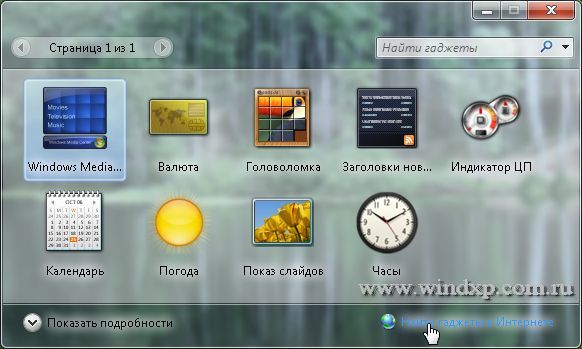Как установить гаджеты для windows 7
Продолжаем делать Вашу систему Windows 7 более красивой и интересной. Пора познакомиться с гаджетами Windows 7. Из этой стать и Вы узнаете, что такое гаджеты Windows 7, где их скачать и как установить гаджеты для Windows 7.
Что такое гаджеты Windows 7
Гаджеты Windows 7 – небольшие программы, которые отображаются на рабочем столе. Как правило, такие программы выполняют несколько простых операций (калькулятор, медиа плеер) или просто отображают информацию (нагрузка процессора, время, погода). Еще одно название гаджетов – виджеты.
Существует большое количество гаджетов, которые выполняют различные задачи. С их помощью можно иметь много полезных функций на рабочем столе и сделать работу за компьютером более удобной. Гаджеты Windows автоматически запускаются при старте системы. За счет своей простоты очень многие гаджеты потребляют мало системных ресурсов.
Не следует устанавливать очень много гаджетов.
Где скачать гаджеты Windows 7
Как и в случает с темами Windows 7, гаджеты для Windows 7 можно скачать с официального сайта Microsoft Windows или из других источников. Но, к сожалению, с выходом Windows 8 на сайте Microsoft Windows больше нельзя скачивать гаджеты.
Так что качаем гаджеты с любого сайта посвящённого этой тематике. Таких в интернете очень много. Достаточно ввести в поисковую систему запрос “Скачать гаджеты для Windows 7” или “гаджеты Windows 7”.
Как установить гаджет
Предположим, что Вы нашли понравившейся Вам гаджет и скачали его. Откройте папку, куда Вы скачали гаджет. Нажмите на гаджет 2 раза левой кнопкой мыши что бы запустить его установку на Ваш компьютер.
Появиться окно, где нужно будет подтвердить, что Вы хотите установить гаджет. Жмем “Установить”.
Теперь сверните все окна, что бы был виден рабочий стол. Через некоторое время на нем появится новый гаджет.
Гаджеты устанавливаются очень быстро. Гаджеты появляются в правом верхнем углу экрана. Новые гаджеты будут находится ниже уже установленных.
Управление гаджетами
Если навести указатель мыши на гаджет, то с правой стороны гаджета появится несколько кнопок.
Крестик убирает гаджет с рабочего стола, стрелочка делает гаджет больше или меньше, а несколько точек позволяют переместить гаджет. Многие гаджеты имеют собственные настройки. У таких гаджетов появится кнопочка со значком гаечного ключа. Нажав на этот значок, откроются настройки гаджета.
В Windows 7 есть специальное окно, для управления гаджетами. Нажмите правой кнопкой мыши на рабочем столе и выберите “Гаджеты”.
Откроется окошко, в котором Вы увидите все гаджеты, которые установлены на Вашем компьютере.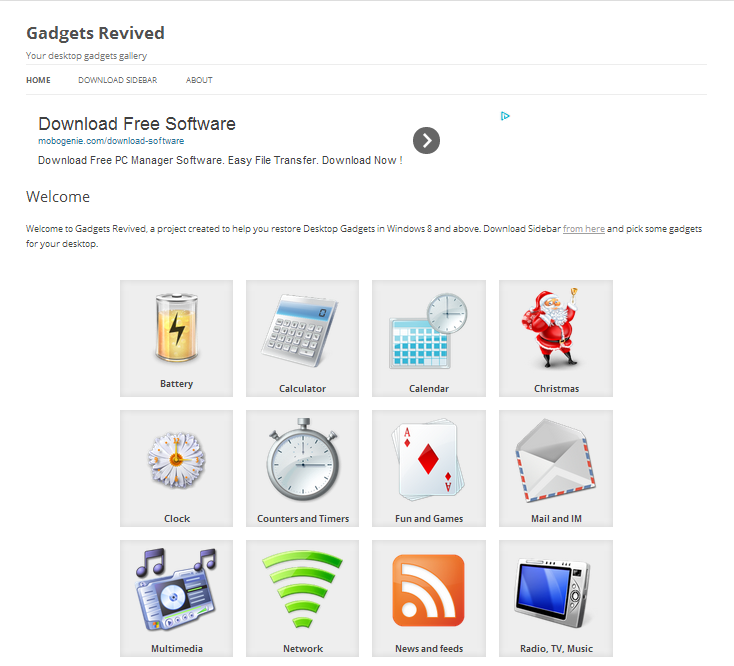 В Windows 7 изначально установлены некоторые гаджеты. Нажмите на любой гаджет 2 раза левой кнопкой мыши, и он появится на рабочем столе.
В Windows 7 изначально установлены некоторые гаджеты. Нажмите на любой гаджет 2 раза левой кнопкой мыши, и он появится на рабочем столе.
Когда Вы закрываете гаджет (нажав на крестик), Вы не удаляете его, а просто делаете неактивным и убираете с рабочего стола. Вы всегда можете снова активировать его в окне управления гаджетами. Через эту же панель можно полностью удалить ненужный гаджет с компьютера.
Заключение
Гаджеты Windows довольно интересные и удобные программы. C их помощью можно слушать музыку и смотреть фильмы, следить за погодой и читать новости. Установить гаджеты для Windows 7 легко и быстро. Помните, что не следует устанавливать очень много гаджетов, особенно на слабые компьютеры.
Как установить гаджеты в Windows 7
ГлавнаяРабота на компьютере
С выходом новых версий ОС Windows многие функции «семёрки» оказались незаслуженно забыты пользователями. Среди таких забытых фишек – гаджеты для рабочего стола.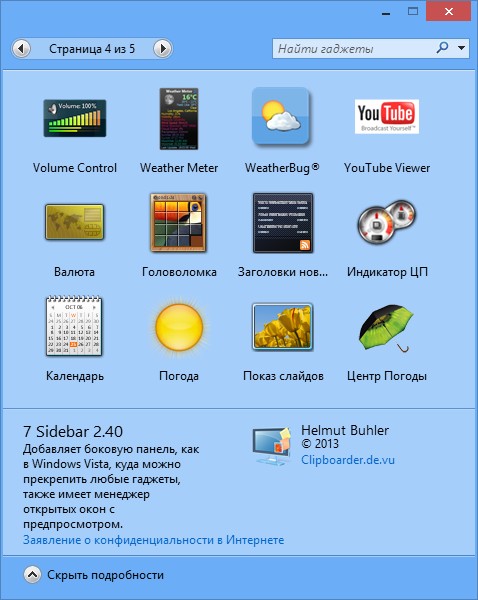
Гаджеты – это специальные мини-приложения для рабочего стола в Windows 7. Их компактность позволяет разместить большое количество функций прямо на основном экране компьютера. Используются они для быстрого доступа к определённым функциям, мониторинга состояния системы, улучшения внешнего вида главного экрана и т.д.
Добавление гаджетов доступно даже начинающим пользователям, их установка и настройка не составит большого труда. Ниже мы подробней разберём особенности запуска и персонализации под конкретного пользователя данных программных элементов.
Как установить гаджеты в Windows 7
Содержание
- Установка и удаление гаджетов
- Как загрузить дополнительные гаджеты
- Настройка и другие манипуляции с гаджетами
- Отключение всех гаджетов на компьютере
- Восстановление удалённых гаджетов
- Видео — Как установить, удалить или отключить гаджеты в Windows 7
Установка и удаление гаджетов
Прежде всего, удобство данного инструмента в том, что он фактически всегда под рукой у пользователя. Открыть и установить все имеющиеся в системе гаджеты можно следующим образом:
Открыть и установить все имеющиеся в системе гаджеты можно следующим образом:
- Чтобы увидеть все доступные для добавления элементы, нужно всего лишь вызвать правой клавишей мыши контекстное меню на пустой области рабочего стола. Здесь, среди всех пунктов выбрать «Гаджеты».
Кликаем правой кнопкой мышки по рабочему столу, открываем пункт «Гаджеты»
- Чтобы установить любой гаджет, нажимаем на него правой кнопкой, и выбираем «Добавить».
Правым кликом мышки щелкаем по нужному гаджету, затем по опции «Добавить»
Дополнительные гаджеты можно скачать в интернете, нажав по соответствующей ссылке
На заметку! Система откроет окно набора гаджетов, установленных на данный момент на компьютере. Найти и скачать новые можно здесь же с помощью соответствующей функции внизу.
- Выбранный гаджет появится у вас на рабочем столе в том месте, на которое вы кликнули вначале.
Гаджет, который мы выбрали, появится на рабочем столе, где ранее щелкали мышкой
- В дальнейшем его можно будет перетащить в любую область экрана.

Щелкаем по гаджету левой кнопкой мышки, удерживаем ее и перетаскиваем гаджет на любое место рабочего стола
- Также открыть коллекцию гаджетов можно отыскав её в списке программ в главном меню «Пуск».
- Убрать гаджет с рабочего стола можно всего лишь нажав «крестик» в правом верхнем углу самого элемента.
Нажимаем на значок крестика, что бы убрать гаджет с рабочего стола
На заметку! Для того, чтобы полностью удалить нежелательный гаджет с компьютера, без возможности его повторного расположения на рабочем столе, необходимо вновь открыть коллекцию гаджетов, и, кликнув правой кнопкой, выбрать пункт «Удалить».
Нажимаем правой кнопкой мышки по гаджету, выбираем опцию «Удалить»
Как загрузить дополнительные гаджеты
Скачать и добавить себе новые гаджеты помимо предустановленных можно из различных источников — либо с помощью официального магазина гаджетов от компании Microsoft.
Для того, чтобы скачать элемент с официального магазина гаджетов от компании Microsoft, нужно:
- Всего лишь выбрать в коллекции гаджетов опцию «Искать гаджеты в Интернете».
Левым кликом мышки щелкаем по ссылке «Найти гаджеты в Интернете»
- Щелкните по нужному гаджету, из предложенных вариантов выберите подходящий.
Интерфейс магазина гаджетов от компании Майкрософт
- Затем кликните по названию выбранного гаджета.
Левой кнопкой мышки щелкаем по названию гаджета
- Прокрутите вниз и найдите кнопку «Загрузить» («Download»).
Нажимаем по кнопке «Загрузить» («Download»)
В дальнейшем, алгоритм следующий:
- Скачав пользовательский гаджет из интернета или официального сайта, запустите файл двойным кликом.
Щелкаем по скачанному файлу
- Откроется окно с запросом о подтверждении установки. Здесь нажимаем «Установить», и ждём, пока система инсталлирует данный компонент. После этого гаджет сразу же появится в вашей коллекции.

Щелкаем по кнопке «Установить»
Скачанный гаджет появится на рабочем столе и в списке коллекции гаджетов
Читайте, также полезную и интересную информацию с двумя простыми способами, в статье — «Как установить гаджеты на Windows 10».
Настройка и другие манипуляции с гаджетами
Каждый гаджет обладает собственным набором настроек персонализации отображения или установки функций, который можно открыть нажав иконку «Параметры» (изображения гаечного ключа) под кнопкой закрытия гаджета.
Для настройки гаджета нажимаем иконку «Параметры» (изображения гаечного ключа)
Однако, существуют и общие базовые настройки его положения и отображения непосредственно на рабочем столе. Вызвать такое меню настройки можно кликнув правой клавишей мыши на уже установленный на рабочем столе гаджет.
Правой кнопкой мышки щелкаем по гаджету
Здесь можно:
- Настроить размер элемента.
В пункте «Размер» выбираем подходящий размер гаджета
- Убрать гаджет с рабочего стола («Закрыть гаджет»).

Убираем гаджет щелкнув по пункту «Закрыть гаджет»
- Установить гаджет поверх всех окон.
Нажав «Поверх остальных окон», гаджет будет виден поверх всех окон
- Установить особенности отображения гаджета на фоне остальных элементов («Непрозрачность»).
В соответствующем пункте настраиваем опцию «Непрозрачность»
- Открыть набор специальных параметров.
Щелкаем по опции «Параметры», которая в виде гаечного ключа, настраиваем нужные параметры
Пример настройки специальных параметров для гаджета, показывающего состояние и производительность системы.
Отключение всех гаджетов на компьютере
В некоторых ситуациях гаджеты могут представлять опасность для компьютера, поскольку они имеют уязвимости при соединении с интернетом и работе в сетях другого вида.
Если у пользователя имеются опасения по поводу качества защиты своего устройства, использование гаджетов следует прекратить, а сами элементы и совсем деактивировать, чтобы исключить угрозы.
Для того, чтобы полностью отключить использование любых гаджетов компьютером необходимо:
- Вызвать, используя сочетание «Win (значок ОС)+R», строку «Выполнить», и в ней написать «gpedit.msc».
Вызываем команду «Выполнить», нажатием клавиш «Win+R», вводим в поле команду «gpedit.msc»
- Откроется специальное окно редактирования групповой политики. Здесь открываем категорию «Административные шаблоны», в ней – «Компоненты Windows». Среди всех стандартных программных компонентов выбираем «Гаджеты рабочего стола».
Поочередно открываем двойным щелчком мышки папки «Конфигурация компьютера», затем «Административные шаблоны», «Компоненты Windows», «Гаджеты рабочего стола»
- Откроется мини-окно настройки различных особенностей и доступа гаджетов. Открываем двойным кликом параметр «Отключить гаджеты рабочего стола».
Двойным кликом мышки открываем параметр «Отключить гаджеты рабочего стола»
- Система запустит ещё одно окно, в котором и можно активировать данный параметр, выбрав пункт «Включить», и нажав «ОК».
 После этого установка и использование гаджетов рабочего стола будут невозможны.
После этого установка и использование гаджетов рабочего стола будут невозможны.Ставим галочку на пункт «Включить», нажимаем «Применить», затем «ОК»
Восстановление удалённых гаджетов
В иных случаях, бывает необходимо восстановить случайно или намеренно удалённый гаджет.
Восстановить потерянный гаджет можно таким образом:
- Открываем главное меню «Пуск», затем пункт «Панель управления».
Кликаем по логотипу Виндовс, раскрыв меню «Пуск», затем открываем «Панель управления»
- В этой панели, в режиме категорий находим и выбираем подраздел «Программы».
В категории «Просмотр» выставляем «Категория», находим и открываем раздел «Программы»
- Находим в данном подразделе среди группы элементов настройки гаджетов рабочего стола «Восстановление гаджетов рабочего стола». Эта функция сразу же запустит процесс, который восстановит все когда-либо удалённые гаджеты.
Щелкаем по ссылке «Восстановление гаджетов рабочего стола»
Видео — Как установить, удалить или отключить гаджеты в Windows 7
Понравилась статья?
Сохраните, чтобы не потерять!
Рекомендуем похожие статьи
7 лучших гаджетов Windows 7 для Windows 11, которыми можно сразу же насладиться
by Владимир Попеску
Владимир Попеску
Ответственный редактор
Будучи художником всю свою жизнь, а также играя в гандбол на профессиональном уровне, Владимир также развил страсть ко всему, что связано с компьютерами.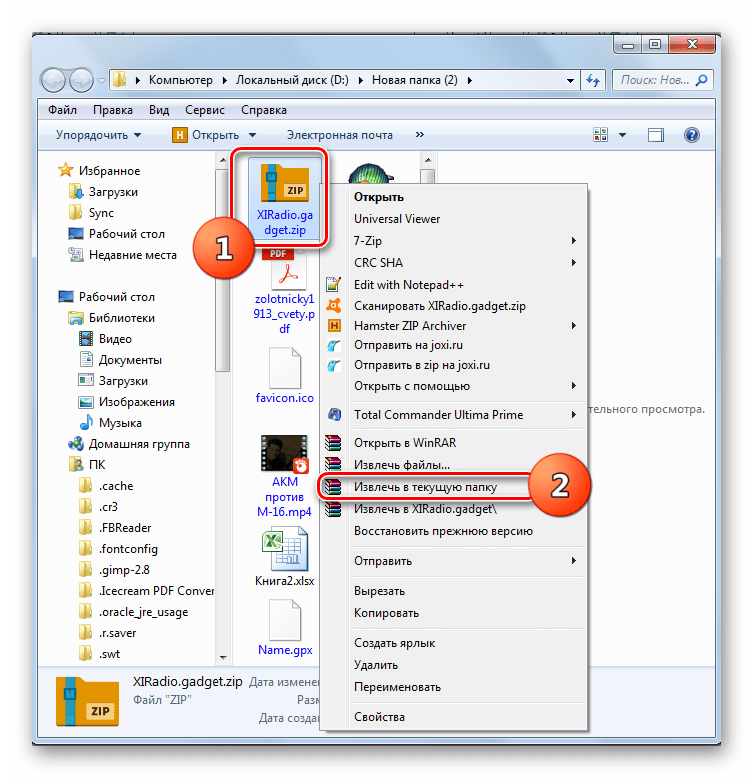 С врожденным очарованием… читать дальше
С врожденным очарованием… читать дальше
Опубликовано
Раскрытие партнерской программы
- Простые в доступе и использовании гаджеты представляют собой небольшие приложения, которые позволяют быстро находить нужную информацию во время работы.
- Если вы являетесь постоянным пользователем Windows 7, возможно, вам не хватает этих основных карточек, и вы хотите получить их обратно.
- К счастью, пользоваться гаджетами Windows 7 в Windows 11 можно всего за пару кликов.
- Пока мы этим занимаемся, ознакомьтесь с лучшими гаджетами Windows 7 для Windows 11, доступными прямо сейчас.
XУСТАНОВИТЬ, НАЖИМАЯ НА ФАЙЛ ЗАГРУЗКИ
Для устранения различных проблем с ПК мы рекомендуем Restoro PC Repair Tool:Это программное обеспечение устраняет распространенные компьютерные ошибки, защищает вас от потери файлов, вредоносных программ, сбоев оборудования и оптимизирует работу вашего ПК для достижения максимальной производительности.
 Исправьте проблемы с ПК и удалите вирусы прямо сейчас, выполнив 3 простых шага:
Исправьте проблемы с ПК и удалите вирусы прямо сейчас, выполнив 3 простых шага:- Загрузите Restoro PC Repair Tool , который поставляется с запатентованными технологиями (патент доступен здесь).
- Нажмите Начать сканирование , чтобы найти проблемы Windows, которые могут вызывать проблемы с ПК.
- Нажмите Восстановить все , чтобы устранить проблемы, влияющие на безопасность и производительность вашего компьютера.
- Restoro был загружен 0 читателями в этом месяце.
Вот интересная идея: Гаджеты Windows 7 для Windows 11. Многие из нас любили гаджеты Windows 7.
Это был отличный способ расширить возможности вашего рабочего стола и получить быстрый доступ к информации и инструментам, для поиска которых в противном случае потребовалось бы несколько шагов.
Но возможно ли получить ретро-стиль старой доброй Win 7 в новой Windows 11? Работают ли гаджеты в Windows 11?
К счастью, большинство гаджетов и инструментов Windows 7 можно использовать в качестве виджетов Windows 11 — небольших карточек, которые отображают актуальный, динамичный и персонализированный контент на основе истории вашей учетной записи, интересов и использования.
Совет
Ранее известные как гаджеты в Windows 7 и Vista, они считались небезопасными и были запрещены в Win 8 и 10 только для того, чтобы вернуться в Windows 11.
Но действительно ли вам нужно входить в свою учетную запись Microsoft или локальную учетную запись, чтобы все было аккуратно организовано с первого взгляда? Как всегда, у нас есть отличный обходной путь, который поможет вам использовать виджеты Windows 11 без входа в систему.
Итак, Windows 11 меняет правила игры и является удивительной ОС во многих отношениях. Но для ностальгиков может быть только один настоящий хозяин всех операционных систем.
Это не кто иной, как всеми любимый пионер, Windows 7, которая по-прежнему сильна после всего этого времени.
Могу ли я сделать Windows 11 похожей на 7? Это вопрос, который мы получаем слишком часто, и да, мы рады подтвердить, что вы можете реанимировать практически все, от установки Classic Shell в Windows 11 до получения тем Aero, включения старой панели задач в Windows 11 и так далее.
На этой заметке вы также можете получить подлинные гаджеты Windows 7 для Windows 11 не более чем за пару кликов.
Где гаджеты в Windows 11?
Гаджеты Windows 7 отображались на боковой панели, но теперь у них есть собственное выделенное меню на панели задач Windows 11.
Таким образом, новые виджеты объединяют все, что вам нужно, чтобы оставаться в курсе повседневных дел, не теряя фокуса. От приложений для повышения производительности до погоды, трафика и новостей — все доступно в едином месте, на доске виджетов.
Как установить виджеты в Windows 11?
- Прежде всего, вам нужно открыть доску виджетов. Вы можете сделать это, нажав значок живой погоды в левом углу панели задач или наведя курсор на значок виджета.
- Затем нажмите кнопку Добавить виджеты в правом верхнем углу доски.
- Добавьте выбранный виджет, нажав кнопку + рядом с названием виджета.
Совет
➡ Если кнопка виджета не видна, просто щелкните правой кнопкой мыши на панели задач, чтобы открыть Настройки панели задач . Включите параметр Виджеты в разделе Элементы панели задач .
Включите параметр Виджеты в разделе Элементы панели задач .
➡ В качестве альтернативы вы можете использовать этот путь Настройки => Персонализация => Панель задач и переключатель Виджеты с на Вкл .
Вы можете легко перенести эти любимые гаджеты из Windows 7 в качестве виджетов в Windows 11 и использовать их точно так же, как и раньше. Однако для работы в Windows 11 некоторым другим гаджетам может потребоваться некоторое маневрирование.
Какие гаджеты Windows 7 лучше всего использовать в Windows 11?
Погода — отслеживайте погоду в вашем регионе
Новый улучшенный гаджет или виджет погоды в Windows 11 поможет вам следить за погодой дома, на работе или в отпуске.
Независимо от того, где вы находитесь, с помощью гаджета погоды вы можете получить обновленный прогноз для вашего текущего местоположения. Это также позволяет вам узнать более подробную информацию, такую как влажность, видимость и ветер.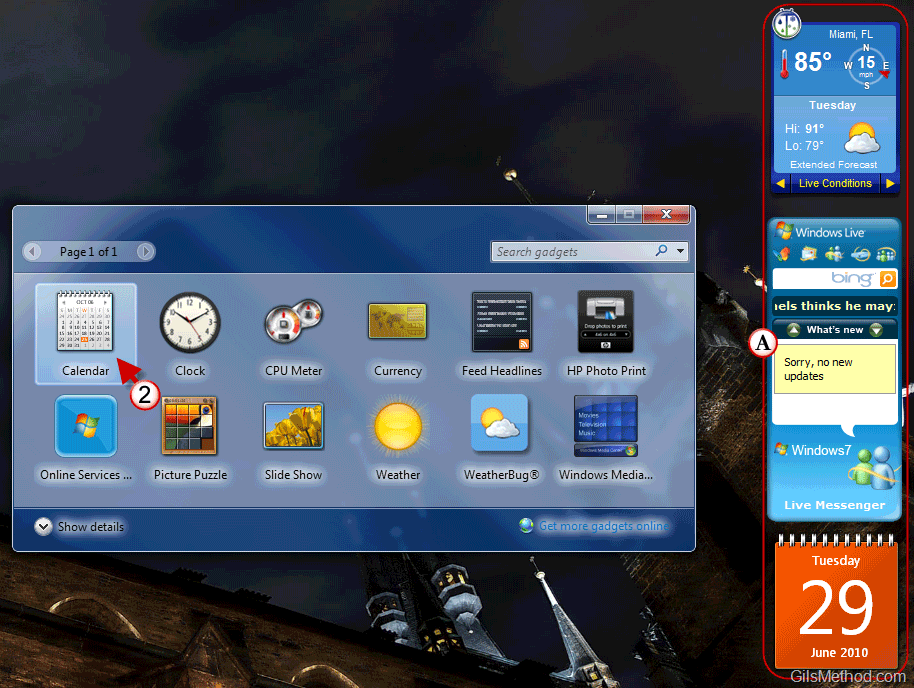
To Do — систематизируйте свои ежедневные задачи
Гаджет или виджет To-Do в Windows 11 — это удобный гаджет, который позволяет быстро и легко создавать личный список дел.
Вы можете быстро получить общую информацию о своем дне, воспользовавшись гаджетом To-Do. Это поможет вам организовать свои задачи и отметить их одну за другой.
Вы также можете переставить задачи в соответствии с приоритетом и повысить свою повседневную эффективность.
Календарь — следите за датой
Календарь позволяет более наглядно отслеживать даты. Виджет предлагает бесчисленные возможности для настройки календаря эстетичным и функциональным способом, который наилучшим образом соответствует вашим потребностям.
Совет эксперта:
СПОНСОРЫ
Некоторые проблемы с ПК трудно решить, особенно когда речь идет о поврежденных репозиториях или отсутствующих файлах Windows. Если у вас возникли проблемы с исправлением ошибки, возможно, ваша система частично сломана.
Мы рекомендуем установить Restoro, инструмент, который просканирует вашу машину и определит причину неисправности.
Нажмите здесь, чтобы загрузить и начать восстановление.
Таким образом, вы можете легко настроить формат даты, цвета, размер и стиль шрифта, название дня календаря, порядок отображения названия месяца и многое другое.
Вы можете запускать и использовать этот гаджет, используя Средство запуска виджетов в Windows 11.
Калькулятор — Вычислите
Если вам нужно быстро выполнять вычисления, вам может не хватать калькулятора больше всего. гаджеты Windows 7. Это в значительной степени просто калькулятор и выглядит так, как следует из названия.
Вы можете установить средство запуска виджетов из Магазина Microsoft и использовать его для получения этого гаджета. Он имеет стандартный макет калькулятора с дополнительным научным режимом, функциями памяти и многим другим.
Конвертер валют – Расчет иностранных валют
Если вы пытаетесь конвертировать одну единицу в другую, вам нужно выполнить несколько шагов, а затем дождаться завершения процесса конвертации.
Гаджет «Конвертер единиц измерения» позволяет преобразовать любую единицу измерения в любую другую всего за несколько кликов.
Этот гаджет идеально подходит для тех, кто ежедневно работает с различными видами измерений.
Конвертер единиц – измеряйте в нескольких единицах
Если вы пытаетесь преобразовать одну единицу в другую, вам необходимо выполнить несколько шагов, а затем дождаться завершения процесса преобразования.
Гаджет «Конвертер единиц измерения» позволяет преобразовать любую единицу измерения в любую другую всего за несколько кликов.
Этот гаджет идеально подходит для тех, кто ежедневно работает с различными видами измерений.
Измеритель ЦП — мониторинг производительности ЦП
Гаджет измерителя ЦП может быть не для всех, но он очень полезен, поскольку показывает, насколько сильно используется ваш процессор.
Это также позволяет вам увидеть, не используют ли какие-либо программы мощность вашего процессора, что может помочь вам точно определить проблему с производительностью.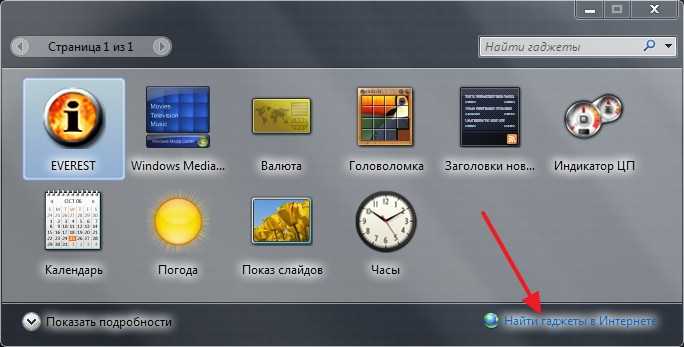
Можно ли добавлять виджеты на рабочий стол в Windows 11?
Как видите, ваша доска виджетов легко настраивается — вы можете закреплять или откреплять виджеты на доске, изменять их порядок и размер, добавлять или удалять их по мере необходимости, а также настраивать их в соответствии с вашими личными интересами.
Чего вы, однако, не можете сделать, так это добавить виджеты прямо на рабочий стол, как это делается с гаджетами Windows 7. Для этого требуется дополнительный (но быстрый и простой шаг).
- Просто загрузите и установите стороннее приложение Widget Launcher из магазина Microsoft Store.
- Запустите это стороннее приложение на ПК с Windows 11 и выберите виджет на средней панели.
- Затем нажмите «Запустить виджет» на правой панели, и все готово!
Поскольку у гаджетов Windows 7 по-прежнему много поклонников, вполне естественно искать лучшие способы вернуть их в свою жизнь.
Еще одно интересное (стороннее) альтернативное приложение, которое поможет вам установить гаджеты Windows 7 для Windows 11, — это Desktop Gadgets/Gadgets Revived .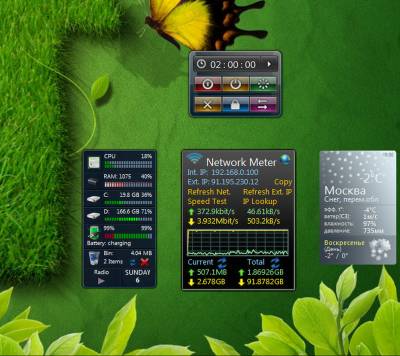
Виджеты и гаджеты — это небольшие приложения, которые работают на экране вашего настольного компьютера или ноутбука. К ним легко получить доступ и использовать, что позволяет быстро находить нужную информацию во время работы.
Они очень удобны, но создают нагрузку на компьютер и влияют на его производительность. Но вы можете легко настроить и исправить высокую загрузку ЦП виджетами в Windows 11. Так почему бы не попробовать?
Проблемы остались? Устраните их с помощью этого инструмента:
СПОНСОРЫ
Если приведенные выше советы не помогли решить вашу проблему, на вашем ПК могут возникнуть более серьезные проблемы с Windows. Мы рекомендуем загрузить этот инструмент для восстановления ПК (оценка «Отлично» на TrustPilot.com), чтобы легко устранять их. После установки просто нажмите кнопку Кнопка «Начать сканирование» , а затем нажмите кнопку «Восстановить все».
Была ли эта страница полезной?
Начать разговор
Делиться
Копировать ссылку
Информационный бюллетень
Программное обеспечение сделок Пятничный обзор
Я согласен с Политикой конфиденциальности в отношении моих персональных данных
Как установить виджеты Windows 10 на рабочий стол
Гаджеты рабочего стола были полезными виджетами, которые можно было добавить на рабочие столы Windows Vista и Windows 7 для повышения производительности. Их давно нет, но не волнуйтесь — вы можете добавить виджеты рабочего стола в Windows 10 с помощью этих сторонних инструментов.
Их давно нет, но не волнуйтесь — вы можете добавить виджеты рабочего стола в Windows 10 с помощью этих сторонних инструментов.
Подождите, что такое виджеты и гаджеты Windows 10?
Спустя годы это может показаться трудным, но настольные гаджеты когда-то были чрезвычайно популярны. Способные отображать время, погоду, заметки и даже скорость процессора, эти виджеты были по сути мини-приложениями.
Как и любые приложения Windows, гаджеты на рабочем столе можно расположить вокруг рабочего стола, но в основном с правой стороны. Они также будут прятаться за вашими основными приложениями, действуя как часть фона рабочего стола.
Довольно полезно, правда?
К сожалению, с появлением Windows 8 от этих виджетов Windows отказались. Внезапно вы не могли мгновенно видеть время в своем офисе в Гонконге или получать RSS-каналы на рабочем столе. Вместо этого такая информация была объединена в живые плитки в Windows 8. Это продолжилось в Windows 10 с интеграцией улучшенных уведомлений и Cortana.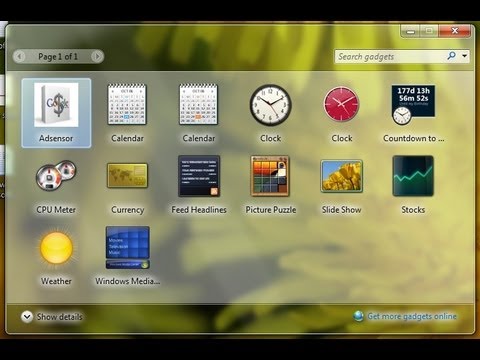
Оглядываясь назад, удаление виджетов рабочего стола Windows в Windows 8 имеет смысл. Ведь рабочий стол заменили стартовым экраном. Но с возвращением к доминирующему рабочему столу в Windows 10 можно восстановить виджеты, гаджеты и подобные инструменты.
Почему Microsoft убила виджеты и гаджеты рабочего стола Windows?
Основная причина, по которой Microsoft решила отказаться от гаджетов Windows после того, как Windows 7 была связана с безопасностью.
В 2012 году Microsoft объявила, что уязвимости в ее гаджетах могут позволить запуск удаленного выполнения кода, при котором удаленный злоумышленник может получить доступ к вашему ПК. Он отметил, что:
- «Некоторые законные гаджеты… могут содержать уязвимости»
- Вас могут обманом заставить установить «вредоносный гаджет».
Используя обе атаки, хакер может запустить код под профилем вашей учетной записи (потенциально открывая лазейки для других вредоносных программ) или даже захватить весь ваш компьютер.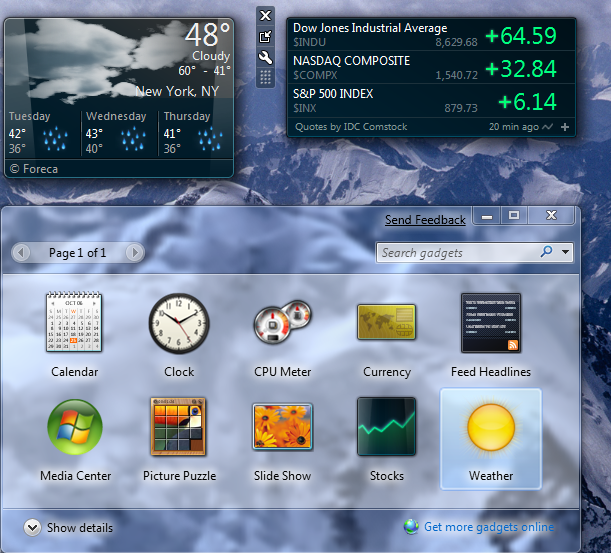 Было выпущено исправление для отключения боковой панели Windows и гаджетов в Windows Vista и Windows 7. Несколько недель спустя была выпущена Windows 8, и гаджетов больше не было.
Было выпущено исправление для отключения боковой панели Windows и гаджетов в Windows Vista и Windows 7. Несколько недель спустя была выпущена Windows 8, и гаджетов больше не было.
Как добавить виджеты в Windows 10
Эти проблемы с безопасностью уже давно исправлены. Таким образом, нет причин позволять хакерам ограничивать вашу производительность. Пришло время добавить несколько новых виджетов на рабочий стол Windows 10.
В настоящее время доступны четыре примечательных инструмента, которые позволяют добавлять виджеты в Windows 10, воспроизводя возможности Windows Gadget.
- Средство запуска виджетов
- Гаджеты рабочего стола Windows
- 8GadgetPack
- Rainmeter
Продолжайте читать, чтобы узнать, как добавлять виджеты в Windows 10 с помощью этих инструментов.
Получите новые гаджеты в Windows 10 с помощью средства запуска виджетов
Средство запуска виджетов, доступное в магазине Microsoft Store, позволяет размещать виджеты на рабочем столе Windows 10.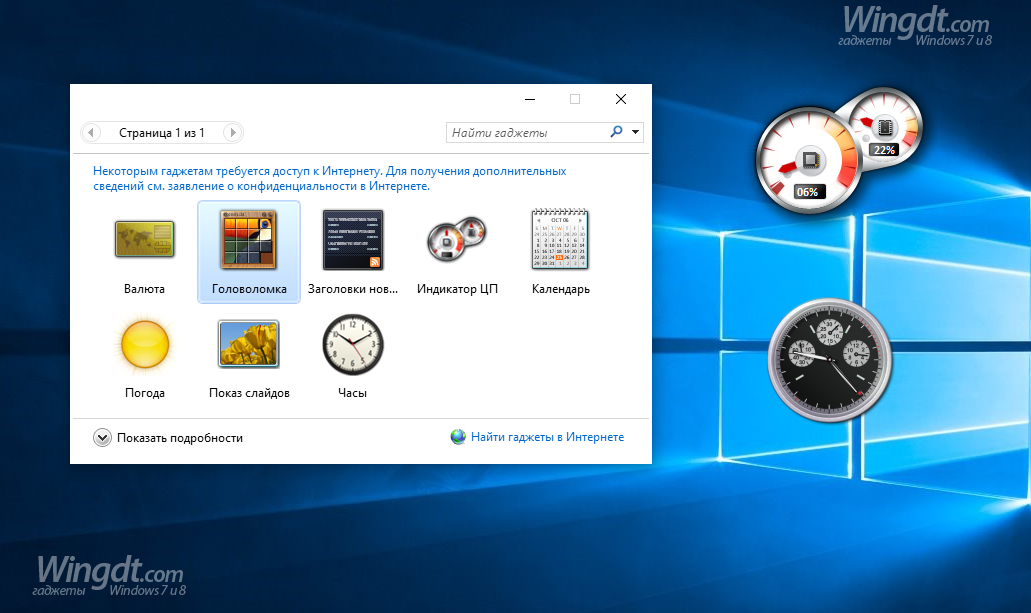 В отличие от некоторых других инструментов виджетов, эти гаджеты имеют модернизированный вид, который подходит для Windows 10.
В отличие от некоторых других инструментов виджетов, эти гаджеты имеют модернизированный вид, который подходит для Windows 10.
Однако средство запуска виджетов остается таким же простым в использовании, как и классические виджеты или гаджеты рабочего стола в Windows Vista и 7.
- Установите приложение
- Запустите средство запуска виджетов
- Щелкните виджет, который вы хотите использовать
- Разместите виджет в любом месте на рабочем столе Windows 10
Хотя основное приложение выглядит «закрытым», оно продолжает работать в области уведомлений.
Как и в случае с виджетами Windows Vista, при наведении указателя мыши на виджет Windows 10 отображается кнопка X, позволяющая закрыть его. Вы даже можете увидеть шестеренку настроек для настройки. Например, виджет часов Windows 10 для запуска виджетов позволяет выбрать ваше местоположение. Виджет погоды также использует ваше местоположение и позволяет выбрать температуру по Фаренгейту или по Цельсию.
Несмотря на то, что Widget Launcher является бесплатным, он предлагает встроенные покупки для дополнительных типов виджетов. К ним относятся лента новостей, галерея изображений, тест скорости интернета и другие виджеты рабочего стола для Windows 10.
(Обратите внимание, что более ранние версии приложения не позволяли размещать отдельные виджеты на рабочем столе, что объясняет некоторые плохие оценки в обзорах.)
Скачать : Средство запуска виджетов (бесплатно, с покупками в приложении)
Получите классические виджеты Windows с гаджетами рабочего стола Windows
Популярным, легким и простым решением являются гаджеты для рабочего стола Windows. Это решение предназначено для работы с несколькими языками, которые можно добавить в мастер установки.
Для использования гаджетов рабочего стола Windows:
- Разархивируйте DesktopgadgetsRevived-2.0.exe из загруженного ZIP-файла
- Дважды щелкните, чтобы установить
- После завершения щелкните правой кнопкой мыши рабочий стол и выберите Gadgets
- Вы увидите, что гаджеты были добавлены в Панель управления > Внешний вид и персонализация , где вы можете добавить их на рабочий стол, щелкнув и перетащив их на место.

После установки вы увидите, что гаджеты рабочего стола Windows по сути являются заменой оригинальных гаджетов. Как и следовало ожидать, щелкнув значок шестеренки в углу, вы получите доступ к настройкам, что позволит вам изменить размер и настроить каждый гаджет.
Скачать : Гаджеты рабочего стола Windows (бесплатно)
Добавление виджетов в Windows 10 с помощью 8GadgetPack
Еще один облегченный вариант — 8GadgetPack — является бесплатным и позволяет пользователям запускать виджеты на рабочем столе в Windows 10.
Чтобы использовать 8GadgetPack, перейдите по ссылке и загрузите файл MSI по ссылке в правой части страницы. Затем выполните следующие действия:
- Дважды щелкните MSI-файл 8GadgetPack для установки.
- После завершения запустите 8GadgetPack.
- Нажмите кнопку + , чтобы открыть список гаджетов.
- Перетащите свой любимый гаджет на рабочий стол.
Хотя боковая панель в стиле Windows Vista включена, гаджеты не ограничены этим расположением. Вы заметите, что 8GadgetPack очень похож на гаджеты рабочего стола Windows. Действительно, они оба, похоже, сохраняют оригинальный опыт гаджета Windows Vista.
Вы заметите, что 8GadgetPack очень похож на гаджеты рабочего стола Windows. Действительно, они оба, похоже, сохраняют оригинальный опыт гаджета Windows Vista.
Опять же, каждый гаджет имеет экран параметров. Здесь вы можете установить цвета, местоположение и другие данные, чтобы настроить гаджет для своих целей. Когда вы закончите, вы должны получить набор полезных виджетов для Windows 10, которые повысят вашу производительность!
Скачать : 8GadgetPack (бесплатно)
Получите современные виджеты Windows 10 с Rainmeter
Если эти скриншоты гаджетов для рабочего стола в старом стиле вас не устраивают, у вас есть другой вариант. Rainmeter — это инструмент для настройки рабочего стола Windows.
Среди его особенностей — возможность выводить информацию на рабочий стол Windows 10 в виде виджетов. К ним относятся часы, оперативная статистика оборудования, текущая и прогнозируемая погода и многое другое. В основном вы можете использовать Rainmeter для отображения всего, что делают гаджеты Windows в старом стиле, но с добавленным стилем.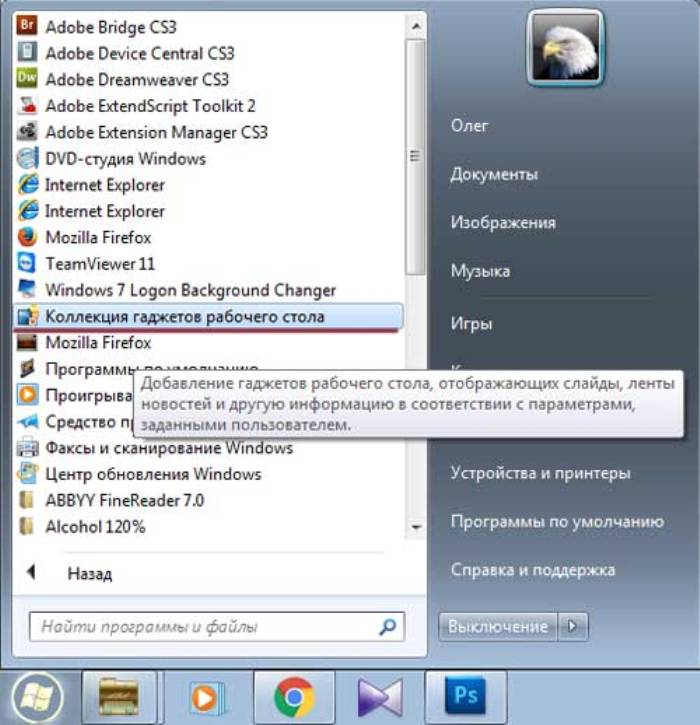
Теперь, если вас устраивают приведенные выше варианты гаджетов, то, во что бы то ни стало, придерживайтесь их. Rainmeter открывает целый новый мир вещей для установки и настройки. Но если вы ищете виджеты Windows для повышения производительности, будьте осторожны: настройка Rainmeter может занять много времени. Какие бы изменения вы ни вносили, делайте их максимально простыми.
ТемаRainmeter по умолчанию, illustro , дает вам виджеты, изображенные выше, и еще несколько, чтобы вы могли начать. В качестве альтернативы можно использовать потрясающий набор виджетов Win10, доступный в комплекте с Rainmeter 4.0.
Скачать : Rainmeter для Windows 10 (бесплатно)
Скачать: Win10 Widgets + Rainmeter для Windows 10 (бесплатно)
Восстановите свои виджеты с помощью гаджетов
Gadgets Revived — это бесплатный проект, целью которого является возвращение гаджетов Windows в Windows 10 и Windows 8. 1. Но, опять же, сначала вам придется скачать и установить инструмент с официального сайта; только тогда вы сможете установить гаджеты на свою Windows 10.
1. Но, опять же, сначала вам придется скачать и установить инструмент с официального сайта; только тогда вы сможете установить гаджеты на свою Windows 10.
Приложение поставляется с множеством классических виджетов — все, от батареи, часов, календаря, Рождества и т. д., охватывается возрожденными гаджетами.
Вот краткий обзор того, как приложение будет выглядеть на вашей Windows 10:
Скачать: Возрождение гаджетов (бесплатно)
Какие виджеты для приложения Windows 10 вы будете использовать?
Несмотря на то, что Windows 10 поставляется без виджетов рабочего стола, вы все равно можете их установить.
Каждое из перечисленных здесь решений стоит попробовать и может помочь повысить производительность. Например, использование часов, настроенных на иностранный часовой пояс, может оказаться бесценным при совместной работе с людьми за границей или просто проверить, не спит ли ваша тетя в Новой Зеландии, прежде чем вы позвоните.

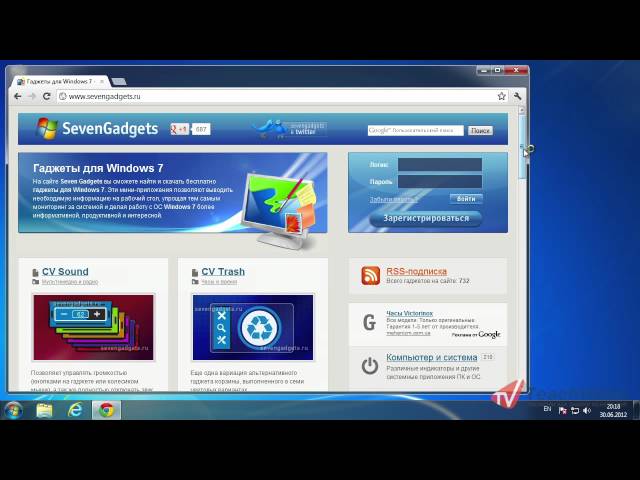

 После этого установка и использование гаджетов рабочего стола будут невозможны.
После этого установка и использование гаджетов рабочего стола будут невозможны.