Управление расстановкой переносов
Word 2016 Word 2016 для Mac Word 2013 Word 2010 Word для Mac 2011 Еще…Меньше
В Word предусмотрена возможность автоматической расстановки переносов по мере ввода текста либо впоследствии сразу во всем документе. Кроме того, при расстановке переносов вручную можно выбирать варианты из числа предлагаемых приложением Word. Автоматическая расстановка переносов быстрее и проще, но расстановка переносов вручную обеспечивает более полный контроль над текстом.
Выполните одно из указанных ниже действий.
-
Щелкните место, в которое нужно вставить неразрывный дефис.
Нажмите клавиши CTRL + SHIFT + дефис.
-
На вкладке Макет щелкните стрелку рядом с кнопкой Перенос .
-
Выберите Авто.
-
На вкладке Макет
щелкните стрелку рядом с кнопкой Перенос .
-
Выберите пункт вручную.
Word последовательно определяет все возможные варианты расстановки переносов.
-
В диалоговом окне расстановка переносов вручную выберите нужное расположение расстановки переносов и нажмите кнопку Да.
Вы можете ограничить количество последовательных переносов.
-
На вкладке Макет щелкните стрелку рядом с кнопкой Перенос .

-
Выберите Параметры расстановки переносов.
-
В поле ограничить последовательные дефисы введите максимальное число, а затем нажмите кнопку ОК.
-
Выделите текст.
-
На вкладке Главная разверните группу абзац .

-
В диалоговом окне абзац перейдите на вкладку строки и разрывы страниц .
-
Вы можете управлять числом переносов в документе, настраивая ширину полей.
-
На вкладке Макет нажмите кнопку поля .
- org/ListItem»>
Выберите одну из предварительно заданных значений ширины полей или выберите пользовательские поля , а затем введите значения в полях верхнее, нижнее
, левоеи правое . -
Нажмите кнопку ОК.
Дополнительные сведения
Изменение междустрочного интервала в Word
Настройка полей страницы в Word
Сочетания клавиш в Word
- org/ItemList»>
-
Щелкните место, в которое нужно вставить неразрывный дефис.
-
Нажмите клавиши Command + Shift + дефис.
Советы:
-
Чтобы вставить короткое тире (–), нажмите клавиши Option + дефис.
-
Чтобы вставить длинное тире (—) вместо двойного дефиса, нажмите клавиши Shift + Option + дефис.
-
- org/ItemList»>
-
В меню Сервис выберите пункт Расстановка переносов.
-
Установите флажок Автоматическая расстановка переносов.
-
В поле Ширина зоны переноса слов укажите, сколько места следует оставлять между последним словом в строке и правым полем.
-
В поле Максимальное число последовательных переносов укажите число последовательных строк, в которых могут присутствовать переносы.

Советы:
-
Чтобы уменьшить число переносов, расширьте зону переноса слов.
-
Чтобы край правого поля был более ровным, сделайте зону переноса слов уже.
-
-
Выделите текст, в котором нужно расставить переносы.
- org/ListItem»>
В меню Сервис выберите пункт Расстановка переносов.
-
Нажмите Вручную.
-
В поле Вариант выберите расположение переноса.
-
Убедитесь в том, что не выделен ни один фрагмент текста.

-
В меню Сервис выберите пункт Расстановка переносов.
-
Нажмите Вручную.
Word последовательно определяет все возможные варианты расстановки переносов.
-
В поле Вариант выберите расположение переноса.
См. также
Изменение междустрочного интервала в Word
Сочетания клавиш в Word
Как включить автоматический перенос слов в word
Когда слова не помещаются в конце строк, программа Microsoft Word автоматически переносит их в начало следующей. Сами слова при этом не разбиваются на две части, то есть в них не ставятся знаки переноса там, где они могли бы быть. Однако в некоторых случаях как раз-таки требуется выполнить их расстановку. Сегодня расскажем о том, как это делается.
Сами слова при этом не разбиваются на две части, то есть в них не ставятся знаки переноса там, где они могли бы быть. Однако в некоторых случаях как раз-таки требуется выполнить их расстановку. Сегодня расскажем о том, как это делается.
Расстановка переносов в Ворде
Текстовый редактор Microsoft Word позволяет ставить переносы автоматически или вручную, добавлять символы мягких переносов и неразрывные дефисы. Кроме того, присутствует возможность задавать допустимое расстояние между словами и крайним (правым) полем документа без переноса слов. Далее рассмотрим все это подробнее.
Примечание: Показанные и описанные в этой статье действия выполняются в приложении Ворд из пакета Майкрософт Офис 365, но изложенная ниже инструкция актуальна и для более ранних версий.
Вариант 1: Автоматические переносы
Функция автоматического переноса позволяет расставлять знаки переноса по ходу написания текста там, где это необходимо.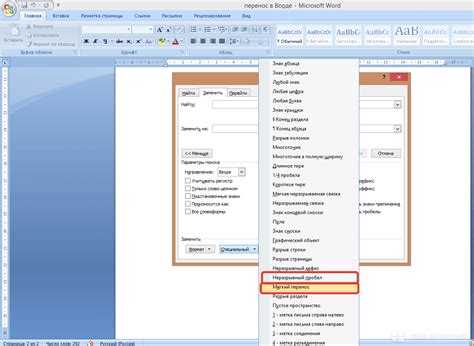 Ее же можно применить и к ранее написанному тексту.
Ее же можно применить и к ранее написанному тексту.
Примечание: При последующих правках текста или его редактировании, которое вполне может повлечь за собой и изменение длины строки, автоматические переносы слов будут заново расставлены.
- Выделите ту часть текста, в которой требуется расставить переносы, или ничего не выделяйте, если эти знаки должны быть расставлены по всему документу.
Перейдите во вкладку «Макет» и нажмите кнопку «Расстановка переносов», расположенную в группе «Параметры страницы».
В развернувшемся меню установите галочку напротив пункта «Авто».
Там, где это необходимо, в тексте появится автоматический перенос слов.
Это самый простой и единственно верный способ расстановки переносов в Ворде, который может быть применим как ко всему тексту в документе, так и к отдельным его фрагментам.
Вариант 2: Ручная расстановка мягких переносов
Когда возникает необходимость указать разрыв слова или словосочетания, попадающего в конец строки, рекомендовано использовать мягкий перенос. С его помощью можно указать, к примеру, что слово «автоформат» необходимо перенести «авто-формат», а не «автофор-мат».
С его помощью можно указать, к примеру, что слово «автоформат» необходимо перенести «авто-формат», а не «автофор-мат».
Примечание: Если слово с установленным в нем мягким переносом будет находиться не в конце строки, символ переноса можно будет увидеть только в режиме «Отображение».
- В группе «Абзац», расположенной во вкладке «Главная», найдите и нажмите «Отобразить все знаки».
В слове появится знак мягкого переноса.
Вариант 3: Переносы в части документа (вручную)
Иногда возникает необходимость самостоятельно проставить переносы в отдельной части текста. Так, правильная их ручная расстановка в Microsoft Word 2007-2016 возможна благодаря «умению» программы самостоятельно находить слова, которые можно переносить. После того как вы укажете место, в которое нужно поместить соответствующий символ, программа добавит туда мягкий перенос.
При дальнейшей правке текста, как и при изменении длины строк, Word будет отображать и печатать исключительно те переносы, которые находятся в конце строк. При этом не производится повторная автоматическая расстановка переносов в словах.
- Выделите часть текста, в которой требуется расставить переносы.
- Если вы хотите добавить мягкий перенос в месте, предложенном Вордом, нажмите «Да».
- Если хотите установить знак переноса в другой части слова, установите туда курсор и нажмите «Да».
- Нажмите клавиши «Ctrl+Shift+-(дефис)».
- Неразрывный дефис будет добавлен в указанное вами место.
- В документе Ворда имеется напечатанная статья;
- Далее следует открыть вкладку «Разметка страницы» в версиях Ворда 2007, 2010, 2013, 2016;
- В области «Параметры страницы» нужно выбрать пункт «Расстановка переносов» и указать «Ручная»;
- Во всплывающем окне нужно настроить знак переноса.
 Если предлагаемый вариант расстановки устраивает, то нужно разрешить Ворду поставить дефис данным образом, нажав по кнопке «Да». Если нажать на «Нет», курсор переместится на следующий слог, в случае если в слове несколько слогов или предоставит следующее выражение. В момент настройки расстановки переноса можно наблюдать, каким образом будет выглядеть выражение с дефисом.
Если предлагаемый вариант расстановки устраивает, то нужно разрешить Ворду поставить дефис данным образом, нажав по кнопке «Да». Если нажать на «Нет», курсор переместится на следующий слог, в случае если в слове несколько слогов или предоставит следующее выражение. В момент настройки расстановки переноса можно наблюдать, каким образом будет выглядеть выражение с дефисом. - Перейти во вкладку «Разметка страницы»;
- Кликнуть по «Расстановке переносов» и выбрать «Авто»;
- Зайти на вкладку «Разметка страницы» выбрать «Расстановку переносов» и кликнуть по «Параметры расстановки переносов»;
- В окне напротив «Макс. Число последовательных переносов» нужно заменить (нет) на максимальное значение последовательных строчек во всем тексте, в которых будут находиться знаки переноса.
- Напечатать цифру или букву и нажать комбинацию клавиш «Shift+Ctrl+Дефис»;
- Повторить после каждой цифры или символа данное сочетание клавиш;
- Не ставить между символами обычный пробел;
- Получится вот такой результат.
- Поставить курсор мыши между слогами в слове;
- Сменить метод ввода букв на английскую раскладку клавиатуры посредством сочетания клавиш «Shift+Alt»;
- Задержать клавишу «Ctrl» и кликнуть по кнопке «-»(минус)».
- Выделите ту часть текста, в которой требуется расставить переносы, или ничего не выделяйте, если эти знаки должны быть расставлены по всему документу.

- В группе «Абзац», расположенной во вкладке «Главная», найдите и нажмите «Отобразить все знаки».
- Перейдите во вкладку «Макет» и нажмите на кнопку «Расстановка переносов», расположенную в группе «Параметры страницы».

- В развернувшемся меню выберите «Ручная».
- Программа выполнит поиск слов, которые можно перенести и покажет результат в небольшом диалоговом окне.
- Если вы хотите добавить мягкий перенос в месте, предложенном Вордом, нажмите «Да».
- Если хотите установить знак переноса в другой части слова, установите туда курсор и нажмите «Да».
Очевидно, что аналогичным образом можно расставить знаки переноса по всему документу Word, правда, в таком случае куда более логично делать это автоматически.
Вариант 4: Ограничение переноса
Иногда требуется предотвратить разрыв слов, фраз или чисел, стоящих в конце строки и содержащих дефис, то есть их необходимо оставить целиком либо в конце одной строки, либо в начале другой. Таким образом, к примеру, можно исключить разрыв телефонного номера, как это показано ниже, полностью перенеся его в начало следующей строки.
- Установите курсор в место, где требуется добавить неразрывный дефис.

- Нажмите клавиши «Ctrl+Shift+-(дефис)».
- Неразрывный дефис будет добавлен в указанное вами место.
Такой подход не имеет прямого отношения к переносу слов, которому посвящена данная статья, однако его применение актуально в случаях, когда требуется сохранить целостность отдельного слова, фразы, числовой комбинации или, как показано в примере выше, телефонного номера, то есть записать их в одну строку.
Дополнительно: Определение зоны переноса
Зоной переноса называют максимально допустимый интервал, который возможен в Word между словом и правым полем листа без знака переноса. Эту зону можно как расширить, так и сузить. Для уменьшения количества переносов можно сделать зону переноса более широкой. Если же необходимо минимизировать неровность края, зону переноса следует сделать более узкой.
- Во вкладке «Макет» нажмите кнопку «Расстановка переносов», расположенную в группе «Параметры страницы».

Выберите последний в списке доступных пункт «Параметры расстановки переносов».
В появившемся диалоговом окне задайте необходимое значение, после чего нажмите «ОК» для подтверждения внесенных изменений и сохранения настройки.
Таким образом вы сможете более точно определить «поведение» переносов слов в Word.
Заключение
На этом все, теперь вы знаете, как расставить переносы в Microsoft Word, независимо от того, какой версией программы вы пользуетесь.
Отблагодарите автора, поделитесь статьей в социальных сетях.
- Выделите ту часть текста, в которой требуется расставить переносы, или ничего не выделяйте, если эти знаки должны быть расставлены по всему документу.
- В группе «Абзац», расположенной во вкладке «Главная», найдите и нажмите «Отобразить все знаки».
- Перейдите во вкладку «Макет» и нажмите на кнопку «Расстановка переносов», расположенную в группе «Параметры страницы».
- В развернувшемся меню выберите «Ручная».
- Программа выполнит поиск слов, которые можно перенести и покажет результат в небольшом диалоговом окне.
- Если вы хотите добавить мягкий перенос в месте, предложенном Вордом, нажмите «Да».
- Если хотите установить знак переноса в другой части слова, установите туда курсор и нажмите «Да».
- Нажмите клавиши «Ctrl+Shift+-(дефис)».
- Неразрывный дефис будет добавлен в указанное вами место.
- Открыть раздел «Разметка страницы» в таких версиях Ворда как 2007, 2010, 2013 и 2016;
- В области «Параметры страницы» нажать на «Расстановка переносов» и установить галочку напротив «Нет».
- После выполненного действия знаки переноса исчезнут по всему тексту.
- Открыть в меню вкладку «Сервис»
- Выбрать «Язык» и «Расстановка переносов»
- Снять метку с подпункта «Автоматическая расстановка».
- Откройте документ в текстовом редакторе Ворд.
- В главном меню программы перейдите в раздел «Макет» (Разметка страницы) и в группе инструментов с названием «Параметры страницы» нажмите элемент «Расстановка переносов». В появившемся списке возможных вариантов выберите пункт «Нет».
 -, поле «Заменить на» оставьте пустым и нажмите кнопку «Заменить все».
-, поле «Заменить на» оставьте пустым и нажмите кнопку «Заменить все».
Очевидно, что аналогичным образом можно расставить знаки переноса по всему документу Word, правда, в таком случае куда более логично делать это автоматически.
Вариант 4: Ограничение переноса
Иногда требуется предотвратить разрыв слов, фраз или чисел, стоящих в конце строки и содержащих дефис, то есть их необходимо оставить целиком либо в конце одной строки, либо в начале другой.
 Таким образом, к примеру, можно исключить разрыв телефонного номера, как это показано ниже, полностью перенеся его в начало следующей строки.
Таким образом, к примеру, можно исключить разрыв телефонного номера, как это показано ниже, полностью перенеся его в начало следующей строки.- Установите курсор в место, где требуется добавить неразрывный дефис.
Такой подход не имеет прямого отношения к переносу слов, которому посвящена данная статья, однако его применение актуально в случаях, когда требуется сохранить целостность отдельного слова, фразы, числовой комбинации или, как показано в примере выше, телефонного номера, то есть записать их в одну строку.
Дополнительно: Определение зоны переноса
Зоной переноса называют максимально допустимый интервал, который возможен в Word между словом и правым полем листа без знака переноса. Эту зону можно как расширить, так и сузить. Для уменьшения количества переносов можно сделать зону переноса более широкой. Если же необходимо минимизировать неровность края, зону переноса следует сделать более узкой.

- Во вкладке «Макет» нажмите кнопку «Расстановка переносов», расположенную в группе «Параметры страницы».
Выберите последний в списке доступных пункт «Параметры расстановки переносов».
В появившемся диалоговом окне задайте необходимое значение, после чего нажмите «ОК» для подтверждения внесенных изменений и сохранения настройки.
Таким образом вы сможете более точно определить «поведение» переносов слов в Word.
Заключение
На этом все, теперь вы знаете, как расставить переносы в Microsoft Word, независимо от того, какой версией программы вы пользуетесь.
Отблагодарите автора, поделитесь статьей в социальных сетях.
Microsoft Word привлекает столь большое количество пользователей, потому что может предложить разнообразные способы автоматизации при работе с текстом. Одним из таких является автоматическая расстановка переносов.
Для того чтобы настроить автоматическую расстановку переносов, нужно перейти на вкладку «Макет» в разделе «Параметры страницы» выбрать пункт «Расстановка переносов» и в открывшемся списке нажать на «Авто».

В данном случае переносы расставятся во всех необходимых и возможных местах. Для этого обязательно должен быть установлен словарь того языка, для которого включатся и переносы. Однако все официальные дистрибутивы Microsoft Word содержат оные для любых поддерживаемых языков.
Важной особенность автоматического переноса является то, что, если вы вдруг увеличите размер, измените шрифт или добавите любые декоративные элементы для текста, переносы самостоятельно подстроятся.
При выборе вырывания «По ширине» страница вообще приобретёт вид качественно сверстанной книги.
Также не рекомендуется самостоятельно устанавливать переносы в документе с помощью «-» и переноса строки. Для этого в Word используется функция «Мягкого переноса». Выбираете необходимое слово, устанавливаете курсор и нажимаете «CTRL» + «-». Теперь, если это будет нужно, слово перенесется по указанными вами правилам. Мягкие переносы не видны в документе, поэтому чтобы отобразить их перейдите на вкладку «Главная» в разделе «Абзац» нажмите на «Отобразить все знаки».

Вернувшись к пункту «Расстановка переносов» и нажав на «Ручная», программа осуществит поиск по всем словам, для которых перенос может быть осуществлен, и покажет вам варианты, как это сделать. Устанавливаете курсор в нужном месте и нажимаете «Да».
Последним пунктом идут минимальные настройки. «Переносы в словах…» отвечает за то, чтобы включить переносы отдельно в тех словах, которые написаны заглавными буквами. Без флажка для них будет сделано исключение.
В «Ширине зоны переноса слова» задается расстояние от края склада перенесенного слова до рамки страницы.
«Макс. число…» ограничит количество повторяющихся случаев переноса слов для выделенного фрагмента или всего документа целиком.
Для того чтобы удалить переносы, необходимо в пункте «Расстановка переносов» выбрать вариант «Нет».
Либо с активированным режимом отображения всех символом убрать проставленные вручную. Если их было слишком много, то можно воспользоваться функцией «Заменить», которая вызывается кнопкой F5.

Во вкладке заменить нажмите «Больше>>» -> «Специальный», выберите «Мягкий перенос» и замените его на пустую строку, без пробела.
Для Word 2003 также доступна функция автоматического переноса. Устанавливается она по адресу «Сервис» -> «Язык» -> «Расстановка переносов».
В Word предусмотрена возможность автоматической расстановки переносов по мере ввода текста либо впоследствии сразу во всем документе. Кроме того, при расстановке переносов вручную можно выбирать варианты из числа предлагаемых приложением Word. Автоматическая расстановка переносов быстрее и проще, но расстановка переносов вручную обеспечивает более полный контроль над текстом.
Выполните одно из указанных ниже действий.
Щелкните место, в которое нужно вставить неразрывный дефис.
Нажмите клавиши CTRL + SHIFT + дефис.
На вкладке Макет щелкните стрелку рядом с кнопкой Перенос .
На вкладке Макет щелкните стрелку рядом с кнопкой Перенос .

Выберите пункт вручную.
Word последовательно определяет все возможные варианты расстановки переносов.
В диалоговом окне расстановка переносов вручную выберите нужное расположение расстановки переносов и нажмите кнопку Да.
Вы можете ограничить количество последовательных переносов.
На вкладке Макет щелкните стрелку рядом с кнопкой Перенос .
Выберите Параметры расстановки переносов.
В поле ограничить последовательные дефисы введите максимальное число, а затем нажмите кнопку ОК.
На вкладке Главная разверните группу абзац .
В диалоговом окне абзац перейдите на вкладку строки и разрывы страниц .
В разделе исключения для форматированияустановите флажок не расставлять переносы .
Вы можете управлять числом переносов в документе, настраивая ширину полей.
На вкладке Макет нажмите кнопку поля .
Выберите одну из предварительно заданных значений ширины полей или выберите пользовательские поля , а затем введите значения в полях верхнее, нижнее, левоеи правое .

Нажмите кнопку ОК.
Дополнительные сведения
Щелкните место, в которое нужно вставить неразрывный дефис.
Нажмите клавиши Command + Shift + дефис.
Чтобы вставить короткое тире (–), нажмите клавиши Option + дефис.
Чтобы вставить длинное тире (—) вместо двойного дефиса, нажмите клавиши Shift + Option + дефис.
В меню Сервис выберите пункт Расстановка переносов.
Установите флажок Автоматическая расстановка переносов.
В поле Ширина зоны переноса слов укажите, сколько места следует оставлять между последним словом в строке и правым полем.
В поле Максимальное число последовательных переносов укажите число последовательных строк, в которых могут присутствовать переносы.
Чтобы уменьшить число переносов, расширьте зону переноса слов.
Чтобы край правого поля был более ровным, сделайте зону переноса слов уже.
Выделите текст, в котором нужно расставить переносы.
В меню Сервис выберите пункт Расстановка переносов.
Word последовательно определяет все возможные варианты расстановки переносов.

В поле Вариант выберите расположение переноса.
Убедитесь в том, что не выделен ни один фрагмент текста.
В меню Сервис выберите пункт Расстановка переносов.
Word последовательно определяет все возможные варианты расстановки переносов.
В поле Вариант выберите расположение переноса.
Как убрать перенос слов в ворде 2019
Как убрать переносы в Ворде
Когда в статье используются такие знаки как дефис, мягкий дефис или знак переноса, то во время форматирования текста эти знаки превращают слова в обрывки. Особенно если текст копируется из одного документа в другой. Чтобы не случались такие неудобства нужно убрать перенос слов. Существует несколько способов решения данной проблемы, и каждый из них рассмотрим ниже.
Отключение «Автопереноса»
Если в документе использовался автоматический перенос слов, то убрать его помогут последующие шаги.
Примечание. Чтобы знаки переноса удалились точно, можно выделить текст комбинацией клавиш «Ctrl+A», где «А» — английская буква.

Для Ворда 2003 порядок действий будет следующим:
Удаление знака переноса при «Ручном режиме»
Данным способ следует воспользоваться, если был использован «Ручной режим». К сожалению, в Ворде нет функции по умолчанию, посредством которой можно было бы убрать все виды переноса: дефис, тире или мягкий знак переноса. В этом случае придется убирать знаки вручную. Необходимо открыть вкладку «Главная» и нажать на кнопку «Найти» в области «Редактирование» и выбрать «Расширенный поиск».
Также можете воспользоваться быстрым вызовом данного окна с помощью комбинации клавиш «Ctrl+F».
 Отроется окно «Навигации», теперь стоит кликнуть по стрелочке и нажать по «Расширенному поиску».
Отроется окно «Навигации», теперь стоит кликнуть по стрелочке и нажать по «Расширенному поиску».В новом диалоговом окне «Найти и заменить» надо развернуть расширенный поиск с нужными параметрами, нажмите по кнопке «Больше».
Теперь раскрылся весь потенциал данного окна.
Дальше надо кликнуть по параметру «Специальный» и выбрать из списка «Мягкий перенос»;
Внимание. При использовании неразрывного тире нужно указать «Неразрывный дефис».
Укажите, в каком документе нужно выполнить поиск. Для выделенного фрагмента – «Текущий фрагмент», а для всей статьи – «Основной документ».
Ворд выведет в данном окне сколько переносов есть в тексте.
Нажмите по кнопке «Закрыть». И сразу кликните по кнопке «DELETE». Все выделенные и ранее найденные ненужные объекты будут удалены.
Внимание. Не жмите по тексту или в любом другом месте после закрытия окна «Найти и заменить» иначе все найденные и выделенные объекты потеряют выделение, и удалите случайно текст или его фрагмент.

Как убрать перенос слов в Ворде
Способность в автоматическом режиме осуществлять перенос строк в набираемом документе, является одной из важнейших функций текстового редактора Microsoft Word. В текстах, в которых используется выравнивание по ширине, применение переноса слов обеспечивает практически одинаковые пробелы между словами, что улучшает качество форматирования и структурную однородность текста. Однако, в некоторых случаях, требуется провести обратную задачу – убрать автоматически расставленные переносы. Рассмотрим как убрать перенос слов в Ворде.
Как убрать перенос слов в Ворде
Чтобы удалить переносы в текстовом документе в редакторе Microsoft Word выполните следующие шаги.
- Тоже самое выполните для специального символа с названием Неразрывный дефис, чтобы гарантированно убрать все переносы в Ворде, включая установленные с использованием дефиса.
Если описанные способы не помогли с удалением переносов, то вероятно, в качестве символа переноса была использовано какая-то другая разновидность дефисов. Но и в этом случае отчаиваться не стоит. Просто скопируйте этот символ дефиса и выполните шаги, описанные в п.3, подставив в поле «Найти» данный символ.
Вывод
Вот таким вот нехитрым способом мы можем убрать перенос слов в Ворде — абсолютно ничего сложного! Пускай функционал очень удобный, но не всегда востребованный. Копирование таких текстов из Интернет или вследствие распознавания отсканированного документа могут доставить пользователю много хлопот… но теперь то Вы знаете как убрать перенос слов в Ворде.
Как убрать перенос слов в ворде 2019
В Word предусмотрена возможность автоматической расстановки переносов по мере ввода текста либо впоследствии сразу во всем документе.
 Кроме того, при расстановке переносов вручную можно выбирать варианты из числа предлагаемых приложением Word. Автоматическая расстановка переносов быстрее и проще, но расстановка переносов вручную обеспечивает более полный контроль над текстом.
Кроме того, при расстановке переносов вручную можно выбирать варианты из числа предлагаемых приложением Word. Автоматическая расстановка переносов быстрее и проще, но расстановка переносов вручную обеспечивает более полный контроль над текстом.Выполните одно из указанных ниже действий.
Щелкните место, в которое нужно вставить неразрывный дефис.
Нажмите клавиши CTRL + SHIFT + дефис.
На вкладке Макет щелкните стрелку рядом с кнопкой Перенос .
Выберите Авто.
На вкладке Макет щелкните стрелку рядом с кнопкой Перенос .
Выберите пункт вручную.
Word последовательно определяет все возможные варианты расстановки переносов.
В диалоговом окне расстановка переносов вручную выберите нужное расположение расстановки переносов и нажмите кнопку Да.
Вы можете ограничить количество последовательных переносов.
На вкладке Макет щелкните стрелку рядом с кнопкой Перенос .
Выберите Параметры расстановки переносов.

В поле ограничить последовательные дефисы введите максимальное число, а затем нажмите кнопку ОК.
На вкладке Главная разверните группу абзац .
В диалоговом окне абзац перейдите на вкладку строки и разрывы страниц .
В разделе исключения для форматированияустановите флажок не расставлять переносы .
Вы можете управлять числом переносов в документе, настраивая ширину полей.
На вкладке Макет нажмите кнопку поля .
Выберите одну из предварительно заданных значений ширины полей или выберите пользовательские поля , а затем введите значения в полях верхнее, нижнее, левоеи правое .
Нажмите кнопку ОК.
Дополнительные сведения
Щелкните место, в которое нужно вставить неразрывный дефис.
Нажмите клавиши Command + Shift + дефис.
Чтобы вставить короткое тире (–), нажмите клавиши Option + дефис.
Чтобы вставить длинное тире (—) вместо двойного дефиса, нажмите клавиши Shift + Option + дефис.

В меню Сервис выберите пункт Расстановка переносов.
Установите флажок Автоматическая расстановка переносов.
В поле Ширина зоны переноса слов укажите, сколько места следует оставлять между последним словом в строке и правым полем.
В поле Максимальное число последовательных переносов укажите число последовательных строк, в которых могут присутствовать переносы.
Чтобы уменьшить число переносов, расширьте зону переноса слов.
Чтобы край правого поля был более ровным, сделайте зону переноса слов уже.
Выделите текст, в котором нужно расставить переносы.
В меню Сервис выберите пункт Расстановка переносов.
Нажмите Вручную.
Word последовательно определяет все возможные варианты расстановки переносов.
В поле Вариант выберите расположение переноса.
Убедитесь в том, что не выделен ни один фрагмент текста.
В меню Сервис выберите пункт Расстановка переносов.

Нажмите Вручную.
Word последовательно определяет все возможные варианты расстановки переносов.
Контроль переноса
Word 2016 Word 2016 для Mac Word 2013 Word 2010 Word для Mac 2011 Больше…Меньше
Вы можете сделать так, чтобы Word автоматически переносил текст при вводе текста или позже, за один проход. Вы также можете использовать расстановку переносов вручную, чтобы Word предлагал варианты расстановки переносов. Автоматическая расстановка переносов выполняется быстрее и проще, хотя ручная расстановка переносов обеспечивает больший контроль.
Выполните любое из следующих действий:.
Щелкните там, где вы хотите вставить неразрывный дефис.
- org/ListItem»>
Нажмите Ctrl+Shift+Дефис.
На вкладке Макет щелкните стрелку рядом с Перенос .
Выберите Автоматически .
На вкладке Макет щелкните стрелку рядом с Перенос .
- org/ListItem»>
Выберите Вручную .
Word по очереди определяет каждую возможность переноса.
В диалоговом окне «Расстановка переносов вручную » выберите нужное место переноса и нажмите Да .
Вы можете ограничить количество последовательных дефисов.
На вкладке Макет щелкните стрелку рядом с Перенос .
Выберите Параметры переноса .

В Ограничение последовательных дефисов введите максимальное число и нажмите OK .
Выберите текст.
На вкладке Главная разверните группу Параграф .
В диалоговом окне Абзац выберите вкладку Разрывы строк и страниц .

В разделе Исключения форматирования установите флажок Не расставлять переносы .
Вы можете контролировать количество дефисов в документе, регулируя ширину полей.
На вкладке Макет щелкните Поля .
Выберите одну из предустановленных значений ширины полей или выберите Пользовательские поля , а затем введите Верхнее , Нижнее , Левое и Правое ширины полей.

Нажмите OK .
См. также
Изменить межстрочный интервал в Word
Установить поля страницы в Word
Сочетания клавиш в Ворде
Щелкните там, где вы хотите вставить неразрывный дефис.
- org/ListItem»>
Нажмите Command+Shift+Дефис .
Советы:
Чтобы вставить короткое тире (–), нажмите Option+Дефис .
Чтобы вставить длинное тире (—) вместо двойных дефисов, нажмите Shift+Option+Дефис .
В меню Инструменты щелкните Дефис .
- org/ListItem»>
Установите флажок Автоматически расставлять переносы в документе .
В поле Зона переноса введите расстояние между концом последнего слова в строке и правым полем.
В поле Ограничить количество последовательных дефисов до введите количество последовательных строк, которые могут быть разделены дефисами.
Советы:
Чтобы уменьшить количество дефисов, сделайте зону переноса шире.
- org/ListItem»>
Чтобы уменьшить неровность правого поля, сузьте зону переноса.
Выберите текст, который вы хотите расставить через дефис.
В меню Инструменты щелкните Перенос .
Щелкните Вручную .
Word по очереди определяет каждую возможность переноса.

В поле Перенос на щелкните нужное место переноса.
Убедитесь, что текст не выделен.
В меню Инструменты щелкните Перенос .
Щелкните Вручную .
Word по очереди определяет каждую возможность переноса.

В поле Перенос на щелкните нужное место переноса.
См. также
Изменить межстрочный интервал в Word
Сочетания клавиш в Ворде
Как и когда использовать переносы в Microsoft Word
4-минутное чтение
30 сентября 2020 г.
В этом посте мы рассмотрим, как (и когда) использовать параметры переноса в Microsoft Word.
 Это может быть очень полезно для того, чтобы текст выглядел аккуратно на странице, особенно если у вас возникли проблемы с обычными параметрами форматирования и выравниванием текста. Читайте ниже, чтобы узнать, как это работает.
Это может быть очень полезно для того, чтобы текст выглядел аккуратно на странице, особенно если у вас возникли проблемы с обычными параметрами форматирования и выравниванием текста. Читайте ниже, чтобы узнать, как это работает.Что такое перенос?
Когда мы говорим о «расстановке переносов в Microsoft Word», мы имеем в виду нечто большее, чем просто правильное использование слов, написанных через дефис, в вашем письме. В данном случае перенос — это то, как текст выглядит на странице.
В частности, это помогает вам обеспечить представление текста аккуратными, правильными блоками. Для этого обычно используется текст с выравниванием по ширине. Однако иногда при выравнивании текста между словами остается слишком много места, особенно если последняя строка короткая, как на изображении ниже:
Один из способов обойти это — отредактировать текст. Но если вы не хотите менять написанное, вы можете включить расстановку переносов в Microsoft Word. Это добавит дефисы между слогами в более длинных словах в конце строк, решив проблему, вызванную выравниванием текста по ширине:
Если вам нужно сделать это в документе, ознакомьтесь с нашим руководством ниже.

Параметры расстановки переносов в Microsoft Word для Windows
На компьютере с Windows для включения автоматического расстановки переносов:
- Перейдите на вкладку Макет на главной ленте.
- В разделе Параметры страницы щелкните Перенос .
- Выберите Автоматически из выпадающего меню.
Автоматически расставляет переносы по всему документу.
Находите это полезным?
Подпишитесь на нашу рассылку и получайте советы по написанию от наших редакторов прямо на свой почтовый ящик.
Ваша электронная почта Спасибо за подписку на рассылку!
Для большего контроля над тем, что пишется через дефис, выберите в меню Manual .
 Затем Word просканирует документ на наличие проблемных слов. Если он найдет его, появится новое окно, позволяющее вам выбрать, где его расставить.
Затем Word просканирует документ на наличие проблемных слов. Если он найдет его, появится новое окно, позволяющее вам выбрать, где его расставить.Вы также можете выбрать Параметры переноса , где вы можете:
- Выберите, следует ли переносить слова, написанные ЗАГЛАВНЫМИ БУКВАМИ.
- Ограничьте количество последовательных строк, заканчивающихся дефисом.
Параметр Зона переноса здесь задает пробел между последним словом в строке и правым полем. Это не работает с форматом файла DOCX, поэтому вам нужно будет использовать формат DOC, чтобы настроить это.
Параметры переноса в Microsoft Word для Mac
Если вы используете Microsoft Word для Mac, вам необходимо:
- Перейти в меню Инструменты .
- Установите флажок Автоматически расставлять переносы в документе .
- В разделе Зона переноса введите пробел между последним словом и правым полем (чем больше зона переноса, тем меньше дефисов).

- Для параметра Ограничить количество последовательных дефисов до введите максимальное количество строк в строке для переноса.
После этого у вас должен получиться аккуратно отформатированный документ. И, как и в случае с Word для Windows, вы также можете выбрать Manual , если хотите применять переносы вручную, проверяя каждое проблемное слово по очереди.
Если расстановка переносов не работает…
Если при включении расстановки переносов в документе ничего не меняется, возможно, вам придется изменить настройки в диалоговом окне «Абзац». Для этого:
- Выделите текст, который хотите расставить через перенос.
- Откройте диалоговое окно , пункт (например, щелкнув маленькую стрелку в правом нижнем углу раздела , пункт на вкладке «Главная »).
- Перейдите на вкладку Строки и разрывы .
- В разделе Исключения форматирования найдите Не переносить .
 Это предотвратит перенос текста. Чтобы расстановка переносов работала, отмените выбор ее.
Это предотвратит перенос текста. Чтобы расстановка переносов работала, отмените выбор ее. - Нажмите OK , чтобы сохранить настройки.
После отключения этой настройки следует применить ранее выбранный перенос. Конечно, вы также можете использовать параметр Не расставлять дефисы , чтобы предотвратить перенос текста в документе, если это необходимо.
Услуги экспертной корректуры
Если вам нужна дополнительная помощь, чтобы ваш текст всегда был четким, наши услуги корректуры могут быть именно тем, что вам нужно! Загрузите образец документа бесплатно сегодня, чтобы узнать больше.
Поделитесь этой статьей:
Подпишитесь на нашу рассылку
Word Hyphenation | Советы по активации и ручным настройкам
Вы дошли до конца строки, но еще не набрали слово.
 Это может привести к большому пробелу в конце строки в документе Word. Или, если ваш текст отформатирован по ширине, между словами могут появиться большие пробелы, если слоги не разделены в конце строк.
Это может привести к большому пробелу в конце строки в документе Word. Или, если ваш текст отформатирован по ширине, между словами могут появиться большие пробелы, если слоги не разделены в конце строк.Расстановка переносов в Word — это удобный способ разделять слова в конце строк лингвистически правильным образом , чтобы избежать подобных проблем. Его можно включать и выключать по желанию. При деактивации слова не разделяются, но для слишком длинных слов начинается новая строка. Если в Word включена автоматическая расстановка переносов, слова в конце строк разрываются в грамматически правильных местах. Мы покажем вам, как использовать эту функцию, какие индивидуальные настройки доступны и какие преимущества дает вам расстановка переносов в Word.
Содержание
- Расстановка переносов в Word для Windows: как активировать и настроить эту функцию
- Включить автоматическую расстановку переносов в Word
- Исключить перенос слов в определенных абзацах
- Расстановка переносов в Word для Mac
- Включение и настройка расстановки переносов вручную в Word для Mac
- Отдельное разделение текста и слогов в Word для Mac
Доменные имена за 1 доллар
Зарегистрируйте отличные TLD менее чем за 1 доллар в первый год.

Зачем ждать? Получите свое любимое доменное имя сегодня!
Совпадающий адрес электронной почты
SSL-сертификат
Поддержка 24/7/365
Расстановка переносов в Word для Windows: как активировать и настроить функцию
0 есть возможность использовать функцию для весь документ или исключить разделение в некоторых параграфах . Вы даже можете определить спецификации вручную .
Включить автоматическую расстановку переносов в Word
В версиях Word, начиная с 2007, расстановка переносов отключена в настройках по умолчанию. Вы можете активировать его, выполнив следующие действия:
- Нажмите Макет или Макет страницы , в зависимости от вашей версии Word.
- В области «Параметры страницы» выберите « Дефис ».

- Установите галочку рядом с « Автоматический ».
Автоматический перенос теперь включен для всего документа.
Исключить перенос слов в определенных абзацах
Если вы хотите исключить перенос слов в определенных абзацах, вы можете сделать это следующим образом:
- Выберите абзац, в котором вы хотите исключить переносы.
- Щелкните правой кнопкой мыши, чтобы открыть раскрывающееся меню.
- Нажмите на пункт меню « Параграф ».
- Перейдите на вкладку « Разрывы строк и страниц ».
- Поставьте галочку в поле « Не переносить » и подтвердите OK.
Альтернативная процедура в некоторых версиях Word:
- Выделите текст.
- Откройте вкладку « Пуск» и затем нажмите на маленькую иконку внизу справа возле « Пункт ».
- Выберите « Линии и разрывы страниц » табл.

- Активируйте поле « Не переносить » в разделе « Исключения форматирования » (или «Исключения форматирования»).
Индивидуальная настройка переноса слов
В дополнение к этому подходу существуют другие способы настройки переноса в Word:
- Щелкните стрелку рядом с « Расстановка переносов » на вкладке « Макет ».
- Выберите «Вручную». Будут распознаны все возможные варианты переноса .
- В диалоговом окне « Ручная расстановка переносов » вы можете установить отдельные точки останова и, наконец, подтвердить их нажатием «ОК».
В более старых версиях Word существует альтернативная процедура:
- Сначала действуйте так же, как и при автоматическом расстановке переносов, перейдя на вкладку « Макет » и нажав « Перенос » в разделе « Настройка страницы ». .
- Однако теперь выберите « Параметры переноса ».

- В открывшемся окне вы можете установить максимальное количество дефисов, которые могут следовать друг за другом. Для этого пройдите через « Макет » и « Дефис » до « Варианты дефиса ». Там вы можете указать желаемое максимальное количество последовательных дефисов в поле « Ограничить количество последовательных дефисов до ».
- Кроме того, вы также можете использовать это меню, чтобы увидеть все слова в вашем документе, которые были разделены до сих пор, и отклонить переносы.
Вставить защищенный дефис с помощью ярлыка
В связи с дефисами у вас есть дополнительная возможность установить защищенные дефисы. Вы можете сделать это, выделив отрывок в тексте, а затем нажав комбинацию клавиш [Ctrl] + [Shift] + [дефис] .
Расстановка переносов в Word для Mac
Как и в Word для ПК, автоматическая расстановка переносов отключена в Word для Mac с 2007 года.
 На Mac снова включите ее, нажав « Макет », а затем на вкладке « Текст». Макет » выбираем точку « Перенос ». Наконец, отметьте « Автоматическая расстановка переносов » и подтвердите, нажав OK.
На Mac снова включите ее, нажав « Макет », а затем на вкладке « Текст». Макет » выбираем точку « Перенос ». Наконец, отметьте « Автоматическая расстановка переносов » и подтвердите, нажав OK.Включение и настройка расстановки переносов вручную в Word для Mac
Расстановку переносов в Word также можно настроить вручную на компьютерах Apple. При этом во всем документе не должно быть выделено ни одной текстовой области. В меню « Extras » нажмите « Hyphenation » и выберите « Manual ». Word теперь распознает все возможные сценарии переноса, и вы можете выбрать нужные позиции в поле « Separation Proposal ».
Если вы просто хотите вручную расставить переносы для области в документе, просто выделите соответствующий текстовый раздел перед выполнением вышеуказанных шагов.
Отдельное разделение текста и слогов в Word для Mac
Чтобы разделить текст и слоги в Word для Mac с помощью индивидуальных настроек, выполните следующие действия:
- В меню «Макет» выберите « Расстановка переносов Параметры ».

- Установите флажок рядом с « Автоматически расставлять переносы в документе ».
- Теперь вы можете указать желаемое расстояние между окончанием последнего слова и правым краем строки в поле « Зона переноса ».
- Вы также можете перейти к « Ограничить количество последовательных дефисов до » и указать, сколько последовательных строк может заканчиваться дефисами.
Облачное хранилище HiDrive с IONOS!
Расположенная в Европе компания HiDrive защищает ваши данные в облаке, чтобы вы могли легко получить к ним доступ с любого устройства!
Высокий уровень безопасности
Общий доступ
Доступно везде
- онлайн продажи
- Учебные пособия
Документы Word: Как сэкономить в виде PDF -файла
- 9
-
-
-
- Знакомство с InDesign
- Введение в InDesign
- Новые возможности InDesign
- Системные требования
- Общие вопросы
- Использование библиотек Creative Cloud
- Новые возможности InDesign
- Рабочее пространство
- Основы рабочего пространства
- Ящик для инструментов
- Настройка параметров
- Сенсорное рабочее пространство
- Сочетания клавиш по умолчанию
- Восстановление документа и отмена
- Расширение захвата
- Основы рабочего пространства
- Введение в InDesign
- Создание и компоновка документов
- Документы и страницы
- Создание документов
- Работа с родительскими страницами
- Работа со страницами документа
- Установка размера страницы, полей и выхода за обрез
- Работа с файлами и шаблонами
- Создать файлы книги
- Добавить базовую нумерацию страниц
- Нумерация страниц, глав и разделов
- Преобразование документов QuarkXPress и PageMaker
- Поделиться контентом
- Понимание основного рабочего процесса с управляемыми файлами
- Сохранить документы
- Сетки
- Сетки
- Формат сетки
- Вспомогательные макеты
- Линейки
- Документы и страницы
- Добавить содержимое
- Текст
- Добавить текст во фреймы
- Текст резьбы
- Функции арабского языка и иврита в InDesign
- Создать тип по пути
- Пули и нумерация
- Глифы и специальные символы
- Текстовая композиция
- Текстовые переменные
- Создание QR-кодов
- Редактировать текст
- Выровнять текст
- Обтекание объектов текстом
- Закрепленные объекты
- Связанный контент
- Формат абзацев
- Символы формата
- Найти/Изменить
- Проверка орфографии и языковые словари
- Типографика
- Использование шрифтов в InDesign
- Кернинг и трекинг
- Форматировать текст
- Форматировать текст
- Вкладки и отступы
- Проверить текст
- Отследить и просмотреть изменения
- Добавление редакционных примечаний в InDesign
- Импорт комментариев PDF
- Добавить ссылки
- Создать оглавление
- Сноски
- Создать индекс
- Концевые сноски
- Подписи
- Стили
- Стили абзацев и символов
- Стили объектов
- Буквицы и вложенные начертания
- Работа со стилями
- Ведущий
- Таблицы
- Форматирование таблиц
- Создание таблиц
- Стили таблиц и ячеек
- Выбор и редактирование таблиц
- Обводка и заливка таблицы
- Интерактивность
- Гиперссылки
- Динамические PDF-документы
- Закладки
- Кнопки
- Формы
- Анимация
- Перекрестные ссылки
- PDF-файлы структуры
- Переходы между страницами
- Фильмы и звуки
- Формы
- Графика
- Понимание контуров и форм
- Рисование с помощью инструмента «Карандаш»
- Рисование с помощью инструмента «Перо»
- Применить настройки линии (штриха)
- Составные контуры и фигуры
- Редактировать пути
- Пути обрезки
- Изменение внешнего вида угла
- Выравнивание и распределение объектов
- Связанная и встроенная графика
- Интеграция активов AEM
- Цвет и прозрачность
- Применить цвет
- Использовать цвета из импортированной графики
- Работа с образцами
- Краски смешанные
- Оттенки
- Понимание плашечных и триадных цветов
- Смесь цветов
- Градиенты
- Сведение прозрачного изображения
- Добавить эффекты прозрачности
- Текст
- Общий доступ
- Общий доступ и совместная работа
- Поделиться для обзора
- Просмотр общего документа InDesign
- Управление отзывами
- Опубликовать
- Экспорт и публикация
- Публикация в Интернете
- Экспорт содержимого для EPUB
- Параметры Adobe PDF
- Экспорт содержимого в HTML
- Экспорт в Adobe PDF
- Экспорт в формат JPEG
- Экспорт HTML
- Обзор DPS и AEM Mobile
- Печать
- Печать буклетов
- Следы печати и кровотечения
- Печать документов
- Чернила, разделение и частота растра
- Надпечатка
- Создание файлов PostScript и EPS
- Файлы предварительной проверки перед передачей
- Печать эскизов и документов большого размера
- Подготовка PDF-файлов для поставщиков услуг
- Подготовка к печати цветоделений
- Экспорт и публикация
- Расширение InDesign
- Автоматизация
- Объединение данных
- Плагины
- Расширение Capture в InDesign
- Сценарий
- Автоматизация
Выполните любое из следующих действий:
В меню панели «Абзац» выберите Adobe Paragraph Composer (по умолчанию) или Adobe Single-line Composer.
В меню панели «Абзац» или в меню панели управления выберите Обоснование, а затем выберите вариант в Composer меню.
Выбрать Правка > Настройки > Композиция (Windows) или InDesign > Настройки > Композиция (Mac OS).

Чтобы использовать выделение на экране для выявления композиционных проблем, выберите Сохранить нарушения и нарушения H&J (расстановка переносов и обоснование).
Чтобы выровнять текст, который обтекает объект, выберите «Выровнять по ширине». Текст рядом с объектом.
Под Режимы совместимости модзикуми, определите, хотите ли вы выбрать Использовать Новое вертикальное масштабирование или использование модзикуми на основе CID.
Нажмите «ОК».
С помощью инструмента «Текст» нажмите где вы хотите вставить дефис.
Выполните одно из следующих действий:
Щелкните абзац или выберите диапазон абзацев, на которые вы хотите повлиять.
Выберите «Перенос» в меню панели «Абзац».
Выберите параметр «Перенос».
Внесите необходимые изменения в следующие настройки и затем нажмите OK:
Слова, содержащие не менее _ букв
Укажите минимальное количество символов для переносимых через дефис слов.

После первых _ букв / Перед последними _ буквами
Укажите минимальное количество символов в начале или конец слова, который может быть разбит дефисом. Например, по если указать 3 для этих значений, ароматических будут разделены дефисом. как ароматический вместо ароматический или ароматический .
Предел дефиса _ Дефисы
Укажите максимальное количество дефисов, которое может отображаться на последовательные строки. Ноль означает неограниченное количество дефисов.
Зона переноса
Укажите допустимое количество пробелов в конце строки необоснованного текста до начала переноса. Этот вариант применяется только когда вы используете Single-line Composer с невыровненными текст.
Лучший интервал / меньше дефисов
Чтобы изменить баланс между этими параметрами, отрегулируйте ползунок в нижней части диалогового окна.

Перенос слов с заглавной буквы
Чтобы слова, написанные с заглавной буквы, не переносились, отмените выбор. этот вариант.
Перенести последнее слово
Чтобы последние слова в абзацах не переносились через дефис, отмените выбор этой опции.
Перенос через столбец
Кому предотвращение переноса слов через дефис в столбце, фрейме или странице, отмените выбор этой опции.
Снимите флажок «Перенос» на панели «Абзац».
Выберите «Перенос» в меню панели «Абзац» или в меню панели «Управление» и снимите флажок «Перенос» в диалоговом окне «Параметры переноса».
Вы также можете отключить расстановку переносов в стиле абзаца.
Выберите текст, который вы хотите сохранить та же линия.
Выберите «Без разрыва» в меню панели «Символ» или в Меню панели управления.
С помощью инструмента «Текст» нажмите где вы хотите вставить дефис.
Выберите «Тип» > «Вставить специальный символ» > Дефисы и тире > Неразрывный дефис.
Использование типа инструмент , нажмите где вы хотите вставить пробел.

Выберите «Текст» > «Вставить пробел» > «Неразрывный». Пробел (или любой другой символ пробела).
Вставьте курсор в абзац, который вы хотите изменить, или выберите текстовый объект или рамку, чтобы изменить все его абзацы.

Выберите «Обоснование» в меню панели «Абзац».
Введите значения для межсловного интервала, межбуквенного интервала и глифа Расстояние. Минимальное и максимальное значения определяют диапазон допустимых значений. интервал только для выравниваемых абзацев. Желаемое значение определяет желаемый интервал как для оправданных, так и для необоснованных абзацев:
Расстояние между словами
Пробел между словами, возникающий при нажатии клавиши пробела. Значения межсловного интервала могут варьироваться от 0% до 1000%; на 100%, без дополнительных пробел добавляется между словами.
Межбуквенное расстояние
Расстояние между буквами, включая значения кернинга или отслеживания. Значения межбуквенного интервала могут варьироваться от -100% до 500%: при 0% пробел отсутствует. добавляется между буквами; при 100% добавляется вся ширина пробела между буквами.
Масштабирование глифа
Ширина символов (глиф — любой символ шрифта).
 Значения масштабирования глифа могут варьироваться от 50% до 200%.
Значения масштабирования глифа могут варьироваться от 50% до 200%.Параметры интервала всегда применяются ко всему абзацу. Чтобы отрегулировать интервал в нескольких символах, а не во всем абзаце, используйте параметр «Отслеживание».
Установите параметр «Выравнивание по одному слову», чтобы указать, как вы хотите оправдать абзацы из одного слова.
В узких колонках иногда может появляться одно слово самостоятельно на линии. Если для абзаца установлено полное выравнивание, одно слово в строке может показаться слишком растянутым. Вместо оставляя такие слова полностью оправданными, вы можете центрировать их или выровнять их к левому или правому полю.
Нажмите точку вставки в абзаце или выберите нужные абзацы влиять.
Выберите «Обоснование» в меню панели «Абзац».
Введите значения для минимального, желаемого и максимального масштабирования глифа.
 Затем нажмите ОК.
Затем нажмите ОК.
внешний вид текста на вашей странице зависит от сложного взаимодействия процессов под названием состав .
 Используя интервал между словами,
межбуквенного интервала, масштабирования глифа и расстановки переносов, которые вы выбрали, InDesign скомпонует ваш текст таким образом, чтобы
лучше всего поддерживает заданные параметры.
Используя интервал между словами,
межбуквенного интервала, масштабирования глифа и расстановки переносов, которые вы выбрали, InDesign скомпонует ваш текст таким образом, чтобы
лучше всего поддерживает заданные параметры.InDesign предлагает два метода композиции: Adobe Paragraph Composer (по умолчанию) и Adobe Single-line Composer (оба доступны в меню панели управления). Композитор можно выбрать в меню панели «Абзац», в диалоговом окне «Обоснование» или в меню панели «Управление».
InDesign поддерживает четыре метода, разработанные для набора текста, в том числе Adobe Japanese Single-line Composer, Adobe Japanese Paragraph Composer, Adobe Paragraph Composer и Adobe Single-line Composer. Каждый Composer оценивает возможные разрывы для текста на японском и латинском языках и выбирает те, которые лучше всего поддерживают параметры переноса и выравнивания, указанные для данного абзаца. Adobe Japanese Paragraph Composer выбран по умолчанию. Дополнительные сведения об этих параметрах см.
 в справке InDesign.
в справке InDesign.Журнал InDesign опубликовал статью об устранении проблем с композицией в Mind the Gaps.
Методы композиции
InDesign предлагает два метода композиции: Adobe Paragraph Composer (по умолчанию) и Adobe Single-line Composer. Оба метода композиции оценивают возможные разрывы и выбирают те из них, которые лучше всего поддерживают варианты переноса и выравнивания, которые вы указывается для данного абзаца.
Adobe Paragraph Composer
Рассматривает сеть точек останова для всего абзаца и, таким образом, может оптимизировать более ранние строки в абзаце, чтобы впоследствии исключить особенно непривлекательные разрывы. Композиция абзаца обеспечивает более равномерный интервал с меньшим количеством дефисов.
Составитель абзацев подходит к композиции, определяя возможные точки останова, оценивая их и назначая им взвешенные штрафы на основе таких принципов, как равномерность межбуквенного интервала, межсловного интервала и переноса.

Вы можно использовать диалоговое окно Hyphenation для определения отношения между лучшим интервалом и меньшим количеством дефисов. (См. Дефис текст.)
Adobe Single-line Composer
Предлагает традиционный подход для составления текста по одной строке за раз. Эта опция полезна, если вы хотите ограничить изменения композиции на поздних стадиях редактирования.
Выберите метод композиции для абзац
Дополнительный состав подключаемых модулей движка от других компаний могут быть доступны вместе с интерфейсами, позволяющими настраивать параметры двигателя.
Настройка параметров композиции
настройки, которые вы выбираете для расстановки переносов и выравнивания, влияют на горизонтальный интервал между строками и эстетическая привлекательность шрифта на ваши страницы. Параметры переноса определяют, можно ли переносить слова через дефис. и, если могут, какие перерывы допустимы.
Обоснование зависит от выбранного вами параметра выравнивания, межсловного интервала и межбуквенный интервал, который вы укажете, и использовали ли вы глиф масштабирование.
 Вы также можете выравнивать отдельные слова в узких колонках
полностью обоснованный текст.
Вы также можете выравнивать отдельные слова в узких колонках
полностью обоснованный текст.Эда Уоррен предоставляет статью о избежать проблем с композицией в Mind the Gaps.
Настройка переноса вручную
Вы можете расставлять переносы вручную или автоматически, или вы можете использовать комбинацию двух методов. Самый безопасный способ расставить дефис вручную означает вставить произвольный дефис , который не виден, если слово не нужно разбить в конце линии. Размещение произвольного дефиса в начале слово предотвращает его нарушение.
Ввод произвольного дефиса в слово не гарантировать, что слово будет через дефис. Будь то слово или нет разрывы зависят от других параметров расстановки переносов и композиции. Однако, ввод произвольного дефиса в слове гарантирует, что слово может быть разорвано только там, где появляется дискреционный дефис.

Автоматическая настройка расстановки переносов
Расстановка переносов основана на списках слов, которые могут храниться либо в отдельном файле пользовательского словаря на вашем компьютере, либо в самом документе. Чтобы обеспечить согласованность переносов, вы можете указать, к какому списку слов следует обращаться, особенно если вы планируете передать документ поставщику услуг или работаете в рабочей группе.
Установка параметров автоматического переноса для абзаца
Когда вы устанавливаете параметры автоматического переноса, вы можете определить соотношение между лучшим интервалом и меньшим количеством дефисов. Вы также можете запретить перенос слов с заглавной буквы и последнего слова в абзаце.
Отключить переносы
Чтобы отключить автоматический перенос абзаца, выполните одно из следующих действий:
По используя неразрывные дефисы, вы можете предотвратить разрыв определенных слов вообще — например, имена собственные или слова, которые при нарушении становятся непривлекательными фрагменты.
 Используя неразрывные пробелы, вы также можете сохранить несколько слов.
от поломки — например, группы инициалов и фамилии (П. Т. Барнум).
Используя неразрывные пробелы, вы также можете сохранить несколько слов.
от поломки — например, группы инициалов и фамилии (П. Т. Барнум).Предотвратить нарушение текста
Еще один способ предотвратить поломку слова заключается в том, чтобы поставить дискреционный дефис в начале слова. Нажмите Ctrl+Shift+- (Windows) или Command+Shift+- (Mac OS). чтобы вставить дискреционный дефис.
Создать неразрывный дефис
Создать неразрывный пробел
Неразрывный пробел различается по ширине в зависимости от точки размер, настройку выравнивания и параметры пространства слов, в то время как символ неразрывного пробела (фиксированной ширины) сохраняет тот же ширина вне зависимости от контекста.
Использование панели «Обоснование» чтобы точно контролировать расстояние между словами, буквами и глифами масштабирование. Настройка интервала особенно полезна для шрифта с выравниванием по ширине, хотя вы также можете настроить интервал для необоснованного шрифта.
Интервал между словами, интервал между символами и масштабирование глифов для настроек выравнивания игнорируются для текста CJK. Чтобы установить расстояние между символами текста CJK, используйте диалоговое окно Модзикуми.
Отрегулируйте расстояние между словами и буквами в текст по ширине
Установить масштабирование глифа по ширине текст
Масштабирование глифов может помочь в достижении даже оправдания; однако значения более 3% от значение по умолчанию 100% может привести к искажению формы букв. Если вы не стремясь к особому эффекту, лучше сохранить масштабирование глифа тонкие значения, такие как 97–100–103.
Используйте пробел с выравниванием по ширине text
Использование пробела добавляет переменную расстояние до последней строки полностью выровненного абзаца — между последнее слово и символ конца рассказа декоративным шрифтом. При использовании с невыровненным текстом незаполненный пробел выглядит как обычный словесное пространство. В тексте с выравниванием по ширине он расширяется, чтобы поглотить все доступные лишний пробел в последней строке. Использование пустого пространства может привести к драматическому эффекту. разница в том, как весь абзац форматируется Adobe Параграф Композитор.

-
-
Очевидно, что аналогичным образом можно расставить знаки переноса по всему документу Word, правда, в таком случае куда более логично делать это автоматически.
Вариант 4: Ограничение переноса
Иногда требуется предотвратить разрыв слов, фраз или чисел, стоящих в конце строки и содержащих дефис, то есть их необходимо оставить целиком либо в конце одной строки, либо в начале другой. Таким образом, к примеру, можно исключить разрыв телефонного номера, как это показано ниже, полностью перенеся его в начало следующей строки.
- Установите курсор в место, где требуется добавить неразрывный дефис.
Такой подход не имеет прямого отношения к переносу слов, которому посвящена данная статья, однако его применение актуально в случаях, когда требуется сохранить целостность отдельного слова, фразы, числовой комбинации или, как показано в примере выше, телефонного номера, то есть записать их в одну строку.
Дополнительно: Определение зоны переноса
Зоной переноса называют максимально допустимый интервал, который возможен в Word между словом и правым полем листа без знака переноса. Эту зону можно как расширить, так и сузить. Для уменьшения количества переносов можно сделать зону переноса более широкой. Если же необходимо минимизировать неровность края, зону переноса следует сделать более узкой.
Эту зону можно как расширить, так и сузить. Для уменьшения количества переносов можно сделать зону переноса более широкой. Если же необходимо минимизировать неровность края, зону переноса следует сделать более узкой.
- Во вкладке «Макет» нажмите кнопку «Расстановка переносов», расположенную в группе «Параметры страницы».
Выберите последний в списке доступных пункт «Параметры расстановки переносов».
В появившемся диалоговом окне задайте необходимое значение, после чего нажмите «ОК» для подтверждения внесенных изменений и сохранения настройки.
Таким образом вы сможете более точно определить «поведение» переносов слов в Word.
Заключение
На этом все, теперь вы знаете, как расставить переносы в Microsoft Word, независимо от того, какой версией программы вы пользуетесь.
Отблагодарите автора, поделитесь статьей в социальных сетях.
При работе с текстовым документом приходится применять выравнивание текста.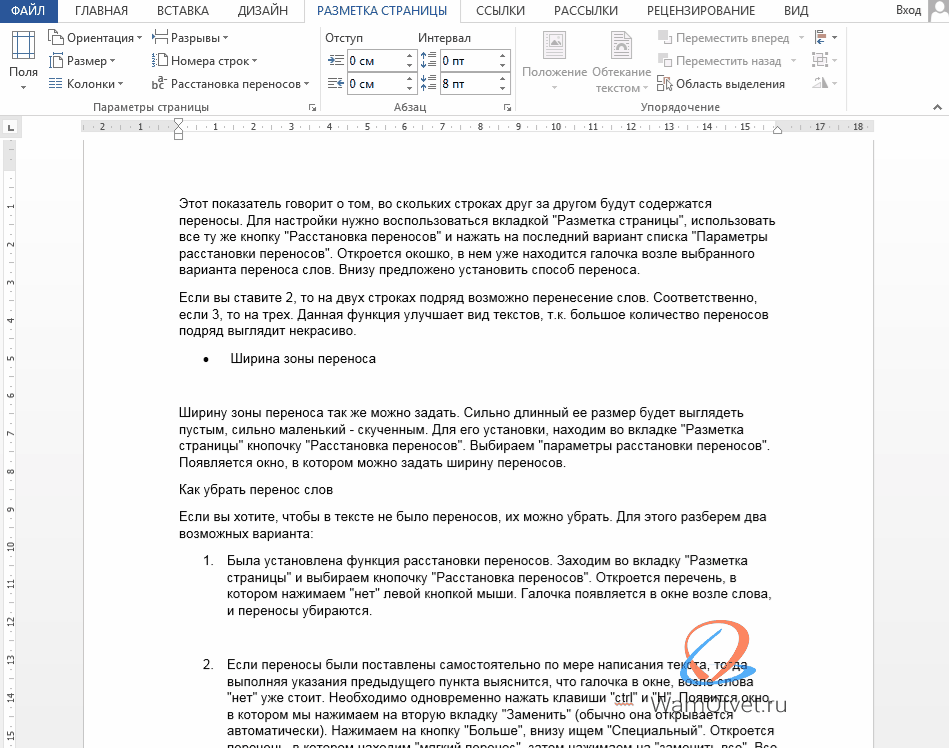 Если установить выравнивание по ширине всего листа, то образуются большие пробелы между всеми словами. Так как перенос слов в Ворде автоматический, соответственно программа не проставляет знак переноса, а просто перебрасывает выражение на следующую строку целиком, то и в конце строчки остается также пустая зона. Наличие такого немаленького пустого пробела не придает эстетичный вид тексту. Чтобы исправить ситуацию необходимо включить и настроить нужный режим переноса слов с использованием знака дефис.
Если установить выравнивание по ширине всего листа, то образуются большие пробелы между всеми словами. Так как перенос слов в Ворде автоматический, соответственно программа не проставляет знак переноса, а просто перебрасывает выражение на следующую строку целиком, то и в конце строчки остается также пустая зона. Наличие такого немаленького пустого пробела не придает эстетичный вид тексту. Чтобы исправить ситуацию необходимо включить и настроить нужный режим переноса слов с использованием знака дефис.
Ручной режим расстановки переноса
Данный режим позволяет переносить слова по слогам. Необходимо будет выбрать, после какого именно слога будет поставлен знак переноса. Применить данный режим можно только к уже написанному тексту. Итак, разберем подробнее, как работает ручной режим.
Расстановка переносов в Ворд 2003
В ранней 2003 версии Ворда, найти расстановку переносов можно следующим образом. Открыть вкладку «Сервис» перейти на пункт «Язык» и выбрать «Расстановка переносов…». Далее задать нужные параметры.
Автоматическая расстановка переноса в Ворд 2007-2016
Если не располагаете временем устанавливать перенос слов с помощью дефиса или ручного режима, тогда на помощь придет включение автопереноса. Данная функция автоматически найдет фразы, которые нуждаются в переносе, расставит знак дефиса и перенесет слог на другую строку. Режим необходимо применять к готовому тексту. Для этого надо:
Для этого надо:
Настройка переноса и изменение ширины зоны
Когда в Ворде установлен автоперенос, то знак дефиса в конце каждой строки будет портить вид. Чтобы избежать такого казуса, нужно сделать следующие настройки.
Изменение количества последовательных переносов
Ширина зоны переноса
Некоторые пользователи не понимают, какую роль играет настройка ширины зоны переноса слов. Чтобы это стало более понятным, проделайте следующие действия.
Вариант 1. Уменьшение
Уменьшите ширину и тогда увидите, как край правого поля становится ровным.
Следует зайти в «Разметку страницы» — «Расстановка переносов» и «Параметры».
Указать маленькое значение в поле «Ширина зоны» к примеру, «0,25» и сохранить, нажав на «Ок».
Вариант 2. Увеличение
Чтобы уменьшить количество переносов, стоит увеличить ширину зоны правого края.
Неразрывный дефис
Допустим при написании номера телефона, часть номера остается на одной строке, а другая часть переносятся на другую строчку, таким образом, дефис нарушает целостность.
Номер приобретает вид довольно не эстетичный и не удобный в использовании. Изменить эту ситуацию можно посредством неразрывного пробела. Для этого нужно:
Если включить «Отображение всех знаков» на вкладке «Главная», то можно заметить, что дефис преобразовался в длинное тире, и нет обычных пробелов между числами.
Таким способом можно решить незадачу в таблицах, если какой либо знак или фраза неправильно переносится.
Мягкий знак переноса
Когда установлено выравнивание по ширине всего листа, то часто между словами в тексте появляются большие пробелы и предложение становится разреженным. Исправить эту ситуацию поможет мягкий вид переноса слова. Мягкий перенос – это символ дефиса, который разделяет выражение на границе строки и исчезает, если слово передвинулось на строчку ниже или выше, т. е. не находится на краю поля. Вставить мягкий перенос поможет сочетание клавиш, для начала нужно:
Внимание! Если к статье будет применяться уменьшение шрифта, то мягкий перенос исчезнет, и не будет портить внешний вид текста.
В Word предусмотрена возможность автоматической расстановки переносов по мере ввода текста либо впоследствии сразу во всем документе. Кроме того, при расстановке переносов вручную можно выбирать варианты из числа предлагаемых приложением Word. Автоматическая расстановка переносов быстрее и проще, но расстановка переносов вручную обеспечивает более полный контроль над текстом.
Выполните одно из указанных ниже действий.
Щелкните место, в которое нужно вставить неразрывный дефис.
Нажмите клавиши CTRL + SHIFT + дефис.
На вкладке Макет щелкните стрелку рядом с кнопкой Перенос .
На вкладке Макет щелкните стрелку рядом с кнопкой Перенос .
Выберите пункт вручную.
Word последовательно определяет все возможные варианты расстановки переносов.
В диалоговом окне расстановка переносов вручную выберите нужное расположение расстановки переносов и нажмите кнопку Да.
Вы можете ограничить количество последовательных переносов.
На вкладке Макет щелкните стрелку рядом с кнопкой Перенос .
Выберите Параметры расстановки переносов.
В поле ограничить последовательные дефисы введите максимальное число, а затем нажмите кнопку ОК.
На вкладке Главная разверните группу абзац .
В диалоговом окне абзац перейдите на вкладку строки и разрывы страниц .
В разделе исключения для форматированияустановите флажок не расставлять переносы .
Вы можете управлять числом переносов в документе, настраивая ширину полей.
На вкладке Макет нажмите кнопку поля .
Выберите одну из предварительно заданных значений ширины полей или выберите пользовательские поля , а затем введите значения в полях верхнее, нижнее, левоеи правое .
Нажмите кнопку ОК.
Дополнительные сведения
Щелкните место, в которое нужно вставить неразрывный дефис.
Нажмите клавиши Command + Shift + дефис.
Чтобы вставить короткое тире (–), нажмите клавиши Option + дефис.
Чтобы вставить длинное тире (—) вместо двойного дефиса, нажмите клавиши Shift + Option + дефис.
В меню Сервис выберите пункт Расстановка переносов.
Установите флажок Автоматическая расстановка переносов.
В поле Ширина зоны переноса слов укажите, сколько места следует оставлять между последним словом в строке и правым полем.
В поле Максимальное число последовательных переносов укажите число последовательных строк, в которых могут присутствовать переносы.
Чтобы уменьшить число переносов, расширьте зону переноса слов.
Чтобы край правого поля был более ровным, сделайте зону переноса слов уже.
Выделите текст, в котором нужно расставить переносы.
В меню Сервис выберите пункт Расстановка переносов.
Word последовательно определяет все возможные варианты расстановки переносов.
В поле Вариант выберите расположение переноса.
Убедитесь в том, что не выделен ни один фрагмент текста.
В меню Сервис выберите пункт Расстановка переносов.
Word последовательно определяет все возможные варианты расстановки переносов.
В поле Вариант выберите расположение переноса.
См. также
Примечание: Эта страница переведена автоматически, поэтому ее текст может содержать неточности и грамматические ошибки. Для нас важно, чтобы эта статья была вам полезна. Была ли информация полезной? Для удобства также приводим ссылку на оригинал (на английском языке).
Средство расстановки переносов для приложения word недоступно
Microsoft Word привлекает столь большое количество пользователей, потому что может предложить разнообразные способы автоматизации при работе с текстом. Одним из таких является автоматическая расстановка переносов.
Для того чтобы настроить автоматическую расстановку переносов, нужно перейти на вкладку «Макет» в разделе «Параметры страницы» выбрать пункт «Расстановка переносов» и в открывшемся списке нажать на «Авто».
В данном случае переносы расставятся во всех необходимых и возможных местах. Для этого обязательно должен быть установлен словарь того языка, для которого включатся и переносы. Однако все официальные дистрибутивы Microsoft Word содержат оные для любых поддерживаемых языков.
Важной особенность автоматического переноса является то, что, если вы вдруг увеличите размер, измените шрифт или добавите любые декоративные элементы для текста, переносы самостоятельно подстроятся.
При выборе вырывания «По ширине» страница вообще приобретёт вид качественно сверстанной книги.
Также не рекомендуется самостоятельно устанавливать переносы в документе с помощью «-» и переноса строки. Для этого в Word используется функция «Мягкого переноса». Выбираете необходимое слово, устанавливаете курсор и нажимаете «CTRL» + «-». Теперь, если это будет нужно, слово перенесется по указанными вами правилам. Мягкие переносы не видны в документе, поэтому чтобы отобразить их перейдите на вкладку «Главная» в разделе «Абзац» нажмите на «Отобразить все знаки».
Вернувшись к пункту «Расстановка переносов» и нажав на «Ручная», программа осуществит поиск по всем словам, для которых перенос может быть осуществлен, и покажет вам варианты, как это сделать. Устанавливаете курсор в нужном месте и нажимаете «Да».
Последним пунктом идут минимальные настройки. «Переносы в словах…» отвечает за то, чтобы включить переносы отдельно в тех словах, которые написаны заглавными буквами. Без флажка для них будет сделано исключение.
В «Ширине зоны переноса слова» задается расстояние от края склада перенесенного слова до рамки страницы.
«Макс. число…» ограничит количество повторяющихся случаев переноса слов для выделенного фрагмента или всего документа целиком.
Для того чтобы удалить переносы, необходимо в пункте «Расстановка переносов» выбрать вариант «Нет».
Либо с активированным режимом отображения всех символом убрать проставленные вручную. Если их было слишком много, то можно воспользоваться функцией «Заменить», которая вызывается кнопкой F5.
Во вкладке заменить нажмите «Больше>>» -> «Специальный», выберите «Мягкий перенос» и замените его на пустую строку, без пробела.
Для Word 2003 также доступна функция автоматического переноса. Устанавливается она по адресу «Сервис» -> «Язык» -> «Расстановка переносов».
Всё о Интернете, сетях, компьютерах, Windows, iOS и Android
В популярном текстовом редакторе Word из пакета Microsoft Office по умолчанию отключена функция переноса слов по слогам ещё с 2007-й версии. Но как быть в том случае, если эта функция вдруг стала необходима и Вы хотите чтобы текст на странице был симмертричным и располагался красиво, без пропусков? Сейчас я расскажу как включить и настроить автоматическую расстановку переносов в документе Ворд.
В главном меню текстового редактора открываем вкладку «Разметка страницы». На ней надо найти группу «Параметры страницы» и нажать на ней кнопку «Расстановка переносов» чтобы открылось меню. Чтобы автоматическая расстановка переносов в Word заработала — поставьте галочку «Авто».
Чтобы автоматическая расстановка переносов в Word заработала — поставьте галочку «Авто».
При необходимости можно внести некоторые изменения в настройки. Для этого в меню выберите пункт «Параметры расстановки переносов.» Появится вот такое окно:
Например, можно изменить ширину зоны автоматического переноса слов в Ворде или поставить максимальное число последовательных переносов равным «3».
P.S.: Если Вам необходимо наоборот убрать автоматические переносы в Документе, то снова перейдите в раздел «Разметка страницы»|»Параметры страницы» и нажмите на кнопку «Расстановка переносов»
Поставьте значение «Нет». Не забудьте сохранить документ. Подробнее о том, как убрать автоперенос, можете увидеть в видео-инструкции:
В Word предусмотрена возможность автоматической расстановки переносов по мере ввода текста либо впоследствии сразу во всем документе. Кроме того, при расстановке переносов вручную можно выбирать варианты из числа предлагаемых приложением Word. Автоматическая расстановка переносов быстрее и проще, но расстановка переносов вручную обеспечивает более полный контроль над текстом.
Кроме того, при расстановке переносов вручную можно выбирать варианты из числа предлагаемых приложением Word. Автоматическая расстановка переносов быстрее и проще, но расстановка переносов вручную обеспечивает более полный контроль над текстом.
Выполните одно из указанных ниже действий.
Щелкните место, в которое нужно вставить неразрывный дефис.
Нажмите клавиши CTRL + SHIFT + дефис.
На вкладке Макет щелкните стрелку рядом с кнопкой Перенос .
На вкладке Макет щелкните стрелку рядом с кнопкой Перенос .
Выберите пункт вручную.
Word последовательно определяет все возможные варианты расстановки переносов.
В диалоговом окне расстановка переносов вручную выберите нужное расположение расстановки переносов и нажмите кнопку Да.
Вы можете ограничить количество последовательных переносов.
На вкладке Макет щелкните стрелку рядом с кнопкой Перенос .
Выберите Параметры расстановки переносов.
В поле ограничить последовательные дефисы введите максимальное число, а затем нажмите кнопку ОК.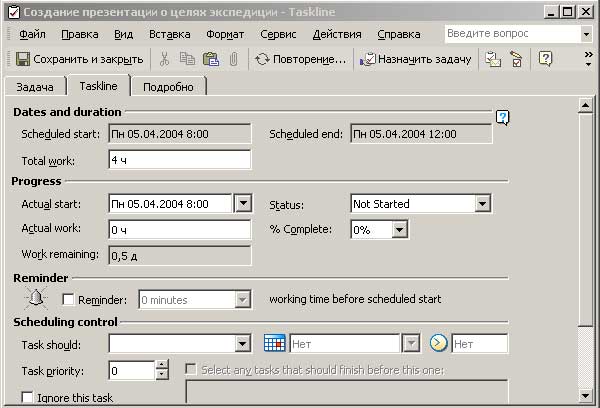
На вкладке Главная разверните группу абзац .
В диалоговом окне абзац перейдите на вкладку строки и разрывы страниц .
В разделе исключения для форматированияустановите флажок не расставлять переносы .
Вы можете управлять числом переносов в документе, настраивая ширину полей.
На вкладке Макет нажмите кнопку поля .
Выберите одну из предварительно заданных значений ширины полей или выберите пользовательские поля , а затем введите значения в полях верхнее, нижнее, левоеи правое .
Нажмите кнопку ОК.
Дополнительные сведения
Щелкните место, в которое нужно вставить неразрывный дефис.
Нажмите клавиши Command + Shift + дефис.
Чтобы вставить короткое тире (–), нажмите клавиши Option + дефис.
Чтобы вставить длинное тире (—) вместо двойного дефиса, нажмите клавиши Shift + Option + дефис.
В меню Сервис выберите пункт Расстановка переносов.
Установите флажок Автоматическая расстановка переносов.
В поле Ширина зоны переноса слов укажите, сколько места следует оставлять между последним словом в строке и правым полем.
В поле Максимальное число последовательных переносов укажите число последовательных строк, в которых могут присутствовать переносы.
Чтобы уменьшить число переносов, расширьте зону переноса слов.
Чтобы край правого поля был более ровным, сделайте зону переноса слов уже.
Выделите текст, в котором нужно расставить переносы.
В меню Сервис выберите пункт Расстановка переносов.
Word последовательно определяет все возможные варианты расстановки переносов.
В поле Вариант выберите расположение переноса.
Убедитесь в том, что не выделен ни один фрагмент текста.
В меню Сервис выберите пункт Расстановка переносов.
Word последовательно определяет все возможные варианты расстановки переносов.
В поле Вариант выберите расположение переноса.
Настройка расстановки переносов в Word
Автоматическая расстановка переносов в Word
Microsoft Word привлекает столь большое количество пользователей, потому что может предложить разнообразные способы автоматизации при работе с текстом. Одним из таких является автоматическая расстановка переносов.
Одним из таких является автоматическая расстановка переносов.
Для того чтобы настроить автоматическую расстановку переносов, нужно перейти на вкладку «Макет» в разделе «Параметры страницы» выбрать пункт «Расстановка переносов» и в открывшемся списке нажать на «Авто».
В данном случае переносы расставятся во всех необходимых и возможных местах. Для этого обязательно должен быть установлен словарь того языка, для которого включатся и переносы. Однако все официальные дистрибутивы Microsoft Word содержат оные для любых поддерживаемых языков.
Важной особенность автоматического переноса является то, что, если вы вдруг увеличите размер, измените шрифт или добавите любые декоративные элементы для текста, переносы самостоятельно подстроятся.
При выборе вырывания «По ширине» страница вообще приобретёт вид качественно сверстанной книги.
Также не рекомендуется самостоятельно устанавливать переносы в документе с помощью «-» и переноса строки.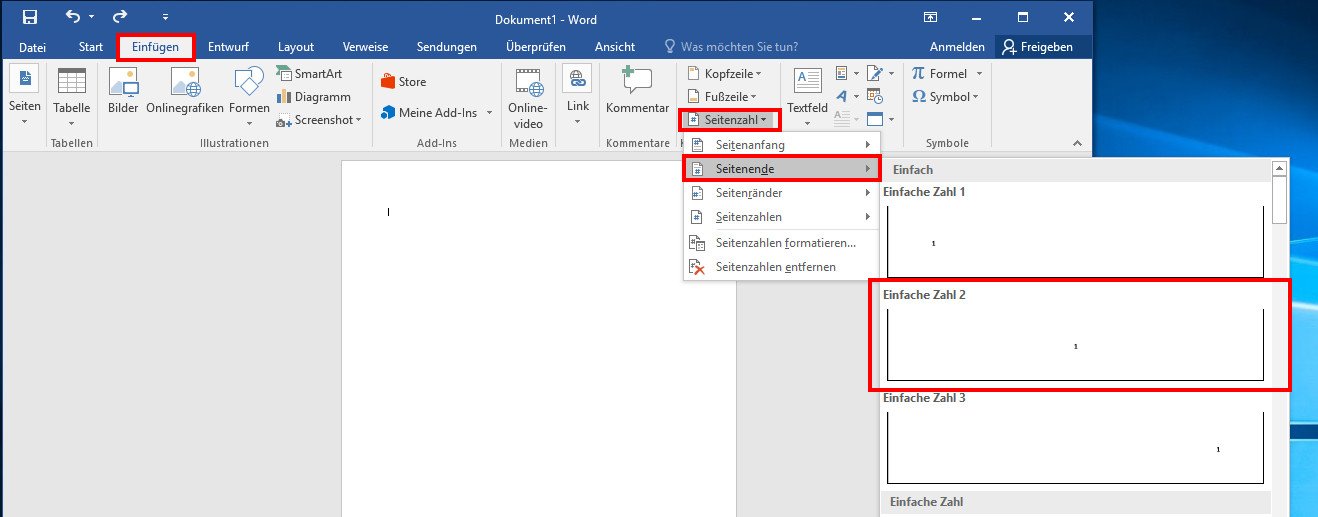 Для этого в Word используется функция «Мягкого переноса». Выбираете необходимое слово, устанавливаете курсор и нажимаете «CTRL» + «-». Теперь, если это будет нужно, слово перенесется по указанными вами правилам. Мягкие переносы не видны в документе, поэтому чтобы отобразить их перейдите на вкладку «Главная» в разделе «Абзац» нажмите на «Отобразить все знаки».
Для этого в Word используется функция «Мягкого переноса». Выбираете необходимое слово, устанавливаете курсор и нажимаете «CTRL» + «-». Теперь, если это будет нужно, слово перенесется по указанными вами правилам. Мягкие переносы не видны в документе, поэтому чтобы отобразить их перейдите на вкладку «Главная» в разделе «Абзац» нажмите на «Отобразить все знаки».
Вернувшись к пункту «Расстановка переносов» и нажав на «Ручная», программа осуществит поиск по всем словам, для которых перенос может быть осуществлен, и покажет вам варианты, как это сделать. Устанавливаете курсор в нужном месте и нажимаете «Да».
Последним пунктом идут минимальные настройки. «Переносы в словах…» отвечает за то, чтобы включить переносы отдельно в тех словах, которые написаны заглавными буквами. Без флажка для них будет сделано исключение.
В «Ширине зоны переноса слова» задается расстояние от края склада перенесенного слова до рамки страницы.
«Макс. число…» ограничит количество повторяющихся случаев переноса слов для выделенного фрагмента или всего документа целиком.
Для того чтобы удалить переносы, необходимо в пункте «Расстановка переносов» выбрать вариант «Нет».
Либо с активированным режимом отображения всех символом убрать проставленные вручную. Если их было слишком много, то можно воспользоваться функцией «Заменить», которая вызывается кнопкой F5.
Во вкладке заменить нажмите «Больше>>» -> «Специальный», выберите «Мягкий перенос» и замените его на пустую строку, без пробела.
Для Word 2003 также доступна функция автоматического переноса. Устанавливается она по адресу «Сервис» -> «Язык» -> «Расстановка переносов».
Настройка
переноса слов в Word
Чтобы качественно готовить документы в текстовом редакторе Microsoft Word, необходимо уметь расставлять переносы.
Изложенная в статье информация дает ответы на следующие вопросы:
• как включить или выключить автоматическую расстановку переносов во всем документе Word или в определенной его части;
• как вставить неразрывный пробел между двумя словами, чтобы они всегда оставались в одной строке;
• как запретить перенос слова, содержащего дефис;
• как принудительно вставить перенос в слово в нужном месте.
Включение и выключение переноса
По умолчанию, автоматический перенос слов в Microsof Word отключен. Переносы вставляются не в слова, а в пробелы между ними (слова на части не разрываются).
Выравнивание строк по краям документа достигается за счет равномерного увеличения или уменьшения пробелов между находящимися в них словами.
Но настройки Word можно изменить и заставить его вставлять переносы в слова. Иногда это целесообразно делать для достижения более гармоничного внешнего вида документа.
Чтобы включить или выключить перенос слов необходимо:
1. Выделить участок текста, которого должны касаться изменения. Если ничего не выделять, изменения будут действовать во всем документе.
2. В меню Word перейти на вкладку “Разметка страницы” и в разделе “Параметры страницы” щелкнуть по пункту “Расстановка переносов”. Затем выбрать нужный вариант в появившемся списке (пункт “Нет” или “Авто”, см. изображение).
Неразрывный пробел
Часто бывают случаи, когда Word очень некстати переносит какое-то слово в другую строку. Например, фамилия человека остается в одной строке, а его инициалы переносятся в следующую.
Например, фамилия человека остается в одной строке, а его инициалы переносятся в следующую.
Бороться с таким явлением очень просто. Между словами, которые должны оставаться в одной строке, необходимо поставить так называемый неразрывный пробел. В такой пробел Word не вставляет переносы ни при каких обстоятельствах.
Для вставки неразрывного пробела вместо одной клавиши “Пробел” нужно нажать комбинацию клавиш Ctrl+Shift+Пробел .
Неразрывный дефис
Аналогичным способом в текст можно вставлять неразрывный дефис ( Ctrl+Shift+Дефис ).
Например, если в номере телефона 222-33-55 вместо простых дефисов поставить неразрывные, этот номер всегда будет оставаться в одной строке (Word не будет разрывать его на части).
Рекомендуемый (“мягкий”) перенос
Бывают ситуации, когда Word в результате автоматического переноса не очень удачно разделяет некоторые слова. Ситуацию легко исправить при помощи так называемого “мягкого” переноса.
Например, если слово “подъемный” было разделено на “подъ” и “емный”, можно после буквы “м” вставить мягкий перенос и получить более удачный вариант разделения слова на “подъем” и “ный”.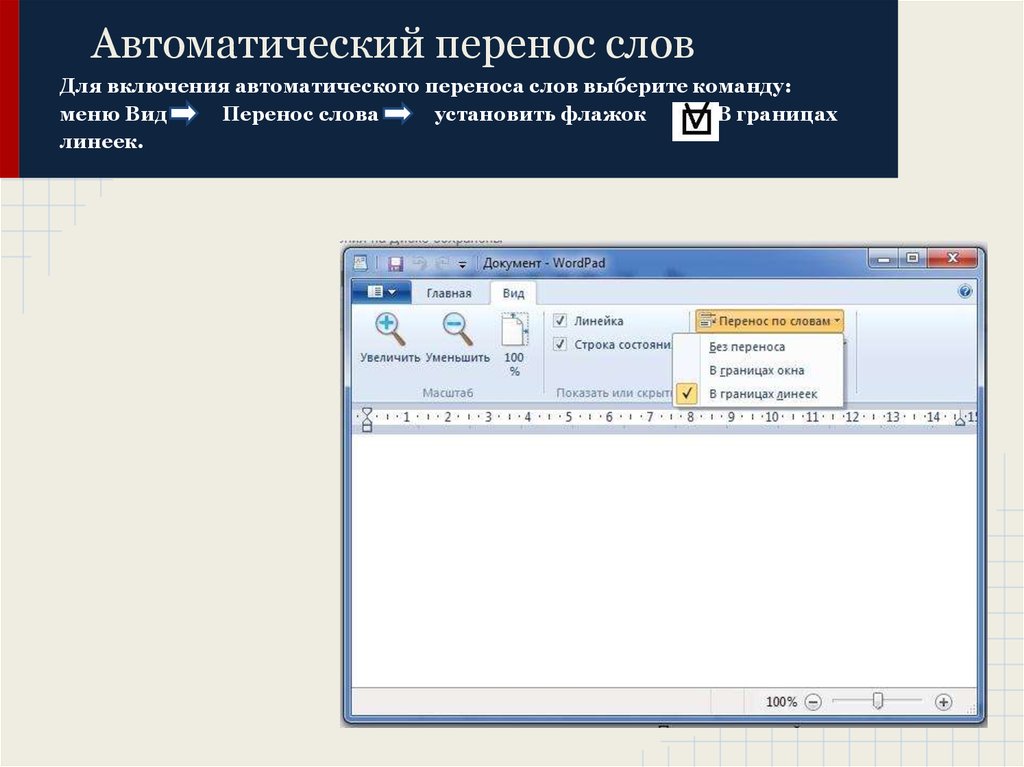
Чтобы вставить этот перенос, необходимо поставить курсор в соответствующее место в слове и нажать комбинацию клавиш Ctrl+Дефис .
Автосохранение в Word – весьма полезная функция. Особенно, если приходится часто работать с текстом, а компьютер подключен к электросети напрямую, без блока бесперебойного питания. Лично меня оно много раз спасало.
По умолчанию, Word автоматически сохраняет открытые документы каждые 10 минут в папке “C:UsersПапка_текущего_пользователяAppDataRoamingMicrosoftWord”. Если компьютер вдруг внезапно выключился, при следующем открытии программы Word пользователю будет предложено открыть сохраненные копии, или же удалить их, если необходимость в них отсутствует.
Указанные выше параметры можно изменить, заставив компьютер осуществлять автосохранение в любой другой папке, а также увеличив или уменьшив его частоту. Затрудняюсь придумать пример, когда это может понадобиться, но автосохранение Word при желании можно вообще отключить.
Как известно, в текстовом редакторе Microsoft Word удобно работать с текстом.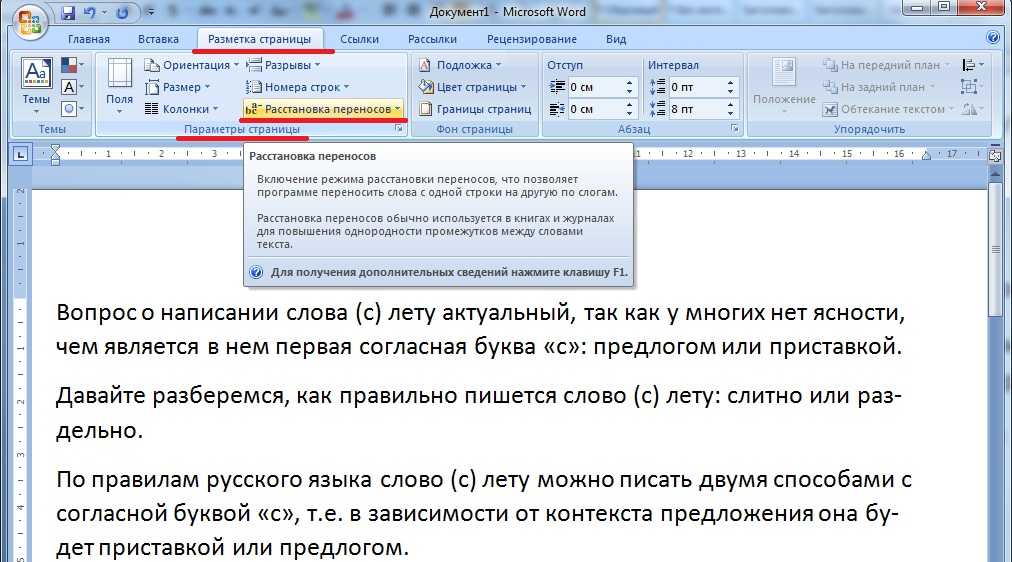 Для наглядности, в текстовые документы можно вставлять рисунки. Практически все пользователи умеют это делать.
Для наглядности, в текстовые документы можно вставлять рисунки. Практически все пользователи умеют это делать.
В то же время, не многим известно как извлекать рисунки из документа Word и сохранять их в виде отдельных изображений, поскольку в этом текстовом редакторе соответствующие инструменты отсутствуют.
В текстовом редакторе Microsoft Word по левому и верхнему краям окна обычно отображается линейка. С ее помощью очень удобно изменять границы текста в документе.
Бывает, что эта линейка по каким-то причинам исчезает. Это вызывает неудобства при работе с программой. Чтобы вернуть ее на место, достаточно нескольких кликов мышки. Однако, многим неопытным пользователям не известно, как именно это можно сделать.
Часто мне задают вопрос о том, как активируется нумерация страниц в Ворде.
Несмотря на относительную простоту решения этой задачи, ставить и снимать номера cо страниц не умеют не только неопытные пользователи, но и много людей с достаточным уровнем подготовки.
Далеко не всем пользователям известно, что в текстовом редакторе Microsoft Word предусмотрена возможность одновременного редактирования одного и того же документа в нескольких окнах.
Это очень удобно, если, например, нужно сравнить или согласовать информацию, находящуюся в начале и в конце какого-нибудь большого документа. Документ можно открыть в двух окнах, в одном из которых будет отображаться его начало, а в другом – конец. В таком случае страницы не придется постоянно прокручивать. Достаточно будет просто переключиться на соответствующее окно. В каждом из этих окон документ можно не только просматривать, но и корректировать. Количество окон, в которых можно работать с одним документом, не ограничено.
У многих из нас возникает необходимость защиты текстовых файлов паролем. При этом не важно, что в этих файлах содержится. Главное, чтобы установка пароля происходила быстро и посторонние не смогли их открыть.
Решить эту задачу способен всем хорошо известный текстовый редактор Microsoft Word, который присутствует на большинстве офисных и домашних компьютеров. Он позволяет ставить пароли на файлы всех поддерживаемых форматов (doc, docx, rtf и др.).
Он позволяет ставить пароли на файлы всех поддерживаемых форматов (doc, docx, rtf и др.).
В разных версиях Word порядок необходимых действий отличается. Здесь Вы найдете рекомендации для Word 2010 и более старых версий.
ПОКАЗАТЬ ЕЩЕ
Управление расстановкой переносов
В Word предусмотрена возможность автоматической расстановки переносов по мере ввода текста либо впоследствии сразу во всем документе. Кроме того, при расстановке переносов вручную можно выбирать варианты из числа предлагаемых приложением Word. Автоматическая расстановка переносов быстрее и проще, но расстановка переносов вручную обеспечивает более полный контроль над текстом.
Выполните одно из указанных ниже действий.
Щелкните место, в которое нужно вставить неразрывный дефис.
Нажмите клавиши CTRL + SHIFT + дефис.
На вкладке Макет щелкните стрелку рядом с кнопкой Перенос .
На вкладке Макет щелкните стрелку рядом с кнопкой Перенос .
Выберите пункт вручную.
Word последовательно определяет все возможные варианты расстановки переносов.
В диалоговом окне расстановка переносов вручную выберите нужное расположение расстановки переносов и нажмите кнопку Да.
Вы можете ограничить количество последовательных переносов.
На вкладке Макет щелкните стрелку рядом с кнопкой Перенос .
Выберите Параметры расстановки переносов.
В поле ограничить последовательные дефисы введите максимальное число, а затем нажмите кнопку ОК.
На вкладке Главная разверните группу абзац .
В диалоговом окне абзац перейдите на вкладку строки и разрывы страниц .
В разделе исключения для форматированияустановите флажок не расставлять переносы .
Вы можете управлять числом переносов в документе, настраивая ширину полей.
На вкладке Макет нажмите кнопку поля .
Выберите одну из предварительно заданных значений ширины полей или выберите пользовательские поля , а затем введите значения в полях верхнее, нижнее, левоеи правое .
Нажмите кнопку ОК.
Дополнительные сведения
Щелкните место, в которое нужно вставить неразрывный дефис.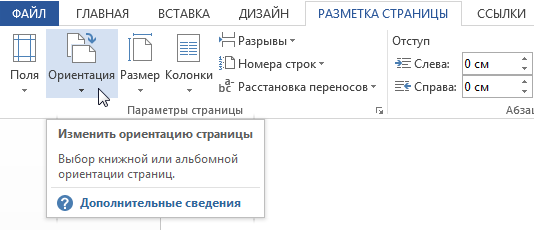
Нажмите клавиши Command + Shift + дефис.
Чтобы вставить короткое тире (–), нажмите клавиши Option + дефис.
Чтобы вставить длинное тире (—) вместо двойного дефиса, нажмите клавиши Shift + Option + дефис.
В меню Сервис выберите пункт Расстановка переносов.
Установите флажок Автоматическая расстановка переносов.
В поле Ширина зоны переноса слов укажите, сколько места следует оставлять между последним словом в строке и правым полем.
В поле Максимальное число последовательных переносов укажите число последовательных строк, в которых могут присутствовать переносы.
Чтобы уменьшить число переносов, расширьте зону переноса слов.
Чтобы край правого поля был более ровным, сделайте зону переноса слов уже.
Выделите текст, в котором нужно расставить переносы.
В меню Сервис выберите пункт Расстановка переносов.
Word последовательно определяет все возможные варианты расстановки переносов.
В поле Вариант выберите расположение переноса.
Убедитесь в том, что не выделен ни один фрагмент текста.
В меню Сервис выберите пункт Расстановка переносов.
Word последовательно определяет все возможные варианты расстановки переносов.
В поле Вариант выберите расположение переноса.
См. также
Примечание: Эта страница переведена автоматически, поэтому ее текст может содержать неточности и грамматические ошибки. Для нас важно, чтобы эта статья была вам полезна. Была ли информация полезной? Для удобства также приводим ссылку на оригинал (на английском языке).
Как сделать перенос слов в Ворде
Расстановка переносов в Ворде
Хотя процессор Word Office делает выравнивание текста очень хорошо, по краям, по центру или по ширине, все равно некоторые пользователи остаются недовольны тем, что правый край текста выглядит неровно или в строках бросается в глаза неравномерность в плотности букв. Чтобы текстовый документ выглядел более эстетично можно воспользоваться функцией расстановки переноса слов.
Кому-то кажется, что главное не «красота», а содержание сделанного документа. Однако, на деле оказывается что проверяющие лица в первую очередь обращают внимание – это оформление работы. В связи с этим надо уделять внимание и тому, как внешне выглядит текст.
ячейка таблицы без переносов
Если в обычном тексте, располагаемом во всю ширину страницы неравномерность интервала между символами и словами в разных строчках не сильно заметна, то в узких графах таблиц такой текст выглядит не очень презентабельно. Поэтому, часто можно наблюдать, как в таблицах вставляют дефисы с целью обозначить перенос слов.
ячейка таблицы после добавления переносов
Расставлять переносы таким способом дело утомительное. К тому же эти слова будут выделяться как слова с ошибкой – красной волнистой линией, а даже при простом изменении размера шрифта эти «переносы» переместятся с конца строчек и останутся в словах лишние дефисы. Поэтому лучше воспользоваться специальным инструментом для расстановки переносов. Возможность автоматического переноса слов имеется во всех версиях программы Word Office.
Возможность автоматического переноса слов имеется во всех версиях программы Word Office.
Расстановка переносов в Word 2007 в автоматическом режиме
Для расстановки переносов в автоматическом режиме нужно войти во вкладку «Разметка страницы», где в группе «Параметры страницы» отыскать кнопку «расстановка переносов». При нажатии на нее мышью выпадает список, в котором нужно выбрать пункт «авто». После этого в тексте документа автоматически будут проставлены знаки переносов. При последующем внесении изменений в содержание текста или изменении шрифта переносы будут также автоматически изменены.
порядок действий при автоматической вставке переносов
Удаляются переносы, вставленные в автоматическом режиме простым нажатием в инструменте расстановки переносов на кнопку «Нет».
Переносы в части текста
В ручном режиме программа предлагает самому выбрать наиболее правильное расположение переносов в словах выделенного фрагмента текста. Расстановку переносов слов вручную лучше использовать для части документа. То есть для вставки знаков переноса в части документа нужно этот фрагмент сначала выделить, а потом нажать расстановку переносов вручную. После завершения этого процесса программа запросит проверку оставшейся части документа, и если переносы нужны только в выделенной части, то от дальнейшей проверки нужно отказаться.
То есть для вставки знаков переноса в части документа нужно этот фрагмент сначала выделить, а потом нажать расстановку переносов вручную. После завершения этого процесса программа запросит проверку оставшейся части документа, и если переносы нужны только в выделенной части, то от дальнейшей проверки нужно отказаться.
можно выбрать: где ставить перенос
Удаление ручных переносов осуществляется несколько иначе, чем автоматических. Для этого нужно в главной вкладке ленты меню найти и нажать на кнопку «Заменить». Окно замены развернуть с помощью клика по кнопке «Больше» и разыскать там выпадающий список «Специальный».
удаление ручного переноса
В этом списке нужно кликнуть по пункту мягкий перенос и, оставив поле «Заменить на» не заполненным, запустить процесс замены.
Параметры переносов
У функции расстановки переносов есть настраиваемые параметры. Где можно указать вставлять ли переносы в словах из прописных букв. Прописные буквы (заглавные) обычно используются для выделения заголовков, использование переносов в которых портит внешний вид документа.
параметры переноса
Также улучшению презентабельности текста способствует задание ширины зоны переноса. При увеличении этой зоны количество переносов в тексте станет меньше, зато при уменьшении размеров этой зоны правый край текста будет выглядеть более ровно.
Таким образом, использование специального инструмента для расстановки в словах переносов помогает сделать текст документа более компактным и привлекательным за счет равномерного распределения букв и символов в строках.
Расставляем знаки переноса слов в MS Word
Когда слова не помещаются в конце строк, программа Microsoft Word автоматически переносит их в начало следующей. Сами слова при этом не разбиваются на две части, то есть в них не ставятся знаки переноса там, где они могли бы быть. Однако в некоторых случаях как раз-таки требуется выполнить их расстановку. Сегодня расскажем о том, как это делается.
Расстановка переносов в Ворде
Текстовый редактор Microsoft Word позволяет ставить переносы автоматически или вручную, добавлять символы мягких переносов и неразрывные дефисы. Кроме того, присутствует возможность задавать допустимое расстояние между словами и крайним (правым) полем документа без переноса слов. Далее рассмотрим все это подробнее.
Кроме того, присутствует возможность задавать допустимое расстояние между словами и крайним (правым) полем документа без переноса слов. Далее рассмотрим все это подробнее.
Примечание: Показанные и описанные в этой статье действия выполняются в приложении Ворд из пакета Майкрософт Офис 365, но изложенная ниже инструкция актуальна и для более ранних версий.
Вариант 1: Автоматические переносы
Функция автоматического переноса позволяет расставлять знаки переноса по ходу написания текста там, где это необходимо. Ее же можно применить и к ранее написанному тексту.
Примечание: При последующих правках текста или его редактировании, которое вполне может повлечь за собой и изменение длины строки, автоматические переносы слов будут заново расставлены.
Перейдите во вкладку «Макет» и нажмите кнопку «Расстановка переносов», расположенную в группе «Параметры страницы».
В развернувшемся меню установите галочку напротив пункта «Авто».
Там, где это необходимо, в тексте появится автоматический перенос слов.
Это самый простой и единственно верный способ расстановки переносов в Ворде, который может быть применим как ко всему тексту в документе, так и к отдельным его фрагментам.
Вариант 2: Ручная расстановка мягких переносов
Когда возникает необходимость указать разрыв слова или словосочетания, попадающего в конец строки, рекомендовано использовать мягкий перенос. С его помощью можно указать, к примеру, что слово «автоформат» необходимо перенести «авто-формат», а не «автофор-мат».
Примечание: Если слово с установленным в нем мягким переносом будет находиться не в конце строки, символ переноса можно будет увидеть только в режиме «Отображение».
В слове появится знак мягкого переноса.
Вариант 3: Переносы в части документа (вручную)
Иногда возникает необходимость самостоятельно проставить переносы в отдельной части текста. Так, правильная их ручная расстановка в Microsoft Word 2007-2016 возможна благодаря «умению» программы самостоятельно находить слова, которые можно переносить. После того как вы укажете место, в которое нужно поместить соответствующий символ, программа добавит туда мягкий перенос.
При дальнейшей правке текста, как и при изменении длины строк, Word будет отображать и печатать исключительно те переносы, которые находятся в конце строк. При этом не производится повторная автоматическая расстановка переносов в словах.
- Выделите часть текста, в которой требуется расставить переносы.
Автоматическая расстановка переносов в ворде 2016
Когда слова не помещаются в конце строк, программа Microsoft Word автоматически переносит их в начало следующей. Сами слова при этом не разбиваются на две части, то есть в них не ставятся знаки переноса там, где они могли бы быть. Однако в некоторых случаях как раз-таки требуется выполнить их расстановку. Сегодня расскажем о том, как это делается.
Расстановка переносов в Ворде
Текстовый редактор Microsoft Word позволяет ставить переносы автоматически или вручную, добавлять символы мягких переносов и неразрывные дефисы. Кроме того, присутствует возможность задавать допустимое расстояние между словами и крайним (правым) полем документа без переноса слов. Далее рассмотрим все это подробнее.
Примечание: Показанные и описанные в этой статье действия выполняются в приложении Ворд из пакета Майкрософт Офис 365, но изложенная ниже инструкция актуальна и для более ранних версий.
Вариант 1: Автоматические переносы
Функция автоматического переноса позволяет расставлять знаки переноса по ходу написания текста там, где это необходимо. Ее же можно применить и к ранее написанному тексту.
Примечание: При последующих правках текста или его редактировании, которое вполне может повлечь за собой и изменение длины строки, автоматические переносы слов будут заново расставлены.
Перейдите во вкладку «Макет» и нажмите кнопку «Расстановка переносов», расположенную в группе «Параметры страницы».
В развернувшемся меню установите галочку напротив пункта «Авто».
Там, где это необходимо, в тексте появится автоматический перенос слов.
Это самый простой и единственно верный способ расстановки переносов в Ворде, который может быть применим как ко всему тексту в документе, так и к отдельным его фрагментам.
Вариант 2: Ручная расстановка мягких переносов
Когда возникает необходимость указать разрыв слова или словосочетания, попадающего в конец строки, рекомендовано использовать мягкий перенос. С его помощью можно указать, к примеру, что слово «автоформат» необходимо перенести «авто-формат», а не «автофор-мат».
Примечание: Если слово с установленным в нем мягким переносом будет находиться не в конце строки, символ переноса можно будет увидеть только в режиме «Отображение».
В слове появится знак мягкого переноса.
Вариант 3: Переносы в части документа (вручную)
Иногда возникает необходимость самостоятельно проставить переносы в отдельной части текста. Так, правильная их ручная расстановка в Microsoft Word 2007-2016 возможна благодаря «умению» программы самостоятельно находить слова, которые можно переносить. После того как вы укажете место, в которое нужно поместить соответствующий символ, программа добавит туда мягкий перенос.
При дальнейшей правке текста, как и при изменении длины строк, Word будет отображать и печатать исключительно те переносы, которые находятся в конце строк. При этом не производится повторная автоматическая расстановка переносов в словах.
При этом не производится повторная автоматическая расстановка переносов в словах.
- Выделите часть текста, в которой требуется расставить переносы.



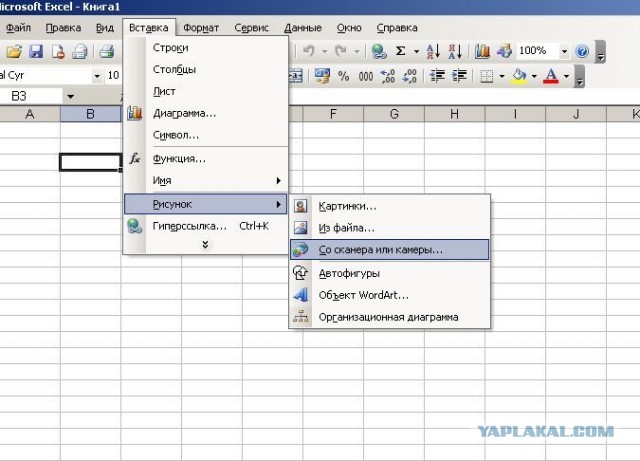

 Если предлагаемый вариант расстановки устраивает, то нужно разрешить Ворду поставить дефис данным образом, нажав по кнопке «Да». Если нажать на «Нет», курсор переместится на следующий слог, в случае если в слове несколько слогов или предоставит следующее выражение. В момент настройки расстановки переноса можно наблюдать, каким образом будет выглядеть выражение с дефисом.
Если предлагаемый вариант расстановки устраивает, то нужно разрешить Ворду поставить дефис данным образом, нажав по кнопке «Да». Если нажать на «Нет», курсор переместится на следующий слог, в случае если в слове несколько слогов или предоставит следующее выражение. В момент настройки расстановки переноса можно наблюдать, каким образом будет выглядеть выражение с дефисом.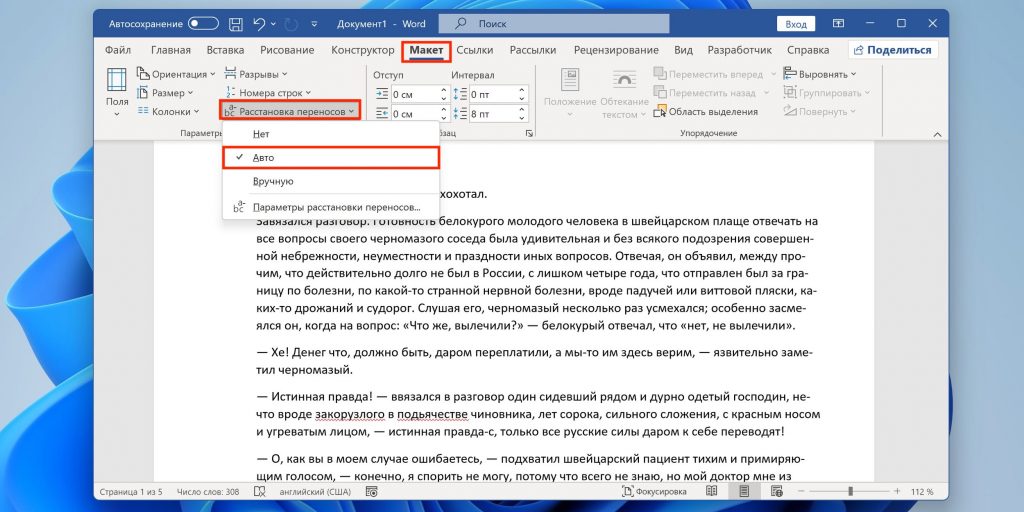



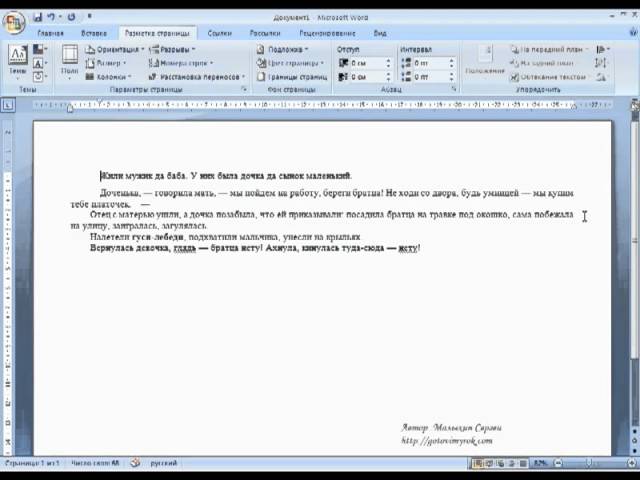

 Таким образом, к примеру, можно исключить разрыв телефонного номера, как это показано ниже, полностью перенеся его в начало следующей строки.
Таким образом, к примеру, можно исключить разрыв телефонного номера, как это показано ниже, полностью перенеся его в начало следующей строки.






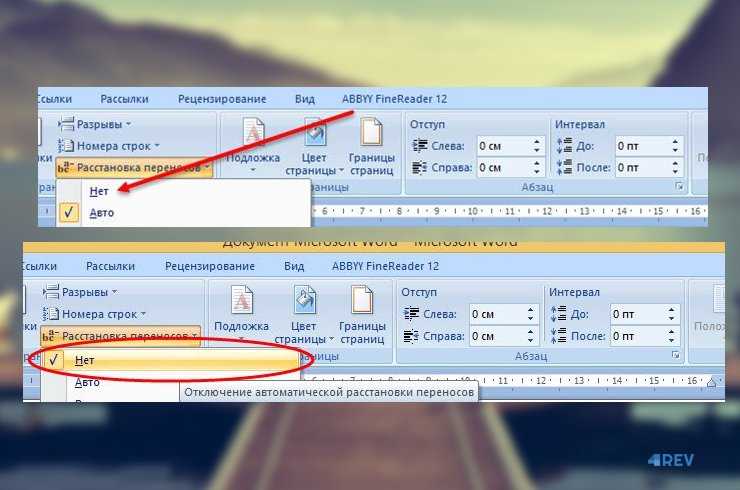
 Отроется окно «Навигации», теперь стоит кликнуть по стрелочке и нажать по «Расширенному поиску».
Отроется окно «Навигации», теперь стоит кликнуть по стрелочке и нажать по «Расширенному поиску».
 -, поле «Заменить на» оставьте пустым и нажмите кнопку «Заменить все».
-, поле «Заменить на» оставьте пустым и нажмите кнопку «Заменить все». Кроме того, при расстановке переносов вручную можно выбирать варианты из числа предлагаемых приложением Word. Автоматическая расстановка переносов быстрее и проще, но расстановка переносов вручную обеспечивает более полный контроль над текстом.
Кроме того, при расстановке переносов вручную можно выбирать варианты из числа предлагаемых приложением Word. Автоматическая расстановка переносов быстрее и проще, но расстановка переносов вручную обеспечивает более полный контроль над текстом.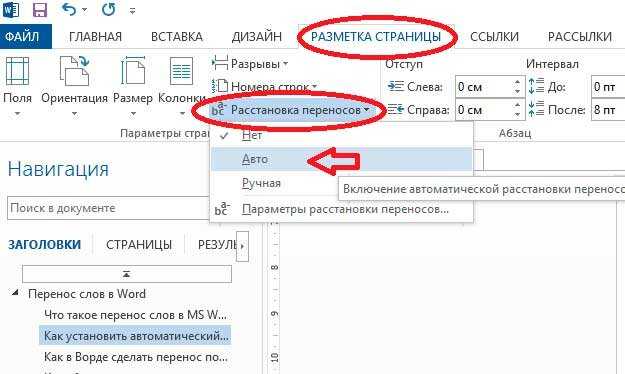
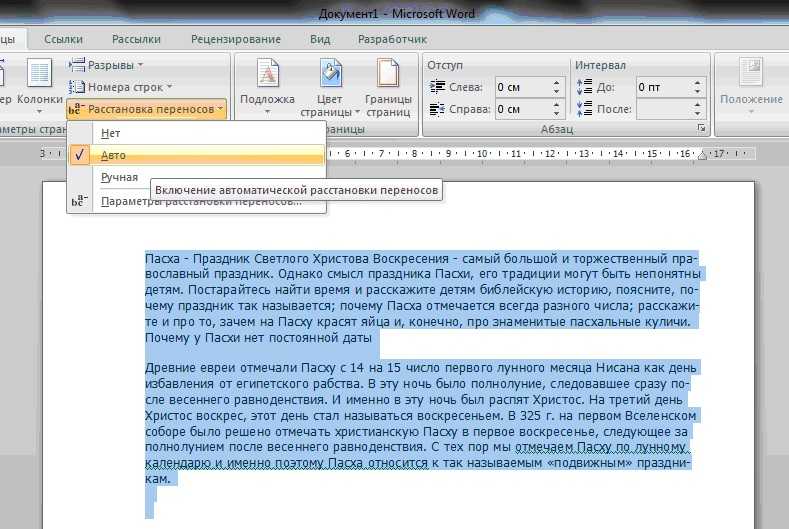


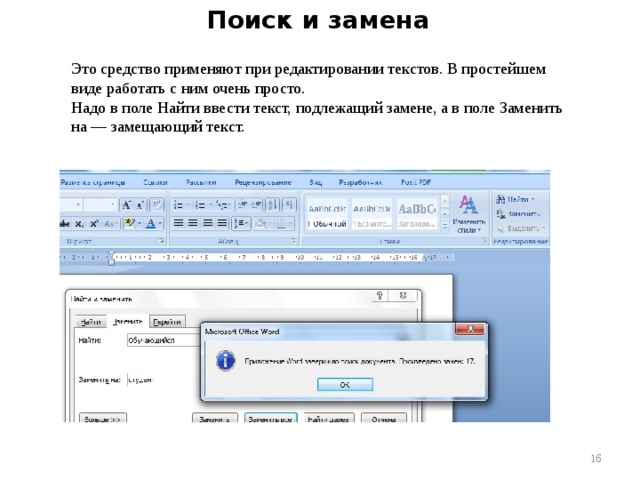
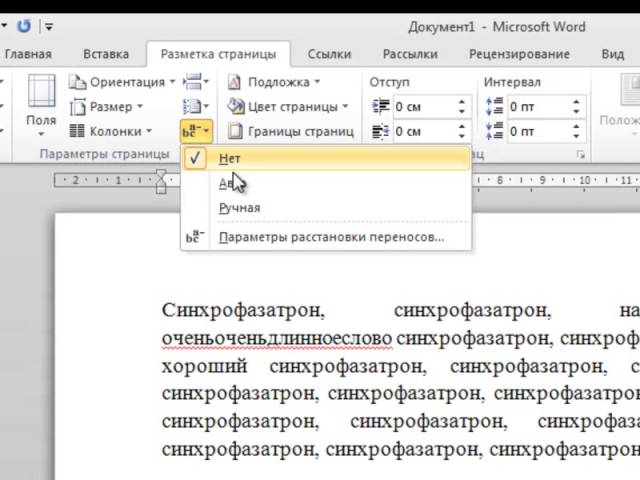


 Это может быть очень полезно для того, чтобы текст выглядел аккуратно на странице, особенно если у вас возникли проблемы с обычными параметрами форматирования и выравниванием текста. Читайте ниже, чтобы узнать, как это работает.
Это может быть очень полезно для того, чтобы текст выглядел аккуратно на странице, особенно если у вас возникли проблемы с обычными параметрами форматирования и выравниванием текста. Читайте ниже, чтобы узнать, как это работает.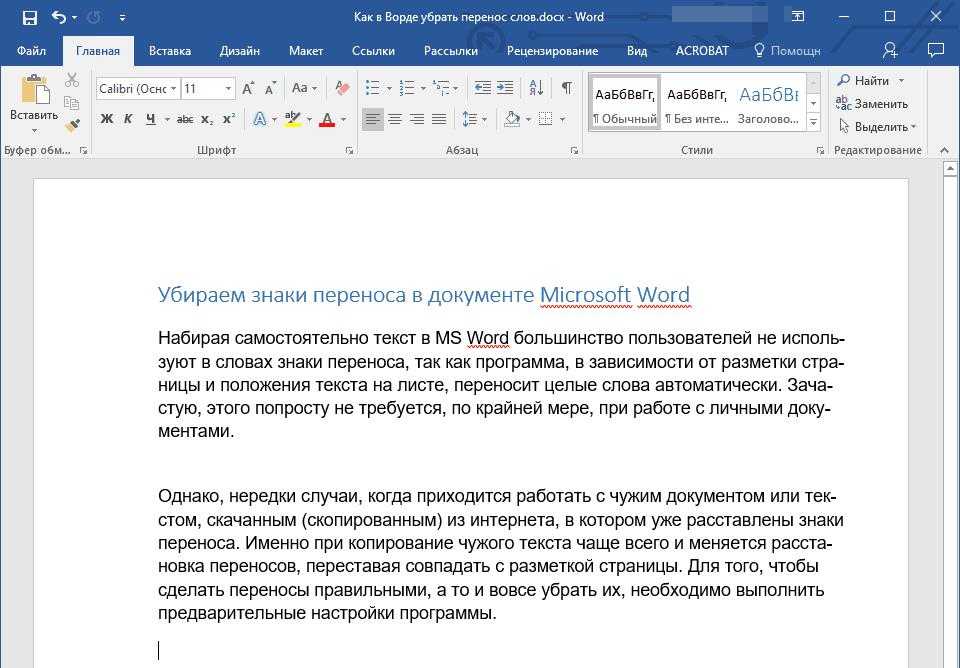
 Затем Word просканирует документ на наличие проблемных слов. Если он найдет его, появится новое окно, позволяющее вам выбрать, где его расставить.
Затем Word просканирует документ на наличие проблемных слов. Если он найдет его, появится новое окно, позволяющее вам выбрать, где его расставить.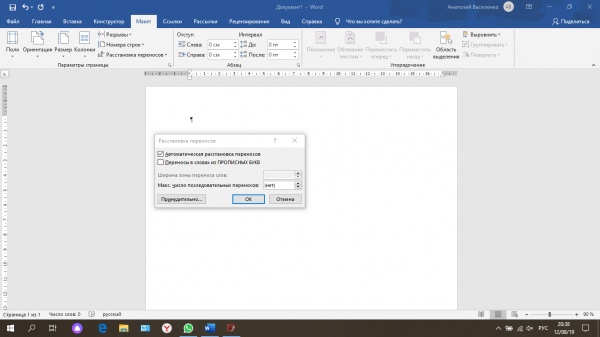
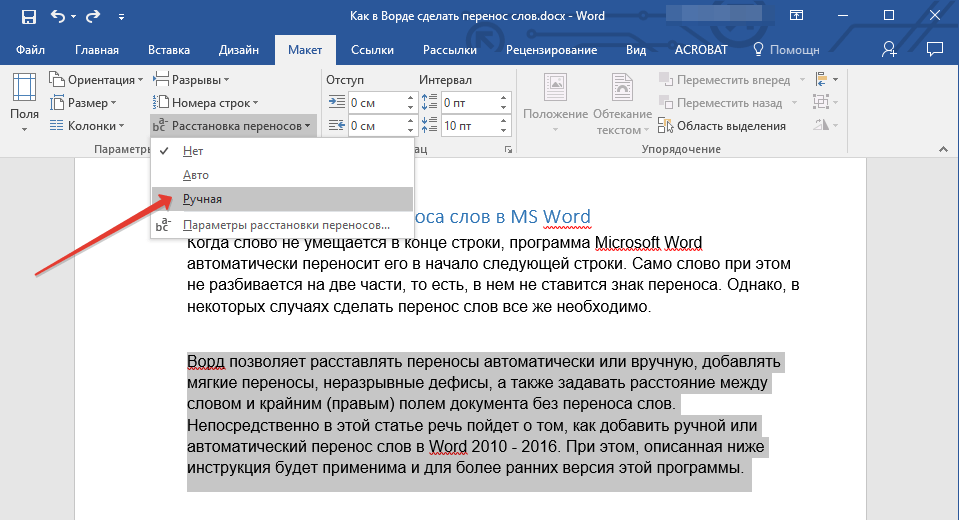 Это предотвратит перенос текста. Чтобы расстановка переносов работала, отмените выбор ее.
Это предотвратит перенос текста. Чтобы расстановка переносов работала, отмените выбор ее. Это может привести к большому пробелу в конце строки в документе Word. Или, если ваш текст отформатирован по ширине, между словами могут появиться большие пробелы, если слоги не разделены в конце строк.
Это может привести к большому пробелу в конце строки в документе Word. Или, если ваш текст отформатирован по ширине, между словами могут появиться большие пробелы, если слоги не разделены в конце строк.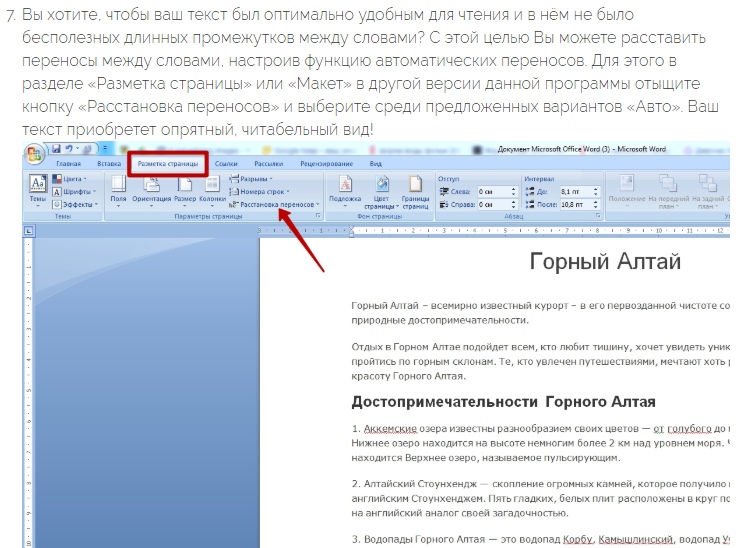


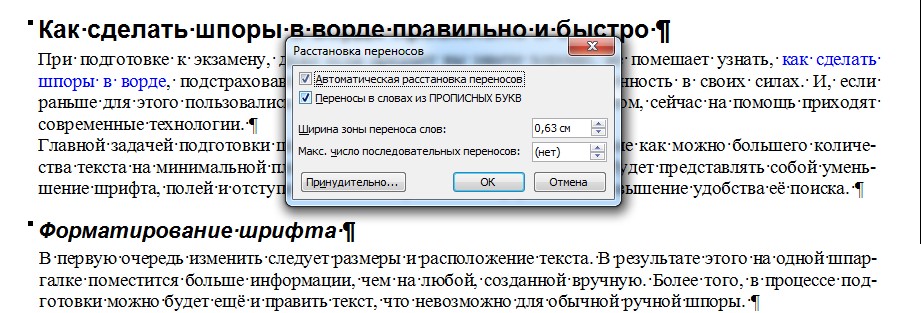
 На Mac снова включите ее, нажав « Макет », а затем на вкладке « Текст». Макет » выбираем точку « Перенос ». Наконец, отметьте « Автоматическая расстановка переносов » и подтвердите, нажав OK.
На Mac снова включите ее, нажав « Макет », а затем на вкладке « Текст». Макет » выбираем точку « Перенос ». Наконец, отметьте « Автоматическая расстановка переносов » и подтвердите, нажав OK.