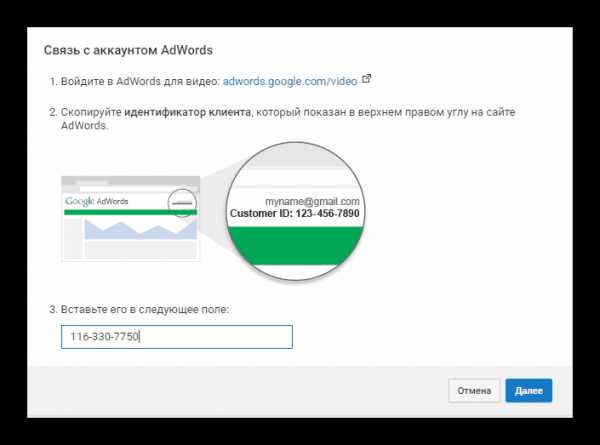Как настроить канал на Ютубе: инструкция для начинающих
 Привет, дорогие читатели! Увеличить количество подписчиков и просмотров в два раза всего за одну неделю — как вам такое? Интересно? Тогда добро пожаловать в мою бесплатную инструкцию для начинающих о том, как настроить канал на Ютубе. Я всегда говорю, что недостаточно просто снимать качественные видео, надо еще правильно их загружать и оформлять. Начинаем!
Привет, дорогие читатели! Увеличить количество подписчиков и просмотров в два раза всего за одну неделю — как вам такое? Интересно? Тогда добро пожаловать в мою бесплатную инструкцию для начинающих о том, как настроить канал на Ютубе. Я всегда говорю, что недостаточно просто снимать качественные видео, надо еще правильно их загружать и оформлять. Начинаем!
Настраиваем внешний вид
Итак, перед загрузкой первого видео надо провести некоторые манипуляции:
1) Создайте аватарку. Это — небольшое изображение, которое преследует вас постоянно. Где бы вы ни написали комментарий, оно красуется рядом с вашим ником. Знали ли вы, этот квадратик, если, конечно, его красиво оформить, сможет приносить огромные количества трафика на ваш канал? Многие так и делают, для этого они оставляют комментарии под видео на популярных каналах.
Воспользуйтесь Фотошопом или его бесплатной онлайн версией под названием Pixlr. Не гонитесь за красочностью, старайтесь, чтобы аватарка соответствовала тематике.
2) Настройте дизайн канала. У каждого канала есть шапка. И неважно, для заработка он или для стрима новостей из вашей повседневной жизни. Это как упаковка продукта: важно упаковывать и последнюю версию айфона, и стиральный порошок. Шапка должна с самого начала давать представление вашим зрителям о том, что их здесь ожидает. Можете добавить название канала, расписание выхода новых роликов.
Побеспокойтесь о том, чтобы дизайн канала отлично смотрелся на компьютере и на телефоне.
Добавляем описание и внешние ссылки
Теперь — время настроить главную страницу, в первую очередь будем делать это для гостей, которые в первый раз попадают на ваш YouTube канал и еще не знают, чего здесь ожидать:
1) Добавьте описание. Перейдите на вкладку «О канале» и в нескольких предложениях опишите главную тематику ваших видео. Помните: вы стараетесь не только для посетителей, но и для поисковых систем. Поэтому добавьте в описание несколько ключевых слов. Не забывайте о том, что главный приоритет — читабельность.
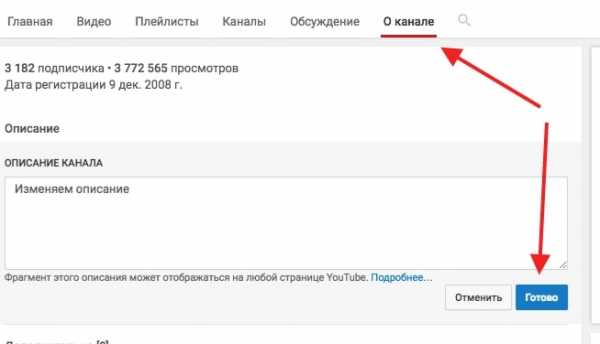
2) Добавьте внешние ссылки — их вы можете найти под описанием. Сюда можно добавить ссылки на ваш личный веб-сайт, странички в социальных сетях (это лучше всего), или на другие ресурсы. Например, если вы занимаетесь партнерским маркетингом (получаете комиссию за продажу чужих продуктов и сервисов), такие ссылки сюда также можно опубликовать.
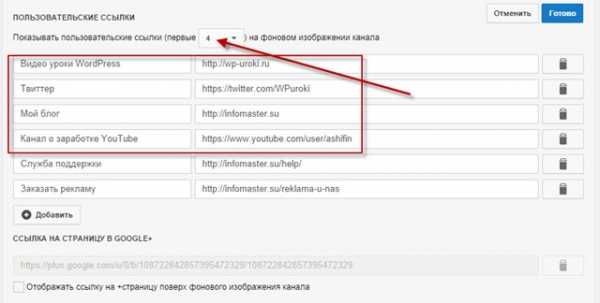
3) Задайте уникальный адрес канала. Зайдите в страничку «О канале» и посмотрите в строку браузера. Это — адрес, по которому открывается ваш сайт. Запомнить его очень сложно, не так ли? А давайте придумаем вашему Ютуб каналу свой уникальный адрес. Перейдите в раздел расширенных настроек (он расположен по адресу https://www.youtube.com/account_advanced) и придумайте уникальное имя.
Будьте внимательны, это функция может быть недоступна для вас, если вы пока еще не добавили аватарку. Следует признать, Ютуб постоянно изменяет интерфейс, и эта функция работает не у всех. Проверьте, если у вас есть такая возможность в 2018 году, обязательно воспользуйтесь. Может быть, в следующем году ее закроют.
Настраиваем загрузку видео по умолчанию
Каждый раз при загрузке очередного видео вам приходится прописывать теги и добавлять другую информацию. Если что-то дублируется, можно задать настройки по умолчанию. Для этого достаточно перейти в раздел «Загрузка видео», который находится во вкладке «Канал».
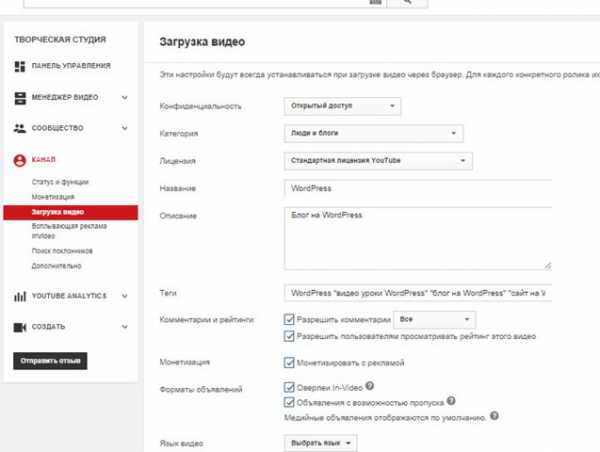
1) Добавьте теги — один или несколько. Если все ваши видео объединяет одна идея, добавьте общий тег или теги. Например, в случае ведения канала о фитнесе, таким тегами могут быть «фитнес», «спорт», «упражнения».
2) Настройте категорию, лицензию и название.
Работаем с плейлистами
Плейлисты — это отличный вариант вовлекать аудиторию, публикуя серии видео. Если их правильно создать и настроить, успех гарантирован. Это мы сейчас и займемся.
Смысл в следующем… Предположим, вы публикуете два разных типа видео: первые — о правильном питании, другие — о физических занятиях.
Логично, что не всем спортсменам будут интересны ваши рецепты. С другой стороны, не каждый, кто приходит к вам за рецептом зеленого смузи, будет в восторге от очередной серии советов о том, как накачать пресс. Ваши видео можно разделить на два разных плейлиста. Каждый будет просматривать то, что подходит именно ему.
Это просто, удобно и, конечно же, бесплатно!
Плейлисты предоставляют вам возможность продвигать их как отдельную страницу. Например, если вы озаглавите плейлист каким-то популярным поисковым запросом, то сможете привлечь дополнительный трафик. При этом никакого контента не надо будет создавать: контентом является подборка ваших видео.
Настройте публикацию в социальные медиа
К автоматическим способам получения трафика относится также и настройка дублирования вашей активности в социальные сети.
1) Зайдите по адресу https://www.youtube.com/account_sharing. Здесь можно добавить аккаунты популярных социальных сетей и определить, какую именно информацию вы бы хотели им передавать.
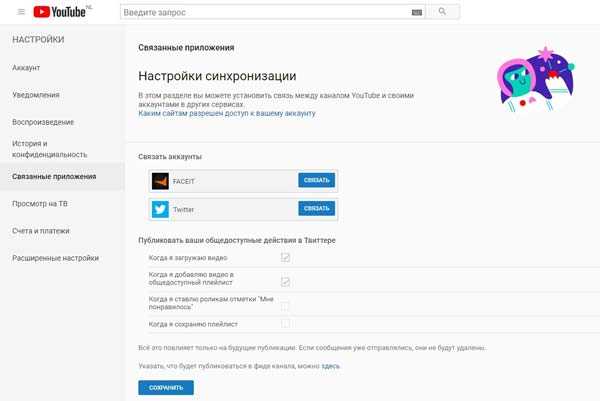
2) Свяжите свои аккаунты в социальных сетях с Ютубом.
3) Определите, какую конкретно активность вы хотите публиковать. Сложно звучит? Смотрите! Предположим, вы поставили какому-то видео лайк. Эта информация в виде отдельного поста будет опубликована в вашем Твиттере. Предполагается, что ваши подписчики в Твиттере перейдут по этой ссылке и ознакомятся с видео, которому вы поставили лайк.
Это действительно приносит дополнительный трафик, но теперь вам придется быть более аккуратным: если будете лайкать все видео подряд, просто заспамите свой Твиттер-аккаунт.
Настраиваем монетизацию
Теперь поговорим о главном. Вы ведь развиваете свой YouTube канал ради денег, не так ли? Если нет, поздравляю: вы на самом деле счастливый человек, который просто снимает и рассказывает о том, что ему интересно. Но 99% ютуберов (знаю это из ваших комментариев, все-таки преследуют коммерческие цели).
Итак, с монетизацией все просто: если у вас нет 4000 просмотренных часов за последние 365 дней, а также менее 1000 подписчиков, ничего вы не настроите: монетизация для вашего канала запрещена. А если этих параметров добились, добро пожаловать в настройки.
1) Первым делом заходим по адресу https://www.youtube.com/account_monetization. Цель — понять, доступно ли вам добавление рекламы в видео. Можете заходить с телефона, планшета или компьютера, смысл не изменится. Если нужного количества просмотров и подписчиков не набрали, то монетизация пока не разрешена. А если все ОК, переходим ко второму пункту.
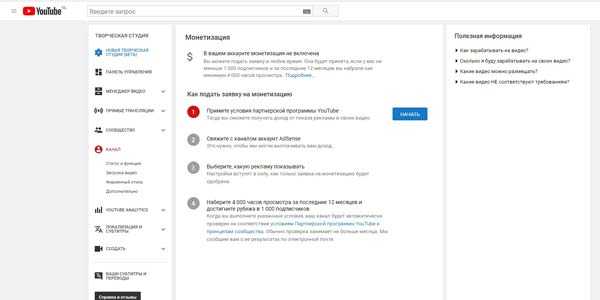
2) Свяжите свой аккаунт Google AdSense с YouTube каналом. Я не буду добавлять скриншоты и писать пошаговую инструкцию для начинающих (уже, кстати, об этом как-то рассказывал), но смысл в том, что вы связываете эти два аккаунта и можете управлять такими настройками как реквизиты для получения выплат, приостановка, возобновление платежей через аккаунт Google.
3) Выберите, какие видео монетизировать и как именно это делать. Мне кажется, не надо скромничать, выбирайте все доступные виды рекламы.
Этих пунктов вполне достаточно, чтобы запустить в работу Ютуб-канал, хотите больше? Тогда пройдите тренинг «YouTube коучинг – оптимальный». В нем автор Матвей Северянин поделится своими фишками по продвижению. В 2017 году он помогал развиваться каналам, у которых сейчас миллионы подписчиков (конкретные примеры есть на странице курса). Не пропустите свой шанс.
А я прощаюсь, не забудьте оформить подписку на мой блог, увидимся!
Похожие статьи:
conicheva84.ru
Как настроить канал на YouTube | 10 шагов настройки видеоканала
 Здравствуйте друзья! Постараюсь чтоб статья об оформлении канала была не слишком длинной и только строго по теме.
Здравствуйте друзья! Постараюсь чтоб статья об оформлении канала была не слишком длинной и только строго по теме.
Раз вы начали читать, то наверняка у Вас уже есть свой канал на YouTube и объяснять процесс регистрации нет смысла. Для тех, кто совсем новичок — вот моя ранняя статья с детальным описанием.
Не только я, но другие видео-блоггеры заметили, что YouTube лучше продвигает видео хорошо оформленных каналов. Безликие, дефолтные каналы никому не интересны.
Так что давайте начнем приводить ваш видео-блог в порядок.
Я буду работать на примере канала, который я сделал для своего сайта WP-home.info Сейчас не смотря на то что на него уже загружены первые видео и уже есть просмотры, у меня все как-то не доходили руки чтоб настроить на нем все как положено.

Обязательные настройки видеоканала на YouTube.
Это не значит, что без этих настроек канал не будет работать, нет!
Просто произведя следующие настройки канала, вы вскоре почувствуете, как увеличится количество просмотров и вообще активность на вашем канале.
1. Настроенный логотип канала
2. Шаблон канала
3. Описание канала и внешние ссылки на внешние ресурсы
4. Видео для рекламы канала
5. Оформленная главная страница канала
6. Подключенные аккаунты социальных сетей
7. Настройки по умалчиванию для загрузки видео
8. Использование плейлистов.
9. Настроенный раздел In Video
10. Задайте уникальный ЧПУ адрес каналу.
Ну что поехали!
Как я писал выше работать буду со своим новым каналом https://www.youtube.com/user/wpuroki/ который выглядит пока как обычный тухляк. Кое какие настройки я уже сделал, но все это или мало или неправильно.
По ходу работы будем все подправлять.
1. Логотип для канала YouTube
Как видите у меня сейчас там стоит значок WordPress. Это не совсем правильно т.к. WP это логотип чужой и использование его в таком виде мягко говоря не законно.
Если у вас авторский канал как мой https://www.youtube.com/user/ashifin то рекомендую использовать для лого просто свою фотографию-аватарку, но если специфика канала не позволяет использовать фото то нужно делать логотип.
Как создать логотип я детально писал и показывал вот в этой статье.
Логотип нужно создавать квадратной формы, так он корректно будет отображаться на канале.
Для смены логотипа наведите курсор на старый лого и появится карандаш, жмете, вам предлагают поменять лого в аккаунте Google+ как показано на рисунке.
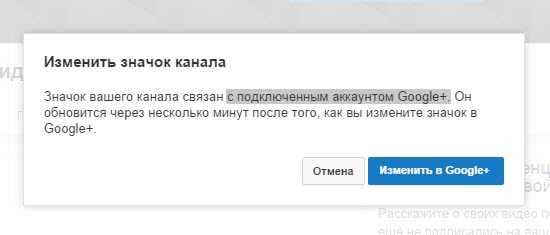
Производим замену и через минуту получаем новый логотип, мой можете посмотреть на канале.
2. Шаблон для канала YouTube
Теперь приступим к самой интересной части и поменяем внешний вид нашего канала. Через пару минут он преобразится в лучшую сторону, станет лучше и круче!
Сначала качаем заготовку шаблона в дополнительных материалах внизу этой статьи.
Заготовка для канала редактируется в Фотошопе, что поделать это лучший графический редактор и без него никак.
Вот мое старое видео как сделать шаблон для канала своими силами.
Шаблон для канала YouTube
Но для ленивых я добавил в дополнительные материалы еще и архив с готовыми шаблонами для канала на YouTube, качайте и устанавливайте.
Я лично все же сделал шаблон свой –уникальный, причем потратил всего минут пять-семь, возможно позже переделаю, но вот пока вот такой!
Гружу на канал, смотрю как он будет выглядеть на различных устройствах и жму кнопку “выбрать”
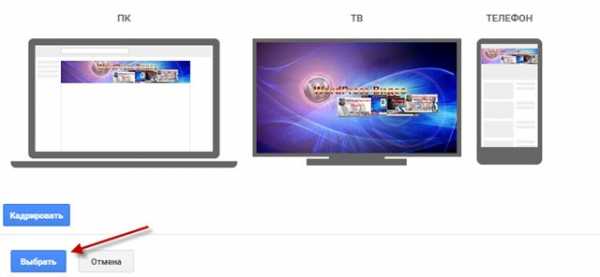
Итак, канал уже выглядит, не как бесхозный, уже видно, что к нему приложили руки.
3. Описание канала и внешние ссылки на внешние ресурсы
Теперь обязательно нужно составить описание канала и добавить ссылки на ваши ресурсы-сайты, блог или группы в социалках, которые ведете.
Для этого идем во вкладку “О канале”
Нам здесь доступны три поля для редактирования.
В первом мы можем добавить описание канала, во второе нужные ссылки.
Второе для контактного емаил-адреса. Не бойтесь спамить не будут, для тех, кто захочет вам написать, нужно будет сначала капчу пройти.
Третье для ссылок на Ваши проекты.
Ссылок можно ставить много и на любые ваши сайты, но первую советую поставить на ваш основной блог или на тот проект для которого создавался канал, как в моем случае.
Вот как заполнил я именно для этого канала.
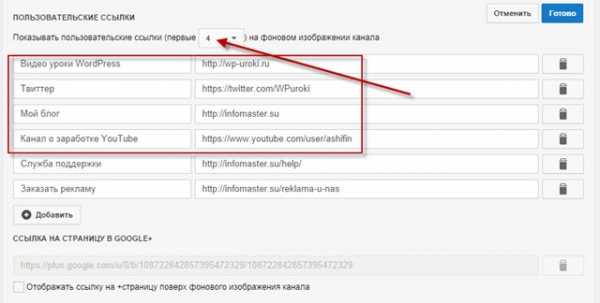
Обратите внимание что вы можете настроить показ первых ссылок на фоновом изображении канала.
Я настроил четыре, ссылки.
Вот как выглядит сейчас канал
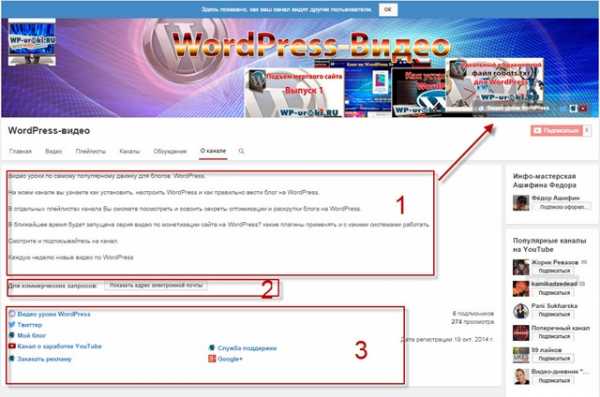
4. Видео для рекламы канала
В ваших интересах чтоб ваш канал имел поклонников, и для этих целей рекомендуется снять небольшой ролик с презентацией канала и разместить его на этой странице “Поиск Поклонников”
Переходим по адресу youtube.com/fan_finder
Я пока не снимал подобное видео, как впрочем и большинство из нас. 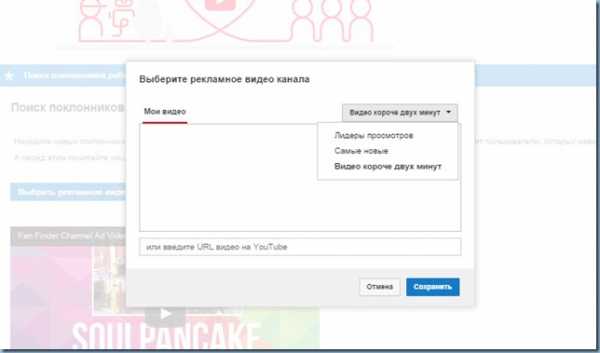
Если ролика пока нет можно выбрать другой вариант из предложенных YouTube, я поставил просто популярны ролик, хотя конечно нужно снять обзорное видео по каналу и поставить в “поиск поклонников”

5. Оформленная главная страница канала
Для оформления главной страницы канала так же рекомендуется иметь рекламное видео, которое будут видеть пользователи перешедшие к вам на канал.
Я пока разместил обзорное видео своего бесплатного видеокурса Блог на WordPress.
Ниже у нас показываются блоки, в которых Вы можете показывать последние загруженные видео, популярные видео своего канала, плейлисты свои или чужие, короче выбор большой, нажмите на карандаш и увидите перечень.
Если видео нет или немного вы можете разместить там плейлисты с Вашего другого канала или каналов друзей схожих по тематике.
В любом случае, страница должна быть заполнена, это придает солидность каналу и подписчик видит, что есть на что подписываться.
Рекомендую обратить на верхний блок в правой колонке, там Вы увидите перечень рекомендаций от YouTube, что еще нужно сделать в оформлении канала. 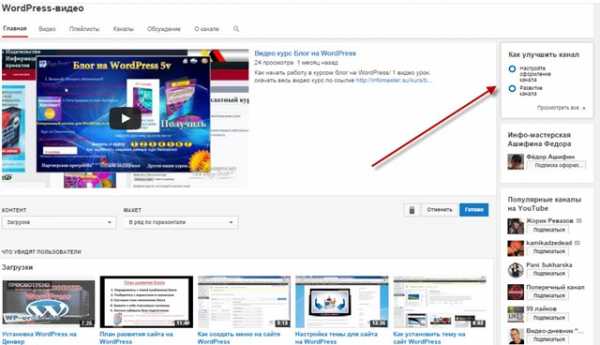
6. Подключенные аккаунты социальных сетей
Обязательно нужно настроить автоматический кроспост Ваших видео в Ваши социальные аккаунты на Твиттере и Facebook.
Для этого пройдите на страницу https://www.youtube.com/account_sharing и подключите аккаунты.
Кроме этого если вы заметили под каждым видео есть кнопки социальных сетей. Если не видите нажмите кнопку “Поделится”
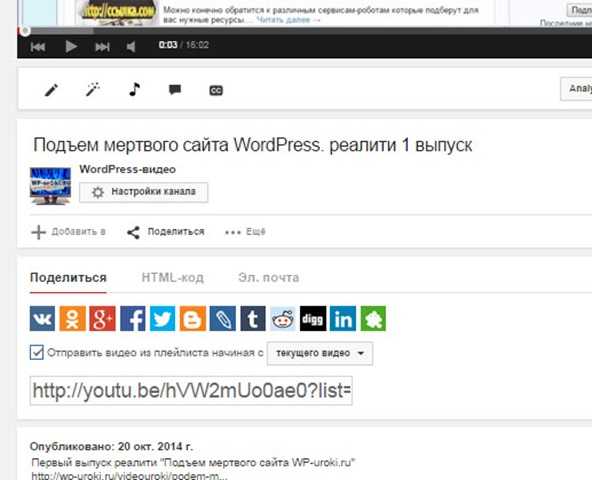
Настоятельно рекомендую вам сделать аккаунты в этих социалках и после добавления видео делать ручной постинг туда Ваших роликов.
Просмотров это может и не добавит, но ссылочный вес и авторитет видео возрастет, а значит и в поиске поднимется.
7. Настройки по умалчиванию для загрузки видео
Все мы загружали видео на YouTube и заполняли поля описания и тегов. Согласитесь, не всегда приятная и тягомотная процедура.
Я вам предлагаю ускорить этот процесс, если конечно ваши ролики схожи по тематике.
Пройдите на страницу “Загрузка видео” и настроить под себя шаблон загрузки.
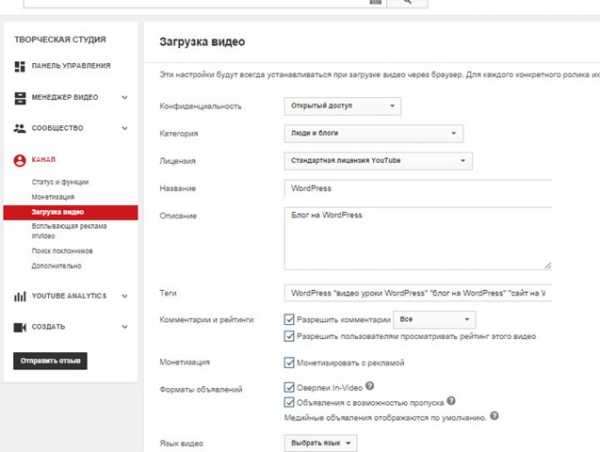
Просто впишите туда наиболее повторяющиеся слова и словосочетания, при загрузке видео их можно будет отредактировать и удалить.
8. Использование плейлистов.
Плейлисты собираются из похожих роликов или из цикла видео.
Например, вот мои плейлисты с этого канала.
В чем преимущества плейлистов
1. Увеличиваем количество просмотров роликов из одного плейлиста. Одно видео подтягивает другое.
2. Плейлист можно продвигать как отдельную мультимедийную единицу. Оптимизировать описание, теги и т.п.
3. Пользователь может просматривать видео в заданной очередности, как многосерийный фильм.
Создание плейлиста, думаю не вызовет у вас трудностей.
Жмем кнопку создать и добавляем видео в нужной нам последовательности.
9. Настроенный раздел In Video
Почему-то все думают, что эту технологию применяют только для рекламы.
Нет мы можем применять ее для раскрутки нашего канала и отдельных видео, которым нужно уделить внимание.
Чтоб быстрее разобраться я рекомендую вам перейти на страницу “Всплывающая реклама In Video” и приступить к настройке.
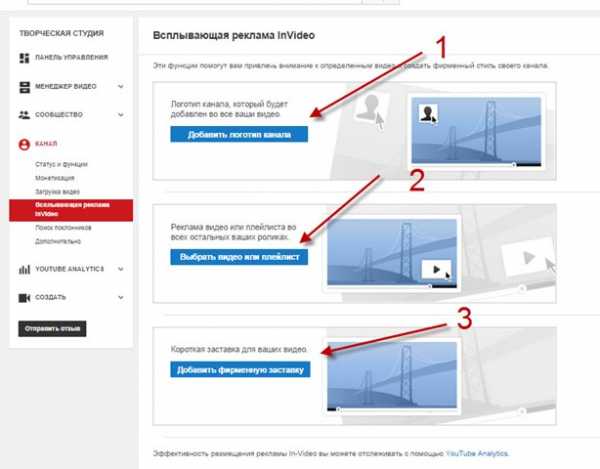
1. Сюда мы загружаем наш логотип. В правом верхнем по умалчиванию всегда стоит кнопка подписки на канал, поэтому логотип там уместен.
2. Загружаем видео или плейлист которое хотим продвинуть.
3. Сюда можно загрузить заставку для всех ваших роликов, длительностью не более 3 сек. У меня такой пока нет.
Вот что у меня получилось.
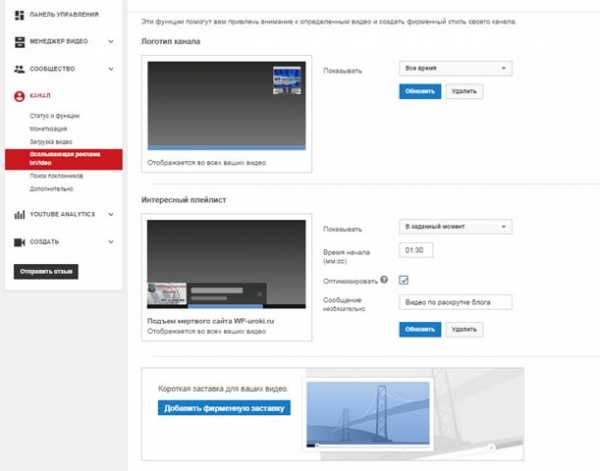
Вот мое видео как работать с настройками In Video
10. Задайте уникальный ЧПУ адрес каналу.
Посмотрите на адрес вашего канала.
Если он выглядит примерно вот так youtube.com/channel/UCERNj1_z6aM-OpdY7VX то Вам срочно нужно его перенастроить на ЧПУ. Например, как мои
youtube.com/user/wpuroki или youtube.com/user/ashifin
ЧПУ адрес нам понадобится если мы захотим например настроить виджет подписки канала на своем блоге или настроить RSS ленту
Как все настроить:
1. Введите в адресное поле браузера ссылку youtube.com/account_advanced
4. Вам предложат создать «Создать пользовательский URL»
5. Придумываем и получаем нужный адрес.
Эту операцию можно проделать только один раз.
Вот пожалуй и все основные настройки. которые я бы рекомендовал Вам сделать на своем канале.
К выпуску я прилаживаю доп-материалы, за которые прошу у вас помощь в раскрутке блога. Порекомендуйте эту статью в соц. сети и ссылка автоматически откроется.
Состав дополнительных материалов.
1. Заготовка шаблона для YouTube
2. Набор красивых фонов для создания шаблона.
3. Иконки и надписи.
[sociallocker id=»9512″]
1. Заготовка шаблона для YouTube https://yadi.sk/d/50mgDOFA9ymBD
2. Набор красивых фонов для создания шаблона. https://yadi.sk/d/_RySEMhHdJedm
3. Иконки и надписи. https://yadi.sk/d/kJt7t_owdJei8
[/sociallocker]
Федор Ашифин.
Создание проектов под ключ любой сложности!Доводка сырых сайтов до кондиции
Разработка уникального дизайна под заказ
Верстка и натяжка на популярные ситемы: WordPress, MODX, OpenCart Обращайтесь, сделаем качественно и красиво! Skype: ashifin Viber/Mob: V+380503613708 Как заказать сайт?
info-m.pro
Как настроить канал на Ютубе

Каждый человек может зарегистрировать свой канал в YouTube и загружать собственные ролики, даже иметь с них какую-то прибыль. Но перед тем, как приступить к загрузке и продвижению своих видеороликов, необходимо правильно настроить канал. Давайте пройдемся по основным параметрам настройки и разберемся с редактированием каждого.
Создание и настройка канала в YouTube
Перед настройкой нужно создать свой канал, важно сделать это правильно. Вам всего лишь нужно следовать нескольким шагам:
- Войдите на Ютуб через свою Гугл почту и перейдите в творческую студию, нажав на соответствующую кнопку.
- В новом окне вы увидите предложение о создании нового канала.
- Далее введите имя и фамилию, которые будет отображать название вашего канала.
- Подтвердите аккаунт, чтобы получить дополнительные функции.
- Выберите способ подтверждения и выполните инструкции.

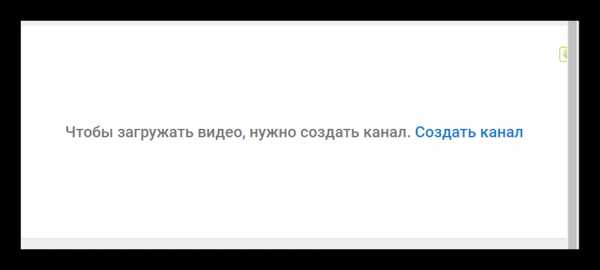
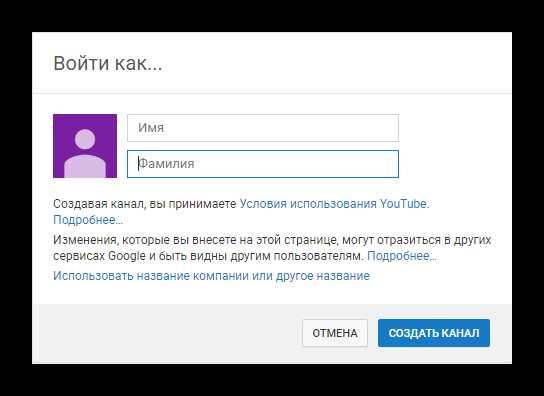
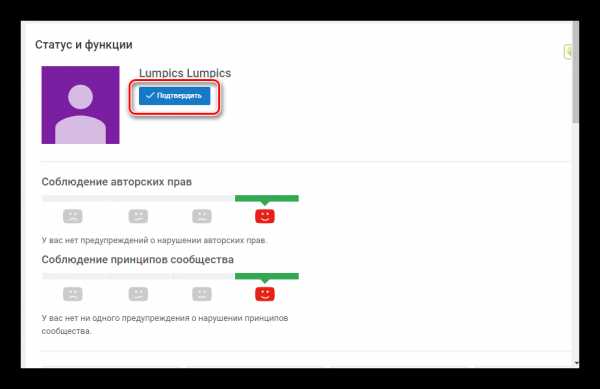

Подробнее: Создание канала на Youtube
Оформление канала
Теперь вы можете приступить к визуальной настройке. В вашем доступе изменение логотипа и шапки. Давайте рассмотрим действия, которые нужно выполнить, чтобы сделать оформление канала:
- Перейдите в раздел «Мой канал», где в верхней панели вы увидите свой аватар, который вы выбирали при создании аккаунта Гугл, и кнопку «Добавить оформление канала».
- Чтобы изменить аватар, нажмите на значок редактирование возле него, после чего вам предложат перейти в свой аккаунт Google +, где вы и сможете изменить фото.
- Далее вам остается только нажать на «Загрузить фото» и выбрать нужное.
- Нажмите на «Добавить оформление канала», чтобы перейти к выбору шапки.
- Вы можете воспользоваться уже загруженными фотографиями, загрузить свою, которая находится у вас на компьютере, или использовать готовые шаблоны. Сразу же вы сможете видеть, как будет выглядеть оформление на разных устройствах.

Чтобы применить выбранное нажмите «Выбрать».
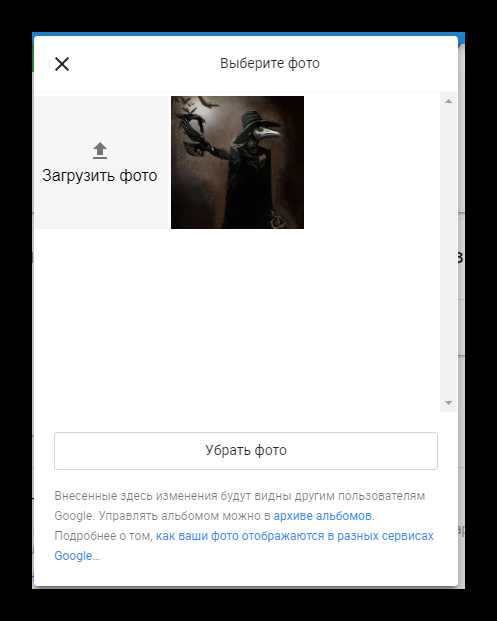

Добавление контактов
Если вы хотите привлечь больше людей, а также, чтобы они смогли поддерживать связь с вами или интересовались другими вашими страницами в социальных сетях, необходимо добавить ссылки на эти страницы.
- В правом верхнем углу шапки канала нажмите на значок редактирование, после чего выберите «Изменить ссылки».
- Теперь вас переместит на страницу с настройками. Тут вы можете добавить ссылку на электронную почту для деловых предложений.
- Опуститесь чуть ниже, чтобы добавить дополнительные ссылки, например на свои социальные сети. В строке слева введите название, а в строке напротив – вставьте саму ссылку.

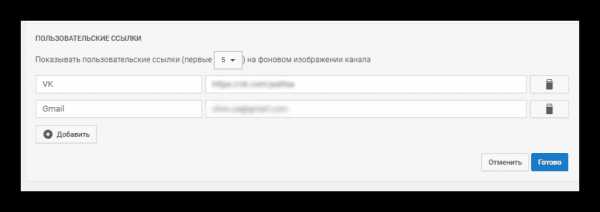
Теперь в шапке вы сможете видеть кликабельные ссылки на страницы, которые вы добавили.

Добавление логотипа канала
Вы можете настроить показ вашего логотипа во всех загруженных видеороликах. Для этого только нужно подобрать определенное изображение, которое было заранее обработано и приведено в красивый вид. Обратите внимание, что желательно использовать логотип, который будет иметь формат .png, а также изображение не должно весить больше одного мегабайта.
- Перейдите в творческую студию в разделе «Канал» выберите пункт «Фирменный стиль», после чего в меню справа нажмите «Добавить логотип канала».
- Выберите и загрузите файл.
- Теперь вы можете настроить время показа логотипа и слева можно посмотреть, как он будет выглядеть на видео.
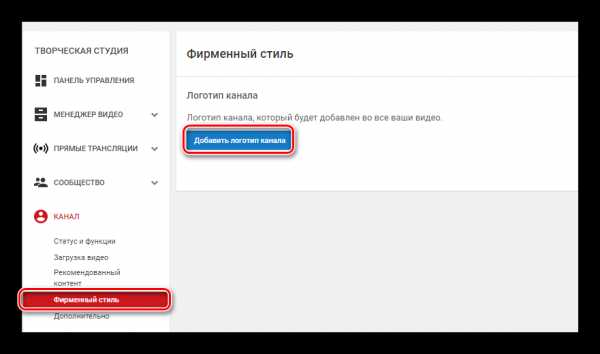
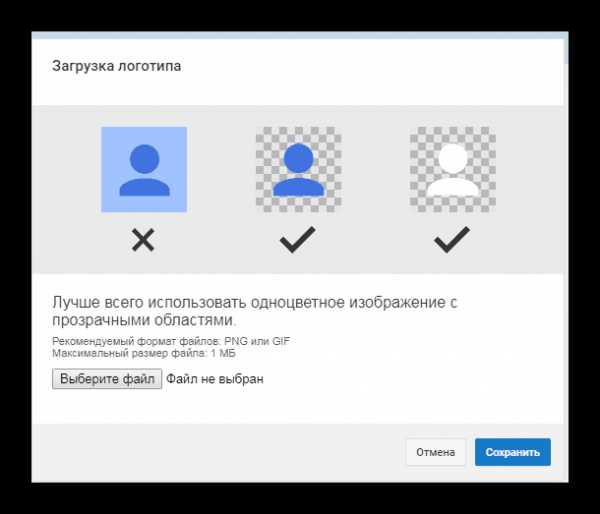

После сохранения на все ваши уже добавленные и те ролики, которые вы будете добавлять, будет накладываться ваш логотип, и когда пользователь нажмет на него, автоматически будет перенаправлен на ваш канал.
Дополнительные настройки
Перейдите в творческую студию и в разделе «Канал» выберите вкладку «Дополнительно», чтобы ознакомиться с остальными параметрами, которые можно отредактировать. Давайте разберем их подробнее:
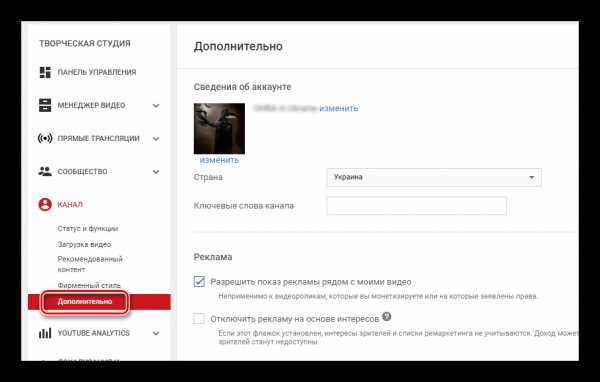
- Сведения об аккаунте. В этой части вы можете изменить аватар и название своего канала, а также выбрать страну и добавить ключевые слова, по которым возможно найти ваш канал.
- Реклама. Тут вы можете настроить показ рекламы рядом с видео. Обратите внимание, что такая реклама не будет показываться рядом с роликами, которые вы самостоятельно монетизируете или на которые были заявлены авторские права. Второй пункт – «Отключить рекламу на основе интересов». Если вы поставите галочку напротив этого пункта, то изменятся критерии, по которым подбирается реклама для показа вашим зрителям.
- Связь с AdWords. Свяжите свой аккаунт YouTube с аккаунтом AdWords, чтобы получить аналитику эффективности рекламы и помощь в продвижении видео. Нажмите «Связать аккаунты».
Теперь следуйте инструкции, которая будет отображаться в окне.

После окончания регистрации завершите настройку связывания, выбрав необходимые параметры в новом окне.
- Связанный сайт. Если профиль на Ютубе посвящен или каким-то образом связывается с определенным сайтом, вы можете отметить это, указав ссылку на этот ресурс. Добавленная ссылка будет выводиться подсказкой при просмотре ваших роликов.
- Рекомендации и число подписчиков. Тут все просто. Вы выбираете, показывать ли ваш канал в списках рекомендованных каналов и показывать ли число ваших подписчиков.

Подробнее: Изменение названия канала на YouTube
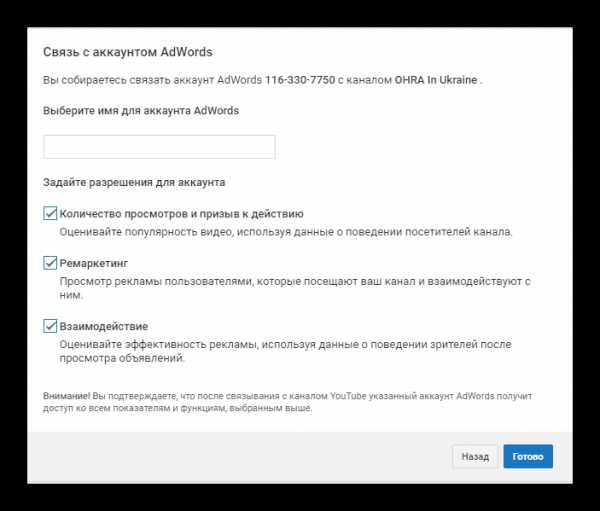
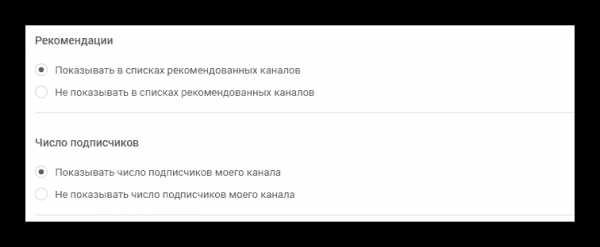
Настройки сообщества
Помимо настроек, которые напрямую связанны с вашим профилем, вы также можете редактировать параметры сообщества, то есть, взаимодействовать различными способами с пользователями, которые вас просматривают. Давайте разберемся в этом разделе подробнее.
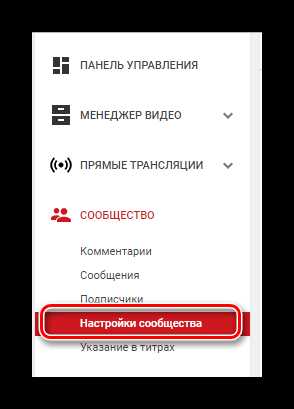
- Автоматические фильтры. В этом подразделе вы можете назначить модераторов, которые смогут, например, удалять комментарии под вашими роликами. То есть, в данном случае модератор – это человек, ответственный за какой либо процесс на вашем канале. Далее идет пункт «Одобренные пользователи». Вы просто ищете комментарий определенного человека, нажимаете на флажок рядом с ним, и его комментарии теперь будут публиковаться без проверки. Заблокированные пользователи – их сообщения будут скрываться автоматически. Черный список – добавьте сюда слова, и если они будут встречаться в комментариях, то такие комментарии будут скрыты.
- Настройки по умолчанию. Это второй подраздел на этой странице. Тут вы можете настроить комментирование под вашими видео и отредактировать отметки создателей и участников.

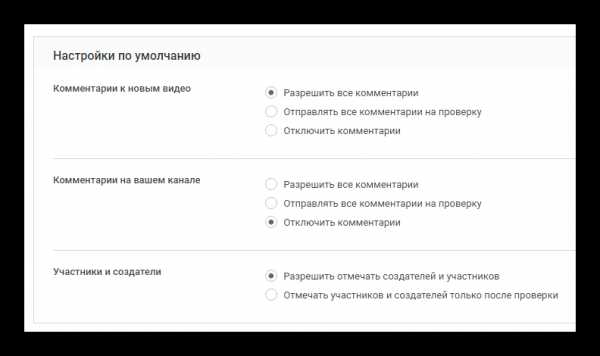
Это все основные настройки, о которых хотелось бы рассказать. Обратите внимание на то, что многие параметры влияют не только на удобство пользования каналом, но и на продвижение ваших роликов, а также непосредственно на ваш заработок с ресурса YouTube.
Мы рады, что смогли помочь Вам в решении проблемы.Опишите, что у вас не получилось. Наши специалисты постараются ответить максимально быстро.
Помогла ли вам эта статья?
ДА НЕТlumpics.ru
Настройки ютуб канала или как настроить YouTube (часть 4) – ТОП
Продолжаем создавать свой видео канал на ютубе. В предыдущих записях мы уже успешно создали канал, добавили обложку для канала, загрузили первое видео и изменили значок ютуб канала. Сегодня вы узнаете как настроить свой канал, поговорим об основных настройках ютуб канала. Для начала зайдите на свой канал, вверху справа под обложкой канала, нажмите на значок в виде шестерёнки.
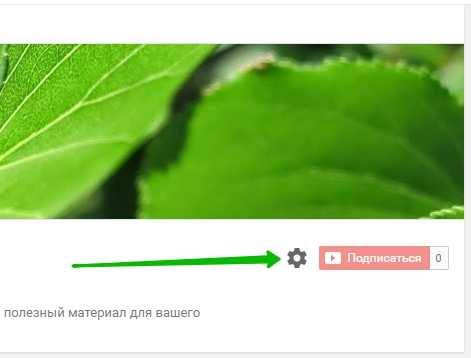
Далее, у вас откроется окно, где вы можете изменить параметры конфиденциальности. Здесь вам рекомендуется включить настройку внешнего вида страницы “Обзор”. Данная функция будет полезна тем, кто на постоянной основе публикует новые видеозаписи на своём канале. Вы сможете добавить на своё канал приветственный трейлер (о чём мы расскажем в следующей записи), то есть видео в котором вы приветствуете своих подписчиков и гостей, либо любое другое видео. Можно будет настроить вид видео роликов. После включения параметра нажмите на кнопку – Сохранить.

После чего ваш канал немного изменится. У вас появится меню с отдельными вкладками, видео, плейлисты, каналы.
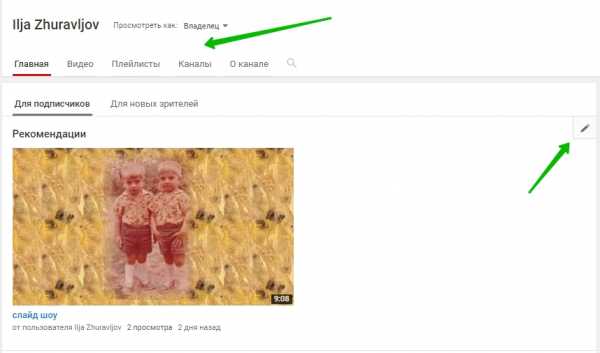
Далее, вверху страницы нажмите на вкладку – Менеджер видео, чтобы перейти к основным настройкам канала.
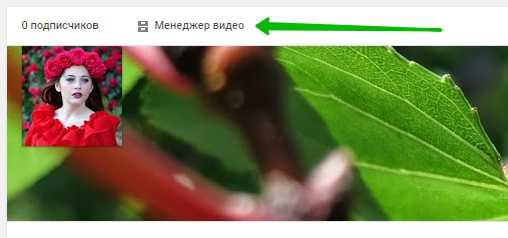
Далее, на следующей странице у вас будут отображаться видео вашего канала. Вы сможете изменить каждое видео, вы сможете воспользоваться следующими параметрами:
– Информация и настройки.
– Улучшить видео.
– Добавление звука.
– Добавление аннотаций.
– Добавление подсказок.
– Настройка субтитров.
– Продвижение видео.
– Можно удалить видео.
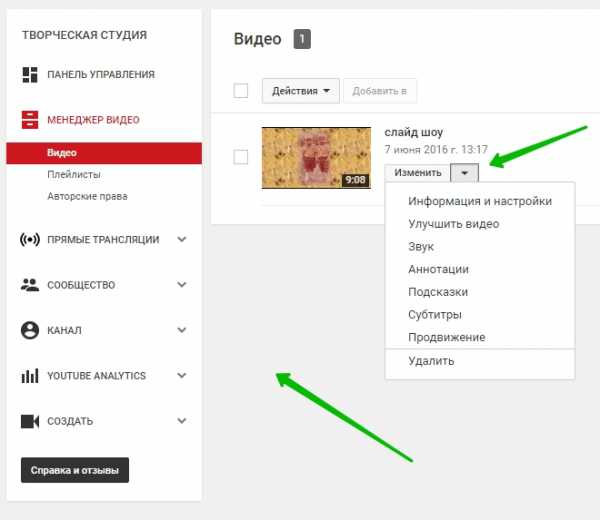
Слева в боковой панели у вас будут отображаться основные параметры с помощью которых вы сможете управлять вашим ютуб каналом.
– Панель управления, здесь отображаются все основные параметры ютуб канала. Последние добавленные видео, советы и новости YouTube, аналитика, количество просмотров, время просмотра в минутах, количество подписчиков.
– Менеджер видео, здесь будут отображаться все ваши видео, вы сможете редактировать и изменять каждое видео.
– Прямые трансляции, вы сможете создать прямую трансляцию. Можно сделать прямое включение с любого события, буд-то футбол или концерт. Можете просто собрать аудиторию и общаться с ними в прямом эфире. Можно монетизировать трансляцию, настроить аудио и видео параметры.
– Сообщество, здесь вы сможете управлять комментариями оставленным к вашим видео. Точно также можно управлять сообщениями и подписчиками. Можно добавлять субтитры и управлять субтитрами. В настройках сообщества вы можете добавить в свой канал модераторов, указав имя пользователя или URL канал модератора. Можно одобрить или заблокировать пользователей. Можно добавлять комментарии в чёрный список, указав какие слова должны в них присутствовать. Здесь можно настроить интересные комментарии и настройки по умолчанию.
– Канал, здесь вы можете подтвердить свой канал для включения дополнительных функций и возможностей. Здесь можно включить монетизацию и добавление более длинных видео больше 15 минут. Здесь можно настроить параметры загрузки видео, можно создать продвижение одного видеоролика за счёт других видео, можно выбрать рекламное видео канала. Можно загрузить логотип канала.
– Youtube Analytics, здесь можно посмотреть подробную статистику ютуб канала.
– Создать, здесь можно найти и скачать бесплатную музыку и звуковые эффекты для своих видео проектов. Здесь можно воспользоваться видео-редактором.
Изучите более подробно каждую вкладку и вы найдёте для себя море полезной и новой информации. Успехов !
info-effect.ru
подробная инструкция с примерами и фишками
Точный анализ эффективности и нужный результат
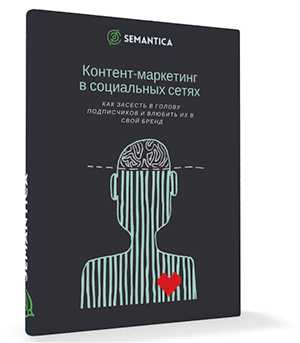
Мы выпустили новую книгу «Контент-маркетинг в социальных сетях: Как засесть в голову подписчиков и влюбить их в свой бренд».
Подпишись на рассылку и получи книгу в подарок!

Ютуб стал той площадкой, на которую может выйти каждый и заявить о своем существовании. Ну или о существовании своего кота. Или о своем доме из алмазных блоков в Майнкрафте. Это небольшая инструкция о том, как создать и настроить канал на YouTube.
Все просто, понятно и без всяких сомнительных наставлений.
Как сделать канал на YouTube
После покупки медиагиганта Корпорацией Добра (сиречь Google), произошла интеграция сервисов друг в друга.
Теперь для регистрации на YouTube нужно иметь аккаунт в Google.

Конечно, можно оформить себе аккаунт из любого сервиса Гугл, но мы же про Ютуб.
Заходим.
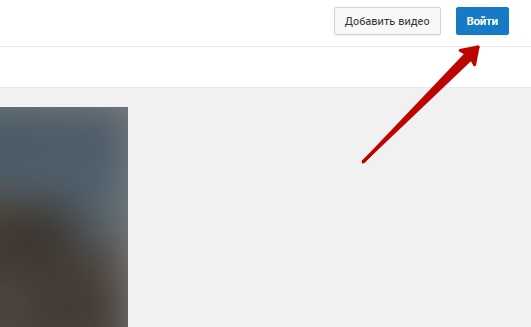
Добавить аккаунт.
Здесь можно указать уже существующий, но если участь быть зарегистрированным вас минула, то придется все-таки приобщиться.
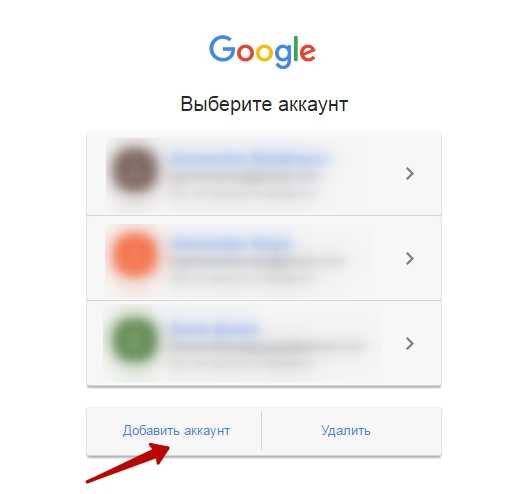
Создать аккаунт.
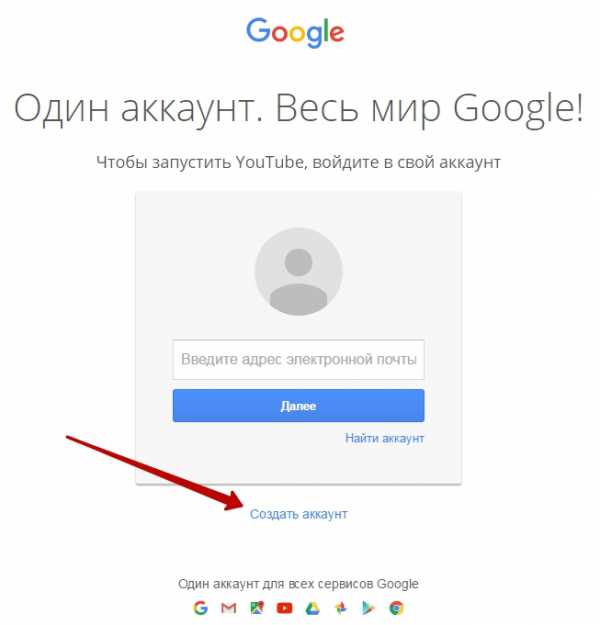
Все поля обязательны для заполнения. Кроме запасного адреса, который пригодится при восстановлении доступа, если пароль вдруг потеряется.
После этого нужно прочитать (ха-ха) условия пользовательского соглашения и принять их.
Назвать можно по имени и фамилии, указанным при создании аккаунта, или придумать свое.

При этом вы создаете не только канал YouTube, но и аккаунт в Google+. После этого уже можно разогревать горн в кузне контента.
Как правильно настроить канал на Youtube: руководство для самых маленьких
На самом деле Ютуб можно и не настраивать.
Пример:
Я храню там всякое, доступное только по ссылке. Это очень удобно. И мне совершенно неважно, что и как там выглядит, насколько отражает логотип мое внутреннее Я и как организовывать плейлисты, чтобы зрителю нравилось.
В то же время со стандартным оформлением невозможно сколько-нибудь раскрутиться — это лицо, которое открыто любому пользователю.
Логотип и оформление
Ютуб (как и Гугл) любит, когда все красиво и для людей. Поэтому канал нужно украсить всяким. Это не так сложно, а очки в карму за уникальность оформления все равно капают. Да и любому зашедшему будет казаться, что над контентом работают, а значит и подписаться не грешно.
Логотип – это просто
Наводим курсор на изображение буквы (по умолчанию используется первая буква вашего имени) и тыкаем на карандаш «Изменить». Снова Гугл+. Желательно, чтобы картинка соответствовала ToS Google (вы же прочитали их, верно?). Если нет, то без 18+ и подобного. Через несколько минут изображение появится на главной.
Оформление – это шапка
Под этим громким словом подразумевается обычная шапка с изображением. Предварительно его необходимо создать в Фотошопе или любом удобном аналоге.
Рекомендованный Гуглом размер изображения — 2560 x 1440 пикселей, но не тяжелее 4 мегабайт.
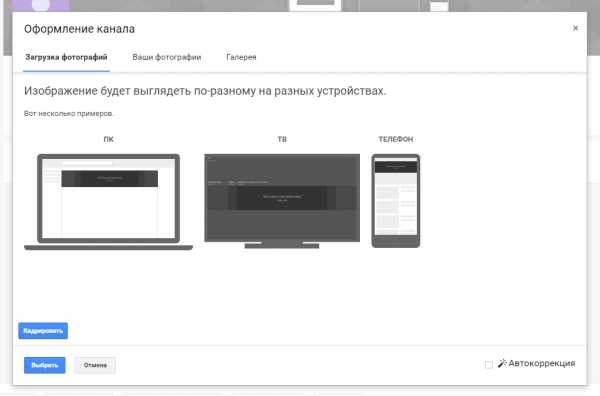
Всё. Устанавливается так же, как и лого.
Описание – это читать про котиков, а не смотреть на них
Теперь нужно добавить описание. Буквально то, о чем все это будет.
Естественно, его мало кто читает — зачем читать про котиков, если можно ни них смотреть — но будет полезно и «шоб как у людей».
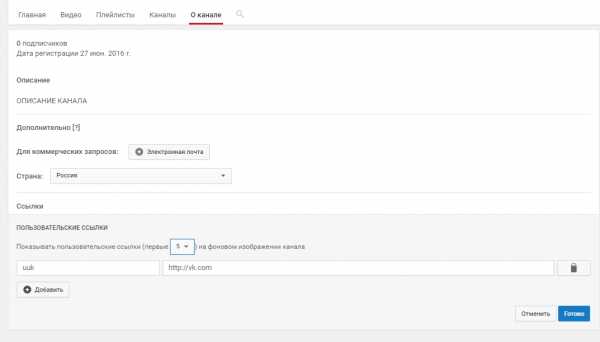
Чтобы его задать, нужно перейти в раздел «О канале» и кликнуть по «Описание».
Далее — контактная почта для писем фанатов и заинтересовавшихся вашим творчеством продавцов ножей-кредиток. Желательно для такого дела завести отдельный ящик.
В последнем разделе настроек страницы-описания канала Ютуб можно добавить ссылки на ваши ресурсы и страницы в социальных сетях. Если это корпоративный аккаунт, то стоит добавить ссылку на сайт компании, а если личный — на страницу Вконтакте или бложик.
Обратите внимание, что здесь настраивается количество таких ссылок, которые будут отображаться на главной.
ЧПУ
Я уже говорил, что Гугл любит, когда «все для людей»? Так вот, теперь нужно настроить ЧПУ для вашего канала YouTube. Для тех, кто не в курсе: ЧПУ — ЧеловекоПонятныйУрл — когда указатель на ресурс выглядит не как не образец для создания сложного пароля, а понятное описание. Мы писали об этом пару лет назад.
К тому же он понадобится вам, если вдруг потребуется настроить виджеты подписки в бложике или RSS.
Есть одна небольшая загвоздка. Для создания ЧПУ нужны:
- более 100 подписчиков;
- фотографии на логотипе;
- настроенное оформление;
- время жизни канала от 30 дней.
Единственное серьезное ограничение здесь – 100 подписчиков. Но, как показывает практика, набираются они очень легко.
После получения воображаемых галочек в каждом из пунктов требований нужно проделать следующие пассы руками:
- переходим в «Настройки»;
- выбираем «Дополнительно»;
- кликаем по «Чтобы выбрать собственный URL, нажмите…»;
- дальше Гугл сам создаст для вас несколько ссылок, из которых предстоит выбрать любую. К ней можно добавлять буквы или цифры.
Не забываем принять принять условия и т.д.
Внешний вид канала
Оформление главной страницы является двигателем количества подписчиков. Здесь можно разместить небольшой трейлер, последние вышедшие ролики, плейлисты (свои или чужие).
Пользователь при заходе на канал видит, что он не мертв, что новые видео появляются и show все-таки go on. И если ему нравится контент, то он с большей долей вероятности подпишется.
Симпатии
Справа еще можно добавить ссылки на других пользователей. Обычно это используется в качестве эдакой партнерской рекламы, когда несколько видеоблогеров пиарят друг друга. Но никто не мешает разместить там ссылку на любого понравившегося блогера.
Снятие ограничений
Изначально Ютуб не разрешает загружать видео длительностью более 15 минут. Чтобы это обойти и стать полноценным пользователем, нужно пройти подтверждение номера телефона. Для этого при загрузке видео кликните на «Увеличьте свой лимит» (хе-хе) и пройдите две стадии подтверждения.
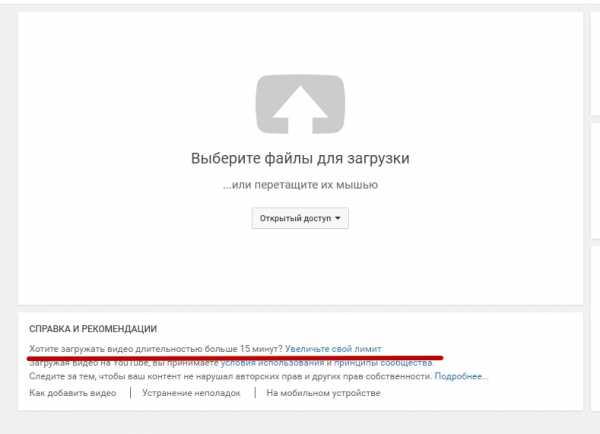
То же самое сделать можно через Dashboard — Канал — Подтвердить.
Подтверждение аккаунта требуется для включения всех остальных дополнительных функций вроде пожертвований от благодарных зрителей, пользовательских значков в видео, прямых трансляций и других интересных дел.
Dashboard
Дашборд — пульт управления ракетой. Место, куда сходятся все рычаги и стекается вся статистика по просмотрам и подписчикам.
В первую очередь нас интересует раздел «Канал», в котором находится куча возможностей для настройки.
Здесь можно посмотреть текущее состояние своего alignment, включить монетизацию и вот это вот все. Большинство из них недоступно для свежего аккаунта — только после выполнения определенных требований.

Следующий раздел в дашборде — «Загрузка видео».
Здесь указываются поля по умолчанию, которые при каждой следующей загрузке заливаются автоматически и которые можно изменить для каждого конкретной единицы контента.
Указывайте наиболее релевантные для своей тематики теги, категорию и описание, а также сразу выберите лицензионное соглашение и конфиденциальность.
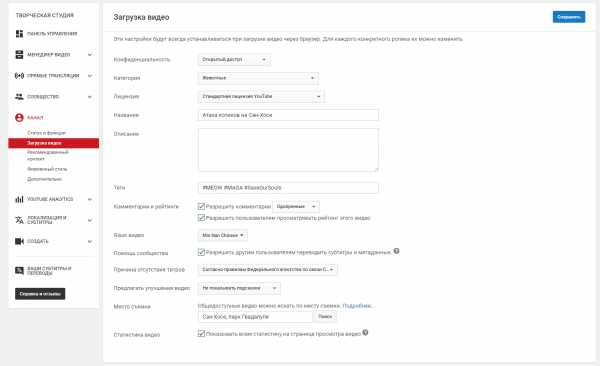
Дальше — больше: рекомендованный контент, или как продвинуть один ролик через другой.
Здесь вы можете указывать, что пользователь будет смотреть после просмотра одного из ваших видео, а также рекламные ролики, которые будут на главной канала.
И если первая функция просто позволяет удержать пользователя на месте, то вторая работает на раскрутку узнаваемости и имиджа большой и взрослой площадки, на которую можно тратить время. Сюда же относится и следующий пункт — «Фирменный стиль», который задает изображение, показываемое в правом нижнем углу всем зрителям.
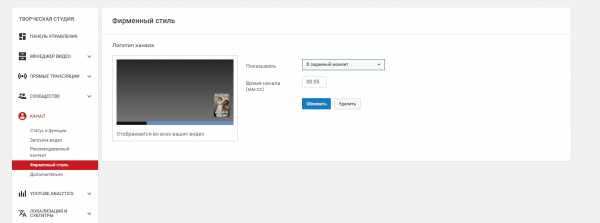
Последний пункт — «Дополнительно» — практически полностью посвящен оптимизации. Здесь следует указать релевантные ключевые слова, связать канал с Google AdWords и задать правила для показа рекламы в ваших роликах.
Плейлисты
При просмотре обычного видео Ютуб определяет следующее как наиболее релевантное просматриваемому + персонализация (подписки, предыдущие просмотры и т.д.).
Поэтому если вы намереваетесь развивать свой контент, а не просто использовать его как хранилище видео из Анапы, то подумайте над организацией плейлистов. Это объединенные одной тематикой ролики (объединять их можно как угодно) проигрываются друг за другом, просмотры идут, лайки летят — и все это только для вашего видео.
Настройка канала YouTube не требует больших усилий, но весьма и весьма полезна, если использовать услуги медиагиганта для продвижения своих товаров, монетизации видео или раскрутки себя как медийной личности.
Теперь вы знаете, как создать канал на ютубе! Теперь дело за первым видео!
semantica.in
как настроить канал на youtube
Здравствуйте, мои дорогие читатели!
По Вашим просьбам публикую сегодня статью и урок по настройке канала на ютьюб видеохостинг.
Мы с Вами уже создали канал на этом популярном видеохостинге, сделали обложку. А сегодня я пошагово расскажу и покажу как настроить канал на youtube, уже на новом дизайне.
Сейчас мы рассмотрим самые основные настройки: сделаем обзор и настроим такие вкладки как:
1. Домашняя страница
2. Видео
3. Обсуждение
4. Информация (описание канала, ссылки, рекомендуемые каналы, подписки)
5. Плейлисты
6. Связь аккаунта youtube с другими аккаунтами социальных сетей
7. Посмотреть позже
8. Действия, которые делают люди, на каналы которых Вы подписаны и управление этими подписками
9. Каталог каналов Ютуб
10. Настройка электронных уведомлений
11. Подтверждение статуса аккаунта и доступ к основным функциям
12. Прописка ключевых слов канала
13. Ввод идентификатора аккаунта Google Analytics
14. Настройка конфиденциальности
15. Настройка воспроизведения (высокое качество просмотра роликов или низкое, в зависимости от Вашего интернет-соединения).
Всю эту информацию — как настроить канал на youtube — Вы сможете увидеть в видео уроке, который найдёте в конце статьи.
В следующих уроках Вас ждёт ещё много информации по каналу, например, менеджер видео (редактирование роликов, добавление аннатоций и титров, продвижение и удаление роликов, загрузка на свой компьютер, закрытие и открытие доступа к видео роликам, добавление роликов в плейлисты и т.д.), анализ и статистика, заработок и т.п.
Поэтому не забудьте подписаться на обновления блога , чтобы не пропустить важную информацию.
А сейчас устраивайтесь поудобнее — смотрите видео и применяйте на практике. У кого плохой интернет, нажмите на паузу и подгрузите видео (кстати, пункт № 15 — настройка воспроизведения — поможет Вам всё же смотреть видео ролики с сервиса Ютуб).
Чтобы было удобно смотреть — переведите видео в полноэкранный режим.
А я желаю Вам красивых, качественных, посещаемых каналов на самом популярном видеохостинге!
С искренним и глубоким уважением к Вам, Людмила Винокурова
inetnovichok.ru
Как настроить канал на Ютубе? Настройки канала YouTube: навигация и организация на блоге Ирины Лоренс!

Немаловажный пункт настройки канала YouTube – навигация. И дело здесь не только в удобстве, но и в презентабельности. Давайте рассмотрим, как настроить канал на Ютубе, что можно сделать на главной странице Вашего канала и как загруженный на него контент можно организовать.
Шаг первый – включаем обзор
Для этого наводим мышкой на карандашик напротив названия канала, кликаем по нему и выбираем «Настройки навигации».
Здесь нас интересует «Обзор». Нажимаем по кнопке «Включить» и не забываем сохранить изменения внизу страницы.
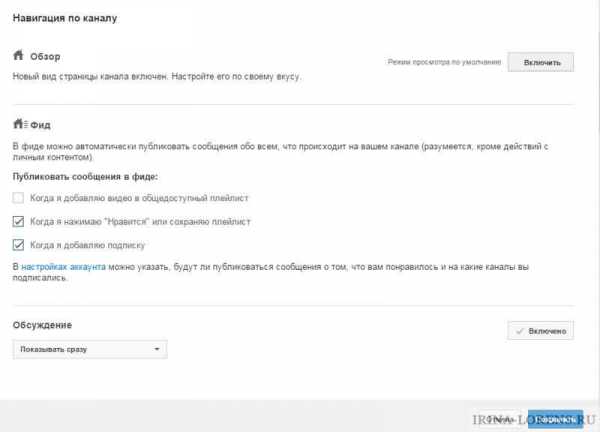
После этого внешний вид канала несколько изменится.
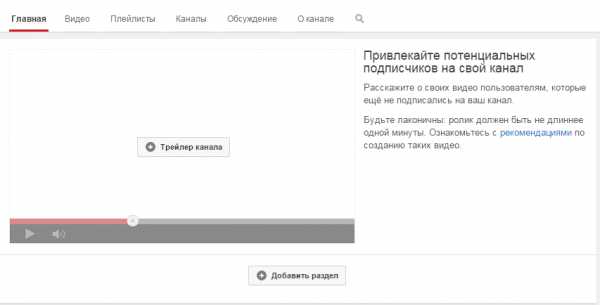
Шаг второй – добавляем трейлер
Для этого даже не надо заходить туда, где настройки канала YouTube. Если предыдущий шаг Вы сделали правильно, кнопка «Трейлер канала» появится прямо на главной странице (как на скрине выше). Нажимаем на нее и выбираем в качестве трейлера видеоролик из уже загруженных, либо вводим URL видео на YouTube.
Шаг третий – добавляем разделы
Далее на главной странице, под трейлером, есть кнопка «Добавить раздел». Нажимая ее, видим, какой у нас есть выбор.

Вы можете показывать на канале некоторые из своих плейлистов (узнайте, как добавить плейлист на YouTube, из моей предыдущей статьи), популярные ролики, последние добавленные видео или что-либо другое из списка. Единственный нюанс – я не рекомендовала бы делать выбор в пользу последних четырех вариантов. По крайней мере, не тогда, когда настраиваете страницу, которую будут видеть Ваши новые гости. Человеку, впервые заглянувшему на Ваш канал, лучше показать, какие ролики на нем имеются, а не последних авторов, на которых Вы подписались, или чужие видео, лайки на которые поставили. Это может увести от Вас подписчиков.
Определившись с контентом, Вы можете организовать его в ряд по горизонтали или расположить в вертикальные блоки. Первое, наверное, привычней. Но решать, конечно, Вам. Сохраняем изменения – и готово!
Поскольку подписчики будут видеть Ваш канал по-другому, чем новички, отдельно настройте для них навигацию. Переключиться можно вот этой кнопкой:

Вы узнали как настроить канал Ютуб, далее все делается по аналогии.
У Вас возник вопрос «Как настроить канал на Ютубе?», но Вам было бы удобнее ориентироваться не по скринам, а по видеоуроку, все наглядно показано в одном из последних роликов на моем канале:
Если хотите быть продвинутым специалистом по работе с YouTube, обязательно скачивайте практический видеокурс «Секретный метод Лоренс». Желаю удачи, и оставайтесь с нами, чтобы постоянно быть в курсе событий на YouTube!
Рекомендуем также почитать
irina-lorens.ru