Где хранятся закладки в Яндекс Браузере? Путь к файлу.
Закладки в Яндекс браузере, как и любом другом – это сохраненная пользователем ссылка на статью, включающая в себя:
- Адрес страницы в интернете;
- Название страницы;
- Небольшая иконка сайта (favicon).
Для удобства, доступ к закладкам осуществляется из интерфейса браузера. Сам обозреватель хранит всю пользовательскую информацию на компьютере (включая сохраненные логины и пароли) в специальной папке с профилем. Непосредственно закладки, хранятся в файле «Bookmarks».
Все браузеры (включая Chrome, FifeFox и Opera) используют следующую систему – непосредственный доступ к закладкам, осуществляется из интерфейса обозревателя, а файл «Bookmarks» используется для их переноса в другой обозреватель или в случаях его переустановки.
Просмотр закладок в интерфейсе браузера
Посмотреть закладки в Яндекс Браузере, удобнее всего через интерфейс браузера. Там же вы сможете их: открыть, изменить, вывести на панель и даже экспортировать в html формате, для последующего переноса на другой ПК.
1. Откройте обозреватель и перейдите в меню.
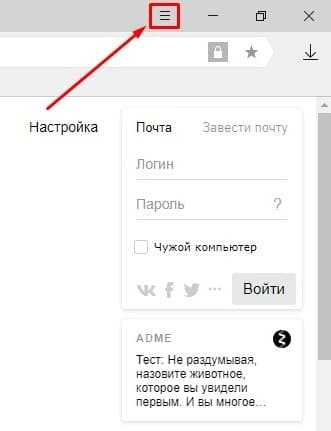
2. Найдите пункт «Закладки» — «Диспетчер закладок». Или воспользуйтесь горячими клавишами – по умолчанию «Ctrl + Shift + O».
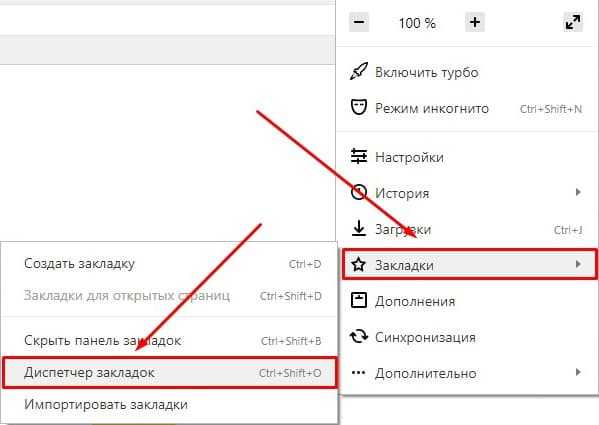
3. Вы попали на страницу со списком всех ранее сохраненных страниц.

Помимо выше озвученных функций, вы можете их удобно отсортировать по папкам или упорядочить по заголовкам.
Где Яндекс Браузер хранит закладки. Файл «Bookmarks»
Доступ к файлу закладок может осуществляться двумя путями: через ярлык программы или напрямую, через проводник. Сначала рассмотрим быстрый способ найти их – используя ярлык.
Все действия производятся на базе OS Windows 10. Кардинального отличия от младших версий – нет.
1. Нажмите правой кнопкой мыши на ярлыке Яндекс Браузера, на рабочем столе. В контекстном меню выберите расположение файла.
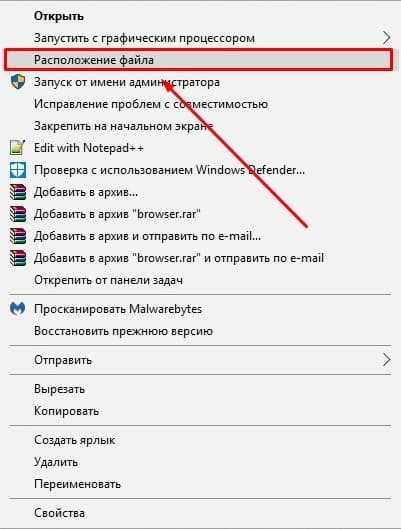
2. Вы попали в директорию с исполняемым файлом обозревателя. Вернитесь на шаг назад, в папку «YandexBrowser» и перейдите в «User Data».

3. В папке «Default», найдите документ с названием «Bookmarks» — это и есть ваши сохраненные закладки.

Вы можете скопировать его или просто перенести на другой носитель. Во втором случае, он заново создаться, но будет пустым.
Если указанных документов — нет, откройте окно проводника, выберите вкладку «Вид» и отметьте флажком пункт «Скрытые элементы».
А затем просто вставьте путь к необходимой папке – «C:\Users\Имя_пользователя\AppData\Local\Yandex\YandexBrowser\User Data\Default», где «С» — буква диска, на которую установлена OS, а «Имя_пользователя» — никнейм указанный при входе в Windows.
Я указал все возможные способы, как найти закладки в Яндекс Браузере. Рекомендую так же ознакомиться со статьей о том, как перенести закладки в другой браузер или наоборот в Яндекс.
Возникают вопросы или нашли неточность – обязательно напишите в комментариях, разберемся :).
hyperione.com
Избранное в Яндекс браузере: где находится, как зайти и добавить
Расширение возможностей и потребностей современного человека привело к необходимости пользоваться многочисленными тематическими сайтами. Избранное в Яндекс браузере помогает сохранять ссылки на любые сайты в специальном разделе или на панели для быстрого доступа, так ресурсы и ссылки точно не потеряются. Это намного проще, чем постоянно хранить открытые вкладки, сохранять ссылки в блокнот или использовать любые другие методы ускорения доступа к ресурсам.

Зачем использовать закладки в Яндекс браузере?
Главная причина создания раздела с закладками заключается в упрощении и ускорении сёрфинга. Имея избранное в Yandex browser, можем перейти на любой сайт из сформированного списка всего в один клик. Без панели закладок приходилось бы всегда вводить URL-адрес ресурса.
Почему это удобно:
- Можем сохранять ссылку на любую страницу ресурса, а не только на главную страницу;
- Доступ ко всем ссылкам в один клик;
- Простая настройка расположения элементов;
- Возможность быстрого переноса закладок между браузерами;
- Есть функция создания групп закладок. Их можем распределить по любым критериям (работа, развлечения, по определённым тематикам и т. д.)
Единственный недостаток закладок – придётся потратить время на их настройку и подготовку, но уже отобранные ссылки помогут постоянно оставаться на связи.
Где находится избранное в Яндекс браузере?
Стандартно раздел закладок располагается на отдельной странице, но по желанию можем сделать выносную панель, размещаемую под адресной строкой в браузере. Второй вариант удобен для активных пользователей браузера.
Перейти на нужную вкладку можем пятью способами:
- Через «Настройки Яндекс.браузера».
- Сначала нажимаем на три горизонтальные полосы сверху экрана справа.
- Наводим курсор на «Закладки».
- Выбираем «Диспетчер закладок».

- Горячими клавишами. Самый простой способ зайти в избранное в Яндекс браузере – воспользоваться комбинацией клавиш Ctrl + Shift + O.
- С помощью адресной строки. Избранное хранится в Яндекс браузере по пути browser://bookmarks/, ссылку нужно только вставить в строку поиска и нажать Enter.
- Через другие пункты настроек.
- Переходим в «Настройки» из меню браузера.

- Сверху страницы показывается навигация между разными вкладками, выбираем «Закладки».
- Переходим в «Настройки» из меню браузера.
- Используя выпадающее табло. Переходим на нужный сайт, нажимаем на строку со ссылкой и под табло нажимаем «Все закладки».

Чтобы было проще найти избранное в Яндекс браузере и не переходить каждый раз в этот раздел, лучше сделать видимой панель закладок. Рассмотрим 3 основных способа активировать панель с выбранными вкладками:
- Через меню «Настройки».
- Переходим по ссылке browser://settings.
- Листаем немного вниз и находим «Показывать панель закладок».
- Выбираем «Всегда» или «Только на Табло», во втором случае панель исчезает при переходе на любой сайт.

- С помощью горячих клавиш. За отображение и скрытие отвечает комбинация кнопок Ctrl + Shift + B.
- Через «Настройки Яндекс.браузера».
- Нажимаем на 3 горизонтальные полоски, здесь выпадает меню обозревателя.
- Наводим курсор мыши на «Закладки» и выбираем «Показывать панель закладок».

Как добавить сайт в избранное в Яндекс браузере
Разработчики Яндекс обозревателя специально сделали много способов добавления элементов в закладки, чтобы мы смогли предельно просто пользоваться функцией.
Четыре способа внести сайт в избранное:
- Со значка «звездочка» в адресной строке. Простейший способ добавления – нажимаем на иконку звезды с правой стороны строки поиска. Указываем название и группу, в которую вносим сайт, затем кликаем по кнопке «Готово». (Начиная с версии браузера 18.10.2.163 элемент «звездочка» отсутствует). Взамен ему появился элемент «флажок».

- Со значка «флажок» в умной строке. Жмем на иконку флажка справа, далее указываем месторасположение закладки с помощью кнопок «Панель закладок» или «Другие закладки» и кликаем на кнопку «Готово». Также можем создать свою собственную папку через кнопку «Другая папка».

- Через меню обозревателя. Нажимаем на кнопку меню (3 параллельные черты), открываем выпадающий список «Закладки» и кликаем на «Создать закладку».

- Горячими кнопками. Простой способ создать избранное в Яндексе браузере — нажать комбинацию клавиш Ctrl + D.
- Через «Диспетчер закладок». Переходим по ссылке browser://bookmarks/#1, делаем клик по кнопке «Действия» и выбираем «Добавить страницу».

Как перенести закладки?
Избранное хранится в Яндекс браузере постоянно, и оно не удаляется вместе с очисткой истории или кэша. Если выполнен вход в собственный аккаунт, закладки синхронизируются между устройствами. При переустановке браузера отобранные сайты пропадают, но как только выполним вход в профиль, они автоматически появятся в обозревателе.
Yandex browser поддерживает функцию экспорта и импорта закладок. С помощью функции экспорта можем сохранить избранное в специальный файл, который легко импортируется в другой браузер. Так удаётся просто переносить закладки между браузерами, устройствами и появляется возможность делать резервные копии выбранных закладок.
Импорт и экспорт выполняются одинаково:
- Переходим в «Диспетчер закладок», месторасположения страницы описали ранее.
- Нажимаем справа на «Действия».
- Выбираем «Скопировать…» или «Экспортировать закладки в HTML-файл».

- Указываем путь, где располагается или будет размещаться файл.
Как упорядочить избранное в Яндекс браузере?
В один момент при желании просмотреть сайт приходит понимание, что перейти на него уже нельзя из-за неправильного расположения элементов. Приходится долго искать сайт на странице или нажимать по стрелочке на панели где показываются отобранные сайты, не поместившиеся в строку.
Рекомендуем периодически изменять расположение закладок, перенося актуальные вперёд и редко используемые – в конец.
Можем управлять закладками одним из удобных вариантов:
- Автоматическая сортировка. На вкладке «Диспетчер закладок» нажимаем на «Действия» и выбираем «Упорядочить по заголовкам».
- Ручное перетаскивание. Нажав на отобранный элемент и удержав нажатие, перемещаем его вниз или вверх по списку. Аналогично перетаскивать можем на «Панели закладок», только здесь изменять положение удаётся исключительно влево или вправо.

Избранное в Яндекс браузере – это удобный и практичный инструмент для сёрфинга, здесь можем создать, найти и упорядочить все сайты в несколько кликов. Изначально потребуется всего 10-15 минут времени, чтобы сделать и настроить закладки, затем доступ к сайтам станет в разы быстрее и легче.
Помогла ли вам эта статья?
ДА
НЕТ
Мы рады что смогли помочь вам в решении проблемы!
Отблагодарите автора — поделитесь статьей в социальных сетях:
Задайте свой вопрос в комментариях с подробным описанием проблемы.
ЗАДАТЬ ВОПРОС
guidecomp.ru
Где хранятся закладки «Яндекс.Браузера» — ищем и сохраняем закладки
Интернет стал неотъемлемой частью жизни современного человека. Здесь люди общаются, обмениваются информацией, читают, отдыхают и просто приятно и полезно проводят время. Для выхода в Сеть необходимо иметь специальную программу — браузер. Она позволяет заниматься интернет-серфингом (просмотром страниц). Довольно большим спросом пользуется приложение под названием Yandex.Browser. Именно с ним нам сегодня предстоит познакомиться. Постараемся выяснить, где хранятся закладки «Яндекс.Браузера». После этого сохраним их для дальнейшего использования. В действительности это не такая уж и трудная задача. Справиться с ней способен даже дошкольник.

Что такое закладки
Сначала постараемся понять, о каком элементе управления идет речь. Закладки — это сохраненные в браузере страницы. Они помогают быстро осуществлять переход по тем или иным веб-ресурсам. Очень удобно, если пользователь часто работает с конкретным сайтом или хочет вернуться к нему чуть позже. Где хранятся закладки «Яндекс.Браузера»? Такой вопрос возникает в основном тогда, когда необходимо сохранить упомянутый элемент управления. Например, для его переноса в другой интернет-обозреватель.
Расположение в браузере
Стоит обратить внимание на то, что существуют несколько вариантов развития событий. Первым делом познакомимся с расположением закладок в браузере. Изначально они располагаются на панели закладок. Соответствующая строка находится под адресной. Здесь будут частично отображаться упомянутые элементы управления. Нас интересует полный архив данных.

Где хранятся закладки в «Ядекс.Браузере»? Менеджер закладок можно отыскать так:
- Запустить интернет-обозреватель.
- В правом верхнем углу щелкнуть мышкой по кнопке с изображением трех горизонтально расположенных полосок или трех точек.
- Выбрать раздел «Закладки».
- Перейти в «Диспетчер закладок».
Здесь и в предыдущем списке («Закладки») можно обнаружить все сохраненные когда-либо страницы. Именно менеджер закладок позволяет сохранять и восстанавливать изучаемые элементы интернет-обозревателя. Но об этом позже.
Расположение в Windows 7
Где хранятся закладки «Яндекс.Браузера» в Windows 7? Пришло время изучить место нахождения архива соответствующих данных. Он может быть обнаружен у каждого браузера. Для начала рассмотрим общий случай — когда Yandex устанавливается по стандартному пути. Тогда файл со списком закладок можно отыскать в следующем месте — C:\Users\имя\AppData\Local\Yandex\YandexBrowser\User Data\Default. Пользователю предстоит отыскать здесь файл с названием Bookmarks. Это и есть архив закладок.
Windows 8 и закладки «Яндекса»
Но это еще не все. Современные пользователи могут работать с разными операционными системами. И поэтому приходится думать, где располагаются закладки того или иного интернет-обозревателя. В действительности все намного проще, чем кажется.
Где хранятся закладки «Яндекс.Браузера» в Windows 8? А в Windows 10? Если говорить о стандартной ситуации, то пользователю придется перейти по ранее указанному пути. Прошлый адрес расположения архива закладок подходит для «Виндовс 7» и выше.

Нестандартное сохранение
Стоит обратить внимание на то, что пользователи сами могут выбирать путь инициализации браузера. От этого момента будет зависеть расположение его элементов. И вкладок в том числе. Где хранятся закладки «Яндекс.Браузера»? Если человек установил программу в нестандартное место, можно быстро отыскать интересующие нас элементы. Достаточно сделать следующее:
- Вывести ярлык браузера на рабочий стол.
- Кликнуть ПКМ по ярлыку «Яндекса».
- Выбрать параметр «Свойства».
- Во вкладке «Общие» посмотреть адрес около надписи «Рабочая папка».
Все, что теперь остается — это перейти по обнаруженному пути и вернуться в папку YandexBrowser. Здесь юзер должен открыть UserData-Defaults. Это еще один способ поиска файла bookmarks на компьютере. Но им пользуются крайне редко.
Сохранение архива
Мы выяснили, где хранятся закладки «Яндекс.Браузера» на компьютере. Теперь постараемся сохранить архив для дальнейшего использования. Тогда пользователь сможет выбрать путь сохранения соответствующего файла. Ведь ранее мы изучили системные настройки.

Чтобы осуществить сохранение закладок «Яндекса», потребуется:
- Открыть интернет-обозреватель.
- Перейти в главное меню.
- Выбрать строку «Закладки».
- В появившемся меню кликнуть по строке «Диспетчер закладок»,
- Нажать на «Импорт и резервные копии…».
- Щелкнуть по строчке «Сохранить в html…».
Все, что теперь остается — это выбрать место сохранения документа. Желательно присвоить ему имя. В противном случае у архива закладок название будет состоять из времени и даты его создания. Это не очень удобно. Как только юзер завершит процедуру, он сможет отыскать закладки в том месте, куда их поместил минутой ранее. Все предельно просто и понятно!
Важно: аналогичным образом можно создавать резервные копии. Они будут распознаваться только «Яндексом».
Если данных нет
Где хранится файл закладок «Яндекс.Браузера»? 24 миллиона пользователей могут задаваться подобным вопросом. Ведь именно столько юзеров пользуются упомянутым интернет-обозревателем. Иногда получается так, что ранее предложенные алгоритмы (за исключением последнего) не помогли отыскать архив с закладками. По указанным путям отсутствует файл bookmarks.

Для того чтобы это исправить, пользователю необходимо включить отображение скрытых файлов и папок. Инструкция по воплощению задумки в жизнь будет следующей:
- Открыть «Проводник».
- Выбрать параметр «Упорядочить».
- Перейти в раздел «Файлы и папки».
- Кликнуть по вкладке «Вид».
- Пролистать предложенный список.
- Поставить отметку около пункта «Показывать скрытые…».
- Щелкнуть по кнопке «Ок».
Вот и все. Теперь можно переходить по указанным ранее путям. Пользователю не придется больше задумываться над тем, где хранятся закладки «Яндекс.Браузера». Файл boolmarks будет обнаружен без особых проблем.
fb.ru
Закладки — Яндекс.Карты. Помощь
Вы можете создать список закладок ─ избранных мест на карте (магазинов, кинотеатров, домашний и рабочий адреса и т. п.).
Закладки будут отображаться на Яндекс.Картах на всех устройствах, где вы пользуетесь ими: их списки автоматически синхронизируются.
Вы сможете просмотреть список и перейти к нужному объекту, а также:
Найдите нужное место на карте: его можно либо найти поиском, либо выделить на карте (для этого нажмите на него правой кнопкой мыши, и в открывшемся меню выберите команду Что здесь?)
Объект будет отмечен значком , одновременно откроется карточка объекта.
Нажмите значок (Сохранить) в карточке объекта (слева от его названия).
Объект будет сохранен в списке Закладки.
В карточке значок Сохранить превратится в значок Сохранено: .
Таким же значком объект отмечается на карте. При выделении объекта на карте или в списке значок меняет цвет.
Нажмите кнопку Слои , и в открывшемся меню ─ кнопку Закладки .
Откроется список закладок. При выделении строки списка метка меняет цвет:

Нажмите кнопку Закладки.
Введите нужный адрес в поле Добавить адрес в строке Дом (Работа), или нажмите на нужную точку на карте.
Нажмите кнопку Сохранить.
Закладки Дом и Работа всегда будут отображаться на карте.
По умолчанию записи о сохраненных местах хранятся в общем списке. Чтобы создать дополнительный список (например, «музеи» или «театры»):
Нажмите кнопку Слои , и в открывшемся меню ─ кнопку Закладки .
Откроется список закладок.
В списке закладок нажмите Создать список. Откроется поле ввода Новый список.
Введите название нового списка.
Нажмите кнопку Сохранить. К списку Закладки добавится новый список.
Нажмите кнопку Слои , и в открывшемся меню ─ кнопку Закладки .
Откроется список закладок.
В списке закладок нажмите кнопку .
Нажмите кнопку в нужной строке.
В открывшейся форме введите новое название списка.
Нажмите кнопку Сохранить. Список будет сохранен по новым именем.
Нажмите кнопку Слои , и в открывшемся меню ─ кнопку Закладки .
Откроется список закладок.
В списке закладок нажмите кнопку .
Нажмите кнопку в нужной строке.
В открывшейся форме либо выберите нужный список в перечне существующих списков, либо введите название нового списка.
Место будет перенесено в выбранный список.
Удалить место из списка можно двумя способами:
В списке Закладки:
Нажмите кнопку .
Нажмите кнопку в нужной строке.
В открывшейся карточке объекта нажмите кнопку Сохранено:
(по наведению указателя она меняет название на Удалить).
Выбранный объект будет удален из списка Закладки.
В Карточке объекта:
Откройте карточку объекта.
В карточке объекта нажмите кнопку Сохранено:
(по наведению указателя она меняет название на Удалить).
Выбранный объект будет удален из списка Закладки.
yandex.ru
Визуальные закладки в Яндекс браузере на телефоне Android
Всем привет. В сегодняшней статье, разберём вопросы касающиеся закладок в Яндекс браузере, а если быть точнее, я покажу: как добавить, открыть, где находятся, и как удалить закладки в Яндекс браузере на телефоне, планшете Android.
Как сделать закладку в Яндекс браузере на Android телефоне планшете
1. Запускаем Яндекс браузер на телефоне, далее открываем сайт, который необходимо добавить в закладки, я для примера открыл Google.
2. Жмём на значок меню(три точки). 
3. В меню находим пункт «Добавить в закладки», и переходим по нему. 
4. Редактируем имя закладки если необходимо, проверяем адрес, далее жмём на кнопку «Сохранить». 
Теперь вы знаете, как добавить и сохранить закладку в Яндекс браузере, на телефоне Андроид.
Как открыть мои закладки в Яндекс браузере на телефоне планшете Андроид
Готовясь к написанию данной статьи, я встретил много вопросов от пользователей, касающихся нахождения закладок в Яндекс браузере, на телефоне андроид, а именно: где хранятся закладки в Яндекс браузере, мои закладки на Яндексе открыть, как посмотреть закладки в Яндексе и.т.д.
Ответ простой, для того чтобы открыть сохранённые закладки, необходимо сделать следующее.
1. Открываем Яндекс браузер на телефоне или планшете, далее кликаем по значку «Вкладки».
2. На странице с вкладками, жмём на значок «Закладки»(звезда). 
3. Перед нами открылась страница с закладками, выберите необходимую. 
Как удалить закладки в Яндекс браузере на телефоне планшете Андроид
1. Заходим на страницу с закладками, как это сделать я описал выше.
2. Находим закладку которую необходимо удалить, далее нажимаем на неё, до появления окна с задачами. 
3. В окне с задачами, жмём на пункт «Удалить». 
Теперь вы знаете, как убрать закладки в Яндексе. У меня на этом всё, желаю успехов.
tvojblog.ru
Восстановления визуальных закладок в Яндекс Браузере
Инструкция по восстановлению визуальных закладок яндекса.
Визуальные закладки – это удобные иконки, которые позволяют быстро перейти на нужный сайт. С появлением современных браузеров, функция визуальных закладок нашла поддержку огромного числа пользователей. Однако существует проблема восстановления закладок в Яндексе. Справиться с ней не трудно, следует лишь внимательно изучить последовательность действий.
Основная проблема, связанная с закладками возникает из-за того, что максимальное количество закладок в стандартном браузере не всегда достаточна для нормальной работы. На помощь приходит сервис “Яндекс бар”. Возможности этого расширения позволяют увеличить количество возможных закладок до 25. А этого количества вполне хватает для любого, даже самого искушенного пользователя. В Яндексе вы сможете выбрать способ отображения закладок, а также дизайн. Установить “Яндекс бар” на свой браузер вы можете следующим образом:
- Откройте страничку bar.yandex.ru/google;
- Кликните по кнопке “Скачать приложение” в Яндексе;
- Найдите сохраненный файл в папке загрузок;
- Кликнув двойным щелчком левой кнопкой мыши по ярлыку, пройдите несложную установку. Внимательно выполняйте инструкции, указанные при установке;
- Откройте браузер и пользуйтесь новыми закладками от Яндекс бара.
Как вернуть визуальные закладки?
Визуальные закладки представляют собой список интернет страниц, который появляется в стартовом окне вашего браузера. Такой список может показывать как ваши любимые страницы, так и сайты, на которые вы недавно заходили. История посещений сохраняется в памяти вашего персонального компьютера. Вы можете настроить Яндекс закладки так, как удобно вам.
Иногда, при неудачной перезагрузке компьютера, или же при некачественном обновлении новой версии браузера, сохранённые визуальные Яндекс закладки пропадают. Это доставляет проблемы пользователю, так как удобные закладки полностью пропали из памяти компьютера. Восстановить их не составляет труда. Важно лишь знать порядок действий.
- Откройте ваш браузер и найдите меню “Закладки”. Щелкнув по нему, вы увидите кнопку “Отобразить все закладки” – нажмите на нее левой кнопкой мыши. Перед вами появится библиотека, при помощи которой можно управлять закладками в Яндексе;
- Найдите меню “Импорт и резервирование”. Щелкните левой кнопкой мыши по полю “Восстановить”. Выберите то, как вы хотите восстановить визуальные закладки: через архивную копию или из прямого файла в Яндексе;
- В Яндексе выберите меню “Настройки”. Отметьте опцию “Отображать визуальные закладки при открытии новой вкладки или окна”. Затем перейдите в раздел “Расширения” и вы увидите в списке “Яндекс бар”. При открытии Яндекс страницы , все визуальные закладки отобразятся перед вами.
Такой способ восстановить закладки очень прост и удобен. Если вдруг ваши визуальные закладки в Яндексе удалились, вы с легкостью сможете их восстановить, не потеряв ни одной нужной ссылки.
Для того чтобы восстановить визуальные закладки, стоит понять как их установить. Каждый пользователь ПК предпочитает пользоваться различными браузерами. Это логично, так как некоторые ценят скорость, другие дизайн, третьи удобство. Современные браузеры сочетают в себе все эти качества, но некоторые выделяются за счет более высоких показателей того или иного параметра. Каждый из них имеет свои достоинства и недостатки. Для того чтобы восстановить визуальные закладки в Яндексе, следует провести набор действий.
Как установить визуальные закладки в Яндекс?
Для того чтобы установить визуальные закладки в Яндексе, вам следует скачать дополнение “Яндекс бар”. После того, как вы его установите на свой компьютер, в Яндекс на начальной странице появится список закладок. Для того чтобы добавить новую закладку, необходимо щелкнуть левой кнопкой мыши по пустому окошку. Сделав это, появится меню, куда вы можете добавить сайт, который необходим вам в качестве закладки.
Воспользуйтесь следующим алгоритмом, чтобы установить Яндекс закладки:
Простая установка:
- В Яндексе перейдите на страничку Яндекс бара;
- Установите приложение на ваш компьютер;
- Перезагрузите браузер;
- Новые закладки появятся автоматически на стартовой странице.
Сложная установка:
Данный метод установки нужен тем, у кого закладки не появились автоматически. Если у вас получилось именно так, нужно поступить следующим образом:
- В верхнем углу стартовой страницы браузера есть окно “Инструменты”. Кликнув по нему, вы увидите перед собой следующую кнопку “Дополнения”. Выберите ее;
- Затем нажмите “Расширения”. Перед вами откроется новое окно. Вам следует дождаться обновления полного списка всех установленных расширений. Дождавшись этого момента, найдите расширение “Яндекс бар”. Справа от него поставьте галочку “Включить” и перезагрузите браузер;
- Для того, чтобы сделать Яндекс закладки “под себя”, вам следует зайти в настройки браузера и установить нужные вам соответствия. После установки всех параметров, не забудьте нажать клавишу “Ок”, иначе новые опции не будут применены.
А также, Яндекс поможет вам настроить дополнительные опции закладок такие как:
- Основной фон. На выбор предоставлены несколько десятков различных картинок, которые могут стать отличным фоном для меню закладок. Разнообразие изображений даст простор вашей фантазии;
- Расположение визуальных закладок. Существуют два способа размещения закладок в Яндексе: вертикальный и горизонтальный. Вопрос вкуса – выберите тот способ, который подойдет именно вам;
- Количество визуальных закладок в Яндексе. Максимальное число закладок – 25. Совсем необязательно пользоваться всеми возможными. Выберите то число, которое будет достаточным для вас.
Таким образом, ваш браузер Яндекс позволяет пользоваться огромным числом визуальных закладок, и помогает проводить время за компьютером максимально комфортно и удобно.
Способ восстановления закладок на Яндексе
Сервис “Яндекс закладки” знаком любому, кто пользуется браузером Яндекс. Такие визуальные закладки помогают быстро и просто перейти на нужный сайт. При помощи данной опции вы легко можете создать целый каталог закладок. А доступ к каталогу вы сможете получить в любое время, пользуясь любым компьютером. Все закладки могут храниться как в памяти компьютера, так и в сети интернет. Но существует одно неудобство: удалив визуальную закладку из каталога, восстановить ее можно будет только одним способом. Ниже приведена подробная инструкция восстановления:
- Зарегистрируйтесь на официальном сайте yandex.ru и зайдите на страницу zakladki.yandex.ru;
- Нажмите кнопку “Экспорт”, затем в новом окне “Сохранить файл” и “Ok”;
- После предыдущего действия начнется процесс загрузки визуальных закладок. Как только закачка файла закончится, зайдите в папку загрузок, и вы увидите новый файл под названием “Bookmarks.html”. Если вы не знаете, где находится папка загрузок, то посмотрите адрес данной папки в меню вашего браузера, либо щелкните на файл и выберете действие “Показать файл в папке”;
- Откройте папку “Мои документы” и переместите туда скаченный файл визуальных закладок Яндекс “Bookmarks.html”. Для лучшей упорядоченности, создайте папку “Мои закладки” и поместите новый файл именно туда;
- Дайте новое имя файлу (например “Закладка1”), но не удаляйте базовое расширение “Html”;
- Как можно чаще экспортируйте новые закладки Яндекс;
- Для того чтобы восстановить визуальные закладки войдите в Яндекс и пройдите авторизацию. Кликните левой кнопкой мыши по иконке “Импорт”, затем перед вами появится окно “Откуда”. В это окно нужно вписать “Из файла”, и затем выбрать опцию “Обзор”;
- В списке найдите нужный вам файл. В позиции “В существующую папку” выберете корневую. Это позволит избежать повторения закладок. И наконец, нажмите клавишу импортировать.
Итак, пройдя простой алгоритм действий, вы сможете восстановить визуальные закладки. Вам понадобился всего лишь интернет и базовый сайт Яндекс.
Пользуйтесь визуальными закладками Яндекс и делайте процесс работы в интернете максимально быстрым, простым и удобным. Столкнувшись с проблемами, теперь вы точно будете знать, как восстановить свои важные закладки.
computerkafe.ru
Как найти закладки в Яндексе: 3 простых способа
Хотите переустановить Яндекс Браузер с сохранением закладок? Или вам нужно просто перенести их на другой компьютер или ноутбук? Это очень легко сделать. Достаточно скопировать закладки из Яндекс Браузера в надежное место. Например, на флешку (особенно, если собираетесь переустанавливать Windows). И чтобы это сделать, нужно лишь знать, где хранятся закладки в Яндекс Браузере.
Где Яндекс хранит закладки
Если установка Yandex выполнялась по стандартному пути, то найти нужный файл проще простого. Надо только открыть папку Яндекса.
Для тех, кто не знает – любой браузер (в т.ч. и Yandex) хранит весь список сайтов на компьютере в виде одного файла под названием bookmarks. Именно его и нужно найти и скопировать в другое место.
Прежде чем искать его, нужно настроить, чтобы Windows отображала скрытые файлы. Ведь папка Yandex скрыта и по умолчанию ее не видно на ПК или ноутбуке.
Поэтому, чтобы найти, где хранятся закладки Яндекс Браузера на компьютере в Виндовс 7:
- Откройте любую папку.
- Нажмите Alt, а затем в появившемся меню нажмите Сервис – Параметры папок.

- Выберите вкладку «Вид», прокрутите в самый низ и выберите последний пункт.

- Перейдите по следующему пути: C:\Пользователи\Имя_Пользователя\AppData\Local\Yandex\YandexBrowser\User Data\Default.

Именно здесь находятся закладки Яндекс Браузера. Вам надо скопировать файлик bookmarks и перенести его на рабочий стол. А лучше – на флешку.
После переустановки Windows снова перейдите по этому пути и скопируйте сюда этот файл.
Что делать, если вы установили Yandex в другое место? Как в этом случае найти, где находятся закладки Яндекс Браузера на компьютере? Очень просто.
Читайте также: Как поменять тему в Яндекс браузере?
Где искать закладки в Яндексе?
Итак, если вы установили Yandex по другому пути и не помните, куда именно, то найти файл закладок можно следующим образом:
- Выделите ярлык Yandex, щелкните ПКМ и зайдите в «Свойства».
- Найдите пункт «Рабочая папка» и скопируйте его содержимое.

- Откройте «Проводник» (или любую папку) и вставьте скопированный путь в адресную строку.
- Удалите последнюю часть «\Application» и нажмите Enter.

- Если все сделаете правильно, должна открыться папка YandexBrowser.
- Зайдите в папку «User Data», а затем в «Default».
- Поздравляю, вы смогли найти закладки Яндекс Браузера на вашем компьютере или ноутбуке.
Полезно знать: Как восстановить вкладки в Яндекс Браузере?
Как сохранить закладки Яндекс Браузера на компьютере
Для надежности можно перестраховаться и сохранить закладки на компьютере еще одним способом. Особенно, если их у вас больше сотни, и все они важны.
Между прочим, этот способ является классическим. И очень простым. Поэтому, если не хотите искать, где хранится файл закладок на компьютере, можете воспользоваться этим методом.
Итак, чтобы сохранить закладки Яндекса при переустановке системы (или самого браузера):
- Запустите Yandex.
- Нажмите Ctrl+Shift+O.
- Выберите, что именно хотите перенести (панель или другие закладки), нажмите на слово «Упорядочить» и выберите пункт «Экспортировать в файл HTML». Если вам нужно и то, и другое – повторите эту процедуру еще раз.

- Укажите путь, куда сохранить bookmarks (например, на рабочий стол).

Готово. После этого можете выполнять перенос закладок на другой ПК (ноутбук) или начинать переустановку Windows.
Чтобы все восстановить, запустите Yandex, нажмите Ctrl+Shift+O, щелкните на строку «Упорядочить» и выберите пункт «Скопировать из HTML-файла». Укажите путь к нему и нажмите «Открыть». В результате перед вами будет отображен список всех сохраненных ранее сайтов.

Это надо знать: Как включить режим Турбо в Яндексе?
На этом все. Теперь вы знаете, где Яндекс хранит закладки и как найти файл на компьютере, если вы установили браузер по нестандартному пути. А если не хотите искать этот файлик, воспользуйтесь последним способом – экспортируйте его через Yandex Browser и просто сохраните его в удобное место.
it-doc.info















