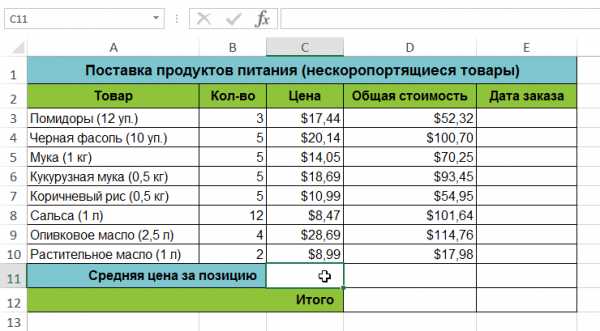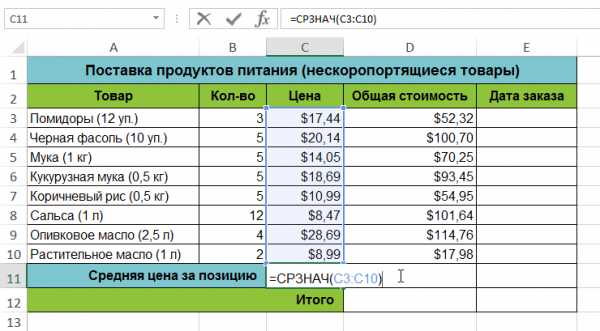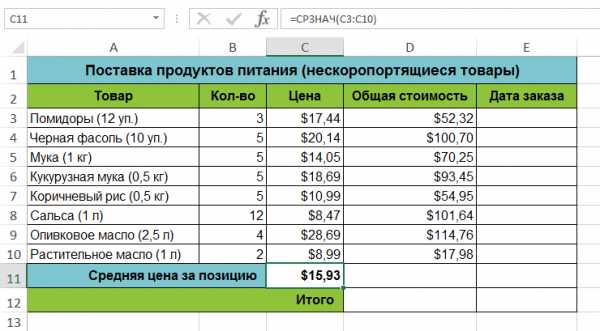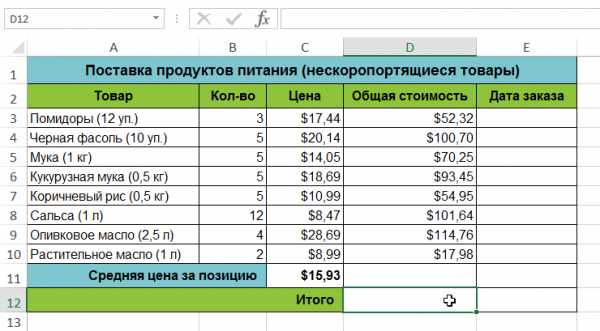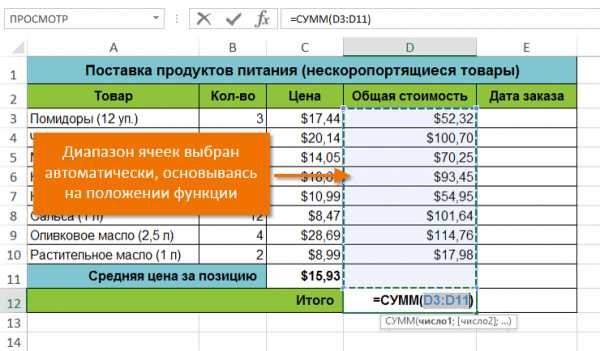Использование вложенных функций в формуле
Примечание: Мы стараемся как можно оперативнее обеспечивать вас актуальными справочными материалами на вашем языке. Эта страница переведена автоматически, поэтому ее текст может содержать неточности и грамматические ошибки. Для нас важно, чтобы эта статья была вам полезна. Просим вас уделить пару секунд и сообщить, помогла ли она вам, с помощью кнопок внизу страницы. Для удобства также приводим ссылку на оригинал (на английском языке) .
Использование функции в качестве одного из аргументов формулы, использующей функцию называется вложения, и мы будем воспринимают этой функции в качестве вложенные функции. К примеру, добавив вложенные функции СРЗНАЧ и сумм в аргументов функции Если, следующая формула суммирует набор чисел (G2: G5) только в том случае, если среднее значение другого набора чисел (F2: F5) больше 50. В противном случае возвращает значение 0.
Вложенные функции СРЗНАЧ и сумм в функцию Если.
В формулу можно вложить до 64 уровней функций.
-
Щелкните ячейку, в которую нужно ввести формулу.
-
Чтобы начать формулу с функции, нажмите в строке формул кнопку Вставить функцию .
Знак равенства (=) будет вставлен автоматически.
-
В поле Категория выберите пункт Все.
Если вы знакомы с категориями функций, можно также выбрать категорию.
Если вы не знаете, какую функцию использовать, можно ввести вопрос, описывающий необходимые действия, в поле Поиск функции (например, при вводе «добавить числа» возвращается функция СУММ).
-
Чтобы ввести другую функцию в качестве аргумента, введите функцию в поле этого аргумента.
Части формулы, отображенные в диалоговом окне Аргументы функции, отображают функцию, выбранную на предыдущем шаге.
Если щелкнуть элемент ЕСЛИ, в диалоговом окне Аргументы функции отображаются аргументы для функции ЕСЛИ. Чтобы вложить другую функцию, можно ввести ее в поле аргумента. Например, можно ввести СУММ(G2:G5) в поле Значение_если_истина функции ЕСЛИ.
Введите дополнительные аргументы, необходимые для завершения формулы.
Вместо того, чтобы вводить ссылки на ячейки, можно также выделить ячейки, на которые нужно сослаться. Нажмите кнопку , чтобы свернуть диалоговое окно, выделите ячейки, на которые нужно создать ссылки, и нажмите кнопку , чтобы снова развернуть диалоговое окно.
Совет: Для получения дополнительных сведений о функции и ее аргументах щелкните ссылку Справка по этой функции.
-
После ввода всех аргументов формулы нажмите кнопку ОК.
-
Щелкните ячейку, в которую нужно ввести формулу.
-
Чтобы начать формулу с функции, нажмите в строке формул кнопку Вставить функцию .
-
В диалоговом окне Вставить функцию в поле выберите категорию выберите все.
Если вы знакомы с категориями функций, можно также выбрать категорию.
-
Чтобы ввести другую функцию в качестве аргумента, введите функцию в поле аргумента в построитель формул или непосредственно в ячейку.
-
Введите дополнительные аргументы, необходимые для завершения формулы.
-
Завершив ввод аргументов формулы, нажмите клавишу ВВОД.
Примеры
Скопируйте образец данных из следующей таблицы и вставьте их в ячейку A1 нового листа Excel. Чтобы отобразить результаты формул, выделите их и нажмите клавишу F2, а затем — клавишу ВВОД. При необходимости измените ширину столбцов, чтобы видеть все данные.
|
Оценка |
||
|
45 |
||
|
90 |
||
|
78 |
||
|
Формула |
Описание |
Результат |
|
‘=ЕСЛИ(A2>89,»A»,ЕСЛИ(A2>79,»B», ЕСЛИ(A2>69,»C»,ЕСЛИ(A2>59,»D»,»F»)))) |
Использует вложенные функции ЕСЛИ для назначения буквенной категории оценке в ячейке A2. |
=ЕСЛИ(A2>89;»A»;ЕСЛИ(A2>79;»B»; ЕСЛИ(A2>69;»C»;ЕСЛИ(A2>59;»D»;»F»)))) |
|
‘=ЕСЛИ(A3>89,»A»,ЕСЛИ(A3>79,»B», ЕСЛИ(A3>69,»C»,ЕСЛИ(A3>59,»D»,»F»)))) |
Использует вложенные функции ЕСЛИ для назначения буквенной категории оценке в ячейке A3. |
=ЕСЛИ(A3>89,»A»,ЕСЛИ(A3>79,»B»,ЕСЛИ(A3>69,»C»,ЕСЛИ(A3>59,»D»,»F»)))) |
|
‘=ЕСЛИ(A4>89,»A»,ЕСЛИ(A4>79,»B», ЕСЛИ(A4>69,»C»,ЕСЛИ(A4>59,»D»,»F»)))) |
Использует вложенные функции ЕСЛИ для назначения буквенной категории оценке в ячейке A4. |
=ЕСЛИ(A4>89,»A»,ЕСЛИ(A4>79,»B»,ЕСЛИ(A4>69,»C»,ЕСЛИ(A4>59,»D»,»F»)))) |
Дополнительные сведения
Вы всегда можете задать вопрос специалисту Excel Tech Community, попросить помощи в сообществе Answers community, а также предложить новую функцию или улучшение на веб-сайте Excel User Voice.См. также
Видео: Вложенные функции Если
support.office.com
Вставляем функцию в Excel — Microsoft Excel для начинающих
В этом уроке вы узнаете, как вставить функцию в Excel с помощью команды Автосумма, а также вводя ее вручную. Это лишь малая часть способов, которые позволяют вставить функцию. На самом деле их достаточно много, остальные мы разберем в следующих уроках. Итак, если Вы хотите узнать, как вставляется функция в Excel, читайте урок до конца.
Прежде чем говорить о том, как вставить функцию в Excel, познакомимся с некоторыми наиболее распространенными и часто используемыми функциями:
- СУММ – эта функция суммирует значения всех аргументов.
- СРЗНАЧ – определяет среднее арифметическое величин, содержащихся в аргументах. Функция вычисляет сумму значений ячеек, а затем делит результат на их количество.
- СЧЁТ – подсчитывает количество чисел в списке аргументов. Функция полезна для быстрого подсчета числа элементов в диапазоне.
- МАКС – определяет максимальное значение из списка аргументов.
- МИН – определяет минимальное значение из списка аргументов.
Как вставить функцию в Excel
В следующем примере мы создадим простую формулу для расчета средней цены за единицу заказанных товаров, используя функцию СРЗНАЧ.
- Выделите ячейку, в которую необходимо вставить формулу. В нашем примере мы выделим ячейку C11.

- Введите знак равенства (=) и нужное имя функции. Вы также можете вставить функцию из списка, который появится при вводе ее названия (автозавершение в Excel). В нашем случае мы введем =СРЗНАЧ.

- Введите диапазон ячеек в качестве аргумента в круглых скобках. В нашем примере мы введем (C3:C10). Эта формула суммирует значения в диапазоне С3:С10, а затем делит результат на количество ячеек в этом диапазоне, тем самым определяя среднее значение.

- Нажмите Enter на клавиатуре. Функция будет вычислена, и Вы увидите результат. В данном примере средняя цена за единицу заказанных товаров составила $15,93.

Excel не всегда предупреждает об ошибке в формуле, поэтому Вам необходимо проверять их самостоятельно. Чтобы узнать, как это можно сделать, изучите урок Двойная проверка формул в Excel.
Вставка функции с помощью команды Автосумма
Команда Автосумма позволяет автоматически вставлять наиболее распространенные функции в формулы Excel, включая СУММ, СРЗНАЧ, СЧЁТ, МИН и МАКС. В следующем примере мы создадим формулу для расчета полной стоимости недавно заказанных товаров, используя функцию СУММ.
- Выделите ячейку, в которую необходимо вставить формулу. В нашем примере мы выделим ячейку D12.

- В группе команд Редактирование на вкладке Главная найдите и нажмите стрелку рядом с командой Автосумма, а затем выберите нужную функцию в раскрывающемся меню. В нашем случае мы выберем Сумма.

- Выбранная функция появится в ячейке. Команда Автосумма автоматически определяет диапазон ячеек для аргумента. В данном примере диапазон D3:D11 был выбран автоматически, а значения просуммированы, чтобы вычислить полную стоимость. Вы также можете вручную ввести нужный диапазон.

- Нажмите Enter на клавиатуре. Функция будет вычислена, и Вы увидите результат. В нашем примере сумма значений диапазона D3:D11 составляет $606,05.

В Microsoft Excel команду Автосумма можно также найти на вкладке Формулы.
Оцените качество статьи. Нам важно ваше мнение:
office-guru.ru
Способы ввода функций в формулу
Существуют три способа ввода функции в формулу: вручную, с помощью библиотеки функций и с помощью команды Вставить функцию.
Ввод функции вручную
Если вы уже знакомы с функцией (знаете, сколько аргументов она должна содержать и какой тип она имеет), можно просто ввести функцию и ее аргументы непосредственно в формулу. Зачастую этот метод оказывается наиболее эффективным.
В Excel 2007 было представлено новое средство, облегчающее ввод функций, – автозавершение. Когда в ячейку введены знак равенства и первый символ функции, Excel отображает раскрывающийся список всех функций, начинающихся с этой буквы, и экранную подсказку с кратким описанием функции. Можно продолжить ввод имени функции, чтобы сократить этот список или использовать клавиши стрелок для выделения нужной функции в списке. Когда нужная функция выделена, нажмите <Tab>, и она будет вставлена в ячейку вместе с открывающей скобкой.
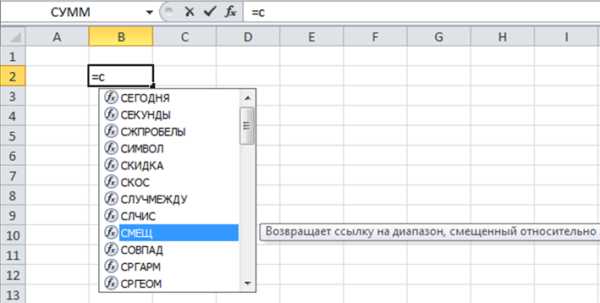
Примечание
Вместе с именами функций список автозавершения содержит имена диапазонов и ссылки на таблицы.
После нажатия клавиши <Tab> Excel отображает еще одну экранную подсказку, в которой перечисляются аргументы функции. Полужирным шрифтом выделен вводимый в настоящее время аргумент. Аргументы, показанные в квадратных скобках, являются необязательными. Обратите внимание, что текст в экранной подсказке содержит гиперссылки. Гиперссылки отображаются, когда указатель мыши наведен на имя функции или ее аргументы. Щелчок на гиперссылке приводит к выбору аргумента. Если окно подсказки мешает вам, можете перетащить его в другое место.
Если при вводе функции пропустить закрывающую скобку, Excel вставит ее автоматически. Например, если ввести =СУММ(А1:С12 и нажать <Enter>, программа исправит ошибку, вставив закрывающую скобку.
Совет
После ввода функции Excel преобразует введенные символы в верхний регистр. Поэтому разумно вводить все функции с помощью символов нижнего регистра. Если после нажатия клавиши <Enter> программа не преобразует текст в верхний регистр, это значит, что программа не распознала введенную вами запись как функцию. Так происходит в том случае, если при вводе функции была допущена ошибка или данная функция просто недоступна (например, функция определена только в надстройке, которая в данный момент не установлена). Это может служить одним из способов избежать ошибок при вводе функций.
Вставка функций из библиотеки
Еще один способ вставки функции в формулу состоит в использовании группы команд Формулы→Библиотека функций. Каждый значок этой группы представляет собой раскрывающийся список библиотечных функций. При выделении функции появляется окно подсказки с короткой справкой о ней.
При выборе пункта в списке активизируется диалоговое окно Аргументы функции, помогающее ввести аргументы.
Команда Вставить функцию
Эта команда позволяет ввести функцию и ее аргументы полуавтоматически. Ее использование позволяет избежать ошибок в написании формулы. Кроме того, функция, вставленная с помощью этой команды, будет иметь соответствующее число аргументов, расположенных в правильном порядке.
Для того чтобы вставить функцию, выберите ее в списке диалогового окна Мастер функций. Открыть это диалоговое окно можно несколькими способами.
• Выберите команду Формулы→Библиотека функций→Вставить функцию.
• Выберите команду Формулы→Библиотека функций→Автосумма→Другие функции.
• Щелкните на кнопке fх слева от строки формул.
• Нажмите комбинацию клавиш <Shift+F3>.

В списке приводятся только функции, принадлежащие категории, выбранной в раскрывающемся списке Категория. В категории 10 недавно использовавшихся представлены функции, которые вы использовали в последнее время. В категории Полный алфавитный перечень представлены функции всех категорий. Если вы знаете имя функции, а ее категория вам не известна, откройте категорию Полный алфавитный перечень.
У вас есть возможность поиска функций. Для этого используется текстовое поле, расположенное в верхней части диалогового окна Мастер функций. Введите в него одно или несколько ключевых слов и щелкните на кнопке Найти. Excel отобразит список функций, удовлетворяющих условиям поиска.
Обратите внимание на то, что после выбора функции в списке Выберите функцию под ним появляются название этой функции (и аргументов), а также ее краткое описание.
Выбрав необходимую функцию, щелкните на кнопке ОК. Откроется диалоговое окно Аргументы функции, в котором следует задать аргументы. Для того чтобы задать аргумент диапазона, щелкните на кнопке сворачивания окна (значок в правом углу поля каждого аргумента). Excel временно свернет диалоговое окно Аргументы функции, что позволит выделить диапазон на рабочем листе.

Позвольте Excel вставить функции за вас
В большинстве случаев вам придется самостоятельно вставлять функции. Однако в некоторых ситуациях Excel может вставить функцию автоматически.
• При щелчке на кнопке Автосумма, расположенной во вкладке Главная или Формулы, Excel выполняет быструю проверку окружающих ячеек. Затем программа предлагает формулу, в которой используется функция сумм. Если это именно то, что вам нужно, нажмите клавишу Enter> (или повторно щелкните на кнопке Автосумма), чтобы подтвердить предложенную программой формулу. Если предложенная формула вам не подходит, нажмите клавишу Esc>.
Можно предварительно выделить диапазоны ячеек, включаемых в автосумму, а не отдавать на откуп Excel принятие решения относительно состава этих ячеек. К примеру, чтобы вставить сумму ячеек A1:A10 в ячейку A11, выделите ячейки A1:A11, после чего щелкните на кнопке Автосумма.
Рядом с кнопкой Автосумма отображается стрелка, при щелчке на которой появляется список альтернативных итоговых функций. К примеру, в этом списке можно выбрать пункт Среднее, чтобы применить функцию СРЗНАЧ и вычислить среднее значение выделенных ячеек.
• При работе с таблицей (созданной с помощью команды Таблица вкладки Вставка) в контекстной вкладке Работа с таблицами→Конструктор можно установить флажок Строка итогов, и в нижней части таблицы будет вставлена строка с итоговыми функциями.
• Выбрав во вкладке Данные команду Консолидация, вы откроете диалоговое окно Консолидация, которое позволит задать несколько параметров подсчета итогов. После того как вы зададите параметры подсчета, Excel вставит строки и автоматически введет формулы. В этих формулах будет использована функция ПРОМЕЖУТОЧНЫЕ.ИТОГИ.
Несколько полезных советов по вводу функций
Настоящий раздел содержит ряд полезных советов, которые помогут вам при вводе функций с помощью диалогового окна Мастер функций.
• Щелкните на ссылке Справка по этой функции, и вы получите информацию о выбранной вами функции.
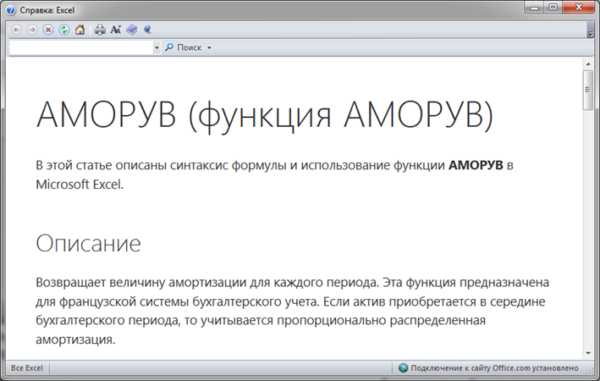
• Если активная ячейка уже содержит формулу, в которой использовалась функция, щелчком на кнопке Вставить функцию можно открыть диалоговое окно Аргументы функции.
• Диалоговое окно Мастер функций может использоваться для вставки функции в уже существующую формулу. Для этого переместите курсор в ту точку, в которую нужно вставить функцию. Затем откройте диалоговое окно Мастер функций и выберите необходимую функцию.
• Если вы передумали вставлять функцию, щелкните на кнопке Отмена.
• Количество аргументов той или иной функции определяет число текстовых полей диалогового окна Аргументы функции. Если функция не имеет ни одного аргумента, в диалоговом окне аргументов не будет ни одного текстового поля. Функция может иметь переменное количество аргументов (как, например, функция СРЗНАЧ). В этом случае Excel создает новое текстовое поле каждый раз, когда вы вводите дополнительный аргумент.
• Справа от каждого текстового поля диалогового окна Аргументы функции указывается текущее значение или тип данного аргумента.
• В Excel существуют такие функции, которые имеют несколько форм (например, ИНДЕКС). Если выбрать одну из этих функций, Excel откроет диалоговое окно, позволяющее выбрать нужную форму функции.
• Для того чтобы ускорить поиск необходимой функции в списке Выберите функцию диалогового окна Мастер функций, откройте список, введите первую букву имени функции, а затем прокрутите список до необходимого вам пункта. Например, если вы решили найти функцию SIN в категории Полный алфавитный перечень, щелкните кнопкой мыши в любой части списка и нажмите S. Excel выберет первую функцию, имя которой начинается с буквы S. Нажимайте S, пока не найдете в списке функцию SIN.
• Если активная ячейка содержит формулу, в которой используется одна или несколько функций, их можно отредактировать с помощью диалогового окна Аргументы функции. Щелкните на функции кнопкой мыши, и эта функция появится в строке формул. Затем щелкните на кнопке Вставить функцию.
В начало
Полезное
wordex999.ru
как вставить функцию в Excel
Для того чтобы понять, как вставить функцию в Excel, нужно выяснить, что именно нам нужно. Программа «Эксель» позволяет сократить время на подсчет цифр, подвести к средним значениям. Подойдет она для офисных сотрудников, занятых людей, много для кого. Это действительно превосходная программа.
Описание
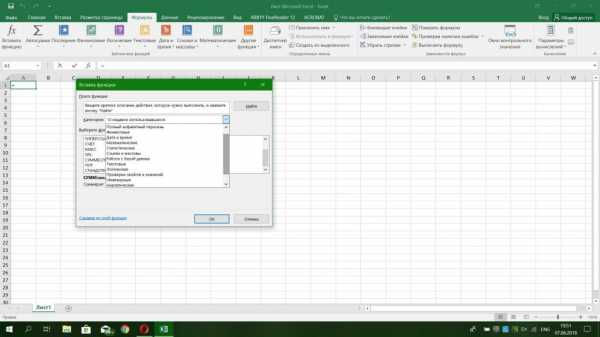
Microsoft Excel — позволяет работать с электронными таблицами, используя различные методы автоматизации процессов. Работает с большим списком электронных таблиц.
Как вставить функцию в Excel
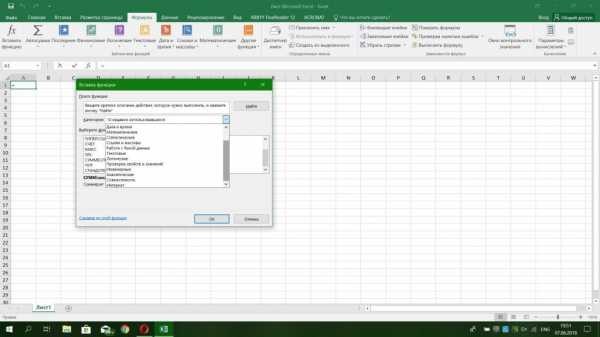
Для начала нужно будет создать новую книгу, если есть уже созданная, то открываем ее.
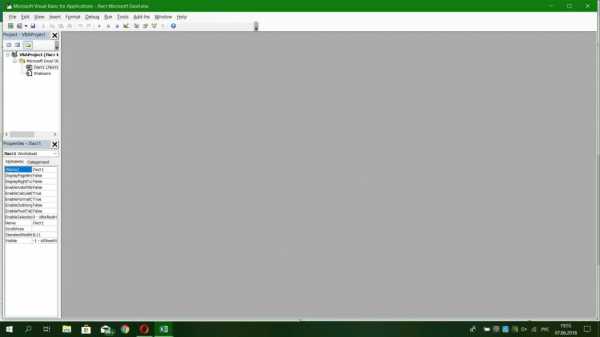
Это самый сложный из вариантов, однако он лучший для практики изучения программирования. Позволяет самому создавать функции, которые будут исполнятся так, как нужно вам. Вы определяете период выполнения, сложность функции, что с чем сочетать или как все компоненты должны работать. Приступим к методу добавления функции через Visual Basic:
- Открываем электронную таблицу.
- Заходим в Visual Basic. Нажать на клавиатуре Alt+F11.
- Выберите модуль для добавления в книгу.
- Переходим к созданию заголовков или прототипов. Она может иметь большое количество параметров, а их тип обязан соответствовать базовому типу данных Excel или типу объектов, например, Range. Параметры представляют собой «операнды», с которыми может работать функция. Например, SIN(45) для вычисления синус 45 градусов.
- Теперь напишите код вашей функции. Для проведения подобных манипуляций придется подучить язык VBA, можно использовать и другой, но этот будет родным для Excel. Обычно функции имеют малое количество блоков кода.
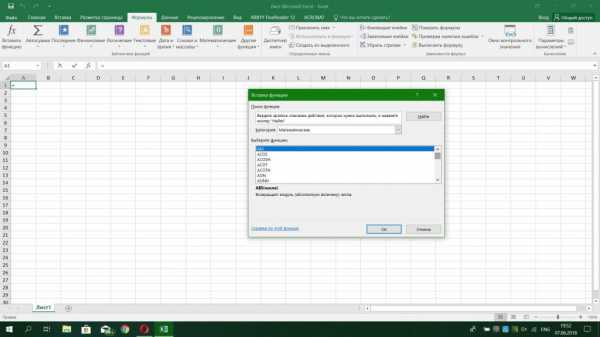
Первый дополнительный способ того, как вставить функцию в Excel:
- Выбираем ячейку, где будет находиться функция.
- Находим вкладку «Формулы» и в списке «Библиотека функций» выбираем «Вставить функцию».
- В окне «Мастера функций — шаг 1 из 2» в графе «Категории» откройте полностью список функций и найдите нужную категорию.
- После нажмите на «Выберите функцию».
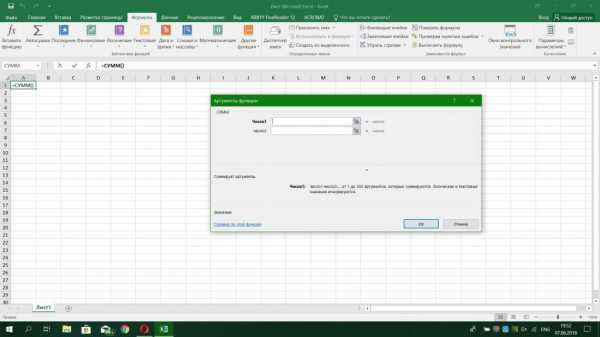
Второй дополнительный метод:
- На открытом листе выделите ячейку, в которой должна быть функция.
- Зажмите Shift+F3.
- Используйте метод, описанный выше.

Третий дополнительный способ как вставить функцию в Excel:
- Теперь на открытом листе выбираем нужный тип функций.
- Действуем по инструкции первого способа.
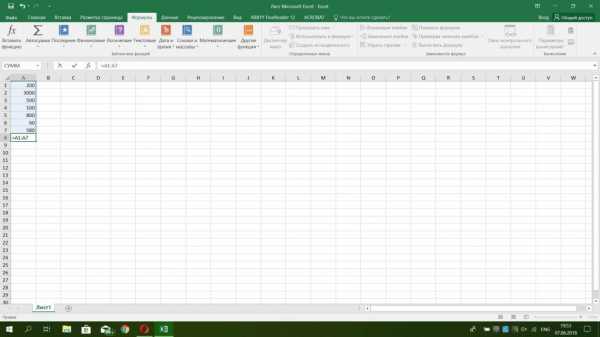
Четвертый метод.
- Введите знак равно (=).
- Впишите имя нужной функции и без пробела откройте округлые скобки.
- Введите аргументы и закройте скобки.
- Нажмите Enter или Ввод.
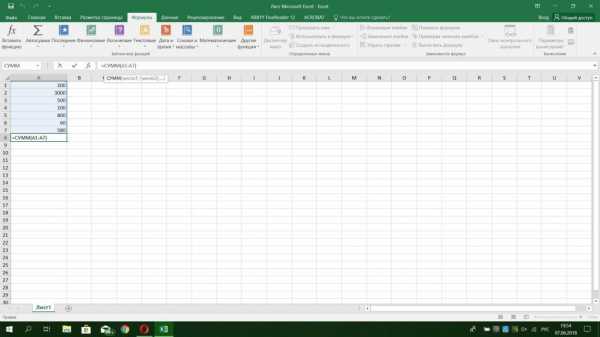
Пятый способ.
- Снова открытый лист, где должна располагаться функция.
- На строке формул кликните на «Вставить функцию».
- Повторяйте действия из первого способа.
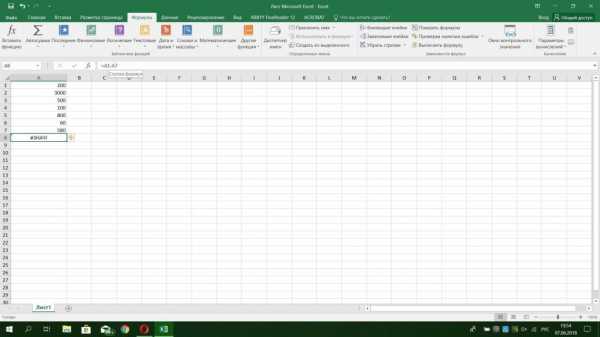
Функция ВПР в Excel для «чайников»:
=ВПР(A4;$F$3:$H$23;3;0)
Подобные функции используются для вычисления цены и стоимости.
Примеры того, как использовать функции в Excel:
- =B1+B2+B3. Функция суммирования значения в ячейках B1, B2, B3.
- =СУММ(B1:B10). Вычисляет сумму в ячейках от B1 до B10.
- =СЕГОДНЯ(). Возвращает текущую дату.
- =ПРОПИСН(«мяч»). Текст «мяч» в «МЯЧ».
- Если(B1>0). Такая функция проверяет значения ячейки B1 на наличие числа больше нуля.
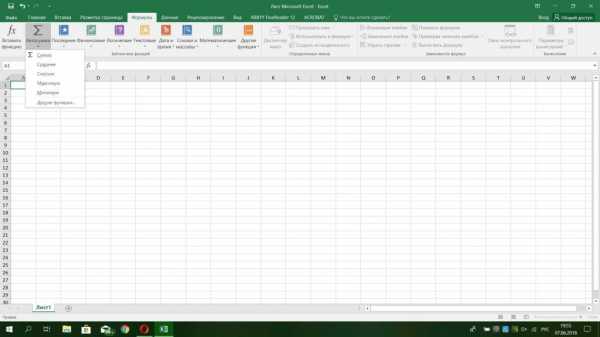
Заключение
Мы рассмотрели множество способов создания функций, но не забывайте, что благодаря возможности внедрения в вашу таблицу языков программирования, ассортимент их увеличивается в разы. Ради этого придется изучить язык программирования, но это открывает дополнительные возможности для работы.
На самом деле, функций в «Экселе» очень много, используйте нужную вам.
fb.ru
Инструкция к Microsoft Office Excel: как вставить функцию в Excel
Для того чтобы понять, как вставить функцию в Excel, нужно выяснить, что именно нам нужно. Программа «Эксель» позволяет сократить время на подсчет цифр, подвести к средним значениям. Подойдет она для офисных сотрудников, занятых людей, много для кого. Это действительно превосходная программа.
Описание 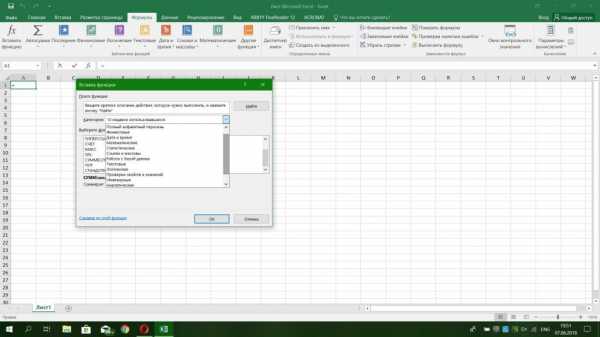
Microsoft Excel — позволяет работать с электронными таблицами, используя различные методы автоматизации процессов. Работает с большим списком электронных таблиц.
Как вставить функцию в Excel 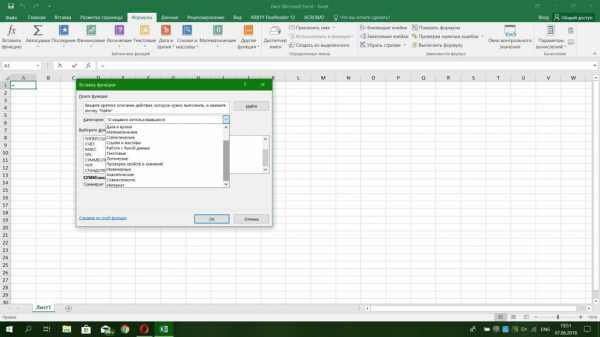
Для начала нужно будет создать новую книгу, если есть уже созданная, то открываем ее.
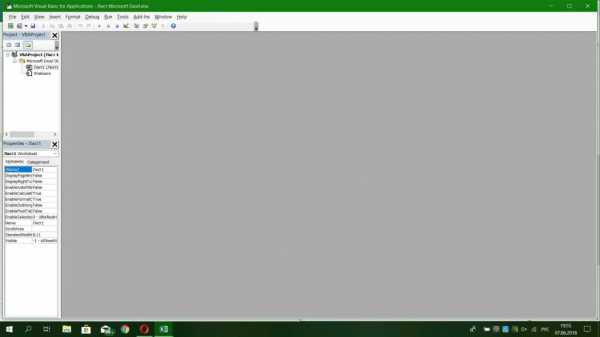
Это самый сложный из вариантов, однако он лучший для практики изучения программирования. Позволяет самому создавать функции, которые будут исполнятся так, как нужно вам. Вы определяете период выполнения, сложность функции, что с чем сочетать или как все компоненты должны работать. Приступим к методу добавления функции через Visual Basic:
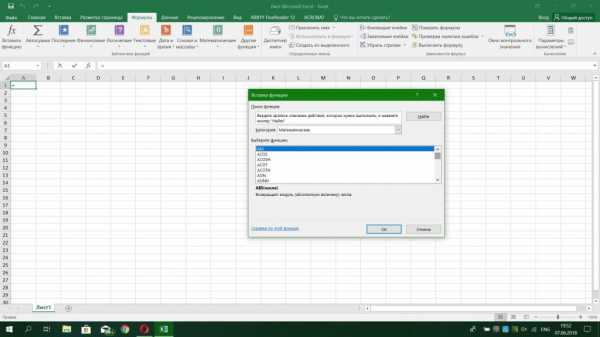
Первый дополнительный способ того, как вставить функцию в Excel:
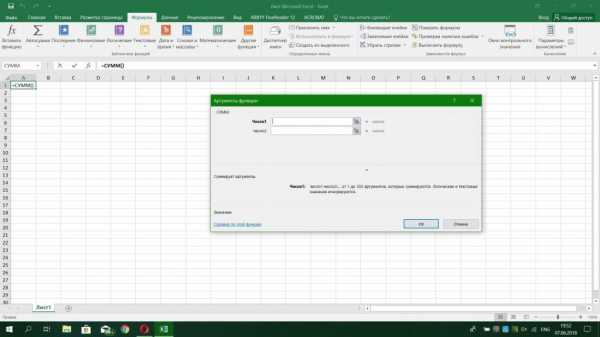
Второй дополнительный метод:
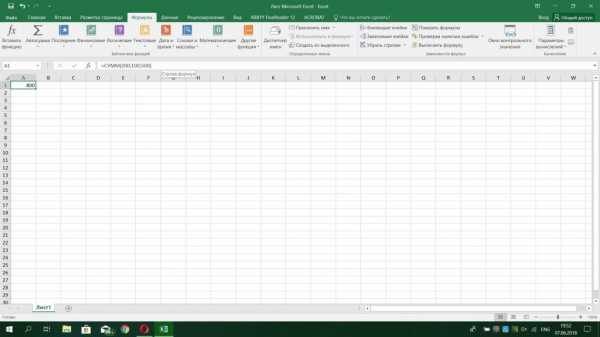
Третий дополнительный способ как вставить функцию в Excel:
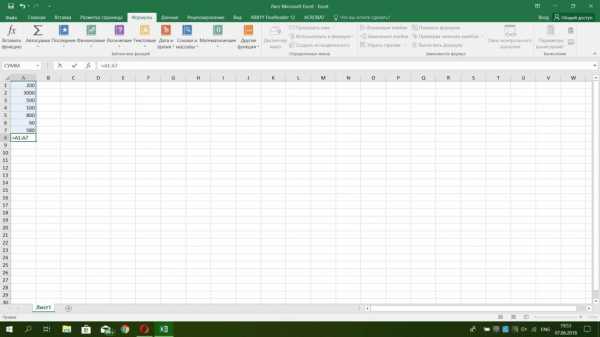
Четвертый метод.
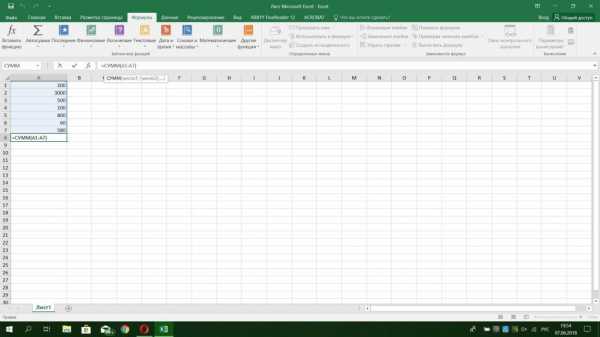
Пятый способ.
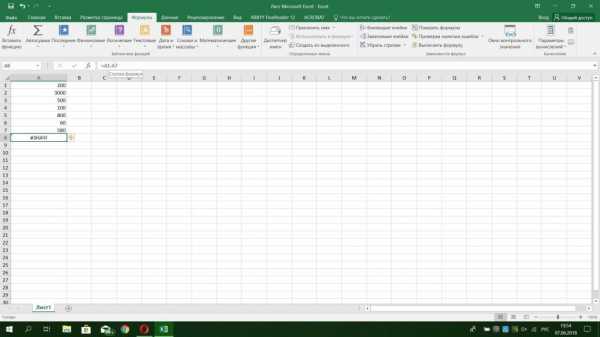
Функция ВПР в Excel для «чайников»:
=ВПР(A4;$F$3:$H$23;3;0)
Подобные функции используются для вычисления цены и стоимости.
Примеры того, как использовать функции в Excel:
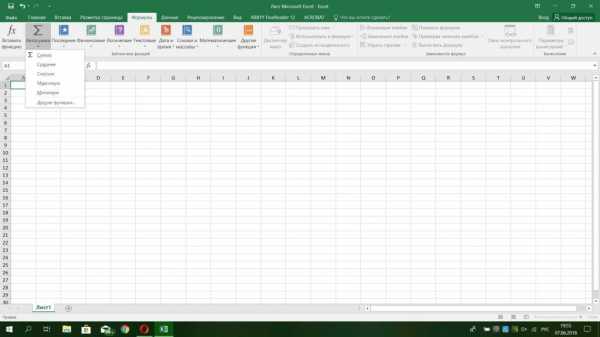 Заключение
Заключение
Мы рассмотрели множество способов создания функций, но не забывайте, что благодаря возможности внедрения в вашу таблицу языков программирования, ассортимент их увеличивается в разы. Ради этого придется изучить язык программирования, но это открывает дополнительные возможности для работы.
На самом деле, функций в «Экселе» очень много, используйте нужную вам.
Источник
ruud.ru
Как в Excel вставить функцию? — MS Excel
Функцию можно вставить как в начале вычисления, так и по ходу создания собственной формулы.
1 способ
- В окне открытого листа выделите ячейку, где будет располагаться функция.
- Перейдите к вкладке «Формулы» и в группе «Библиотека функций» щелкните по кнопке «Вставить функцию».
- В окне «Мастер функций – шаг 1 из 2» в графе «Категории» раскройте список существующих типов функций и выберите нужную категорию. Например, «Математические».
- В группе «Выберите функцию» просмотрите список функций заданной категории и выберите нужную, например, «
ОКРУГЛВВЕРХ». - Перейдите к следующему шагу щелчком по кнопке «ОК».
- В окне «Аргументы функции» введите в поля аргументов адреса ячеек для вычисления.
Для каждой функции окно «Аргументы функции» имеет собственный вид.
Например, в окне «Аргументы функции ОКРУГЛВВЕРХ» (рис. 4.29) необходимо в графе «Число» ввести адрес ячейки с числом, которое необходимо округлить, а в графе «Число_разрядов» задать количество разрядов после запятой, до которых необходимо округлить число. - Для получения развернутой информации по используемой функции нажмите кнопку «Справка по этой функции.
- Закройте окно кнопкой «ОК».
- В заданной ячейке, если аргументы введены были правильно, отобразится результат вычисления функции.
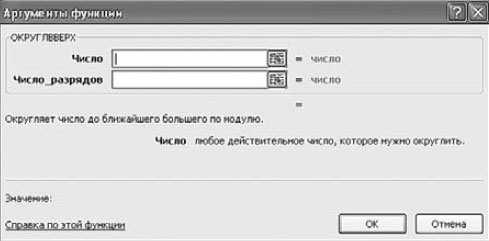
Рис. 4.29. Окно «Аргументы функции ОКРУГЛВВЕРХ»
Для работы со справкой необходимо подключиться к интернету.
2 способ
- В окне открытого листа выделите ячейку, где будет располагаться функция.
- Используйте сочетание клавиш Shift+F3.
- Далее действуйте, как в первом способе данной инструкции.
3 способ
- В окне открытого листа выделите ячейку, где будет располагаться функция.
- Перейдите к вкладке «Формулы» и в группе «Библиотека функций» раскройте меню кнопки с нужным типом функций:
- «Логические»;
- «Текстовые»;
- «Дата и время»;
- «Ссылки и массивы»;
- «Математические»;
- «Недавно использовались»;
- «Другие функции»;
- «Финансовые».
- В списке функций выберите необходимую для работы.
- Далее действуйте, как в первом способе данной инструкции.
4 способ
- В окне открытого листа выделите ячейку, где будет располагаться функция.
- Введите знак равно (=).
- Наберите известное имя функции и без пробела откройте круглые скобки.
- Введите аргументы функции и закройте круглые скобки.
- Закрепите результат щелчком по клавише Enter.
При вводе первых букв функции откроется список функций для автозавершения. Для ее быстрейшего ввода можно щелкнуть в данном списке на имени нужной функции.
При вводе аргументов правильно используйте символы разделения.
Данный способ удобен только при знании имен функций, что предполагает наличие опыта работы с программой Excel.
5 способ
- В окне открытого листа выделите ячейку, где будет располагаться функция.
- На строке формул щелкните по кнопке «Вставить функцию».
- Далее действуйте, как в первом способе данной инструкции.
excel2010.ru
Формулы в Excel, инструкция по использованию
Формулы позволяют производить практически любые расчеты и выборки данных в Excel. Рассмотрим сам процесс использования формул в Excel. Конечно, сейчас мы не будет рассматривать сложные многострочные формулы, а возьмем самые простейшие.
Как вставить формулу в ячейку Excel Автор считает, что эти материалы могут вам помочь:
Рассмотрим сразу пример, у вас есть 2 ячейки в них цифры «2» и «3». Вы в третьей ячейке хотите получить их сумму. Выбираем ячейку и нажимаем клавишу «=» на клавиатуре. Знак «равно» означает что следом за ним будет формула. Кликаем на ячейку с первым числом (B3 в нашем случае) и нажимаем на клавиатуре клавишу « ». Осталось только выбрать вторую ячейку кликом мыши и нажать Enter.
Итоговая формула будет иметь вид «=B3 C3». Вы, при желании, ее могли так и написать, то есть не использовать мышь.
Как вставить функцию в формулу Excel
Конечно, используя простейшие математические действия, наподобие сложения, вы сможете много чего посчитать. Но только при использовании функций вы сможете проводить исследования и обработку данных. Чтобы вставить функцию, выделяем ячейку и нажимаем на кнопку fx, знак «=» при это поставится автоматически (а слева в выпадающем списке вы в последствии сможете быстро выбирать наиболее часто используемые функции):
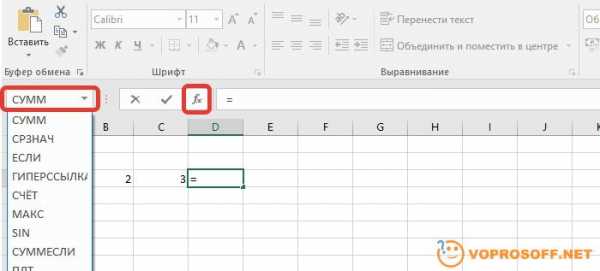
Откроется окно вставки функций. Они все разделены по типам – логические, математические, текстовые и другие.
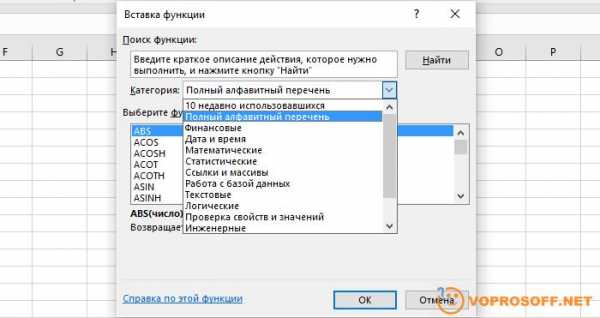
Также вы можете воспользоваться поиском нужной функции прямо в это окне. Для примера, воспользуемся функцией, вычисляющей длину текста в ячейке – «ДЛСТР». Выбираем категорию «Текстовые» и находим «ДЛСТР». Нажав на нее, вы увидите описание функции и ее синтаксис.

Нажимаем «ОК» или делаем двойной щелчок по имени функции, и она вставится в выбранную вами ячейку. Вам остается только указать аргументы для функции, выбираем ячейку B3 и нажимаем «ОК».
Результатом будет число «9» в я ячейке C3:
Если у вас остались вопросы или вам нужна помощь по выбору функции – пишите нам, мы обязательно вам поможем!
voprosoff.net