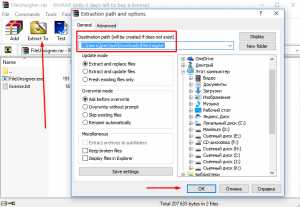Удаление цифровой подписи
Во время установки приложения пользователь может столкнуться с проблемой, когда Windows пытается запретить установку софта, мотивируя это недоверием к издателю. Корень этой проблемы может крыться как в недействительности цифровой подписи, так и в подписи с истёкшим сроком действия сертификата. Именно поэтому система пытается обезопасить ПК от подобного рода файлов.
Чтобы устранить данную проблему, стоит удалить цифровую подпись файла и повторить операцию установки вновь.
Удаляем цифровую подпись файла
Для того, чтобы удалить цифровую подпись файла, можно воспользоваться простой и понятной программой FileUnsigner. Скачиваем архив по ссылке. Открываем его и извлекаем файлы.
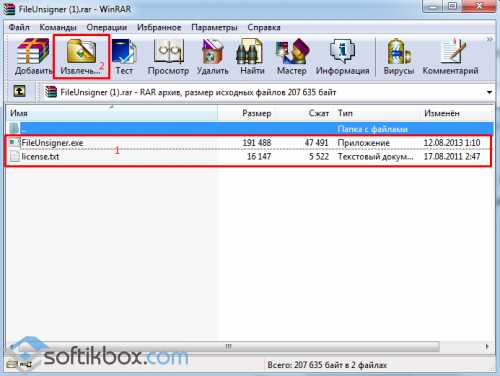
Выбираем папку для сохранения файла и кликаем «ОК».
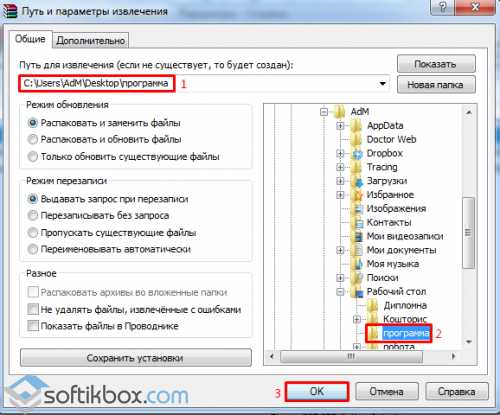
Открываем папку, в которой нужно удалить цифровою ехе.файла, нажимаем на него и перетаскиваем его в папку программы, накладывая на файл FileUnsigner.
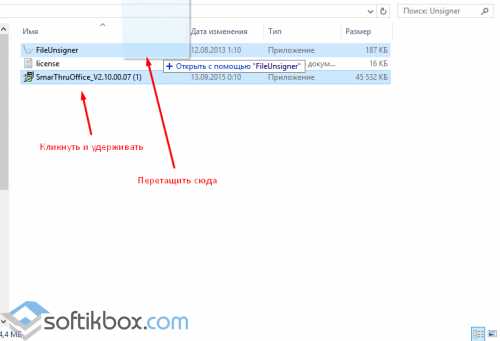
Откроется окно программы, в котором после выполнения операции удаления подписи, будет выдан результат действия.
Теперь кликаем на файл.ехе, который имел цифровую подпись и жмём «Запустить».
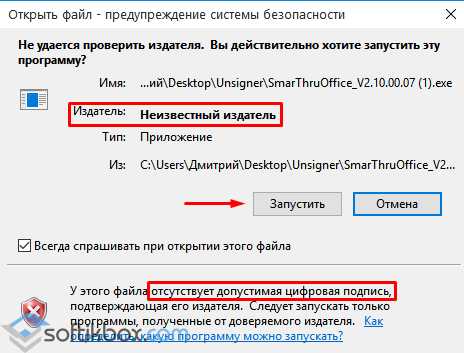
Система не увидит препятствий к установке и программа успешно загрузится на ваш ПК.
softikbox.com
Как удалить цифровую подпись из файла
В одной из предыдущих статей мы описали вам несколько способов обойти навязчивую защиту Windows 10, которая может наложить запрет на установку приложения. В таком случае выводятся сообщения о недоверенном издателе или блокировке приложения в целях защиты. Корень этой проблемы лежит в недействительной цифровой подписи или в подписи с истёкшим сроком действия сертификата – именно поэтому Windows пытается оградить компьютер от такого рода файлов. Рассмотрим теперь и способ, устраняющий саму проблему: нет цифровой подписи – нет проблем.
Использование программы FileUnsigner
Чрезвычайно простую и удобную в использовании программу для удаления подписи FileUnsigner легко найти в Интернете, а использовать ещё легче. Удалив цифровую подпись установочного файла, вы избавите себя от проблем с установкой нужной программы.
- Найдите в Интернете и скачайте программу FileUnsigner. Если вы скачали заархивированный установочный файл, извлеките exe-файл из архива в удобную для вас папку.

- Откройте папку с только что извлечённым файлом.
- Откройте папку с exe-файлом, у которого требуется удалить подпись.
- FileUnsigner не нуждается в установке – просто перетащите целевой файл на иконку FileUnsigner, это будет означать действие «Открыть с помощью».
- Откроется окно программы, где будет описан результат. «Successfully unsigned» будет означать успешное удаление подписи.
- Если файлов, на которые ругается Windows 10, много, можно очистить их от подписей все разом. Для этого выделите группу файлов и перетащите её на иконку FileUnsigner. Программа выдаст результат по каждому файлу. На следующем скрине виден текст ошибки, если попытаться очистить от подписи неподписанный файл.
- Теперь, если вы попытаетесь открыть тот же установочный файл, система не увидит проблем с подписью (т.к. её вообще нет) и спросит разрешения на установку приложения неизвестного издателя. Затем, в соответствии со стандартной процедурой, контроль учётных записей запросит у вас разрешения на внесение изменений в компьютер.
Расскажи друзьям о полезной статье с помощью кнопок:
Загрузка… Опубликовано: 12.10.2015
Как удалить цифровую подпись из файла
dontfear.ru
Это приложение было заблокировано в целях защиты
≡ 13 Сентябрь 2015 · Рубрика: Компьютерный ликбез · 1 003 ПросмотровДелая Windows 10 безопасной создатели добавили дополнительные трудности пользователю. Как, например, во время запуска или установки приложений система выдает сообщение «Это приложение было заблокировано в целях защиты«. Даже самая безопасная программа перестает запускаться или инсталлироваться, не взирая на то, что к ней применяются права администратора. Загвоздка содержится в механизмах контроля учетных записей. Разработчики настолько углубились в процедуру безопасности, что созданные ими алгоритмы препятствуют не только потенциально опасному программному обеспечению, но и тем, которые имеют просроченную цифровую подпись

Если вы уверены в утилите, то выполняем ниже описанные рекомендации:
а). Удалите цифровую подпись
б). Запустить файл из командной строки
в). Выключить контроль учетных записей
Как запустить файл из командной строки
Способ самый простой. Открыв консоль от имени админа, задаем путь к документу.
Если не вышло, идем в реестр по ветке
HKEY_LOCAL_MACHINE/Software/Microsoft/Windows/CurrentVersion/Policies/System
HKEY_LOCAL_MACHINE/Software/Microsoft/Windows/CurrentVersion/Policies/System |
Где заменяем EnableLUA с 1 на 0.
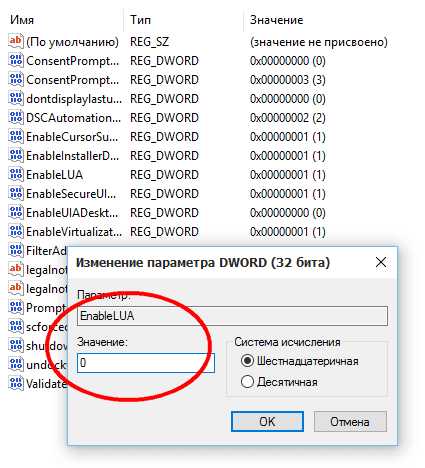
Тем самым мы на время деактивируем UAC. Для активации меняем значения на 1.
Как удалить цифровую подпись
Данный метод является очень решительным, для которого понадобятся специальные утилиты, как например FileUnsigner. Скачиваем ее с оф.сайта. Она бесплатная и не нуждается в установке. Может работать прямо из архива. Чтобы удалить цифровую подпись файла, просто перетащите на нее нужный файл. И все!
Технологии не стоят на месте и возможно на тот момент, когда вы прочитали данную стать, появились иные способы решить данную проблему. Прошу отписаться о них в комментариях. Думаю не только мне, но и читателям блога будет интересно об этом узнать. Заранее благодарю!
Будет интересно почитать
xn--e1agaedegkgsq.xn--p1ai
Удаление цифровой подписи PE-файла / Хабр
Для подписи PE-файлов (exe, dll, sys и другие) в большинстве случаев используется утилита signtool.exe, но какую утилиту использовать, если цифровую подпись нужно удалить из файла? А такой утилиты официально нет. Можно только подписать или переподписать (поставить свою подпись поверх существующей), но не удалить. Как же быть, если файлик нужно подправить в Hex или PE-редакторе и не хочется оставлять файл с заведомо повреждённой цифровой подписью?Для чего это нужно
- Если нужно изменить подписанный файл, например исправить в нём ошибки или локализовать. После любого изменения файла цифровая подпись становится повреждённой и недействительной, поэтому лучше её убрать совсем, чем оставлять в таком виде.
- Больше узнать о механизме подписания файлов и разобраться в его работе.
Инструменты
Для работы нам понадобятся следующие утилиты:
1. Hex-редактор. Я предпочитаю WinHex.
2. Утилита для исправления контрольной суммы PE-файла ModifyPE.
3. Шестнадцатеричный калькулятор, есть в системе.
Пример
Открываем dcrypt_setup.exe в Hex-редакторе и ищем 4-х байтную последовательность 50450000h (в тексте видно как PE с последующими двумя нулевыми байтами). Эта сигнатура идентифицирует файл как файл PE-формата и идёт сразу за заголовком MS-DOS. В данном случае начало сигнатуры находится по смещению 100h:
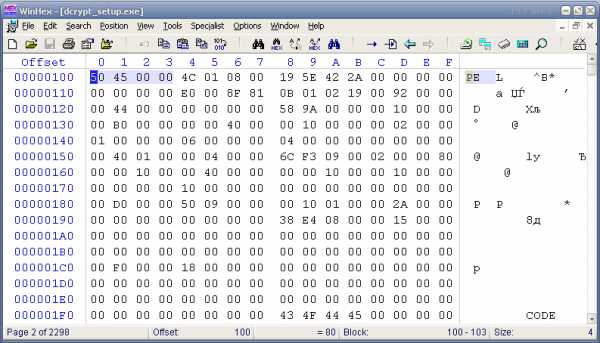
Следующее, что понадобится исправить после удаления цифровой подписи — это контрольная сумма файла. Она находится через 58h байт после сигнатуры PE-формата, то есть 100h + 58h = 158h, следовательно текущая контрольная сумма (тип dword, то есть занимает 4 байта) этого файла — 9F36Ch (байты переворачиваются):
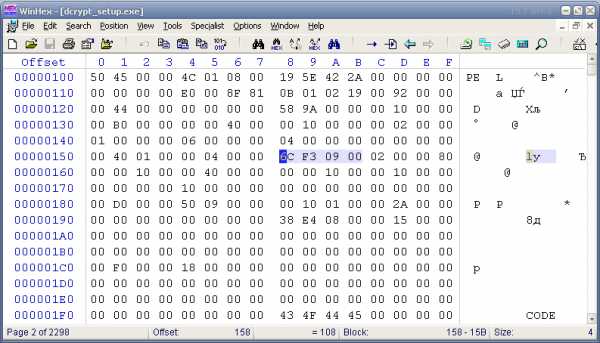
Последующие два значения относятся непосредственно к цифровой подписи. Если они состоят из нулей — подписи нет. Первое находится через 40h байт после начала контрольной суммы, или 98h байт после начала сигнатуры — 100h + 98h = 198h:
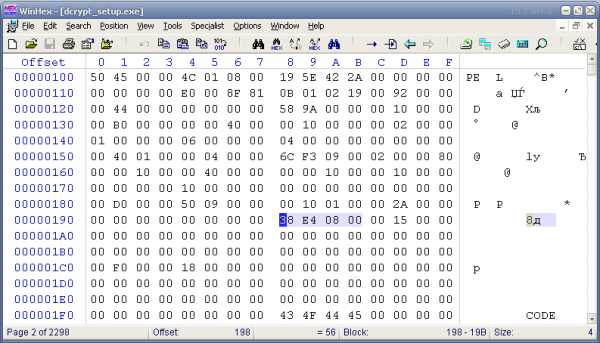
Это 4-байтное значение означает смещение, по которому находится начало цифровой подписи. Сейчас оно равно 8E438h:
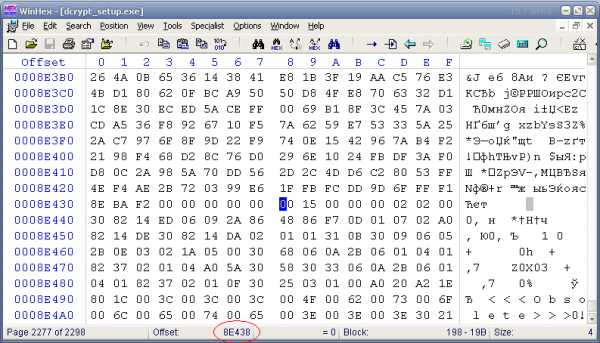
Второе, опять же 4-байтное значение, находится сразу же за первым:
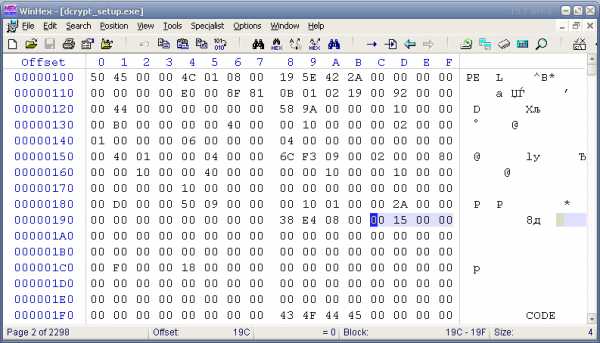
Оно означает размер цифровой подписи, что в данном случае равно 1500h или 5376 байт. Значит конец подписи будет по смещению 8E438h + 1500h = 8F938h. Как правило цифровая подпись идёт до конца файла, проверяем:
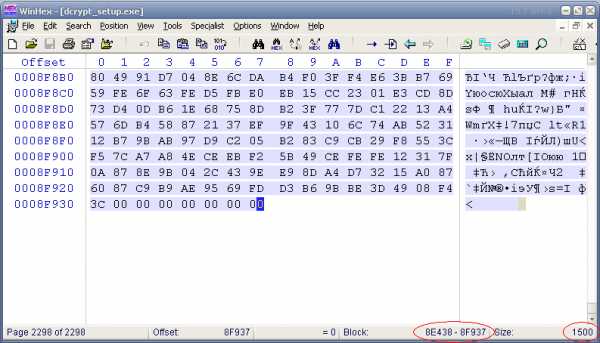
Всё совпадает, поэтому этот блок можно смело удалить, после чего концом файла будет 8E437h:
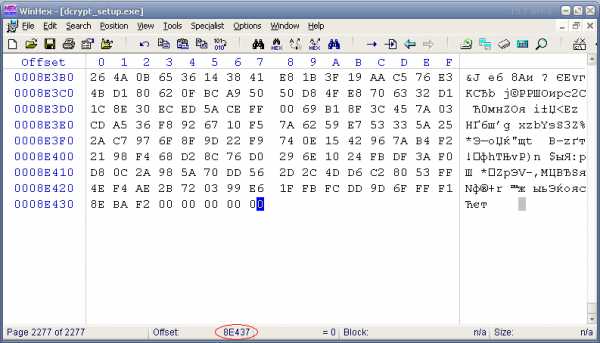
Осталась самая малость — затереть нулями указатели смещения и размера цифровой подписи:

И скорректировать контрольную сумму с помощью утилиты ModifyPE:
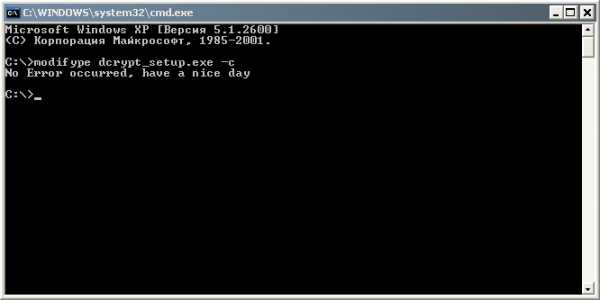
Проверяем:
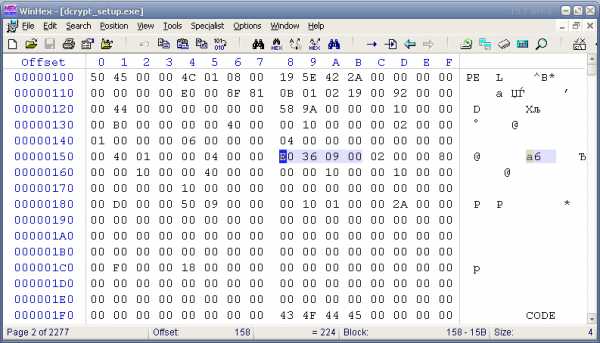
Готово! Теперь пакет установки программы именно такой, каким он был до подписи, байт в байт.
P. S. Не судите строго, это первый раз, в будущем качество будет расти. Конструктивная критика приветствуется.
P.P.S. Автор топика начинающий хабраюзер systracer, который попросил меня опубликовать его текст. Плюсы следует адресовать ему, минусы оставьте мне.
habr.com
Удаление цифровой подписи PE-файла | Архив xaker.name
Удаление цифровой подписи PE-файлаДля подписи PE-файлов (exe, dll, sys и другие) в большинстве случаев используется утилита signtool.exe, но какую утилиту использовать, если цифровую подпись нужно удалить из файла? А такой утилиты официально нет. Можно только подписать или переподписать (поставить свою подпись поверх существующей), но не удалить. Как же быть, если файлик нужно подправить в Hex или PE-редакторе и не хочется оставлять файл с заведомо повреждённой цифровой подписью?
Для чего это нужно
- Если нужно изменить подписанный файл, например исправить в нём ошибки или локализовать. После любого изменения файла цифровая подпись становится повреждённой и недействительной, поэтому лучше её убрать совсем, чем оставлять в таком виде.
- Больше узнать о механизме подписания файлов и разобраться в его работе.
Инструменты
Для работы нам понадобятся следующие утилиты:
1. Hex-редактор. Я предпочитаю WinHex.
2. Утилита для исправления контрольной суммы PE-файла ModifyPE.
3. Шестнадцатеричный калькулятор, есть в системе.
Пример
Для примера будем удалять цифровую подпись с дистрибутива замечательной открытой и свободной программы для шифрования дисковых разделов DiskCryptor (объект выбран рандомно). Этим примером, кстати, будет видно, что удаление цифровой подписи никак не влияет на работоспособность PE-файлов.
Открываем dcrypt_setup.exe в Hex-редакторе и ищем 4-х байтную последовательность 50450000h (в тексте видно как PE с последующими двумя нулевыми байтами). Эта сигнатура идентифицирует файл как файл PE-формата и идёт сразу за заголовком MS-DOS. В данном случае начало сигнатуры находится по смещению 100h:
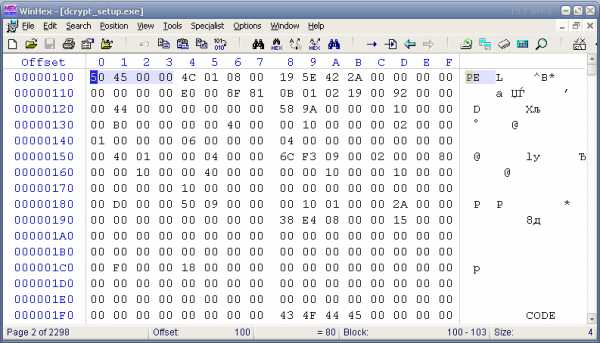
Следующее, что понадобится исправить после удаления цифровой подписи — это контрольная сумма файла. Она находится через 58h байт после сигнатуры PE-формата, то есть 100h + 58h = 158h, следовательно текущая контрольная сумма (тип dword, то есть занимает 4 байта) этого файла — 9F36Ch (байты переворачиваются):

Последующие два значения относятся непосредственно к цифровой подписи. Если они состоят из нулей — подписи нет. Первое находится через 40h байт после начала контрольной суммы, или 98h байт после начала сигнатуры — 100h + 98h = 198h:
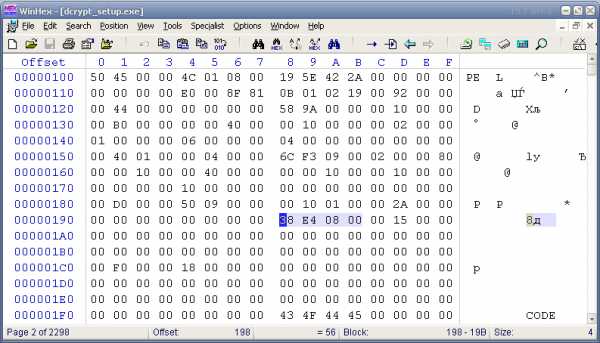
Это 4-байтное значение означает смещение, по которому находится начало цифровой подписи. Сейчас оно равно 8E438h:

Второе, опять же 4-байтное значение, находится сразу же за первым:

Оно означает размер цифровой подписи, что в данном случае равно 1500h или 5376 байт. Значит конец подписи будет по смещению 8E438h + 1500h = 8F938h. Как правило цифровая подпись идёт до конца файла, проверяем:
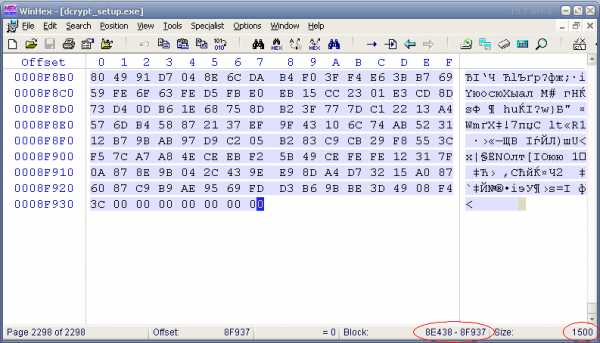
Всё совпадает, поэтому этот блок можно смело удалить, после чего концом файла будет 8E437h:

Осталась самая малость — затереть нулями указатели смещения и размера цифровой подписи:
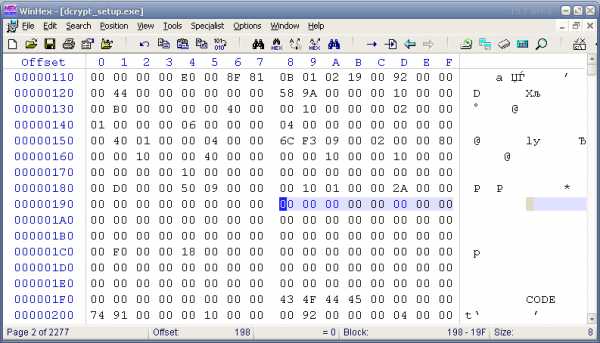
И скорректировать контрольную сумму с помощью утилиты ModifyPE:

Проверяем:
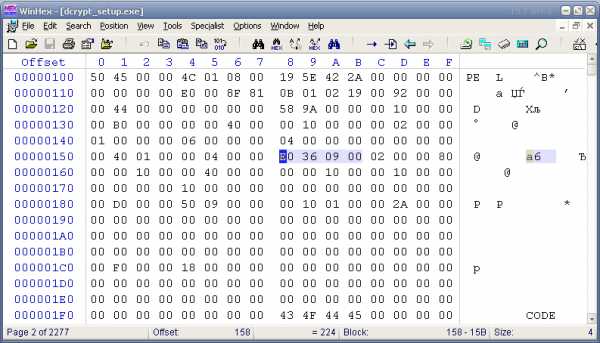
Готово! Теперь пакет установки программы именно такой, каким он был до подписи, байт в байт.
(c)systracer, habrahabr.ru
arhiv.xaker.name
Как проверить цифровую подпись драйвера в Windows
Цифровая подпись – это электронная метка безопасности, которая присутствует во многих файлах и предназначена для идентификации издателя этого же файла. Благодаря этой метке проверяется подлинность файла, а также его целостность.
В большинстве случаев цифровая подпись добавляется к драйверам, так как любое программное обеспечение вносит изменения в настройки системы и отвечает за работоспособность компонентов ПК. Компания Microsoft ведет список проверенных издателей на предмет совместимости их продуктов с версией Windows.
В случае, если файл имеет некорректную цифровую подпись, то это может означать, что он опубликован ненадежным издателем или был изменен вирусом. Это видит система и запрещает его запускать. Таким образом, гарантируется безопасность системы.
Проверка цифровой подписи драйвера
Для того, чтобы цифровая подпись Windows была проверена, нужно выполнить несколько несложных действий:
- Жмём «Пуск». В поисковую строку вводим «sigverif.exe».
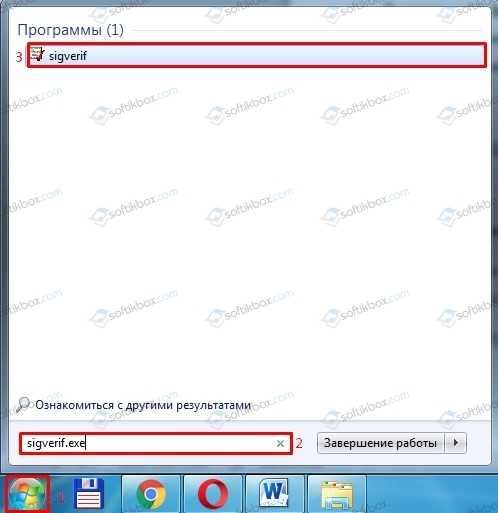
- Появится небольшое окно. Нажимаем на кнопку «Начать».
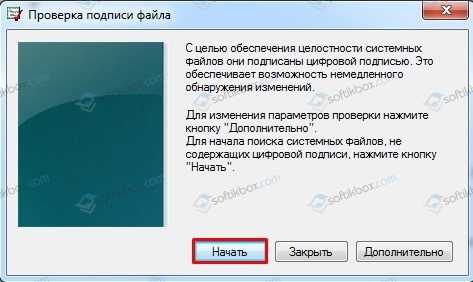
- Запуститься проверка драйвера.

В случае обнаружения установленных драйверов с некорректными цифровыми подписями, появится список. Его можно изучить, нажав на кнопку «Дополнительно», а далее «Просмотр журнала».
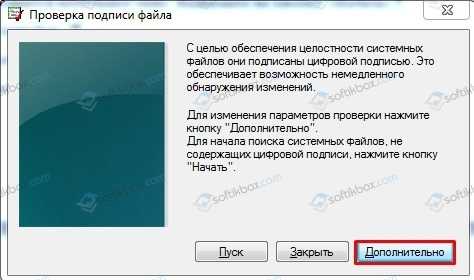

Внимательно изучаем файл.

В случае, если какой-то файл поврежден или опасен, то в журнале будет указана информация: название, путь к файлу. Его можно удалить или переустановить.
softikbox.com
отключить проверку цифровой подписи драйверов навсегда
Любители компьютерных игр нередко сталкиваются с проблемой, при которой приложения, которые они хотели бы запустить, не работают. Люди тут же бросаются на форумы и в техподдержку за поиском решения. Одним из методов являются некоторые манипуляции с командной строкой. При этом мало кто точно поясняет, к чему приводят такие изменения. Речь идет о том, что делать, чтобы отключить проверку цифровой подписи драйверов Windows 7 (64 бита), да и других версий тоже.

Подпись
Давайте сначала разберемся, что такое цифровая подпись. Это метка на программном обеспечении и любых файлах, которая позволяет определить его создателя, а также гарантировать то, что ПО не было изменено после подписи.
В случае с драйверами операционная система проверяет их подлинность, а также совместимость с данной ОС. Кроме того, драйвер проверяется на отсутствие модификаций со стороны сторонних пользователей.
Если файл или драйвер содержат неправильную подпись или её нет совсем, это может означать либо то, что он создан непроверенным разработчиком, либо что данный файл был изменен (например, заражен вирусом). Впрочем, отсутствие подписи не гарантирует вредоносность драйверов, а её наличие не обязательно является залогом безопасности.
Пример
Начнем мы, как ни странно, с конкретного примера, когда вам может потребоваться знание «операционки» Windows 7. Отключить проверку цифровой подписи драйверов постоянно может потребоваться, например, если вы решились поиграть в игрушки от сервиса «Фогейм». Раньше вам было необходимо скачать специальный клиент, как сейчас у «Мэйл.ру», однако они решились отказаться от него и встроили всю систему в браузер.
Вот только вместе с новой методикой пришла и новая защита под названием Frost. Для того чтобы она работала, и нужно совершить рассматриваемые нами действия. Причем советы других пользователей будут вполне однозначны, но бесполезны. В итоге возникает две проблемы.
- Почему уважающий себя игровой сервис заставляет пользователей отключать защиту?
- Почему данный способ не всегда помогает? А пользователь, расстроенный неудачной попыткой, забывает вернуть настройки к начальным.
Как видите, в Windows 7 отключить проверку цифровой подписи драйверов может быть необходимо, но насколько это полезно для системы и безопасности? Мы ни в коем случае не рекомендуем вам не доверять приведенным в примере сайтам, однако при возникновении проблем лучше обратитесь в техподдержку вместо пользовательских форумов. Вам помогут и подскажут специалисты, а не неизвестные люди с сомнительной репутацией.
Предупреждение
Перед тем как начать процедуру, о которой мы расскажем в данной статье, абсолютно точно определитесь и решите — а оно вам действительно надо? Вы абсолютно уверены, что и зачем собираетесь делать? Ведь если в Windows 7 отключить проверку цифровой подписи драйверов, безопасность вашей системы подвергается опасности.

С одной стороны, нет никаких проблем, если данную операцию необходимо провести для установки драйверов из надежного источника. Например, с лицензионного диска, а не купленного на рынке в ларьке. С другой же стороны, скачиваемые из интернета приложения с непроверенных сайтов и обменников. Скачав драйвер (приложение) в таком месте и отключив защиту, вы можете самостоятельно заразить ваш компьютер шпионом, который будет собирать данные, красть пароли или может даже подключить компьютер к сети для DDoS атак. В общем, решайте сами, насколько вам необходимо отключить проверку цифровой подписи драйверов Windows 7 (32 бита).
Первый способ
Наконец мы добрались до непосредственного рассмотрения вопроса. Существует несколько вариантов того, как отключить проверку цифровой подписи драйверов Windows 7 Home Basic 64 и других версий. Оба данных метода несильно различаются друг от друга и требуют практически одних и тех же действий. Итак, начнем.
- Во-первых, нам необходимо включить командную строку, чтобы вы могли ввести необходимые команды. Для этого нажимаем «Пуск», затем переходим в «Мои программы» и в «Стандартные». Вам необходимо провести запуск данной утилиты от имени администратора. Если пользовательская запись, с которой вы работаете на компьютере, по умолчанию является единственной и имеет полные права, то можете просто в меню кнопки «Пуск» в поиск ввести команду cmd.
- После этого в строку вводим bcdedit.exe /set nointegritychecks ON. Если вам потребуется снова включить проверку драйверов, нужно вместо параметра ON выставить OFF. Будьте внимательны и не перепутайте. Кажется, что ON по-английски — «включить», но на самом деле вы включаете службу, запрещающую проверку драйверов.
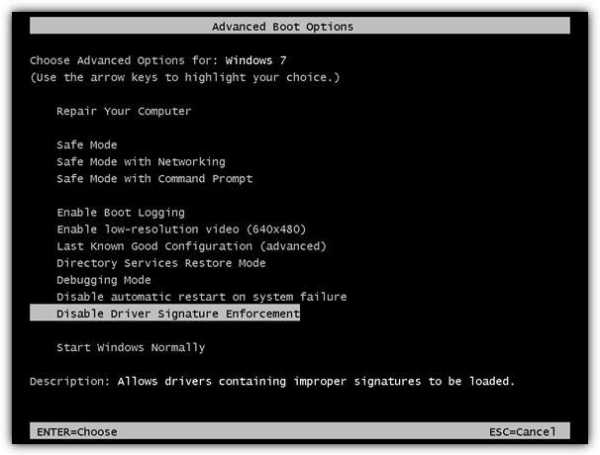
Второй способ
Следующий метод не сильно отличается от предыдущего. Чтобы в Windows 7 отключить проверку цифровой подписи драйверов, вам понадобится опять включить командную строку, как было описано в параграфе выше, и ввести следующую последовательность. После каждой из них необходимо подтвердить ввод, нажав Enter.
- bcdedit.exe -set loadoptions DDISABLE_INTEGRITY_CHECKS
- bcdedit.exe -set TESTSIGNING ON
Обязательно убедитесь, что задача была выполнена. Это можно понять по появившейся надписи «операция успешно выполнена». Только после этого проверка цифровой подписи будет отключена. Если вам нужно будет откатить изменения, которые внесли в ваш компьютер данные команды, то вам нужно повторить их в обратном порядке, за небольшими исключениями. Вместо команды ON -> OFF, а вместо DDISABLE — ENABLE.
Третий метод
Данный способ подойдет не всем, поскольку он позволяет лишь временно решить проблему, с которой мы сегодня пытаемся разобраться. Если вам необходимо установить и протестировать драйвера для какого-либо оборудования, то можете смело им воспользоваться. Но если речь идет, как уже говорилось, о системах защиты игр, которые не работают с включенной проверкой, то, к сожалению, эта методика вам не подойдет.

Для того чтобы в Windows 7 отключить проверку цифровой подписи драйверов, вам понадобится перезагрузить компьютер. Затем на этапе, когда обычно входите в БИОС, вам нужно нажать клавишу F8. После этого должно появиться окно с выбором вариантов загрузки и их настройками. Вас должна интересовать практически самая нижняя строка, первая над «нормальным запуском» — Disable driver signature enforcement.
Загрузив операционную систему с этим параметром, вы сможете установить нужный вам драйвер, однако при нормальной загрузке он перестанет работать. Так что в любом случае отключить проверку цифровой подписи драйверов Windows 7 (64) навсегда просто необходимо, если хотите работать с нужным вам драйвером.
Четвертый способ
Еще один метод подразумевает использование и настройку групповой политики в вашей операционной системе. Сразу стоит отметить, что этот способ работает далеко не на всех сборках операционных систем, так что не факт, что он вам подойдет. Теперь выполняем следующие действия.
- Открываем меню «Пуск».
- Вводим в поиск gpedit.msc.
- Откроется окно со множество директорий. Вам необходимо будет проследовать по нижеуказанному пути.
- Сначала выбираем пункт — «Конфигурация пользователя». После этого переходим в ветку «административные шаблоны» и выбираем «система». Последнее, что от вас потребуется — найти пункт «установка драйвера».
- Выбираем параметр «Цифровая подпись». Щелкаем по нему дважды левой кнопкой, либо жмем чуть левее «Изменить параметр».
- Ставим переключатель в левом верхнем углу на «Выключено».
- Принимаем изменения.
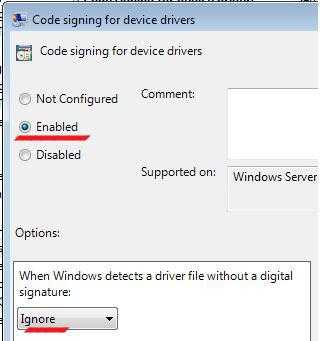
Защита от нелицензионных драйверов должна начать работать сразу же, но для надежности можете перезагрузить компьютер. Если вы соберётесь восстанавливать значение по умолчанию, обратите внимание, что если указать «Предупредить» о неподписанном драйвере, то даже если вы продолжите его установку, он работать не будет.
Пятый метод
О данной возможности мы упомянем лишь вскользь. Данное действие мало того, что немного незаконно, но и сопряжено с немалым риском, ведь мы практически принудительно установим в компьютер непроверенный драйвер.
Если вам не помогли все предыдущие методы, вы всегда можете самостоятельно подписать драйвер. Для этого вам понадобится сам драйвер и две вполне легальные программы разработчика SDK for Windows и Driver Kit, естественно, последних версий, либо пиратский софт, использование которого может быть опаснее для вашего компьютера, чем те же драйвера, которые вы пытаетесь «насильно» установить на компьютер.
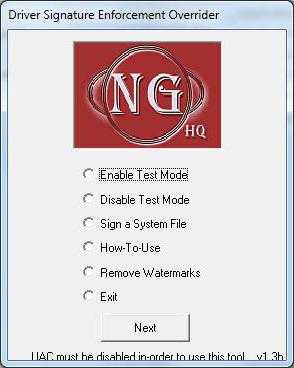
Перед тем как это делать, можете попробовать добавить драйвер вручную. Для этого запустите уже известным способом командную строку и прописать команду Pnputil –a c:\***.inf, где последнее значение — это путь к нужному драйверу. Если компьютер по-прежнему выдает ошибку, вам придется подписывать драйвер самостоятельно.
Заключение
И напоследок, что бы вы ни делали с операционной системой и какие бы изменения не вносили, если они не помогают вам решить вашу проблему, не забывайте всё возвращать как было. Помните, что как бы пользователи не критиковали операционную систему Windows, её создавали профессионалы, которые знают толк в программировании. Самостоятельно вмешиваясь в уже созданную, целостную структуру, вы многим рискуете.
fb.ru