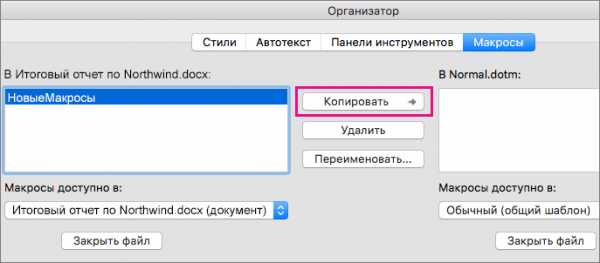Как сделать макрос доступным во всех документах в Word 2016 для Mac
Примечание: Мы стараемся как можно оперативнее обеспечивать вас актуальными справочными материалами на вашем языке. Эта страница переведена автоматически, поэтому ее текст может содержать неточности и грамматические ошибки. Для нас важно, чтобы эта статья была вам полезна. Просим вас уделить пару секунд и сообщить, помогла ли она вам, с помощью кнопок внизу страницы. Для удобства также приводим ссылку на оригинал (на английском языке) .
Макрос можно добавить в отдельный документ или в шаблон (в последнем случае все документы, созданные на основе этого шаблона, будут содержать добавленный вами макрос). Если добавить макрос в глобальный шаблон Normal.dotm, он будет доступен во всех документах.
-
Откройте документ, в котором содержится макрос.
-
В меню Вид последовательно выберите пункты Макросы и Просмотр макросов.
-
Нажмите кнопку Организатор.
-
В диалоговом окне Организатор выберите элемент Обычный (общий шаблон) в списке Макросы и документы, если он еще не выбран.
-
Выберите макрос, который нужно добавить в шаблон Normal.dotm, а затем нажмите кнопку Копировать.

См. также
Создание, выполнение, изменение или удаление макроса
support.office.com
[VBA] Как записать макрос в Word 2003/2007/2010
Если у Вас возник вопрос «Как использовать макрорекордер для записи макроса в Word?» то эта статья для Вашего внимания. Здесь как раз поочередно рассматривается процесс запуска макрорекордера и записи макросов в различных версиях Word. Для лучшего понимания того, что будет происходить, определим задачу — записать макрос, который будет выделять весь текст документа.Microsoft Word 2003
Запускаем приложение, открываем в нем текстовый файл, заходим в главное меню Сервис/Макрос и выбираем пункт «Начать запись…»
Выбираем пункт меню «Начать запись» и в появившемся окне «Запись макроса», выбираем имя будущему макросу (я оставлю то имя, которое ему присвоено по умолчанию «Макрос1») и место его хранения. Местом хранения может быть сам файл документа, а может быть глобальный шаблон Normal.dot, аналог личной книги макросов Personal.xls, которая есть в Excel. При необходимости присваиваем будущему макросу сочетание горячих клавиш, при нажатии которых будет происходить выполнение (запуск) макроса. В этом примере не будем присваивать макросу никаких сочетаний клавиш, поле с описанием оставим без изменений и местом для сохранения выберем файл Normal.dot. Идем дальше, нажимаем кнопку ОК.
Макрорекордер включен, началась запись всех наших действий и одновременный их перевод на язык программирования Visual Basic for Application, сокращенно VBA. В начале этой статьи мы задались целью записать макрос, выделяющий всю текстовую область, поэтому нашим действием будет выделение текста в открытом файле. Для этого можно зайти в главное меню «Правка» и выбрать там пункт «Выделить все», а можно тоже самое сделать нажатием сочетания горячих клавиш Ctrl+A. Прекращаем запись нажатием кнопки «Остановить запись», для этого переходим туда же, откуда эту запись начинали, то есть в меню Сервис/Макрос.
Ну вот и все! Наш макрос записан. Осталось только убедиться, что он работает и посмотреть как он выглядит (если кому интересно). Перед выполнением макроса снимем выделение с текста, или откроем новый текстовый файл, зайдем в меню Сервис/Макрос/Макросы либо нажмем сочетание клавиш Alt+F8 (это сочетание актуально для всех приложений любых версий), выберем из списка макрос с нашим названием «Макрос1» и нажмем кнопку «Выполнить». Хочу обратить Ваше внимание на то, что с помощью этого окна можно не только запустить макрос, также можно удалить, изменить программный код и внести изменения в описание.
В результате выполнения макроса получаем выделенный текст документа, именно то, чего мы и хотели. В этом примере мы записали одно единственное действие, но разумеется можно записывать любые последовательности действий, какими бы большими они не были. Может возникнуть ситуация, что записанный Вами макрос не запустился, особенно высока вероятность этого во время самого первого выполнения макроса. В этом случае Вам будет необходимо
Чтобы просмотреть записанный нами макрос в виде программного кода, нужно запустить редактор Visual Basic через меню Сервис/Макрос/Редактор Visual Basic, либо нажатием сочетания клавиш Alt+F11 (это сочетание тоже актуально во всех версиях всех приложений). В открывшемся окне редактора видим проект Normal и в этом проекте новый модуль Module1, в котором и сохранен программный код нашего макроса.
Microsoft Word 2007
В окне приложения MS Word 2007 кнопку «Начать запись…» можно отыскать сразу в нескольких местах. Во-первых, это левый нижний угол экрана, как показано на рисунке ниже
Во-вторых, на ленте главного меню, на вкладке «Вид»
и наконец в-третьих, на специальной вкладке «Разработчик», где собраны все инструменты для работы с макросами. Вкладка «Разработчик» отключена по умолчанию, поэтому для использования этой вкладки ее необходимо предварительно отобразить на ленте.
Во время записи кнопка «Запись макроса» изменяет свое назначение на «Остановить запись» а также становится активной кнопка «Пауза», приостанавливающая запись макроса.
Выполнение макроса и просмотр его программного кода осуществляется абсолютно аналогично описанию из предыдущего раздела, поэтому я не буду повторяться, а перейду к Microsoft Word 2010. Не забываем об изменении настроек системы безопасности, если вдруг записанный Вами макрос не запускается.
Microsoft Word 2010
Если Вы перешли на приложения пакета MS Office 2010 после версии 2007, то кнопки «Запись макроса» и «Остановить запись» в версии Word 2010 будут расположены в привычных уже местах. Нахождение этих кнопок идентично предыдущей версии текстового редактора — это все тот же левый нижний угол экрана и две вкладки на ленте — «Вид» и «Разработчик» (подробнее о них написано в предыдущем разделе Microsoft Word 2007).
Сам процесс записи, просмотра и выполнения записанного макроса также полностью повторяет предыдущую версию. После установки офисного пакета 2010, я обнаружил, что по умолчанию редактор Visual Basic отсутствует, пришлось шагнуть назад и доустановить этот недостающий компонент. Называется он «Visual Basic для приложений» и находится в отдельном компоненте пакета под названием «Общие средства Office», так что не пугайтесь, если кнопка записи при первом на нее нажатии никак не среагировала на Ваши действия. Если же запись прошла успешно, но возникла проблема при запуске макроса, то скорее всего это связано с настройками системы безопасности.
Источник.
safezone.cc
Как записывать макросы и автоматизировать сложные задачи в Microsoft Word
Макросы — это набор инструкций, которые позволяют нажать кнопку или сочетание клавиш для запуска предварительно записанного действия. Мы вам расскажем о том, как легко это можно сделать в Microsoft Word.
Что такое макрос
Макрос — это просто запись серии нажатий кнопок, кликов и набора текста. Когда вы записываете макрос, вы просто нажимаете на запись, выполняете шаги, которые хотите автоматизировать, останавливаете запись, позволяете Word создавать для вас программы, а затем вы назначаете макрос определённой кнопке или комбинации клавиш. Всякий раз, когда вы захотите выполнить эту серию действий в будущем, вы просто активируете макрос.
Вы можете использовать макросы для всех видов своей работы в Word. Честно говоря, возможности практически безграничны. Например, вы можете настроить макрос, который создает новый нижний колонтитул с информацией о вашей компании, форматирует текст, как вам нравится, и даже вставляет номера страниц. И так, почему бы не обойтись без всяких макросов, просто создав обычный шаблон документа? Всё дело в том что, когда у вас есть существующий документ, к которому вы хотите добавить какие то дополнения, шаблон тут оказывается бесполезным.
Вы также можете создавать макросы для вставки уже отформатированных таблиц определенного размера, поиска определенного стиля абзаца или просто вставки любого текста.
Мы собираемся использовать самый простой пример вставки текста, чтобы просмотреть, как записывать макрос. Совет, используйте свое воображение и экспериментируйте с записью макрасов и тогда, Вы будете удивлены, сколько возможностей таит в себе эта функция.
Как записать макрос
Во-первых, создайте новый пустой документ Word для работы. Вы сможете сохранить свои макросы в общесистемной базе данных, поэтому вам не нужно создавать новые для каждого документа, над которым вы работаете. В пустом документе перейдите на вкладку «Просмотр» на ленте, выберите раскрывающееся меню «Макросы» и нажмите «Запись макроса».
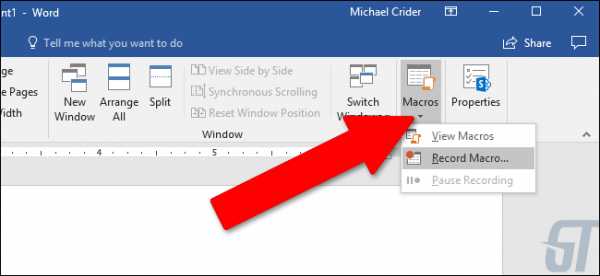
Затем дайте макросу соответствующее имя и введите краткое описание. Это важный шаг, особенно если вы планируете создавать множество макросов. В нашем примере мы собираемся создать некую вставку для ввода в стиле jokey, которая вставляет в текст имя: «Lwaxana Troi, Дочь Пятого Дома, обладатель Священной Чаши Rixx, наследница Святых Кольцов Betazed» — то, что мы не хотел бы печатать снова и снова, если бы это был наш полный титул.
Выберите, следует ли назначать макрос кнопке или комбинации клавиш. И, наконец, выберите, где хранить ваш макрос. По умолчанию он сохраняется в главном шаблоне Word (файл с именем Normal.dotm), чтобы вы могли использовать его во всех ваших документах. Но вы так же можете сохранить его только в текущем документе, если хотите. Нажмите кнопку «ОК», когда закончите.
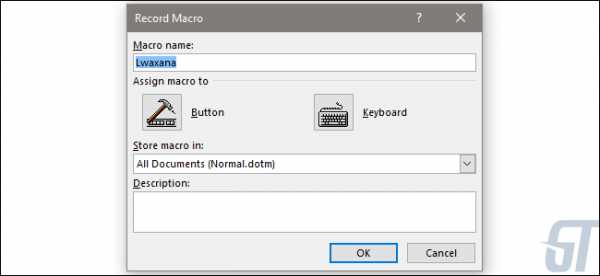
Ради этого макроса мы покажем вам процесс создания как кнопки, так и комбинации клавиш. Обратите внимание, что вы всегда можете щелкнуть по кнопке меню «Макросы» и впоследствии отредактировать эти настройки, если вы хотите их изменить.
Если вы выберете опцию «Кнопка», вам будет предоставлен экран, позволяющий выбрать, где хранить новую кнопку. По умолчанию это делается на панели быстрого доступа. Нажмите имя макроса в левом столбце, а затем нажмите кнопку «Добавить», чтобы добавить макрос в список кнопок панели инструментов, показанной справа. Когда вы закончите, нажмите кнопку «ОК».
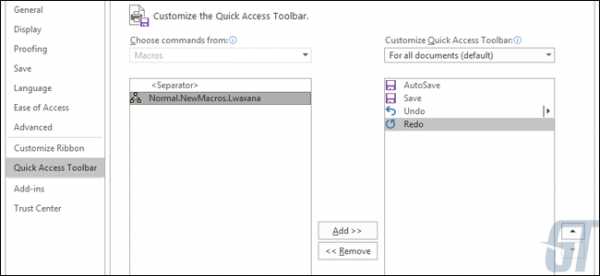
Назначение макроса
Если вы назначаете свой макрос на клавиатурный ярлык, вместо этого вы увидите экран ниже. Убедитесь, что имя макроса выбрано в панели «Команды», щелкните внутри «Нажмите клавишу« Создать ярлык », а затем нажмите комбинацию клавиш, которую вы хотите использовать. Вы можете выбрать практически любую комбинацию Ctrl, Alt, Shift и любого другого первичного ключа, но имейте в виду, что вам понадобится тот, который еще не назначен ярлыку Word или Windows / macOS.

Теперь вы снова попали в основной текстовый интерфейс Word. Программа находится в режиме записи, поэтому выполняйте любые действия, которые вам нравятся. Вы можете нажимать кнопки, открывать меню, вставлять объекты и так далее. Word наблюдает и записывает все, что вы делаете в качестве макроса. Word на самом деле не дублирует все ваши действия, вместо этого он принимает фактические действия (определённый набор действий или команд), которые вы делаете, и создает скрипт для их запуска.
Для нашего примера мы просто повторяем наше довольно занудное имя и название:
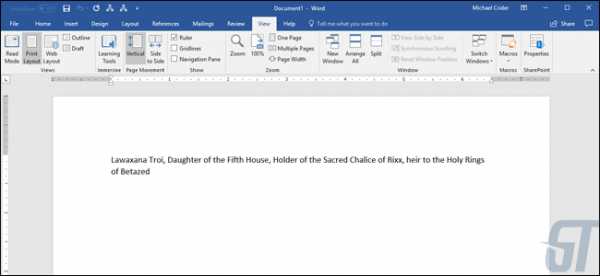
При создании макроса вы можете нажать кнопку «Пауза записи», если вам нужно что-то подстроить или сделать несколько быстрых заметок. Нажмите кнопку «Возобновить запись», чтобы продолжить работу над вашим макросом.
Когда все будет готово, откройте раскрывающееся меню «Макросы» еще раз, а затем нажмите команду «Остановить запись».

Вот и все. Word создает макрос из вашей записи и сохраняет его как комбинацию клавиш или клавиши.
Как запустить макрос
Чтобы запустить макрос, нажмите кнопку, которую вы назначили, или нажмите комбинацию клавиш, которую вы определили. Если вы выберете опцию кнопки, вы увидите кнопку макроса на панели быстрого доступа в самой верхней части окна.
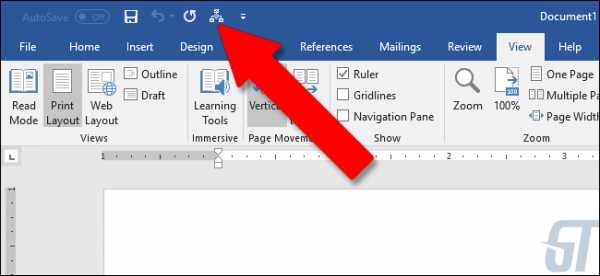
Очевидно, это очень простой пример, который мы вам дали. Вы можете использовать Word для создания довольно сложных макросов. Продвинутые пользователи могут даже вручную запрограммировать свои собственные (или вручную настроить свои записанные макросы). Но это руководство должно по крайней мере заставить вас начать создавать некоторые основные макросы.
Перевод статьи » How to Record Macros and Automate Tiresome Tasks In Microsoft Word «
Tags: Microsoft, Windows, Windows 10Создание макросов в Word
Поиск ЛекцийЦель работы: научиться создавать макросы в Word.
Содержание работы:
1 Создание и запуск макроса
2 Создание макроса, запускаемого из меню Сервис.
3 Создание макроса, запускаемого с клавиатуры.
4 Создание макроса, запускаемого с панели инструментов.
Контрольные вопросы:
1.Как создать макрос, запускаемый из меню Сервис?
1 Начните запись макроса, дважды щелкнув на индикаторе ЗАП в строке состояния или выбрав команду Сервис\Макрос\Начать запись…
2 В поле Имя макроса введите имя нового макроса.
3 Выберите в поле Макрос доступен для: шаблон или документ, в котором будет храниться макрос. Обычно выбирают шаблон “Всех документов(Normal.dot).
4 При желании введите краткое описание макроса в поле Описание.
5 Выбор способа запуска макроса.
5. 1 Если макрос будет запускаться только из меню Сервис, то нажмите кнопку OK для начала записи макроса.
2.Как создать макрос, запускаемый из Панели инструментов?
1 Начните запись макроса, дважды щелкнув на индикаторе ЗАП в строке состояния или выбрав команду Сервис\Макрос\Начать запись…
2 В поле Имя макроса введите имя нового макроса.
3 Выберите в поле Макрос доступен для: шаблон или документ, в котором будет храниться макрос. Обычно выбирают шаблон “Всех документов(Normal.dot).
4 При желании введите краткое описание макроса в поле Описание.
5 Выбор способа запуска макроса.
5.1 Для присвоения макросу кнопки на панели инструментов или строке меню нажмите кнопку Панели. Выберите записываемый макрос в списке Команды и перетащите его на панель инструментов или в меню. Нажмите кнопку закрыть, чтобы начать записывать макрос.
3.Как создать макрос, который можно запускать из Панели инструментов и с клавиатуры ?
1 Начните запись макроса, дважды щелкнув на индикаторе ЗАП в строке состояния или выбрав команду Сервис\Макрос\Начать запись…
2 В поле Имя макроса введите имя нового макроса.
3 Выберите в поле Макрос доступен для: шаблон или документ, в котором будет храниться макрос. Обычно выбирают шаблон “Всех документов(Normal.dot).
4 При желании введите краткое описание макроса в поле Описание.
5 Выбор способа запуска макроса.
5.1 Для присвоения макросу кнопки на панели инструментов или строке меню нажмите кнопку Панели. Выберите записываемый макрос в списке Команды и перетащите его на панель инструментов или в меню. Нажмите кнопку закрыть, чтобы начать записывать макрос.
5.2 Для присвоения макросу сочетания клавиш нажмите кнопку Клавишам. Выберите записываемый макрос в списке, введите сочетание клавиш в поле Новое сочетание клавиш, а затем нажмите кнопку закрыть для записи макроса.
4.Как создать макрос с запуском только с клавиатуры?
Для присвоения макросу сочетания клавиш нажмите кнопку Клавишам. Выберите записываемый макрос в списке, введите сочетание клавиш в поле Новое сочетание клавиш, а затем нажмите кнопку закрыть для записи макроса.
5.Как удалить макрос из Панели инструментов и строки Меню?
Удаление клавиш макросов с Панели инструментов или Меню выполняется командой Сервис\Настройка…, в которой нужно выделить удаляемый макрос, нажать клавишу Изменить выделенный объект…, и выбрать в списке команду Удалить
6.Какие клавиши следует использовать для запуска макросов и почему?
В качестве запускающих клавиш берутся функциональные клавиши F2…F12 и служебные клавиши Alt и Ctrl в сочетании с любыми клавишами. Следует назначать клавиши, не занятые какими-либо операциями, о чем можно узнать, введя их в поле Новое сочетание клавиш: в окне Настройка. Если клавиша уже несёт какую-нибудь функциональную нагрузку, то после её ввода появится наименование этой функции, оно изменится на функцию запуска данного макроса, т.е. прежнее назначение клавиш будет утеряно. Если клавиша свободна, появится слово [нет] и её можно использовать для запуска макроса.
Рекомендуется для макросов использовать следующие свободные сочетания клавиш: Shift+F10, Ctrl+1, Ctrl+2, Ctrl+5, Ctrl+7, Ctrl+8, Ctrl+9 и др.
7.Как запустить макрос, если его кнопка не видна на Панели инструментов или в Меню
Если кнопку макроса на панели или в меню не видно, значит, она на видимой части этих групп не помещается. В этом случае нужно пере-тащить всю группу на свободное место экрана (в рабочую область, например), ухватив её мышью за пунктирную или двойную вертикальную линию в левой части строки (начало группы) или за свободные места в середине и в правой части группы (знак конца группы — ▼ или » — Параметры панелей инструментов).
Задание
1 Разработать макрос для вставки в текст на место курсора своей фамилии с инициалами. Присвоить макросу имя «ФИО» и любой значок из предлагаемого в окне Настройка списка . Макрос должен запускаться
• из меню Сервис,
• из Панели инструментов и
• клавишами клавиатуры.
2 Разработать макрос для вывода Редактора формул, использующего стиль Times New Roman, полужирный, курсив. Вручную он за-пускается командами Вставка \ Объект \ Microsoft Equation 3.0 \ ОК \ меню Стиль \ Другой \ шрифт Times New Roman \ Полужирный \ Кур-сив.
3 Разработать макрос для вставки таблицы из двух строк с количеством столбцов, равным порядковому номеру студента в списке группы из журнала преподавателя или старосты.
Лабораторная работа №10
Создание форм в Word
Цель работы: научиться создавать формы в Word.
Содержание работы:
1 Создание формы.
2 Операции с полями формы
3 Защита полей формы.
Контрольные вопросы:
1.Что называется формой документа. Состав формы. Чем она отличается от шаблона или мастера?
Форма – это документ, содержащий постоянную и переменную части.
Постоянная часть – это неизменяемый текст, неизменяемые таблицы, рисунки, графика, рамки, заливка, линии разметки, стрелки, автофигуры и др.
Переменная часть – это пустые места (поля), в которые вводятся данные пользователя. Форма в общем похожа на шаблон, но отличается более широкими возможностями, поскольку эти пустые места могут быть заполнены не только текстом — в них можно также вставить текущие дату и время, таблицу, формулу для автоматического вычисления, поля-флажки, раскрывающиеся списки и др. Если мастера и шаблоны MS Word разрабатывались для создания бумажных документов, то форму предпочтительнее использовать в компьютерном, электронном виде и заполнять с помощью команд клавиатуры и мыши.
2.Как создать форму?
Для создания форм нужно вывести на экран новую панель инструментов Формы. Она вызывается командой Вид\Панели инструментов\ Формы
3.Назначение кнопок панели инструментов Формы. Как вывести её на экран?
•Текстовые поля — прочерки которые можно заполнить текстом, числами, датой, временем или формулой для вычислений – создаются кнопкой Текстовое поле.
•Поля-флажки — маленькие квадраты в которые можно поставить крестик или галочку – кнопка Флажок
•Поля-списки – раскрывающиеся списки элементов из которых можно выбирать нужный – кнопка Поле со списком
Параметры этих полей задаются с помощью кнопки Параметры поля формы. Кроме инструментов для полей панель Формы содержит кнопки:
•создать или вставить в документ таблицу;
•добавить рамку. Если новые поля создавать внутри рамки, то эту группу полей можно переместить за рамку в любое место формы;
•затенение полей для их выделения в форме;
•Очистить поле формы – установка во всех полях значений по умолчанию;
•Защита формы – от внесения изменений как в постоянную, иак и в переменную части.
4.Как добавить текстовое поле? Виды текстовых полей?
Добавление тестового поля. Текстовое поле используется для ввода текста, чисел, даты, времени и формулы для вычислений. Для его вставки необходимо:
Поставить курсор на место вставки текстового поля, нажать на панели Форма кнопку Текстовое поле, на месте курсора появится серый прямоугольник поля. Если на панели Формы отжать кнопку Затенение полей формы, прямоугольник исчезнет (поле станет невидимым) или останется текст, введённый в поле по умолчанию.
Нажать на панели кнопку Параметры поля формы или дважды щелкнуть поле мышью, появится окно Параметры текстового поля
5.Как добавить флажок? Что можно вводить в поле флажок?
Для вставки поля — типа Флажок нужно:
Поставить курсор на место вставки поля флажка, нажать на пане-ли Форма кнопку Флажок, на месте курсора появится квадратик, в который мышью можно поставить крестик или галочку. В окне Параметры флажка, вызываемого кнопкой Параметры поля формы, можно задать его размеры, состояние по умолчанию и др. В окне клавиши Текст справки… также задаётся справочный текст.
Поле раскрывающегося списка вставляется в форму, если нужно выбрать один из вариантов текста, который должен находиться в этом месте.
6.Как добавить поле со списком? Как добавлять, перемещать и удалять элементы в списке?
Для добавления списка нужно:
Поставить курсор на место вставки поля списка, нажать на панели Форма кнопку Поле со списком, на месте курсора появится поле списка. Нажать на панели кнопку Параметры поля формы или дважды щелкнуть поле мышью, появится окно Параметры поля со списком (рис. 4)
Чтобы ввести или добавить элемент списка, нужно ввести его имя в поле Элемент списка и нажать кнопку Добавить или Enter.
При необходимости порядок отображение значений списка изменяется кнопками группы Порядок – стрелки Вверх и Вниз. Выполните одно из следующих действий:
Чтобы удалить элемент, выделите его в поле Список, а затем нажмите кнопку Удалить.
Чтобы переместить элемент, выделите его в поле Список, а затем нажмите кнопку со стрелкой в группе Порядок.
Пояснительный текст поля вводится в окне клавиши Текст справки…
7.Как изменить типоразмер и цвет шрифта в поле, убрать тень, очистить копировать и удалить поле?
Отображение \ удаление тени поля выполняется кнопкой Затенение полей формы. Затенение полей позволяет легко находить на экране поля, которые требуется заполнить, однако это затенение не выводится при печати.
Очистка полей заключается в автоматической установке в каждом поле значений по умолчанию (если они есть).Эта операция выполняется вручную нажатием кнопки Очистить поле формы.
Копирование и перемещение полей выполняется, как обычно, непосредственным перемещением выделенного поля мышью (в случае копирования — при нажатой клавише Ctrl) или через буфер обмена — командами Копировать/Вырезать и Вставить либо из пункта меню Правка, либо соответствующими кнопками панели Стандартная, либо из контекстного меню правой мыши, либо горячими клавишами (см. ме-ню Правка)
Удаление полей выполняется их выделением и нажатием клавиши Delete на клавиатуре.
8.Как выполнить макросы в форме? Где они должны храниться?
Чтобы назначить макрос полю:
Дважды щелкните мышью поле формы, запускающее макрос.
Чтобы выполнить макрос при помещении указателя в поле формы, выберите необходимый макрос в поле При входе. Чтобы выполнить макрос, когда указатель переводится в неизменяемую часть формы, вы-берите необходимый макрос в поле При выходе.
Примечание. Если макросы, выполняемые при входе и выходе, хранятся в шаблоне Normal.dot (он является общим для документов MS Word), то при распространении формы среди пользователей эти макросы могут не выполняться автоматически по причине их недоступности. Макросы, используемые в форме, должны храниться в шаблоне данной формы.
9.Способы защиты формы.
Защита формы выполняется на двух уровнях:
1 На уровне отдельного поля, выполняется при установке параметров поля и заключается в запрещении внесения изменений. Если запретить выполнение изменений в каком-либо поле формы (снять флажок разрешить изменения, то данное поле будет содержать только значение по умолчанию (если оно есть).
2 На уровне формы, при этом все поля формы будут защищены. Эта защита может быть выполнена двумя способами:
нажатием кнопки Защита формы на панели Формы, при этом становятся доступны только поля формы, а постоянная часть не может быть изменена.
Выбрать команду Защитить документ в меню Сервис, появится окно Защита документа. В пункте 2 Ограничения на редактирование поставить флажок на разрешение указанного способа редактирования и выбрать из списка ограничений элемент Ввод данных в поля форм.
В пункте 3 Включить защиту нажать клавишу Да, включить за-щиту, в появившемся окне ввести и подтвердить пароль (до 15 символов) – при необходимости, чтобы другие пользователи не могли снять данную защиту.
10.Что можно редактировать в форме, если установлена защита с ограничением Запись изменений?
Список ограничений содержит также элементы Запись изменений, Примечания, Только чтение. Первые два позволяют в защищённом документе корректировать постоянную часть формы и примечания, а элемент Только чтение запрещает все изменения во всех частях.
Задание
Вариант 1. Форма Продажа автомобилей. Названия столбцов: Марка, Цвет (список), Легковой\Грузовой (флажок),Страна-изготовитель (список), Стоимость. Формула – количество автомобилей в таблице (функция COUNT).
Лабораторная работа №11
Рекомендуемые страницы:
poisk-ru.ru
макросы в word
Макрос представляет собой набор команд и инструкций приложения Word, которые группируются вместе как единая команда для автоматического выполнения задачи. Для экономии времени при выполнении часто повторяющихся задач, объедините несколько действий в макрос.Сначала необходимо записать макрос. Перейдите на вкладку Вид и в группе Макросы последовательно выберите пункты Макросы и Запись макроса. Введите имя макроса. Чтобы использовать этот макрос во всех новых документах, проверьте, что в поле Макрос доступен для указано значение Всех документов (Normal.dotm). Чтобы запускать макрос нажатием кнопки, в группе Назначить макрос выберите Кнопке. Чтобы запускать макрос с помощью сочетания клавиш, – выберите Клавишам.
Если для запуска макроса используется кнопка, необходимо в открывшемся окне выделить новый макрос, а затем нажать последовательно кнопки Добавить и Изменить. Выберите изображение для кнопки и дважды щелкните OK.
Если для запуска макроса используется сочетание клавиш, необходимо в поле Новое сочетание клавиш ввести сочетание клавиш, отличное от сочетания клавиш других команд. Затем нажмите кнопку Назначить.
Теперь необходимо записать все шаги макроса. Выбирайте команды или нажимайте клавиши для каждого шага задачи. Word 2013 будет записывать все действия пользователя. Во время записи макроса для выделения текста используйте клавиатуру. Макрос не записывает выделения, сделанные с помощью мыши.
Чтобы остановить запись, на вкладку Вид в группе Макросы последовательно выберите пункты Макросы и Остановить запись.
В случае выбора варианта запуска макроса с помощью кнопки, по завершении создания макроса кнопка отобразится на панели быстрого доступа.
www.teachvideo.ru
Как создать макрос для MS Word / MS Excel
1. Для MS WordОткройте любой документ.
Далее разрешите работу макросов, выставив любой из режимов безопасности, кроме полного запрета.
[article]
Важное примечание: есть два способа хранения макросов:
1) В шаблоне Normal.dot — в таком случае созданный вами макрос можно будет применить (запустить) в любом другом документе, без необходимости снова вставлять в него код макроса.
2) В текущем документе — тогда макрос будет привязан (сохранен) только в данном конкретном документе, и будет доступен для выполнения только в нём.
[/article]
1) Чтобы создать макрос в шаблоне Normal.dot:
— Нажмите левый ALT + F8
— в выпадающем списке поля «Макросы из» выберите «Normal.dot«
— в поле ввода укажите желаемое имя макроса*
— нажмите кнопку «Создать«:
*символы пробелов не допускаются,
русские буквы указывать можно.
2) Чтобы создать макрос только для текущего документа:
сделайте тоже самое, что в п.1., только в списке «Макросы из» выбирайте: имя Вашего документа.
После этого откроется окно с подпрограммой, куда Вы сможете вставить код Вашего макроса:
Сохранить код Вы можете, нажав на пиктограмму дискеты в этом или основном окне документа.
Дальше — просто закройте это окно крестиком.
Чтобы запустить этот макрос:
В основном документе нажмите левый ALT + F8, в списке выберите имя своего макроса, затем нажмите кнопку ENTER или «Выполнить«.
Чтобы изменить код макроса
Нажмите ALT + F8, выберите имя макроса и нажмите «Изменить«.
либо
нажмите ALT + F11, и в левой части окна выберите модуль, в котором хранится ваш макрос.
safezone.cc
Задания
23
работа 1
Создание макросов Word
Автоматическое создание макросов
Макросы Microsoft Word хранятся в шаблоне документа. Шаблон — это специальный файл Microsoft Word с расширением .DOT, где хранится информация о стилях оформления документа, настройках, макросах и пользовательских инструментальных панелях. По умолчанию используется общий шаблон NORMAL.DOT, в который записываются макросы. Можно для своих документов создать другой шаблон под произвольным именем и записывать туда вновь созданные макросы. Эти макросы будут доступны только из документа, открытого в этом шаблоне.
Чтобы записать макрос необходимо выполнить следующие шаги:
Выбрать пункт меню Сервис\Макрос\Начать запись.
В окне ввода Имя макроса введите имя макроса, например, Реквизиты..

С помощью кнопок Назначить макрос панели поставить создаваемому макросу для быстрого вызова в соответствие свою кнопку на панели инструментов.
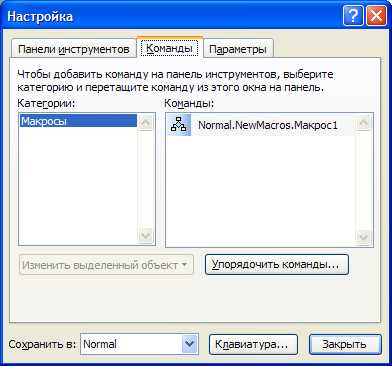
С помощью мыши вынести значок на панель инструментов
Нажать кнопку Изменить выделенный объект и в предложенном списке выбрать команду Выбрать значок для кнопки либо Изменить значок для кнопки.

Установить флаг Только текст (в меню)
В строке ввода Макрос доступен для выбрать шаблон, с которым требуется связать создаваемый макрос.
Щелкнуть по кнопке ОК, чтобы перейти в режим записи макроса.
После выполнения этих шагов система переходит в режим протоколирования действий пользователя. Каждое действие записывается в виде команд Visual Basic. При этом манипулятор мышь можно использовать только для выбора команд меню и кнопок на панелях инструментов. Все остальные действия (выделение фрагментов текста, таблицы и т.п.) выполняются с помощью клавиатуры.
Например, введем реквизиты предприятия
Банковские реквизиты по учету бюджетных средств: ИНН 7021000043 КПП 701701001 УФК МФ РФ по Томской области (с/с 40105810020) ((ГОУВПО) Томский государственный университет систем управления и радиоэлектроники) Р/сч 40105810300000010001 БИК 046902001 ГРКЦ ГУ Банка России по Томской области л/сч 03073137150
Во время записи макроса на экране находится панель Остановка записи макроса, на которой находятся две кнопки: СТОП и ПАУЗА (рис. 2). Первая прекращает запись макроса, а вторая приостанавливает запись. Вторая кнопка используется только тогда, когда не все действия пользователя требуется записать в макрос.
Рис. 2. Кнопка остановки записи макроса.
Вариант 1
Создайте макрос для Word, изменяющий тип обрамления (а также толщину и цвет обрамления) фрагмента теста. Назначить макросу кнопку на панели инструментов, выбрав либо создав уникальный значок. Название значка определить только во всплывающей подсказке. Внести в код созданного макроса изменения, обеспечивающие возможность выбора устанавливаемых параметров макроса, например, выбор цвета для шрифта и т.п. Для этого разработать пользовательскую форму, в которой в качестве элемента управления могут быть использованы полоса прокрутки, список, поле со списком.
Изменить тело макроса таким образом, чтобы устанавливаемые характеристики передавались в процедуру макроса через параметры соответствующей процедуры
Вариант 2
Создайте макрос для Word, переносящий фрагмент текста в новую позицию и изменяющий его стиль. Назначить макросу кнопку на панели инструментов, выбрав либо создав уникальный значок. Название значка определить только во всплывающей подсказке. Внести в код созданного макроса изменения, обеспечивающие возможность выбора устанавливаемых параметров макроса, например, выбор цвета для шрифта и т.п. Для этого разработать пользовательскую форму, в которой в качестве элемента управления могут быть использованы полоса прокрутки, список, поле со списком.
Изменить тело макроса таким образом, чтобы устанавливаемые характеристики передавались в процедуру макроса через параметры соответствующей процедуры
Вариант 3
Создайте макрос для Word, преобразующий фрагмент текста в маркированный список. Назначить макросу кнопку на панели инструментов, выбрав либо создав уникальный значок. Название значка определить только во всплывающей подсказке. Внести в код созданного макроса изменения, обеспечивающие возможность выбора устанавливаемых параметров макроса, например, выбор цвета для шрифта и т.п. Для этого разработать пользовательскую форму, в которой в качестве элемента управления могут быть использованы полоса прокрутки, список, поле со списком.
Изменить тело макроса таким образом, чтобы устанавливаемые характеристики передавались в процедуру макроса через параметры соответствующей процедуры
Вариант 4
Создайте макрос для Word, изменяющий в абзаце цвет, размер, начертание символов. Назначить макросу кнопку на панели инструментов, выбрав либо создав уникальный значок. Название значка определить только во всплывающей подсказке. Внести в код созданного макроса изменения, обеспечивающие возможность выбора устанавливаемых параметров макроса, например, выбор цвета для шрифта и т.п. Для этого разработать пользовательскую форму, в которой в качестве элемента управления могут быть использованы полоса прокрутки, список, поле со списком.
Изменить тело макроса таким образом, чтобы устанавливаемые характеристики передавались в процедуру макроса через параметры соответствующей процедуры
Вариант 5
Создайте макрос для Word, добавляющий в таблицу два смежных столбца слева от заданного столбца. Назначить макросу кнопку на панели инструментов, выбрав либо создав уникальный значок. Название значка определить только во всплывающей подсказке. Внести в код созданного макроса изменения, обеспечивающие возможность выбора устанавливаемых параметров макроса, например, выбор цвета для шрифта и т.п. Для этого разработать пользовательскую форму, в которой в качестве элемента управления могут быть использованы полоса прокрутки, список, поле со списком.
Изменить тело макроса таким образом, чтобы устанавливаемые характеристики передавались в процедуру макроса через параметры соответствующей процедуры
Вариант 6
Создайте макрос для Word, разбивающий текст на колонки. Назначить макросу кнопку на панели инструментов, выбрав либо создав уникальный значок. Название значка определить только во всплывающей подсказке. Внести в код созданного макроса изменения, обеспечивающие возможность выбора устанавливаемых параметров макроса, например, выбор цвета для шрифта и т.п. Для этого разработать пользовательскую форму, в которой в качестве элемента управления могут быть использованы полоса прокрутки, список, поле со списком.
Изменить тело макроса таким образом, чтобы устанавливаемые характеристики передавались в процедуру макроса через параметры соответствующей процедуры
Вариант 7
Создайте макрос для Word, изменяющий параметры абзаца (выравнивание, интервал, отступ первой строки) Назначить макросу кнопку на панели инструментов, выбрав либо создав уникальный значок. Название значка определить только во всплывающей подсказке. Внести в код созданного макроса изменения, обеспечивающие возможность выбора устанавливаемых параметров макроса, например, выбор цвета для шрифта и т.п. Для этого разработать пользовательскую форму, в которой в качестве элемента управления могут быть использованы полоса прокрутки, список, поле со списком. Изменить тело макроса таким образом, чтобы устанавливаемые характеристики передавались в процедуру макроса через параметры соответствующей процедуры
Вариант 8
Создайте макрос для Word, Добавляющий номера строк и изменяющий начертание символов. Назначить макросу кнопку на панели инструментов, выбрав либо создав уникальный значок. Название значка определить только во всплывающей подсказке. Внести в код созданного макроса изменения, обеспечивающие возможность выбора устанавливаемых параметров макроса, например, выбор цвета для шрифта и т.п. Для этого разработать пользовательскую форму, в которой в качестве элемента управления могут быть использованы полоса прокрутки, список, поле со списком.
Изменить тело макроса таким образом, чтобы устанавливаемые характеристики передавались в процедуру макроса через параметры соответствующей процедуры
Вариант 9
Создайте макрос для Word, устанавливающий новые параметры страницы. Назначить макросу кнопку на панели инструментов, выбрав либо создав уникальный значок. Название значка определить только во всплывающей подсказке. Внести в код созданного макроса изменения, обеспечивающие возможность выбора устанавливаемых параметров макроса, например, выбор цвета для шрифта и т.п. Для этого разработать пользовательскую форму, в которой в качестве элемента управления могут быть использованы полоса прокрутки, список, поле со списком.
Изменить тело макроса таким образом, чтобы устанавливаемые характеристики передавались в процедуру макроса через параметры соответствующей процедуры
Вариант 10
Создайте макрос для Word, добавляющий к тексту номера страниц. Назначить макросу кнопку на панели инструментов, выбрав либо создав уникальный значок. Название значка определить только во всплывающей подсказке. Внести в код созданного макроса изменения, обеспечивающие возможность выбора устанавливаемых параметров макроса, например, выбор цвета для шрифта и т.п. Для этого разработать пользовательскую форму, в которой в качестве элемента управления могут быть использованы полоса прокрутки, список, поле со списком.
Изменить тело макроса таким образом, чтобы устанавливаемые характеристики передавались в процедуру макроса через параметры соответствующей процедуры
studfiles.net