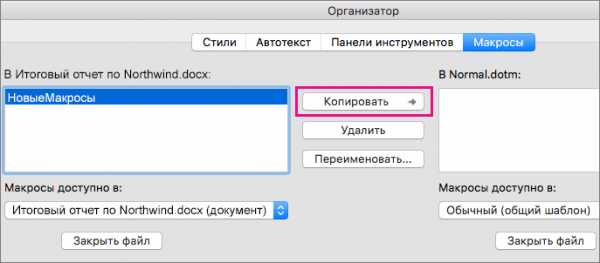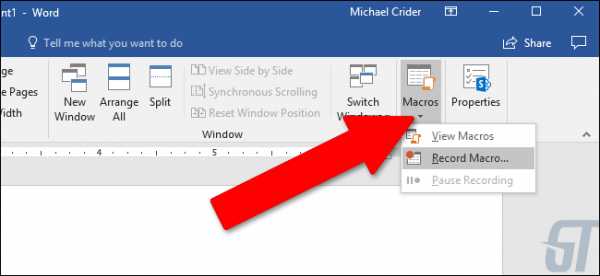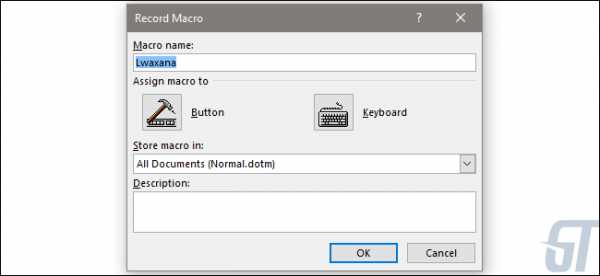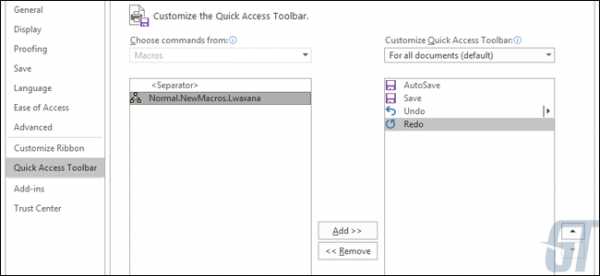Создание и запуск макроса — Word
Чтобы сэкономить время при выполнении часто повторяющихся задач, объедините несколько действий в макрос. Сначала необходимо записать макрос. Затем вы сможете запускать его нажатием кнопки на панели быстрого доступа или с помощью сочетания клавиш. Способ запуска зависит от того, как вы настроите макрос.
-
В меню Вид последовательно выберите пункты Макросы и Записать макрос.
-
Введите имя макроса.
-
Чтобы использовать этот макрос во всех новых документах, проверьте, что в поле Сохранить изменения в указано значение Всех документов (Normal.dotm).
-
Чтобы запускать макрос нажатием кнопки, выберите пункт Кнопка.
-
Щелкните новый макрос (у него будет имя примерно следующего вида: Normal.NewMacros.<имя вашего макроса>), а затем нажмите кнопку Добавить.

-
Нажмите кнопку Изменить.

-
Выберите изображение для кнопки, введите нужное имя и дважды нажмите OK.

-
Теперь необходимо записать все шаги макроса. Выбирайте команды или нажимайте клавиши для каждого шага задачи. Word будет записывать все, что вы щелкаете мышью, и все клавиши, которые вы нажимаете.
Примечание: Во время записи макроса для выделения текста используйте клавиатуру. Макрос не записывает выделения, сделанные с помощью мыши.
-
Чтобы остановить запись, в меню Вид последовательно выберите пункты Макросы и Остановить запись.
На панели быстрого доступа появится кнопка для вашего макроса.
Чтобы запустить макрос, нажмите эту кнопку.
-
В меню Вид последовательно выберите пункты Макросы и Записать макрос.
-
Введите имя макроса.
-
Чтобы использовать этот макрос во всех новых документах, проверьте, что в поле Сохранить изменения в указано значение Всех документов (Normal.dotm).
-
Чтобы запускать макрос с помощью сочетания клавиш, выберите пункт Клавиатура.
-
Введите сочетание клавиш в поле Новое сочетание клавиш.
-
Проверьте, не назначено ли такое же сочетание клавиш какой-либо другой команде. Если такое сочетание клавиш назначено какой-либо другой команде, то попробуйте использовать другое сочетание клавиш.
-
Чтобы использовать этот макрос во всех новых документах, проверьте, что в поле Сохранить в указано значение Normal.dotm.
-
Нажмите кнопку Назначить.
-
Теперь необходимо записать все шаги макроса. Выбирайте команды или нажимайте клавиши для каждого шага задачи. Word будет записывать все, что вы щелкаете мышью, и все клавиши, которые вы нажимаете.
Примечание: Во время записи макроса для выделения текста используйте клавиатуру. Макрос не записывает выделения, сделанные с помощью мыши.
-
Чтобы остановить запись, в меню Вид последовательно выберите пункты Макросы и Остановить запись.
Чтобы запустить макрос, нажмите сочетание клавиш.
Чтобы запустить макрос, нажмите кнопку на панели быстрого доступа, нажмите сочетание клавиш или запустите макрос из списка Макросы.
-
В меню Вид последовательно выберите пункты Макросы и Просмотр макросов.
-
В пункте Имя макроса выберите в списке макрос, который вы хотите запустить.
-
Нажмите кнопку Запустить.
Чтобы сделать макрос в одном документе доступным во всех новых документах, добавьте его в шаблон Normal.dotm.
-
Откройте документ, в котором содержится макрос.
-
В меню Вид последовательно выберите пункты Макросы и Просмотр макросов.
Нажмите кнопку Организатор.

-
Щелкните макрос, который вы хотите добавить в шаблон Normal.dotm, а затем нажмите кнопку Копировать.
-
В меню Файл последовательно выберите пункты Параметры и Настроить ленту.
-
В пункте Выбрать команды из выберите пункт Макросы.
-
Выберите нужный макрос.
- В пункте Настройка ленты выберите вкладку и настраиваемую группу, в которую вы хотите добавить макрос.
Если у вас нет настраиваемой группы, то нажмите кнопку Новая группа. Затем нажмите кнопку Переименовать и введите имя настраиваемой группы.
-
Нажмите кнопку Добавить.
-
Чтобы изменить изображение для макроса и ввести нужное имя, нажмите кнопку Переименовать.
-
Дважды нажмите кнопку OK.
-
На вкладке Разработчик в группе Код нажмите кнопку
-
В поле Имя макроса введите имя нового макроса.
Примечание: Если новому макросу присвоить то же самое имя, что и макросу, встроенному в Word, новые макрокоманды будут выполняться вместо встроенных. Чтобы просмотреть список встроенных макросов, выберите пункт Команды Word в списке Макросы из.
-
В списке Макросы из щелкните шаблон или документ, в котором нужно сохранить макрос.
Чтобы макрос был доступен во всех документах, выберите Normal.dotm.
-
Нажмите кнопку Создать, чтобы вызвать редактор Visual Basic.
После запуска редактора Visual Basic могут потребоваться дополнительные сведения о работе с языком Visual Basic для приложений. Для получения сведений выберите в меню Help (Справка) пункт Microsoft Visual Basic Help (Справка по Microsoft Visual Basic) или нажмите клавишу F1.
Вы можете записать последовательность действий или создать макрос с нуля, введя код на языке Visual Basic для приложений в редактор Visual Basic.
Примечание: Чтобы работать с макросами в приложении Office Word 2007, необходимо отобразить вкладку Разработчик.
-
Нажмите кнопку Microsoft Office , а затем — Параметры Word.
-
-
В группе Основные параметры работы с Word установите флажок Показывать вкладку «Разработчик» на ленте.
Примечание: Лента входит в Пользовательский интерфейс Microsoft Office Fluent.
-
На вкладке Разработчик в группе Код нажмите кнопку Запись макроса.
-
В поле Имя макроса введите имя нового макроса.
Примечание: Если новому макросу присвоить то же самое имя, что и макросу, встроенному в Office Word 2007, новые макрокоманды будут выполняться вместо встроенных. Чтобы просмотреть список встроенных макросов, на вкладке Разработчик в группе Код нажмите кнопку Макросы. В списке Макросы из выберите вариант Команды Word.
-
В списке Макрос доступен для щелкните шаблон или документ, в котором нужно сохранить макрос.
Важно: Чтобы макрос был доступен во всех документах, выберите Normal.dotm.
-
Введите описание макроса в поле Описание.
-
Выполните одно из указанных ниже действий.
-
Начните запись. Чтобы начать запись макроса, не связывая его с кнопкой на панели быстрого доступа или сочетанием клавиш, нажмите кнопку ОК.
-
Создайте кнопку. Чтобы связать макрос с кнопкой на панели быстрого доступа, сделайте следующее:
-
Щелкните кнопке.
-
В группе Настройка панели быстрого доступа выберите документ или все документы, для которых требуется добавить макрос на панель быстрого доступа.
Важно: Чтобы макрос был доступен во всех документах, выберите Normal.dotm.
-
В диалоговом окне Выбрать команды из выберите макрос, который требуется записать, и нажмите кнопку Добавить.
-
Чтобы настроить кнопку, нажмите кнопку Изменить.
-
В поле Символ выберите нужный символ для кнопки.
-
В поле Отображаемое имя введите имя макроса, которое должно отображаться.
-
Чтобы начать запись макроса, нажмите кнопку ОК два раза.
На панели быстрого доступа будет показан выбранный символ. Заданное имя отображается при наведении указателя на символ.
-
-
Назначьте сочетание клавиш. Чтобы назначить макросу сочетание клавиш, сделайте следующее:
-
Выберите пункт Клавиатура.
-
В списке Команды выберите макрос, который требуется записать.
-
В поле Новое сочетание клавиш введите любую последовательность клавиш и нажмите кнопку Назначить.
-
Чтобы начать запись макроса, нажмите кнопку Закрыть.
-
-
-
Выполните действия, которые следует включить в макрос.
Примечание: При записи макроса вы можете с помощью мыши щелкать команды и параметры, но не выделять текст. Для выделения текста необходимо использовать клавиатуру. Дополнительные сведения о выделении текста с помощью клавиатуры см. в статье Выделение текста.
-
Чтобы остановить запись макрокоманд, выберите команду Остановить запись в группе Код.
Изменение сочетания клавиш для макроса
-
Нажмите кнопку Microsoft Office , а затем — Параметры Word.
-
Выберите команду Настройка .
-
Рядом с полем Сочетания клавиш нажмите Настройка.
-
В списке Категории выберите пункт Макросы.
-
В списке Макросы выберите макрос, который нужно изменить.
-
Щелкните поле Новое сочетание клавиш и нажмите клавиши, которые следует назначить.
-
В поле Текущие сочетания проверьте, не используется ли назначаемое сочетание для выполнения другой задачи.
-
В списке Сохранить изменения в выберите вариант, который соответствует месту, в котором должен запускаться макрос.
Важно: Чтобы макрос был доступен во всех документах, выберите Normal.dotm.
-
Нажмите кнопку Закрыть.
-
На вкладке Разработчик в группе Код выберите пункт Макросы.
-
В списке Имя макроса выберите макрос, который необходимо запустить.
-
Нажмите кнопку Выполнить.
-
На вкладке Разработчик в группе Код нажмите кнопку Макросы.
-
В поле Имя макроса введите имя нового макроса.
Примечание: Если новому макросу присвоить то же самое имя, что и макросу, встроенному в Office Word 2007, новые макрокоманды будут выполняться вместо встроенных. Чтобы просмотреть список встроенных макросов, выберите пункт Команды Word в списке Макросы из.
-
В списке Макросы из щелкните шаблон или документ, в котором нужно сохранить макрос.
Чтобы макрос был доступен во всех документах, выберите Normal.dotm.
-
Нажмите кнопку Создать, чтобы вызвать редактор Visual Basic.
После запуска редактора Visual Basic могут потребоваться дополнительные сведения о работе с языком Visual Basic для приложений. Для получения сведений выберите в меню Help (Справка) пункт Microsoft Visual Basic Help (Справка по Microsoft Visual Basic) или нажмите клавишу F1.
support.office.com
Создать макрос в ворд это легко
В этом уроке Вы узнаете:
- Что такое Макросы в ворд
- Как применить макросы в ворд
- Как записать макрос в ворд
Добрый день дорогие друзья. Сегодня Мы разберем инструмент автоматизации, а именно макрос в ворд, который в некоторых случаях поможет сэкономить достаточное количество времени. Достаточно простая и при этом уникальная вещь при форматировании текста.
Макросы в программе Microsoft Office Word — это набор команд/сочетание клавиш на клавиатуре, сообщающее алгоритм выполнения действий в автоматическом режиме, для достижения результата. Другими словами, это записанная последовательность сочетания команд в единую команду. Могу привести пример макроса из жизни: ещё совсем недавно в выходной день, кто-нибудь из вашей семьи уходил на рынок за покупками. И для выполнения своей задачи необходимо было пройтись по прилавкам с различным наименованием товара для приобретения мяса, зелени, молочной продукции, бакалеи, хоз. товаров и т.д. Алгоритм был следующий:
- Выйти за покупками
- Пройтись по n-количеству продавцов
- Доставить купленный товар домой
Сейчас же можно взять и заказать весь товар через интернет/по телефону. Это уже будет процесс с минимальным использования Ваших действий, где Вам необходимо сделать заказ, принять доставку, расплатиться:
- Фирма, предоставляющее услуги доставки заказанного Вами товара, наладило взаимодействия между поставщиком товара и услугой транспортировки.
- Вы в свою очередь сделали заказ, кликнув по монитору или в приложении в телефоне.
Итог: кто-то выполняет сочетание различных действий за Вас, по вашему заказу.
Вот и в Microsoft Word похожий процесс. Вы записываете сочетание различных команд в одну команду (вы выступаете в роли той фирмы, которое наладило взаимоотношение), и выводите кнопку этой команды на панель быстрого доступа (простите за тавтологию, просто так понятнее:)) далее Вы нажимает на кнопку, компьютер выполняет записанную последовательность команд и мигом получаете результат с использованием всего одного действия. Это круто;)
Применяются макросы в самых различных задачах по форматированию и структурированию текста. Поверьте, иногда лучше потратить четыре часа на запись макроса, чем два дня на выполнение задачи без макроса. Ярким примером такого случая является структурирование текста для создание программного обеспечения. А точнее, Вам дают перечень помещений в каком-то огромном здании, и вам необходимо выстроить их иерархию из предоставленных данных. Но это примеры от среднего уровня и выше, а пока я Вам расскажу и покажу основы, принцип действия макроса на достаточно легком примере.
Самым легким макросом, с которым мне приходилось встречаться, это создание какого-нибудь символа с использованием шестнадцатеричного кода, например ударение над буквой в ворде.
В данной статье написано как сделать ударение с использованием кода (для ударения этот код — 0301). Переходите по ссылке Ударение над буквой в ворде.
Но Нам главное понять процедуру создания макроса, так что идеальный пример.
- Устанавливаем курсор мышки за буквой, на которую хотим поставить ударение (в слове «года» нам нужно поставить ударение на букву «о»).
- Переходим в вкладку «Вид» → раздел «Макросы» →нажимаем «Запись Макроса»
- Вводим имя нашему макросу, в поле «Назначить макрос» нажимаем «Кнопке», при желании можно добавить описание (это поле удобно заполнять, когда много макросов, и некоторые из них могут иметь подобные либо редко-встречающиеся названия).

- В появившемся окне выделяем создаваемый макрос нажимаем «Добавить» и нажимаем «Ок»
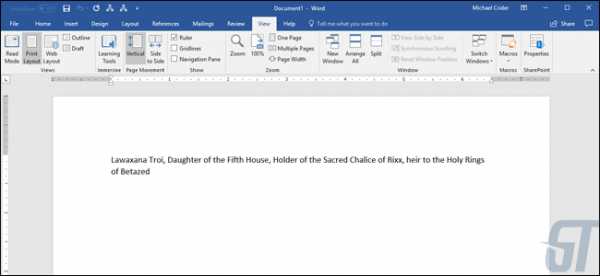
- После того, как Вы нажали «Ок» пошла запись макроса. Теперь каждое нажатие клавиши записывается ровно в той же последовательности. Вводим 0301 и нажимаем сочетание клавиш ALT+X

- Теперь во вкладке «Вид», в разделе «Макросы» нажимаем на «Макросы» → «Остановить запись»
На этом этапе макрос записался и вынесен на панель быстрого доступа. Теперь, когда Вы в следующий раз захотите поставить ударение, Вам просто потребуется нажать на значок на панели быстрого доступа (это значок стоит по умолчанию, но его можно поменять).
Вот я и показал, как использовать в ворде файл макроса. Повторю, это самый простой пример, но в следующих уроках я обязательно уделю время какой-нибудь более сложной записи макроса, чтобы расширить понимание этого инструмента в Word.
Все спасибо, если появились вопросы, обязательно задавайте, будем решать его.
www.gidprog.ru
Как создать макрос в Word
Набор возможностей текстового редактора Microsoft Word действительно очень широк. С помощью этой программы можно решать множество задач, которые возникают при работе с текстовыми документами любой направленности, что и делает этот продукт таким популярным. В Word реализована даже небольшая среда для программирования, с помощью которой можно значительно облегчить себе работу. В самом редакторе это называется макрокомандой или, как называют чаще, макросом. К сожалению, многие пользователи избегают знакомства с эти инструментом, ошибочно полагая, что это что-то сложное и не особо нужное. В этой статье подробно рассмотрим, как создать макрос в Word, что это вообще такое, и почему вы делали неправильно, не пользуясь макрокомандами. Давайте разбираться. Поехали!
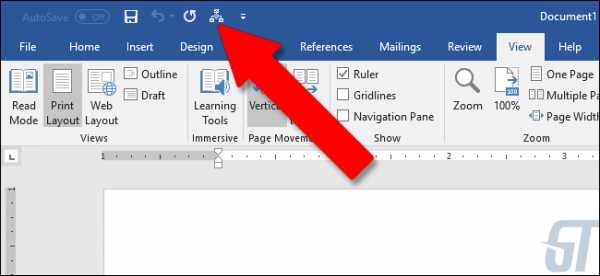
Действия в текстовом редакторе можно автоматизировать
Макрокоманда — это, по сути, небольшая программа, которая позволяет автоматизировать и облегчить работу с текстом. В большинстве продуктов Microsoft реализована функция, сохраняющая историю действий пользователя, наиболее часто используемые инструменты и прочее. Всё это можно перевести в формат команд, и вместо того, чтобы каждый раз делать одно и то же, вы просто нажмёте клавишу на клавиатуре, и Ворд всё сделает за вас. Удобно? Ещё бы! На самом деле, это совсем не сложно. Далее в статье по порядку о том, как создать макрос.
Алгоритм действий при создании команды следующий:
- Определить порядок действий;
- Выполнить;
- Записать действия в макрос.
Например, вам нужно выделить жирным шрифтом часть текста в таблице. Для записи команды придётся использовать горячие клавиши — комбинации для каждого инструмента вы можете подсмотреть, наведя курсор на нужный инструмент.
Допустим, нужная вторая колонка. Перемещение между столбцами таблицы осуществляется при помощи клавиши «Tab». Вы нажимаете «Tab» необходимое количество раз, пока не дойдёте до нужной колонки. Затем, если вам нужно выделить часть содержимого ячейки, снимаете выделение, нажав стрелку влево. Далее, выделим два слова из ячейки. Выполните комбинацию Ctrl+Shift и нажмите стрелку вправо дважды (либо столько раз, сколько слов необходимо выделить). И последний шаг — сделать выделенную область полужирной с помощью комбинации Ctrl+B.
Теперь, определившись с порядком действий, запишите макрокоманду. Для этого, перейдите на вкладку «Вид» и отыщите в панели инструментов кнопку «Макросы». Кликнув по ней, вы увидите маленькое меню, в котором нужно выбрать пункт «Записать макрос». В появившемся окне введите название для команды и нажмите на кнопку «Записать». Сразу после этого, возле курсора появится иконка с кассетой, свидетельствующая о том, что началась запись. Выполните чётко по порядку все необходимые действия (в этом примере для выделения полужирным шрифтом нескольких слов из ячейки таблицы). После того как вы всё сделали, нажмите на значок «Стоп» (квадратик) в нижней части окна программы. Всё, макрос готов.

Как же всё это использовать? А очень просто: в панели инструментов нажмите кнопку «Макросы» и одноимённый пункт в появившемся меню — перед вами откроется список всех макросов. Выберите сохранённый вами и нажмите «Выполнить». Существует более удобный вариант — создать специальную кнопку в панели инструментов. Делается это следующим образом: перейдите в меню «Файл», затем «Параметры» и кликните по пункту «Панель быстрого доступа». В разделе «Выбрать команды из:» укажите «Макросы» и выберите из них требуемый. После этого кликните по кнопке «Добавить». Также вы можете назначить иконку, которая будет отображаться для этой кнопки. Готово. В ленте инструментов появится соответствующая иконка, нажатием на которую вы запустите записанный вами алгоритм действий.
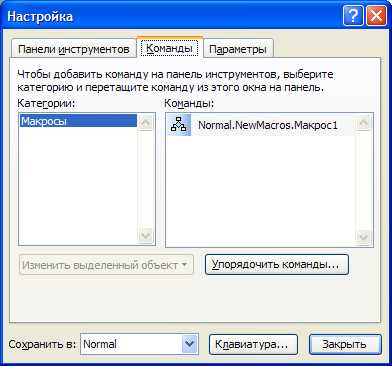
Создать макрокоманду можно практически для чего угодно. Можно изменять абзацный отступ, межстрочные интервалы, выровнять области текста, выполнить расчёт заданных значений, или настроить автоматическое заполнение таблицы. Нажмите «Записать макрос» и кликайте мышкой, вызывая соответствующие меню и задавая необходимые значения. Только не выделяйте текст мышкой, для этого лучше использовать горячие клавиши или специальный инструмент программы. Как только всё будет сделано, остановите запись.
Подобные команды могут содержать любое количество шагов и быть любого уровня сложности. Процесс создания макрокоманд одинаковый и для Word 2007, и для Word 2010, и для версии Word 2013.

Как видите, процесс достаточно простой, а инструмент очень эффективный. Главное, чётко определить алгоритм выполняемых действий. Научившись использовать макросы, вы значительно облегчите себе работу и сможете эффективнее и быстрее решать многие задачи, работая с текстовыми документами. Пишите в комментариях, помогла ли вам эта статья и задавайте любые интересующие вопросы по рассмотренной теме.
nastroyvse.ru
Макросы в Word — простая и удобная вещь для тех, кто привык экономить своё время
Большинство начинающих пользователей, которые только приступили к изучению компьютера в целом и освоению программы Word в частности, не знают, что такое макрос. Причем полагают, что макрос представляет собой довольно сложную и невыполнимую задачу. Но на самом деле макрос — это очень простая и удобная вещь, пользоваться которой должен уметь любой юзер.
Что такое макрос и для чего он используется?
Макрос представляет собой инструмент в программе Ворд, который позволяет запоминать какие-либо определенные задачи и действия, а потом в дальнейшем автоматически их выполнять. Он является набором команд, при помощи которых можно автоматизировать выполнение повторяющихся действий. Такой элемент является очень важным и нужным, особенно для тех, кто привык экономить свое время.
Макрос в программе Ворд может использоваться для следующих целей:
- Для ускорения процесса обработки текста. В частности, с помощью этого элемента можно быстро заполнить требуемую область либо отформатировать содержимое документа.
- Для того чтобы объединить несколько команд. Согласитесь, создавать табличную форму в Ворд и потом еще наполнять ее содержимым довольно проблематично. Такого рода инструмент позволит быстро создать нужный параметр и в дальнейшем просто вставить его в требуемое место.
- Для того чтобы максимально упростить доступ к всевозможным параметрам, которые разбросаны в разных диалоговых окнах. Пользователи инструмента Ворд наверняка знают, как сложно порой отыскать требуемый элемент из-за обилия различных многоуровневых меню. Подобный компонент поможет заметно упростить эту задачу.
- Для того чтобы автоматизировать обработку тех действий, которые являются весьма сложными и рутинными. Макросы в Ворд умеют доводить до автоматизма те параметры, на которые, казалось бы, уходит очень много драгоценного времени.
Как создать макрос?
Естественно, чтобы воспользоваться этим инструментом в Word, его нужно вначале создать. Этот процесс не несет в себе много сложностей, поэтому справиться с ним сможет абсолютно любой пользователь.
Первый вариант — это создание подобного элемента при помощи специального средства для создания макроса. Оно может быть как встроено в Word, так и взято с каких-либо сторонних источников. Следует отметить, что этот пункт является довольно небезопасным, ведь в макросах, скачанных с интернета, запросто могут находиться вирусы, уничтожающие и крадущие важную для пользователя информацию. Поэтому прежде чем выполнять найденный элемент в Word, следует убедиться, что он чист от различного рода недоброжелательных элементов. Для этого просто нужно просканировать его антивирусом.
Второй вариант — это создать элемент такого рода для Word путем использования специального программного кода, пишущегося на языке под названием Visual Basic. Для этой цели необходимо предварительно обзавестись специальным редактором, который носит точно такое же название, как и сам язык программирования кода. Нужно сказать о том, что этот пункт достаточно сложен и вряд ли подойдет для рядового пользователя.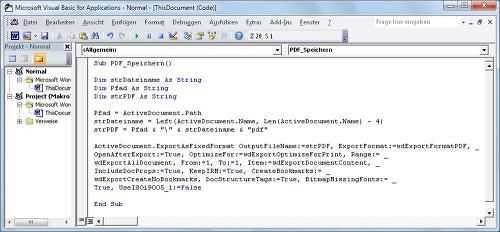
Есть возможность провести процесс создания макросов в Word путем комбинирования вышеприведенных методик. В результате получится стандартный элемент, который затем можно будет отредактировать и улучшить при помощи специального кода. Однако следует знать, что этот пункт, как и предыдущий, подходит лишь для опытных пользователей. Ведь для создания такого инструмента потребуются немалые знания в программировании.
Для создания макросов в редакторе MS Office Word следует выделить фрагмент, для которого будет создаваться макрос. Потом надо войти в меню «Вид — Макросы — Запись макроса», выполнить необходимые действия, которые надо записать, после чего выполняется остановка записи макроса. Для того чтобы его использовать, необходимо выделить фрагмент текста, к которому следует его применить, войти в меню «Вид — Макросы — Макросы — Выполнить» и выбрать имя сохраненного макроса.
Как видно, процесс создания подобных элементов не несет в себе каких-либо определенных сложностей. Здесь самое главное — это грамотный и обдуманный подход к делу, который в разы увеличит шансы на успех. Нужно заметить, что макросами могут пользоваться не только те, кому по роду службы необходимо заполнять объемные документы и бланки. В частности, прибегать к использованию такого рода инструментов могут и обычные пользователи, которым необходимо что-либо напечатать в Ворде, к примеру, какие-либо официальные документы. Ведь пользуясь подобным инструментом, можно сэкономить довольно большую часть своего времени и наделать намного меньше ошибок, чем при ручном вводе. Ведь, как показывает практика, использование таких элементов сводит на нет возможность ошибиться при последующем заполнении того же шаблона.
itguides.ru
Урок 30. Создание макроса в Word 2007 — 29 Мая 2013
Создаём макрос форматирования текста
Самое интересное то, что в офисном пакете существует возможность написания макросов – специальных дополнений выполняющих какие-либо действия на языке программирования Visual Basic. Но не пугайтесь сразу, макрос мы будем делать без программирования, а воспользуемся автоматической записью команд.Одним из самых востребованных уроков стал полезный урок о создании автоматического оглавления в Word 2007. Я решил продолжить тему Word и написать про ещё одну полезную примочку для редактора, которая позволит нам нажатием горячей кнопки производить определённые действия над документом.
Макрос мы посвятим заданному форматированию текста по определённым параметрам: укажем необходимый шрифт, кегль (размер шрифта), интерлиньяж (междустрочный интервал) и т.д.
Приступаем к заданию
1. Лучше всего сразу начать с текста, поэтому открываем сразу небольшой текст (достаточно одной страницы).
2. Для того чтобы приступить к записи макроса (записи всех выполненных команд) нужно перейти в меню Вид. На панели быстрого доступа в области Макросы необходимо нажать на надпись Макросы, что под картинкой. (Именно на надпись, так как нажатие на саму картинку откроет нам окно создание макроса с помощью Visual Basic, а мы решили создать его без ковыряния в коде).
Из выпадающего меню выбираем Запись макроса…, в поле Имя макроса задаём необходимое нам имя, к примеру, Форматирование.

В разделе Назначить макрос выбираем Клавишам.
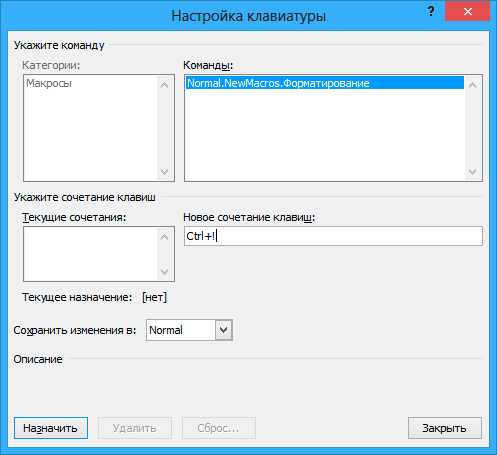
У нас открывается окно Настройка клавиатуры, где мы должны зажать необходимые горячие кнопки, которые как раз и будут запускать наш макрос на выполнение. (Лучше выбрать такое сочетание кнопок, которое наверняка не используется в Word, я нажал Ctrl+Shift+1, что в результате вышло так Ctrl+!). Нажимаем кнопку Назначить и потом Закрыть. Наш курсор мышки стал с небольшой кассетой, сигнализируя нам о начале записи команд. Теперь мы можем приступить к записи команд.
3. Чтобы приступить к записи макроса мы должны понимать, что он у нас должен срабатывать на любом открытом документе и чтобы выполнение команд применилось к нашему документу в дальнейшем нам необходимо начать запись с выделения всего текста. Легче всего использовать сочетание клавиш Ctrl+A (All), текст выделен. (Обратите внимание на тот факт, что пропустить этот пункт НЕЛЬЗЯ НИ В КОЕМ СЛУЧАЕ, иначе ничего не выйдет).
3. Задаём поля для нашего документа. Для этого переходим в меню Разметка страницы, на панели быстрого доступа в области Параметры страницы щёлкаем мышкой на Поля из выпадающего списка выбираем Настраиваемые поля…
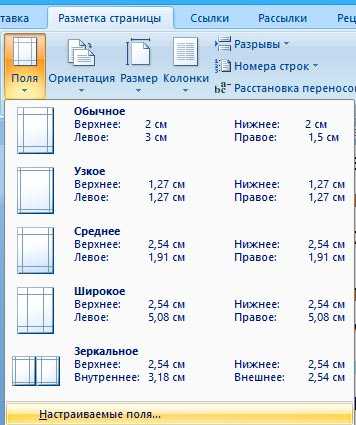
Вносим значения, к примеру, Верхнее – 0,7 см., Левое – 2 см., Нижнее – 0,7 см., Правое – 0,7 см. (Поля выбраны, в данном случае, для подшивки в папку, а почему 0,7 см., а не 0,5 см., как требуется по правилам технической документации, потому что не все старые принтеры могут печатать поля 0,5 см. Поля выбираются исходя из ваших требований). Переплёт ставим в 0. Нажимаем кнопку ОК.
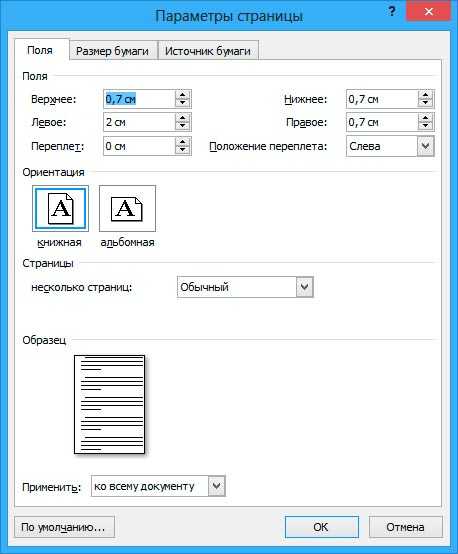
4. Переходим в меню Главная и выбираем шрифт (гарнитура), к примеру, Time New Roman, кегль (размер шрифта) – 14. Выравнивание выбираем По ширине (по формату). В этой же области Абзац нужно щёлкнуть квадратик со стрелкой, что позволит нам открыть настройки абзаца.
Слева – 0, Справа – 0, первая строка: выбираем Отступ на: 1,25. В разделе Интервал ставим Перед – 0, После – 0, междустрочный: 1,5 строки. Нажимаем ОК.
(ОЧЕНЬ ВАЖНО. Если у вас какой-то параметр уже стоит в нужное вам значение, то всё равно нужно ещё раз его указать, иначе команда не запишется. Т.е. если вы видите, что шрифт Times New Roman у вас уже стоит, то всё равно его нужно выбрать).
5. На этом будем считать, что настройка документа закончена. Идём снова в меню Вид, снова нажимаем на Макросы и уже выбираем Остановить запись.
Наш макрос готов. Для проверки работоспособности макросы можно «сломать» свой документ: изменить шрифт, убрать поля, выравнивание и т.д. и попробовать нажать выбранную нами комбинацию Ctrl+Shift+1. Если всё сделано верно, то наш документ, в считанные секунды обретёт нужный нам вид. Либо пробуйте открыть другой документ и испытайте работу макроса на нём.
Для тех кому всё же нужен именно код макроса, то не составляет никаких проблем его посмотреть.
Оформляйте свои документы правильно! Успехов вам!
www.mbooom.ru
Занятие 1. Начало работы. Проектирование и запись макроса Word
Занятие 1. Начало работы. Проектирование и запись макроса Word
Первое занятие будет посвящено введению в макросы. Вы сможете спроектировать и записать макрос MS Word, узнав при этом подробности работы со стилями документа.
Подготовка к работе
Начнем обучение с определения понятия макрос.
Первый термин.
Макрос есть средство автоматизации работы в приложениях MS Office.
Используя макросы, вы можете в значительной мере упростить и ускорить свою работу в приложениях MS Office за счет «поручения» макросам рутинной работы. Создавать макрос имеет смысл тогда, когда вам приходится часто и много повторять какую-то (но всегда одну и ту же) последовательность действий по изменению документа, и вы ловите себя на мысли, что бездумно повторяете одни и те же щелчки мышью и нажатия на клавиши – без уделения внимания творчеству.
Постановка задачи
Любая творческая деятельность должна начинаться с создания представления о том, что же, собственно, требуется сделать.
Запись, содержащая описание представления о том, что требуется от приложения, так и называется – требования.
Итак, составим требования к будущему приложению.
Цель работы – создать макрос Word, который будет автоматически преобразовывать слова и фразы определенного стиля в сноски.
Создание стендового документа
Первым шагом работы будет создание «стендового» документа, который мы будем использовать при написании и отладке макроса.
Для этого сделайте следующее:
- Запустите Word.
- Наберите сами или скопируйте откуда-нибудь любой текст.
Пусть, для простоты, в нем не будет ни картинок, ни таблиц, никаких других сложных элементов.
Например, так:
Только не открывайте уже существующий документ! Мы будет создавать макрос «с нуля», кроме того, это упростит работу.
Теперь несколько участков надо определить как имеющие стиль примечание.
Если вы забыли, как это делается, кратко напомним.
Сначала надо создать стиль примечание (в предопределенном наборе Word этого стиля нет), относящийся к символам текста, а не к абзацам – ведь мы будем преобразовывать в сноски слова, а не абзацы. Если же вы пожелаете создавать примечания именно из абзацев, то сможете самостоятельно записать макрос, используя знания, полученные при обучении.
Для создания нового стиля:
Поместите курсор в тексте, который будет иметь новый стиль. В нашем «стендовом» тексте подразумевается фраза «примечание…».
- Сделайте это:
- Поместите курсор (щелкните один раз мышкой) на слове «примечание» в созданном вами тексте.
- Выполните команду меню ФорматСтиль…
В результате выполнения команды меню появится окно:
Как видите, в этом окне и происходит работа со стилями.
- Щелкните кнопку Создать…
Появится окно создания стиля:
- В поле Имя:, вместо имени Стиль1 (на рисунке эта надпись выделена) введите примечание.
- Рядом, в падающем списке Стиль выберите значение Знака:
Для наглядности изменим внешний вид нового стиля.
- Щелкните кнопку Формат.
- В появившемся меню выберите пункт Шрифт.
Появится окно настройки шрифтов.
- В списке Начертание выберите пункт Полужирный:
Окно настройки шрифтов исчезнет.
Вы вернетесь в окно создания стилей.
- Щелкните Применить.
Теперь вы можете оформить текст.
- Переместите курсор (одиночным щелчком мыши) в начало будущей сноски:
Для выделения текста быстрее и проще (особенно тем, кто не вполне уверенно владеет мышью) использовать клавиши.
- Дважды нажмите [Ctrl]+[Shift]+[].
Это сочетание приводит к выделению слова (или пробела) слева от курсора.
Текст должен приобрести такой вид:
Теперь примените созданный стиль к выделенному тексту.
- Для этого на панели инструментов Word найдите падающий список, содержащий все доступные в данном документе стили:
- И в этом списке выберите пункт с названием нового стиля.
Дополнительные сведения о стилях вы найдете в справочной системе Word.
Обзор справочной системы
Для начинающих дадим краткий обзор использования справочной системы приложений MS Office.
Для вызова справки:
- Выполните команду меню СправкаСправка по Microsoft Word (в Word 97 – ?Справка по Microsoft Word) или нажмите [F1].
Появится окно справки Word.
- Выберите вкладку Мастер ответов
- В поле Выберите действие: введите слово стиль.
- Нажмите [Enter]
Появится список разделов справки, так или иначе относящихся к макросам (слева внизу):
Как видите, здесь есть пункты Создание нового стиля и другие, которые могут вам помочь.
Помните, что, кроме одиночного слова, вы можете использовать фразы как параметр поиска.
- Например, попробуйте произвести поиск по фразе Создать стиль.
Как видите, список результатов изменился.
В Word 97 ваши действия будут немного другими:
- В окне справки, вызванном нажатием [F1], выберите вкладку Предметный указатель.
- Начните вводить слово стиль в верхнее поле вкладки:
Как видите, по мере ввода слова-запроса происходит перемещение по списку разделов справки. Выбором раздела в нижнем списке (двойным щелчком) вы откроете окно с текстом справки, где, возможно, получите недостающую информацию.
Назначение стиля участкам текста
Продолжим работу с новым документом.
- Назначьте вновь созданный стиль примечание всем оставшимся участкам, которые впоследствии будут преобразованы.
- Сохраните созданный документ (команда ФайлСохранить).
Присвойте документу имя, по которому вы легко поймете предназначение документа, например: макрос_word_1. При сохранении позаботьтесь, чтобы документ был размещен в месте, где вы его легко найдете. Рекомендуется создать специальную папку, в которой вы будете хранить файлы, создаваемые в процессе обучения.
«Стендовый» документ создан.
Проектирование макроса
Программы MS Office обладают очень полезной возможностью автоматически создавать макросы. При этом происходит запись последовательности выполнения команд этой программы MS Office и нажатий на клавиши. Движения мыши не записываются (за исключением случаев, когда действия мыши приводят к выполнению какой-либо команды программы MS Office).
Для записи макроса сначала следует определить (спроектировать) последовательность действий, которую вы хотите записать.
Последовательность действий для преобразования абзаца определенного стиля в макрос, очевидно, будет выглядеть так:
- найти текст со стилем примечание и выделить его
- вырезать найденный текст в буфер обмена.
Буфер обмена– специальное средство операционной системы Windows, служащее для обмена данными между разными программами.
- создать в месте расположения курсора сноску
- вставить вырезанный ранее текст из буфера обмена в сноску
Эту последовательность можно изобразить наглядно, в виде схемы – так и называемой: схема последовательности действий:
Настало время «бумажной» работы.
- Заведите тетрадь, в которой вы будете делать заметки, относящиеся к процессу создания программ.
- Нарисуйте на отдельном листе приведенную выше схему.
Обязательно указывайте, к созданию какой программы, и к какому этапу относится схема. Не забудьте отметить текущую дату!
Когда вы попробуете выполнить спроектированную последовательность, то увидите, что ее следует немного изменить, так, чтобы она выглядела так:
- найти текст со стилем примечание и выделить его
- вырезать найденный текст в буфер обмена
- создать ПОЧТИ в месте расположения курсора сноску (курсор надо будет немного сместить, чтобы сноска выглядела хорошо)
- курсор САМ перейдет в панель сносок
- вставить вырезанный ранее текст из буфера обмена в сноску (то есть ПРОСТО вставить текст, вставка всегда происходит в место нахождения курсора, а он уже находится в нужном месте)
- из панели сносок перейти обратно в текст
Схема также немного изменится:
Для обработки дальнейшего текста потребуется повторить эту последовательность несколько раз – до конца текста. Как это сделать, мы разберем позднее.
В «тетради документации» создайте новую схему, обозначив, что это – «улучшение» предыдущей.
Не следует исправлять схемы, внося в них изменения, не ленитесь рисовать новые! Набор последовательно изменяющихся документов будет иллюстрировать процесс создания программы, а измененная, «замаранная» схема ничего вам не скажет об этом…
Запись макроса, проверка работы
Следующий после проектирования шаг – реализация, воплощение задуманного средствами выбранного языка.
Приступим к записи макроса.
- Убедитесь, что запущен Word и открыт созданный нами «стендовый» документ. Если открыты другие документы Word – закройте их, предварительно сохранив. Дело в том, что неверно созданный макрос может нарушить работу Word, и вы рискуете потерять свою работу. После отладки макросов такой опасности уже не будет.
Проверьте, что документ имеет «нормальный» вид, при котором вы не видите на экране страницы документа, а текст занимает все окно Word.
- На всякий случай выполните команду меню ВидОбычный.
- Перейдите в начало документа. Например, нажатием [Ctrl] + [Home].
- Выполните команду СервисМакросНачать запись…
Появится окно:
Здесь вы можете определить некоторые параметры будущего макроса.
В поле Имя макроса: следует помещать содержательное имя, характеризующее макрос.
В списке Макрос доступен для: вы можете выбрать, будет ли этот макрос работать только в данном документе, или же вы хотите его использовать во всех документах Word.
Поле Описание: содержит текущую дату и имя пользователя, под которым вы зарегистрированы. Это позволит в дальнейшем определить, кто автор макроса. Пункты Назначить макрос мы пока рассматривать не будем».
- Назначьте макросу имя, например, СтильСноска, введя его в поле Имя макроса.
Заметьте, что имя должно состоять из одного слова. Желательно – но не обязательно, – использовать английский алфавит. Обязательное условие – имя должно содержать только буквы, цифры и знак подчеркивания. Начинается имя всегда только с буквы.
- Подтвердите настройки нажатием [Enter].
Появится небольшая панелька с кнопками управления записью макроса:
Левая кнопка (с «квадратиком») предназначена для остановки записи макроса. Правая – с «полосочками» и кружочком, – для «паузы» при записи, когда нужно произвести какие-то манипуляции, но запись их в макрос не нужна.
Наконец, начнем запись.
Иллюстрации сделаны в Word версии 2000. При работе в других версиях внешний вид диалоговых окон может немного отличаться, но принципиальных отличий нет, все манипуляции будут точно такими же.
Как мы определились, сперва надо найти участок текста, имеющий определенный стиль.
Сразу отметим, что при записи макроса допускается нажимать мышью на кнопки меню Word, но операции с текстом следует выполнять при помощи клавиатуры.
- Выполните команду ПравкаНайти… (или нажмите [Ctrl] + [F]).
Появится диалог для выбора настроек поиска:
- Щелкните на кнопке Больше.
Диалоговое окно увеличится, появятся дополнительные пункты:
Как видите, курсор (в виде тонкой вертикальной линии) находится в верхнем поле Найти. Ничего не вводите сюда. Ведь наша цель не поиск какого-то определенного текста, а поиск текста с особенным стилем.
- Щелкните кнопку Формат.
- В появившемся меню выберите пункт Стиль:
Появится окно выбора стиля.
- Перейдите на строку со словом примечание:
- Нажмите [Enter] или щелкните кнопку OK.
Как видите, в окне поиска сразу под полем Найти появилась строка, уточняющая параметры поиска:
Итак, параметры поиска настроены. Производим собственно поиск.
- Щелкните кнопку Найти далее или нажмите [Enter].
Как видите, абзац искомого стиля выделяется в тексте:
Если окно параметров поиска не исчезло, щелкните по кнопке Закрыть в верхнем правом углу диалогового окна параметров поиска (не окна документа и не Word-а!), или нажмите [Esc].
Следующий шаг – «вырезание» найденного участка в буфер обмена.
- Выполните команду ПравкаВырезать или нажмите [Ctrl]+[X].
Не забывайте, в подобных сокращениях используются латинские буквы
Обратите внимание на расположение курсора. Он находится в начале слова, следующего за найденным участком. Обычно сноски следуют за текстом, а не предшествуют ему. Поэтому переместим курсор в нужное место.
- Один раз нажмите клавишу [] («стрелка влево»).
Курсор переместился в конец предыдущего слова, как и требовалось.
Теперь создадим сноску.
- Выполните команду ВставкаСноска…
- В появившемся диалоге ничего не меняйте, сразу щелкните кнопку OK или нажмите [Enter].
Как видите, внизу окна документа появилась область сносок и готовая заготовка сноски. Курсор уже перенесен в эту область, остается только ввести текст.
- Для внесения содержимого буфера обмена выполните команду ПравкаВставить или нажмите [Ctrl]+[V].
Текст сноски создан.
Теперь для продолжения работы с самого начала следует перенести курсор обратно в основную область документа.
- ОДИН раз щелкните мышкой в основном тексте.
Макрос записан.
Теперь остановим запись.
- Щелкните на кнопке с «квадратиком» на панельке управления записью макроса.
Вы записали свой первый макрос.
Перед тем, как продолжить работу, выполним еще одно действие.
Так как невозможно сразу создать работоспособный макрос, обязательно потребуется отладка. А для отладки следует привести стендовый документ к первоначальному виду. Общепринятое сочетание клавиш для этого – [Ctrl]+[Z].
- Нажмите [Ctrl]+[Z] несколько раз, до приведения документа к первоначальному виду.
- Если панель сносок не исчезла – щелкните на кнопке Закрыть на панели сносок.
Еще один способ восстановления документа – закрытие документа без сохранения изменений. Но мы не можем так сделать, так как нужные нам изменения находятся не в видимой части документа, а в макросе. Если документ закрыть – мы утратим макрос.
- Сохраните документ.
Следующий после реализации этап создания программ – отладка. Во время отладки производится проверка работоспособности программы, обнаружение и исправление ошибок.
Попробуем выполнить созданный макрос – чтобы проверить его работоспособность.
- Перенесите курсор в начало текста – щелкните один раз где-нибудь в первой строке стендового документа.
Для выполнения макроса сделайте следующее.
- Выполните команду СервисМакросМакросы… или нажмите [Alt]+[F8].
Появится окно выбора макросов (список в вашем конкретном случае может быть другим):
- Выберите в списке созданный макрос (мы условились назвать его СтильСноска).
- Щелкните кнопку Выполнить или нажмите [Enter].
Если выполнение прошло успешно (а это произойдет, если вы правильно выполнили все, описанное ранее), восстановите состояние документа (несколько раз нажмите [Ctrl]+[Z]).
В макросе отсутствует одна важная особенность, предусмотренная нами – автоматическая обработка всего документа.
Поэтому мы не будем останавливаться на сделанном, а осмысленно исправим созданный макрос. Но это – тема следующих занятий.
Не забудьте сохранить созданный макрос! В дальнейшем сохранение результатов работы будет подразумеваться.
Итог занятия
Мы закончили изучение материала первого занятия учебника. Подведем первые итоги.
Во-первых, мы поставили перед собою вполне практическую задачу – создать макрос, с помощью которого можно быстро и легко создать сноски в документе.
Уяснение цели – первый и важнейший этап работы. Как часто, к сожалению, можно наблюдать «программистов», работающих над чем-то, чего они и сами не понимают…
Вторым шагом занятия было создание тестового документа, применяемого для отладки будущего макроса.
Третий, очень важный шаг – проектирование макроса. Начавшись с уяснения цели работы, проектирование переходит к формулированию требований. Если уясненная цель выражается образным, «человеческим» языком, то требования формализированы, каждое слово в них должно быть взвешено и употреблено так, чтобы исключить разночтения.
Формулировка требований – начало «бумажной» работы над любым проектом. Если цель могла быть высказана устно, то требования обязательно записываются.
Следует иметь какое-то хранилище для документации проекта. Для начинающих подойдет тетрадь. Когда вы станете серьезно программировать, то обнаружите, что существуют специальные программы, облегчающие ведение документации – так называемые системы контроля версий.
Проектирование макросов, записываемых средствами приложений MS Office, имеет свою специфику и отличается от «обычного» проектирования, которое будет рассмотрено в следующей части учебника. А именно – следующий шаг создания макроса состоит в том, чтобы, основываясь на требованиях, составить последовательность манипуляций, которую надо выполнить, чтобы достичь поставленной цели. Очевидно, что для этого надо уметь пользоваться приложениями MS Office. При составлении последовательности вам пригодится тестовый документ – на нем вы будете «пробовать» найденное.
Найденную последовательность манипуляций также нужно задокументировать.
Документацию к последовательности манипуляций целесообразно отобразить графически – в виде схемы последовательности действий.
Далее последовательность действий, описанную абстрактно, желательно предельно детализировать – «нажать [F1], потом нажать [Alt]+[X]» и тому подобное. Это можно не делать, если вы очень хорошо разбираетесь в используемом приложении MS Office – но лучше все-таки сделать…
Помните, что средство записи макроса внесет в макрос все ваши действия. Для того чтобы избегнуть «мусора», надо избегать ненужных манипуляций. В худшем случае – повторите запись.
Не забудьте, что при записи макроса следует использовать клавиатуру. Использование мыши допускается для выбора и выполнения команд меню – но не для перемещения в документе!
Затем вы записали сконструированный макрос. Этот этап создания программ называется реализацией.
Эффективность этого этапа целиком зависит от того, насколько тщательно были выполнены предшествующие шаги.
Пробный запуск макроса знаменует переход к следующему шагу создания программы – отладке.
Подробно об этапах создания программ вы узнаете во второй части учебника.
kitkitch.narod.ru
как создать макрос? (word 2007)
В приложении Microsoft Office Word 2007 часто выполняемые задачи можно автоматизировать путем создания макросов. Макрос — это набор команд и инструкций, группируемых вместе в виде единой команды для автоматического выполнения задачи.Как правило, макросы используются для:
ускорения часто выполняемых операций редактирования или форматирования;
объединения нескольких команд, например вставки таблицы с определенными размерами, границами и числом строк и столбцов;
упрощения доступа к параметрам в диалоговых окнах;
автоматизации обработки сложных последовательных действий в задачах.
Можно использовать средство для записи макросов в виде последовательности действий или самостоятельно создать макрос, введя код на языке Visual Basic для приложений (VBA (Visual Basic for Applications). Версия макроязыка программирования Microsoft Visual Basic, используемая для программирования приложений для Microsoft Windows и поставляемая с некоторыми программами корпорации Майкрософт.) в редакторе Visual Basic (Редактор Visual Basic. Среда разработки новых и редактирования существующих программ и процедур Visual Basic для приложений. Редактор Visual Basic включает полный набор средств отладки, обеспечивающих обнаружение ошибок синтаксиса, ошибок выполнения и логических ошибок в программах.).
Примечание. Чтобы работать с макросами в приложении Office Word 2007, необходимо отобразить вкладку Разработчик.
Предполагаемое действие:
———————————————————————————
Отображение вкладки Разработчик
Использование средства для записи макроса
Использование Visual Basic для приложений
———————————————————————————
Отображение вкладки Разработчик
Нажмите кнопку Microsoft Office , а затем выберите пункт Параметры Word.
Выберите пункт Личная настройка.
В группе Основные параметры работы с Word установите флажок Показывать вкладку «Разработчик» на ленте.
Примечание. Лента входит как компонент в Пользовательский интерфейс Microsoft Office Fluent.
К началу страницы
Использование средства для записи макроса
На вкладке Разработка в группе Код выберите команду Запись макроса.
Введите имя макроса в поле Имя макроса.
Примечание. Если новому макросу дается то же самое имя, что и макросу, встроенному в приложение Office Word 2007, действия нового будут выполняться взамен действий встроенного. Чтобы просмотреть список встроенных макросов, выберите пункт Макрос в группе Код на вкладке Разработчик. В списке Макросы из выберите пункт Команды Word.
В списке Макрос доступен для щелкните шаблон (Шаблон. Файл или файлы, содержащие структуру и инструменты для создания таких элементов законченных файлов как стиль и макет страницы. Например, шаблоны Microsoft Word позволяют создавать отдельные документы, а шаблоны Microsoft FrontPage — целые веб-сайты.) или документ, в котором нужно сохранить макрос.
В поле Описание введите описание этого макроса.
Выполните одно из следующих действий.
Чтобы начать запись макроса, не связывая его с кнопкой на панели быстрого доступа или сочетанием клавиш, нажмите кнопку OК.
Чтобы связать макрос с панелью быстрого доступа, выполните следующие действия.
Нажмите кнопку кнопке.
В группе Настройка панели быстрого доступа выберите документ или все документы, для которых требуется добавить макрос на панель быстрого доступа.
В диалоговом окне Выбрать команды из выберите макрос, который требуется записать, и нажмите кнопку Добавить.
Чтобы начать запись макроса, нажмите кнопку OК.
http://office.microsoft.com/ru-ru/word-help/HA010099769.aspx
[ссылка появится после проверки модератором]
http://word2007.ru/index.php?option=com_content&task=view&id=76&Itemid=44
http://office.microsoft.com/ru-ru/word-help/HP005189420.aspx
otvet.mail.ru