Добавь наклейки и стикеры в дизайны
Как сделать наклейки частью своего дизайна
Наклейки и стикеры – забавный и необычный способ оживить любой шаблон или дизайн. Команда Crello очень рада предложить множество разных наборов стикеров. Эти элементы сделают твой проект еще лучше и разнообразнее.
Мы постоянно дополняем нашу коллекцию новыми наклейками. Выбор большой, и у тебя есть шанс найти те стикеры, которые идеально подойдут твоему дизайну. Просто перейди в меню «Объекты» – «Наклейки», выбери набор стикеров и нажми на любую наклейку, чтобы она появилась на артборде. Чтобы изменить текст на стикере, нажми кнопку «Разгруппировать» и редактируй элементы стикера. После того, как текст будет готов, нажми «Сгруппировать». Твой стикер готов! Можно создать с ним дизайн, к примеру, это будет реклама. После этого ты сможешь скачать его и поделиться в Facebook или других соцсетях.
Добавь наклейкиИспользовать наклейки для создания красивых дизайнов
Твои дизайны обычно состоят из фото, изображений, иллюстраций, узоров и текстовых бейджей. Помимо этих вещей, теперь ты можешь наслаждаться различными наклейками, которые легко менять по своему вкусу. Они отлично сочетаются с другими элементами дизайна.
Обычный дизайнВыделяющийся дизайнЕсли ты никогда не пробовал(а) использовать наклейки, это шанс поработать в Crello и добавить эти элементы в собственный векторный дизайн. Есть идея? Воплоти ее в жизнь! Не бойся экспериментировать! Ты создашь что-то действительно восхитительное. Если нужна помощь, воспользуйся нашим гидом по Crello.
Попробуй наклейкиДобавить бесплатные стикеры в Crello
Разве не здорово, что приложение Crello предоставляет бесплатные наклейки? Используй их сколько угодно и больше не плати. Если хочешь приобрести премиум-стикеры, это можно сделать мгновенно. Их цена доступна всем, каждый элемент стоит всего $0,99. После того, как ты их купишь, они появятся в личном аккаунте. Теперь можно добавлять их в дизайны столько раз, сколько нужно. Конечно же, не нужно платить снова после того, как ты когда-то приобрел(а) определенный элемент дизайна.
Попробуй новые наклейкиcrello.com
Создание этикетки — важное звено в производстве любого товара
Этикетка является элементом получения информации о товаре, размещения рекламы, защитой от подделки и средством считывания данных о продукте на кассе. От того, насколько качественно она изготовлена, многое зависит. Прежде всего покупатель зрительно воспринимает информацию с этикетки, затем оценивает товар. Производители применяют этот маркетинговый трюк и пытаются всячески разнообразить оформление упаковки своей продукции. Есть требования и у государства к содержанию этикетки.
Прежде всего покупатель зрительно воспринимает информацию с этикетки, затем оценивает товар. Производители применяют этот маркетинговый трюк и пытаются всячески разнообразить оформление упаковки своей продукции. Есть требования и у государства к содержанию этикетки.
Требования к этикетке
Создание этикетки — не такой простой процесс, как может показаться на первый взгляд. Первое, что должен выполнить производитель — это условия, предъявляемые ему контролирующими органами. На этикетке производитель обязательно должен указать следующую информацию:
Обозначение стандартов. Необходимо обозначить принадлежность товара к той или иной категории качества.
Подробное описание потребительских свойств продукта. Надо отобразить: наименование товара, технические особенности, ингредиенты, из которых он состоит (для продуктовых товаров).
Гарантийный срок хранения. Указывается дата изготовления и время допустимого хранения товара (срок годности).
Информация о реквизитах производителя. Дается точное название фирмы-производителя с его адресом, а также координаты для предъявления претензий.
Особое внимание государство предъявляет к этикеткам на продовольственные товары. Для этого разработан специальный стандарт оформления. Это ГОСТ Р 51074. В нем четко указан регламент заполнения этикетки.
Моделирование этикетки
Создание этикетки начинается с проектирования. Для этого необходимо компьютерное моделирование будущего лейбла. Лучшей программой для создания этикеток стала BarTender 2016. Она позволяет создавать будущую «картинку». Также существует возможность внесения штрих-кода товара. При неудовлетворительном результате можно редактировать недочеты. Интерфейс ввода данных не доставляет никаких трудностей при внесении информации. Автоматический «подсказчик» помогает в этом, высвечивая в графах их предназначение. Кроме того, есть функция дистанционного запуска печати уже готовых образцов через Интернет.
При неудовлетворительном результате можно редактировать недочеты. Интерфейс ввода данных не доставляет никаких трудностей при внесении информации. Автоматический «подсказчик» помогает в этом, высвечивая в графах их предназначение. Кроме того, есть функция дистанционного запуска печати уже готовых образцов через Интернет.
Еще одной программой является утилита «Этикетка». Простой способ управления позволяет легко освоить эту программу. При помощи вкладки «Дизайнер этикетки» можно смоделировать наклейку необходимого вида и содержания. Также имеются образцы уже готовых изображений, которые можно отредактировать.
Особенности этикеток на бутылках
Создание этикеток на бутылки имеет некоторую особенность, которая выражается в более простом оформлении. Если необходимо, производитель может делать эксклюзивные этикетки по запросам заказчика, что особенно актуально при изготовлении вино-водочных изделий. Такой вид услуг прекрасно подходит на случаи различных торжеств, будь то день рождения, свадьба или какое-либо корпоративное мероприятие. Приятно поставить на стол бутылку вина, на этикетке которой красуется персональное поздравление юбиляру. В создании такого изделия может лично участвовать заказчик, принимая или отвергая тот или иной вариант.
Такой вид услуг прекрасно подходит на случаи различных торжеств, будь то день рождения, свадьба или какое-либо корпоративное мероприятие. Приятно поставить на стол бутылку вина, на этикетке которой красуется персональное поздравление юбиляру. В создании такого изделия может лично участвовать заказчик, принимая или отвергая тот или иной вариант.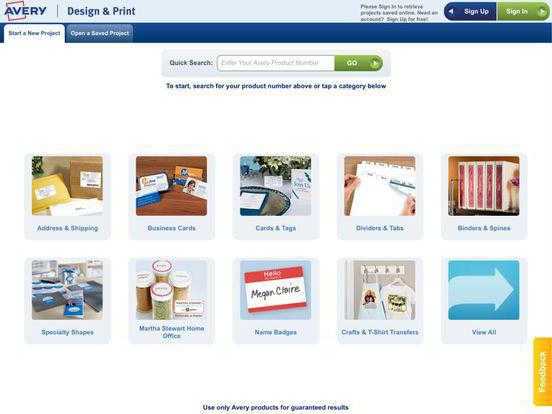 Для того чтобы осуществить этот процесс, существуют программы для создания этикеток на бутылки. Они не являются сложными, их может освоить простой пользователь компьютерной техники. Одной из таких программ стала Adobe Photoshop. Также хорошими приложениями могут быть Avery Design & Print и DesignPro. Они позволяют в полной мере воплотить в изображении на этикетке все свои замыслы.
Для того чтобы осуществить этот процесс, существуют программы для создания этикеток на бутылки. Они не являются сложными, их может освоить простой пользователь компьютерной техники. Одной из таких программ стала Adobe Photoshop. Также хорошими приложениями могут быть Avery Design & Print и DesignPro. Они позволяют в полной мере воплотить в изображении на этикетке все свои замыслы.
Этикетки на дисках
Создание этикеток для диска осуществляют сами записывающие компании. Но оказывается, что это можно сделать и самому. Для этого понадобится струйный принтер и CD/DVD наклейки, которые можно приобрести в любом магазине данной тематики. Необходимо иметь на компьютере программу Sure Thing CD Labeler. При открытии приложения надо зайти во вкладку «Новый дизайн». Там находим «CD/DVD этикетки». Из появившегося списка выбираем понравившийся образец. Затем через команду «Далее» оказываемся в разделе «Тип метки». Выбираем «Лицо CD».
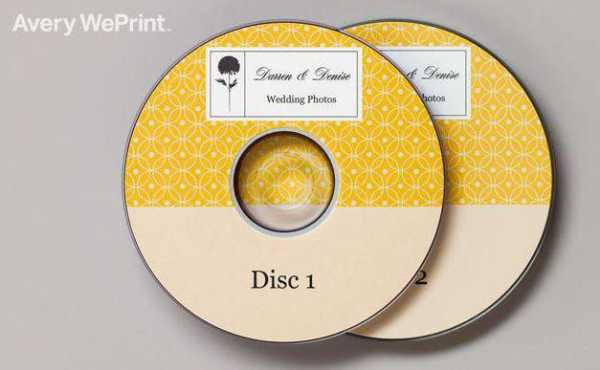
Во вкладке «Обзор» можно выбрать интересные обои для своего диска. Нажав кнопку «Далее», оказываемся в текстовом поле, где можно создать рамку для ввода. В ней можно написать какую-нибудь фразу, либо название. В разделе «Текстовый эффект» можно задать шрифт, форму и цвет букв. После завершения всех манипуляций кликаем «Готово». После в меню «Файл» выбираем команду «Печать», получаем свою этикетку на принтере.
Интересное об этикетках
На фруктах встречаются этикетки с четырехзначными и пятизначными цифрами. Что же это означает? Если этот код начинается на цифру 3 или 4, то производитель продукции сообщает, что фрукты при выращивании обрабатывались пестицидами и другими удобрениями. Если пятизначный код начинается с восьмерки, то это генномодифицированный продукт. А если с 9, то при выращивании культуры применялись натуральные подкормки без какой-либо «химии».
Интересный пример «рационального» использования этикеток: одна девушка в течение четырех лет «шила» себе платье из оберток конфет! Ей пришлось съесть 10000 штук, при этом она нисколько не пополнела.
Заключение
В итоге можно сказать, что при создании этикеток производитель обязан предоставлять всю исчерпывающую информацию, а покупатель вправе знать, что он приобретает. По некоторым данным, цена этикетки в товаре не превышает 3%. Благодаря возросшим требованиям по упаковке товара, рост рынка производства этикеток увеличивает обороты. По некоторым данным, совокупный объем продаж готовой продукции этикеток на рынке составил в 2017 году почти 900 млн долларов. Например, эта цифра в 2011 году была 360 млн долларов. Рост составил 247, 2%.
fb.ru
Программы для создания этикеток

Одной из основных задач при организации логистики является грамотная маркировка отправлений. Если вы содержите небольшой интернет-магазин или занимаетесь торговлей в социальных сетях малыми объемами, то с такой задачей может справиться обычный фломастер. В противном случае стоит озаботиться разработкой и печатью собственных этикеток, что может оказаться довольно затратным процессом. Выход один – самостоятельно создавать стикеры необходимого формата и распечатывать их на принтере в офисе. В данной статье рассмотрим несколько программ, которые в этом помогут.
BarTender
Данный софт представляет собой целый комплекс приложений для организации процесса разработки этикеток. Кроме редактора проектов в него входит ряд дополнительных модулей, позволяющих управлять печатью, мониторить процессы в локальной сети, создавать задания, выполняемые при соблюдении условий, в том числе и множественные. Ключевой особенностью программы является тесная интеграция с базой данных, что позволяет всем пользователям сети иметь доступ к информации, которая в ней содержится.
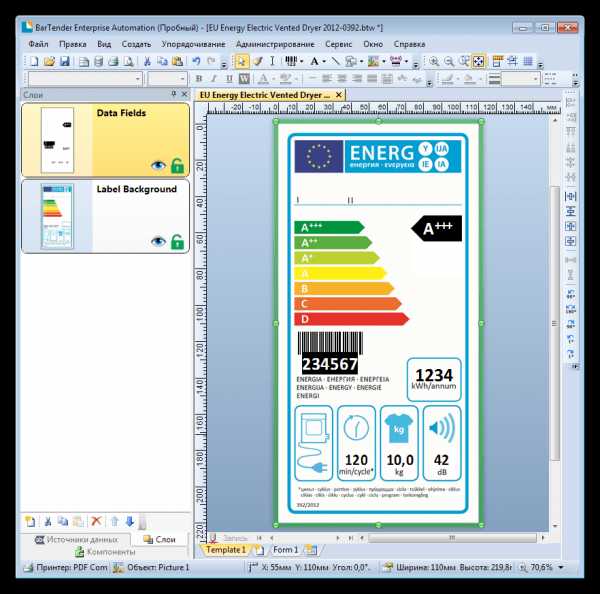
Скачать BarTender
TFORMer Designer
Это еще одна довольно мощная программа для создания и печати стикеров. Она имеет не такой богатый функционал, как БарТендер, но необходимые инструменты в ней присутствуют. Это удобный редактор, библиотека шаблонов, генератор штрих-кодов, база данных и дополнительная утилита для быстрой распечатки проектов.
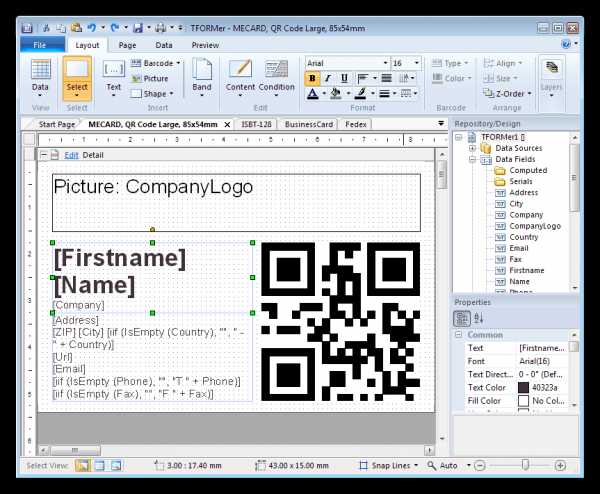
Скачать TFORMer Designer
DesignPro
ДизайнПро – еще более упрощенный софт. Количество рабочих инструментов сведено к необходимому минимуму, но несмотря на это, поддерживается работа с шаблонами и базами данных, имеется возможность внедрения штрих-кодов и серийных номеров. Главное отличие программы от предыдущих участников обзора – неограниченное бесплатное использование полнофункциональной версии.

Скачать DesignPro
CD Box Labeler Pro
Эта программа выбивается из нашего списка. Она предназначена для разработки обложек компакт-дисков. Одной из интересных особенностей является функция считывания метаданных с аудио-CD и автоматическое добавление этой информации в проект. Разумеется, в состав софта входит редактор с неплохим набором инструментов, в том числе и с возможностью внедрения штрих-кодов, а также стандартная утилита для печати готовой продукции.

Скачать CD Box Labeler Pro
В заключение можно сказать, что все программы из представленного списка выполняют единственную главную функцию – создание и распечатку информационных и сопроводительных этикеток, но отличаются по возможностям и цене. Если требуется мощный комплекс для работы на крупном предприятии или в магазине, то обратите внимание на BarTender. Если же объемы не такие большие, то можно попробовать воспользоваться TFORMer Designer или вовсе бесплатным DesignPro.
Задайте свой вопрос в комментариях, подробно расписав суть проблемы. Наши специалисты постараются ответить максимально быстро.
Помогла ли вам эта статья?
Да Нетlumpics.ru
Как самостоятельно сделать этикетку на компьютере
Итак, этикетки, довольно серьезный бизнес, который постоянно набирает значимости. И это не просто так, ведь любой товар требует наличие этикетки. Заказать изготовление достаточно просто, да и стоимость не высока. Но что делать если нет возможности воспользоваться помощью из вне? В сегодняшней статье мы постараемся ответить на вопрос: как сделать этикетку +на компьютере самому? и в конце распечатать.
Процесс на самом деле не сложный, достаточно выполнять все ниже представленные шаги. Если что то пойдет не так, всегда можно обратиться в интернет магазин этикеток и заказать их с доставкой.
Открываем фото редактор, в моем случае это программа Фотошоп. Она не сложная и интуитивно понятная. Нажимаем Файл и выбираем вкладку Создать. В окне необходимо выбрать будущие размеры этикетки, а именно ширину и высоту. Так как я далее буду использовать ленту шириной 2,5 см, размер выбираю не превышающий ее. Больше ничего не трогаем и нажимаем кнопку ОК.
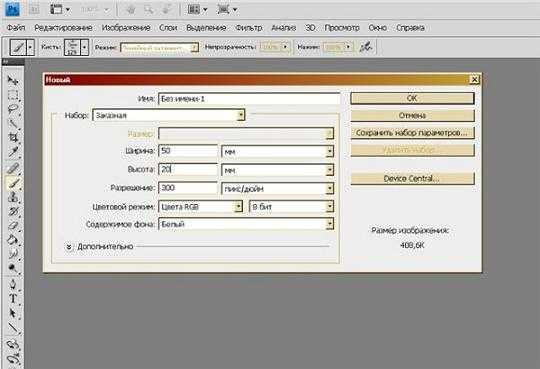
Теперь нам необходимо создать два слоя, для этого нажимаем на кнопки Shift+Ctrl+N (2 раза), слои при этом отобразятся слева экрана. Первый будет служить для текста, второй для размещения рисунка. Выбираем первый слой, нажимая на него мышкой. При помощи инструмента «ТЕКСТ» формируем рамочку и выбираем шрифт, его размер и пишем то, что необходимо.
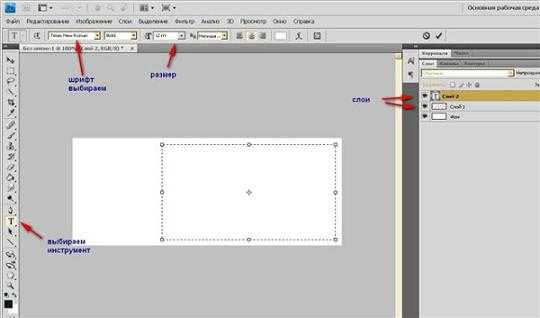
Инструментом «ПЕРЕМЕЩЕНИЕ» двигаем текст в нужное место.

Кликаем мышкой на второй слой, как видно на фото снизу, он в право. как видно на фото снизу, сделать это можно с правой стороны экрана. Используя карандаш делаем рисунок, ластиком подтираем неровности.

Выбираем инструмент Прямоугольная область и с его помощю выделяем необходимый кусок изображения с текстом и картинкой. Нажимаем Редактирование — Скопировать совмещенные данные.

Подготавливаемся к печати, переходим Файл — Создать. Выбираем размер А4 . нажимаем ОК

В верхнем меню выбираем Редактирование — Вставить

Используя Перемещение в правом меню перемещаем наш ярлычок в крайний верхний угол. Опять повторяем комбинацию Редактирование — Вставить. И опять перетаскиваем, пока лист полностью не заполнится.
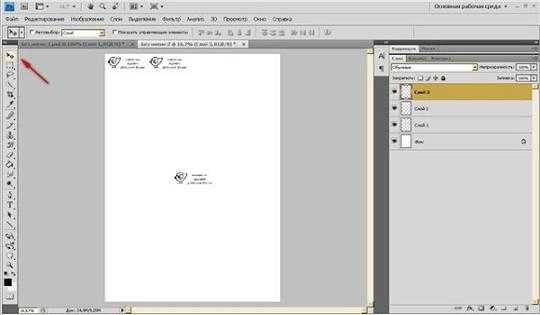
После такой процедуры слоев у нас получается очень много, кликаем правой кнопкой мыши по панели управления слоями и выбираем Объединить видимые.

Для переноса изображения на поверхность необходимо зеркальное отображение. Следовательно необходимо перейти в верхнем меню Редактирование — Трансформирование — Отразить по горизонтали
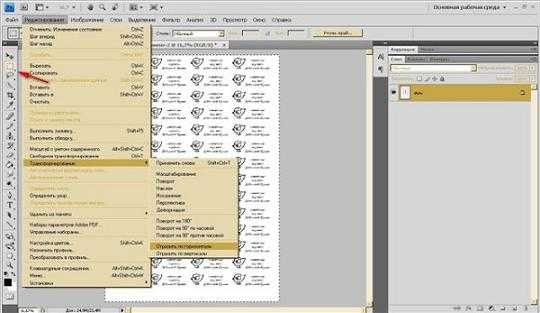
В верхнем меню переходим Файл — Сохранить как, выбираем формат JPEG. По желанию можно сохранить и в формате фотошоп, если в будущем надумаете проводить какие либо изменения.

Печатать этикетки необходимо на специальной бумаге для термотрансферов, приобрести ее можно практически во всех компьютерных магазинах. После того как у вас есть готовый отпечаток. используя утюг (на слабой мощности без пара), переносим его на ткань.
Собственно все, как видите, сделать этикетку на компьютере самому не так уж и сложно, а если делать это часто, то дойдя до автоматизма процесс не займет много времени.
…
ciferkom.ru
Best Barcode Label Printing software, ean Barcode Design & Generator
Создание и печать этикеток
- Labeljoy — программа, разработанная для создания и печати этикеток для папок, бейджей, карточек, конвертов и всего прочего, что нужно полностью или частично дублировать и печатать.
- Labeljoy является первой программой печати этикеток, которая предоставляет полный WYSIWYG интерфейс: на экране компьютера будет показана бумага и элементы этикетки точно в таком виде, как они будут напечатаны.
- Labeljoy также может подключаться к внешним источникам данных, чтобы создавать этикетки с динамическим содержимым.
- Labeljoy поддерживает экспорт в большинство графических форматов, таких как jpg, png, gif и pdf.
Генерация штрих-кодов
- Встроенный в Labeljoy генератор штрих-кодов позволяет создавать собственный штрих-код просто и быстро. Достаточно импортировать или ввести код и нажать OK.
- Можно генерировать QR-коды оффлайн, используя программу QR-кодов, встроенную в Labeljoy, или онлайн, используя наш генератор QR-кодов.
- Labeljoy позволяет генерировать штрих-коды (18 различных типов штрих-кодов) для любого применения, таких как Code 39, Ean13, ITF14, UPC, Code 93, Interleaved 2/5, Codabar и многие другие.
- Создавайте свои собственные товарные этикетки, ценники, или ярлыки со штрих-кодами для вашего магазина, импортируя коды из внешних баз данных
НАШИ УСЛУГИ
ПРОСТО И БЫСТРО
Всего за три шага вы сможете создать и распечатать персонализированные этикетки, штрих-коды, конверты, беджи, карточки, письма.
ПЕРЕНОС ДАННЫХ
из внешних ресурсов данных таких как Excel, Access, Outlook, Sendblaster, csv, txt, wk1-2-3, Sql Server, MySql, Oracle.
ГЕНЕРАТОР QR-КОДА
включен в Labeljoy. Вы можете создавать, переносить и распечатывать штрих-коды в форматах jpg или pdf.
ПЕЧАТЬ ЭТИКЕТОК
в наиболее распространенных форматах или используя редактируемый размер бумаги в стандартных струйных или рулонных принтерах.
6500 РАЗМЕТОК
во внутренней библиотеке: Avery, Aaone, Apli, Devauzet, Ero, Herma, Hisago, Kokuyo, Maco, Pimaco, Rank Xerox, Tico и многие другие.
ИНТЕРФЕЙС WYSIWYG
помогает сделать процесс создания этикеток легким, быстрым и простым. Вы можете видеть готовый результат на экране компьютера и затем начинать печать.
ГЕНЕРАТОР ШТРИХ-КОД
управление штрих-кодами, вы можете создавать Upc, Код 39, Ean13, Ean8, Ean128, ITF14, UPC, Код 93, Interleaved 2/5, Codabar и другие.
1500 КЛИПАРТА
предустановленные и организованные по категориям, что позволяет создавать пользовательские наклейки и этикетки на продукцию.
… и многое другое
РЕЦЕНЗИЯ LABELJOY
www.labeljoy.com
Создаем этикетку-ленту своими руками в MS Word – Ярмарка Мастеров
Многим мастерам, я думаю, очень хочется иметь брендированную упаковку, коробочки с собственным логотипом, названием магазина, контактными данными. А иногда хочется красиво оформить сувенир или небольшой презент. Заказывать промышленный тираж печати на коробках не всегда бывает удобно, и тогда на помощь к нам спешит незаменимая в упаковочном деле крафт-бумага, ее возможности поистине безграничны.
Если у вас есть дома обычный черно-белый принтер, то можно самостоятельно сделать вот такие простые ленты-этикетки для декора упаковки небольших изделий и предметов.

Если вы умеете работать в каком-либо графическом редакторе (Adobe Photoshop, Corel Draw, Adobe Illustrator), то сделать подобные этикетки для вас не составит труда, можно просто взять идею за основу и дальше не читать).
Но если с графическими редакторами вы пока на «вы», то и используя обычный Word и имея готовый шаблон можно сделать такие этикетки.
Итак, нам понадобятся:
1. Шаблон.
2. Крафт-бумага формата А4 (оберточная крафт-бумага плотностью 80гр).
3. Мат для резки, линейка, нож.
4. Клей или двухсторонний скотч.
Ширина этикеток — 80мм. Я ориентировалась на подходящие маленькие коробочки и конверты, которые есть у меня. Если у вас коробочки меньше 8см, то уже после распечатки можно сузить полоску, отрезав лишнее.

Открываем Word и создаем новый документ. Делаем вставку картинки.

И вставляем наш шаблон.
Так как нет технической возможности прикрепить к мастер-классу 4 разных картинки, все пришлось склеить в одну, но это не помеха. Лишнее легко можно отрезать.

Выбираем, какой дизайн вам больше подходит и делаем обрезку картинки.
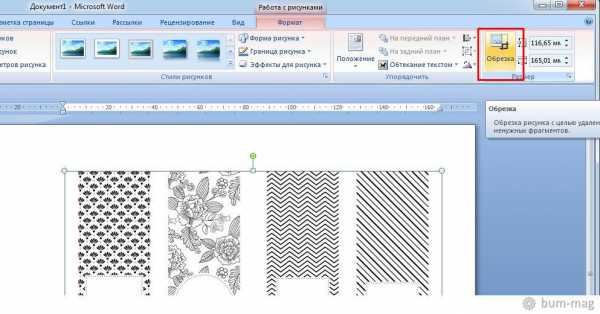
Внимание! Обрезаем только по ширине, высоту картинки не трогаем. Не обязательно обрезать прямо под границу орнамента, чтобы было проще, можно оставить небольшое поле, оно потом все равно на мешать не будет.

Далее, в свойствах рисунка (клик правой кнопкой мышки по рисунку) делаем обтекание текстом — «сквозное».

Потом меняем размер (клик правой кнопкой по рисунку), ставим высоту 297мм — это высота листа А4 (проверяем, чтобы стояла галочка «пропорционально»). Наш шаблон сделан так, что именно при такой высоте ширина этикетки потом получится 80мм. Обычные принтеры печатают с полям, напечатать точно «в край» не получится, но картинку лучше все равно поставить на максимум по высоте, пусть принтер сам отсечет все лишнее.
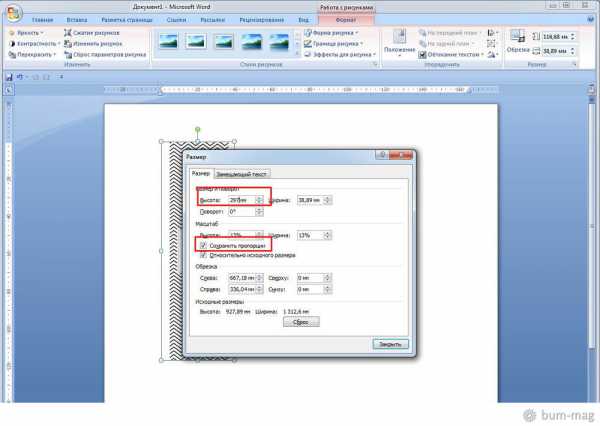
Аккуратно, не выходя за гранцу листа, двигаем нашу картинку точно под границу листа и чуть левее, чтобы влезла еще одна.
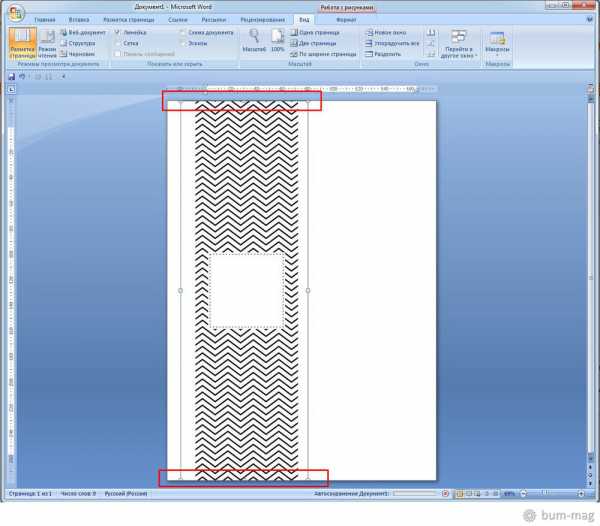
Далее, копируем рисунок, вставляем рядом (Ctrl+C и Ctrl+V) и двигаем его правее.

Затем делаем вставку фигуры (в нашем случае «прямоугольник»). Рисуем прямоугольник по размерам нашего окошка. В шаблоне есть этикетка с круглым окошком, в этом случае нужно буде вставлять фигуру в форме круга.

Рамку пока оставим черную, чтобы было видно границы и удобнее было редактировать.
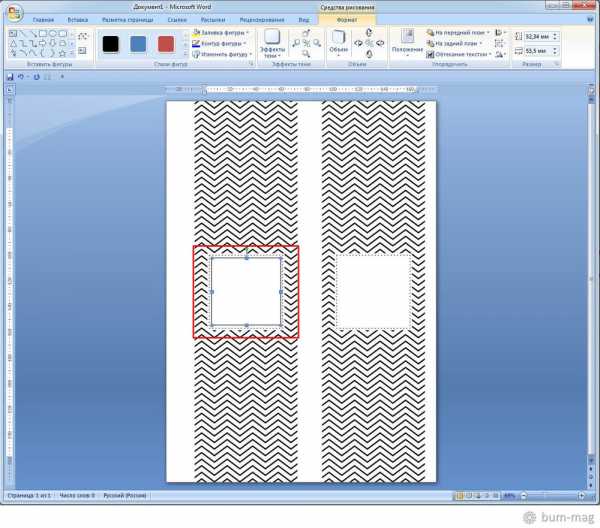
В фигуре делаем «Добавить текст» (клик правой кнопкой мыши) и печатаем наш текст.

Его потом можно форматировать: менять размер, шрифт, центрирование. Добиваемся нужного нам результата.
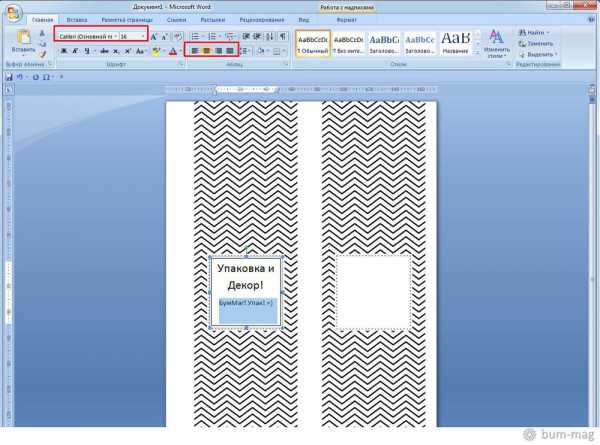
Потом дублируем нашу фигуру (Ctrl+C и Ctrl+V).
Внимание! Будьте внимательны при вставке скопированной фигуры, чтобы вставка произошла на лист, а не внутрь нашей исходной фигуры.
Затем двигаем новую фигуру во второе окошко, стараемся сделать все ровно и симметрично.
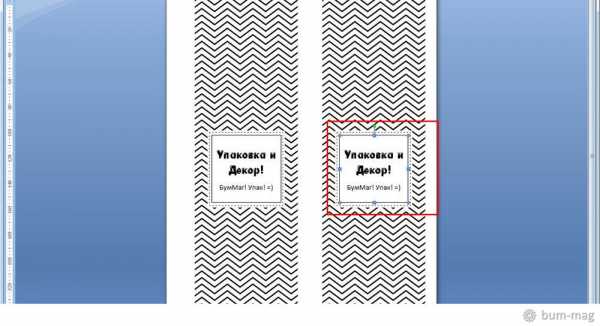
Когда все готово, убираем черные рамки.
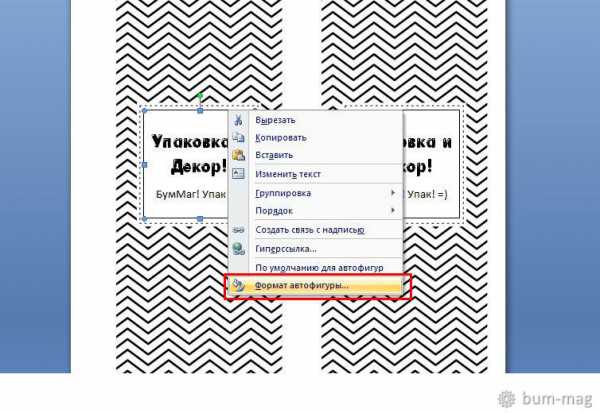
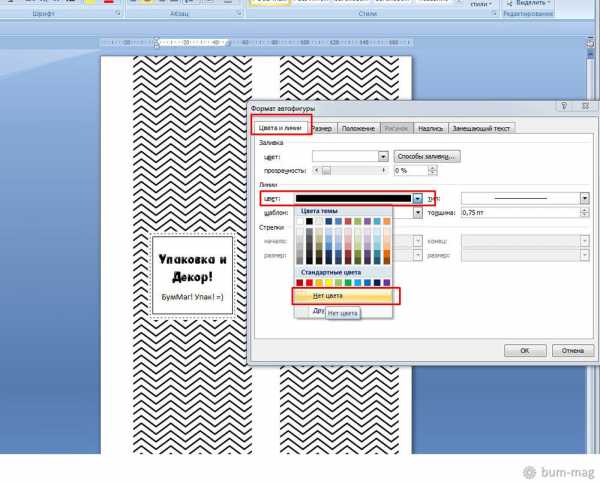
Вот и все, можно печатать)
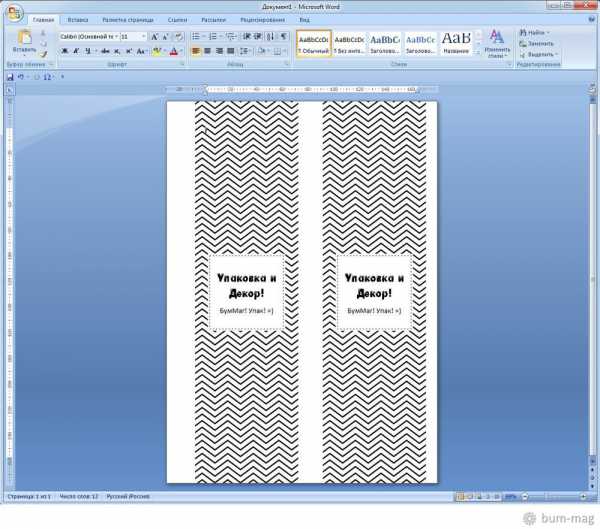
После печати разрезаем и отрезаем все лишнее.

Вот и все, наши этикетки готовы!) Теперь их можно использовать для декора коробочек и конвертов: оборачиваем вокруг коробочки и склеиваем.
Если ни один из моих готовых шаблонов вам не подошел, не беда!) Вы можете использовать свою картинку для фона этикетки, все этапы точно такие же. Только рамку у фигуры можно оставить, сделать пунктиром, сделать потолще, в общем, на свой вкус.
Внимание! Чтобы при печати ваша фоновая картинка хорошо получилась она должна быть высокого разрешения.
Удачи!)
www.livemaster.ru
Этикетка для мыла. Урок фотошоп для начинающих
Рубрика: Полезные уроки Photoshop Опубликовано 21.06.2012 · Комментарии: 35 · На чтение: 6 мин · Просмотры:214
Здравствуйте, дорогие мои читатели! Сегодня открываю новую рубрику, посвященную графическому редактору Adobe Photoshop. Ведь он дает нам поистине безграничные возможности проявить свою художественную фантазию. Но это при условии, что Вы уже знакомы достаточно хорошо с программой. Знаю, многие хотели бы научиться создавать хотя бы элементарные вещи, поэтому мой раздел в первую очередь посвящен так называемым чайникам, т.е. мои уроки будут ориентированы для начинающих. Но это все лирическое отступление.
Мой первый урок посвящен мыловарению. Каждый мыловар хочет сделать неповторимое мыло ручной работы, и упаковка, соответственно, должна быть уникальной, лучше всего — если это упаковка своими руками. На ней, как правило, указывается очень много важной информации: состав (полезности) мыла ручной работы, срок годности, да и название, в конце концов. Сегодня я Вам расскажу, как сделать этикетку с помощью фотошоп для круглого мыла.
Открываем редактор Adobe Photoshop. И создаем новый документ Файл – Создать. Я собиралась распечатывать сразу несколько этикеток, поэтому создала документ формата А4 с такими настройками:
Выбираем правой кнопкой в панели инструментов Эллипс. В верхнем меню необходимо поменять цвет заливки, для чего жмем на прямоугольник с цветом и устанавливаем значение fff3ce.
Зажав клавишу shift, рисуем круг необходимого диаметра (у меня это 6 см). Для наглядности я всегда включаю Линейки (Просмотр-Линейки).
Нажимаем сочетание клавиш ctrl+J, таким образом дублируя наш слой. Выбираем Слой 1 копия. Трансформируем его: Редактирование- Трансформирование – Масштабирование (или просто жмем сочетание клавиш ctrl+T). Вверху изменяем процент длины и ширины до 90%. Применяем настройки (нажимаем на галочку вверху или просто enter).
Пока изменений не видно, сейчас исправим. Идем в Редактирование – Выполнить обводку и устанавливаем следующие настройки: меняем основной цвет на #584407, ширина 10 пикс., снаружи (фото кликабельно).
Таким образом, мы сделали основание для нашей будущей нити, которой будет «обшита» по краю этикетка для мыла ручной работы. Добавим слой маску: нажимаем на прямоугольник с точкой в панели слоев.
Выбираем круглую кисть, настроим ее так (нажмите для увеличения):
Теперь аккуратно пройдемся ей по Cлою 1 копия, имитируя стежки:
Давайте избавимся от ненужного фона на этом слое. Для этого идем в Выделение – Цветовой диапазон и пипеткой выбираем фоновый цвет (бежевый). Нажимаем ОК, а потом Del. Не забудьте потом снять выделение с помощью сочетания клавиш Ctrl+D.
Придаем текстуру нитке: дважды кликаем по слою в палитре слоев или идем в Слои – Стиль слоя . Применим следующие настройки:
Тень – настройки по умолчанию;
Текстура — выбираем узор «Мешковина», масштаб – 146%, глубина 60%;
Тиснение – заменяем черный цвет режима тени на коричневый, чтобы не так грубо выглядела наша веревочка, непрозрачность 65%.
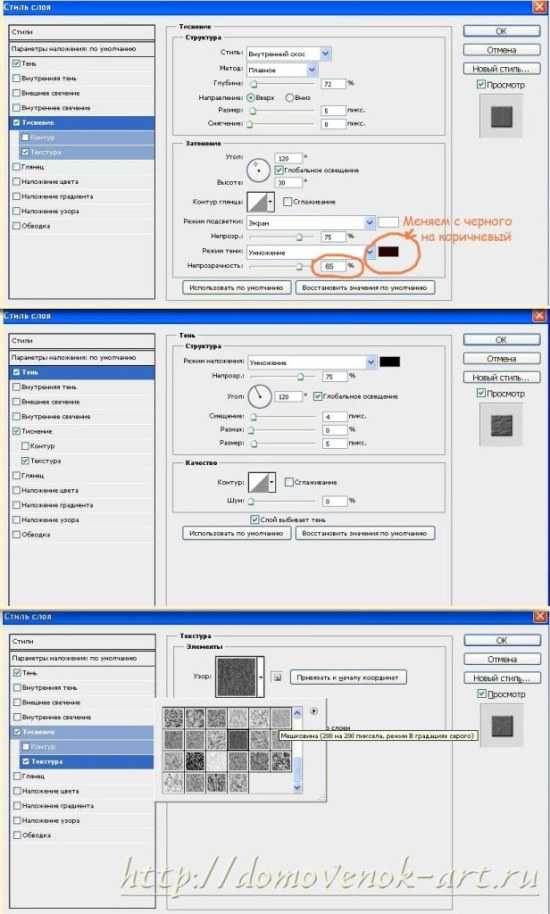
Выбираем нижний слой (Cлой1) и жмем на кнопочку «Создать новый слой», она находится рядом с корзинкой в панели слоев или идем в меню Cлои – Новый – Слой.
Выбираем круглую кисть с жесткостью 100% и диаметром 20 пикс. Цвет устанавливаем черный или близкий к черному (ведь в природе не бывает идеально черных вещей!). Цвет кисти в фотошоп выбирается в панели инструментов в самом низу. Проходимся ею по кончикам каждого стежка. Таким образом, мы получим дырочки.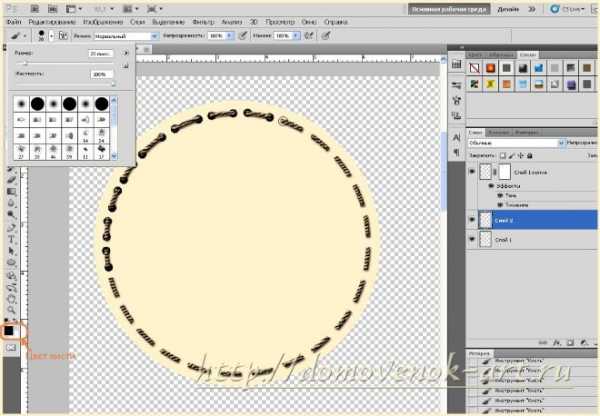
Далее советую сгруппировать все слои, особенно если вы будете делать сразу несколько этикеток в фотошоп. Зажав shift, выделяем все слои, кликая по ним в панели слоев, а потом нажимаем Ctrl+G.
Открываем картинку с цветком, например, вот эту. Нам необходимо освободиться от фона. Идем в меню Выделение – Цветовой диапазон и кликаем по белой области. Жмем ОК. Мы получили выделение ненужного фона. Кстати, есть еще несколько способов вырезать объект, о них Вы можете узнать в этой статье.
Теперь инвертируем выделение комбинацией клавиш Ctrl+Shift+I. Копируем цветок Редактирование – Скопировать или просто Сtrl+C.
Переходим на наш документ. Вставляем цветок поверх Группы 1, для чего идем в меню Редактировать – Вставить или Ctrl+V.
Теперь необходимо подогнать по размеру наш цветок. Нажимает ctrl+T и изменяем размер, заодно и перемещаем цветок на нужное место. Не забудьте при трансформации зажать клавишу Shift. Этот прием позволяет изменять размер по длине и ширине, не меняя пропорции объекта.
Применим текстуру к нашему декору. Двойной клик по слою (или в меню Слои – Стиль слоя – Параметры наложения), в открывшемся окне выбираем вкладку Наложение узора и применяем следующие настройки: узор – «белый с волокнами древесины», масштаб – 80%.
А также сделаем тиснение с настройками, как на скриншоте . У кого более старая версия фотошопа, вместо режима подсветки «Экран» выбирайте «Осветление».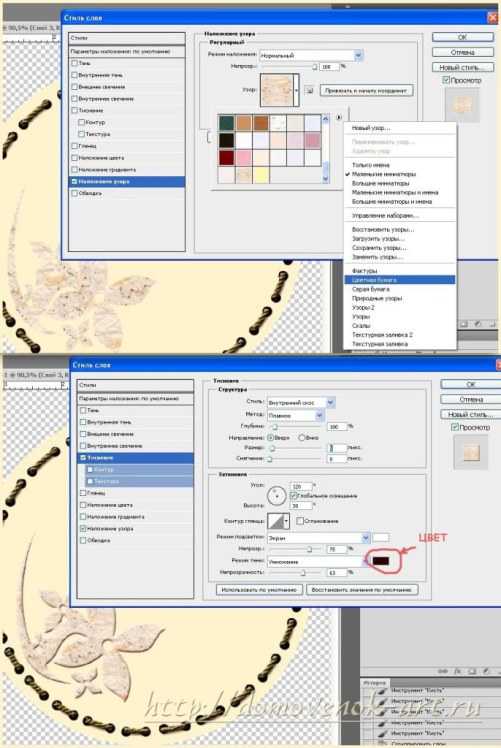
Как-то пока для упаковки мыла скромновато. Ниже слоя с цветком создадим еще один слой. Скачиваем с файлообменника красивые кисти с завитками (например, неплохие узоры тут) . Я свои давно уже скачивала, так что могут отличаться от этих. Выбираем инструмент Кисть и загружаем скачанные наборы. Ну, а дальше чистый эксперимент. Кстати, угол наклона кисти можно менять: идем в меню Окно – Кисти и там вращаем, как на скриншоте (клик для увеличения), в нужном Вам направлении. Подробней о работе с кистями Вы можете узнать из этого урока фотошоп.
Вот что у нас получилось.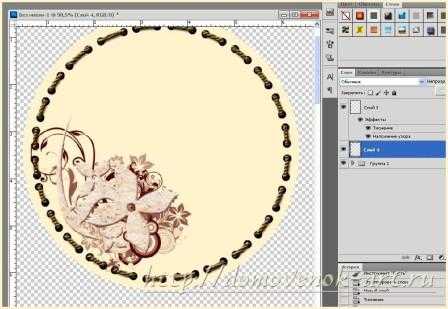
Теперь осталось сделать все необходимые надписи, ведь мыло ручной работы должно выглядеть достойно! Выбираем инструмент Горизонтальный текст, затем на нужном месте кликаем мышкой и если надо, открываем вкладку настроек текста (меню Окно — Символ). Шрифты Вы можете использовать любые, в интернете можно скачать множество красивых каллиграфических шрифтов, единственное, нужно смотреть, чтобы они были кириллическими, если надписи будут на русском языке.
Обратите внимание, что слой с текстом должен находиться поверх других слоев.
Ну и последний штрих: мне не нравится, что текст и декор наползают на нитки (ведь наш шов должен быть поверх всего остального). В Группе 1 кликаем по иконке Слоя 1 копия, тем самым вызывая выделение этого слоя, и на активном слое с текстом нажимаем клавишу Del. Тоже самое проделываем с декором.
А вот еще варианты моих этикеток для овсяного и для апельсинового мыла.
Ну вот и все. Теперь Вы знаете, как сделать этикетку для мыла ручной работы. Надеюсь, мой первый урок фотошоп для начинающих был понятен. Если вопросы остались, не стесняйтесь, спрашивайте в комментариях, чем смогу – помогу.
А хотите освоить фотошоп до уровня мастера? Я Вам подскажу, где этому умению могут научить очень быстро и это не так сложно, как кажется. Сложнее будет потом остановиться 🙂 А это волшебное место находится здесь:
Кстати, этикетку для мыла можно сделать не только в фотошопе, но и своими руками. Заходите ко мне в гости еще! Буду делиться своими секретами.
Понравилась статья? Поделитесь ссылкой с друзьями:
domovenok-art.ru