10 простых приемов в Photoshop для начинающих
Photoshop – безусловно невероятная программа, которая поможет воплотить все ваши креативные идеи и предоставит множество полезных инструментов для этого. Он прекрасно подойдет для ретуши фотографий перед публикацией на сайте. Если вы только начинаете работать с Photoshop и хотите научиться использовать его в работе над дизайном сайта, эта статья как раз для вас. Ниже вы найдете несколько полезных советов по обработке фотографий.
Все используемые сокращения актуальны для пользователей PC, но думаем, владельцам Mac это не помешает. Скриншоты сделаны в английской версии Photoshop, хотя все локализованные версии программы (включая русскую) работают совершенно одинаково. И так, приступим!
Трансформирование
Если вы хотите изменить размер изображения, развернуть, зеркально отобразить или растянуть его, нажмите Редактировать и затем выберите инструмент Трансформирование, чтобы применить желаемый эффект. Чтобы сделать это действие совсем простым, используйте горячие клавиши
Подобным образом можно искажать и менять наклон изображения: нажмите Ctrl + T и расположите курсор над углом, который вы хотите растянуть. Нажмите Ctrl, держа курсором угол изображения, и перетащите в нужное вам место. Затем нажмите Enter.
Изменение единиц измерения
Быстрый способ перейти на другие единицы измерения – поместить курсор на одной из линеек (нажмите Ctrl + R, чтобы показать или спрятать их) и, нажав правую кнопку мыши, выберите нужные единицы. Выбор здесь велик: от сантиметров до пикселей, миллиметров, точек и процентов.
Инструмент «магнитное лассо» (Magnetic Lasso Tool)
Это инструмент для быстрого выделения, который поможет обозначить область, с которой вы хотите работать, и отделить ее от остальной части изображения, чтобы продолжить изменения только в этой области.
Магнитное лассо выделяет края объектов, поэтому его лучше использовать с изображениями, на которых объекты контрастируют с фоном. Этот инструмент вы найдете в панели инструментов.
Чтобы активировать магнитное лассо, кликните по иконке «Инструмент лассо» и дождитесь появления всплывающего меню. Магнитное лассо последнее в списке и изображено в виде маленького магнита. Выберите его и расположите курсор над краем области, которую вы хотите выделить. Кликните мышкой, отожмите кнопку, а дальше просто ведите курсор по краям выделяемого объекта, как если бы вы вырезали его ножницами.
Инструмент «волшебная палочка» (Magic Wand Tool)
Волшебная палочка – это другой инструмент для выделения, который отлично подойдет для работы с однотонным фоном. Если вы хотите выбрать определенный цвет на изображении, как раз он вам и подойдет. К примеру, волшебную палочку можно использовать для выделения белого фона или чистого голубого неба.
Выберите волшебную палочку в панели инструментов и кликните в той области, которую вы хотите выделить. Предварительно активируйте функцию “Добавление к выделенной области” в верхней панели (иконка с двумя квадратами, англ. – Add to selection), чтобы можно было добавлять цвета и тона к уже существующему выделению.
Используя инструмент «волшебная палочка», можно выделить и удалить небо над Манхеттеном
Инструмент «произвольная фигура» (Custom Shape Tool)
В панели инструментов предлагается набор базовых форм для добавления, таких как квадрат, линия, круг, эллипс и т.д. Однако, если вы хотите расширить существующий выбор, вы можете использовать инструмент “произвольная фигура” (или Custom Shape Tool). Его иконка напоминает мультяшное чудище (но лишь напоминает!), и вы легко найдете ее среди возможных вариантов. После нажатия по ней вы увидите все варианты предлагаемых форм.
Миниатюры каждой фигуры вы увидите справа от иконки «произвольная фигура». Выбор велик, но вы сможете найти еще больше вариантов, нажав на маленький треугольник внутри панели. Если вам нужны баннеры, облачко с текстом и все возможные формы стрелок, – этот инструмент как раз для вас.
Корректирующий слой (Adjustment Layers)
Для чего бы вы ни использовали Photoshop, будь это изменение цвета изображения, усиление четкости или контраста, всегда используйте корректирующие слои. Большое преимущество корректирующих слоев в том, что изменения применяются к отдельному слою, так что вы всегда сможете отменить правки или посмотреть, какой вариант смотрится лучше. Инструмент «корректирующий слой» вы найдете в нижней части панели слоев (черно-белая круглая иконка).
Усиливайте четкость и изменяйте ваши снимки при помощи корректирующих слоев
Стили слоев
Отличный способ оживить ваши фотографии – использовать стили слоев и специальные эффекты. Все, что нужно сделать, – это дважды кликнуть по слою и затем применить понравившийся эффект.
Вы сможете выбрать из большого числа эффектов: обводка, свечение, добавление тени и многое другое – стоит лишь кликнуть мышкой. Главное не перестараться. Используя слишком много эффектов, вы рискуете придать вашей фотографии дешевый вид.
К любому предмету или тексту можно легко добавить тень
Точечная восстанавливающая кисть (Spot Healing Brush Tool)
О применении этого инструмента можно догадаться по его названию: он сделает лучше любой объект на вашей фотографии. Если на вашем снимке есть пятно, дефект или родинка, которые вы хотели бы убрать, этот инструмент поможет вам избавиться от них. Он же поможет сделать кожу на фотографии идеально чистой. Просто наведите кисть на место, которое вы хотите поправить, выбрав кисть больше области правки, и кликните по нему. Photoshop автоматически подставит на это место кусочек из прилегаемой области и сгладит края, так что вам больше ничего не придется делать.
Всего один клик – и вы избавитесь от лишних пятен
Инструмент «осветлитель» (Dodge Tool)
«Осветлитель» делает ярче пиксели в области, на которой вы его используете. Это отличный способ избавиться от эффекта «красных глаз». Выберите мягкую кисть инструмента «Осветлитель», в панели настроек установите подсвечивание (англ. – Exposure) на 20%. Затем аккуратно заштрихуйте область глаза. Будьте осторожны и не перестарайтесь, иначе ваша модель станет похожа на пришельца. Пары штрихов будет достаточно, чтобы добиться желаемого эффекта.
Инструмент «размытие» (Blur Tool)
Чтобы легко и аккуратно убрать маленькие морщинки, можно их просто немного размыть. Инструмент «размытие» отлично справляется с маскировкой морщинок вокруг глаз и рта, по сути смешивая их с окружающим фоном. Опять же и тут надо знать меру, иначе вместо того, чтобы улучшить фотографию, вы сделаете ее нереалистичной. Инструмент «размытие» можно использовать как для ретуши, так и для более креативных задач, так что с ним важно подружиться.
Инструменты «Осветление» и «Затемнение» могут значительно изменить вид ваших снимков. Тем более если добавить к ним корректирующие слои
Готовы создать свой неповторимый сайт? Посмотрите наши бесплатные шаблоны, выберите свой, и начинайте творить!
ru.wix.com
Как сделать красивое фото вашей работы в Фотошопе, быстро и просто
А вы знаете, что есть много способов обработки фото. Даже самое удачное фото нуждается в правильной корректировке в хорошем фоторедакторе. Сейчас существует много программ, где есть даже автоматическая корректировка.
Когда я рассматриваю фото здесь на Ярмарке или в интернете, часто встречаю необработанные фото. Бывает, что сама работа мастера очень хорошего качества, но из-за отсутствия обработки смотрится тускло и незаметно для читателей.
Больше 80% успеха фото работы, зависит от качества обработки фото!
Тусклые, блеклые фотографии неприятно рассматривать, а вот на ярких, сочных, красивых фото взгляд останавливается поневоле. Кто из вас еще не умеет, не знает как правильно обрабатывать фото, я подготовила этот мастер класс.
На повестке дня у меня неудачное фото. Почему неудачное?
— Пасмурная погода (а я предпочитаю использовать естественное освещение)
— Неудачный фон (обычно он белый, но захотелось эксперимента) Результат неудачной фотосъемки — тусклое, темное фото с некрасивыми тенями.

Для обработки фотографий я использую программу Фотошоп, правильнее Adobe Photoshop CS5. Открываем программу, и в меню Файл — Открыть, находим нужное фото и открываем его. Выглядит это вот так

Некрасиво, правда? Пространства вокруг снимка слишком много. Надо его обрезать. Используем инструмент «Рамка»
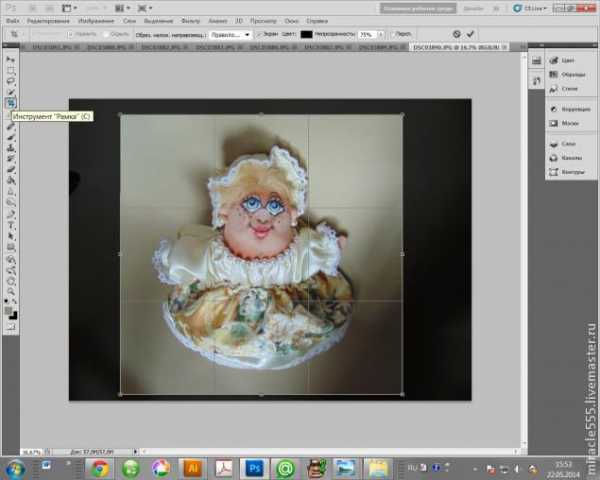
Инструментом выделяем нужную область, жмем Enter, для завершения операции. Готово! Дальше нам необходимо поработать с освещенностью, для этого находим на верхней панели «Изображение — Коррекция».

Выводится такое окошко

Двигаем ползуночки под «черным холмиком». Пробуем разные варианты, главное не торопиться. Поэкспериментируйте, посмотрите, как будет меняться ваше фото по освещенности, не забудьте поставить галочку в окошке «Просмотр»
Жмем «ОК» и любуемся результатом.

Фото стало светлее и веселее и пора заняться цветом. Находим на верхней панели «Изображение — Цветовой тон-Насыщенность»

Смотрим на появившееся окошко. Здесь, вы сможете отрегулировать ползунками насыщенность цвета и цветовой тон. Если фото неяркое — добавьте насыщенности и оно будет выглядеть по-другому. Если фото холодное или слишком теплое с желтоватым оттенком, отрегулировать можно цветовым тоном. Так же, в этом окошке можно добавить яркости, если она вас на фото еще не совсем устраивает.


Сравните, что у меня получилось, после такой коррекции. Разница очевидна!
Посмотрим критическим взглядом на фото, что еще требует доработки. Мне не понравилась резкость фото. Получилось немного смазано, а это не профессионально.

Исправляем! Находим на верхней панели «Фильтр — Усиление резкости — «умная» резкость».

Появится вот такое окошко, где ползунками, можно отрегулировать резкость изображения.
Как только увидим хороший результат, жмем «ОК»
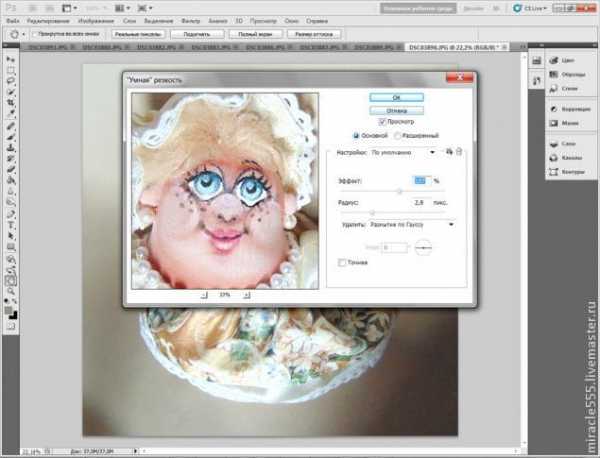
Бывают попадаются очень смазанные фото, к сожалению таким способом их не спасти, хотя можно попытаться.
Ну теперь посмотрим, что у меня получилось. Приближаем и проверяем качество резкости. Отлично!
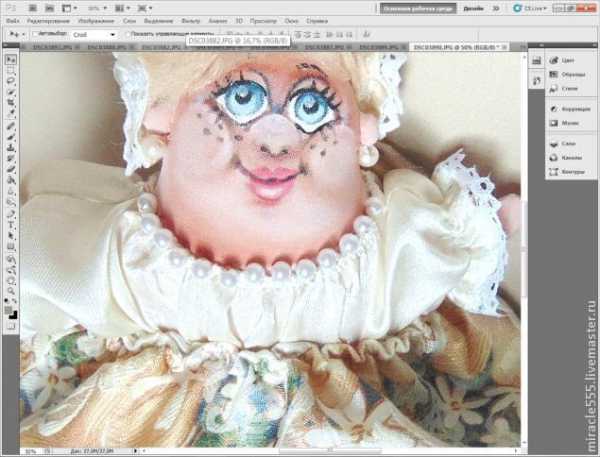
Смотрим общий вид. Все очень даже неплохо, но раздражают тени. Давайте от них избавляться. Слева находится панель инструментов. Находим инструмент «Кисть»
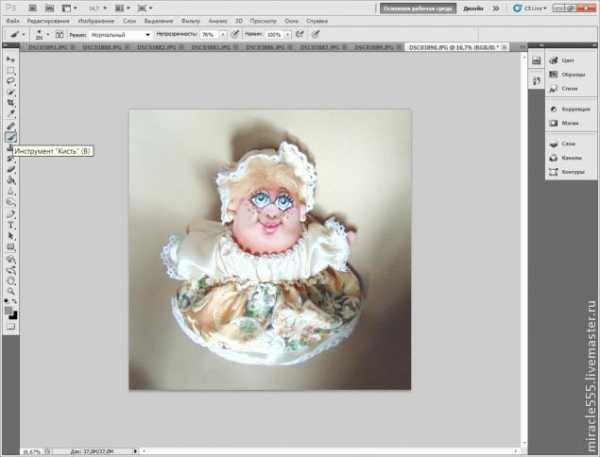
Нажимаем в верхней панели на значок «Кисть» Выводится окошечко с размерами и видами кистей. Выбираем кисть выделенную на фото, размер кисти выберите ползунком, он зависит от размера вашего фото. Главное, чтобы было удобно закрашивать некрасивые тени. На верхней панели справа от кисти настройте прозрачность и степень нажима кисти, как у меня или поэкспериментируйте для опыта.

При включенном инструменте «Кисть», нажимаем клавишу Alt на клавиатуре, и не отпуская, берем пробу цвета на самом светлом участке фона. Этим способом мы получили цвет на кисть, чтобы закрашивать одним тоном фон, пряча неровности и тени.

Для удобства регулируйте ширину кисти и прозрачность во время работы. У меня получился вот такой результат.

Стало еще лучше, но все таки не совсем. Я решила высветлить фото по краям, чтобы добавить яркости и свежести моему снимку. На левой панели инструментов выбираем настройки цвета. Смотрим фото.

Появляется окошко, двигаем маленький круг по квадратному полю, выбираем нужный цвет. Он должен быть светлее. Если вас устроил цвет, как меня, жмем «ОК»
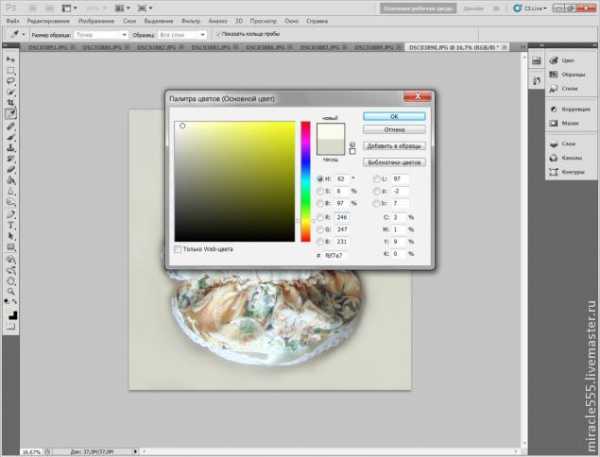
Берем инструмент «Кисть». Настраиваем размер и прозрачность. Как это делать я объясняла выше. Кистью плавненько и не торопясь высветляем фон фото.
Результат.

Не забудьте проверить размер изображения. На панели вверху «Изображение — Размер изображения» 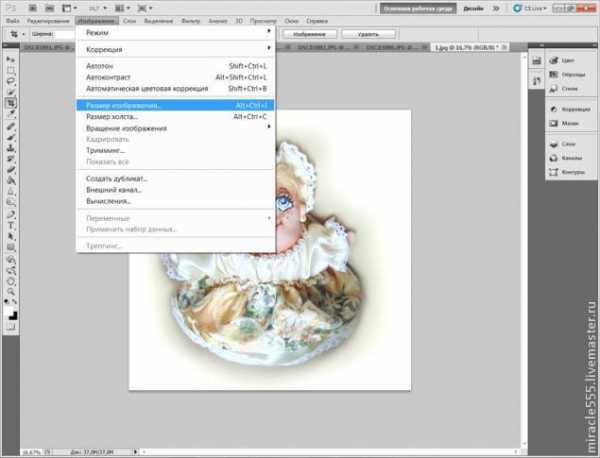
Выбираем параметры. Для меня самые удобные, те что на фото.
И качество фото сохраняется, и сайт не грузим лишним весом.

Сохраняем фото
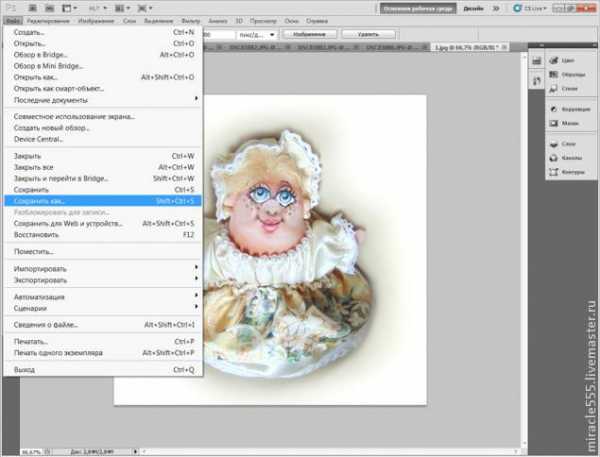
А теперь давайте сравним. До обработки и после. Ну как вам?

Пожалуй это самый простой, но эффективный способ обработки.
Думаю эта информация будет полезна!
Удачных вам снимков!
www.livemaster.ru
Преображаем фото в Фотошоп
В этом уроке я хотела бы показать вам, как превратить обычную фотографию в сказочную, а также показать различные способы применения светотеней.
Итоговый результат

Исходные материалы:
Архив
Шаг 1 – Подготовка фона
Откройте фотографию девушки в программе Photoshop. Сейчас эта фотография немного скучная, обычная фотография. Снимок был сделан в течение дня, но вы хотите превратить этот снимок в креативный. Вы также хотите изменить мягкий и рассеянный свет на акцентированный свет, исходящий от бабочки. В этом уроке, Вы узнаете, как это сделать.
Давайте начнём с чистки фона. На изображении присутствует несколько отвлекающих ярких пятен (См. сриншоте ниже). Мы удалим их в этом шаге.

Создайте новый слой над слоем Задний план (BACKGROUND) и назовите его, например, Ретушь заднего плана (BACKGROUND RETOUCH).
Вы можете найти кнопку Создать новый слой (Create a new layer) в нижней части палитры слоёв. Если у вас не видна эта палитра слоёв, просто нажмите F7 на клавиатуре или идите Окно – Слои (Window > Layers) и тогда появится.
Выберите инструмент Штамп (Stamp Tool (S) и затемним самые светлые участки боке. (Если вы не знаете, как пользоваться инструментом Штамп (Stamp Tool), то вы можете посмотреть это видео).
После этого шага, ваш фон должен выглядеть как на скриншоте ниже.

Шаг 2 – Подготовка Выделения Девушки
В следующем шаге мы откорректируем нижнюю часть заднего плана – листья. Чтобы мы смогли откорректировать только их, а не всё остальное изображение, нам понадобится создать маску девушки и леса в этом шаге.
Нам понадобится создать маску с резкими краями, для этого мы используем инструмент Лассо (Lasso Tool (L). Для леса вы должны создать маску с мягким переходом по горизонту. Для этого идеально использовать инструмента Кисть (Brush Tool (B).
Перейдите на слой Задний план (BACKGROUND) и выберите инструмент Лассо (Lasso Tool (L). Далее, выделите девушку. От вас не требуется аккуратности при выделении центральной части тела девушки, но вы должны проявить аккуратность при выделении нижней части.
Я знаю, что выделение- это скучное занятие и в нём мало творчества при создании манипуляций, однако это важная часть для создания реалистичного изображения. Поэтому, постарайтесь проявить терпение.
На скриншоте ниже, вы можете увидеть, как маска нижней части тела должна выглядеть.

Нажмите кнопку Редактирование в режиме Быстрая маска (Edit in Quick Mask Mode (Q), которую можно найти в панели инструментов (или просто нажмите клавишу Q на клавиатуре). В этом режиме маска окрасится в красный свет.
Выберите инструмент Кисть (Brush Tool (B), установите мягкую круглую кисть и выберите чёрный цвет. Далее прокрасьте лес. У вас должно получиться примерно так:

Нажмите клавишу Q, чтобы обратно вернуться в обычный режим. Вы видите только границы маски.
Чтобы мы могли работать с маской позже, нам необходимо сохранить её. Для этого идём Выделение – Сохранить выделенную область (Select > Save Selection) и сохраняем под называнием, например, Листья (LEAVES).

Пусть маска остаётся активной.
Шаг 3 – Коррекция листьев
В этом шаге мы изменим цвет листьев, чтобы придать им немного больше магической атмосферы. Для этого, мы используем два корректирующих слоя – Выборочная коррекция цвета и Цветовой тон/Насыщенность (Selective Color and Hue/Saturation).
Применение корректирующих слоёв намного лучше, чем проводить коррекцию напрямую. Все изменения, которые вы вносите с помощью корректирующих слоёв, можно всегда отменить. В случае, проведения коррекции напрямую, вы можете проводить столько изменений, сколько позволит закладка История (History), плюс вы потеряете все последние шаги.
В нижней части палитры слоёв, вы можете найти кнопку Создать корректирующий слой или слой-заливку (Create new fill or adjustment layer) там же, где и кнопка Создать новый слой (Add new layer), которая упоминалась в предыдущих шагах.
Давайте начнём с Выборочной коррекции цвета (Selective Color). Нажмите кнопку Создать корректирующий слой или слой-заливку (Create new fill or adjustment layer) и выберите Выборочная коррекция цвета (Selective Color). Установите значения, как на скриншоте.
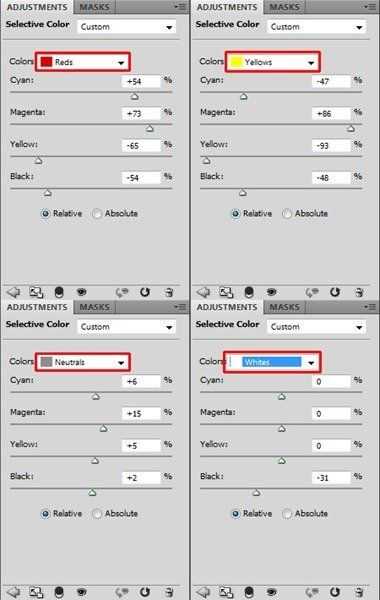
Теперь вы можете увидеть, что из-за того, что маска у нас была активна (в предыдущем шаге, мы не сняли выделение), корректирующий слой воздействует только на листья. На миниатюре маски видно, какие части изображения были откорректированы – это показано белым, часть без коррекции – показано чёрным.
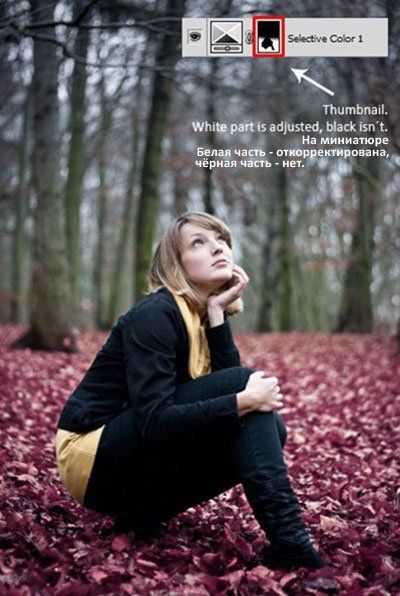
Продолжим, далее насыщение. Перед тем, как мы создадим корректирующий слой Цветовой тон/Насыщенность (Hue/Saturation), нам понадобится ещё раз активировать маску. Для этого, нажмите клавишу Ctrl + щёлкните по миниатюре корректирующего слоя Выборочной коррекции цвета (Selective Color). Маска снова стала активной.
Далее, создайте новый корректирующий слой Цветовой тон/Насыщенность (Hue/Saturation), и установите значения, как на скриншоте ниже.

Так как у нас активна маска, то опять только листья будут подвергнуты цветовой коррекции.
На данный момент, Ваше изображение должно выглядеть, как на скриншоте ниже.

Шаг 4 — Уменьшаем Насыщенность Леса
В предыдущем шаге, мы добавляли холодные оттенки листьям. Для того, чтобы создать баланс, мы должны также придать лесу на заднем плане холодные оттенки. Для этого мы ещё раз применим корректирующие слои, на это раз Цветовой Баланс (Color Balance) и Цветовой тон/Насыщенность (Hue/Saturation).
Если мы приглядимся к лесу, то вы сможете увидеть зеленый мох, который немного отвлекает. Для того, чтобы немного уменьшить насыщенность и не отвлекало наше внимание, добавьте новый корректирующий слой Цветовой тон/Насыщенность (Hue/Saturation) и установите значение Насыщенности (Saturation) на -100.
Примечание переводчика: просто создаём новый корректирующий слой поверх всех слоёв.

Щёлкните по миниатюре корректирующего слоя. Выберите инструмент Заливка (Paint Bucket Tool (G) и залейте миниатюру сплошным чёрным цветом. Коррекция исчезнет.
Выберите Кисть (Brush Tool), установите мягкую круглую кисть, понизьте Непрозрачность (Opacity) кисти до примерно 30%. Установите белый цвет и прокрасьте по зелёным частям леса. На участках прокрашивания, вновь проявится коррекция и соответственно снизится насыщение мха на деревьях.
Примечание переводчика: как только вы создали корректирующий слой, залейте слой-маску чёрным цветом, перед началом щёлкните по миниатюре слой- маски, чтобы её активировать, потом идём Редактирование – Выполнить Заливку – Чёрным (Edit – Fill- Black). Далее, выбираете кисть белого цвета и на слой- маске проходитесь по деревьям.

Шаг 5 – Добавляем Лесу оттенки голубого цвета
Далее, пришло время применить Цветовой Баланс (Color Balance), как я уже упоминала в предыдущем шаге. Мы применим корректирующий слой, чтобы создать более холодную и более магическую атмосферу.
Создайте новый корректирующий слой Цветовой Баланс (Color Balance) и установите значения, как на скриншоте ниже.

Мы хотим изменить цвета леса, но всего изображения. Нам понадобиться поменять слой-маску корректирующего слоя. Так же, как и в предыдущем шаге, выберите инструмент Заливка (Paint Bucket Tool (G) и залейте слой-маску сплошным чёрным цветом. Далее, выберите Кисть (Brush Tool (B) и прокрасьте белым поверх леса, чтобы вновь проявилась коррекция Цветового Баланса.

На скриншоте выше, вы можете увидеть, где я закрасила белым цветом. Вы возможно заметили, что я также закрасила волосы девушки, чтобы придать им идентичный оттенок, как и у фона.
На данный момент, Ваше изображение должно выглядеть, как на скриншоте ниже.

Шаг 6— Добавляем туман
Если вы читали мои уроки, вы, возможно знаете, что мне реально нравится применять туман для создания магической и фантастической атмосферы в своих работах. И эта работа не исключение, поэтому в этом шаге мы добавим туман по горизонту.
Скачайте кисти, ссылка на которые приведена в начале урока (или любые другие кисти, имитирующие туман, которые вам удобно использовать), установите кисти в программу Photoshop. (Если вы не знаете, как установить их, вы можете посмотреть этот урок)
Создайте новый слой поверх всех слоёв и назовите его ТУМАН. Выберите инструмент Кисть (Brush Tool (B) и установите одну из кистей, которые вы только что установили. Удерживая клавишу Alt, чтобы активировать Пипетку (Eyedropper Tool (I) и выберите несколько очень светлых оттенков на заднем плане.
Лучше избегать использования чисто белого и чёрного цвета в своей работе, потому что они редко встречаются в жизни. Зачастую вы можете увидеть светлые оттенки голубого, жёлтого или зеленого вместо оттенков белого и чёрного, например коричневый вместо белого. Эти оттенки не смотрятся так грубо и выглядят более реалистичными.
Достаточно разговоров, просто нарисуйте туман. Ниже на скриншоте вы можете увидеть, где я нарисовала туман, чтобы иметь представление. Туман расположен за девушкой, поэтому избегайте нанесение тумана поверх девушки.

Шаг 7 – Меняем цвет свитера
Вы уже избавились от двух отвлекающих вещей – слишком белые боке и зелёный мох. Ещё одна вещь, которая на мой взгляд отвлекает внимание – это жёлтый свитер на девушке. В этом шаге, мы изменим цвет жёлтый на синий.
Вначале нам понадобится выделить свитер. Выберите Лассо (Lasso Tool (L) и создайте маску.

Не снимая выделения, создайте новый корректирующий слой Цветовой тон/Насыщенность (Hue/Saturation) поверх всех слоёв и примените следующие значения, как на скриншоте ниже.

Ниже, мы можете увидеть, как будет выглядеть изображение после семи шагов.

Шаг 8 – Затемнение заднего плана
Этот шаг очень быстрый. Мы только немного затемним листья и лес. Для этого мы создадим новый корректирующий слой Уровни (Levels) и установим следующие значения 0; 0,72; 255.

Залейте слой-маску корректирующего слоя Уровни (Levels) сплошным чёрным цветом. Выберите Кисть (Brush Tool (B), установите большую мягкую кисть, уменьшите Непрозрачность (Opacity) кисти до примерно 40%. Установите белый цвет и прокрасьте задний план. На скриншоте ниже, вы можете увидеть область, выделенную красным цветом, где я закрашивала кистью. Как вы видите, я пыталась быть точной и использовала мягкий переход, чтобы получить естественный вид.

Шаг 9 – Создание Свечения для Девушки
Как вы могли заметить на итоговом изображении, над девушкой присутствует насыщенный источник света (бабочка). В этом и следующих шагах, мы будем добавлять и менять свет на изображении, чтобы получить тот же эффект.
В этом шаге, мы сфокусируемся на создании свечения на лице девушки и её волосах. Этот шаг бы упростил планшет, но с мышкой тоже можно справится. Всё, что от вас потребуется – это немного больше терпения, чтобы получились замечательные штрихи.
Создайте новый слой поверх всех слоёв и назовите его, например, Свечение на девушке. Выберите инструмент Кисть (Brush Tool (B) и установите Главный Диаметр (Master Diameter) кисти на 1- 2 px. Непрозрачность (Opacity) установите на 60 — 70%. Удерживая клавишу Alt, чтобы активировать Пипетку (Eyedropper Tool (I), выберите светло-голубые оттенки на изображении. Далее, начните прокрашивать края волос и лица девушки, которые должны быть светлее из-за свечения бабочки.
На скриншоте ниже, вы можете увидеть, где я прокрашивала. Я специально использовала чёрный фон, чтобы вы могли наглядно увидеть участки, которые были прокрашены.
Как вы видите, я прокрашивала «верх» лица – нос, щёки, лоб и границы губ. Я также добавила свечения вокруг её волос и маленькие световые пятнышки на её глазах. Вы должны всё это повторить.
Шаг 10 — Изменяем Свет на Одежде и Деревьях
Давайте сфокусируемся на добавлении света и теней к одежде и деревьям. Похожие действия, как и в предыдущем шаге, только в данном случае, мы не будем прокрашивать на пустом слое, а будем это делать на слое залитым серым оттенком средних тонов.
Создайте новый слой поверх всех слоёв и назовите его, например, СВЕТ НА ОДЕЖДЕ и ДЕРЕВЬЯХ. Выберите инструмент Заливка (Paint Bucket Tool (G), установите серый оттенок # 808080 и залейте им слой.
Чтобы совместить с нашим изображением, поменяйте режим наложения на Перекрытие (Overlay). Режимы наложения вы можете найти в верхней части палитры слоёв. (См. скриншот ниже)
Далее, мы будем использовать инструмент Кисть (Brush Tool (B), чтобы осветлять и затемнять некоторые участки. Когда вы применяете белый цвет, то вы осветляете, когда чёрный, вы затемняете.
Установите Главный Диаметр (Master Diameter) кисти на 1 — 3 px и уменьшите Непрозрачность (Opacity) до примерно 5%. И прокрасьте участки, куда падает свет от бабочки. Далее, переключитесь на чёрный и затемните участки, которые остаются в тени.
На следующем скриншоте, вы можете наглядно увидеть участки затемнения и осветления. Режим наложения не меняли, он установлен на режиме Нормальный (Normal), поэтому вы можете увидеть точные штрихи, а не конечный результат.

Как вы могли заметить, участки одежды, обращённые ближе к бабочке светлее, включая деревья, которые обращены ближе. Противоположная сторона одежды и деревьев затемнена. Вы должны также добавить тени под девушкой и если вы захотите, то вы можете затемнить глаза девушки тенями.
Установив режим наложения для этого слоя Перекрытие (Overlay), ваше изображение должно выглядеть примерно так.

Шаг 11 – Добавляем Тени
На мой взгляд, картинка будет выглядеть более драматичной при добавлении ещё больше теней. Вы уже создали часть теней в предыдущем шаге, но в этом шаге мы добавим ещё больше теней.
Процесс добавления теней- тот же, что и в шаге 10. Создайте новый слой поверх всех слоёв и назовите его, например, Дополнительные тени. Выберите инструмент Заливка (Paint Bucket Tool (G), установите серый оттенок # 808080 и залейте слой серым оттенком. Чтобы совместить с нашим изображением, поменяйте режим наложения на Перекрытие (Overlay).
Выберите инструмент Кисть (Brush Tool (B), установите Главный Диаметр (Master Diameter) кисти на 2 — 4 px и уменьшите Непрозрачность (Opacity) кисти до 5%. Установите чёрный цвет и прокрасьте участки с тенями, чтобы сделать их более темнее.
На следующем скриншоте, вы можете наглядно увидеть участки затемнения. Я снова переключила режим наложения на Нормальный (Normal), чтобы вы лучше могли увидеть штрихи.

Шаг 12 – Свечение от Бабочки
Этот шаг – очень быстрый, в нём мы добавим свечение в той области, куда мы добавим бабочку в следующих шагах.
Создайте новый слой поверх всех слоёв и назовите его СВЕЧЕНИЕ. Выберите Кисть (Brush Tool (B), выберите мягкую круглую кисть и установите размер кисти на 350 px. Установите Непрозрачность (Opacity) кисти на 20%. Удерживая клавишу Alt, чтобы активировать Пипетку (Eyedropper Tool (I), выберите светло-голубые оттенки на изображении.
Просто нарисуйте одно большое пятно над головой девушки. На скриншоте ниже, вы можете увидеть, как изображение должно выглядеть на данный момент.

Шаг 13 – Дополнительная Коррекция
Перед тем, как мы продолжим добавлять другие элементы композиции на наше изображение, нам потребуется провести две незначительные коррекции – удалить светлые участки вокруг девушки и добавить мягких оттенков.
Давайте начнём с удаления светлых участков. Создайте новый слой поверх всех слоёв и назовите его МЕНЬШЕ СВЕТА. Залейте его ещё раз оттенками серого # 808080 и поменяйте режим наложения на Перекрытие (Overlay).
Выберите Кисть (Brush Tool (B), установите чёрный цвет, Непрозрачность (Opacity) на 5% и прокрасьте участки, которые выделены на следующем скриншоте.

Прокрасьте чёрным вокруг краёв, чтобы создать мягкий эффект виньетки.
Давайте дальше продолжим, далее добавим мягкие тона. Вы это сделаете очень быстро, с помощью создания нового корректирующего слоя Фото фильтр (Photo Filter), создайте новый корректирующий слой поверх всех слоёв и примените следующие настройки, как на скриншоте ниже.
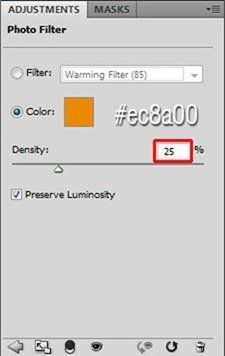
После все этих шагов, ваша манипуляция должна выглядеть, как на скриншоте ниже.

Шаг 14 – Добавляем Текстуру Боке
Скачиваем текстуру Боке по ссылке, которая указана вначале урока и перемещаем на наш документ. Поместите текстуру поверх всех слоёв и назовите её БОКЕ.
Нажмите клавиши Ctrl + T и масштабируйте текстуру под размеры нашего документа. Чтобы применить изменения, нажмите клавишу Enter.
Далее, вам потребуется поменять режим наложения на соответствующий. Вы хотите, чтобы чёрный цвет исчез, тогда режим наложения Осветление (Screen) будет идеальным в этом случае. Итак, поменяйте режим наложения БОКЕ на Осветление (Screen).
Как вы заметили, ваше изображение стало светлее, чем до добавления текстуры. Это потому, что фон текстуры не чисто чёрный, а имеет оттенки тёмно-серого цвета.
Чтобы снова сделать наше изображение темнее, создайте новый корректирующий слой Уровни (Levels) поверх всех слоёв и затемните изображение. Значения, которые вы вводите, будут зависеть от того, какую текстуру вы используете. Для меня достаточно было применить значения 32; 0,94; 255, но вы однозначно должны применять значения в зависимости от освещённости вашего изображения.

На следующем скриншоте, вы можете увидеть, как выглядит изображение на данный момент.

Шаг 15 – Добавляем Голубые Оттенки
Как вы могли увидеть на итоговом изображении, свечение бабочки не белое, а голубое. Сейчас, освещение на вашем изображении – это всего лишь более светлая версия первоначального цвета. Изображение будет выглядеть лучше, если мы придадим больше голубых оттенков.
Создайте новый слой поверх всех слоёв и назовите его, например, Голубые оттенки света. Выберите инструмент Кисть (Brush Tool (B), установите размер кисти примерно на 40 px и Непрозрачность (Opacity) на 15%. Установите светло-голубой цвет и прокрасьте поверх светлых участков.
На следующем скриншоте, вы можете наглядно увидеть участки добавления голубых оттенков. Я специально поместила фон с чёрным цветом в середине, чтобы лучше было видеть изменения.
Как вы видите, свет стал более видимым, а контраст более выше. Это всё благодаря такому простому шагу.
Шаг 16 – Голубой Цвет
Если вы хотите создать ощущение ночи, то придётся добавить изображению больше синего/голубого цвета. Мы проведём изменения в этом шаге.
Вначале создайте новый корректирующий слой Цветовой Баланс (Color Balance) поверх всех слоёв и примените следующие значения, как на скриншоте ниже:

Из-за коррекции Цветового Баланса (Color Balance), картинка стала немного перенасыщенной. Чтобы исправить это, добавьте новый корректирующий слой Цветовой Тон/Насыщенность (Hue/Saturation) и установите значение Насыщенности (Saturation) на -20.
На этом скриншоте вы можете увидеть, как эти два корректирующих слоя повлияли на изображение.

Шаг 17 – Затемнение Светлых Участков
Перед тем, как мы продолжим добавлять другие элементы композиции на наше изображение, нам потребуется провести ещё одну коррекцию. На изображении присутствуют несколько светлых участков, которые являются причиной дисбаланса. Эти участки выделены на скриншоте ниже.

Чтобы сделать эти участки темнее, создайте новый корректирующий слой Уровни (Levels) поверх всех слоёв и примените следующие значения 0; 0,67; 255.
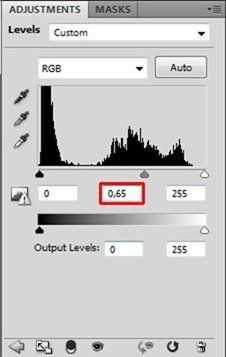
Выберите Заливку (Paint Bucket Tool (G), установите чёрный цвет и залейте слой-маску корректирующего слоя Уровни (Levels) чёрным цветом. Далее, выберите инструмент Кисть (Brush Tool (B), установите размер кисти на 250 px и уменьшите Непрозрачность (Opacity) кисти примерно до 25%. Установите белый цвет и закрасьте обозначенные участки.
Ниже, мы можете увидеть, как будет выглядеть изображение на данный момент.

Шаг 18 – Добавляем Бабочку
Скачиваем изображение бабочки по ссылке, которая указана вначале урока и перемещаем на наш документ. Помещаем поверх всех слоёв и называем БАБОЧКА.
Вам потребуется проделать две вещи до фактического наложения – это удалить белый фон на изображении и масштабировать по соответствующим размерам.
Давайте начнём с удаления фона. Выберите инструмент Волшебная палочка (Magic Wand Tool (W) и щёлкните по белому фону, чтобы выделить его. Далее, просто нажмите клавишу Delete, чтобы удалить выделение.

Для масштабирования, идём Редактирование – Свободная Трансформация (Edit > Free Transform) или просто нажмите клавиши Ctrl + T. Масштабируйте размер бабочки, как на скриншоте, также поверните изображение бабочки. Удержание клавиши Ctrl при масштабировании, поможет вам сохранять пропорции.

Нажмите Enter, чтобы применить изменения.
Шаг 19 – Наложение Бабочки
Бабочка, которую вы только что добавили, имеет только одну цель — для того. Чтобы представить форму, куда мы позже будем добавлять разбитые осколки стекла. Для этого, лучше всего видеть границы контура бабочки и не отвлекаться на её цвета.
Чтобы уменьшить насыщение бабочки, щёлкните по слою БАБОЧКА и нажмите Ctrl + U, чтобы активировать коррекцию Цветовой тон /Насыщенность(Hue/Saturation). Установите значение Насыщенность (Saturation) на -100, чтобы уменьшить насыщение цвета.

Для того, чтобы смешать бабочку с остальным изображением, необходимо поменять режим наложения на Перекрытие (Overlay). Благодаря этому режиму, вы увидите только границы, которые идеальны для нашей задумки.
После этого шага, ваше изображение должно выглядеть также как на скриншоте ниже.

Шаг 20 – Добавляем Осколки Стекла
Создание бабочки из разбитых осколков стекла- в действительности очень легкая процедура. Главное- это найти осколки той же формы, что и внешняя кромка бабочки и далее переместить их на соответствующее место.
Скачайте изображение разбитого стекла по ссылке, которая указана в начале урока и переместите на наш документ. Расположите изображение поверх всех слоёв и назовите слой СТЕКЛО.
Чтобы наложить осколки соответствующим образом с остальным изображением, поменяйте режим наложения на Осветление (Screen). (Помните, что вы использовали тот же режим наложения для смешивания боке? Принцип здесь, тот же – вы хотите, чтобы чёрный стал прозрачным, а белый видимым, поэтому, режим наложения Осветление (Screen)– самый лучший выбор для вас).
Сейчас, выберите инструмент Лассо (Lasso Tool (L) и выделите один из осколков стекла. Далее, выберите инструмент Перемещение (Move Tool (V) и переместите этот осколок на бабочку. Нажмите Ctrl + D, чтобы снять выделение. Повторите эту операцию несколько раз, пока вы полностью не заполните тело бабочки. Это может прозвучать немного скучно, но поверьте мне, что на это уйдёт не больше 10 минут.
Ваша бабочка должна выглядеть так же, как на скриншоте ниже, после того, как вы завершите этот шаг.

Шаг 21 – Коррекция Стекла
Если вы посмотрите на своё изображение прямо сейчас, то вы можете увидеть, что бабочка выглядела бы лучше, если бы она была немного ярче. В этом шаге, мы испрвим это.

Создайте новый корректирующий слой Уровни (Levels) и примените следующие значения 12; 0,85; 227.

Мы хотим сделать более ярче и более контрастнее только бабочку, а не всё изображение. Залейте слой-маску корректирующего слоя Уровни (Levels) чёрным цветом. далее. выберите инструмент Кисть (Brush Tool (B), установите Непрозрачность (Opacity) кисти на 100% и установите белый цвет. Прокрашивайте поверх бабочки.

Шаг 22 – Добавляем Боке
Сейчас, верхняя часть изображения – слишком пустая и не вызывает интереса. Всё изображение также выглядит статическим. Нам поможет – небольшое добавление боке.
Боке на этом изображении – это не только потому, что так выглядит красиво или что-то в этом роде. На самом деле, боке А) представляет размытые осколки стекла и Б) помогает создавать ощущение космоса.
Переместите текстуру «большого боке» на наш документ и расположите поверх всех слоёв. Назовите новый слой БОЛЬШОЕ БОКЕ и поменяйте режим наложения на Осветление (Screen).
Так как вы хотите создать ощущение космоса, это боке должно создать такое ощущение перед девушкой. Поэтому, это боке должно быть больше, чем другие боке на изображении. Для этого, нажмите Ctrl + T и увеличьте настолько, насколько необходимо. Нажмите Enter, чтобы применить изменения.

Если вы посмотрите на своё изображение прямо сейчас, то вы можете увидеть множество пустых и неинтересных участков. Я обозначила их на следующем скриншоте, таким образом, вам будет лучше увидеть, о чём я говорю.

Поместите на обозначенные участки несколько маленьких боке. Процедура, как это сделать та же самая, что и размещении БОЛЬШИХ БОКЕ.
Ваше изображение должно выглядеть, как на скриншоте ниже.

Шаг 23 – Добавляем Тени
Ещё два шага и вы закончили урок! В этом шаге, мы сделаем тень под девушкой чуть более видимой и добавим немного света на её чёлку.
Создайте новый слой поверх всех слоёв и назовите его, например. ТЕНЬ И ЧЁЛКА. Выберите инструмент Кисть (Brush Tool (B). установите мягкую круглую кисть, установите размер кисти на 250 px и установите Непрозрачность (Opacity) кисти на 10%. Установите тёмно-коричневый оттенок и нарисуйте тень под девушкой.
На скриншоте отмечено, где рисовать.

Далее, выберите слегка светло-голубой цвет и аккуратно прокрасьте поверх чёлки девушки.
Шаг 24 – Увеличение резкости
Это обещанный последний шаг и он будет очень быстрым.
В этом шаге мы увеличим резкость изображения. Для этого, нажмите Ctrl + A, чтобы выделить всё изображение, затем Ctrl + Shift + C, чтобы скопировать выделение. Далее, нажимаем Ctrl + V, чтобы вклеить на новый слой. Поместите этот новый объединённый слой поверх всех слоёв и назовите его Увеличение резкости.
Далее, идём Фильтр – Другие – Цветовой контраст (Filter > Other > High Pass) и устанавливаем значение Радиуса (Radius), таким образом, вы сможете увидеть аккуратные края изображения. Нажмите OK.

Для наложения слоя надлежащим образом с остальным изображением, поменяйте режим наложения на Перекрытие (Overlay).
Итоговый Результат

Автор: Jarka Hrnčárková
photoshop-master.ru
Делаем красивое фото в Фотошопе
Мы живем в переломное время: с одной стороны, создавать десятки, а то и сотни уникальных фотографий может любой желающий ежедневно, с другой – произведениями искусства можно назвать очень малую часть снятого даже профессионалами. Впрочем, улучшить качество снимков и сделать их особенными под силу даже простому любителю. Все что нам понадобится – это фантазия и графический редактор. Как сделать из очередного кадра красивое фото в Фотошопе?
Простейшие инструменты для улучшения снимков
 Итак, предположим, нас устраивает исходное фото, но оно не передает всего настроения: пейзаж слишком бледный, портрет недостаточно выразительный. С помощью инструмента «рамка» мы сможем «отрезать» все лишнее, если задумка фотографа не совсем удалась с точки зрения композиции. В случае если снимок сделан с наклоном или неподходящим нам радиусом, перед обрезкой воспользуемся свободным трансформированием и повернем картинку, после чего выделим нужную область и получим требуемый вид. Не забывайте о том, что фото для обработки в Фотошопе должно быть хорошего качества и иметь подходящий размер.
Итак, предположим, нас устраивает исходное фото, но оно не передает всего настроения: пейзаж слишком бледный, портрет недостаточно выразительный. С помощью инструмента «рамка» мы сможем «отрезать» все лишнее, если задумка фотографа не совсем удалась с точки зрения композиции. В случае если снимок сделан с наклоном или неподходящим нам радиусом, перед обрезкой воспользуемся свободным трансформированием и повернем картинку, после чего выделим нужную область и получим требуемый вид. Не забывайте о том, что фото для обработки в Фотошопе должно быть хорошего качества и иметь подходящий размер.
 Для того чтобы снимок стал более ярким и сочным, изменяем параметры «яркости-контрастности» и «цветового тона-насыщенности» (меню «коррекция»). Меняя параметры «цветового баланса», можно преобразить фотографию до неузнаваемости. Помимо вариаций трех основных групп цветов, в Фотошопе можно отредактировать каждый тон отдельно. Аналогичного эффекта можно добиться, используя цветные фотофильтры. С помощью этих приемов совсем несложно получить красивое фото в фотошопе, на котором изображен лесной пейзаж, усилив при этом зеленую цветовую гамму. Если вы хотите научиться быстро обрабатывать снимки при помощи этих инструментов, следует больше практиковаться и изучать возможности изменения цветов в Фотошопе.
Для того чтобы снимок стал более ярким и сочным, изменяем параметры «яркости-контрастности» и «цветового тона-насыщенности» (меню «коррекция»). Меняя параметры «цветового баланса», можно преобразить фотографию до неузнаваемости. Помимо вариаций трех основных групп цветов, в Фотошопе можно отредактировать каждый тон отдельно. Аналогичного эффекта можно добиться, используя цветные фотофильтры. С помощью этих приемов совсем несложно получить красивое фото в фотошопе, на котором изображен лесной пейзаж, усилив при этом зеленую цветовую гамму. Если вы хотите научиться быстро обрабатывать снимки при помощи этих инструментов, следует больше практиковаться и изучать возможности изменения цветов в Фотошопе.
Коррекция фотографий в Фотошопе для новичков
Еще один оригинальный прием изменения фотографий – использование каналов. Этот способ наилучшим образом подходит для обработки пейзажей. На дубликате основного слоя выбираем нужный канал и применяем инверсию. После этого соединяем два слоя, используя режим перекрытия. Применяя этот метод коррекции, можно до неузнаваемости преобразить самый простой и банальный снимок. Как видите, сделать красивое фото в фотошопе совсем несложно. Теперь о том, как правильно обрабатывать портреты.
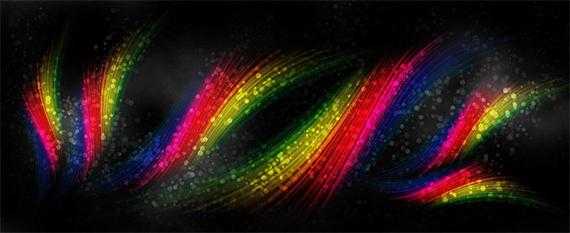 Удачный снимок лица можно превратить в самый настоящий арт-объект. Выбираем подходящий фон и аккуратно вставляем в него выбранную фотографию лица. Можно сделать края снимка (плечи, шею) с мягким переходом. Для этого мы стираем по произвольной линии и размываем их. Далее выбираем подходящую кисть, например «брызги» или какую-нибудь другую. В произвольном порядке подчеркиваем с ее помощью края изображения. Для того чтобы получить красивое фото в фотошопе, понадобятся разные кисти с узорами и необычными эффектами. К примеру, на область лица можно дополнительно нанести цветочные мотивы. Если вы хотите добавить какой-то определенный эффект на ограниченную область фотографии, можете использовать отдельный слой с нужной текстурой или изображением. Возможно все: звездное небо в волосах или луговые травы. Главное — подобрать подходящее исходное изображение для такой необычной обработки.
Удачный снимок лица можно превратить в самый настоящий арт-объект. Выбираем подходящий фон и аккуратно вставляем в него выбранную фотографию лица. Можно сделать края снимка (плечи, шею) с мягким переходом. Для этого мы стираем по произвольной линии и размываем их. Далее выбираем подходящую кисть, например «брызги» или какую-нибудь другую. В произвольном порядке подчеркиваем с ее помощью края изображения. Для того чтобы получить красивое фото в фотошопе, понадобятся разные кисти с узорами и необычными эффектами. К примеру, на область лица можно дополнительно нанести цветочные мотивы. Если вы хотите добавить какой-то определенный эффект на ограниченную область фотографии, можете использовать отдельный слой с нужной текстурой или изображением. Возможно все: звездное небо в волосах или луговые травы. Главное — подобрать подходящее исходное изображение для такой необычной обработки.
fb.ru
Создаём красивый фотоэффект в Фотошоп
В этом уроке вы узнаете, как создать красивый фотоэффект, используя абстрактные кисти и технику цветокоррекции в программе Photoshop. Также мы используем интересные режимы наложения и фильтры, чтобы создать заключительный эффект. Давайте попробуем!
Данный урок средней сложности, некоторые шаги, возможно, будут сложными.
Примечание: Данный урок выполнен в программе Photoshop CS6 – поэтому, некоторые скриншоты могут слегка отличаться от предыдущих версий программы. Некоторые кисти имеются только в данной версии программы Photoshop CS6.
ОК. Давайте приступим!
Итоговый результат

Исходные материалы
Архив
Примечание переводчика: кисти специально созданы автором Bastien Lecouffe Deharme.
Шаг 1
Создайте новый документ 800px * 1135px. Цвет заднего фона белый. Откройте текстуру Стены в программе Photoshop. С помощью инструмента Прямоугольная область (rectangular marquee tool), создайте выделение, как показано на скриншоте ниже:

Скопируйте, а затем вклейте выделенную область на наш рабочий документ. Примените масштабирование, чтобы текстура по ширине и по высоте подходила под размеры рабочего документа. Уменьшите непрозрачность слоя до, примерно, 70%, и с помощью мягкого ластика большого размера, скройте следующие участки текстуры: (это добавит разнообразия и глубины к нашему заднему фону)

Шаг 2
В этом шаге мы поработаем над моделью. Откройте изображение модели в программе Photoshop. Выделите голову / шею / плечи модели. Скопируйте / вклейте выделенное изображение модели на наш рабочий документ.
Примените масштабирование к изображению модели, расположив модель в центре композиции, далее, с помощью кисти гранж из набора кистей Deharme в качестве ластика, обработайте края изображения модели. Вы получите следующий эффект:

Добавьте корректирующий слой Чёрно-белый (Black and White) к слою с моделью в качестве обтравочной маски:
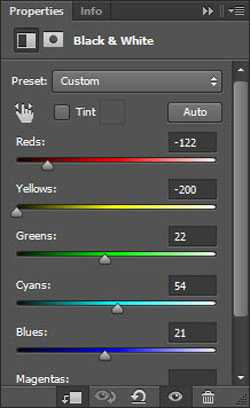
Перейдите на слой-маску корректирующего слоя Чёрно-белый (Black and White) и с помощью чёрной кисти, скройте коррекцию в области глаз модели:
Полученный эффект:
Уровни
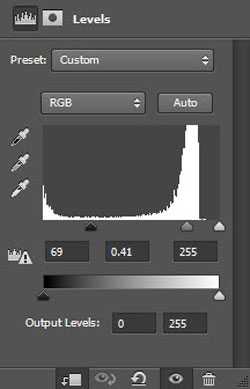
Кривые

Добавьте эффект брызг по краю изображения, как показано на скриншоте ниже.
Примечание переводчика: создайте новый слой и с помощью кисти Брызги, добавьте нужный эффект.

А также нарисуйте волосы с помощью кисти Волосы на лице модели:

Шаг 3
Далее, мы добавим абстрактные узоры к нашей картине. Я нашёл потрясающую текстуру льда и решил, что я мог бы её использовать. Итак, выделите часть текстуры:

Скопируйте / вклейте выделенное изображение текстуры на наш рабочий документ. Расположите слой с текстурой ниже слоя с оригинальным изображением модели. Деформируйте текстуру, как показано на скриншоте ниже:

Добавьте корректирующий слой Чёрно-белый (Black and White) к слою с текстурой в качестве обтравочной маски:

Уровни

Полученный эффект:

Продублируйте слой с текстурой, уменьшите масштаб дубликата слоя с текстурой. Сместите дубликат слоя с текстурой немного вниз, чтобы создать неповторимый абстрактный узор:
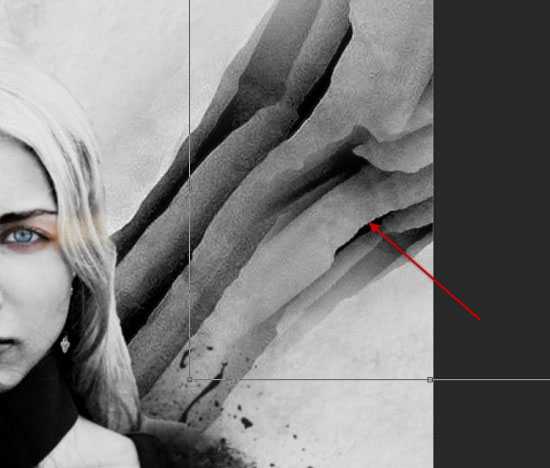
Используя ту же самую технику, добавьте абстрактный узор в левой части сцены, как показано на скриншоте ниже:

Шаг 4
В этом шаге мы применим кисти Deharme для создания абстрактного эффекта:

Нарисуйте абстрактные узоры, как показано на скриншоте ниже:

Добавьте эффект мелких частиц в верхней и в нижней части картины, как показано на скриншоте ниже. Используйте мягкий ластик, чтобы немного приглушить края, а также добавить глубины к изображению.
Примечание переводчика: автор обрабатывает отдельные участки изображения модели ластиком, установив абстрактную кисть, главное не переусердствуйте.

Полученный эффект на данный момент:


Шаг 5
Мы почти завершили работу! В качестве заключительных штрихов, создайте объёдинённый слой, а затем продублируйте объёдинённый слой. К дубликату слоя примените фильтр Масляная краска (Oil Paint (данный фильтр присутствует только в версии CS6).
Примечание переводчика: 1. для создания объединённого слоя, перейдите на самый верхний слой в палитре слоёв, а затем нажмите клавиши (Ctrl+Alt+Shift+E) 2. у кого стоит ранняя версия программы Photoshop, попробуйте применить фильтр Пастель или фильтр Масляная живопись.
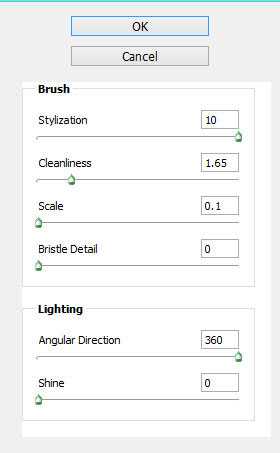
Добавьте слой-маску к дубликату слоя и с помощью мягкой чёрной кисти, скройте коррекцию фильтра Масляная краска (Oil Paint) на слой-маске.
Примечание переводчика: область обработки кистью выделена красным цветом на скриншоте ниже.

Создайте новый слой. С помощью мягкой кисти светло-голубого цвета, прокрасьте поверх лица модели, как показано на скриншоте ниже. Уменьшите непрозрачность данного слоя до, примерно, 30%:

Давайте добавим красок к нашей картине с помощью корректирующих слоёв:
Выборочная коррекция цвета (Selective Color)

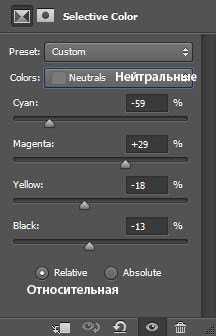
Вибрация(Vibrance)
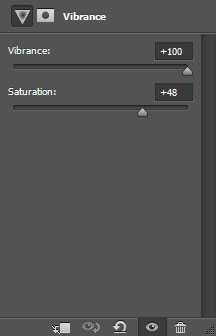
Результат:

Мы можем ещё раз использовать текстуру льда, наложив текстуру на изображение. Ещё раз откройте текстуру льда. Выделите часть текстуры, скопируйте / вклейте выделенную часть текстуры на наш рабочий документ, как показано на скриншоте ниже. Убедитесь, чтобы текстура было наложена поверх изображения модели, как на скриншоте ниже:

Поменяйте режим наложения для слоя с данной частью текстуры на Жёсткий свет (Hard Light), а затем уменьшите непрозрачность слоя до 60%:

Мы завершили урок! Надеюсь, вам понравился данный урок.
Итоговый результат

Автор: psdvault
photoshop-master.ru
Удивительные работы сделанные в фотошопе от Musteline за 20 июня
Автор:20 июня 2015 10:21
Adobe Photoshop является величайшим и популярным инструментом для создания уникальных работ. В этом посте я собрала некоторые удивительные примеры работ сделанных с помощью Adobe Photoshop.




























fishki.net
Как быстро сделать красивый фон в фотошопе на фотографии
Здравствуйте! Наверняка у каждого наберется пара-тройка, а может и с десяток фотографий, которые хороши сами по себе, но хотелось бы их украсить — изменить фон. В интернете есть миллионы красивых фонов, при желании их можно скачать, но собственноручно сделанный фон намного интереснее, тем более этот фон будет в единственном экземпляре. Давайте научимся делать красивый фон в фотошопе на фотографии.
Открою вам маленькую хитрость: чтобы сделать красивый фон в фотошопе, можно взять несколько фонов и текстур и поэкспериментировать с режимами наложения — может получиться довольно симпатично. Но мы пойдем другим путем, более оригинальным и творческим и научимся создавать фон с нуля, при помощи стандартных инструментов фотошоп, градиентов и кистей, скачанных из интернета.
Используемые в уроке материалы:
Девушка – https://cloud.mail.ru/public/9aMq/VJckPyBtw
Градиенты – https://cloud.mail.ru/public/G4Tw/heBD73MGk
Кисти — https://cloud.mail.ru/public/8VxE/eESkvLKWd
Открываем в фотошопе фото с девушкой, Файл-Открыть (File—Open):

На панели слоев нажмите на замочек чтобы разблокировать слой с девушкой для возможности дальнейшего редактирования:

В палитре инструментов выбираем инструмент Волшебная палочка (Magic Wand),горячая клавиша вызова инструмента W. Чтобы выбрать инструмент с подгруппы, при активной подгруппе сделайте длительный щелчок по иконке подгруппы или же щелкните по иконке подгруппы с зажатой клавишейShift:
Наше фото на белом фоне, имеет четкие границы, поэтому в этом случае подойдет инструмент Волшебная палочка (Magic Wand), вы же можете отделить человека от фона любым удобным для вас инструментом.
Для выделения белого фона просто щелкните по самому большому участку белого фона, далее с зажатой клавишей Shift пощелкайте ещё в области рук и головы. Клавиша Shift необходима, чтобы добавить к выделенной области новое выделение, для этой же цели можно нажать вот эту иконку в верхней панели настройки инструмента:

На клавиатуре нажимаем клавишу Delete либо переходим в меню Редактирование-Очистить (Edit—Clear)для удаления белого фона с фото:
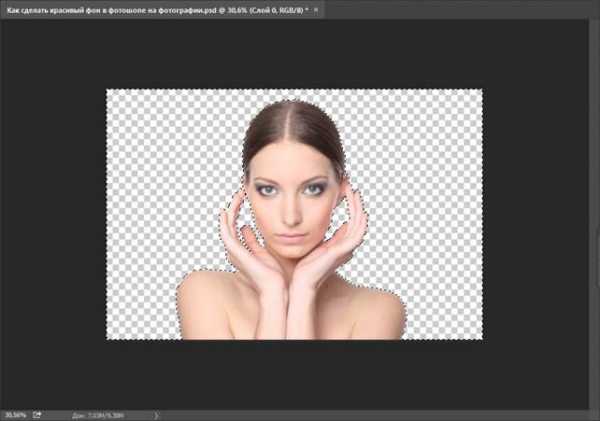
Нажимаем Ctrl+D или переходим в Выделение-Отменить выделение (Select—Deselect),чтобы снять выделение:


Активируем инструмент Градиент (Gradient), горячая клавиша вызова инструмента –G:
Откроется окно настроек градиента, в котором мы можем самостоятельно подобрать цвета, кликнув по миниатюре градиента:

Раскроется меню редактирования стиля градиента, выбрать цвет можно кликнув понижним ползункам (контрольным точкам),контрольные точки можно перетаскивать и добавлять новые:
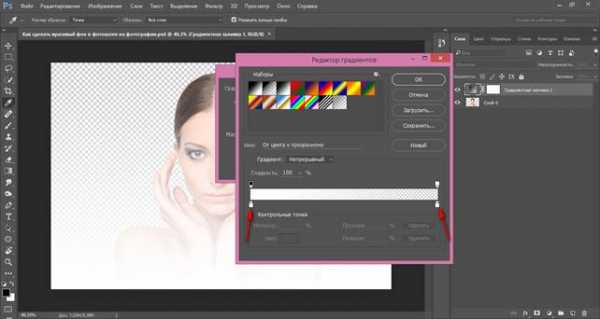
Верхние контрольные точки отвечают за непрозрачность градиента, их мы трогать не будем.
Стили градиента можно как создавать самому, так и использовать скачанные из интернета, изменяя настройки под себя.
Чтобы загрузить стили градиента, нужно при активном окне градиента нажать кнопку «Загрузить»и выбрать в проводнике скачанные из интернета градиенты:

Я выбрала голубо-желто-зеленый градиенти немного, изменила его настройки, отмеченные на скриншоте:

После достижения удовлетворительного результата нажала два раза «Ок». Вот как выглядит наш фон:
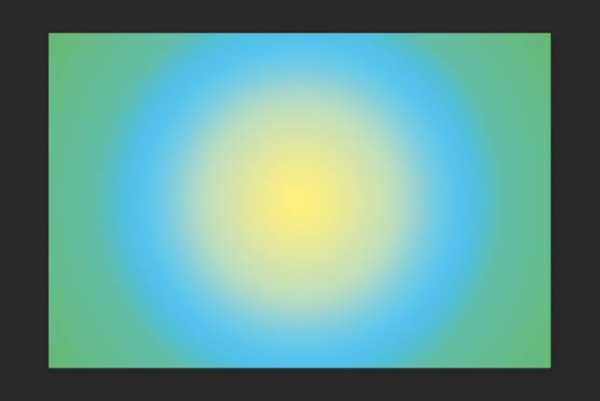
Сейчас фон перекрывает девушку, перейдите в палитру слоев и мышью перетащите фон под слой с девушкой:
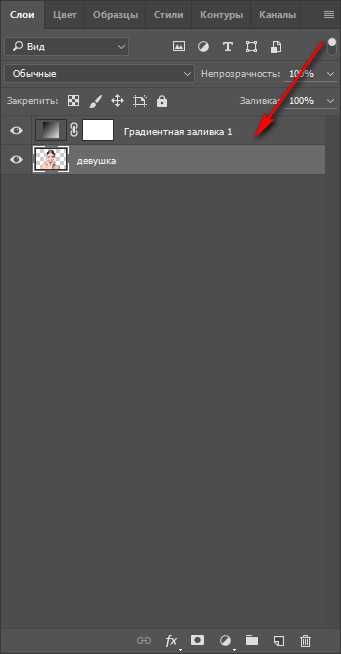

Изображение уже и так значительно изменилось в лучшую сторону, но продолжим создавать красивый фон для фотографии. Создайте новый слой выше слоя с фоном, но ниже слоя с девушкой,Слои-Новый-Слой (Layer—New—Layer) или нажмите на иконку создания нового слоя в палитре слоев:

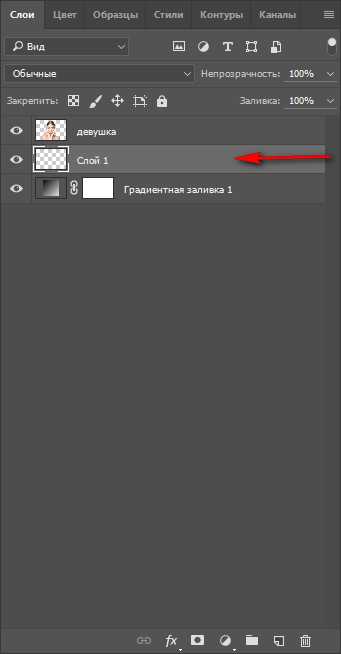
Активируем инструмент Кисть (Brush), горячая клавиша выбора инструмента B:
Загружаем кисти «Блестки», для этого нажимаем на иконку размера кисти, далее – на «шестеренку» справа, а потом «загрузить кисти»:

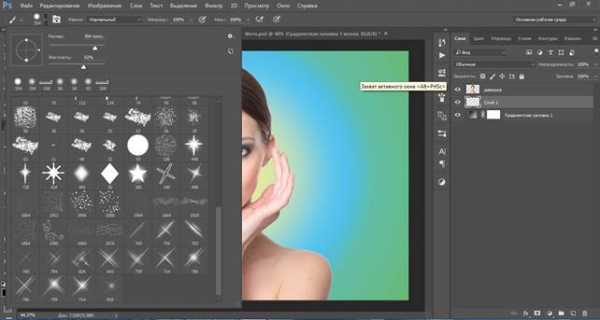
Выбираем понравившеюся кисть, у меня это:

Выбираем белый цвет:
Можно выбрать любой другой, но в нашем случае больше подойдет белый. Ставим хаотичные отпечатки кистью на ранее созданном слое:

Можно поиграть с режимами наложения слоя и изменить его, к примеру, на Перекрытие (Overlay) или Мягкий свет (SoftLight):
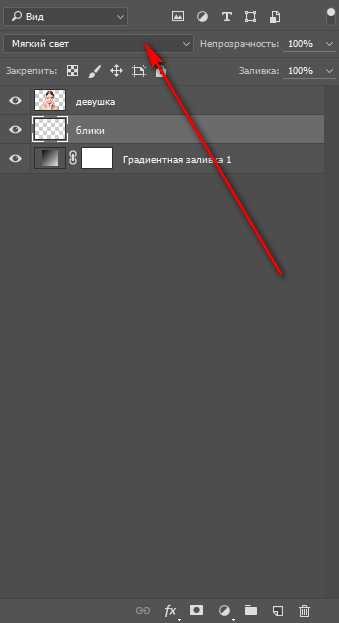
Если вас устраивает результат, можно остановиться на этом, а можно создать новые слои и добавить мазков других кистей. Тут нет определенных правил, все зависит от вас, вашей фантазии и желаемого результата. Регулируйте непрозрачность слоя для смягчения эффекта.

Вот ещё один вариант фона, созданный тем же методом с использованием тех же градиентов и кистей:

Вот вы и узнали, как сделать красивый фон в фотошопе на фотографии, теперь можете применять полученные знания на своих фотографиях. Творческих успехов!
Автор урока: Ольга Максимчук (Princypessa)

pixelbox.ru