Как сделать видео в Сони Вегас — один ответ на все вопросы — creative-look.ru
Привет, друзья.
Этой статьей я хочу подытожить серию статей на тему создания видео в редакторе Сони Вегас (хотя, справедливости ради стоит заметить, что сейчас это программное обеспечение компании Sony не принадлежит, и правильнее называть этот видеоредактор Vegas Pro или Magix Vegas Pro).
Буду с вами честна и откровенна и скажу, что мне попросту стало скучно «сидеть» на теме монтажа видео в Сони Вегас, разбора многочисленных нюансов работы в этом редакторе и так далее.
Я планирую существенно расширить тематику своего проекта, а значит, этой публикацией я закрою цикл ранее опубликованных статей по Вегасу.
Итак, а сейчас давайте мы с вами подытожим, что полезного и важного Вы могли узнать из статей моего сайта на тему создания действительно качественных видеороликов.
I — Важная теория
В специальном разделе «Важно знать» я опубликовала для вас ряд полезных статей, надеюсь, что вы уже хорошенько ознакомились с ними:
- Основные понятия в видеопроизводстве
Что мы знаем о видеостандартах?
Видеомонтаж и его виды
Форматы видео
Учимся выставлять освещение при съемке видео
Делаем софтбокс для съемки видео своими руками, а также Делаем рассеиватель для софтбокса
Скажите «Нет!» вертикальному видео — снимайте видео правильно!
Адаптер на 3 лампы для софтбокса: улучшаем освещение на видео и фото
Классные лампы для софтбокса недорого с АлиЭкспресс
Если вы еще не ознакомились с этими статьями, то обязательно прочтите их — уверяю вас, это будет очень полезно и даст вам правильные основы создания видео.
II — Как монтировать видео в Сони Вегас
Ну а теперь самое основное и технически насыщенное. 🙂
Как я уже говорила, эта статья — своеобразный итог всех опубликованных мною статей по монтажу видео в программе Sony Vegas Pro и нюансах работы в ней.
И статей этих не так мало на сайте, а значит нет смысла перечислять их здесь все. Я сделаю проще: дам вам ссылку на раздел, в котором опубликованы все статьи по Вегасу. Вы можете выбрать те из них, которые в данный период времени для вас наиболее актуальны.
Да, некоторые из этих статей могут для кого-то показаться несколько устаревшими, потому что изначально еще много времени я посвятила публикациям о работе в Sony Vegas Pro 10 версии.
Но я вам скажу так: тут разница только лишь в некоторых небольших нюансах, основные же принципы работы в Сони Вегас одинаковы, независимо от версии программы. То есть, если вы умеете работать в одной из версий Вегаса, то без проблем сможете работать и в любой другой.
Другие источники информации
 В определенный момент времени я решила дать жизнь своему каналу на YouTube и теперь на этом канале делюсь со своими подписчиками также информацией на тему того, создавать качественные видео в программе Sony Vegas Pro.
В определенный момент времени я решила дать жизнь своему каналу на YouTube и теперь на этом канале делюсь со своими подписчиками также информацией на тему того, создавать качественные видео в программе Sony Vegas Pro.
Все уроки, представленные на канале были записаны в Vegas Pro 13, но как я уже говорила версия программы существенного значения не имеет.
Так вот, друзья, если Вас всерьез интересует тема монтажа видео в Vegas Pro, то предлагаю вам подписаться на мой канал и развиваться вместе!
Перейти на мой YouTube-канал
А еще я приглашаю Вас в группу ВКонтакте, где я также делюсь полезной и нужной информацией.
Так что буду рада Вам в этой группе! 🙂
А на этом у меня все.
Пока-пока.
Всегда ваша Vиктория Sенокосова
creative-look.ru
creative-look.ru
[Решено] Подскажите новичку с чего начать и как сделать видео в Sony Vegas.
Sony Vegas Pro — мощная программа, на базе которой можно делать как любительские, так и профессиональные видеоролики. Их можно делать и с кусочков изображений, и с обрезков видео. Самое главное, с чего нужно начать — постигнуть начальные навыки создания проектов в этой программе, добавление туда элементов изображений и звуковых эффектов. Давайте создадим детальную инструкцию того, с чего начинать свое знакомство с Вегас Про новичкам.
1. Запускаете программу. Она у вас запустится “с чистого листа” — т.е. будет полностью пустой.
2. Нажимаете Файл -> Открыть и откройте сначала картинки или фотографии, из которых будете создавать свой клип.
3. Они у вас выстроятся в одну удобную дорожку, которая при запуске проигрывания клипа, будет показывать чередование списка ваших файлов с определенным промежутком времени.
4. Аналогичным способом с помощью Файл -> Открыть добавляете в проект музыку. Когда вы добавите какую-то музыкальную композицию, чтобы создать с помощью изображений и звука свой клип, то она займет другую дорожку. И теперь, во время пред просмотра полученного клипа, можно также одновременно слушать и музыку.
5. Теперь с помощью мышки выделите дорожки с картинками и музыкой, чтобы они одновременно были отмечены. Далее нажмите Файл -> Просчитать как… Далее вам необходимо выбрать место, куда будет сохраняться видео, указать наименование видео, его формат (используйте .avi или .mp4) и нажать Сохранить.
6. Сохранение может занять несколько минут, в зависимости от длины вашего клипа. Готово. Вы создали свой собственный клип из отдельных картинок и музыкальной композиции.
softobase.com
Обзор бесплатной программы Sony Vegas Pro: создание и монтаж видео
Sony Vegas Pro – это популярная профессиональная программа для создания и монтажа видео. Понятный интерфейс, универсальность и огромное количество профессиональных функций принесли широкую популярность этому видеоредактору.

Огромное значение имеет то, что авторами этого приложения является фирма Sony – лидер и «законодатель мод» в области цифрового видео.
В чем достоинства и преимущества Sony Vegas Pro
Разработчики этого видеоредактора поработали хорошо. Преимуществом его является комфорт в работе и освоения. Эта программа понравится как многоопытному профи, так и начинающему монтажеру.
Сони Вегас отлично реализован в области быстродействия, а это крайне важно при рендеринге тяжелых видеофайлов. Для этого Sony Vegas применяет технологию мультипроцессорной обработки данных. Приложение разрешает поддерживать 64-битные ОС.
В этом приложении все расположено наилучшим образом и интуитивно понятно. В ее арсенале имеются только самые новые и современные средства для создания аудио, видеоконтента. Разработка стереоскопического 3D контента и интересных видеоэффектов, полный комплект функций, инструментов для аудиомонтажа – все это предусмотрено в программном пакете.
Сильной стороной этого видеоредактора является широкий ассортимент видеофильтров, которые разрешают делать лучше качество изображения и использовать разные визуальные действия. Разумеется, любое приложение для монтажа видео имеет вмонтированные видеофильтры, но в Sony Vegas Pro они размещены удачно и предоставляют шанс моментально находить и настраивать зрительный эффект для решения задачи.

Сони Вегас Про позволяет задавать подходящую анимацию разных эффектов как посредством расстановки ключей, так и в режиме управления кривыми. Вдобавок ко всему, даже небольшие изменения представления объекта моментально отображаются в панели интерфейса. Это разрешает каждому легко повторить все исполненные операции с иным объектом, поскольку весь процесс будет сохранен. Необходимо сказать ещё про одну интересную функцию панели Event Pan/Crop. Посредством ее вы будете создавать любые маски с применением кривых Безье. Эта функция вместе с размытием и пикселизацией позволяет создавать по-настоящему впечатляющие, неповторимые эффекты.
Сильные стороны программы
Одной из самых сильных сторон Вегас Про хорошая коллекция видеофильтров для улучшения качества картинки и реализации зрительных эффектов. Каждый редактор наделен видеофильтрами, но в программе они расположены удачно и разрешают моментально подбирать, настраивать зрительный эффект к контенту на разный вкус.

Обучение Сони Вегас Про предоставляет шанс работать с приложением, которое может поддерживать обработку видео с высочайшим разрешением, а также работать с двумя дисплеями! В видеоредакторе вы можете распознавать, панорамировать, обрабатывать больших размеров изображения для создания видео, которое отвечает разрешению HD.
Скачайте приложение Sony Vegas Pro бесплатно с нашего сайта.
как смонтированный ролик в Sony Vegas закачать сразу на YouTube
Не секрет, что на сегодняшний день видеохостинг YouTube является лидером среди подобных сервисов в интернете. Миллионы людей ежедневно просматривают на нем различные видеофайлы, создают собственные каналы и публикуют свои ролики. Очень раздражает, когда смотришь какой-нибудь видео-урок, презентацию и т.д. и т.п., а картинка расплывается и ничего не видно, да еще и нет возможности выбрать лучшее качество для данного видеоролика… Так и хочется поставить «дислайк» и послать автора куда подальше в комментариях. Чтобы такого не сделали в ваш адрес, посмотрим, как можно сохранить видео в качестве HD для YouTube в программе Sony Vegas.Расскажу на примере своей версии данного софта, но в остальных версиях по аналогии (у меня Sony Vegas Pro 10). Итак, исходим из соображения, что вы уже имеете некоторый опыт работы с данной программой и набросали свой проект. Если же навыков работы не имеете, тогда посмотрите какой-нибудь видеокурс, таких в интернете полным-полно. Открываем свой проект, если еще не открыт и нажимаем сочетание клавиш Alt+Enter. В окне, что открылось, на вкладке «Видео» (англ. Video) делаем такие настройки:
- Шаблон (англ. Template): HD 1080-60i (1920×1080; 29,970 к/с)
- Порядок полей (англ. Field order): «Нет (прогрессивное сканирование)» (англ. «None (progressive scan)»)
- Кач-во просч. в полн. разреш. (англ. Full-resolution rendering quality): Лучшее (англ. Best). Как вариант, может быть на русском «Отличное» (как у меня 🙂 ), все зависит от русификации вашего софта (у меня он вообще только наполовину переведен 🙂 ).
Теперь вы увидите, что область просмотра видео немного изменилась, а по краям вашего видео появились черные полоски. Это потому, что размер видео ориентирован на 1920х1080, а размеры ваших медиа в проекте отличаются, поэтому программа соблюдает пропорцию. Можно убрать соблюдение пропорций, но в таком случае картинка видео может быть растянутой, или наоборот сжатой. Тут уже решать вам, подходит ли для ваших нужд такой результат, или нет. Тем не менее, скажу, как это можно сделать: выделяем весь наш видеофрагмент мышкой (или же комбинацией клавиш

Сейчас будем сохранять наше видео. 🙂 Выделяем ролик мышкой и нажимаем: Файл → Просчитать как… (англ. File → Render As…) . Далее выбираем путь, куда будем сохранять видео и указываем имя файла (англ. File name), тип сохраняемого файла (англ. Save as type) ставим Windows Media Video (.wmv), шаблон (англ. Template) – 8Mbps HD 1080-30p Video и нажимаем кнопку «Custom».

На вкладке Audio (вкладки внизу) ничего не меняем, а на вкладке Video устанавливаем такие параметры:
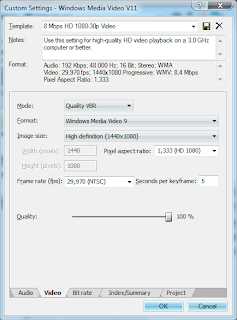
На вкладке Project значение Video rendering quality устанавливаем как Best. Сохраним все введенные настройки в новый шаблон, для дальнейшего его использования (чтобы не выполнять такие манипуляции при создании видео в будущем):

Все… Теперь жмем кнопку Save, дожидаемся окончания создания видео, заливаем его на YouTube и наслаждаемся результатом 🙂
В дальнейшем, при сохранении видео достаточно будет указать имя файла, тип сохраняемого файла – Windows Media Video (.wmv), а шаблон – наш ранее сохраненный (в моем случае – это «HD FOR YOUTUBE»).
videouroki-sonyvegas.blogspot.com
vegas pro уроки Редактирование медиа.
Добрый день, уважаемые читатели! Сегодня продолжим говорить о редактировании медиа файлов. В процессе редактирования видеофрагментов часто приходится прибегать к помощи кривых затухания громкости и прозрачности (Fade) редактирование dvd видео , которые предоставляют эффект появления-затухания. Например, для каждого аудио фрагмента можно изменить общую громкость звука или изменить её только вначале или в конце. Для того чтобы изменить общий уровень звука аудио фрагмента — нужно просто потянуть за верх фрагмента в низ (на скриншоте обозначено 1). Синяя линия обозначает общий уровень звука дорожки. Если нам нужен эффект увеличения-уменьшения громкости аудио фрагмента — наведите на верхний угол звуковой дорожки (курсор приобретет треугольную форму) и потяните в начале и в конце фрагмента вправо и влево для увеличения-затухания громкости (на скриншоте — 2).Для появления-затухания видео на нашем видеоклипе кривые проектируются аналогически только на видео дорожке.
Для плавного перехода видео и аудио при соединении двух видеоклипов надо сделать эффект перехода. Для этого нужно наложить клипы друг на друга. При этом в подсказке Вы будете видеть время перекрывания фрагментов. В принципе, для стандартных переходов достаточно 1 секунды времени перекрытия. Но иногда необходимы переходы более или менее 1 секунды.
Можно выбрать тип перехода — кликнув правой клавишей на самом переходе и выбрав из меню опцию Fade Type.
Можно изменить стандартный переход выбрав на вкладке Transitions нужную Вам группу переходов и сам переход. Затем нужно просто перетащить значок перехода на область перекрытия клипов. Перетаскивая значок перехода, указатель в области перекрытия должен принять вид стрелки с плюсом, отпустите значок перехода — в открывшемся диалоговом окне сделайте настройки перехода или просто закройте его. Всё переход добавлен.
А теперь давайте кратко пройдемся по пунктам контекстного меню правой клавиши для видео дорожки и разберём для чего они нужны в монтаже.
Про пункты меню Cut, Paste, Copy, Delete и Group уже было вот здесь. Опция Open in Trimmer (Открыть в Триммере) — открывает фрагмент в окне Разметки. Select in Project Media list — выбирает текущий фрагмент в списке данных проекта. Media FX (Эффекты данных) — позволяет выбрать нужный эффект или плагин (об этом немного позже). Video Event Pan/Crop (Панорама/ Обрезка видеофрагмента) — открывает фрагмент в окне Pan/Crop (разберем чуть позже). Video Event FX — выбор видеоэффекта для фрагмента. Create Subclip (Создать субклип) — создает субклип и добавляет его в окно данных проекта Project Media. Reverse (Реверсировать) — проигрывает видео в обратном направлении. Select Events to End — выделяет все фрагменты дорожки начиная с текущего. Insert/Remove Envelope — вставляет/удаляет огибающую скорости, процессов перехода. Switches (Переключатели) — Mute (заглушает звук), Lock (блокирует возможность редактирования фрагмента), Loop (циклически повторяет файл, когда увеличить его длительность), Maintain Aspect Ratio (сохраняет соотношение сторон кадра, если он отличается от кадров в проекте), Reduce Interlace Flicker (снижает мерцание изображения), опция Resample (изменяет частоту кадра если она отличается от частоты кадров в проекте, убирает мерцание изображения): Smart Resample (умное ресэмплирование), Force Resample (принудительное ресэмплирование),Disable Resample (отключить ресэмплирование), опция Take (Дубли) — дает возможность переключатся между активным и текущими дублями, Stream (Поток) — дает возможность выбирать аудио поток, Synchronize — синхронизирует фрагменты перемещением, скольжением, ну и Properties — свойства видеофрагмента.
Давайте посмотрим контекстное меню правой клавиши для аудио дорожки:
Как видим, тут присутствуют те же опции, что и на видео дорожке кроме некоторых новых. Опция Open in Audio Editor — открывает фрагмент в звуковом редакторе, Open Copy in Audio Editor — открывает копию фрагмента в звуковом редакторе, опция Channels — дает возможность выбрать правый звуковой канал или левый канал, или комбинировать их.
И ещё хочу обратить Ваше внимание на кнопку Project Video Properties:
Она позволяет в любой момент изменить настройки Вашего проекта.
videouroki-sonyvegas.blogspot.com