Отображение и скрытие ленты в Office
Лента — это набор панели инструментов в верхней части окна программы Office, предназначенный для быстрого поиска команд, необходимых для выполнения задачи.
Показать параметры ленты
-
В правом верхнем углу выберите значок «Параметры отображения ленты».
-
Выберите параметр для ленты:
-
При отметке «Показывать вкладки и команды» все вкладки и команды на ленте всегда видны.
-
-
При автоматическом скрытие ленты для лучшего представления документа она скрывается и появляется только при выборе или нажатии клавиши ALT.
-
Свертывание или развертывание ленты
Дважды щелкните любую вкладку ленты или нажмите CTRL+F1, чтобы свернуть ленту, если нужно увидеть больше документов.
Чтобы снова показать ленту, дважды щелкните любую вкладку или нажмите клавиши CTRL+F1.
Если лента совсем не отображается
Если лента полностью скрыта и вкладки не отображаются, вероятно, для нее настроено автоматическое скрытие. Выберите в правой верхней части экрана. Это временно восстановит ленту.
Когда вы щелкните лист документа, лента снова будет скрыта. Чтобы лента отображалась, выберите один из вариантов показа выше.
Дополнительные сведения
Настройка ленты в Office
Свертывание ленты
При необходимости вы можете свернуть ленту, чтобы освободить пространство для создаваемого документа. Чтобы свернуть ленту, выберите
Чтобы снова отобрать ленту, снова выберите стрелку.
Дополнительные сведения
Настройка ленты в Office
Как закрепить панель инструментов в Word
У писателей, копирайтеров, офисных служащих работа в текстовом редакторе Word занимает много времени. Гораздо удобнее набирать тексты, если закладки и их содержимое подстроены под конкретного пользователя. Не все знают, как закрепить панель инструментов в Word. Настройка кнопок команд, инструментов не является сверхсложной задачей.
Закрепление новой вкладки
На новой вкладке можно разместить необходимые для работы инструменты и кнопки быстрого доступа.
- Чтобы закрепить на панели инструментов новую вкладку, нужно нажать «Файл», и выбрать слева внизу пункт «Параметры».
- В открывшихся параметрах текстового редактора выбирается «Настройка ленты».
- Появится окно «Настройка ленты и сочетания клавиш». В нем нажимается внизу кнопка «Создать вкладку». Это окно можно открыть быстрее, щелкнув правой клавишей мышки по ленте и выбрав в контекстном меню пункт «Настройка ленты…»
В Word 2010 на ленте появляется абсолютно пустая вкладка под названием «Создать вкладку». Теперь ее можно заполнить необходимыми кнопками и командами, используя настройки ленты.
Добавление кнопок и команд
Сочетание команд в новой вкладке можно выбирать на свое усмотрение, вне зависимости от их расположения в других вкладках.
- Открываем настройки ленты, слева можно увидеть перечень кнопок и команд, используемых при работе с текстом.
- Правый столбец – уже выведенные на вкладки ленты кнопки, редактировать и закреплять новые инструменты можно в каждой. Для этого в каждой вкладке создается «Новая группа».
- В левом столбце выбирается необходимая команда, например «Создать», в правом – место размещения. В нашем случае это «Новая группа (настраиваемая)». Выбранные пункты Word подсвечивает синим.
- Далее нажимается кнопка «Добавить» в середине страницы.
Новые команды можно увидеть на вкладке ленты, чем меньше новых инструментов, тем они крупнее.
Переместить вкладку правее можно в «Настройках ленты…», нажав на нее левой клавишей мышки и потянув вверх или вниз.
Панель быстрого доступа
Можно закрепить в панели быстрого доступа кнопки из панели инструментов, используемые постоянно. Притом добавить не только предложенные разработчиками пункты, но и другие средства редактирования текста.
- Открыв контекстное меню Панели быстрого доступа, выбираем пункт «Другие команды»
- Откроется окно с двумя столбцами.
 В левом можно выбрать необходимый инструмент, в правом отображаются кнопки Быстрой панели.
В левом можно выбрать необходимый инструмент, в правом отображаются кнопки Быстрой панели. - Выбрав необходимый пункт справа, нажимаем кнопку «Добавить».
Чем больше вкладок и значков, тем они меньше, ими становится неудобно пользоваться. Перед тем как закрепить панель инструментов в Word, нужно обязательно продумать функциональность новых команд.
Как закрепить панель инструментов в word 2007
Как в Ворде вернуть панель инструментов
Текстовый редактор Microsoft Word очень функциональный. Помимо набора и оформления текста, здесь можно создавать различные фигуры, графики и таблицы, выполнять несколько несложных действий с рисунками. А все необходимые для этого инструменты находятся где? Правильно, на Панели инструментов.
Располагается она вверху страницы открытого документа, и с Ворд 2007 на ней Вы видите не только вкладки, но и основные кнопочки, которые используются для работы. В этой статье мы с Вами разберемся, что же делать, если исчезла панель инструментов в Ворде, и вместо привычного вида, видны только основные названия вверху. Расскажу также и про панель быстрого доступа, и как добавить на нее все необходимые кнопки.
Если документ Ворд, который Вы открыли, имеет вид, как на скриншоте ниже, то, чтобы восстановить панель инструментов, достаточно нажать на небольшую стрелочку, указывающую вниз, в правом верхнем углу окна.
После этого, все привычные группы и команды снова будут видны. А если Вам потребуется оставить на странице только лист, то верхнюю ленту можете скрыть, нажав на ту же стрелочку, только теперь она указывает вверх. Это можно использовать, если нужно, чтобы во время работы с документом, ничего не отвлекало.
Если у Вас установлен Ворд 2013 или 2016, тогда для отображения панели инструментов нужно нажать на кнопку «Параметры отображения ленты», которая находится справа от названия файла, возле кнопочек свернуть, в полный экран и закрыть.
После клика откроется небольшое меню. Первый пункт автоматически скрывает ленту – окно разворачивается во весь экран и она прячется, при наведении курсора в самый верх, она появляется. При нажатии на второй пункт останутся только пункты меню «Главная», «Вставка», «Дизайн» и другие. Если выберите последний вариант, тогда получится закрепить не только названия пунктов, но и команды – собственно это нам и нужно.
Первый пункт автоматически скрывает ленту – окно разворачивается во весь экран и она прячется, при наведении курсора в самый верх, она появляется. При нажатии на второй пункт останутся только пункты меню «Главная», «Вставка», «Дизайн» и другие. Если выберите последний вариант, тогда получится закрепить не только названия пунктов, но и команды – собственно это нам и нужно.
Теперь давайте разберемся, что сделать, если пропала не сама панель управления, а некоторые вкладки на ней. Перейдите вверху на «Файл» и выберите из левого списка пункт «Параметры».
Откроется вот такое окошко. Перейдите на вкладку «Настройка ленты».
Дальше в блоке справа нужно отметить галочками те вкладки, которые должны отображаться у Вас в ленте. Чтобы посмотреть, какие команды входят в какую вкладку, нажимайте на плюсики напротив, чтобы открыть их.
У меня, например, не было на панели инструментов вкладки «Разработчик». Поэтому ставлю галочку напротив нее. Для сохранения внесенных изменений, жмите «ОК».
После этого, нужный нам пункт появится, и можно использовать все команды, которые в нем есть.
В Ворде помимо панели инструментов так же есть панель быстрого доступа. В нее можно добавить иконки тех команд, которые Вы используете чаще всего. Отображается она или под, или над лентой. По умолчанию в ней есть три кнопки: сохранить, отменить или вернуть.
Чтобы настроить ее под себя, нажмите на маленькую черную стрелочку, указывающую вниз, и выберите из списка «Другие команды».
Дальше разверните список в поле «Выбрать команды из» и можно или кликнуть по той вкладке, куда она входит, или нажмите «Все».
Ищите в списке нужную команду, выделяйте ее нажатием мышки, а потом кликайте «Добавить».
Все, что будет находиться в области справа, появится и на панели быстрого доступа.
При необходимости, все пункты можно расположить в подходящем для Вас порядке. Для этого выделите один и меняйте его положение, используя стрелки вверх/вниз, находящиеся справа. Чтобы внесенные изменения в Ворде сохранились и для всех других файлов, в верхнем поле выберите «Для всех документов». Когда закончите, сохраняйте нажатием на «ОК».
Чтобы внесенные изменения в Ворде сохранились и для всех других файлов, в верхнем поле выберите «Для всех документов». Когда закончите, сохраняйте нажатием на «ОК».
Как видите, в примере я добавила кнопку быстрой печати. Теперь у меня есть возможность распечатать документ, как только потребуется, и не нужно будет переходить на определенную вкладку, где находится нужная мне команда.
Удаление происходит по похожему принципу. Открывайте знакомое окошко, выбирайте ненужную команду и жмите «Удалить». Сохраняйте нажатием на «ОК».
На этом все. Теперь Вы знаете не только, как вернуть обратно скрытую панель инструментов, но и как настроить ее и панель быстрого доступа в Ворде.
Как закрепить панель инструментов в Word
У писателей, копирайтеров, офисных служащих работа в текстовом редакторе Word занимает много времени. Гораздо удобнее набирать тексты, если закладки и их содержимое подстроены под конкретного пользователя. Не все знают, как закрепить панель инструментов в Word. Настройка кнопок команд, инструментов не является сверхсложной задачей.
Закрепление новой вкладки
На новой вкладке можно разместить необходимые для работы инструменты и кнопки быстрого доступа.
- Чтобы закрепить на панели инструментов новую вкладку, нужно нажать «Файл», и выбрать слева внизу пункт «Параметры».
- В открывшихся параметрах текстового редактора выбирается «Настройка ленты».
- Появится окно «Настройка ленты и сочетания клавиш». В нем нажимается внизу кнопка «Создать вкладку». Это окно можно открыть быстрее, щелкнув правой клавишей мышки по ленте и выбрав в контекстном меню пункт «Настройка ленты…»
В Word 2010 на ленте появляется абсолютно пустая вкладка под названием «Создать вкладку». Теперь ее можно заполнить необходимыми кнопками и командами, используя настройки ленты.
Добавление кнопок и команд
Сочетание команд в новой вкладке можно выбирать на свое усмотрение, вне зависимости от их расположения в других вкладках.
- Открываем настройки ленты, слева можно увидеть перечень кнопок и команд, используемых при работе с текстом.
- Правый столбец – уже выведенные на вкладки ленты кнопки, редактировать и закреплять новые инструменты можно в каждой. Для этого в каждой вкладке создается «Новая группа».
- В левом столбце выбирается необходимая команда, например «Создать», в правом – место размещения. В нашем случае это «Новая группа (настраиваемая)». Выбранные пункты Word подсвечивает синим.
- Далее нажимается кнопка «Добавить» в середине страницы.
Новые команды можно увидеть на вкладке ленты, чем меньше новых инструментов, тем они крупнее.
Переместить вкладку правее можно в «Настройках ленты…», нажав на нее левой клавишей мышки и потянув вверх или вниз.
Панель быстрого доступа
Можно закрепить в панели быстрого доступа кнопки из панели инструментов, используемые постоянно. Притом добавить не только предложенные разработчиками пункты, но и другие средства редактирования текста.
- Открыв контекстное меню Панели быстрого доступа, выбираем пункт «Другие команды»
- Откроется окно с двумя столбцами. В левом можно выбрать необходимый инструмент, в правом отображаются кнопки Быстрой панели.
- Выбрав необходимый пункт справа, нажимаем кнопку «Добавить».
Чем больше вкладок и значков, тем они меньше, ими становится неудобно пользоваться. Перед тем как закрепить панель инструментов в Word, нужно обязательно продумать функциональность новых команд.
Несколько способов, как закрепить панель инструментов Microsoft Word
Практически все пользователи, которые хоть раз открывали редактор Word, помнят рабочее пространство программы: в верхней части расположена панель управления с различными разделами и функциями. Проанализировав последовательность действий пользователей, разработчики сгруппировали команды в отдельные блоки, облегчив тем самым поиск необходимой опции. В этой статье мы расскажем, как закрепить панель инструментов в Word, если она «прячется» под документ.
В этой статье мы расскажем, как закрепить панель инструментов в Word, если она «прячется» под документ.
Режим скрытой ленты особо удобно использовать на нетбуках, ноутбуках с маленьким экраном. Он позволяет увеличивать обзор страницы и не отвлекаться на лишние детали.
Проверенные способы:
- Способ №1: закрепить панель инструментов в Word можно с помощью двойного клика по панели, таким же образом можно и вновь её отобразить.
- Способ №2: возле панели быстрого доступа, отвечающей за сохранение документа и отмену действий вы увидите стрелочку, нажав на которую вы откроете контекстный список. Поставив «галочку» возле команды «Свернуть ленту» — вы спрячете панель, а убрав – отобразите вновь.
- Способ №3: щелчок правой кнопкой мышки по любому пустому полю вызовет краткий перечень команд, среди которых будет и «Свернуть ленту».
Состояние ленты сохраняется и после закрытия документа, независимо от того, каким из перечисленных методов вы пользовались. В свернутом положении меню будет открывать команды при наведении мышки на необходимую вкладку, а после – опять «прятать» команды.
Показать видеообзорКомпьютер и Заработок для начинающих
Разработчики из Microsoft, начиная с пакета Office 2007, коренным образом изменили привычный интерфейс приложений.
Вместо знакомого всем списка меню в Word появилась целая лента.
В свое время было сломано много копий в спорах о том, насколько удобно данное нововведение.
Но твердая позиция проектировщиков самого популярного офисного пакета, включивших похожий интерфейс во все вновь разрабатываемые программы, сделало все разговоры бессмысленными.
Надо было просто успокоиться и учиться работать с новым инструментом.
У ленты много настраиваемых параметров. И одним из них является возможность сворачивания в небольшую строчку меню при отсутствии выделения мышью.
Функция в принципе удобная, но для некоторых она является источником лишнего раздражения при работе. Лента постоянно пропадает из вида, пользователю приходится делать лишние движения мышью, чтобы открыть ее и выбрать необходимый инструмент.
Зная особенности приложений Microsoft, понятно, что для изменения параметра необходимо поставить или снять галочку. Давайте поищем, где бы она могла находиться.
Попробуем нажать правой кнопки мыши на свернутой панели инструментов.
У нас появилось контекстное меню вот такого вида.
Теперь если попробовать снять галочку с пункта «Свернуть ленту», то она появится на экране и останется там, даже после щелчка мышью на свободном пространстве документа.
Контекстное меню будет иметь следующий вид.
В итоге лента никуда не пропадает, и Вы можете сосредоточиться на подготовке необходимого документа.
Не работает панель задач(не нажимается). Что делать, если исчезла панель инструментов в MS Word Не работает панель быстрого доступа windows 10
«Панель управления» — один из важнейших компонентов операционной системы Windows, и его название говорит само за себя. С помощью данного средства осуществляется непосредственное управление, настройка, запуск и использование многих системных инструментов и функций, а также поиск и устранение различных проблем. В нашей сегодняшней статье мы расскажем, какие существуют способы запуска «Панели» в последней, десятой версии ОС от Майкрософт.
Окно «Выполнить»
Описанный выше вариант запуска «Панели» можно легко сократить на один шаг, исключив «Командую строку» из алгоритма действий.
Способ 2: Функция поиска
Одной из отличительных особенностей Windows 10, если сравнивать данную версию ОС с ее предшественницами, стала более умная и продуманная система поиска, наделенная, к тому же, еще и рядом удобных фильтров. Для запуска «Панели управления» можно использовать как общий поиск по всей системе, так и его вариации в отдельных системных элементах.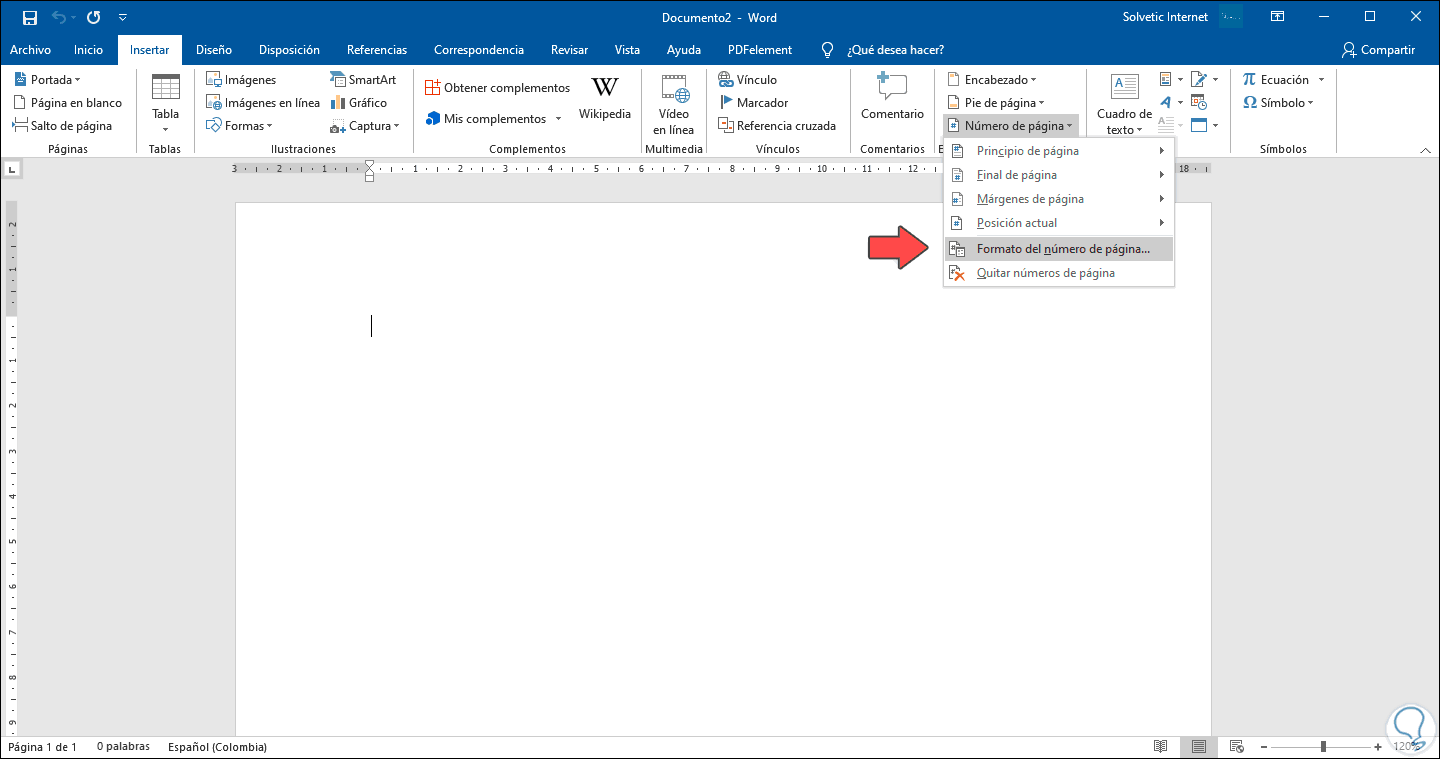
Поиск по системе
По умолчанию на панели задач Виндовс 10 уже отображается поисковая строка или значок поиска. При необходимости его можно скрыть или, наоборот, активировать отображение, если ранее оно было отключено. Также для быстрого вызова функции предусмотрена комбинация горячих клавиш.
«Параметры» системы
Если вы часто обращаетесь к разделу «Параметры» , доступном в Windows 10, то наверняка знаете о том, что там тоже присутствует возможность быстрого поиска. По количеству выполняемых шагов этот вариант открытия «Панели управления» практически не отличается от предыдущего. К тому же, вполне вероятно, что со временем «Панель» переедет именно в этот раздел системы, а то и вовсе будет им заменена.
Меню «Пуск»
Абсолютно все приложения, как изначально интегрированные в состав операционной системы, так и те, что были установлены позже, можно найти в меню «Пуск» . Правда, интересующая нас «Панель управления» скрыта в одной из системных директорий.
Добавление значка «Панели управления» для быстрого доступа
Если вы довольно часто сталкиваетесь с необходимостью открытия «Панели управления» , явно нелишним будет закрепить ее «под рукой». Сделать это можно несколькими способами, а какой из них выбрать – решайте сами.
«Проводник» и Рабочий стол
Один из самых простых, удобных в использовании вариантов решения поставленной задачи – добавление ярлыка приложения на Рабочий стол, тем более, что после этого запустить его можно будет и через системный «Проводник» .
- Перейдите на Рабочий стол и кликните ПКМ в его пустой области.
- В появившемся контекстном меню поочередно перейдите по пунктам «Создать» — «Ярлык» .
- В строке «Укажите расположение объекта» введите уже знакомую нам команду «control» , но только без кавычек, после чего нажмите «Далее» .
- Придумайте создаваемому ярлыку имя.
 Оптимальным и наиболее понятным вариантом будет «Панель управления» . Нажмите «Готово» для подтверждения.
Оптимальным и наиболее понятным вариантом будет «Панель управления» . Нажмите «Готово» для подтверждения. - Ярлык «Панели управления» будет добавлен на Рабочий стол Windows 10, откуда вы всегда его сможете запустить двойным нажатием ЛКМ.
Для любого ярлыка, который есть на Рабочем столе Виндовс, можно назначить свою комбинацию клавиш, обеспечивающую возможность быстрого вызова. Добавленная нами «Панель управления» не является исключением из этого простого правила.
Меню «Пуск»
Как мы ранее уже обозначили, найти и открыть «Панель управления» можно через меню «Пуск» , обратившись к списку служебных приложений Виндовс. Непосредственно оттуда же можно создать так называемую плитку этого средства для быстрого доступа.
- Откройте меню «Пуск» , нажав по его изображению на панели задач или воспользовавшись соответствующей клавишей.
- Найдите папку «Служебные — Windows» и разверните ее кликом ЛКМ.
- Теперь нажмите правой кнопкой мышки на ярлык «Панели управления» .
- В открывшемся контекстном меню выберите пункт «Закрепить на начальном экране» .
- Плитка «Панели управления» будет создана в меню «Пуск» .
При желании вы можете переместить ее в любое удобное место или изменить размер (на скриншоте показан средний, дополнительно доступен маленький.
Панель задач
Открыть «Панель управления» наиболее быстрым способом, приложив при этом минимум усилий, можно если предварительно закрепить ее ярлык на панели задач.
Вот так просто можно обеспечить возможность максимально быстрого и удобного открытия «Панели управления» . Если вам приходится действительно часто обращаться к этому разделу операционной системы, рекомендуем выбрать подходящий вариант создания ярлыка из описанных нами выше.
Заключение
Теперь вы знаете обо всех доступных и простых в реализации способах открытия «Панели управления» в среде ОС Windows 10, а также о том, как обеспечить возможность ее наиболее быстрого и удобного запуска путем закрепления или создания ярлыка.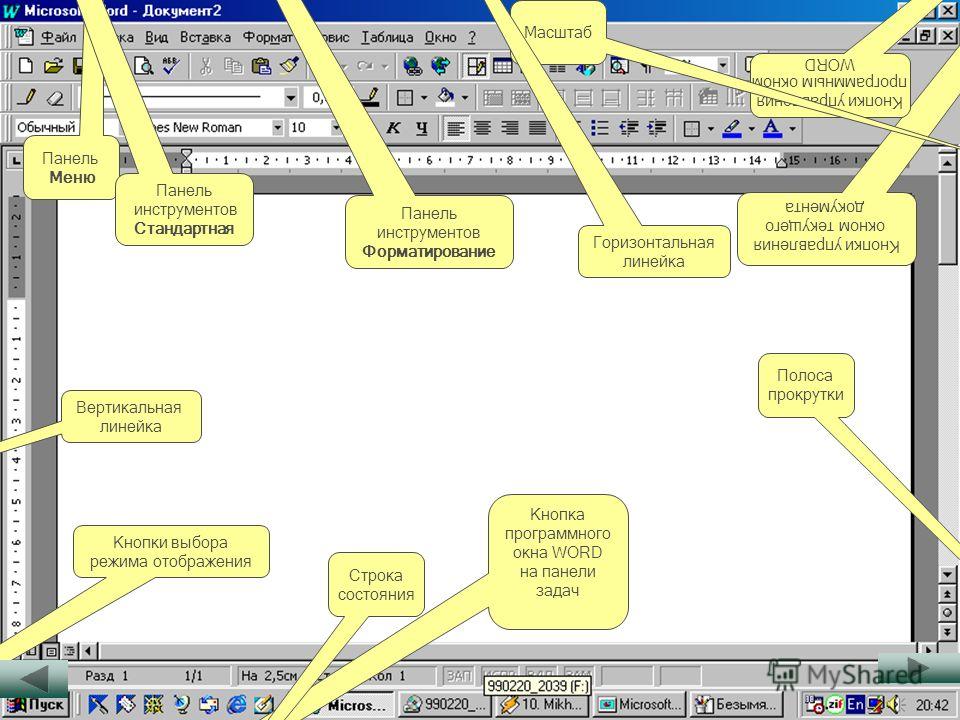 Надеемся, данный материал был полезен для вас и помог найти исчерпывающий ответ на интересующий вопрос.
Надеемся, данный материал был полезен для вас и помог найти исчерпывающий ответ на интересующий вопрос.
«Панель быстрого запуска» появилась еще в версии Windows XP. В Windows 10 «Панель быстрого запуска» тоже есть, но ее нужно предварительно включить.
Как включить Панель быстрого запуска в Windows 10
Кликните по «Панели задач» правой кнопкой мыши. В открывшемся окне наведите курсор мыши на “Панели” и в выпавшем списке выберите “Создать панель инструментов…”:
В открывшемся окне «Новая панель инструментов» выберите нужную папку и нажмите кнопку «Выбор папки”. После этого действия, на «Панели задач» появится закрепленная ссылка для доступа в папку, которую вы выбрали:
Настройка панели быстрого запуска
Чтобы настроить созданную «Панель быстрого запуска», нужно отключить закрепление «Панели задач» (у вас оно может быть уже отключено ранее). Для этого необходимо нажать правой кнопкой мыши по пустому месту на «Панели задач» и снять галочку с пункта “Закрепить панель задач”.
Теперь вы можете настроить внешний вид «Панели быстрого запуска», к примеру, изменить название или переместить ее в другое место на «Панели задач». После настроек опять закрепите «Панель задач».
Удаление Панели быстрого запуска
Для удаления панели необходимо нажать правой кнопкой мыши на «Панели задач», выбрать раздел «Панели» и убрать галочку с созданной вами «Панели быстрого запуска».
Если у вас остались вопросы — задавайте их в комментариях, мы с радостью вам поможем.
Мне очень нравится панель быстрого запуска, и я по-прежнему пользуюсь ею на всех компьютерах, где установлена — например, на рабочей станции, за которой пишу эту статью. Но нравится мне ничуть не меньше и прекрасно заменяет собой панель быстрого запуска — по крайней мере, для меня. Тем не менее, довольно шумное меньшинство пользователей громко выражает свое возмущение по поводу исчезновения панели быстрого запуска из новой ОС Microsoft, так что в этой статье я расскажу, как ее вернуть.
Восстановление панели быстрого запуска
На рис. A показан на одном из моих тестовых компьютеров. Как видите, панель задач на нем есть, а панели быстрого запуска нет.
Рисунок A. Панель задач есть, панели быстрого запуска нет.
Нажмите правой кнопкой мыши на пустом участке панели задач, чтобы вызвать контекстное меню, показанное на рис. B. Снимите флажок «Закрепить панель задач» (Lock the taskbar) и выберите пункт меню «Панели | Создать панель инструментов» (Toolbars | New Toolbar).
Рисунок B. Выберите пункт меню «Создать панель инструментов».
Появится диалоговое окно «Новая панель инструментов — Выбор папки» (New Toolbar — Create a Folder), показанное на рис. C. Нажмите на адресной строке, вставьте в нее указанный ниже адрес, ничего в нем не изменяя, и нажмите клавишу :
%appdata%\Microsoft\Internet Explorer\Quick Launch
Рисунок C. Введите указанный адрес в адресной строке.
При этом в адресной строке появится путь, показанный на рис. D. Чтобы завершить создание панели быстрого запуска, нажмите кнопку «Выбор папки» (Select Folder).
Рисунок D. Обратите внимание на путь в адресной строке.
После этого на панели задач должна появиться панель быстрого запуска (рис. E). Возможно, ее придется слегка отредактировать в зависимости от ваших предпочтений.
Рисунок E. Теперь на панели задач есть панель быстрого запуска.
Я предпочитаю, чтобы на панели быстрого запуска были одни значки, без подписей, так что советую нажать на ней правой кнопкой мыши (рис. F), отключить опции «Показывать подписи» (Show Text) и «Показать заголовок» (Show Title), а затем выбрать крупный размер значков.
Рисунок F. Изменение внешнего вида панели быстрого запуска.
На рис. G показан рабочий стол Windows 7, на котором есть и панель задач, и панель быстрого запуска.
Рисунок G. Теперь на рабочем столе есть и панель задач, и панель быстрого запуска.
Обратите внимание — на моем тестовом компьютере панель быстрого запуска по умолчанию содержит значки Outlook 2010,
Excel для Office 365 Word для Office 365 Outlook для Office 365 PowerPoint для Office 365 Publisher для Office 365 Access для Office 365 Visio Plan 2 Visio профессиональный 2019 Visio стандартный 2019 Visio профессиональный 2016 Visio стандартный 2016 Visio профессиональный 2013 Visio 2013 Visio премиум 2010 Visio 2010 Visio стандартный 2010 Excel 2019 Word 2019 Outlook 2019 PowerPoint 2019 OneNote 2016 Publisher 2019 Access 2019 OneNote 2013 OneNote 2010 Project профессиональный 2019 Excel 2016 Word 2016 Outlook 2016 PowerPoint 2016 Publisher 2016 Access 2016 InfoPath 2013 Project профессиональный 2016 Excel 2013 Word 2013 Outlook 2013 PowerPoint 2013 Publisher 2013 Access 2013 Excel 2010 Word 2010 Outlook 2010 PowerPoint 2010 Access 2010 Publisher 2010 Project 2010 InfoPath 2010 SharePoint Designer 2010 Office 2010 Project Online Desktop Client Project профессиональный 2013 Project стандартный 2010 Project стандартный 2013 Project стандартный 2016 Project стандартный 2019 SharePoint Workspace 2010 Меньше
Панель быстрого доступа настраивается и содержит набор команд, которые не зависят от вкладки, отображаемой в данный момент на ленте. Вы можете переместить панель быстрого доступа в одно из двух возможных мест, а также добавлять на нее кнопки для выполнения различных команд.
Вы можете переместить панель быстрого доступа в одно из двух возможных мест, а также добавлять на нее кнопки для выполнения различных команд.
Примечания:
Предполагаемое действие:
Добавление команды на панель быстрого доступа
Добавление команды, которая не находится на ленте, на панель быстрого доступа
Нажмите кнопку и выберите в меню пункт Другие команды .
В списке Выбрать команды из выберите пункт Команды не на ленте .
Найдите в списке нужную команду и нажмите кнопку Добавить .
Совет: Если вы не можете найти нужную команду для команд, не включенных в список ленты, попробуйте задать команды выбрать для всех команд .
Удаление команды с панели быстрого доступа
Щелкните правой кнопкой мыши команду, которую необходимо удалить с панели быстрого доступа, и выберите в контекстном меню пункт Удалить с панели быстрого доступа .
Изменение порядка команд на панели быстрого доступа
Настройка панели быстрого доступа .
В окне Настройка панели быстрого доступа щелкните команду, которую необходимо переместить, и щелкните стрелку Переместить вверх или Переместить вниз .
Группировка команд путем вставки разделителя между ними
Команды можно сгруппировать с помощью разделителя, чтобы панель быстрого доступа выглядела как содержащая разделы.
Щелкните правой кнопкой мыши панель быстрого доступа и выберите в контекстном меню пункт Настройка панели быстрого доступа .
В списке Выбрать команды из выберите элемент Часто используемые команды .
Выберите и нажмите кнопку Добавить .
Чтобы поместить разделитель в нужно место, используйте стрелки Переместить вверх и Переместить вниз .
Перемещение панели быстрого доступа
Существует два варианта размещения панели быстрого доступа.
Верхний левый угол в заголовке окна. (расположение по умолчанию)
Если текущее расположение панели быстрого доступа вас не устраивает, вы можете переместить ее в другое место. Если вам кажется, что место рядом со значком программы расположено слишком далеко от рабочей области, вы можете перенести панель поближе. Когда панель расположена под лентой, она несколько ограничивает размер рабочей области. Поэтому если вы хотите ее расширить, лучше оставить панель быстрого доступа там, где она находится по умолчанию.
Нажмите кнопку Настройка панели быстрого доступа (на правой стороне панель быстрого доступа).
Выберите в списке пункт Разместить под лентой или Разместить над лентой .
Настройка панели быстрого доступа с помощью команды «Параметры»
С помощью команды Параметры можно добавлять команды на панель быстрого доступа, удалять их и изменять их порядок.
Откройте вкладку Файл .
В меню Справка выберите пункт Параметры .
Нажмите кнопку Панель быстрого доступа .
Внесите необходимые изменения.
Восстановление настроек по умолчанию для панели быстрого доступа
Щелкните правой кнопкой мыши панель быстрого доступа и выберите в контекстном меню пункт Настройка панели быстрого доступа .
В окне Настройка панели быстрого доступа нажмите кнопку Восстановить параметры по умолчанию и выберите команду Восстановить только панель быстрого доступа .
Экспорт настроенной панели быстрого доступа
Настройки ленты и панели быстрого доступа можно экспортировать в файл, который другие сотрудники могут импортировать и использовать на своих компьютерах.
Откройте вкладку Файл .
В меню Справка выберите пункт Параметры .
Нажмите кнопку Панель быстрого доступа .
Щелкните элемент Импорт и экспорт и выберите команду Экспорт всех настроек .
Импорт настроенной панели быстрого доступа
Можно импортировать файл настроек, чтобы изменить текущий внешний вид ленты и панели быстрого доступа. Импорт настроек позволяет обеспечить одинаковый внешний вид приложений Microsoft Office у всех сотрудников или просто на разных компьютерах.
Важно: При импорте файла настроек ленты все настроенные ранее параметры ленты и панели быстрого доступа будут потеряны. Если может потребоваться восстановление текущих параметров, их следует экспортировать перед импортом файла настроек.
Откройте вкладку Файл .
В меню Справка выберите пункт Параметры .
Нажмите кнопку Панель быстрого доступа .
Щелкните элемент Импорт и экспорт и выберите команду Импорт файла настроек .
Дополнительные сведения о настройке ленты можно найти в разделе Настройка ленты в Office .
Причины появления значка в виде зеленого шара
Значок зеленого шара отображается в том случае, если на панель быстрого доступа после настройки ленты была добавлена пользовательская группа или команда, однако ей не был назначен значок.
Этот значок используется в следующих случаях:
при добавлении пользовательской группы на панель быстрого доступа;
чтобы можно было отличить настроенную пользователем ленту от ленты по умолчанию.
Добавление значка, представляющего пользовательскую группу или команду
Откройте вкладку Файл .
В группе Справка нажмите кнопку Параметры .
Нажмите кнопку Настройка ленты .
В окне Настройка ленты в списке Настройка ленты выберите добавленную пользовательскую группу или команду.
Щелкните элемент Переименовать , а затем в списке Символ щелкните значок.
В диалоговом окне Переименование нажмите кнопку ОК .
Дополнительные сведения о настройке ленты можно найти
Как в Word настроить и использовать «Режим чтения»
Word предлагает несколько режимов просмотра документа, удобных в различных ситуациях. Среди них есть режим просмотра (удобный для печати), режим веб-страницы и режим чтения. Режим чтения доступен, начиная с Word 2013, и предназначен для удобного просмотра документов на таких современных устройствах, как планшеты.
Среди них есть режим просмотра (удобный для печати), режим веб-страницы и режим чтения. Режим чтения доступен, начиная с Word 2013, и предназначен для удобного просмотра документов на таких современных устройствах, как планшеты.
Режим чтения выбирает для документа масштаб в зависимости от размера экрана. Это отражается не только на тексте, но и на прочем содержимом – на картинках, видео, таблицах и так далее. Страница Вашего документа для более удобного просмотра и чтения на планшетах располагается не вертикально, а горизонтально.
Замечание: Режим чтения – это не то же самое, что режим только для чтения. Режим Только для чтения предназначен для защиты документа, который в любом режиме просмотра защищает документ от внесения каких-либо изменений. Режим чтения – это всего лишь более удобный режим просмотра.
Чтобы включить режим чтения для текущего документа, откройте вкладку Вид (View).
В разделе Режимы просмотра (Views) нажмите Режим чтения (Read Mode).
Замечание: Кроме этого, Вы можете включить режим чтения, кликнув иконку в виде книги в правой части строки состояния в самом низу окна Word.
Документ откроется без лишних отвлекающих деталей и с панелью инструментов Чтение в верхней части окна.
Для перемещения по страницам документа предусмотрена пара способов. Вы можете использовать стрелки вправо и влево по бокам экрана или стрелки вправо и влево на клавиатуре.
Вы можете увеличивать и уменьшать масштаб документа при помощи ползунка в правой части строки состояния. Справа от ползунка отображается текущий масштаб. Чтобы увеличить какой-то отдельный объект (например, картинку), кликните дважды по этому объекту.
Если Вы хотите оставить на экране ещё меньше отвлекающих элементов, включите автоматическое скрытие панели инструментов вверху окна.
Окно автоматически развернется на полный экран, панели инструментов скроются, оставив только несколько элементов управления в верхнем правом углу окна. Чтобы открыть меню панели инструментов Чтение, нажмите кнопку “…“.
Чтобы снова включить постоянное отображение меню и имени файла, нажмите кнопку Всегда отображать панель инструментов чтения (Always Show Reading Toolbar).
Меню и имя файла вновь появятся на экране, но окно останется развёрнутым. Чтобы выйти из режима полного экрана и вернуться к обычному окну с настраиваемым размером, нажмите кнопку Восстановить (Restore Down).
Документы, не предназначенные для редактирования (например, вложения электронной почты), по умолчанию открываются в режиме чтения. Если Вы хотите изменить эти настройки, кликните по вкладке Файл (File) в верхнем левом углу панели инструментов Чтение.
В левой части окна Сведения (Info) нажмите Параметры (Options).
По умолчанию открывается раздел Общие (General). Если открылся другой раздел, то кликните по соответствующей кнопке в списке слева. В группе Параметры запуска (Start up options) уберите галочку Открывать вложения электронной почты и другие не редактируемые файлы в режиме чтения (Open email attachments and other uneditable files in reading view). Нажмите ОК, чтобы сохранить изменения и закрыть диалоговое окно.
Для простого перемещения по документу на панели инструментов Чтение откройте вкладку Вид (View) и в меню выберите Область навигации (Navigation Pane).
Область навигации позволяет с легкостью перемещаться по всему документу, отображая его структуру заголовков. Чтобы переместиться к какому-либо разделу, Вам нужно просто кликнуть по его заголовку. С её помощью Вы можете находить текст, таблицы, картинки и прочие объекты Word, а также перемещаться по документу при помощи миниатюр страниц.
С её помощью Вы можете находить текст, таблицы, картинки и прочие объекты Word, а также перемещаться по документу при помощи миниатюр страниц.
Чтоб закрыть Область навигации нажмите кнопку Х в верхнем правом углу панели.
Редактировать документ в режиме чтения нельзя, но Вы можете добавлять примечания. Для этого выберите текст, к которому хотите прикрепить примечание, кликните по нему правой кнопкой мыши и в контекстном меню нажмите Создать примечание (New Comment).
Замечание: Контекстное меню содержит еще целый ряд команд, при помощи которых Вы можете копировать, искать определения, выполнять перевод выбранного текста, а также применять к нему выделение. Команда Поиск с помощью Bing (Search with Bing) доступна также на вкладке Сервис (Tools) панели инструментов Чтение.
В правой части окна появится поле ввода. Введите в него примечание и нажмите Х, чтобы скрыть его. Поле примечания закрывается также простым кликом в любом месте в стороне от него.
Выбранный Вами текст будет подсвечиваться, когда примечание открыто.
После того, как примечание было скрыто, его можно снова отобразить, кликнув по сноске в правой части окна.
Если Вы хотите отобразить все примечания в документе, то на панели инструментов Чтение нажмите Вид > Показать примечания (View > Show Comments).
Примечания будут показаны в столбце справа, соединённые линиями с содержимым, к которому они привязаны. Чтобы снова скрыть все примечания, кликните ещё раз Показать примечания (Show Comments).
По умолчанию содержимое Вашего документа показано в виде двух столбцов. Вы можете не заметить этого, если окно открыто недостаточно широко. Ширину этих столбцов можно регулировать, для этого нажмите Вид > Ширина столбца (View > Column Width) и выберите Узкий (Narrow) или Широкий (Wide).
Цвет страницы в режиме чтения по умолчанию белый. Вы можете изменить его, для этого в меню Вид (View) нажмите Цвет страницы (Page Color) и выберите более приятный для Ваших глаз цвет, например, Сепия (Sepia) – сделает экран менее ярким, а Инверсия (Inverse) – удобнее читать ночью или в тёмной комнате.
Ранее мы показали Вам, как можно изменить ширину столбцов. Как быть, если Вы не хотите просматривать свой документ в столбцах? Чтобы отключить это, нажмите Вид > Макет (View > Layout) и выберите вариант Разметка страницы (Paper Layout). Теперь Ваш документ отображается в одном столбце, не зависимо от ширины окна. Параметры Ширина столбца (Column Width) и Цвет страницы (Page Color) окрасились серым и стали недоступны.
В режиме чтения доступны несколько инструментов. В меню Сервис (Tools) находятся команды Найти (Find) для поиска текста (при этом открывается область навигации), Поиск с помощью Bing (Search with Bing) – открывает поисковик Bing в браузере, чтобы осуществить поиск в Интернете, а также Отменить ввод текста в примечание (Undo Typing in Comment) и Вернуть ввод текста в примечание (Redo Typing in Comment).
Вы можете вернуться к редактированию документа, нажав Изменить документ (Edit Document) в меню Вид (View).
Если Вы предпочитаете использовать сочетания клавиш, то открыть документ в режиме чтения можно, нажав Alt+W+F.
Оцените качество статьи. Нам важно ваше мнение:
Урок 18. Панель быстрого доступа в Word – Эффективная работа в MS Office
Посмотрите на Word и восхититесь его богатым инструментарием. А ведь на практике нам чаще всего бывают нужны всего 10÷12 команд. И эти команды Word’а находятся на разных лентах, в разных диалоговых окнах.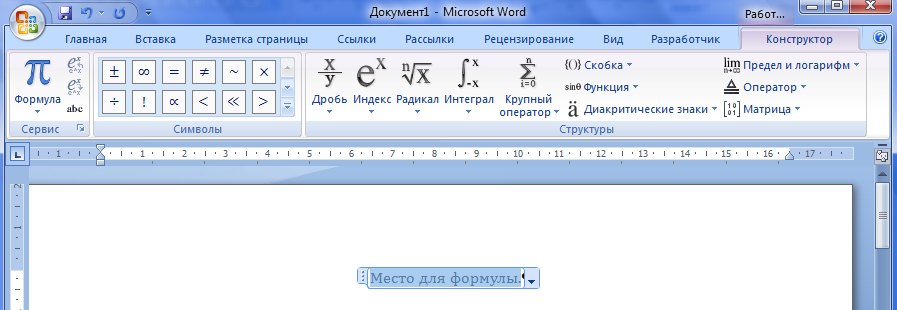 А ещё есть такая штука, как Панель быстрого доступа.
А ещё есть такая штука, как Панель быстрого доступа.
С лентами всё более-менее понятно. Переключаемся между лентами, выбираем нужную команду, при помощи кнопки группы команд вызываем диалоговое окно:
Я крайне редко “перескакиваю” с ленты на ленту, да диалоговые окна вызываю довольно редко, потому что работаю с настроенными инструментами. Давайте настроим инструменты, что называется, «под себя», и тем самым увеличим производительность труда.
По окончании урока вы сможете:
- Настроить Панель быстрого доступа с использованием ленты
- Настроить Панель быстрого доступа с использованием окна Параметры Word
Панель быстрого доступа находится в левом верхнем углу рабочего окна Word. Мало кто обращает внимание на несколько кнопочек, притулившихся в углу. А между тем хорошо настроенная Панель увеличивает производительность труда в разы:
Для начала нажмём кнопку выпадающего меню и познакомимся с этим самым меню:
| 1 | Создать | Чтобы создать или открыть документ, надо сделать несколько действий. А, если бы команды «Создать» и «Открыть» находились бы на Панели быстрого доступа, то только одно действие: Нажать! |
| 2 | Открыть | |
| 3 | Сохранить | Уже на Панели быстрого доступа |
| 4 | Отправить по электронной почте | Вы часто отправляете документы по электронной почте? Тогда вам просто необходимо иметь эту команду на Панели инструментов |
| 5 | Быстрая печать | Не рекомендую. Надо быть твёрдо уверенным, что ваш документ напечатается так, как нужно |
| 6 | Просмотр и печать | А вот эта команда очень «лояльна» ‒ подскажет вам, как будет выглядеть документ в печати |
| 7 | Правописание | Думайте сами, решайте сами, как часто вы будете проверять правописание. У меня проверка орфографии включена постоянно, я не нуждаюсь в этой команде. |
| 8 | Отменить | Обе команды присутствуют на Панели быстрого доступа |
| 9 | Вернуть | |
| 10 | Нарисовать таблицу | Опять-таки на ваше усмотрение. Как часто вы рисуете таблицы? |
| 11 | Режим сенсорного управления или мыши | Если у вас сенсорный экран, то назначьте команду один раз, оптимизируйте под сенсорное управление и уберите эту кнопку с глаз долой, чтобы не занимала место. |
| 12 | Другие команды | Вот тут мы и займёмся настройкой Панели быстрого доступа |
| 13 | Разместить под лентой | Я всегда рекомендую размещать Панель быстрого доступа под лентой. Объяснение простое – меньше движений мыши рукой. Вы можете возразить, что разница расстояний достаточно мала. Но прикиньте, сколько раз придётся обращаться к Панели быстрого доступа. Мы экономим может быть секунду, но за смену эти секунды дают заметный выигрыш по времени. Так что не думай о секундах с высока… |
Я отметила следующие команды:
И получила такую Панель быстрого доступа:
Добавлять команды на Панель быстрого доступа можно двумя способами.
1. Настроить Панель быстрого доступа с использованием ленты
- Вы часто вставляете специфические символы в текст вашего документа. Команда Вставка символа находится на ленте Вставка → Группа команд Символы (ну, надо же в самом конце ленты!):
- Щёлкните ПМ и из контекстного меню выберите «Добавить на Панель быстрого доступа»:
Как видите команда Символы всего за два действия появилась на Панели быстрого доступа:
Рассмотрим случай посложнее.
Мы часто работаем с таблицами. Но ленты Работа с таблицами нет. В таком случае в свободном месте документа создайте любую самую простую таблицу:
Для этого пройдите путь: лента Вставка → группа команд Таблицы → число строк и столбцов:
Как только вы создадите таблиц, то активизируются сразу две ленты – Конструктор и Макет. Выбираете нужную команду, щелчок ПМ и из контекстного меню щёлкаем по команде «Добавить на Панель быстрого доступа»:
Выбираете нужную команду, щелчок ПМ и из контекстного меню щёлкаем по команде «Добавить на Панель быстрого доступа»:
Согласитесь, если мы с обеих лент выберем нужные нам команды, то сэкономим кучу времени и сил.
2. Настроить Панель быстрого доступа с использованием окна Параметры Word (ну, очень большие возможности!)
- Щёлкаете ЛМ на кнопку выпадающего меню на Панели быстрого доступа и из меню выберите «Другие команды»:
- Открывается окно. Вам не кажется, что мы уже были в этом окне на одном из прошлых уроков?
- Вроде всё просто:
- Выбираем команду в левом списке
- Щёлкаем ЛМ во клавише Добавить
- Выбранная команда появляется в правом списке, то есть на Панели быстрого доступа
- Активируется кнопка сортировки команд на Панели быстрого доступа
Но всё дело в деталях.
Делюсь своим личным опытом. После продолжительной работы, я определила для себя, какие команды применяю чаще всего. Так вот, мои любимые команды со списком «Часто используемые команды» ничего общего не имеют. Я выбираю команды из списка «Все команды»:
Посмотрели на этот ужас? Всё не так страшно. Выбираем строчку «Все команды». В результате в левом списке будут расположены все команды по алфавиту. Мне очень часто бывает нужна команда «Абзац- не отрывать от следующего»:
Я разыскала эту команду (а по алфавиту это легко сделать) и добавила на Панель быстрого доступа.
Вот так постепенно я собрала коллекцию команд, которыми пользуюсь наиболее часто.
Теперь вы сможете:
- Настроить Панель быстрого доступа с использованием ленты
- Настроить Панель быстрого доступа с использованием окна Параметры Word
ПРОДОЛЖЕНИЕ СЛЕДУЕТ…
У меня куда-то пропали значки на панели под меню
Что делать, если пропала панель инструментов в ворде? Казалось бы, уже нет такого человека, который не умел бы работать в текстовом редакторе Word.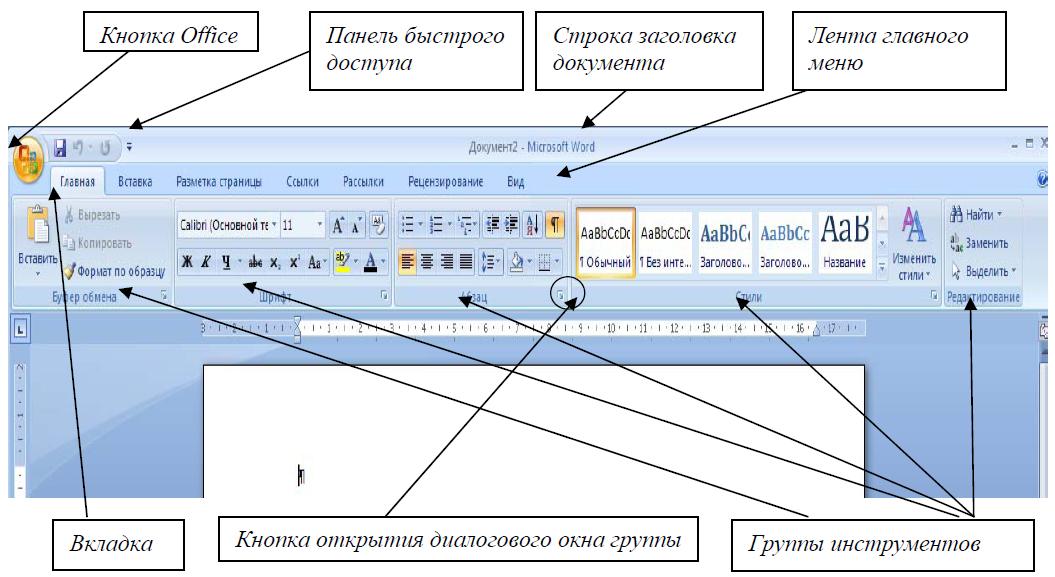 Но есть люди, которые работают в нем, и даже не знают, как он называется. А про многие его функции и слухом не слыхивали. Так, напечатали какую-нибудь писульку другу, и забыли. Но это дома. Я даже знаю людей, которые не устанавливают офисный пакет себе на компьютер. Не нужен он им. Это в основном геймеры (от английского слова game – игра). Но вот студентам, бухгалтерам и делопроизводителям без этих программ никак не обойтись.
Но есть люди, которые работают в нем, и даже не знают, как он называется. А про многие его функции и слухом не слыхивали. Так, напечатали какую-нибудь писульку другу, и забыли. Но это дома. Я даже знаю людей, которые не устанавливают офисный пакет себе на компьютер. Не нужен он им. Это в основном геймеры (от английского слова game – игра). Но вот студентам, бухгалтерам и делопроизводителям без этих программ никак не обойтись.
Я работаю в медицинской организации, и у нас практически каждому приходится работать с документами. Так, что без этих программ уже никак не обойдешься. Почти на всех компьютерах установлен Microsoft Word 2003. Почему такой старый? Да потому, что он пока проще всех, и к нему люди привыкли. Я пытаюсь потихоньку перевести всех на новые версии, но многие очень сопротивляются, и не хотят осваивать новые версии программ. И это не только в нашей организации. Поэтому, я буду описывать все нюансы работы в офисных пакетах, как в старых версиях, так и в новых.
Пропала панель инструментов в ВордеВозьмем для примера такую проблему – пропала панель инструментов в Word.
Это частое явление в Word 2003. Наверное, поэтому разработчики полностью изменили панель инструментов в новых версиях, начиная с Word 2007. Хотя при большом «умении» и в новых версиях можно умудриться удалить с поля зрения любую панель.
Но сейчас мы будем говорить о панелях Ворд 2000, 2000 XP и 2003. В конце я расскажу как вернуть пропавшую панель в новых версиях.
Как вернуть панель инструментов в Ворд 2003Ко мне на работе часто подходят с жалобой, что куда-то исчезла панель Стандартная или панель Форматирование. А то и обе вместе. Остается видимой только панель меню. И то, слава богу! Одна женщина у нас умудрилась и это удалить. Будем возвращать пропажу на место.
- Кликните мышкой по меню «Вид».
- Наведите курсор на «Панели инструментов» и выберите для начала «Стандартная».

- А потом точно таким же образом «Форматирование».
- Напротив этих двух панелей должна появиться галочка.
Точно таким же образом можно добавить и другие панели, находящиеся в этом списке.
Только лучше лишние панели убирать из видимости, потому, что вы будете отвлекаться и долго искать среди них необходимую вам иконку.
Примечание
Панели можно перемещать вперед, назад, или размещать их в два яруса.
Попробуйте установить все панели. Потом, если Вы поймете, что некоторые из них Вам не нужны, то просто опять войдите в меню «Вид» «Панели инструментов» и снимите галочки с уже не нужных Вам панелей.
Как вернуть пропавшие панели или как её еще называют – ленту в Word 2007Вот такой вид в Ворд 2007 без панелей (ленты).
Для того, чтобы вернуть ленту с иконками инструментов нажмите на маленький черный треугольник справа от стрелки возврата.
И в выпадающем списке в самом низу снимите галочку с записи Свернуть ленту.
Вернуть панель инструментов в Word 2010 еще быстрее и прощеВ самом верху окна с правой стороны под красным значком закрытия программы щелкните по белой галочке.
Поэксперементируйте с панелями. Выберите другие и посмотрите, как это все выглядит, и для чего они нужны. Может они Вам пригодятся.
Не бойтесь пробовать. Наврятли вы что-то сломаете безвозвратно. Таким образом, вы скорее изучите свою программу, и сможете с легкостью настроить её по свои нужды. А это вам очень пригодиться в будущем.
Удачи Вам!
Понравилась статья — нажмите на кнопки:
Уловки и скрытые параметры панели навигации Word
Спасибо, что присоединились к нам! Через несколько секунд вы получите приветственное сообщение.
Панель навигации была отличным дополнением к Word (для Windows… наши друзья Mac еще не получили ее), но на этой панели есть нечто большее, чем очевидное.
- Выполнение поиска отображается четырьмя различными способами, три из которых находятся в области навигации.
- В представлении «Заголовок» есть элементы управления отображением уровней заголовков.
- Вы можете переместить панель навигации из ее обычного левого положения.
- Быстрый переход к нетекстовым элементам, таким как таблицы и рисунки.
Показать панель навигации
Включить панель навигации из представления | Показать | Панель навигации.
Существует неофициальный ярлык для открытия области навигации — Ctrl + F . В более ранних версиях Word Ctrl + F открывал диалоговое окно «Найти и заменить» — теперь оно открывает панель навигации к панели результатов.
На панели «Заголовки» щелкните правой кнопкой мыши, чтобы просмотреть способы перемещения содержимого, повышения / понижения заголовка и создания новых заголовков.
Для навигации в правом меню есть несколько полезных приемов.
Expand All — показывает все заголовки на всех уровнях.
Свернуть все — показать только заголовки верхнего уровня. Очень полезно для просмотра длинного документа,
Показать уровни заголовков — позволяет выбрать заголовки для просмотра и свернуть все под ними.
Компоненты панели навигации
Панель навигации состоит из четырех основных частей:
- Текстовое поле поиска
вверху, затем три маленькие вкладки под ним… - Просмотр заголовков
- Просмотр страницы или миниатюрный просмотр страницы
- Просмотр результатов поиска.
Вы можете перемещать, изменять размер и закрывать окно навигации. С помощью мыши вы можете перетащить окно навигации и изменить его размер так, чтобы оно отображалось за пределами обычного окна Word.
Просмотр страницы
В режиме просмотра « Страницы» отображаются эскизы каждой страницы. Щелкните миниатюру, чтобы перейти на эту страницу.
Щелкните миниатюру, чтобы перейти на эту страницу.
Результаты
Когда вы выполняете поиск, результаты появляются в ЧЕТЫРЕ разных местах, три из которых находятся на панели навигации.
Word выделяет поисковые совпадения в самом документе и на каждой из вкладок области навигации.
Заголовки — выделяются, если поисковый запрос находится в этой части документа
Страницы — отображаются только страницы с поисковым запросом.
Результат — показывает фрагмент текста вокруг поискового запроса.
Переход к таблицам, графикам, уравнениям, сноскам, концевым сноскам или комментариям
В раскрывающихся меню на панели навигации есть несколько быстрых способов доступа к нетекстовым частям Word.
Помимо поиска контента, вы можете даже найти в документе графики, таблицы, формулы, сноски и комментарии, оставленные рецензентами.Как показано на снимке экрана ниже, если мы выберем «Графика» в документе, то будут выделены все изображения в документе, а также будет отображено общее количество изображений в документе.
Щелкая два символа стрелки (рядом с результатами), вы можете перемещаться вверх и вниз между найденными результатами.
Спасибо, что присоединились к нам! Через несколько секунд вы получите приветственное сообщение.
Вкладка разработчика в Microsoft Word 2007-2019 (365)
Введение
вопросов
Последняя редакция этой индексной страницы: 28 марта 2021 г. 15:19:03 -0500 .
Вкладка разработчика Word 2007 (показана выше) Вкладка разработчика Word 2010 (показана выше) Word 2013 (Office 365) Вкладка разработчика (показана выше) Вкладка разработчика Word 2016 (показана выше) Вкладка разработчика Word 2019 (показана выше) Word 2016-2019 (Mac) Вкладка разработчика (показано выше) Вы можете не видеть вкладку «Разработчик» на экране Microsoft Word.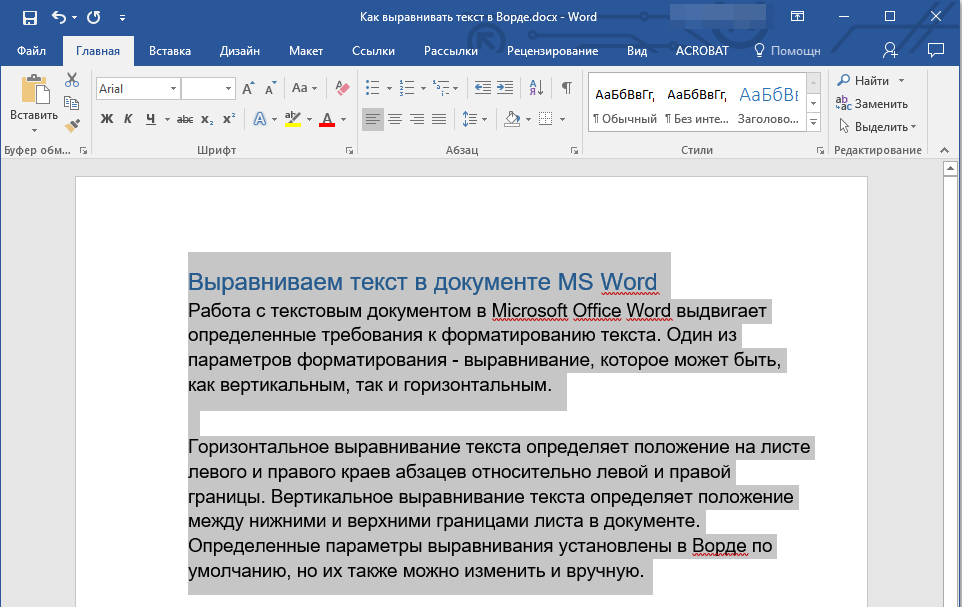 Установлен вне
коробка, это не показано. Вкладка разработчика — это дополнительная вкладка , которая дает
доступ к элементам управления формы и другим элементам управления программного типа. Эта страница расскажет
Вы узнаете, как получить доступ к этой вкладке и что на ней расположены различные элементы управления.
Установлен вне
коробка, это не показано. Вкладка разработчика — это дополнительная вкладка , которая дает
доступ к элементам управления формы и другим элементам управления программного типа. Эта страница расскажет
Вы узнаете, как получить доступ к этой вкладке и что на ней расположены различные элементы управления.
Инструкции по просмотру (несколько иной) вкладки разработчика на Mac, посмотри на это страницу поддержки и ответ Нео Ву в эта ветка на форуме Microsoft Answers.
Показать в Word 2007 — Показать в Word 2010-19 — Кодекс Группа — Группа надстроек — Элементы управления формой Группа — XML Группа — Группа шаблонов
Word 2007 — включение вкладки разработчика
Нажмите кнопку «Office» и выберите «Параметры Word». кнопку внизу.
Затем в разделе «Популярные» установите флажок «Показать вкладку разработчика в Лента »
См. Показать вкладку разработчика в службе поддержки Майкрософт
Word 2010-2019 (365) — включение вкладки разработчика
Щелкните ленту правой кнопкой мыши и выберите «Настроить ленту». На в правой части всплывающего диалогового окна находится список или вкладки ленты, установите флажок поле для вкладки Разработчик.
См. Показать вкладку разработчика в службе поддержки Microsoft
Процедура для версии Macintosh Word 2016 аналогично.См. Ответ Нео Ву в эта ветка.
Показать в Word 2007 — Показать в Word 2010-16 — Кодекс Группа — Группа надстроек — Элементы управления формой Группа — XML Группа — Группа шаблонов
Это действительно так просто! Теперь посмотрим на элемент управления
группы на ленте.
Группа управления кодом
Это те же элементы управления, что и в Word 2007 — Word 2019.
и
Эти элементы управления работают с макросами и визуальной базой для приложения (VBA).
Группа управления надстройками — Word 2010-2019
Это позволяет вам управлять надстройками и шаблонами. Есть два разных типы, таким образом, две кнопки. Первая кнопка с двумя шестеренками дает то же самое. диалоговое окно в качестве кнопки «Шаблон документа» в Группа шаблонов.Эта группа не отображается в Word 2007; в Word 2007 вы можете получить доступ к тем же элементам управления через панель надстроек «Параметры Word». В Word 2016 кнопка синих прямоугольников была добавлен, чтобы вы могли перейти в Интернет-магазин Office и найти дополнительные надстройки и контролировать эти надстройки.
2010-2013 и 2016 ……… 2019
Если у вас возникли проблемы с сохранением изменений в по умолчанию в Word, велика вероятность, что проблема может быть связана с плохо написанная надстройка.Видеть Основные сведения о шаблонах, чтобы узнать больше о надстройках.
Показать в Word 2007 — Показать в Word 2010-16 — Кодекс Группа — Группа надстроек — Элементы управления формой Группа — XML Группа — Группа шаблонов
Группа управления элементами управления формой
Это элементы управления формой, которые немного отличаются от Word 2007 до Word 2013.
——— 2007 ———————— 2010 —————- — 2013-2019
Большая разница в том, что в Word 2010–2019 есть элемент управления для
флажок.Все
предоставить доступ к устаревшим элементам управления формы и элементам ActiveX на панели инструментов с помощью
раскрывающийся список (ниже). Word 2013-2019 также предоставляет вам повторяющееся содержимое раздела
Контроль.
Word 2013-2019 также предоставляет вам повторяющееся содержимое раздела
Контроль.
Я предпочитаю другой макет, разработанный Грегом Макси, который можно получить на его веб-страница. Он добавляет группу для более легкого доступа к устаревшим элементам управления формой. и показан ниже.Обратите внимание, что это включает в себя кнопку блокировки / разблокировки из Панель инструментов Word 97-2003 отсутствует в раскрывающемся списке устаревших версий!
Это доступно как бесплатное дополнение.
Показать в Word 2007 — Показать в Word 2010-16 — Кодекс Группа — Группа надстроек — Элементы управления формой Группа — XML Группа — Группа шаблонов
Элементы управления XML
Я этим не пользовался.Они такие же в Word 2007 и 2010, обновлены в Word 2013.
— 2007 и 2010 —— 2013-2019 (365)
Защитные элементы управления
Они немного отличаются:
—2007 ——— 2010-19
Word 2010 добавляет кнопку «Заблокировать авторов»; это было сохранено в Word 2013. Кнопка «Защитить документ» в Word 2007 выполняет ту же функцию, что и кнопка «Ограничить редактирование» в Word 2010-19.
То же самое в Word 2007-2013. Word 2016 удалил панель документов кнопка.
Первая кнопка вызывает диалоговое окно «Шаблоны и надстройки». Эта кнопка служит та же цель, что и Надстройки или Кнопка надстроек Word в Word 2010-2019. См. Основные сведения о шаблонах, чтобы узнать больше о надстройках.
Первая вкладка «Шаблоны» расскажет вам о Прикрепленный шаблон и надстройки шаблона или глобальные шаблоны.Это позволяет вам изменять их. Изменение прикрепленного шаблона остается с документ. Изменение глобальных шаблонов длится до текущего сеанса Word.
Флажок Автоматически обновлять стили документа обычно должен быть
не отмечен.
Кнопка «Организатор …» открывает доступ к диалоговому окну «Организатор», в котором можно копировать стили и макромодули из одного документа / шаблона в другой. Это один из три метода доступа к органайзеру, два других находятся в диалоговом окне макросов и диалоговое окно «Управление стилями».
Вторая кнопка в этой группе «Панель документа» вызывает диалог ниже. Я нечасто им пользовался, поэтому не знаю, для чего. Флажок отобразит окно свойств документа при открытии или первоначальном сохранении, которое может быть полезный. Он показан ниже и занимает довольно много места на экране. Эта кнопка была удалена с вкладки разработчика в Word 2016.
Word 2016-2019 (365) Macintosh
Это действительно ближе к старой панели инструментов форм.Он содержит группу кода и группа надстроек. Однако вместо всего остального он имеет только унаследованную форму. контролирует. Это полезно. Word 2016-19 на Mac может использовать большую часть содержимого Элементы управления, но документ / шаблон должен быть подготовлен в версии для Windows. В элементов управления для управления ими еще нет. Для получения дополнительной информации см. Ответ Нео Ву в эта ветка.
Word 2016-2019 (365) Mac — Включение вкладки разработчика
Word> Настройки> Просмотр
В разделе «Лента» установите флажок «Показать вкладку разработчика»
изображений Mac от John Wu
Как видите, эта работа еще не завершена.Когда я узнаю больше, я поделюсь им здесь.
Чарльз Кеньон, 7 марта 2019 г.
Показать в Word 2007 — Показать в Word 2010-16 — Кодовая группа — Группа надстроек — Элементы управления формой Группа — XML Группа — Группа шаблонов
Изменения / предложения / идеи можно отправлять по адресу
Чарльз
Кеньон.
Эта страница просмотрена раз с 14 апреля 2004 г.
| Главная> Документы> Word> Где находится свойство документа в Word 2007, 2010, 2013, 2016, 2019 и 365 Где находится свойство документа в Word 2007, 2010, 2013, 2016, 2019 и 365 Если вы хотите просмотреть или изменить свойство документа в Microsoft Word 2007, 2010, 2013, 2016, 2019 и 365, это будет немного сложно.Из-за разницы между Word 2003 / XP (2002) / 2000 и 2007/2010/2013 пользователям, которые привыкли к предыдущему интерфейсу, будет трудно получить представление свойств. Эта статья указывает на положение свойства документа двумя способами, надеюсь, это поможет. Используйте знакомый стиль Word 2003 при работе с Word 2007, 2010, 2013, 2016, 2019 и 365, если у вас установлено классическое меню для Word.Установив классическое меню для Word 2007/2010/2013/2016/2019, вы можете щелкнуть вкладку Меню , чтобы вернуться к интерфейсу в классическом стиле.
Если у вас не установлено классическое меню для Word 2007/2010/2013/2016/2019Word 2007: Нажмите кнопку «Office» (вверху слева)> «Подготовить»> «Свойства». Word 2010 и 2013:
Другие советыЧто такое классическое меню для офисаПрограммное обеспечение Classic Menu for Office предназначено для людей, привыкших к старому интерфейсу Microsoft Office 2003, XP (2002) и 2000.Он возвращает классические меню и панели инструментов в Microsoft Office (включая Word) 2007, 2010, 2013, 2016, 2019 и 365. Классический вид помогает пользователям плавно перейти на последнюю версию Office и работать с Office 2007/2010. / 2013/2016, как если бы это был Office 2003 (и 2002, 2000). Снимок экрана классического меню для Word
|
Как включить и выключить панель задач Microsoft Word
В Microsoft Word доступно несколько панелей задач. Большинство из них появляется только тогда, когда это необходимо для определенного инструмента или функции, другие можно включать и выключать по мере необходимости. Панели задач, такие как панель навигации, панель просмотра, область выбора и область тезауруса, могут быть непростыми для поиска, когда они вам нужны, или отключения, когда они вам не нужны.Узнайте, как включить или отключить область задач в Word.
Инструкции в этой статье относятся к Word для Microsoft 365, Word 2019, Word 2016, Word 2013 и Word 2010.
Как включить и отключить панель задач навигации в Word
Панель навигации упрощает перемещение по документу Word без прокрутки. При необходимости откройте и закройте его.
Откройте документ Word, в котором вы хотите открыть область навигации.
Выберите вкладку View .
В группе Показать установите флажок Панель навигации . Слева от документа откроется область задач навигации.
Чтобы использовать сочетание клавиш для открытия области навигации, нажмите Ctrl + F .
Используйте панель навигации для поиска в документе, просмотра заголовков, просмотра страниц, изменения порядка содержимого и т. Д.
Чтобы изменить внешний вид или расположение панели навигации, щелкните стрелку раскрывающегося списка Параметры панели задач и выберите Размер или Переместить .

Чтобы закрыть панель навигации, щелкните стрелку раскрывающегося списка Параметры панели задач и выберите Закрыть . Или выберите X в правом верхнем углу панели.
Как включить и отключить панель задач просмотра в Word
Если вы отслеживаете изменения, внесенные в документ, на панели «Рецензирование» отображаются все внесенные изменения.
Откройте документ Word, в котором вы хотите открыть панель рецензирования.
Выберите вкладку Review .
В группе Tracking выберите Reviewing Pane . По умолчанию панель «Рецензирование» открывается слева от документа.
Щелкните стрелку раскрывающегося списка Панель рецензирования и выберите Панель рецензирования по горизонтали , чтобы открыть панель рецензирования под документом.
Чтобы изменить внешний вид или расположение панели рецензирования, щелкните стрелку раскрывающегося списка Параметры панели задач и выберите Размер или Переместить .
Чтобы закрыть панель просмотра, щелкните стрелку раскрывающегося списка Параметры панели задач и выберите Закрыть . Или выберите X в правом верхнем углу панели.
Как включить и отключить панель задач выбора в Word
Панель выделения позволяет находить и редактировать объекты в документе Word.
Откройте документ Word, в котором вы хотите открыть область выделения.
Выберите вкладку Макет или Макет страницы .
В группе Упорядочить выберите Панель выбора . Панель задач открывается справа от документа.

Чтобы изменить внешний вид или расположение области выбора, щелкните стрелку раскрывающегося списка Параметры панели задач и выберите Размер или Переместить .
Чтобы закрыть панель выбора, щелкните стрелку раскрывающегося списка Параметры панели задач и выберите Закрыть .Или выберите X в правом верхнем углу панели.
Как включить и отключить панель задач тезауруса в Word
Панель тезауруса упрощает поиск альтернативных слов для использования в документах.
Откройте документ Word, в котором вы хотите открыть панель тезауруса.
Выберите вкладку Review .
В группе Корректура выберите Тезаурус .Панель тезауруса открывается справа от документа.
Чтобы открыть панель тезауруса с помощью сочетания клавиш, нажмите Shift + F7 .
Чтобы изменить внешний вид или расположение панели тезауруса, щелкните стрелку раскрывающегося списка Параметры панели задач и выберите Размер или Переместить .
Чтобы закрыть панель тезауруса, щелкните стрелку раскрывающегося списка Параметры панели задач и выберите Закрыть .Или выберите X в правом верхнем углу панели.
Спасибо, что сообщили нам об этом!
Расскажите, почему!
Другой Недостаточно подробностей Сложно понятьWord: Показать редактор формул
Узнайте, как установить редактор формул Microsoft Word 2016, 2013, 2010 или 2007, и вы сможете создавать математические уравнения в документах Word.
Word 2016 и 2013
Для Word 2016 или 2013 редактор формул должен быть доступен по умолчанию. Просто выберите вкладку « Insert » и выберите « Equation » в разделе « Symbols ».
Просто выберите вкладку « Insert » и выберите « Equation » в разделе « Symbols ».
Если вы по-прежнему не видите параметр «Уравнение», возможно, вам придется перейти к « Файл »> «Параметры »> « Настроить ленту ». Выберите « Все команды, » в меню « Выбрать команды из », затем добавьте « Символы » на вкладки, перечисленные в правой части экрана.
Вы также можете выбрать «ленивый» путь и выбрать « Reset », чтобы вернуть ленту или вкладки к их настройкам по умолчанию.
Word 2010 и 2007
Windows 8, 7 и Vista
- Откройте « Панель управления ».
- Выберите « Удалить программу » в разделе « Программы ». (Не волнуйтесь, мы ничего удалять не будем.)
- Выберите установку Microsoft Word или Microsoft Office в списке и нажмите кнопку « Изменить ».
- Выберите « Добавить или удалить компоненты » и выберите « Продолжить ».
- Выберите знак «плюс» рядом с « Office Tools », затем выберите « Equation Editor »> « Run from My Computer ».
- Выберите « Продолжить », и установка редактора формул займет несколько минут. По завершении выберите « Закрыть », и он будет доступен в меню « Вставить ».
Windows XP
- Перейдите к « Панель управления ».
- Дважды щелкните « Установка и удаление программ ».
- Выберите один раз в записи « Microsoft Office 2010/2007 » и нажмите « Изменить ».
- Выберите «Добавить или удалить компоненты » и нажмите « Продолжить ».

- Щелкните значок «плюс» рядом с « Office Tools ».
- Щелкните « Equation Editor » и выберите « Run from My Computer ».
- Щелкните « Продолжить ». По завершении установки щелкните « Close ». Редактор формул будет доступен в меню « Вставить ».
FAQ
Почему выбор редактора формул неактивен?
Возможно, вы сохранили документ в формате, который не поддерживает Редактор формул. Попробуйте выбрать « File »> « Save As… » и сохранить документ как файл « .docx » или « File »> « Convert », чтобы обновить документ до последнего формата.
Вы также можете создать новую копию документа.Выберите « Сохранить как », а затем выберите место и папку, в которой вы хотите сохранить новую копию. Введите новое имя документа в поле « Имя файла » и щелкните Документ Word в списке типов « Сохранить как ». Убедитесь, что флажок « Поддерживать совместимость с предыдущими версиями Word » снят.
Word 2016: Использование поиска и замены
Урок 7: Использование функции поиска и замены
/ ru / word2016 / форматирование-текст / содержание /
Введение
Когда вы работаете с более длинными документами, поиск определенного слова или фразы может быть трудным и отнимать много времени.Word может автоматически искать в документе с помощью функции Find и позволяет быстро менять слова или фразы с помощью Replace .
Необязательно: загрузите наш практический документ.
Посмотрите видео ниже, чтобы узнать больше об использовании функции «Найти и заменить».
Найти текст
В нашем примере мы написали научную статью и будем использовать команду «Найти», чтобы найти все вхождения определенного слова.
- На вкладке Home щелкните команду Найти .Кроме того, вы можете нажать Ctrl + F на клавиатуре.
- Панель навигации появится в левой части экрана.
- Введите текст, который нужно найти, в поле в верхней части панели навигации. В нашем примере мы введем искомое слово.
- Если текст найден в документе, он будет выделен желтым цветом, и на панели навигации появится предварительный просмотр результатов . Или вы можете щелкнуть один из результатов под стрелками, чтобы перейти к нему.
Когда вы закончите, щелкните X , чтобы закрыть панель навигации. Выделение исчезнет.
Для получения дополнительных параметров поиска щелкните стрелку раскрывающегося списка рядом с полем поиска.
Заменить текст
Время от времени вы можете обнаружить, что неоднократно допускали ошибку на протяжении всего документа — например, неправильно написали имя человека — или что вам нужно заменить определенное слово или фразу на другое. Вы можете использовать функцию Word «Найти и заменить », чтобы быстро внести исправления.В нашем примере мы воспользуемся функцией «Найти и заменить», чтобы изменить название журнала, сделав его сокращенным.
- На вкладке Home щелкните команду Replace . Кроме того, вы можете нажать Ctrl + H на клавиатуре.
- Появится диалоговое окно «Найти и заменить ».
- Введите текст, который вы хотите найти, в поле Найти что: .
- Введите текст, которым вы хотите его заменить, в поле Заменить на: .Затем нажмите Найти следующий .
- Word найдет первый экземпляр текста и выделит его серым цветом.
- Просмотрите текст, чтобы убедиться, что вы хотите его заменить.
 В нашем примере текст является частью заголовка статьи, и его не нужно заменять. Мы снова нажмем Найти следующий , чтобы перейти к следующему экземпляру.
В нашем примере текст является частью заголовка статьи, и его не нужно заменять. Мы снова нажмем Найти следующий , чтобы перейти к следующему экземпляру. - Если вы хотите заменить его, вы можете щелкнуть Заменить , чтобы изменить отдельные экземпляры текста. Кроме того, вы можете щелкнуть Заменить все , чтобы заменить все вхождения текста во всем документе.
Текст будет заменен.
По завершении нажмите Закрыть или Отменить , чтобы закрыть диалоговое окно.
Для дополнительных параметров поиска щелкните Дополнительно в диалоговом окне «Найти и заменить». Отсюда вы можете выбрать дополнительные параметры поиска, такие как соответствие регистру и игнорирование знаков препинания.
Когда дело доходит до использования «Заменить все», важно помнить, что он может найти совпадения, которые вы не ожидали, и что вы, возможно, не захотите менять.Вам следует использовать эту опцию только в том случае, если вы абсолютно уверены, что она не заменит ничего, чего вы не планировали.
Challenge!
- Откройте наш практический документ.
- Используя функцию Найти , определите, на каких страницах упоминается Кэролайн Гордон .
- Имя Т.С. Элиот написан с ошибкой. Замените все экземпляров Elliot на Eliot . Когда вы закончите, вы должны сделать три замены.
- Имя Аллена Тейта также написано с ошибкой. Найдите и замените Алана на Аллена. Совет : Не используйте Замените все . В противном случае вы можете случайно заменить слово сальдо .
/ ru / word2016 / indents-and-tabs / content /
Проверка орфографии Microsoft Word не работает? [5 решений]
Бывали ли дни, когда вы пытались достать важный документ, но обнаруживали, что проверка орфографии в Word не работает? Иногда вы не можете проверить конкретный документ, а иногда вы не можете проверить правописание в каких-либо документах. В любом случае вы можете попробовать некоторые из предлагаемых решений.
В любом случае вы можете попробовать некоторые из предлагаемых решений.
Я встречал обе версии этого раздражения. В некоторых случаях проблема была в моей собственной инициативе, а в других случаях я не знаю, чем она была вызвана. Может быть, это был плохой день копирования и вставки. Обычно я могу решить проблему, выполнив следующие действия, если это не защищенный документ.
Проблема: проверка орфографии не работает — 1 документ
Иногда вы обнаруживаете, что проверка орфографии Word не работает для одного документа. Вы можете открывать другие документы Microsoft Word, и проверка орфографии работает.В этих случаях проблема, вероятно, связана с выбранным языком документа или настройками форматирования.
Подтвердите свой язык и проверьте орфографию
- Откройте проблемный документ.
- Нажмите клавиши Ctrl + A , чтобы выделить весь текст.
- На вкладке Просмотр выберите Язык , затем Установить язык проверки…
- Убедитесь, что в диалоговом окне Язык выбран правильный язык.
- Установите флажок Не проверять орфографию или грамматику не установлен.
- Щелкните ОК .
- Еще раз проверьте свой документ.
Хотел бы я сказать, что вышеупомянутый метод надежен. Можно подумать, что выделение всего документа приведет к перезаписи параметров абзаца на уровне абзаца. Иногда после выполнения вышеуказанных шагов я получаю следующее сообщение, как показано ниже.
Это сообщение предполагает, что в вашем документе все еще есть раздел, помеченный как « Не проверять орфографию или грамматику ».Я не знаю простого способа найти эти отметки. Вместо этого я обычно нахожу абзац с ошибкой, выделяю его и нажимаю Shift + F1 .
Откроется панель Показать форматирование , где вы можете проверить, соответствует ли ваш язык ожидаемому, и отключена ли проверка орфографии в абзаце. В приведенном ниже примере вы можете увидеть, что выделенный абзац закодирован, чтобы не проверять орфографию.
В приведенном ниже примере вы можете увидеть, что выделенный абзац закодирован, чтобы не проверять орфографию.
Чтобы устранить проблему, не снимайте выделения с абзаца и щелкните ссылку Language: в диалоговом окне Reveal Formatting .Откроется диалоговое окно «Язык», и вы сможете отменить выбор параметра проверки орфографии.
Проверьте параметры исключения проверки правописания
Есть еще один параметр, который вам, вероятно, следует проверить, поскольку в Word есть параметр файла, в котором вы можете скрыть орфографические ошибки. Эта настройка выполняется для каждого файла отдельно.
- На вкладке Файл выберите Параметры .
- На левой панели выберите Параметры .
- В диалоговом окне «Параметры Word» щелкните Правописание .
- Прокрутите до нижней области, которая называется Исключения для :
- Проверьте, включена ли Скрыть орфографические ошибки только в этом документе .
Проблема: Проверка орфографии не работает — все документы
Эта вторая проблема может сильно раздражать с множеством вариаций. Предложения варьируются от простого до изменения реестра.
Решение 1. Убедитесь, что функция «Проверять орфографию по мере ввода» включена на
Эта функция не позволяет включать проверку орфографии.Вместо этого вы можете увидеть свои ошибки по мере их появления. В некоторых случаях я видел, как переключение этого флажка «включено» и «выключено» решает проблему. В некоторых случаях эти красные волнистые подчеркивания могут быть из Словаря исключений слов.
Для проверки орфографии и грамматики на ,
- На вкладке Просмотр щелкните Проверить документ .
- В диалоговом окне Орфография и грамматика: щелкните ссылку Настройки на панели редактора .

- В диалоговом окне Word Options установите флажки для Проверять орфографию при вводе и Отметить грамматические ошибки при вводе .
- Щелкните ОК .
Решение 2. Убедитесь, что другая надстройка Word не мешает
Проблема может быть вызвана сочетанием факторов, например другой надстройкой Word. Способ проверить это — посмотреть, работает ли проверка орфографии в «безопасном режиме». Безопасный режим — это состояние с ограниченной функциональностью, когда Microsoft Word загружается без надстроек.
- Удерживая нажатой клавишу Ctrl , нажмите значок или пункт меню для Microsoft Word.
- Нажмите Да , когда появится диалоговое окно безопасного режима.
- Открыть существующий документ.
- Нажмите F7 , чтобы запустить проверку орфографии.
Решение 3. Переименуйте шаблон Word
Возможно, ваша проблема связана с глобальным шаблоном, которым является normal.dot или normal.dotm (Word 2007 и более новые версии.) Эти файлы обычно находятся в папке Microsoft Templates. Когда вы переименуете шаблон, Word вернется к настройкам по умолчанию.
Поскольку ваш глобальный файл шаблона имеет ваши настройки, я бы переименовал файл во что-то вроде normalPRV.dot или normalPRV.dotm, чтобы вы могли снова изменить имя, если это предложение не работает.
Если вы не знаете, где находится ваш шаблон, вы можете нажать клавишу Windows + R . Откроется диалоговое окно «Выполнить », в котором вы можете ввести команду «скопировать и вставить» ниже.
% appdata% \ Microsoft \ Templates Решение 4. Попробуйте обнаружить и исправить
Время от времени у меня случается, что функция проверки орфографии не работает после какого-либо другого обновления программного обеспечения или изменения оборудования. Возможно, повреждена запись в реестре. В этих редких случаях вам, возможно, придется отремонтировать вашу установку.
Возможно, повреждена запись в реестре. В этих редких случаях вам, возможно, придется отремонтировать вашу установку.
Решение 5. Переименуйте папку реестра Windows
Я не люблю давать инструкции по использованию реестра Windows. Но иногда решение кроется в этой области.Если вы не знакомы с этой областью, я настоятельно рекомендую вам ознакомиться с информацией реестра Microsoft Windows для опытных пользователей.
Как и ранее, я переименовал папку, а не удалял ее. Некоторые люди полагаются на сторонние словари, которые могут использовать некоторые из этих записей. Если после переименования папки вы обнаружите, что партийный словарь 3 rd не работает, вы можете отменить изменения.
Чтобы переименовать папку Proofing Tools,
- Закройте Word.
- Нажмите клавишу Windows + R .
- В диалоговом окне Выполнить введите regedit .
- Щелкните ОК .
- Разверните левую панель до HKEY_CURRENT_USER | Программное обеспечение | Microsoft | Общий Инструменты | Инструменты проверки
- Щелкните правой кнопкой мыши папку с именем 1.0
- Выберите в меню Переименовать .
- Переименовать папку в 1PRV.0
- Закройте regedit.
- Перезапустите Microsoft Word.
Надеюсь, предоставленные решения разрешат вашу проблему с проверкой орфографии. Как говорится, «ваш пробег может отличаться» и требует другого решения. В таком случае я бы порекомендовал следующие ресурсы:
Вам также могут понравиться эти статьи
Отказ от ответственности: изображения из Amazon Product Advertising API. Я могу получить партнерскую комиссию за эти продукты, если вы их купите.Обновлено: 10.
 В левом можно выбрать необходимый инструмент, в правом отображаются кнопки Быстрой панели.
В левом можно выбрать необходимый инструмент, в правом отображаются кнопки Быстрой панели. Оптимальным и наиболее понятным вариантом будет «Панель управления» . Нажмите «Готово» для подтверждения.
Оптимальным и наиболее понятным вариантом будет «Панель управления» . Нажмите «Готово» для подтверждения.
 Откроется панель свойств. Щелкните Дополнительные свойства (в верхнем левом углу панели). Будет показано старое диалоговое окно свойств документа.
Откроется панель свойств. Щелкните Дополнительные свойства (в верхнем левом углу панели). Будет показано старое диалоговое окно свойств документа.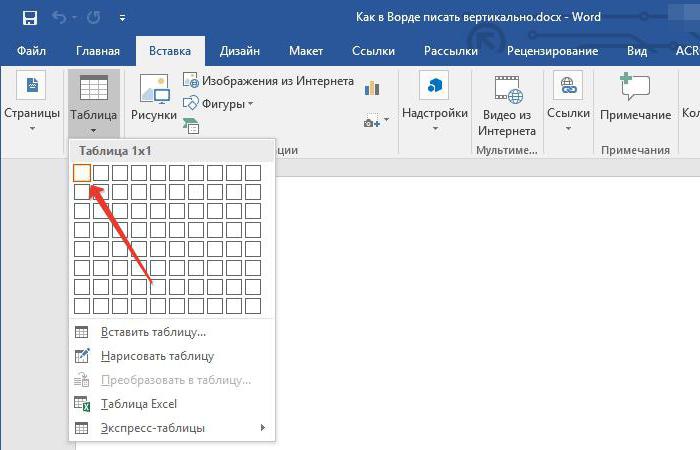


 В нашем примере текст является частью заголовка статьи, и его не нужно заменять. Мы снова нажмем Найти следующий , чтобы перейти к следующему экземпляру.
В нашем примере текст является частью заголовка статьи, и его не нужно заменять. Мы снова нажмем Найти следующий , чтобы перейти к следующему экземпляру.