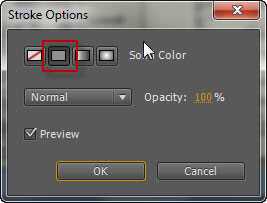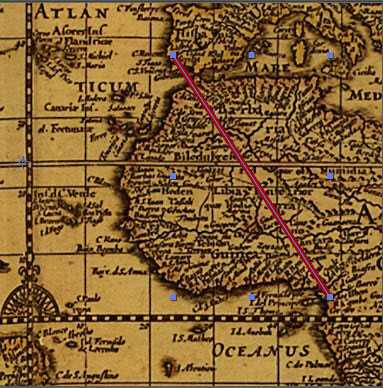Узнай, как работать с изображениями в Adobe After Effects
Сегодня Адоб Афтер Эффектс используется практически повсеместно, поскольку современный мир – это сплошное видео, которое с каждым днем становится все красочнее, ярче и все больше наполняется самыми фантастическими эффектами.
Adobe After Effects – универсальная программа для постобработки видеоматериалов, фотографий, 3-d объектов и моделирования пространства, поскольку обладает огромным набором классных эффектов и полезных инструментов для обработки вашего контента.
Можно импортировать в After Effects отдельные неподвижные изображения или серии неподвижных изображений в виде набора, придать им объем или деформацию, выполнить операции с цвето-коррекцией, создавать слои и маски, а также оживлять фотографии добавляя всевозможные эффекты и делать из них живое видео, например слайд-шоу или 3-d фото.
Прежде чем импортировать неподвижное изображение в After Effects необходимо его тщательно подготовить. Это позволит уменьшить время рендеринга. Обычно легче и быстрее подготовить неподвижное изображение в исходном приложении (например в Фотошопе), а редактировать его в After Effects.
Перед импортом изображения в After Effects:
Убедитесь, что формат файла поддерживается используемой операционной системой.
Обрежьте части изображения, которые не должны отображаться в After Effects.
Если необходимо обозначить области как прозрачные, создайте альфа-канал или используйте инструменты прозрачности в таких программах, как Photoshop или Illustrator.
Если конечным продуктом будет видеотрансляция, не используйте в изображениях или тексте тонкие горизонтальные линии (например линии толщиной 1 пиксель), так как при чересстрочной развертке они могут создавать мерцание. Если тонкие линии все же необходимо использовать, добавьте слабый эффект размытия, чтобы изображение или текст располагались в обоих полях, что устранит мерцание между полями.
Программа After Effects настолько универсальна, что пользуясь встроенными в нее инструментами вы легко можете оживить статичную картинку и заставить ее двигаться на таймлайне. Например, вы можете привязать крылья сфотографированной Вами птицы и указав ключи анимации в различных точках области композиции, сымитировать движение крыльев, поворота головы и клюва, тем самым добиться эффекта полета птицы.
Отсняв множество фотографий вы смело можете создать роскошный видеоролик в After Effects
Существует очень распространенное понятие, как ТАЙМЛАПС.
Чтобы создать ТАЙМЛАПС загрузите в программу снимки в виде отдельных кадров, накладывайте музыку, эффекты и т.п. и создайте креативное видео из своих фотографий. Тут так же придется поэкспериментировать, чтобы достичь хорошего результата, поскольку вам нужно будет провести длительный процесс съемок и обработать все фотографии с выравниванием экспозиции практически каждой.
Благодаря возможностям этой программы вы научитесь делать удивительные вещи с видео, постигнете секреты создания видеоэффектов и многое другое.
О достоинствах Adobe After Effects можно говорить долго, восхищаться этой программой-сказкой бесконечно, однако лучше всего «вживую» увидеть, на что она способна.
sdelaem.video
Подготовка и импорт неподвижных изображений в After Effects
Общим для всех технологических процессов производства анимированных пленок является сканирование пленки и кодирование кадров в форматы Cineon или DPX. Формат DPX (Digital Picture Exchange) представляет собой стандартный формат, близко связанный с форматом Cineon.
Файлы Cineon 4.5 или DPX можно импортировать непосредственно в проекты After Effects в виде отдельных кадров или набора пронумерованных изображений. После импорта файл Cineon или DPX можно использовать в композиции, а затем выполнить её рендеринг в виде набора изображений.
Для сохранения динамического диапазона пленки файлы Cineon сохраняются в логарифмическом 10-битовом цвете. В зависимости от разрядности цвета проекта в After Effects используются 8-, 16 или 32-битовые цвета. С файлами Cineon рекомендуется работать в 16- или 32-битовых проектах, так как по умолчанию After Effects растягивает логарифмические значения до полного диапазона доступных значений.
Данные формата Cineon имеют 10-битовые точки белого со значением 685 и 10-битовые точки черного со значением 95. Значения выше 685 сохраняются, но распознаются как светлые тона. Вместо того, чтобы резко сводить светлые тона к белому цвету After Effects интерпретирует их с помощью постепенного градиента, который задается значением параметра «Снижение светлых тонов». Для работы с отдельными элементами видеоряда или решения творческих задач можно изменять входные уровни 10-битовых точек белого и 10-битовых точек черного и выходные (после преобразования) уровни точек белого и черного.
При работе с элементами видеоряда в формате Cineon следует использовать разрядность цвета 32 бит на канал. Это позволит сохранить светлые тона и устранит необходимость их снижения.
При выборе набора DPX/Cineon в меню «Формат» диалогового окна «Настройки модуля вывода» в дальнейшем можно открыть диалоговое окно «Настройки Cineon», позволяющее настроить параметры вывода. В разделе «Формат файла» диалогового окна «Настройки Cineon» укажите тип конечного файла — DPX (.dpx) или FIDO/Cineon 4.5 (.cin).
В After Effects есть три основных способа работы с цветом в элементах видеоряда Cineon.
helpx.adobe.com
Создаём видео из фотографий в Adobe After Effects
Видео, созданное из отдельных фотографий, сейчас можно встретить довольно часто. Эта интересная технология встречается в рекламе, в клипах и даже в фильмах. Для создания такого эффекта придётся потрудиться, однако основная сложность тут не в обработке, а в подготовке исходного материала.
В итоге у нас получится примерно такой результат:
Чтобы создать такой эффект, нам нужно сделать очень много фотографий, каждая и которых в последствии станет кадром из нашего видео. Таким образом мы можем сделать так, чтобы объекты двигались сами по себе.
Вот, к примеру, несколько фотографий, которые я сделал для этого видео:

В общем, делать фотографии для такого эффекта — процесс довольно трудоемкий. Для видео, расположенного вверху, я сделал 110 фотографий, а весь процесс фотографирования занял 30 минут. А в итоге получилось видео длинной всего 9 секунд. Маловато, но эффект того стоит.
Когда вы уже сфотографировали всё, что нужно, следует перейти в Adobe After Effects. Фотографии у вас наверняка будут лежать в одной папке и будут как-нибудь пронумерованы. В программу Adobe After Effects нужно закинуть только первую фотографию, которую вы сделали для видео.
В итоге мы будем видеть такой значок:

Этот значок говорит о том, что в программу мы закинули не одну фотографию, а сразу все, которые были в данной папке. Если мы перетянем всё это на Таймлайн, то нужный нам эффект уже появится. Теперь осталось его немного замедлить и уменьшить.
Замедлять нужно для того, чтобы готовое видео было более длинным. По умолчанию программа меняет фотографии с частотой 30 кадров в секунду. Но это очень много. Для более-менее неплохого эффекта хватит и 15 fps.
Уменьшать видео нужно, так как на большинстве фотоаппаратов разрешение фотографий составляет около 3200 х 2400 точек. Если сохранить видео с таким разрешением, то весить оно будет очень много и никуда вставить его не получится.
Где-угодно рядом с нашим видео нужно нажать правой кнопкой мыши и появившемся меню выбрать «composition settings…» (на картинке ниже красным кружком обозначена область, по которой нужно нажимать правой кнопкой):
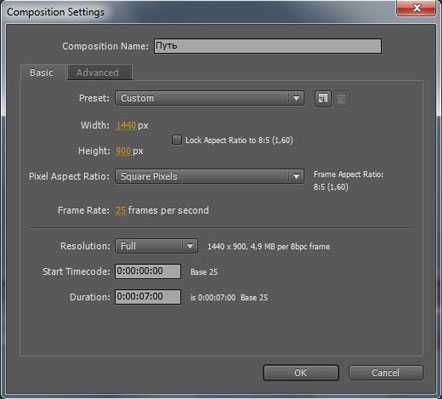
Появится окно в котором мы можем уменьшить размеры нашей композиции, а также её время:
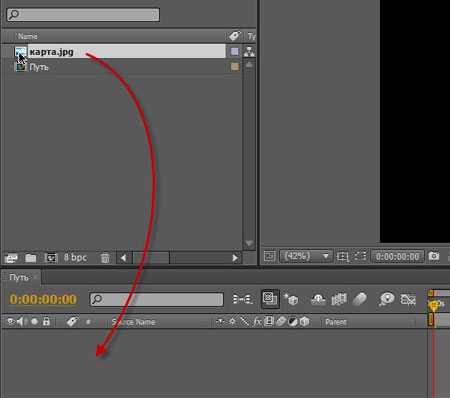
Нажимаем ОК, чтобы сохранить изменения.
Дальше нужно уменьшить размеры самого футажа, чтобы он совпадал с размерами композиции. Напомним, что для сохранения пропорций футажа, нужно удерживать shift при уменьшении.
Осталось замедлить видео. Для этого нажимаем по футажу правой кнопкой и выбираем «enable time remapping»:
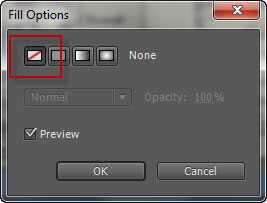
Теперь нужно просто растянуть наше видео на таймлайне до самого конца и вместе с ним передвинуть ключ в самом конце видео:
Вот и всё.
Работа с готовыми проектами в After Effects
Вопросы к расмотреные в уроке:
1.Работа со страницами Page.
- 1.1 как открывать в проекте новую композицию
- 1.2 как импортировать в таймлайн новой композиции слои из Proect (импортированные в Proect фотки, рамки…)
- 1.3 как назначать слоям эффекты, тени из Effect. Делать маски для фоток
- 1.4 Как создавать текстуру Noise для слоя Solids
- 1.5 Если в композиции несколько объектов с масками, как согласовать динамику-изменение вида объектов путем изменения параметров масок у нужных объектов (рис. проект Making It Look Great)

- 1.6 В композициях страниц Page 01, 02… есть слои, которые присутствуют в окне Composition, но в таймлайне их нет ( рис.http://i026.radikal.ru/1107/b9/69ada1326767.jpg). Убираю видимость всех слоев в таймлайне и в окне Composition остаются объекты.
- 1.7 Как называется механизм согласования изменения масок в ходе динамики нужных объектов (рис. проект Making It Look Great)? Хотелось бы получше познакомиться с теорией этого механизма, с его смыслом.

- 1.8 Как сделана альбомная страница?
2. Работа с общей композицией Photo Album Мain Comp
- 2.1 как загружать-импортировать отдельную композицию в общую композицию.
- 2.2 Как распланировать создание вида объектов (альбомная страница, вид самого альбома, его движения) из импортированных в окно Proect элементов тогда, когда сборка вида этих объектов кажется разбросаной по разным композициям?
- 2.3 Содержимое в окне Proect – элементы для проекта. Смысл, необходимость, в каких композициях используются эти элементы не понимаю.
- — Effect Adjustment Layers
- — Photo/Video Placeholder Layers
- — Photo/Video Placeholder Precomps
- 2.4 как в общей композиции создается согласованная динамика объектов отдельных композиций — листы альбома, сам альбом в целом? Не нашел ни слоев, ни, естественно, ключей общей динамики альбома, что бы попытаться изменить ну хотя бы временные интервалы динамики, не говоря уже про траекторию его появления.
- 2.5 слой Proect Vignette создает эффект интересного, фокусного освещения альбома. Как создавать слой Proect Vignette с его эффектом и как им управлять?
3. Как готовить видео к просмотру в телевизорах обычных и плазмах. Какие параметры задавать проекту? (это по форматам, в том числе по переводу 4на3 в 16на9 и наоборот)
А вот и сам урок по работе с готовыми проектами.
Расcматриваем на примере проекта, заинтересовавшего форумчан
И так с самого начала, как открыть и проект и что может понадобиться…., например шрифты и что обозначают все эти выскакивающие окна…
Растолкую того, что вы видите на экране и как с этим изобилием информации работать…
Куда и как вставлять фото и видео, если нет примеров в проекте….
Изменение предустановленных настроек проекта, под свои нужды…
Изменение анимации и нахождение этой самой анимации…
Изменение длины проекта.
Работа с графиками
Работа с 3Д объектами
Вставка видео и подгонка проекта под наше видео с выходом на весь экран.
Украшение фотографий анимашками
И много ещё всяких мелочей…
Дополнение к видео уроку по работе с готовыми проектами в After Effects
Объясняю, чем отличаются 16:9 от 4:3 наглядно
Как можно перевести готовый проект из 16:9 в 4:3
Иногда удобнее удалить камеру идущую в проекте и создать свою, так бывает проще и естественно пример этого
Ещё один видео урок рассматривающий разные подводные камни возникающие при переводе разных проектов After Effects из 16:9 в 4:3
Смотрим сразу в двух проектах как это можно сделать это….
lifecg.club
Миникурс по Adobe After Effects (Фотошоп для видео)
Про фотошоп сегодня знают многие. Практически все профессиональные фотографы и большинство любителей так или иначе используют его для обработки своих фотографий.
Но в последние годы все большую популярность набирает видео и теперь многим стало интересно, а есть ли такая же мощная и удобная программа для обработки видео?
Да, такая программа конечно же есть. Она называется Adobe After Effects.
Киношные спецэффекты, ожившие фотографии, двигающаяся графика, взрывы, магия, замена фона — это только верхушка айсберга тех возможностей, которые стали доступны благодаря Adobe After Effects!
Но с этой программой есть одна проблема. Она такая же сложная, а может быть и ещё сложнее чем Adobe Photoshop. Методом тыка ее не возьмешь.
Как же быть?
Возможно вы знаете, что кроме проекта Фотошоп-мастер у нас есть еще проект Видеосмаил, который посвящен обработке видео и визуальным эффектам.
Так вот, команда Видеосмайла специально для подписчиков Фотошоп-мастера интересующихся темой видео подготовила небольшой миникурс по работе с After Effects, и сегодня я рада представить вам первые два видео этого миникурса.
Приятного просмотра!
Знакомство с миром визуальных эффектов After Effects
Эффектное слайдшоу в After Effects
Скачать архив с готовым проектом
3D-портрет в After Effects
Скачать архив с дополнительными материалами
Акварельная композиция в After Effects
Скачать архив с дополнительными материалами
Создаем 3D-заставку в After Effects
Скачать архив с дополнительными материалами
На этом данный миникурс окончен, надеюсь он вам понравился.
Также рад сообщить, что 6 июня ребята с запускают большой курс по After Effects, который получил название «Супер After Effects 2». Это полностью обновленная версия курса «Супер After Effects», который был хитом несколько лет назад. Пока идут последние подготовительные работы по этому курсу, а пока я предлагаю вам посмотреть двухминутный трейлер об этом курсе.
photoshop-master.ru
Основы анимации в Adobe After Effects
В редакторе диаграмм доступны два типа диаграмм: диаграммы значений, которые содержат значения свойств, и диаграммы скорости, показывающие скорость изменения значений свойств. Для временных свойств, таких как «Непрозрачность», в редакторе диаграмм используется по умолчанию диаграмма значений. Для пространственных свойств, таких как «Положение», в редакторе диаграмм используется по умолчанию диаграмма скорости. Дополнительные сведения о просмотре и изменении значений ключевых кадров см. в разделе Просмотр или изменение значений ключевых кадров.
В редакторе диаграмм каждое свойство представлено отдельной кривой. Одновременно просматривать и работать можно только с одним свойством, а просматривать одновременно можно несколько свойств. Если в редакторе диаграмм отображаются несколько свойств, кривая каждого свойства имеет тот же цвет, что и у значения свойства в структуре слоя.
При перетаскивании ключевого кадра в редакторе диаграмм с включенной кнопкой «Привязать» ключевой кадр будет привязываться к значениям ключевых кадров, временам ключевых кадров, текущему времени, точкам входа и выхода, маркерам, началу и концу рабочей области и началу и концу композиции. Если ключевой кадр привязывается к одному из этих элементов, что в редакторе диаграмм будет показана оранжевая линия, обозначающая объект, к которому выполнена привязка. Чтобы временно переключить режим привязки, удерживайте нажатой клавишу CTRL (Windows) или COMMAND (Mac OS) после начала перетаскивания.
У ключевых кадров в режиме редактора диаграмм могут быть дескрипторы направления с одной или обеих сторон. Дескрипторы направления используются для управления интерполяцией по кривой Безье.
С помощью кнопки «Разделить координаты» в нижней части редактора диаграмм можно разделить компоненты свойства «Положение» на отдельные свойства — «Положение по оси X», «Положение по оси Y» и (для 3D-слоев) «Положение по оси Z», — чтобы можно было независимо изменить или анимировать каждый из компонентов. (См. раздел Разделение координат «Положение» для отдельной анимации компонентов.)
helpx.adobe.com
Как начать работать в программе Adobe After Effects
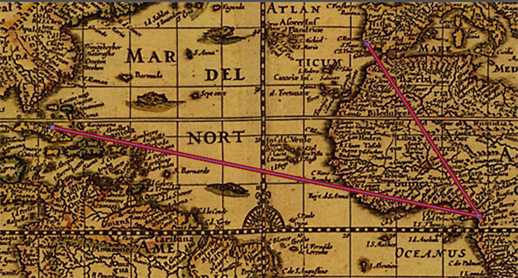 Программа из линейки продуктов Adobe Systems нашла широкое применение в видеоиндустрии. С помощью нее создаются и редактируются динамические изображения, анимация, эффекты, титры и другие элементы с цифровыми видеоэффектами.
Программа из линейки продуктов Adobe Systems нашла широкое применение в видеоиндустрии. С помощью нее создаются и редактируются динамические изображения, анимация, эффекты, титры и другие элементы с цифровыми видеоэффектами.
Главный принцип программы Adobe After Effects – это создание многослойных композиций из множества слоев с различными эффектами и анимацией в один видеосюжет. Если сказать проще, то эта программа практически Фотошоп, но для видео.
Советую всем желающим научиться создавать эффектное видео обязательно познакомиться с этой программой. Многие корифеи, работающие десятилетиями с этой программой, до конца не знают всех ее секретов и каждый раз открывают новые возможностей. Я сама, если честно, долго на нее настраивалась, но надо двигаться вперед и радовать заказчиков качественным и эффектным видеоматериалом.
Первым делом надо скачать саму программу Adobe After Effects либо платную с официального сайта, либо с торрентов. Можно найти и версию на русском языке, но не забывайте, что все видеоуроки по этой программе рассчитаны на английский интерфейс, а руссификаторы программ часто в некоторых местах выдают кракозябры.
Следующим шагом нужно познакомиться с программой и изучить ее интерфейс. На просторах Интернета можно найти или скачать массу видеоуроков по этой программе и вот несколько уроков по знакомству с интерфейсом Adobe After Effects.
После знакомства с интерфейсом начинаем изучать на практике видеоуроки по работе в программе Adobe After Effects, которые можно скачать с торентов, посмотреть на сайтах или на каналах в YouTube.
Есть обучающие книги по этой программе, но лучше сразу изучать и практиковаться по видеоурокам.
Видеоуроки можно скачать с торренов или найти на видеохостинге YouTube.
Видеоуроки, которые можно посмотреть:
http://videosmile.ru/lessons/after-effects
http://nix-studio-edition.ru/tutorials/after-effects.html
http://www.youtube.com/user/Motion4Emotion/videos
http://www.youtube.com/user/nixstudio/videos
http://aeclub.net/videocopilot/
На сайте videosmile.ru есть целая подборка обучающих материалов по программе Adobe After Effects и даже перечень всех горячих клавиш. А недавно вышла вся подборка видеоуроков SuperAE от ребят с videosmile.ru. Эти видеоуроки самые подробные и достаточно понятные.
К программе Adobe After Effects можно дополнительно скачать различные плагины и наборы спецэффектов. Одним из таких наборов является Sapphire, который включает в себя более двухсот различных эффектов и автоматически добавляется в Adobe After Effects после загрузки его на компьютер.
Adobe After Effects для начинающих можно использовать в работе с готовыми проектам. Самый простой способ учиться работать в программе Adobe AfterEffects – это скачивать готовые проекты и тренироваться их изменять на свое усмотрение.
Бесплатные готовые проекты можно скачать с торрентов или на форумах, а платные можно купить на специализированных сайтах.
И не забывайте, что при выводе вашего проекта из Adobe After Effects, он занимает несколько Гигабайт. После применения этих проектов в программах для видеомонтажа все встает на свои места и выводится как надо.
Вот один из примеров обработанного видео в этой программе с описанием в видео ряде используемых плагинов
tereska.ru