5 лучших программ для звукозаписи
- Подробности
- Автор: Super Users
- Категория: Обзоры
- Просмотров: 46806
Большинство людей используют современные технологии, надеясь добиться наилучших результатов в своей сфере деятельности. Но технологии помогают только в том случае, если они являются по-настоящему передовыми. Современные технологии шагнули далеко вперед. Это относится и к аудио-записывающим программам. За последние несколько лет звукозаписывающие программы усовершенствовались, появились новые опции для использования.
Лучшие программы для звукозаписи
Еще не так давно музыканты были вынуждены вносить арендную плату студии, чтобы записывать и распространять свою музыку. Благодаря интернету, дешевизне и легкости в использовании программного обеспечения для записи аудио, каждый музыкант может без лишних проблем и затрат записывать свою музыку. С новым программным обеспечением любой может построить качественную студию звукозаписи у себя дома.
Бывает сложно определиться с выбором правильного программного обеспечения. На сегодняшний день существует масса вариантов. Как не ошибиться с выбором? Представляю некоторые звукозаписывающие программы, завоевавшие право называться лучшими и доступными по цене:
- Audacity заслуженно является одной из самых популярных бесплатных и платных звукозаписывающих программ. Ее можно использовать для записи с микрофона, преобразования, вырезания, копирования и редактирования файлов. Поддерживает аудио-форматы файлов: MP3, WAV, AIFF, OGG Vorbis. Последняя версия полностью совместима с Windows 8, 7, Vista и XP, Mac OS X.
Файлы:
- Garage band будут довольны пользователи Apple. Она будет полезна тем, кто только учится работать со звукозаписывающими программами. Она имеет около 50 виртуальных инструментов, уроки музыки и полезную функцию Midi редактирование.
- Avid Pro Tools является наиболее предпочтительным выбором для любителей музыки. Он представляет широкий спектр услуг, как в настоящей студии звукозаписи. Кроме того пользователь может скомплектовать части разводки треков или добавить эффекты. Легко переносит файлы с жесткого диска.
- Ableton LIVE в последние несколько десятилетий была самой популярной программой. Теперь она содержит более совершенные устройства. Синхронизация MIDI и интеграция оборудования. Имеются наиболее популярные функции видео-экспорта, несколько дорожек и другие полезные функции.
- Sony Acid является основной версией для изучения. Ранее была популярна и по сей день является лидером среди себе подобных. Поддерживает VST, ASIO, VSTI, аудио и музыкальный синтезатор.
Добавить комментарий
Запись звука и голоса для Windows XP, 7, 8, 10
Cookie FM
Май 15, 2018Cookie FM — бесплатная компьютерная программа, позволяющая без ограничений слушать интернет-радиостанции, а также записывать музыку с эфира. Обладает множеством функций, постоянно обновляется и совершенствуется. Программа Cookie… Скачать
Аудио, Запись звука и голоса, Интернет, Потоковое аудио, Радио и TV плееры
Radio Master
Февраль 16, 2018Radio Master — бесплатная компьютерная программа под Microsoft Windows для прослушивания и записи радио и ТВ каналов. В программе доступно большое количество радиостанций (более 2300), в… Скачать
Аудио, Запись звука и голоса, Интернет, Потоковое аудио, Радио и TV плееры
INSOFTS Плеер
Февраль 15, 2018 INSOFTS Плеер — бесплатный медиаплеер для Microsoft Windows, с помощью которого можно легко и удобно просматривать видео и прослушивать аудиофайлы в различных форматах, без установки… СкачатьАудио, Аудиоплееры, Видео, Видеоплееры, Запись звука и голоса
Moo0 Диктофон
Февраль 6, 2018Moo0 Диктофон — простая и бесплатная программа для записи звука на компьютере. Можно записывать в нескольких режимах: «Только звук ПК» (только XP), «Голос и звук… Скачать
Аудио, Запись звука и голоса
MorphVOX Junior
Октябрь 19, 2017MorphVOX Junior — бесплатная версия программы для изменения своего голоса при общении в голосовых чатах, играх и других сервисах, где есть возможность звукового обмена информацией. Работает под… Скачать
Аудио, Другое, Запись звука и голоса
TuxGuitar
Август 4, 2017TuxGuitar — свободная программа для записи партитур и редактирования табулатур. Также она позволяет работать с MIDI. Программа разработана на языке программирования Java и опубликована под… Скачать
DJ Студии и микшеры, Аудио, Запись звука и голоса, Музыка, Редакторы аудио, Хобби и увлечения
Listen N Write Free
Июль 18, 2017Listen N Write — бесплатный, небольшой и простой медийный проигрыватель с возможностью записи звуковых файлов через микрофонное устройство. Эта программа достаточно удобна для записи лекций… Скачать
Аудио, Аудиоплееры, Запись звука и голоса
A’s Video Converter
Июнь 13, 2017 A’s Video Converter — бесплатный и простой в использовании видеоконвертер для Microsoft Windows, который в своей работе может использовать аппаратные возможности компьютера (AMD, Intel, NVIDIA и… СкачатьАудио, Видео, Видеозахват, Запись звука и голоса, Конвертеры видео, Редакторы видео
Voxal Voice Changer
Февраль 21, 2017Voxal Voice Changer — бесплатная версия компьютерной программы с помощью которой можно изменять голос, что достигается благодаря применению различных эффектов (например изменение высоты тона, добавление… Скачать
Аудио, Запись звука и голоса, Редакторы аудио
Free CD to MP3 Converter
Февраль 9, 2017Free CD to MP3 Converter — удобная и бесплатная программа для декодирования Audio CD в MP3. Позволяет конвертировать музыкальные файлы из одного формата в другой (WAV… Скачать
Аудио, Грабберы и рипперы аудио, Запись звука и голоса, Конвертеры аудио
wikiprograms.org
ТОП-16 программ для записи звука на компьютер и диск
Программы для записи звука должны быть установлены на каждом ПК. Ведь не обязательно быть DJ-ем или автором музыкальных композиций. Программы для записи звука могут понадобиться при захвате песни из сети, радио или при записи какого-либо материала через микрофон.
Собранные в наборе утилиты позволяют записать, обработать и сохранить контент в удобном для себя формате. А при сохранении можно также указать такие параметры, как битрейт, общая громкость звука и т.д.
Демо и платная
Демо и платная
3
Демо и платная
3
Демо и платная
2
Демо и платная
2
Демо и платная
2
Демо и платная
2
Демо и платная
3
Демо и платная
2
Представленные в таблице программы позволяют записывать аудио-треки различных форматов, а также создавать собственные музыкальные композиции. К примеру, рекомендуем обратить внимание на такие бесплатные программы, как NanoStudio, Audacity, Sonarca Sound Recorder Free и Cdex. Они поддерживают русский язык, позволяют записывать звук с ПК, а также с помощью микрофона. Также с их помощью можно отредактировать запись, используя фильтры и различные спецэффекты. Если же вам нужна профессиональная обработка трека, то скачать стоит Adobe Audition CC, Traktor Pro 2, n-Track Studio или любую другую платную программу. Эти утилиты позволяют подключить к ПК музыкальные инструменты или используют встроенные музыкальные эффекты для создания и записи своего трека. Все программы качественные и имеют активную службу поддержки, а поэтому при возникновении неполадок можно написать в support и получить быстрый ответ по теме.
softikbox.com
Лучшая бесплатная программа звукозаписи для компьютера, или как записать свой голос и музыку
Лучшая бесплатная программа…Зачем понадобилась статья о звукозаписи на сайте посвящённом изучению языков? Периодически мы записываем звук и, конечно, работаем с различными программами. Через некоторое время приходится делать примерно то же самое, но то что было месяц назад напрочь вылетает из головы. А что надо делать чтобы не забыть? Правильно — записать. А записать где? Лучше всего, кончено, у себя на лбу, но ведь места мало, да и сотрётся. Лист бумаги, тетрадь или блокнот обязательно где-нибудь затеряются. Сохранить на компьютере? В этой свалке файлов и папок? Ну нет! Остаётся Интернет, и себе напоминалка и людям польза.
Звукозапись нужна во многих случаях, но поскольку наш сайт посвящён преимущественно иностранным языкам, то и упор мы сделаем именно на это. В предыдущей статье мы говорили о простейшем варианте звукозаписи на компьютере с использованием штатных возможностей ОС Windows. Сейчас речь пойдёт о более продвинутой звукозаписи, мы научимся делать шумоподавление, вырезать лишнее, накладывать и соединять голос и музыку, сдвигать звук, регулировать тембр, использовать различные эффекты, преобразовывать звук в различные форматы. Но для того чтобы делать всё это нам понадобится программа, желательно, конечно, бесплатная. Существует множество профессиональных программ, признанными лидерами среди них являются Sound Forge и Adobe Audition, но они отлично справляются со своей работой, но и стоят немалых денег. Одной из лучших бесплатных программ звукозаписи на сегодняшний день, без сомнения, является Audacity. Она отлично выполняет большинство необходимых операций записи и обработки звука. К её достоинствам можно также отнести и то, что она имеет версии не только для Windows, но и для компьютеров с Mac OS и Linux. Скачать Audacity бесплатно можно здесь. Установить программу, думаю, ни для кого не составит большого труда, поэтому остановлюсь на этом лишь вкратце. При установке можно выбрать русский язык, тогда при первом открытии программы у вас по умолчанию будет русский интерфейс. Если вы уже установили программу и все надписи видны по-английски, а вы его не понимаете, то в верхнем меню нажмите кнопку Edit, выберите Preferences -> Interface -> Language -> Russky. Всё! Впрочем, лично я предпочитаю английский интерфейс, но это уже дело вкуса или привычки.
Для начала поговорим о записи звука с микрофона. Об этом уже много сказано и написано, поэтому здесь будет не совсем обычное описание т.е. самой записи мы коснёмся лишь вкратце и больше поговорим о редактировании и присвоении имён множеству аудио файлов.
Итак, запись: в главном окне программы в правом верхнем углу в выпадающем меню выбираем микрофон. Микрофон, естественно, должен быть подключён к микрофонному гнезду компьютера (обычно оно красное или розовое). Затем нажимаем на круглую красную кнопку и… запись пошла! При этом у вас автоматически появляется новая дорожка (или трек) — графическое представление звукозаписи.
Я чаще использую заграничный термин трек, не потому, что он чем-то лучше, он просто короче. В общем, трек и дорожка в звукозаписи — это одно и тоже.
По окончании записи нажмите кнопку с квадратиком — STOP. Теперь, чтобы прослушать запись нажмите кнопку с зелёным треугольником — PLAY. Используя кнопки, вы также можете сделать паузу или перепрыгнуть на начало или конец трека, а с помощью курсора можно начать воспроизведение с любого места. Если установить курсор на дорожку и нажать кнопку PLAY, то воспроизведение пойдёт от курсора. Если щёлкнуть мышкой по треку времени в самом верху окна программы, то воспроизведение с этого места пойдёт автоматически.
Теперь мы можем нарезать нашу запись как нам вздумается. Для начала можно удалить лишнее, это могут быть посторонние звуки, вздохи, кашель, щелчки мыши, клавиатуры или просто длинные паузы. Для этого выделяем ненужный участок трека, и нажимаем кнопку Delete на клавиатуре. Можно также скопировать или вырезать и вставить часть фонограммы в нужное место. Опять выделяем и нажимаем Ctrl+C чтобы скопировать, Ctrl+X чтобы вырезать и Ctrl+V чтобы вставить.
Всё это можно сделать и с помощью кнопок программы расположенных на панели редактирования (Edit Toolbar). Её легко узнать по ножничкам. На этой же панели находятся кнопки: Trim — Обрезать края, Silence — Тишина, Undo — Отменить, Redo — Вернуть, Sinc-Lock-Tracks — Синхронизировать треки, Zoom in — Приблизить, Zoom out — Отдалить, Fit Selection — Уместить выделенное, Fit Project — Уместить проект. С переводами можно и поспорить, но в общем все понятно. Лично я для функций Zoom in, Zoom out пользуюсь сочетанием кнопок Ctrl+1, Ctrl+3 соответственно. Ctrl+2 даёт среднее увеличение, удобное для прослушивания. В общем всё интуитивно понятно, и, если Вы сидите за компьютером не первый день, то сложностей не возникнет.
Если вы записываете звук не в профессиональной студии с качественной звукоизоляцией и не менее качественным звукопоглощением, то на записи кроме полезного сигнала вы получите целый букет посторонних шумов и звуков. Начиная от шума собственно компьютера и заканчивая электродрелью вашего соседа и лая собаки на улице. Но шумоизоляция — это тема отдельного разговора, и, возможно, мы к ней ещё вернёмся, сегодня же мы поговорим о подавлении шумов с помощью программы Audacity.
Думаю, Вы уже заметили, где в вашей записи находится полезный звук, а где шумы. Для начала выделяем мышкой небольшой участок на котором имеется только шум. На верхней панели нажимаем Эффекты (Effects), выбираем Удаление шума (Noise reduction) и нажимаем кнопку Создать модель шума (Get noise profile).
Заходим ещё раз в шумоподавитель и Движком регулятора Noise reduction устанавливаем уровень уменьшения шума в децибелах. Лучше всего его подобрать экспериментально. Давать тут какие-то советы сложно, так как шумы могут иметь разное происхождение и уровень, поэтому просто прослушиваем и выбираем лучший вариант.
Далее следует регулятор Чувствительность (Sensitivity). С его помощью мы устанавливаем уровень, который программа считает шумом. Чем больше мы сдвигаем движок вправо, тем больший уровень аудио сигнала считается шумом и удаляется до уровня установленного регулятором удаления шума в первом пункте.
Выровнять частотную характеристику (Frequency Smoothing). Чем больше значение (в Герцах), тем шире полоса частот, которые программа считает одинаковыми и удаляет как шум. Если у вас однотональный шум, например свист или гудение, то установите значение поменьше. Если же шум широкополосный, такой как шипение, шум ветра, гул вентилятора или смесь разных шумов, то увеличение значения даёт, как правило, лучший эффект.
Время атаки и затухания (Attack/decay time). Этот пункт отвечает за то, с какой скоростью срабатывает шумоподавитель перед началом полезного сигнала и после его окончания. Изменяется от нуля до одной секунды. Если шум равномерный, используйте большее значение, тогда переходы будут не так заметны. Если же шум изменяющийся, непостоянный, — уменьшите значение.
Шум (Noise) можно Удалить (Remove) или Изолировать (Isolate). Удаление, как и следует из названия убирает шумы, а изоляция, наоборот оставляет шумы и удаляет полезный сигнал, точнее сигнал с более высоким уровнем.
При регулировках используйте кнопку Прослушать в окне настройки, это сэкономит ваше время. Будьте осторожны, т.к. любая ошибка может привести к потере полезной информации с низким уровнем близким к уровню шума. Поэтому всегда прослушивайте всю запись сразу после обработки шумоподавителем, пока ещё можно отменить изменения. Делайте промежуточный экспорт в файл wav, ogg или на крайний случай mp3 с высоким битрейтом. Если запись длинная и прослушать все невозможно, перед началом работы найдите участок с самым низким уровнем полезного сигнала и проверяйте ваши настройки на нём, после этого можно отменить изменения на этом участке и применить их ко всей записи.
Будьте особенно внимательны к тихим звукам в начале слова, если записываете речь. Обычно это глухие согласные, которые программа может принять за шум. В любом случае не увлекайтесь уровнем шумоподавления, иначе речь может стать неестественной и бубнящей. Подробнее об этом можно почитать здесь: http://manual.audacityteam.org/man/Noise_Removal
Наложение фоновой музыки
Этой функцией я пользуюсь при записи анекдотов на английском и немецком языках. Она также пригодится тем, кто хочет соединить несколько музыкальных треков, например соло, аккомпанемент, ударные и т.п.
Находим готовую фоновую музыку в Интернете или наигрываем самостоятельно на любимом инструменте и сохраняем её в файл(ы) одного из звуковых форматов упомянутых выше, предпочтительно wav, он не сжимает запись и даёт наименьшее количество шумов. Разумеется, за это мы платим размером исходного файла. Затем можно открыть эти файлы с помощью Audacity или просто перетащить их в окно программы и они преобразуются в треки.
Учтите, что Вы можете преобразовывать моно треки в стерео и наоборот, а также превращать один из стерео каналов в моно трек, но для удобства обработки (копирования и вставки), желательно чтобы все треки имели одинаковое количество каналов, то есть были либо моно, либо стерео.
С помощью инструмента Перемещение (Time shift tool) двигайте треки влево или вправо по оси времени так, чтобы получить желаемое сочетание начала звучания музыки и речи (или аккомпанемента). С помощью инструмента Усиление сигнала (Amplify) мы можем регулировать уровень всего трека, но для того чтобы изменять уровень в течение определённого времени надо использовать инструмент Изменение огибающей (Envelope tool). Работать с ним очень просто: ставим несколько точек в нужных местах трека и тянем вверх (громче) или вниз (тише). Обычно перед началом речи уровень фоновой музыки плавно снижают. Поэкспериментируйте и все поймёте, вам наверняка понравится. Если по ошибке поставлены лишние точки, просто «вытащите» их за пределы окна (экрана) и они исчезнут. Если Вы работаете только с музыкой, то тут все зависит от Ваших предпочтений.
Возможности программы Audacity очень широки, и невозможно рассказать обо всем в одной статье, к тому же это будет повторением документации. Но есть ещё одна приятная функция о которой стоит рассказать. Мне она понадобилась при подготовке аудио-тренинга Неправильные глаголы за 90 минут и словарного тренажёра.
Нарезка и массовое переименование
Стояла задача: получить отдельный файл для каждого глагола с тремя формами в названии этого файла . Изначально глаголы находились в таблице. Поскольку сам я не очень силен в табличных программах, то решил сделать эти пометки для себя и для вас. Возможно, специалистам это покажется смешно, но, думаю, многим будет полезно.
Можно использовать Exel с расширением .xls из состава Microsoft Office, или его бесплатные заменители, например, LibreOffice или OpenOffice, расширение файлов .ods, программа для работы с таблицами называется Сalc. Я буду описывать процесс на примере Сalc, в Exel могут быть небольшие отличия, но в целом всё очень похоже.
Берём таблицу и удаляем лишние столбцы, оставляя только то, что нужно в названиях файлов.
Для того чтобы получить строки, разделённые запятыми или точками с запятой, необходимы минимум 2 столбца. Если столбец у нас всего один, то во второй столбец можно вставить что-нибудь одинаковое, например те же запятые. Для этого в верхней строчке столбца ставим запятую и тянем эту строчку за правый нижний уголок до конца нашего списка или плейлиста.
Сохраняем таблицу в формате csv. При сохранении, в выпадающем меню, выбираем csv и ставим птичку напротив изменение настроек фильтра. В качестве разделителя поля выбираем запятую, а разделитель текста оставляем пустым и жмём OK. Затем открываем файл с помощью лучшего бесплатного текстового редактора Notepad++ и видим в конце каждой строки по две запятые. Нажимаем Ctrl+F, заходим в подменю заменить, и вставляем в поле найти две запятых, а в поле заменить одну запятую (или точку, по желанию) и нажимаем кнопку заменить. Как вы, видимо, уже догадались, двойные запятые заменяются на одиночные.
В Audacity нам предстоит работать с лейблами (Labels). Но сначала нам надо найти, куда же вставлять эти самые лейблы. Для этого нажимаем на Анализ (Analyze), выбираем «искатель звука» Sound Finder. Настраиваем:
- Treat audio below this level as silence — ставим -45dB (минус 45). Все звуки тише чем -45dB будут восприниматься программой как тишина. Будьте осторожны: если у вас есть очень тихие звуки, они могут потеряться.
- Minimum duration of silence between sounds — выбираем длительность тишины между звуками. Зависит от вашей записи.
- Label starting point — устанавливаем время (тишины) от начала трека до начала звука.
- Label ending point — устанавливаем время (тишины) от конца звука до конца трека.
- Add a label at the end of the track? — Если поставить Yes, то в самом конце записи появится ещё один лейбл, как правило, это не нужно.
Кроме Sound Finder в программе Audacity имеется ещё и Silence Finder. Отличие их в том, что Silence Finder, как и следует из названия, находит не звук, а тишину, или паузы между звуком установленной длительности и вставляет на них одиночные лейблы, которые, впрочем, можно запросто растянуть и получить двойные.
Если вам достаточно номеров треков, то вы можете пропустить это абзац и сразу перейти к нарезке. Если же вы хотите озаглавить каждый трек индивидуально, то для начала надо экспортировать лейблы. Для этого заходим в Дорожки (Tracks) и выбираем Изменить пометки (Edit Labels), жмём на Экспортировать… (Export…) и сохраняем в виде текстового файла.
Попасть в экспорт можно также через файл — экспортировать — пометки (file — export — labels).
Вы можете открыть его и посмотреть, вы увидите множество непонятных цифр, но не пугайтесь, это время и номера треков. Теперь открываем его с помощью табличного редактора Scalc и видим, что наши цифры рассортированы по колонкам. В правой колонке номера треков, а в двух левых время начала и окончания лейбла-трека. Теперь открываем наш заготовленный файл с названиями треков и копируем нужную колонку в буфер. Вставляем эту колонку в нашу таблицу вместо номеров треков, сохраняем всё это в новый файл и импортируем их обратно в Audacity. Для этого через меню файл или трек выбираем импорт указываем путь и подтверждаем.Чтобы всё что мы отметили нарезать и превратить в какой-нибудь удобоваримый формат, в меню файл жмём Export Multiple, выбираем формат сохранения, например .wav или .mp3, другие нужные Вам опции и жмём кнопку Export. Придётся, правда, нажать OK (или Enter на клавиатуре) столько раз сколько у Вас файлов, зато в результате Вы получите готовые файлы с нужными названиями. Но и эти нажатия можно исключить если в меню предпочтений найти пункт импорт/экспорт (import/export) и убрать птичку с опции Открывать редактор метаданных перед экспортом (Show Metadata Editor prior to export step). Далее нужно зайти в меню файл, выбрать редактор метаданных (Edit Metadata) и вписать общие для всех файлов метаданные, например, исполнитель и жанр. Эти данные будут отображаться в плеере конечного пользователя.
Для начала, пожалуй, хватит, надеюсь удастся найти время и написать продолжение…
audio-class.ru
Программа для записи звука | Cкачать программу для записи звука AirCorder
AirCorder — моя любимая программа, для записи звука.
Привет, ребята.
Хотите узнать друзья, какая программа для записи звука служит верой и правдой у меня — уже который год? Это программа AirCorder.
Cкачать программу для записи звука AirCorder, сможете в гостях у робота Отика — быстро и бесплатно.
А теперь думаю пришла пора рассказать в каких случаях вам эта программа сможет пригодится. Пока вы не сказали мне — даром нам Отик такое добро не надо…
Программа записи звука AirCorder, запишет вам не только звук с микрофона — а может записать любой звук, который идёт у вас через звуковую карту на компьютере.
Если по простому девочки и мальчики, все что вы слышите в колонках — программа запишет для вас. Запишет, и сохранит звук в виде mp3 файла.
Именно в таком формате вы слушаете свои любимые песни на различных устройствах.

Как видно на скине выше, программа для записи звука AirCorder — очень простая программа. В ней есть только две кнопки — для начало записи, и её остановки.
Наверное у кого то есть лучшая программа для записи звука, с различными наворотами и заумными функциями. Но роботу Отику таких сложных программ не нужно.
AirCorder мне очень нравится, и менять его на другие программы для записи звука, я просто не хочу. А для чего менять?
Программа вся на русском языке, бесплатная, простая, справляется со своими задачами — на отлично. Вместе с программой идет инструкция на русском языке.
Cкачать бесплатно программу для записи звука AirCorder сможете на официальном сайте, во вкладке RADIOLOGGER — RADIO RECORDING SOFTWARE. Вес её меньше чем 2 Мб.
Вдруг если ссылка будет на рабочая (луна упадет на землю, конец света, чешуярные беренкутасы захватят мир) — найти и скачать программку можно будет в интернете. Для этого в поисковик введите запрос — скачать программу AirCorder 1.1.0.68 Именно эта версия стоит у робота Отика на компьютере.
Скачали программу для записи звука бесплатно, установили — пришло её время настроить. Перед настройкой зайдите в раздел со Справкой. Там все подробно, на русском языке о настройке написано.
Чтоб настроить прогу под ваш компьютер, зайдите во вкладку Параметры, затем Настройки.
Вот как выглядят настройки программы у меня.
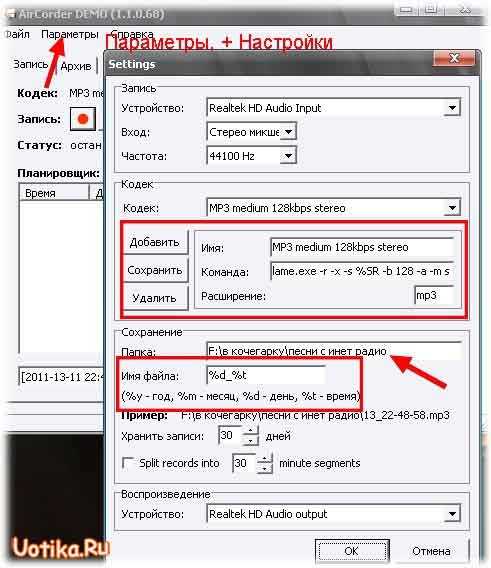
Красными рамочками я выделил поля — в которых я ничего не менял. Сколько дней будут хранится записанные записи — решать вам. Чистоту можете уменьшить немного — или оставить как у меня.
А вот какая у вас звуковая карта (устройство) и вход какой выбрать — определяйте методом научного тыка. Включите любую песню на компьютере, включите запись.
Запишет песню программа — все Ок значит. Не запишет — что то не то прописали в настройках.
Еще можно программе AirCorder указать папку, куда она будет сохранять mp3 файлы. Строку «Папка» я выделил стрелочкой. Ведь по умолчанию, песни все сохраняются в ту папку — в которую установлена сама программа для записи звука.
Чтобы указать в какую папку сохранять все песни для AirCorderа — нужно или создать новую папку, или указать путь к уже существующей.
Вот к примеру у меня есть на диске F- папка с названием В КОЧЕГАРКУ. В ней другую папку создал — ПЕСНИ С ИНТЕРНЕТ РАДИО.
Чтобы программа записывала звук именно в эту папку — копирую эту строку (выделил стрелочкой), и вставляю в строку в настройках программы, под названием «Папка».

Надеюсь настройки установили в программе, музыка играет на компьютере — пробуем её записать. Нажимайте на кнопку красную «запись».
Если в боковой колонке справа появились зелёные индикаторы записи — значит все нормально. AirCorder — записывает звук…
Главное чтобы индикаторы не доходили до жёлтого или красного цвета. Если становятся желтыми или красными — нужно в этом случае уменьшить уровень громкости звука, в настройках компьютера. Иначе запись получится плохой…
У меня чтоб уменьшить уровень громкости на компьютере, нужно щелкнуть по значкам динамиков. Без разницы по какому значку.
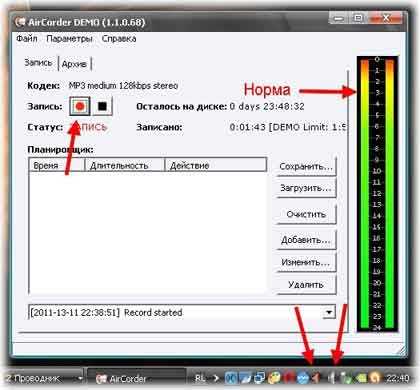
В открывшемся окошке, я просто ползунок двигаю вниз, уменьшая громкость на звуковой карте до тех пор — пока шкала не опустится до зеленого цвета.
Записали что нам нужно — не забываем запись остановить.

А чтобы прослушать как программа записи звука, с компьютера записала для нас песню — заходим в панель «Архив.»
И выбираем что хотим прослушать…

А теперь самое главное девочки и мальчики.
Эту страничку создавал специально как дополнение к странице Музыка под твое настроение. На этой страничке я выложил подборку музыкальных сервисов, которые ищут и играют песни под твой вкус, и под твое настроение. Умные музыкальные сервисы.
Так вот.Эти сервисы будут транслировать для вас любимую музыку. А сохранить её нельзя будет. Или на одном можно — но только за деньги…
А с помощью программы для записи звука AirCorder, вы эту музыку можете записать на свой компьютер -совершенно бесплатно. Создать классные музыкальные альбомы.
Скачать программу для записи звука AirCorder вы можете в начале статьи. А еще сможете записать, как вы поёте красиво караоке на компьютере. Кому медведь на ухо наступил — лучше не записывать…Музыку с игры записать можно, с фильма.
Или записать музыку из мультфильма, который сейчас будем мы смотреть. Называется мультфильм – Толстопопики.
Похожие записи на сайте
uotika.ru
Виртуальная студия — Создание музыки на компьютере
Виртуальная студия — Создание музыки на компьютереПрограммы для создания музыки на компьютере
Bruno-III Разработано большое обновление Bruno!!!

Wivi Band предлагает звуки оркестровых духовых инструментов…
Steinberg Cubase 8 — новое поколение Cubase — технические инновации и художественное вдохновение
Antares Auto-Tone 8 — новое поколение в режиме реального времени технология коррекции тона.
WaveLab Pro 9 переосмысливает аудиоутонченность еще раз.
VST-плагины бас-гитары
VST-плагины электрогитары
VST-плагины акустической гитары
PG Music Band-in-a-Box 2018 Build 520 — обновленная версия музыкального аранжировщика профессионального качества, интеллектуальной программы-автоаккомпаниатора для Вашего музыкального творчества. Band in a Box 2018 автоматически создает законченные аранжировки профессионального качества с использованием фортепиано, баса, ударных, гитары и струнных в широком диапазоне популярных стилей — Jazz, POP, Country, Rock-Pop и многих других.
PreSonus Studio One 4 Professional v4.1.1 — обновленная версия секвенсора Studio One 4. Для создания набросков в PreSonus Studio One 4 появилось новое средство Chord Track, где гармония автоматически распознаётся из аудио или инструментальных треков и экспортируется в последовательность аккордов для Harmonic Editing.
Cockos REAPER v5.96 — обновленная версия одной из самых популярных на сегодняшний день программ для создания музыки. Cockos REAPER v5.96 — цифровая рабочая аудио станция, программная среда для аудио производства, записи и аудио инженеринга. Cockos REAPER v5.96 обладает широкими функциональными возможностями и является развитой, профессиональной рабочей средой для создания, записи, редактирования и микширования аудио и MIDI материала, а также мастеринга композиций.
PreSonus Studio One 4 Professional v4.1.0 — обновленная версия секвенсора Studio One 4. Для создания набросков в PreSonus Studio One 4 появилось новое средство Chord Track, где гармония автоматически распознаётся из аудио или инструментальных треков и экспортируется в последовательность аккордов для Harmonic Editing.
Ableton Live Suite v10.0.3 — обновленная версия виртуальной студии для создания музыки, для диджеев и музыкантов.

Cockos REAPER v5.95 — обновленная версия одной из самых популярных на сегодняшний день программ для создания музыки. Cockos REAPER v5.95 — цифровая рабочая аудио станция, программная среда для аудио производства, записи и аудио инженеринга. Cockos REAPER v5.95 обладает широкими функциональными возможностями и является развитой, профессиональной рабочей средой для создания, записи, редактирования и микширования аудио и MIDI материала, а также мастеринга композиций.
blaze-music.org