Как записать звук с компьютера
  windows | для начинающих | программы
В этой инструкции — несколько способов записать звук, воспроизводимый на компьютере с помощью этого же компьютера. Если вы уже встречали способ записи звука с помощью «Стерео микшер» (Stereo Mix), но он не подошел, так как такое устройство отсутствует, я предложу и дополнительные варианты.
Не знаю точно, для чего это может понадобиться (ведь почти любую музыку можно скачать, если речь о ней), но пользователи интересуются вопросом о том, как поставить на запись то, что слышишь в колонках или наушниках. Хотя некоторые ситуации предположить можно — например, необходимость записи голосового общения с кем-либо, звук в игре и тому подобные вещи. Способы, описанные ниже, подойдут для Windows 10, 8 и Windows 7.
Используем стерео микшер для записи звука с компьютера
Стандартный способ записи звука с компьютера — использование специального «устройства» записи вашей звуковой карты — «Стерео микшер» или «Stereo Mix», которое по умолчанию обычно бывает отключено.
Чтобы включить стерео микшер, кликните правой кнопкой мыши по значку динамика в панели уведомлений Windows и выберите пункт меню «Записывающие устройства».
С большой вероятностью, в списке устройств записи звука вы обнаружите только микрофон (или пару микрофонов). Кликните в пустом месте списка правой кнопкой мыши и нажмите «Показать отключенные устройства».

Если в результате этого в списке появится стерео микшер (если ничего подобного там нет, читаем далее и, возможно, используем второй способ), то точно также кликните правой кнопкой по нему и выберите пункт «Включить», а после того, как устройство будет включено — «Использовать по умолчанию».
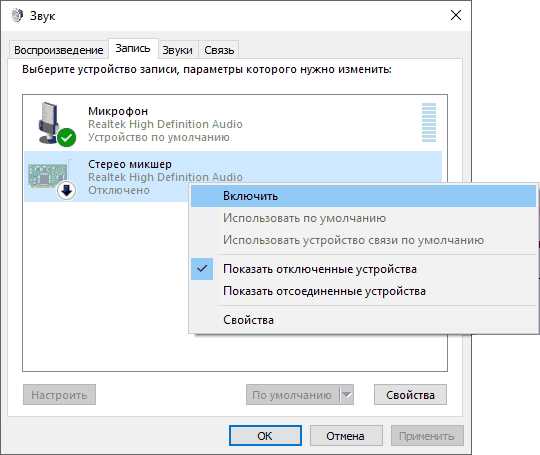
Теперь, любая программа для записи звука, использующая системные настройки Windows, будет записывать все звуки вашего компьютера. Это может быть стандартная программа «Звукозапись» в Windows (или Voice Recorder в Windows 10), а также любая сторонняя программа, одна из которых будет рассмотрена в следующем примере.
Кстати, установив стерео микшер в качестве устройства записи по умолчанию, вы можете использовать приложение Shazam для Windows 10 и 8 (из магазина приложений Windows), чтобы определить воспроизводимую на компьютере песню по звуку.
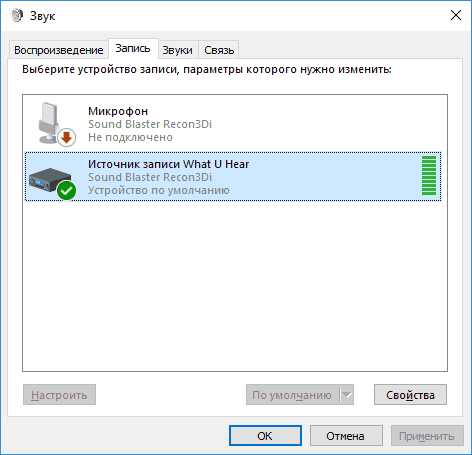
Примечание: для некоторых не самых стандартных звуковых карт (Realtek) вместо «Стерео микшер» может присутствовать другое устройство для записи звука с компьютера, например, у меня на Sound Blaster это «What U Hear».
Запись с компьютера без стерео микшера
На некоторых ноутбуках и звуковых платах устройство «Стерео микшер» либо отсутствует (вернее, не реализовано в драйверах) либо по какой-то причине его использование заблокировано производителем устройства. В этом случае все равно имеется способ записать воспроизводимый компьютером звук.
Поможет в этом бесплатная программа Audacity (с помощью которой, кстати, удобно записывать звук и в случаях, когда стерео микшер присутствует).
Среди источников звука для записи Audacity поддерживает специальный цифровой интерфейс Windows WASAPI. Причем при его использовании, запись происходит без преобразования аналогового сигнала в цифровой, как в случае со стерео микшером.

Чтобы записать звук с компьютера с помощью Audacity, в качестве источника сигнала выберите Windows WASAPI, а во втором поле — источник звука (микрофон, звуковая плата, hdmi). В моем тесте, несмотря на то, что программа на русском, список устройств отображался в виде иероглифов, пришлось пробовать наугад, второе устройство оказалось нужным. Обратите внимание, что если и вы столкнетесь с такой же проблемой, то при выставлении записи «вслепую» с микрофона, звук все равно будет записываться, но некачественно и со слабым уровнем. Т.е. если качество записи низкое, попробуйте следующее устройство в списке.
Скачать программу Audacity вы можете бесплатно с официального сайта www.audacityteam.org
Ещё один сравнительно простой и удобный вариант записи при отсутствии стерео-микшера — использование драйвера Virtual Audio Cable.
Записываем звук с компьютера с помощью средств NVidia
В свое время я писал о способе записи экрана компьютера со звуком в NVidia ShadowPlay (только для владельцев видеокарт NVidia). Программа позволяет записывать не только видео из игр, но и просто видео с рабочего стола со звуковым сопровождением.
При этом также может вестись запись звука «в игре», что в случае включения записи с рабочего стола, записывает все звуки, воспроизводимые на компьютере, а также «в игре и с микрофона», что позволяет записать сразу и воспроизводимый на компьютере звук и то, что произносится в микрофон, — т.е., например, можно записать полностью разговор в Skype.

Как именно происходит запись технически я не осведомлен, но работает в том числе и там, где нет «Стерео микшера». Итоговый файл получается в видео-формате, но из него легко извлечь звук в виде отдельного файла, почти все бесплатные видео конвертеры могут конвертировать видео в mp3 или другие звуковые файлы.
Подробнее: об использовании NVidia ShadowPlay для записи экрана со звуком.
На этом завершаю статью, а если что-то осталось непонятным, спрашивайте. Заодно, было бы интересно узнать: а для чего вам требуется запись звука с компьютера?
А вдруг и это будет интересно:
remontka.pro
Как записать звук с компьютера – способы для Windows 7, 8, 10.
Периодически у пользователей возникает не самая популярная потребность – записать аудиодорожку того, что в данный момент звучит на ПК. Быстро сориентироваться и сохранить, например, важный разговор по скайпу, бывает проблематично, если раньше не сталкивался со звукозаписью на компьютере и не знаешь, где и что искать. Поэтому лучше ознакомиться с возможностями Windows заранее.
Записать важную аудиоинформацию можно такими способами:
- при наличии стереомикшера: встроенная программа звукозаписи в Windows;
- без стереомикшера: специальные программы для звукозаписи, например, Audacity;
- использование аудио кабеля;
- запись при помощи онлайн-программ.

Как записать звук с компьютера
Запись звука при помощи стандартных средств Windows
Прежде всего, нужно активировать стереомикшер (stereo mix). Это устройство, как правило, отключено в настройках. Для его включения нужно нажать правую кнопку мыши на значке динамика в области уведомлений и кликнуть на «Записывающие устройства».

Записывающие устройства
Если стереомикшер не отображается в появившемся списке, нажмите правую кнопку мыши в пустом поле в данном окне и включите режим «Показать отключенные устройства». Далее активируем стереомикшер, привычно нажав правую кнопку, затем подтверждаем использование по умолчанию.
Надо отметить, что для нестандартных карт может быть иное устройство вместо стандартного стереомикшера. Например, источник записи «What U Hear» у Sonic Blaster.
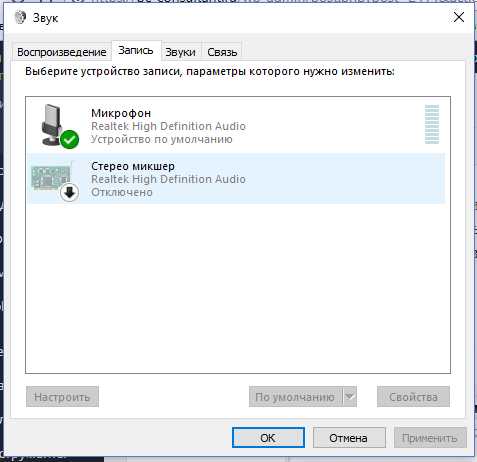
Включение стереомикшера
Стоит заметить, что после включения стереомикшера вы можете пользоваться приятным бонусом – поиском музыки посредством приложения Shazam для Windows. Оно позволяет определить название воспроизводимой композиции по звуку.
Самый простой способ сделать звукозапись – воспользоваться встроенной программой в Windows. Для этого необходимо в Win 7 и 8 зайти в меню Пуск -> Все программы -> Стандартные -> Звукозапись. Для Win 10 – Пуск -> Запись голоса.
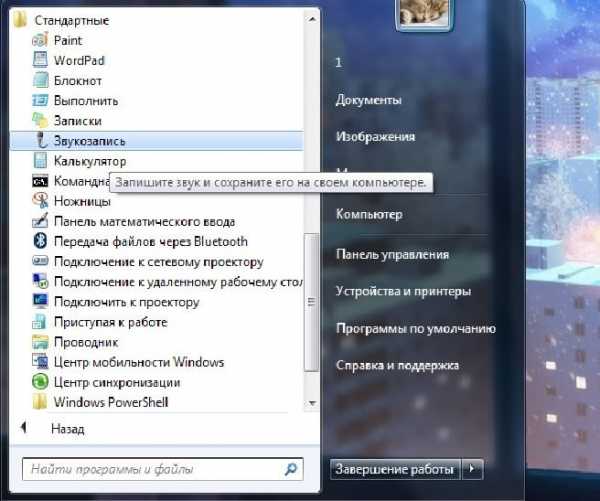
Звукозапись в Windows 7
Интерфейс
Стандартная программа звукозаписи весьма непритязательна и очень проста в использовании, стартует кнопкой «Начать запись». После нажатия кнопки «Остановить запись» она предложит сохранить файл в формате wma (это лицензионный формат для работы с аудиопотоками от Microsoft) в выбранной вами папке.
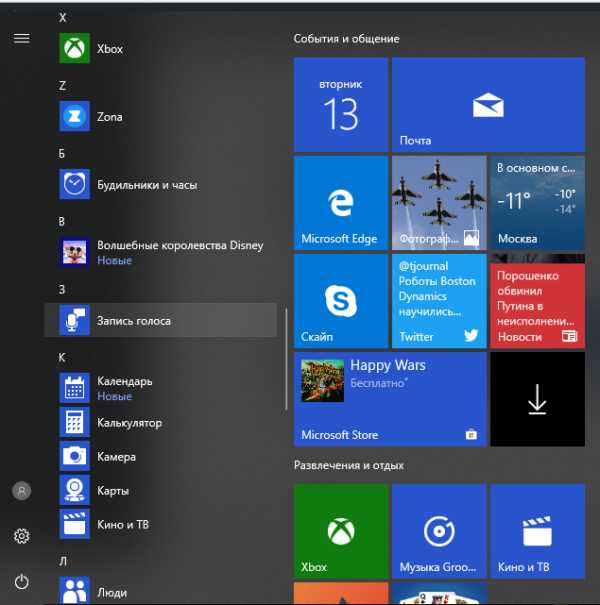
Запись голоса на Windows 10
Если вам нужен другой звуковой формат, можно использовать альтернативные программы звукозаписи, например, АудиоМастер, только их придется скачивать. При помощи этой программы можно отредактировать сделанные прежде цифровые записи в любом формате либо же записать новые.
Запись звука с компьютера без стереомикшера
Случается, что у отдельных звуковых карт отсутствует реализация драйверов для стереомикшера или изготовитель заблокировал такое устройство. Хорошим помощником в таком случае станет программа Audacity, полезная и при наличии стереомикшера. Программа обладает расширенными возможностями по сравнению со стандартными приложениями для звукозаписи.
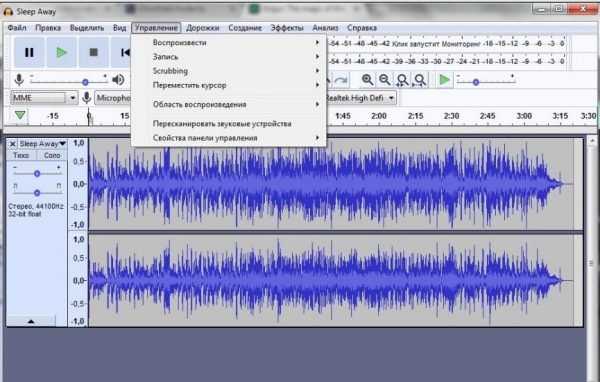
Интерфейс Audacity
Чтобы осуществить запись звука с компьютера при помощи этой программы, нужно выбрать в первом выпадающем списке Windows WASAPI, во втором – микрофон или звуковую плату (что служит вашим источником звука) и нажать кнопку старта.
Запись при помощи аудио кабеля
Этот способ немного экзотичный, но полезен, если стереомикшер не поддерживается, а Интернета нет. Следовательно, нет возможности скачать звукозаписывающую программу или воспользоваться онлайн-сервисом, а записать аудиодорожку все же нужно. Вам понадобится кабель с разъемом 3.5 с обоих концов.

Аудио кабель
Вам нужно подключить один из штекеров в разъем для микрофона, второй – для аудиовыхода (наушники). После этого можно открыть любую доступную программу для звукозаписи, например, встроенную в Windows, и осуществить необходимые действия.
Онлайн-сервисы для звукозаписи
Существуют также сайты, предоставляющие возможность записать звук без необходимости устанавливать дополнительные приложения на компьютер. Вот самые популярные из них:
- vocalremover.ru;
- online-voice-recorder.com;
- vocaroo.com;
- audio-joiner.com/ru/;
- sound-recorder.ru и много других сайтов и дополнений для браузера.
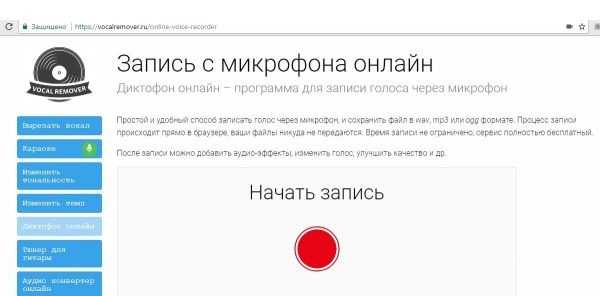
Окно сайта vocalremover.ru
Рассмотрим процесс звукозаписи на примере первого сайта. Сделать ее несложно: нажимаем кнопку «Начать запись», после окончания – кнопку «Стоп». Можно прослушать результат перед скачиванием и перезаписать в случае неудачной записи. Также есть несколько дополнительных опций: изменение темпа, тональности, конвертер форматов. Скачанный файл будет в самом популярном формате MP3.
Таким образом, есть много возможностей сделать качественную звукозапись на своем ПК с любым оборудованием.
Видео — Как записать звук с компьютера
Понравилась статья?
pc-consultant.ru
Как записать звук с компьютера

В этой статье поговорим о том, как записать звук с компьютера без микрофона. Данный способ позволяет записывать аудио с любых источников звука: с плееров, радио и из интернета.
Для осуществления записи воспользуемся программой Audacity, которая умеет писать звук в различных форматах и с любых устройств в системе.
Скачать Audacity
Установка
1. Запускаем скачанный с официального сайта файл audacity-win-2.1.2.exe, выбираем язык, в открывшемся окне нажимаем «Далее».

2. Внимательно читаем лицензионное соглашение.

3. Выбираем место установки.
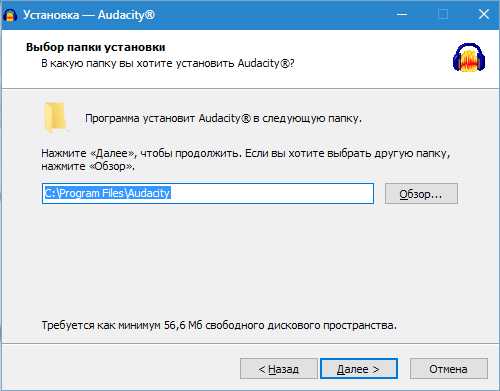
4. Создаем значок на рабочем столе, нажимаем «Далее», в следующем окне нажимаем «Установить».
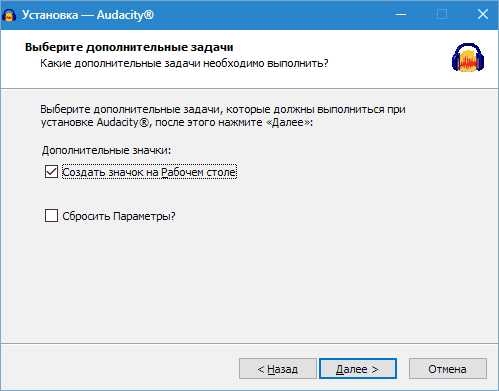

5. По завершению установки будет предложено прочитать предупреждение.
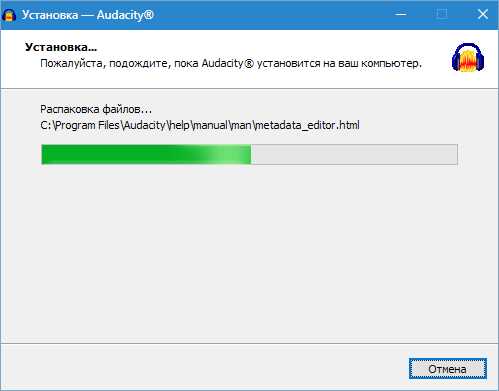

6. Готово! Запускаем.
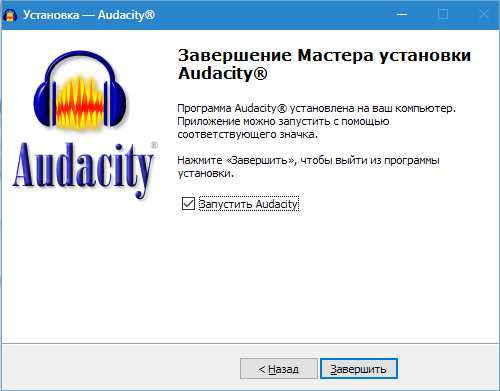
Запись
Выбор устройства для записи
Прежде чем начать запись аудио, необходимо выбрать устройство, с которого будет происходить захват. В нашем случае это должен быть Стерео микшер (иногда устройство может называться Stereo Mix, Wave Out Mix или Mono Mix).
В выпадающем меню выбора устройств выбираем нужный девайс.

Если Стерео микшер в списке отсутствует, то переходим в настройки звука Windows,

Выбираем микшер и нажимаем «Включить». Если устройство не отображается, то нужно поставить галки, как показано на скриншоте.

Выбор количества каналов
Для записи можно выбрать два режима – моно и стерео. Если известно, что записываемая дорожка имеет два канала, то выбираем стерео, в остальных случаях вполне подойдет моно.

Запись звука с интернета или с другого плеера
Для примера попробуем записать звук с видео на YouTube.
Открываем какой-нибудь ролик, включаем воспроизведение. Затем переходим в Audacity и нажимаем «Запись», а по окончании записи нажимаем «Стоп».
Прослушать записанный звук можно, нажав на «Воспроизвести».

Сохранение (экспорт) файла
Сохранить записанный файл можно во множестве форматов, предварительно выбрав место для сохранения.


Для экспорта аудио в формате MP3 необходимо дополнительно установить плагин-кодер под названием Lame.
Читайте также: Программы для записи звука с микрофона
Вот такой несложный способ записи звука с видео без использования микрофона.
Мы рады, что смогли помочь Вам в решении проблемы.Задайте свой вопрос в комментариях, подробно расписав суть проблемы. Наши специалисты постараются ответить максимально быстро.
Помогла ли вам эта статья?
Да Нетlumpics.ru
ЗАПИСЬ звука с компьютера | программа для записи звука без микрофона
 Довольно часто нам надо записать звук с компьютера. Возможно это какая то песня, играющая с колонок. А может нужно записать свою речь, произносимую в микрофон. Как это сделать? Вариантов — огромное множество. Я выбрала самый простой. Его и опишу, в подробностях и с картинками. Поехали.
Довольно часто нам надо записать звук с компьютера. Возможно это какая то песня, играющая с колонок. А может нужно записать свою речь, произносимую в микрофон. Как это сделать? Вариантов — огромное множество. Я выбрала самый простой. Его и опишу, в подробностях и с картинками. Поехали.
Записываем звук с компьютера. Как?
Для этого написано множество программ: как платных (Super Mp3 Recorder), так и бесплатных (Moo0, Echo, NanoStudio и т.п.)
Да даже в самом Windows реализован механизм записи звука с колонок компьютера! Последний находится по адресу Все программы-> Стандартные-> Развлечения-> Звукозапись.
Но говорить мы будем о другом варианте. Имеется чудесная прога, которая:а) бесплатна
б) мало весит
в) интуитивно понятна
Речь идёт о Moo0 VoiceRecorder
В описании к ней говорится, что софт идеален для записывания звуков с звуковой карты и/или микрофона.
Вот так она выглядит:

под №1 — адрес конечного файла, который получится в результате записи
под №2 его название
№3- кликните что бы начать.
Ссылка на скачивание: ТЫК
Принцип работы.
Включаете песню или что там вам нужно, жмёте кнопку “Записать” в главном окне программы.Всё.
Дополнительные настройки.
Настройки вызываются нажатием соответствующей кнопки в верхнем левом углу
1. Имеется таймер для отложенной работы
2. Можно задать качество получившейся записи. По умолчанию — это mp3 192 кб/с
3. Отсеять определённые шумы
Это важно! Возможно понадобится совершить одно лишнее телодвижение, а именно включить стерео-микшер в компе.
В нижнем правом углу кликаем по значку с наушниками (или колонкой или что там у вас). Или идем в панель инструментов, пункт “Звуки и аудиоустойства”, на вкладке “Громкость” кликаем по кнопке “дополнительно” Короче, ищем менюшку наподобие:

Если нужного нам стерео-микшера нету, тогда идём в Параметры-Свойства (это в верхнем левом углу)

Возникнут сложности — смело пишите в комментариях.
upt
(добавлено)
Если хотите записать звук вместе с видео (например с тем, что творится на рабочем столе) то самым простым и удобным будет воспользоваться прогой CamStudio.
Интересное на блоге:
aswin.ru
Запись звука с компьютера :: SYL.ru
Сегодняшней темой для обсуждения будут программы для записи звуков. Мы рассмотрим наиболее распространенных представителей этой категории. Данные программы позволяют произвести запись звука с различных источников, например, с микрофона или из игры. Любые сигналы, поступающие на звуковую карту, могут быть обработаны и сохранены с помощью этих утилит. Далее вы увидите краткий обзор этих средств.

All Sound Recorder
Данная программа, запись звука в которой может происходить через микрофон, является представителем небольших утилит. То есть в ней отсутствуют какие-либо сложные настройки параметров и прочие «навороты». Только все самое необходимое — средство записи и небольшой редактор. Интерфейс программы простой и интуитивно понятный. Редактор имеет несколько встроенных функций, которые позволяют отшлифовать полученную звуковую запись. Файлы можно сохранять во всех наиболее популярных форматах, таких как wav, mp3, ogg и т.д. Также редактор имеет возможность работать не только с полученными записями, но со сторонними аудиодорожками. Эта программа идеально подходит для записи звука из приложений.

PistonSoft MP3 Audio Recorder
Разработчики этой программы очень серьезно отнеслись практически ко всем мелочам. Приятный дизайн, простой интерфейс, качественная запись звука. Программа просто состоит из одних преимуществ. Стоит заметить, что в этой утилите присутствует расширенный языковой пакет, куда входит русский язык. Особенно выделяет эту программу наличие функции «автоматическое распознавание звука». Таким образом, данная утилита не будет записывать тишину. Это полезно при сохранении разговоров. Присутствуют дополнительные эффекты для улучшения качества записей, хотя это в большинстве случаев не пригодится. Удобное сочетание горячих клавиш позволяет эффективно управлять программой.
UV Sound Recorder
Очень простая программка. Скачать ее можно совершенно бесплатно. Весит она всего лишь 1,5 мегабайта. Несмотря на простоту и маленький размер, она отлично справляется со своей задачей. Запись звука может производиться с разных источников. Например, с микрофона или колонок вашего компьютера. Чтобы начать запись, нужно сначала выбрать источник воспроизведения звука, директорию сохранения и формат будущего файла. Здесь, кстати, есть возможность выбора качества.

Free Sound Recorder
Запись звука может производиться в автоматическом режиме при помощи этого софта. Помимо всех стандартных функций программ из этой категории в данной утилите присутствует уникальная система. Она позволяет делать запись звука в автономном режиме. Вы выставляете необходимые параметры, которые будут указывать на минимальный уровень тишины, далее программа самостоятельно будет сохранять сигналы, когда эта планка превышается. Так вы избавитесь от записи тишины. Как всегда, можно выбирать формат сохраняемого файла и качество звука.
Заключение
В данной статье я привел лучшие программы этой категории. Стоит заметить, что это всего лишь мое мнение. И можно сказать, что это просто рекомендации. Вы можете ими воспользоваться для поиска своей лучшей программы для записи звука с компьютера.
www.syl.ru
Выбираем программу для записи звука с компьютера (микрофона)
В этом обзоре Qiqer.ru я рассмотрю 2 утилиты, предназначение которых заключается в том, чтобы записывать звук исходящий от вашей звуковой платы. Это может быть звук с микрофона либо просто всего, что производят ваша звуковая система. Я если честно, применяю для записи музыки из некоторых игр(если нет специального music екстрактора) и видеороликов, на мой взгляд самый простой способ. В общем, по работе в трех приведенных ниже программах ничего непонятно или сложного не увидел, необходимо только правильно указать устройство с которого производить саму запись, а дальше только нажимайте на кружок(запись), заметим, что полученную запись в некоторых утилитах получится еще и обрезать. Если не понравилось сжатие, то читаем обзор конвертеров аудио файлов!
Онлайн-сервис от Qiqer.ru
Простой сервис для быстрой записи с микрофона.
Перейти к сервисуAll Sound Recorder
Как всегда, начнем обзор от наиболее простой программы. All Sound Recorder включает в себя две программы, первой отложена часть по записи звука, а вторая представляет собой мини аудио редактор, в котором есть несколько простеньких фильтров для отшлифовки вашей записи. Отредактировав запись, ее естественно сохраняем в одном из поддерживаемых программой форматов, а их не так уж много, всего навсего 3 — OGG, MP3, WAV. Кстати, редактор позволяет работать не только с записанными программой записями, но и с любыми аудио файлами, что несомненно идет только в плюс.
В настройках рекордера есть возможность настроить помимо звукового устройства, еще и качество звука и папку для временного хранения аудио записей.
Запустив запись звука, в главном окне программы вы увидите визуализацию, тут следует обратить внимание на то, что при записи с микрофона частоты зашкаливают, если так происходит, то вы получите звук с хрипами и шипением 😕 . Исправить это можно, снизив уровень громкости микрофона в настройках громкости звука(как показано на скриншоте снизить уровень громкости, либо если не помогло то идем в настройки звука по такому пути панель управления>звуки и аудиоустройства там настраиваем громкость микрофона) либо просто поменять устройство, у меня отлично работает на выходном микшере звукозаписи.
Ко всем вышеизложенным достоинствам All Sound Recorder добавим еще удобный мастер записи по расписанию, указываете дни и время в которые нужно записать, например музыку с онлайн радиостанции. All Sound Recorder на мой взгляд отлично подходит для захвата звука из игр, фильмов и онлайн радио, сам пользуюсь не первый год. Из существенных недостатков вижу только сильную чувствительность программы при записи, как говорил чуть выше, лечится это снижением громкости в настройках вашей звуковой платы
Технические характеристики:
Вес: 2.8 mb
Интерфейс: английский
Системы: Windows 95/98/ME/xp Vista
Распространение: триал
Основные минусы:
- не обнаружено
PistonSoft MP3 Audio Recorder
Более мощное решение для записи звука на ПК через звуковую плату. Сразу хочется похвалить разработчиков за приятный дизайн программы, и что вдвойне приятно — есть поддержка родного русского языка.
PistonSoft Mp3 Audio Recorder отличается в лучшую сторону не только изумительным интерфейсом, а также более богатым набором функций, некоторых очень недостает конкурентам. Специальная система активации голосом — очень полезная штука! При активации этого режима(настройки>голос) программа не будет записывать тишину, думаю пригодится например при записи разговора. Некоторые дополнительные эффекты сгладят звук и сделают его наиболее чистым, лично я не пользуюсь, по моему звук и так достаточного уровня качества, вполне катит.
По словам разработчиков программы, ее также можно применить для оцифровки звука с аудио кассет, для них наверно программа и снаряжена специальным эквалайзером, фильтром низких частот и динамическим усилением звука — все эти инструменты я нашел во вкладке эффекты.
В остальном, по части записи звука программа работает без нареканий, опять же очень важно правильно настроить устройство с которого будет идти захват звука. PistonSoft Mp3 Audio Recorder также как и All Sound Recorder может записывать по расписанию, настройка трудностей не вызывает.
Без поддержки горячих клавиш разработчики PistonSoft Mp3 Audio Recorder тоже не оставили, как и без маленькой возможности по цветовой настройки внутреннего окошка утилиты. В целом, впечатление положительное, правда было бы еще лучше со встроенным редактором записей как в All Sound Recorder. Но это уже можно сделать в специализированных программах(обзор скоро на Qiqer.ru).
Технические характеристики:
Вес: 3 mb
Интерфейс: русский, английский Системы: Windows 95/98/ME/xp Vista
Распространение: триал 30 дней
Основные минусы:
- не обнаружено, но все же не идеальная программа, с редактором оценка была бы 10
Скачать Pistonsoft MP3 Audio Recorder с официального сайта
В сегодняшнем обзоре решил опубликовать еще несколько похожих программок, думаю многим пригодятся
- MX Skype Recorder для записи звука со Skype. По названию думаю не сложно догадаться
- SayAndPost 0.56ru аналогично, название само описывает программу — запиши и опубликуй в интернете!
Часть 2 (бесплатные альтернативы) >>>
qiqer.ru
Как записать звук с компьютера
Компьютер предназначен для выполнения многих задач. Большинство пользователей, работая за компьютером, используют основные его функции: интернет, офисные программы, игры и т.д. Помимо этого на ПК можно выполнять много иных задач, в частности записывать звук.
Наверняка каждый не раз пробовал записывать свой голос через микрофон при помощи стандартной утилиты Windows. Записать звук с микрофона довольно просто, намного сложнее сделать аудиозахват «внутренних звуков» компьютера: системные звуки, общение в скайпе, ролик в браузере и т.д. Сегодня рассмотрим несколько способов, как это можно сделать.
Утилита UV SoundRecorder
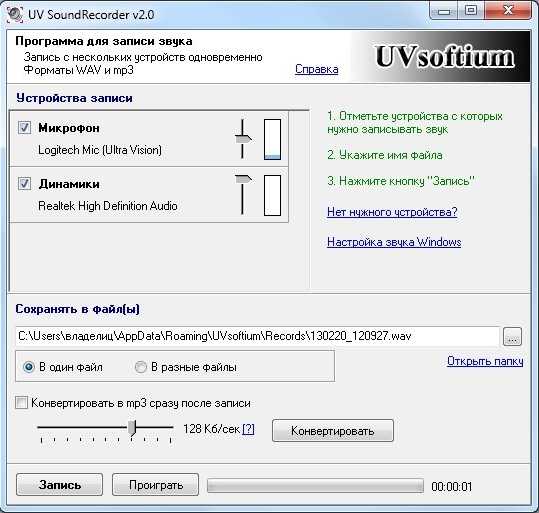
Начнем мы непосредственно с программы UV SoundRecorder, которая занимает первое место в нашем обзоре. Утилита может записывать звук как с микрофона, так и с компьютера.
Программа бесплатная, работает на русском языке, имеет простой и понятный интерфейс. При запуске перед пользователем появляется основное рабочее окно, где можно сделать некоторые предварительные настройки перед записью звука: выбрать источники и отрегулировать громкость входящего сигнала.
Выбираем путь, где сохранится записанный файл. Также можно указать битрейт аудиодорожки. После всех настроек нажимаем на кнопку «Запись».
Стандартная утилита Звукозапись
Сразу отметим, запись голоса на компьютере вместе со звуками ПК этим способом получится не у каждого пользователя. Попробуем сделать это. Для начала необходимо изменить системные настройки звука:
- Переходим в панель управления и заходим в настройки звука;
- В открывшемся окне переходим во вкладку Запись;
- Отображаем видимость скрытых устройств;
- В списке должен быть Стерео микшер. Его активируем и назначаем для записи по умолчанию.
После проделанных манипуляций звук через утилиту «Звукозапись» (В Windows 10 это «Запись голоса») будет записываться с компьютера.
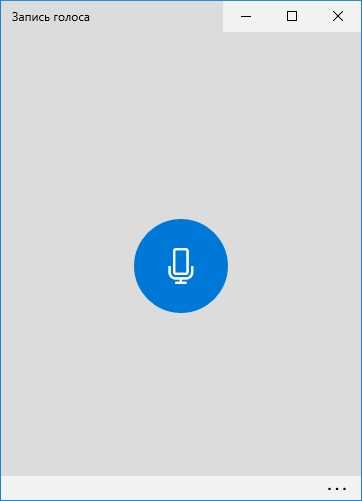
Минус метода в том, что у некоторых пользователей Стерео микшер будет отсутствовать. Это зависит от типа звуковой карты и конфигурации системы.
Простая запись голоса с микрофона
Если вам нужно просто записать ваш голос с микрофона, то для этого можно воспользоваться как приведенными выше программами, так и многими другими. Например: Audacity, Sound Forge или Free Sound Recorder. У первых двух есть встроенные редакторы звуковых дорожек.
Вывод
Сегодня мы разобрались в том, как записать звук с компьютера. Есть также некоторые другие утилиты для записи звука, к примеру, Moo0 VoiceRecorder. Она очень схожа с UV SoundRecorder, при этом имеет менее приятный интерфейс, поэтому мы ее не включили в наш список. Любители записывать разговоры по Скайп могут воспользоваться специализированной программой Skype Recorder.
См. также: как проверить микрофон.
linchakin.com