Как сделать привлекательную титульную страницу в Microsoft Word
Есть много вещей, которые входят в профессиональный документ Microsoft Word. Но мы говорим о первых впечатлениях здесь. Итак, давайте возьмем первое, на что наши глаза упадут.титульный лист,
Что такое титульная страница?
Титульная страница является самой первой страницей вашего документа. Его цель в самом начале – дать читателю «Большую идею» о документе. Почему и для чего сообщается через конкретное название, имя автора, дату, одну строчку по теме и любую другую важную информацию, которая, по вашему мнению, важна для читателя.
Как выглядит простая обложка?
Microsoft Word используется для написания серьезных исследовательских документов
Документы Google против Microsoft Word: смертельный матч для написания исследований
Документы Google против Microsoft Word: смертельный матч для написания исследований
Онлайн решения становятся нормой.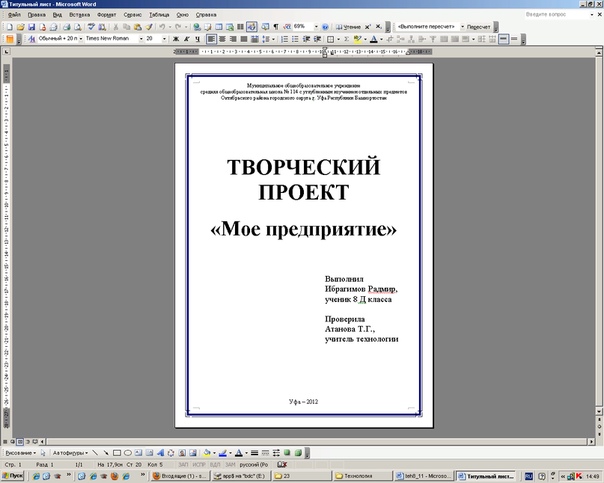
Прочитайте больше
и школьные сочинения. Большинство из них идут с однотонными и простыми титульными листами. часто продиктованный руководствами стиля как Чикагское Руководство Стиля Титульный лист использует минималистский подход к оформлению титульной страницы.
Например, заголовок или тема исследования сосредоточены на одной трети пути вниз по странице.
Для академического задания, проверьте с вашим инструктором, прежде чем использовать титульный лист.
Но что, если вы хотите создать титульную страницу в Word, которая будет круче, чем ваниль? Даже если у вас нет отбивных для этого? Создайте свою собственную титульную страницу с помощью простых инструментов Microsoft Word.
Вставьте привлекательную титульную страницу
Microsoft Word упрощает создание титульного листа бизнес-отчета или титульного листа для эссе.
Пакет Microsoft Office поставляется с несколькими хорошо продуманными титульными страницами, которые вы можете изменить для своего документа.
- Откройте новый документ Word.
- Нажми на Вставить меню на ленте.
- Раскрывающийся список для титульной страницы – это первая функция, которую вы увидите в меню (в разделе «Страницы»). Нажмите на крошечную стрелку рядом с ней и откройте встроенную галерею шаблонов.
- Выберите один из 16 предварительно отформатированных шаблонов и еще три на Office.com.
- Выберите тот, который вам нравится, и нажмите на него.
По умолчанию титульная страница отображается в начале документа. Но чтобы разместить его в любом другом месте, щелкните правой кнопкой мыши на миниатюре титульной страницы в галерее и выберите из приведенных вариантов. Хотя, я не уверен, почему вы этого хотите!
Настройте отдельные поля
Нажмите на каждое предварительно отформатированное поле (квадратные скобки), и все это будет выделено синей меткой поля сверху. Введите свою версию для данного поля. Имя автора может отображаться по умолчанию, если установка Microsoft Office выполняется на ваше имя.
Имя автора может отображаться по умолчанию, если установка Microsoft Office выполняется на ваше имя.
Поместите общую информацию в Quick Parts, и вам не придется печатать их снова и снова.
Измените поля даты стрелкой раскрывающегося списка и выберите дату в календаре. Вы можете отформатировать все поля как обычный текст.
Вы можете легко редактировать графические элементы титульной страницы, как любое другое изображение. Просто нажмите на изображение, чтобы отобразить Инструменты рисования а также Инструменты изображения меню на ленте.
Изменить дизайн обложки на лету
Настройка предварительно отформатированной титульной страницы – это очень просто. Шаблоны состоят из отформатированных элементов управления и графических блоков разных цветовых тем. Таким образом, вы можете изменить любую часть шаблона на лету.
Заметили картинку на шаблоне обложки? Может быть, вы хотели бы заменить его логотипом или другим более подходящим изображением.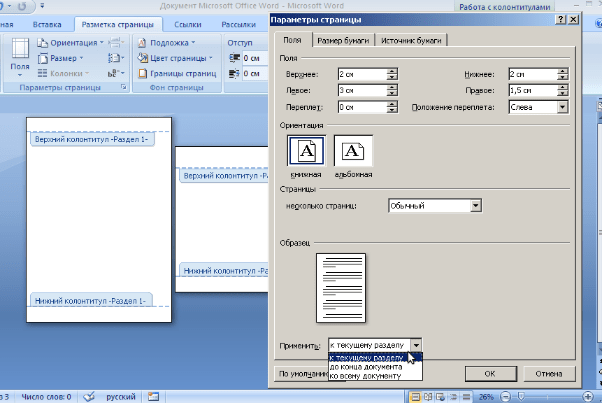 Просто щелкните правой кнопкой мыши на картинке и нажмите Изменить картинку в контекстном меню.
Просто щелкните правой кнопкой мыши на картинке и нажмите Изменить картинку в контекстном меню.
Передумали обо всей титульной странице? Работая с одной титульной страницей, вы можете изменить ее для другой титульной страницы, выбрав новый шаблон в раскрывающемся списке. Новый шаблон сохраняет записи полей.
Замечания: Чтобы заменить титульную страницу, созданную в более старой версии Microsoft Word, необходимо вручную удалить первую титульную страницу, а затем добавить новый дизайн из галереи титульной страницы.
Нажмите на Сохранить доработать титульный лист в качестве документа.
Если вы хотите сохранить титульную страницу для последующего использования в другом документе, выберите всю титульную страницу. Нажмите на Вставить> Титульная страница> Сохранить выделение в галерее титульных страниц, Вы можете использовать то же меню, чтобы удалить выбранную титульную страницу из галереи.
Как сделать обложку в Microsoft Word
Шаблоны Word – это экономящее время решение, но они не позволяют просвечивать вашу индивидуальность. Чтобы добавить индивидуальный подход, вы должны приложить немного больше усилий и сделать продуманно сделанную обложку с нуля.
В вашем распоряжении все инструменты для редактирования изображений в Microsoft Word. Когда вы можете создать свой собственный логотип в Microsoft Word, титульная страница становится не такой сложной задачей. Заимствовать или украсть идеи из процесса.
На приведенном ниже снимке экрана показана обложка, которую я создал в Microsoft Word с нуля. Я использовал несколько основных форм для создания дизайна и отформатировал их в цвете.
Сохранить свой пользовательский шаблон
Завершите свой дизайн на свежем документе Microsoft Word. Сохранить этот документ как шаблон Microsoft Word (Файл> Сохранить как> Шаблоны Microsoft Word) в месте по вашему выбору.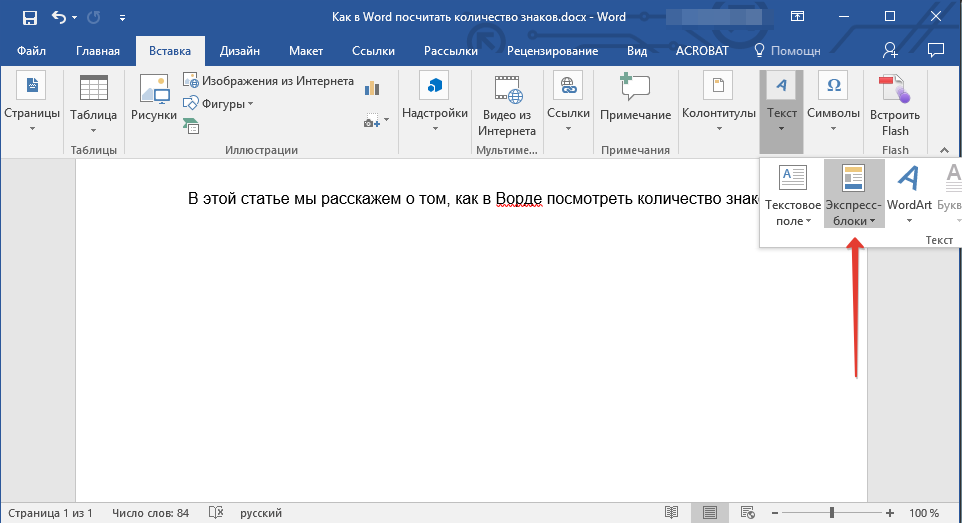
Теперь следующие шаги касаются добавления вашей собственной титульной страницы к вариантам по умолчанию в меню «Вставка». Следуй этим шагам:
Нажмите Ctrl + A выбрать всю страницу.
Добавьте эти выборы в Быстрые Части галерея. Идти к Лента> Вставка> Быстрые детали (текстовая группа). Выбрать Сохранить выделение в галерее Quick Part …
Введите детали в диалоге для нового Структурный элемент, Строительные блоки – это многократно используемые элементы Microsoft Word, которые можно добавить в любую из галерей, доступных в Word. Вот как выглядит диалоговое окно:
- Название: Дайте титульной странице имя.
- Галерея: Выберите «Cover Pages» из выпадающего меню.
- Категория: Выберите категорию. Для лучшей организации создайте новую категорию.
- Сохранить в: Сохраните его в своем шаблоне или в стандартном блоке.
 При сохранении в качестве стандартного блока вы можете использовать его в любом документе Word, не открывая шаблон.
При сохранении в качестве стандартного блока вы можете использовать его в любом документе Word, не открывая шаблон.
Нажмите Хорошо и закройте диалоговое окно Building Block. Перейдите в меню «Вставка» и проверьте свой новый шаблон титульной страницы.
Добавить стиль с обложкой
Титульный лист – один из лучших способов стилизовать ваш документ. Но является ли это одной из наиболее недостаточно используемых функций Microsoft Word? Документ Microsoft Word часто мягкий. Рассмотрим достоинства:
- Титульный лист дает читателю быстрый обзор содержимого внутри.
- Сохраните и повторно используйте общую обложку для всей компании в галерее.
- Конвертируйте документ с титульным листом в PDF одной кнопкой и отправляйте на любое устройство.
Большинство из нас обычно не используют титульную страницу с документом. Если да, то сохраните эти бесплатные шаблоны обложек Microsoft Word.
15 лучших шаблонов титульных страниц Microsoft Word
15 лучших шаблонов титульных страниц Microsoft Word
Привлекательная титульная страница придает вашему документу профессиональный вид.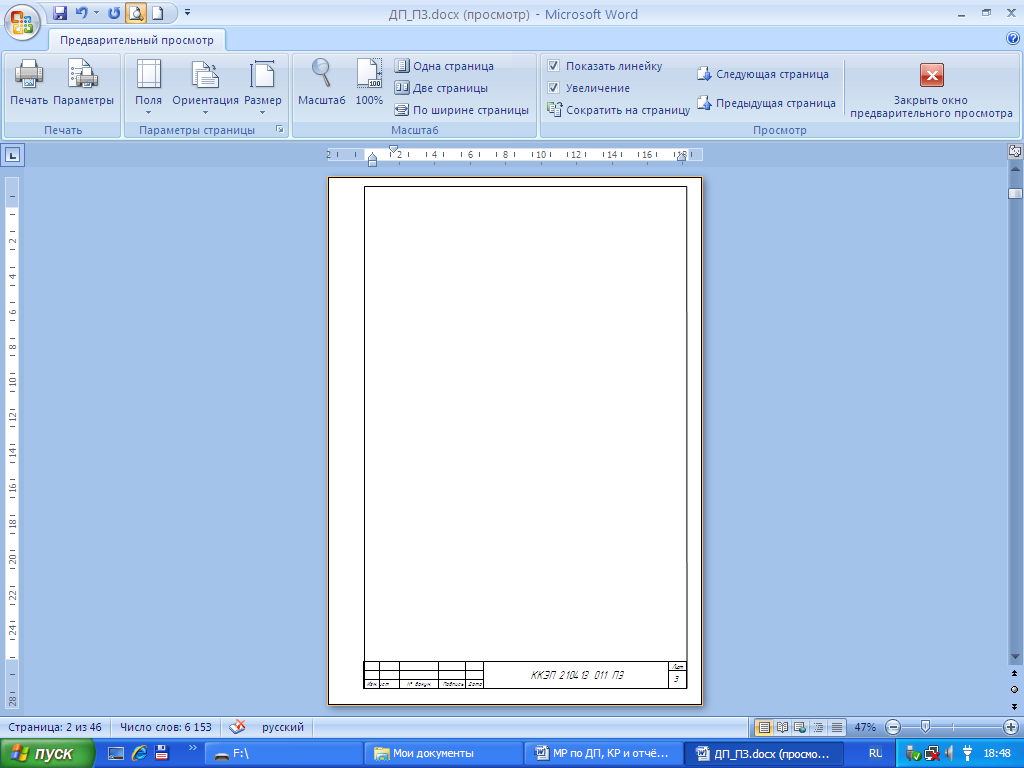
Прочитайте больше
для следующего документа вы хотите быть уникальным.
Узнайте больше о: цифровых документах, Microsoft Office 2016, Microsoft Office 2019, Microsoft Office 365, Microsoft Word, шаблонах Office.
Лучшие бесплатные онлайн календари: 7 опций по сравнению
Как создавать титульный лист в word. Как сделать титульный лист в Word.
В Microsoft Word 2016 есть коллекция удобных стандартных титульных страниц. Вы можете выбрать страницу и заменить текст образца собственным вариантом.
Чтобы открыть галерею титульных листов, на вкладке Вставка в группе Страницы выберите элемент Титульная страница .
Выберите макет титульной страницы из коллекции титульных листов.
Как только вы сделаете свой выбор, Word 2016 вставит титульный лист в самое начало документа. Вам останется только заменить текст образца собственным вариантом.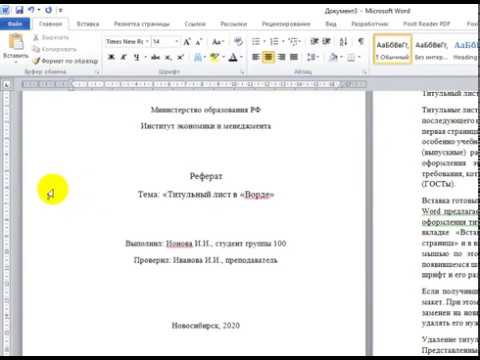
ВАЖНО:
Если вы добавите в документ еще одну титульную страницу, она заменит вставленную ранее.
В титульных листах также часто фигурирует поле Аннотация для размещения аннотации к документу.
Чтобы удалить титульный лист в документе, выберите команду Удалить текущую титульную страницу в выпадающем меню Титульная страница.
В Word 2016 можно создать свой шаблон для выделенной страницы и сохранить его таким образом, чтобы он тоже появлялся в выпадающем списке титульных страниц. Для этого создайте свой шаблон с нуля или на основе существующего, и в меню Титульная страница выберите пункт меню Сохранить выделенный фрагмент в коллекцию титульных страниц . На экране появится диалоговое окно .
Можно добавить описание и нажать ОК .
При создании нового документа посредством текстового редактора Word, листы формируются автоматически – по мере набора текста. Незаметно для пользователя программа добавляет в конце каждого листа его разрыв. В дальнейшем, при редактировании текста, иногда возникает необходимость в добавлении листа в произвольном месте документа. Она может быть реализована несколькими способами.
Вставка обычной страницы
Вставка пустого листа
Появившийся служебный знак «Разрыв страницы» продолжится до конца текущего листа и полностью захватит следующий возникший пустой лист. Таким образом, абзац текста, находившийся ниже курсора, окажется перенесённым с первого на начало третьего листа.
Нечасто, но бывает, что требуется добавить альбомную страницу к обычным книжным. Сделать это можно после набора текста на пустом листе. Последовательность действий:
Как видно на следующем скриншоте, лист с выделенным текстом принял альбомную ориентацию.
- Повторить пп.
 1 и 2.
1 и 2. - В группе «Страницы» щёлкнуть инструмент «Разрыв страницы». Альтернативный вариант – комбинация горячих клавиш Ctrl+Enter.
После произведённых действий визуальная картина первого листа не изменится. Однако при прокрутке документа вниз нижний абзац окажется в начале его второго листа. Как и следовало ожидать, в этом случае пустой лист не добавляется. Очевидно, что пользователь волен выбрать тот вариант, который ему подходит больше.
Рассмотренный алгоритм применяется во всех случаях, когда нужно добавить пустую страницу в документе в MS Word. Добавить страницу в начале перед текстом, перед страницей, между страницами, вставить сверху или снизу – все эти варианты определяются начальным положением курсора.
В группе «Страницы» вкладки «Вставка» есть ещё один инструмент – «Титульная страница». В его встроенном списке пользователь может выбрать титульную страницу к своему документу. Она может быть с рамкой или без неё.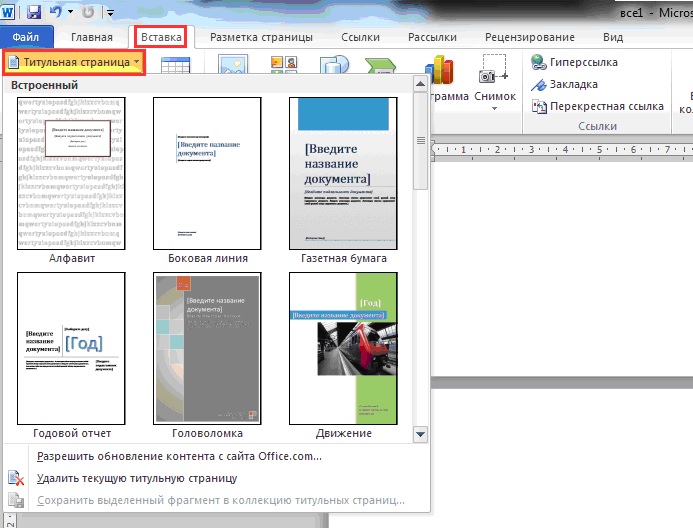
В отличие от предыдущего случая, начальное положение курсора не имеет никакого значения. Титульный лист всегда вставляется в начале документа перед первой строкой.
Как видно из вышеизложенного, добавление обычного или титульного листа в ворде 2010 нетрудно.
Видео: Как добавить страницу?
В этом уроке мы изучим как сделать титульный лист в Word и как убрать титульный лист в ворде.
Как сделать титульный лист в ворде
Вместо того чтобы вводить текст обложки документа вручную, вы можете создать титульный лист, которую читатели при ознакомлении с документом увидят первой.
Чтобы сделать титульный лист в ворде, выполните ряд действий.
- Перейдите во вкладку «Вставка».
- Щелкните на кнопке «Титульная страница» раздела «Страницы». Microsoft Word выведет на экран палитру эскизов титульных листов.
- Щелкните на титульном листе понравившегося вам вида. Microsoft Word добавит указанный титульный лист в начало документа.

Помни! Документ не может содержать одновременно несколько титульных листов. Если вы выберете другой титульный лист, то Microsoft Word заменит ею текущий титульный лист.
Как убрать титульный лист в вордеВы всегда можете убрать титульный лист в ворде, если в ней отпала необходимость. Для этого следуйте приведенным ниже инструкциям.
- Щелкните на вкладке «Вставка».
- Воспользуйтесь кнопкой «Титульная страница» раздела «Страницы». На экране появится раскрывающееся меню.
- Выберите команду «Удалить текущую титульную страницу». Microsoft Word послушно уберет в документе титульный лист.
Теперь вы знаете, как сделать титульный лист в Word.
Желаем удачи в ваших начинаниях!!!
Как добавить страницу в Ворд. Для кого-то это не проблема, а для некоторых это целая беда. Даже если вы давно знакомы с текстовым редактором Word, это еще не значит, что вы знаете о нем все. О себе я тоже не могу такого сказать. Учиться нужно всегда, и не стесняться этого. Глуп не тот кто учиться, а тот кто считает, что он знает всё! Я пишу свои статьи не для того, чтобы учить вас. У меня никогда не было таких намерений. Просто я по-дружески делюсь своим опытом. И очень хочу, чтобы вы писали в комментариях о своих секретах работы с текстовыми редакторами или различными наработками в области компьютерных программ. Только таким образом можно познать истину.
О себе я тоже не могу такого сказать. Учиться нужно всегда, и не стесняться этого. Глуп не тот кто учиться, а тот кто считает, что он знает всё! Я пишу свои статьи не для того, чтобы учить вас. У меня никогда не было таких намерений. Просто я по-дружески делюсь своим опытом. И очень хочу, чтобы вы писали в комментариях о своих секретах работы с текстовыми редакторами или различными наработками в области компьютерных программ. Только таким образом можно познать истину.
Сегодня мы поговорим о том, как быстро и безболезненно добавить новую пустую страницу в документ, и как создать титульный лист или обложку в Word 2010. Так как текстовый редактор Word 2010 и Word 2007 похожи, то я буду описывать последовательность действий только на одном из них, т.е Word 2010.
Для того, чтобы добавить страницу в ворд, необходимо проделать следующее:
- Установите курсор в том месте, где вы хотите вставить новую страницу;
- Выберите команду Пустая страница на вкладке Вставка в группе Страницы ;
Новая страница появиться выше курсора, который вы установили на предыдущей странице.
В Word 2010 есть уже готовые шаблоны титульных страниц и обложек. Вам остается только выбрать, вставить её, и заменить готовый пример текста на свой.
- Курсор можете установить куда угодно, титульная страница всё равно будет в начале документа.
- Выберите команду Титульная страница на вкладке Вставка в группе Страницы .
3. Из выпадающего окошка выберите понравившуюся вам обложку титульной страницы, и щелкните по ней левой кнопкой мышки.
4. Если необходимо замените текст новой титульной страницы на свой.
Примечание:
Если у вас до этого уже была титульная страница, то при выборе новой, она замениться на новую.
Если ваша титульная страница была создана в более ранней версии, то вы не сможете её заменить. Надо сначала удалить старую.
Думаю теперь вы сможете быстро создать обложку или титульный лист в текстовом редакторе ворд.
Впервые открывая какой-либо файл в текстовом редакторе Microsoft Word, внимание абсолютно любого пользователя сосредоточено на титульном листе. Красивое начало — презентабельная обложка — это толчок к действию, желание ознакомиться с содержанием. Порой грамотно оформленный титульный лист скажет гораздо больше текста, расположенного под ним. Многофункциональное приложение Word, являющееся одним из лучших продуктов компании Microsoft, способно предоставить юзеру несколько весьма привлекательных современных «титульников», «вшитых» в возможности программы. Используя готовые макеты, пользователю остаётся только заполнять пустые графы. В нижеприведённой статье рассмотрим способ, помогающий вставить в документ не только стандартный титульный лист, но и создать уникальное оформление первой страницы.
Использование готовых «титульников»
Чтобы сделать титульную страницу в Ворде, пользователь среди прочих команд основного меню должен найти подраздел, отвечающий за вставку различных элементов. После перехода на команду «Вставка» следует нажать на подраздел «Страницы», который содержит ссылку, открывающую «Титульные листы». В результате на экране появится несколько возможных вариантов, которые являются шаблонами. После того как пользователь определится с оптимальным вариантом, подтвердить своё решение можно будет нажатием на макет кнопкой мыши.
После перехода на команду «Вставка» следует нажать на подраздел «Страницы», который содержит ссылку, открывающую «Титульные листы». В результате на экране появится несколько возможных вариантов, которые являются шаблонами. После того как пользователь определится с оптимальным вариантом, подтвердить своё решение можно будет нажатием на макет кнопкой мыши.
Важно знать, что вставить титульный лист можно не только в начало документа. На первый взгляд возможность создания «титульника» в любом месте, которое только заблагорассудится пользователю, может показаться весьма сомнительным действием. Однако, как показывает практика, такого рода манипуляция прекрасно дополняет огромные документы, которые имеют множество отдельных глав или разделов. При необходимости, юзер может для каждого из них сделать свою титульную страницу.
Создание оригинальной обложки в текстовом редакторе Word
Несмотря на то что для того чтобы вставить в Word стандартный шаблон, дополняющий документ в качестве презентабельной обложки, понадобится всего несколько секунд, созданные разработчиками приложения простые макеты могут не всегда удовлетворять требования потенциального пользователя. Юзер может, используя огромный инструментарий программного продукта, создать собственный уникальный «титульник».
Юзер может, используя огромный инструментарий программного продукта, создать собственный уникальный «титульник».
Чтобы сделать это , понадобиться всего несколько минут свободного времени. Изначально необходимо воспользоваться сочетанием функциональных кнопок, Ctrl+N позволят создать новый документ. Далее придётся определиться с более приемлемой цветовой гаммой и рисунками (картинками), если они будут в обложке. При желании титульный лист можно сделать белым. Решение закрасить фон определённым цветом осуществится добавлением цвета. Для этого нужно расположить на чистом листе понравившиеся автофигуры и залить их нужным цветом.
Следующий этап помогает расположить на обложке несколько текстовых блоков, всё это вкупе позволит создать готовую основу, которую впоследствии можно будет вставлять в любую часть документа и заполнять подходящими словами. Для этого программный продукт снабжён «экспресс-блоками», расположенными в главном меню программы в категории «Вставка» (раздел «Текст»). После нажатия на команду на экране появится множество разнообразных блоков, готовые программные решения можно вставлять в любое место создаваемого шаблона. Среди прочих элементов большинство пользователей редактора Word располагают на своих обложках «Дату», «Тему» и «Аннотацию».
После нажатия на команду на экране появится множество разнообразных блоков, готовые программные решения можно вставлять в любое место создаваемого шаблона. Среди прочих элементов большинство пользователей редактора Word располагают на своих обложках «Дату», «Тему» и «Аннотацию».
После того как удалось благополучно вставить все необходимые блоки с текстом, пользователь может менять цвет, размер и шрифт таким же способом, как и при работе с простым текстом. Немаловажен цвет букв, так как при создании тёмного фона чёрные по умолчанию символы будут попросту теряться.
На этом работу по созданию уникального титульного листа можно считать завершённой, теперь нужно лишь сохранить страничку-шаблон. Кстати, располагаться новый «титульник» будет там же, где и стандартные макеты. Найти его можно просмотрев до конца все программные варианты обложек. Для сохранения нужно выделить всё, что содержит титульный лист, затем в категории «Вставка» перейти в раздел «Страницы», открыть «Титульные листы» и выбрать в представленном списке действий пункт «Сохранить выделенный фрагмент в коллекцию титульных страниц».
Юзеру останется только вставить в соответствующих графах открывшегося диалогового окна название нового «титульника» и специфическое описание (если есть необходимость). Подтвердить своё решение нужно нажатием на кнопку «Ок».
Как сделать титульный лист в ворде: на всех версиях офиса
Доброго дня всем читателям! На связи Федор Лыков. Сегодня мы затронем достаточно популярную тему, как сделать титульный лист в ворде.
Многие из нас наверняка сталкивались с понятием «титульного листа», обучаясь в школах, колледжах, университетах. Требования, предъявляемые к данной части документа весьма строги и поэтому, для многих людей вызывало затруднения сделать всё правильно.
По этой причине мы сегодня с вами и будем разбираться как все правильно по госту оформить, куда необходимо заходить для выставления параметров и так далее.
Первым делом, как и всегда, предлагаю разобраться с понятием и назначением титульника, а после переходить уже непосредственно к его созданию.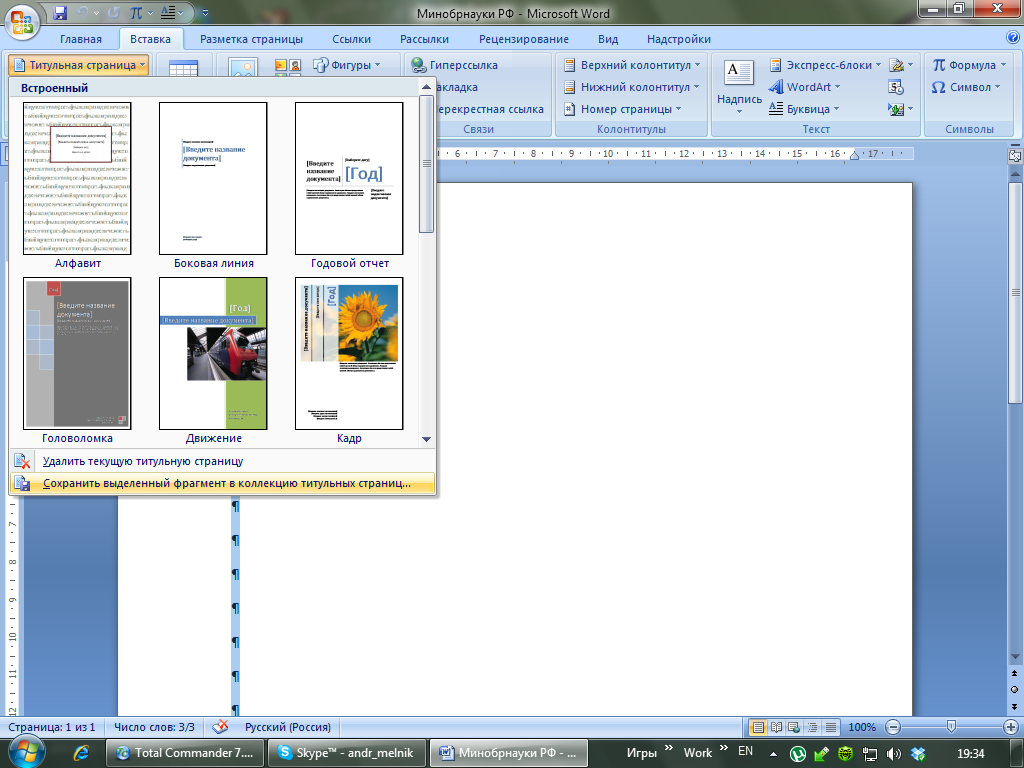 Приятного вам чтения, господа!
Приятного вам чтения, господа!
Содержание статьи
Понятие, назначение и применениеТитульный лист – одна из самых первых страниц книги, курсовой работы, дипломной работы, проекта и многих других документов или произведений.
На нем размещаются основные выходные сведения об авторе, самой работе или произведении, год работы или выпуска и многое другое. Все зависит только от конечных требований.
Само назначение титульного листа является как минимум представление вашего документа, так как он является лицом вашей работы. По всем известной поговорке «встречают по одёжке, а провожают по уму», а значит, что будь у вас хоть гениальная работа, но если в ней будет плохой титульный лист, то и вашу работу оценят явно не так хорошо, как хотелось бы вам.
Применяется очень часто, особенно в институтах для оформления, например для реферата, курсовой работы, домашнего задания. Соответственно применение достаточно широкое и повсеместное.
Если говорить об образовательной или деловой деятельности, то там, разумеется, будут использоваться строгие титульники без яркого оформления, но в некоторых случаях излишняя строгость ни к чему. Поэтому рассмотрим несколько вариантов титульных листов на разных версиях ворда.
Создание титульника на ворде 2003Обычно, я очень много информации даю для того, чтобы люди могли в любой версии офиса сделать то, что им нужно. К сожалению, в данной теме возможности старого офиса существенно ограничены нежели более современные.
Для создания классического титульного листа для оформления научной работы возможностей будет достаточно, нужно лишь иметь некоторые знания основы ворда. Для этого вам могут пригодиться следующие предыдущие публикации:
Здесь мы лишь вкратце пробежимся по тем возможностям, что нам необходимы.
В статье о колонтитулах вы сможете узнать, как добавлять их и настраивать. Для научных работ, как правило, требуется нумерация на всех страницах, кроме титульной.
Давайте я покажу, как это сделать.
Заходим в документ, в верхнем меню раскрываем список «вставка» и выбираем пункт «номера страниц»
Необязательно ведь разбираться с колонтитулами полностью, если вам нужна лишь нумерация, но поверьте, прочитать о них статью лишним точно не будет.
Итак, откроется окно, в котором нам потребуется настроить нумерацию. Более детальные настройки находятся в еще одном окне при нажатии кнопки «формат». Рассмотрим всё вместе.
Обратите внимание!
Справа вы видите основное окно, а слева окно «формат». Я пронумеровал важные пункты, для которых требуется разъяснение.
- В этом меню мы выбираем положение номера. Требования у всех разные, но обычно требуется нижнее.
- Здесь нам потребуется выбрать по какой стороне будет равняться номер. Слева, справа или посередине. Учитывайте требования, которые предъявляются к вашей работе.
- Достаточно важный пункт. При снятии галочки, первая страница, которая и является титульной, будет без номера страницы.

- Здесь вы можете выбрать какими символами будут отображаться номера страниц. По стандарту это цифры.
- В данном окне при активации пункта «начать с» вы можете выбрать с какого номера начать нумерацию. Если в условиях прописано, что страница, следующая за титульной, должна иметь номер «1», то здесь следует прописать «0» и комбинировать ее со снятием галочки из пункта 3. В этом случае вторая страница по факту будет первой по нумерации.
Более детально это все я расписывал в вышеупомянутой статье. Например, как сделать уникальный колонтитул с определенной страницы. Это вам может очень сильно пригодится, если номера страниц должны быть с какой-то конкретной страницы в середине текста. Это редко бывает, но все же имеет место быть.
Зачем я упомянул табуляцию: она может помочь в правильно положении определенных пунктов, например в нижней части страницы для работ университета требуется указание того, кто выполнил, и кто проверил работу. Для правильного выравнивания на листе вам просто необходима табуляция. Так же она поможет вам с созданием содержания.
Для правильного выравнивания на листе вам просто необходима табуляция. Так же она поможет вам с созданием содержания.
Просто поверьте, вы не пожалеете тому, что научились пользоваться данной функцией, так что обязательно обратитесь к моей статье, указанной выше.
Публикация про рамки поможет вам при формировании оригинального оформления вашего титульника и документа в целом. Иногда даже в научных работах необходимо иметь рамку, так что лишним точно не будет.
К сожалению, шаблонов под титульные листы в данной версии не предусмотрено. Зато они имеются в более современных версиях, которые мы сейчас и рассмотрим.
Создание титульника на современном вордеСейчас разберем, как сделать титульный лист в современном ворде.
Первым делом давайте, как и в ситуации с 2003 изданием ворда рассмотрим нумерацию. Она будет необходима, не озираясь на то вручную вы делаете титульный лист или используете шаблон.
Здесь мы вновь вкратце пробежимся по тем возможностям, что нам необходимы.
В статье о колонтитулах вы сможете узнать, как добавлять их и настраивать. Для научных работ, как правило, требуется нумерация на всех страницах, кроме титульной.
Давайте я покажу, как это сделать.
Необходимо перейти на вкладку «Вставка» и в модуле «колонтитулы» выбрать пункт «номер страницы».
Перед нами откроется список различных вариантов нумерации. Выбирайте подходящий вам.
В соответствии с вашим выбором вы увидите цифры на страницах. Для того, чтобы нумеровать начиная со второго листа, обратите внимание на панель сверху, которая поменялась для непосредственного редактирования колонтитула. Нам потребуется поставить галочку перед пунктом «особый колонтитул для первой страницы».
Для детальной настройки нам необходимо меню «формат номеров страниц», который находится на панели сверху в категории «номер страницы». Смотрите на скриншот ниже.
В открывшемся окне нас могут заинтересовать несколько параметров, например:
- Формат номера.
 Здесь вы можете выбрать какими символами будут отображаться номера страниц. По стандарту это цифры
Здесь вы можете выбрать какими символами будут отображаться номера страниц. По стандарту это цифры - Нумерация страниц. В данном окне при активации пункта «начать с» вы можете выбрать с какого номера начать нумерацию. Если в условиях прописано, что страница, следующая за титульной, должна иметь номер «1», то здесь следует прописать «0» и комбинировать ее с активацией галочки «особый колонтитул для первой страницы». В этом случае вторая страница по факту будет первой по нумерации.
Для редактирования дальнейших параметров вам потребуется так же и понимание табуляции. Обязательно ознакомьтесь по ссылке выше. Применение рамок тоже может вам помочь при работе с документами, так что бежим читать!
Встроенные шаблоны
Теперь предлагаю рассмотреть, как сделать титульный лист в ворде с использованием встроенных шаблонов.
Для этого нам вновь понадобится вкладка «Вставка», на которой мы в самом левом углу мы можем увидеть список «Титульная страница», где вы сможете увидеть большое количество шаблонов различного оформления.
В данном списке вы можете увидеть разные готовые проекты, которые вы можете использовать для вашего проекта, отредактировав стандартные надписи под свои нужды. Если вам не хватило этих решений, то можно нажать на кнопку «дополнительные титульные страницы с сайта Office.com» и скачать с интернета еще больше различных шаблонов.
Вот что получилось у меня. Уверен, что и вы найдете подходящий вам вариант, который идеально впишется в контекст вашего документа!
Данная инструкция пойдет под любой ворд начиная с 2007 издания, заканчивая 2016 и 2019!
ЗаключениеСегодня мы снова немного углубили свои знания в такой замечательной программе, как Microsoft Word. Навык, как сделать титульный лист в ворде может оказаться бесценным. Предлагаю немного подвести итог нашей статьи.
| Название способа | Описание | Назначение |
| Ручной | Необходимо вручную задавать параметры, выставлять табуляцию и придумывать оформление | Для создания титульника с уникальным оформлением или с определенными требованиями (ГОСТ) |
| Шаблон | Простой способ, необходимо выбрать подходящий стиль и забить в готовый макет свои данные | Для оформления каких-либо других документов, не требующих выполнения определенных условий. |
А на этом данная статья заканчивается. Жду ваших вопросов и критики в комментариях! Не стесняйтесь! Спасибо, что дочитали публикацию до конца! Всего доброго и до новых встреч!
С Уважением, автор блога Федор Лыков!
Как сделать титульный лист в excel?
Документ Word является самым доступным инструментом для текстового описания выполнения какой либо работы. Если вам нужно написать инструкцию по файлу Excel или описание к какой-нибудь схеме Visio, то удобнее всего это сделать в Word. Если это официальный документ, например ТЗ по форме компании или ваш учебный диплом, то Лист под номером 1 – это лицо всей статьи — титульный лист. К нему часто применяют особое форматирование. Как сделать титульный лист в Word?
Для этого в редакторе существуют инструменты для изменения первой страницы. С помощью соответствующей функции меню любой пользователь в течение короткого времени сможет создать главную страницу текста с уникальным дизайном.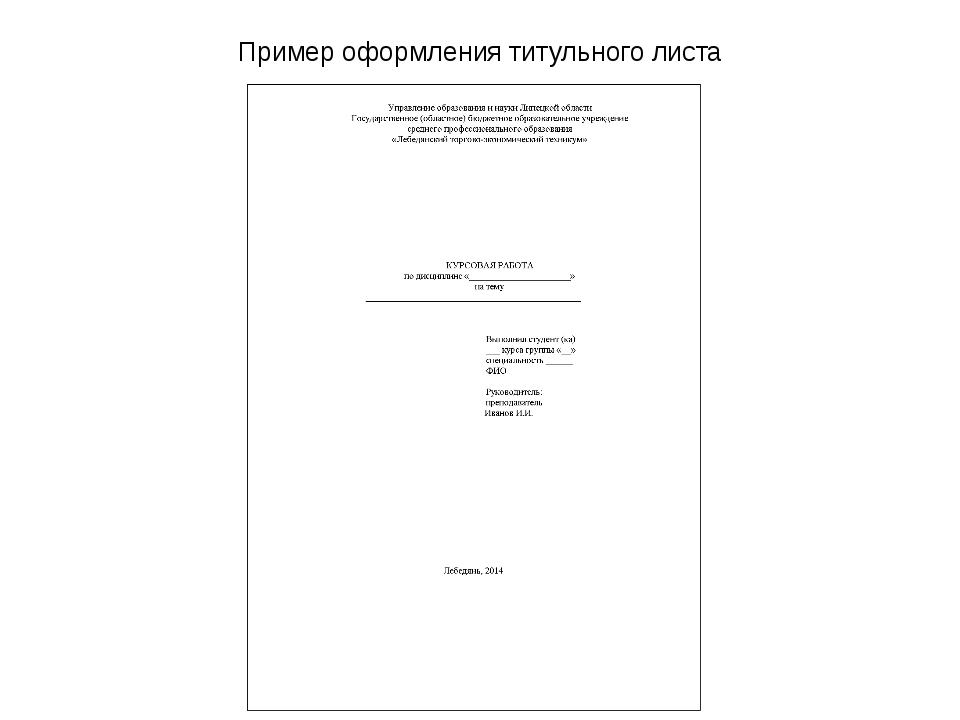 В программе уже есть шаблоны титульный листов, а если их недостаточно, можно проявить творческий подход, и сделать собственное решение. После работы над документом титульный лист можно сохранить, чтобы использовать в дальнейшем. В статье ниже пойдёт речь о том, как сделать титульный лист в Word.
В программе уже есть шаблоны титульный листов, а если их недостаточно, можно проявить творческий подход, и сделать собственное решение. После работы над документом титульный лист можно сохранить, чтобы использовать в дальнейшем. В статье ниже пойдёт речь о том, как сделать титульный лист в Word.
Как поставить на первом листе шаблон?
На вкладке ВСТАВКА первой слева категорией является кнопка ТИТУЛЬНАЯ СТРАНИЦА.
После нажатия на неё, пользователю программа предложит листы по-умолчанию. Будет представлено множество вариантов оформления, выбрать который можно при помощи левой кнопки мыши.
Чтобы освободить первую страницу от ненужных стилей форматирования, активация титульного листа автоматически переводит начало нумерации на следующую страницу.
Если на выбранном листе нажать правую кнопку мыши, появится меню по локальному расположению обложки. Есть возможность вставить в начало, конец документа, в текущую позицию или относительно раздела, что актуально для художественных текстов, разделённых главами.
Как сделать титульный лист в Word? Визуальное изменение шаблона
Титульный лист для удобства разделён на функциональные области, в которых будет значиться: автор, дата документа, название, заголовки или други объекты. Если эти области не потребуются в процессе редактирования документа, их можно удалить. Поля полностью настраиваются при помощи мыши, можно изменять их размер, форму, стиль шрифта.
На титульном листе часто расположена картинка, играющая роль фона. По желанию её можно сменить. Для это нужно нажать на изображении правую кнопку мыши и в выпадающем меню выбрать ИЗМЕНИТЬ.
Если фон – это обычная заливка цветом, его также можно поменять. Во вспомогательном меню по нажатию ПКМ для это служат кнопки СТИЛЬ, ЗАЛИВКА и КОНТУР.
Чтобы сохранить изменённый вариант, во вкладке ВСТАВКА – ТИТУЛЬНАЯ СТРАНИЦА нужно нажать на СОХРАНИТЬ ВЫДЕЛЕННЫЙ ФРАГМЕНТ В КОЛЛЕКЦИЮ.
Как сделать собственный титульный лист?
Во вкладке ВСТАВКА есть все необходимые инструменты по созданию собственного форматирования обложки: ФИГУРЫ и графика SmartArt. После их вставки нужно нажать правой кнопки мыши на форме и выбрать ДОБАВИТЬ ТЕКСТ.
После их вставки нужно нажать правой кнопки мыши на форме и выбрать ДОБАВИТЬ ТЕКСТ.
Для более функционального использования текста служат элементы для вставки форм. Их можно найти во вкладке РАЗРАБОТЧИК после её предварительной активации через меню ФАЙЛ – ПАРАМЕТРЫ – НАСТРОИТЬ ЛЕНТУ.
После процедуры форматирования шаблона, его нужно сохранить в коллекцию. На вкладке ВСТАВКА находим кнопку ЭКСПРЕСС-БЛОКИ, а в списке после нажатия на неё выбираем СОХРАНИТЬ ВЫДЕЛЕННЫЙ ФРАГМЕНТ. Далее следует придумать для него название и как он будет именоваться в списке титульных листов. В будущем его можно будет удалить или заменить на более подходящий шаблон.
Поделитесь нашей статьей в ваших соцсетях:
(Visited 899 times, 2 visits today)
Классная обложка привлекает читателей, а если Вам знаком Microsoft Word, то Вы счастливчик, поскольку Word предоставляет уже готовые к использованию титульные листы. Но знаете ли Вы, что кроме этого, Word позволяет Вам самостоятельно создавать свои собственные титульные листы?
Откройте вкладку Insert (Вставка), там Вы найдёте перечень титульных листов из коллекции Microsoft Office.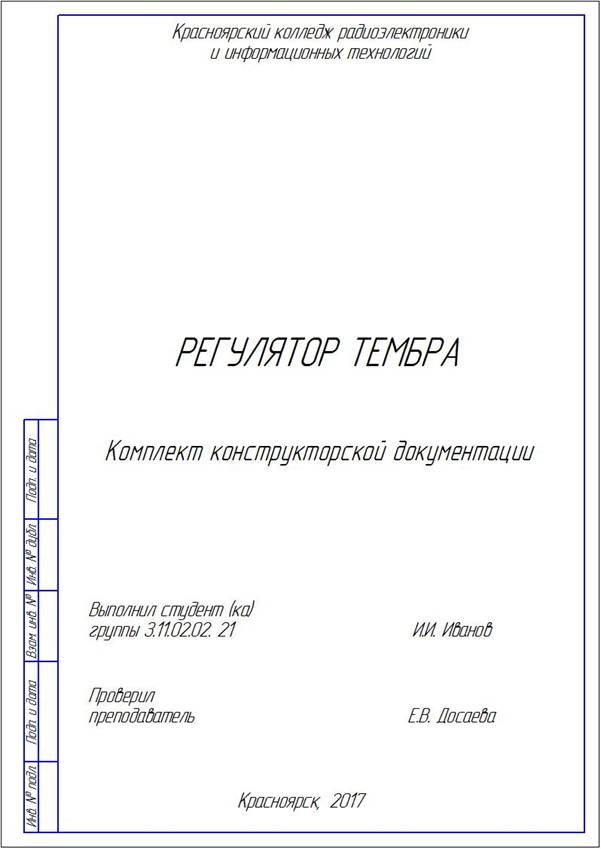
Обычно титульный лист занимает место первой страницы в документе, однако Word позволяет поместить его в любом другом месте.
Если ни один из предложенных титульных листов Вам не понравился, то Вы всегда сможете создать свой собственный. Давайте начнём с создания пустого документа, а затем украсим его. Выберите подходящий цвет фона и вставьте хороший рисунок.
Стандартный титульный лист обычно содержит заголовок, имя автора и, возможно, дату публикации. Вы легко разместите все эти компоненты на титульном листе, используя Quick Parts (Экспресс-блоки).
Word предлагает огромный выбор опций: имя автора, заголовок, краткая аннотация. Вставьте столько сведений о документе, сколько считаете нужным.
Когда закончите, выделите все компоненты титульного листа и сохраните в Cover Page Gallery (Коллекцию титульных страниц).
Придумайте подходящее имя и сохраните.
Теперь в коллекции Word можно увидеть созданный Вами титульный лист.
В следующий раз, когда потребуется использовать его, просто откройте коллекцию титульных листов и выберите тот, который необходим.
Урок подготовлен для Вас командой сайта office-guru.ru
Источник: /> Перевел: Антон Андронов
Правила перепечаткиЕще больше уроков по Microsoft Word
Оцените качество статьи. Нам важно ваше мнение:
К оформлению многих документов выдвигаются определенные требования и условия, соблюдение которых если и не обязательно, то хотя бы крайне желательно. Рефераты, дипломные, курсовые работы — один из явных тому примеров. Документы такого типа невозможно представить, в первую очередь, без титульного листа, являющегося эдаким лицом, содержащим основную информацию о теме и авторе.
Урок: Как в Ворде добавить страницу
В этой небольшой статье мы детально разберемся в том, как вставить титульный лист в Word. К слову, в стандартном наборе программы их содержится довольно много, поэтому вы явно найдете подходящий.
Урок: Как в Ворде пронумеровать страницы
Примечание: Перед добавлением титульного листа в документ указатель курсора может находиться в любом его месте — титульник все равно будет добавлен в самое начало.
1. Откройте вкладку “Вставка” и в ней нажмите на кнопку “Титульная страница”, которая расположена в группе “Страницы”.
2. В открывшемся окне выберите понравившийся (подходящий) шаблон титульного листа.
3. Если это необходимо (вероятнее всего, это обязательно), замените текст в шаблонном титульнике.
Урок: Как изменить шрифт в Word
Собственно, на этом все, теперь вы знаете, как быстро и удобно добавить титульный лист в Ворде и изменить его. Теперь ваши документы будут оформлены в строгом соответствии с выдвигаемыми требованиями.
Мы рады, что смогли помочь Вам в решении проблемы.
Задайте свой вопрос в комментариях, подробно расписав суть проблемы. Наши специалисты постараются ответить максимально быстро.
Помогла ли вам эта статья?
Да Нет
Как не нумеровать первую страницу в Ворде
Давайте представим себе ситуацию, что вы напечатали какую-нибудь курсовую либо лабораторную работу в текстовом редакторе Microsoft Word. Вам необходимо пронумеровать страницы. Вы их нумеруете, а первая у вас, как всегда – титульный лист, на котором номер ставить не нужно. Что делать в этом случае давайте будем разбираться, заодно и изучим, как нумеруются страницы в Word 2010.
Заодно изучим, как нумеруются страницы в Word 2010, как нумеровать их не с первой, и что делать, если счет должен начинаться не с единицы, а с любого другого числа.
Убираем нумерацию с 1 страницы
Итак, открываем необходимый нам документ и жмем на вкладку «Вставка» вверху в панели инструментов:
В этой вкладке ищем такую кнопочку, как «Номер страницы».
Нажимаем на нее и выбираем, с какой стороны будут проставлены цифры. Допустим, пусть это будет пункт «Вверху…».
Далее выбираем, как они будут выглядеть. Я выберу вот такой синий кружок:
Все, документ пронумерован. Теперь необходимо убрать с первой страницы нумерацию. Обращаем внимание на панель инструментов. У нас там во вкладке «Работа с колонтитулами» – «Конструктор» необходимо поставить птичку напротив пункта «Особый колонтитул для первой страницы».
Идем на первый лист, видим, что у нас там подсвечивается вверху надпись «Верхний колонтитул первой страницы», выделяем номе и удаляем его.
Начинаем нумерацию с 1 в середине документа
Если вам нужно не нумеровать первую страницу, вторую, третью, а затем счет должен начинаться с единицы, то в этом пункте речь пойдет именно об этом. Для удобства перейдите на вкладку «Главная» и включите отображение непечатаемых знаков.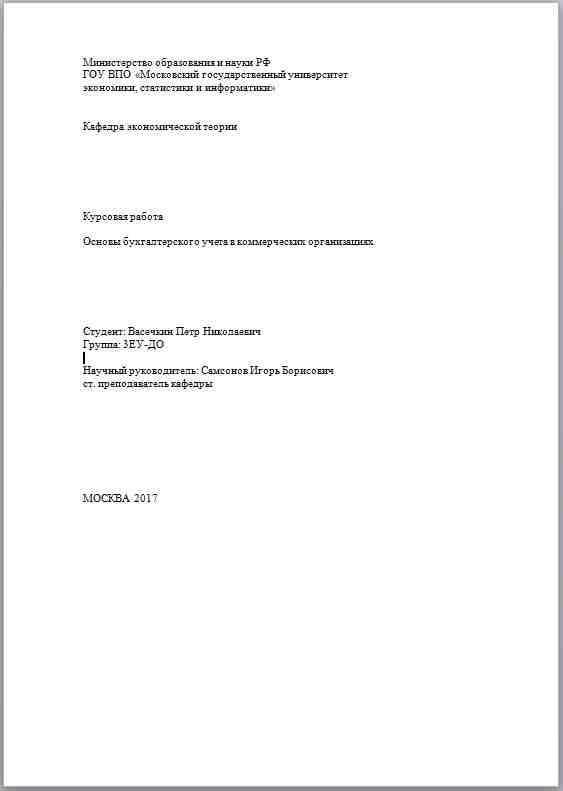
После этого поставьте курсив в начале той страницы, откуда должна начинаться нумерация.
Дальше нужно добавить в документ разрыв раздела. Для этого переходим в «Разметку страницы», жмем на кнопку «Разрывы» и выбираем «Следующая страница».
Если у вас Ворд 2016, то открывайте вкладку «Макет».
После того, как текст будет поделен, начинаем работу с колонтитулами. Для этого нажмите два раза мышкой в самом низу или верху листа. Появятся пунктирные линии и блок «Работа с колонтитулами» с одной вкладкой, с которой мы и будем работать.
Дальше нужно выбрать одну из кнопок: «Перейти к верхнему…» или «Перейти к нижнему…» колонтитулу. Поскольку у меня нумерация будет в низу, то жму кнопку «…к нижнему…», чтобы там появился курсив. После этого нужно нажать кнопку «Как в предыдущем разделе», чтобы убрать эту связь.
В результате, кнопка не должна быть выделена.
Затем нумеруем листы, как обычно. Из списка я выбрала «Внизу…» и определилась с внешним видом.
В примере счет начался с 9. Чтобы это изменить, в списке «Номер страницы» нужно выбрать «Формат…».
Откроется нужное нам окно, в котором маркером отметьте «начать с» и в поле поставьте цифру один. Сохраняйте изменения.
Закрывайте окно «Формат…» и в документе вернитесь к тем листам, где номер не нужен. Дальше выделите число и в знакомом нам выпадающем списке выберите «Удалить номера страниц».
Вот теперь листы пронумерованы как нужно: в начале документа числа не проставлены, а потом нумерация не продолжается, а начинается с цифры один. Работу с колонтитулами можно заканчивать – нажатием на крестик.
Если же вас интересует, как не нумеровать первые две страницы в Ворд, то действия очень похожи на описанные выше. Вам нужно поставить нумерацию, и на том листе, где она должна отображаться, вставить разрыв раздела. Теперь переходите к колонтитулам и на этом же листе ставьте курсив в месте номера. Дальше кликните по кнопке «Как в предыдущем разделе» и снова пронумеруйте листы. А вот с первых двух страниц нумерацию можете удалять.
А вот с первых двух страниц нумерацию можете удалять.
Как начать нумерацию не с 1
Предположим, есть большой объем информации, который хранится не в одном, а в нескольких документах Word. Причем каждый из них – это продолжение предыдущего. В этом случае, страницы должны быть пронумерованы примерно так: в первом документе – с 1 по 95, во втором – с 96 по 145 и так далее.
Чтобы это реализовать, нужно сделать нумерацию страниц, поставить курсив в область колонтитула первой страницы и в списке «Номер страницы» выбрать пункт «Формат…».
Затем отметьте маркером пункт «начать с» и введите нужное значение в поле рядом. Кликайте «ОК».
Теперь значение изменится. В примере открыта 1 страница, а пронумерована она как 12.
Думаю, в статье вы нашли ответ на свой вопрос. Теперь вы знаете не только, как убрать нумерацию с первой страницы в Ворде, но и начать ее с другого числа или в середине документа.
Смотрим видео по теме:
Оценить статью: Загрузка… Поделиться новостью в соцсетях
Об авторе: Олег Каминский
Вебмастер. Высшее образование по специальности «Защита информации». Создатель портала comp-profi.com. Автор большинства статей и уроков компьютерной грамотности
Как убрать номер страницы с титульного листа
Мы уже рассмотрели в этой статье, как сделать нумерацию в Word. Но бывают случаи, когда нужно убрать номер страницы с титульного листа. Номер страницы на титульнике не задается во многих студенческих работах, таких как лабораторные, курсовые или дипломные работы. И очень часто студенты «сыпятся» на таком простом моменте, как нумерация без титульного листа. В этой статье мы рассмотрим, как убрать номер страницы с титульного листа.
Пусть у нас есть пронумерованный документ Word, и нам нужно убрать номер страницы с первого (титульного) листа.
- Сперва дважды щелкаем в области колонтитула, область где находятся наши номера страниц.
Как убрать номер страницы с титульного листа – Активация режима работы с колонтитулами
- После активации режима работы с колонтитулами:
Как убрать номер страницы с титульного листа – Режим работы с колонтитулами
- В группе «Параметры» ставим флаг для пункта «Особый колонтитул для первой страницы».
Как убрать номер страницы с титульного листа – Особый колонтитул для первой страницы
- Номер страницы на титульном листе удален. Для того чтобы выйти из режима работы с колонтитулами два раза кликнем по основному тексту или нажмем кнопку «Закрыть окно колонтитулов».
Как убрать номер страницы с титульного листа – Выход с режима работы с колонтитулами
Ну, вот и все, номер страницы с титульного листа удален.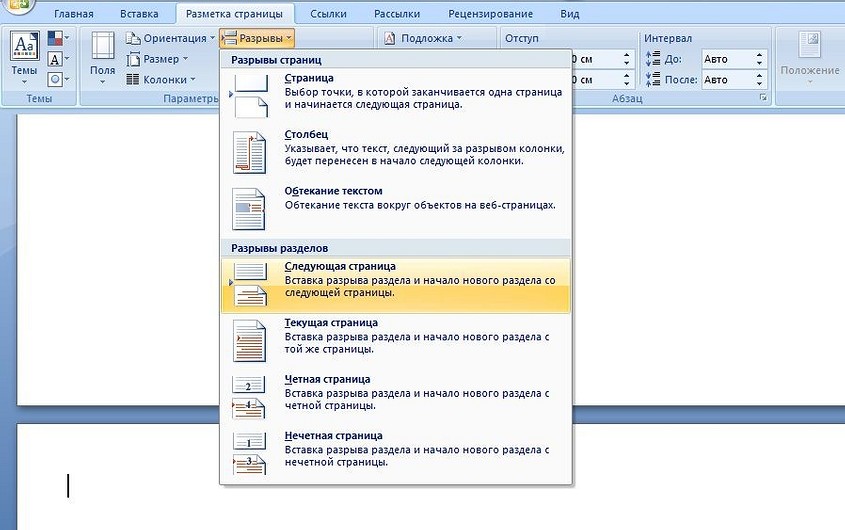
Как убрать номер страницы с титульного листа – Номера страниц без титульного листа
Теперь вы знаете, как убрать номер страницы с титульного листа. Нумерация страниц значительно упрощает работу с документом. В большинстве случаев номера страниц используется в комбинации с автоматическим оглавлением. А если вас интересует, как убрать номер страниц с первых двух, об этом вы можете узнать в этой статье.
ГОСТ, Титульный лист, Основная надпись
Студентам и инженерам очень часто приходится создавать текстовые документы, которые должны иметь рамки в соответствии с ГОСТ. Например, на каждой странице дипломной работы должна быть ГОСТовская рамка, в которой будет находиться информация об авторе, названии работы и номере страницы. Уже есть масса шаблонов, которые можно найти и скачать в интернете, но иногда бывают ситуации, что нужна какая-то своя рамка или нужно внести изменения в стандартную. Но как сделать рамку в Ворде? Ответ на этот вопрос предлагаю рассмотреть алгоритм создания такой рамки с нуля, чтобы вы смогли сами подготовить нужную именно вам рамку.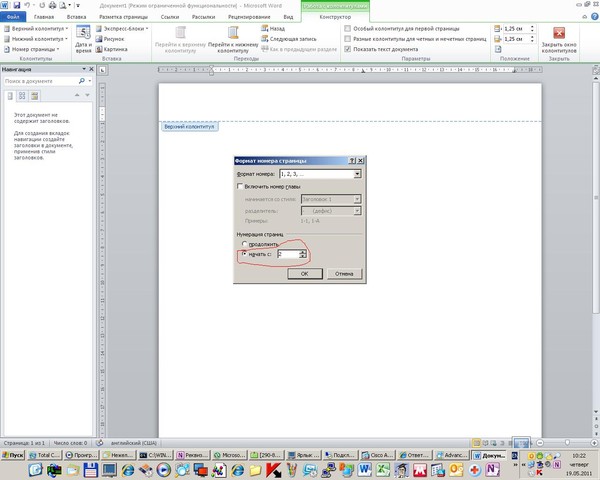
Как сделать рамку в Ворде: Титульный лист
Обычно стандартный документ состоит минимум из трех разделов — титульный лист, первый лист с основной надписью и последующие листы с меньшей по размерам основной надписью. Поэтому можно сразу в документе создать три раздела.
В итоге получим три пустые страницы и если включим отображение непечатных символов, то увидим разбивку на разделы.
Поскольку мы должны автоматически вставлять основную надпись на все новые страницы, то логичным решением будет использование колонтитулов.
Первый раздел у нас будет титульным листом и содержать он будет только одну страницу. Второй раздел также будет состоять из одной страницы с основной надписью для первой страницы документа, а вот третий раздел у нас будет содержать рамку для последующих страниц.
В первую очередь зададим поля страницам.
Как сделать рамку в Ворде по ГОСТ? Согласно ГОСТ 2.104-2006 «Единая система конструкторской документации. Основные надписи» поля должны быть следующими:
Основные надписи» поля должны быть следующими:
- Верхнее — 5 мм
- Нижнее — 5 мм
- Левое — 20 мм
- Правое — 5 мм
Такие значение отступа рамки заданы в ГОСТе и они легко выдерживаются при работе в специализированных инженерных программах вроде Autocad, но в Word есть свою нюансы и чуть позже мы вернемся к этим значениям и их подправим.
Для изменения полей документа необходимо обратиться к вкладке Макет (1) — Поля (2) — Настраиваемые поля (3). В открывшемся окне настраиваем поля согласно ГОСТ (4) и не забываем применить эти настройки ко всему документу (5), а не только к текущему разделу.
Как сделать рамку в Ворде? Создадим рамку для всех страниц. В дальнейшем страницы у нас будут отличаться только наличием и формой основной надписи.
Для создания рамки перейдем на вкладку Конструктор (1, см. рис. ниже), выберем Границы страниц (2) и в открывшемся окне Границы и заливка укажем толщину линии (3). Здесь есть небольшой нюанс. Дело в том, что, согласно ГОСТ, рамка должна быть выполнена основной линией, что должно быть в пределах от 0,5 до 1,4 мм. В Ворде многие размеры задаются в типографских пунктах, поэтому иногда приходится пересчитывать пункты в сантиметры. Расчеты эти условны, так как типографский пункт привязан к дюйму — в 1 дюйме содержится 72 пункта и при пересчетах округленно получим, что 1 пт = 0,35 мм. Поэтому выбираем линию в 2,25 пт, чтобы соответствовать ГОСТ.
Здесь есть небольшой нюанс. Дело в том, что, согласно ГОСТ, рамка должна быть выполнена основной линией, что должно быть в пределах от 0,5 до 1,4 мм. В Ворде многие размеры задаются в типографских пунктах, поэтому иногда приходится пересчитывать пункты в сантиметры. Расчеты эти условны, так как типографский пункт привязан к дюйму — в 1 дюйме содержится 72 пункта и при пересчетах округленно получим, что 1 пт = 0,35 мм. Поэтому выбираем линию в 2,25 пт, чтобы соответствовать ГОСТ.
Затем щелкаем по инструменту Рамка (4), чтобы применить линию к документу.
Если нужно, чтобы на титульном листе не было рамки, то можно данную операцию осуществить только для второго и третьего разделов. При этом необходимо в выпадающем списке Применить к: выбрать «этому разделу» (5).
Далее нам необходимо произвести еще кое-какие настройки, поэтому нажимаем на кнопку Параметры (1, рис. ниже) и в открывшемся окне зададим поля для рамки.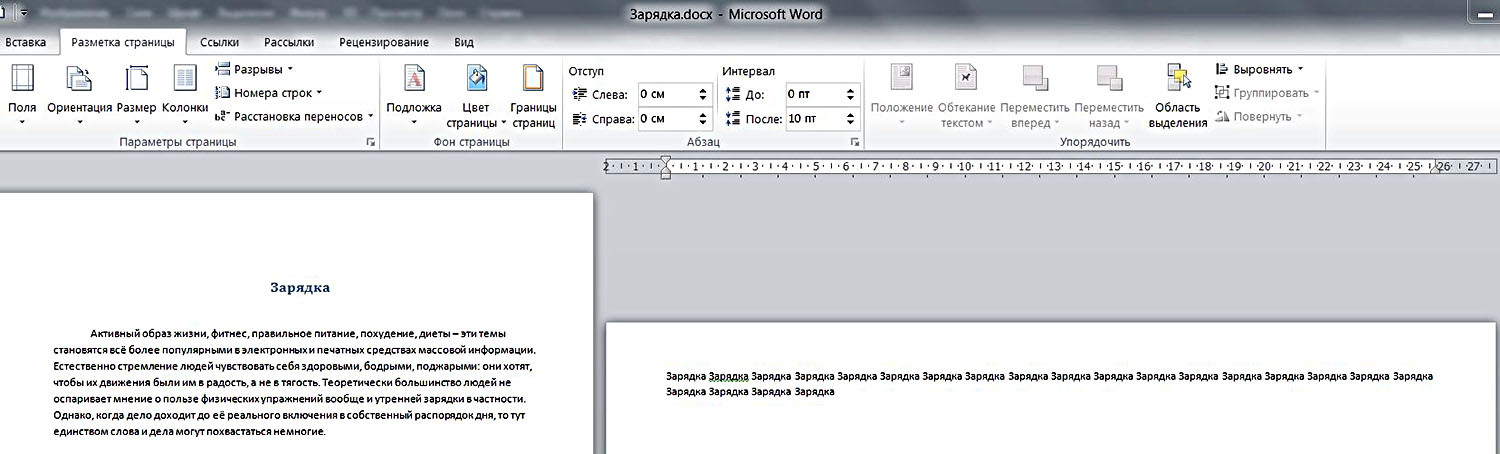 Мы будем указывать поля относительно текста, поэтому сразу же выберем эту опцию из списка (2), а затем выставим поля (3). Затем откорректируем параметры, убрав галочки, касающиеся колонтитулов (4). Оставим только опцию, которая позволит рамке находиться всегда впереди других объектов (5).
Мы будем указывать поля относительно текста, поэтому сразу же выберем эту опцию из списка (2), а затем выставим поля (3). Затем откорректируем параметры, убрав галочки, касающиеся колонтитулов (4). Оставим только опцию, которая позволит рамке находиться всегда впереди других объектов (5).
Переключимся в режим редактирования колонтитулов, щелкнув дважды мышью по области колонтитулов (1, см. рис. ниже). Для первой страницы поставим галочку Особый колонтитул для первой страницы (2), это позволит нам упростить создание документа, так как первая страница будет титульной и на ней будет только рамка без основной надписи.
По умолчанию в колонтитулах заданы отступы от верхнего и нижнего краев страницы (3). Изменим оба значения на 0.
Поскольку отступы могут быть заданы для каждого раздела индивидуально, то нам нужно будет их обнулить для всего документа. Поэтому перемещаем текстовый курсор к колонтитулу следующего раздела и убираем отступы там. Проделаем эту операцию для всех разделов документа.
На титульном листе в соответствии ГОСТ у нас будет только рамка, поэтому можем переходить ко второй странице документа, где мы создадим первую основную надпись.
Как сделать рамку в Ворде: Основная надпись
Теперь перейдем на вторую страницу документа и активируем режим редактирования колонтитулов двойным щелчком мыши по нижнему полю страницы. Откроется контекстная вкладка Конструктор (1) и на ней для нижнего колонтитула необходимо отключить опцию Как в предыдущем разделе (2). Эта опция включена по умолчанию и копирует колонтитул с предыдущей страницы (раздела) в текущий.
Тоже самое необходимо сделать и для третьего раздела, поскольку основная надпись в колонтитулах там будет своя.
Установим текстовый курсор в область нижнего колонтитула (1, см. рис. ниже) и через вкладку Вставка (2) создадим таблицу (3) в 9 столбцов и 11 строк (4). Это и будет наша основная надпись для первой страницы документа.
Приступим к изменению размеров таблицы.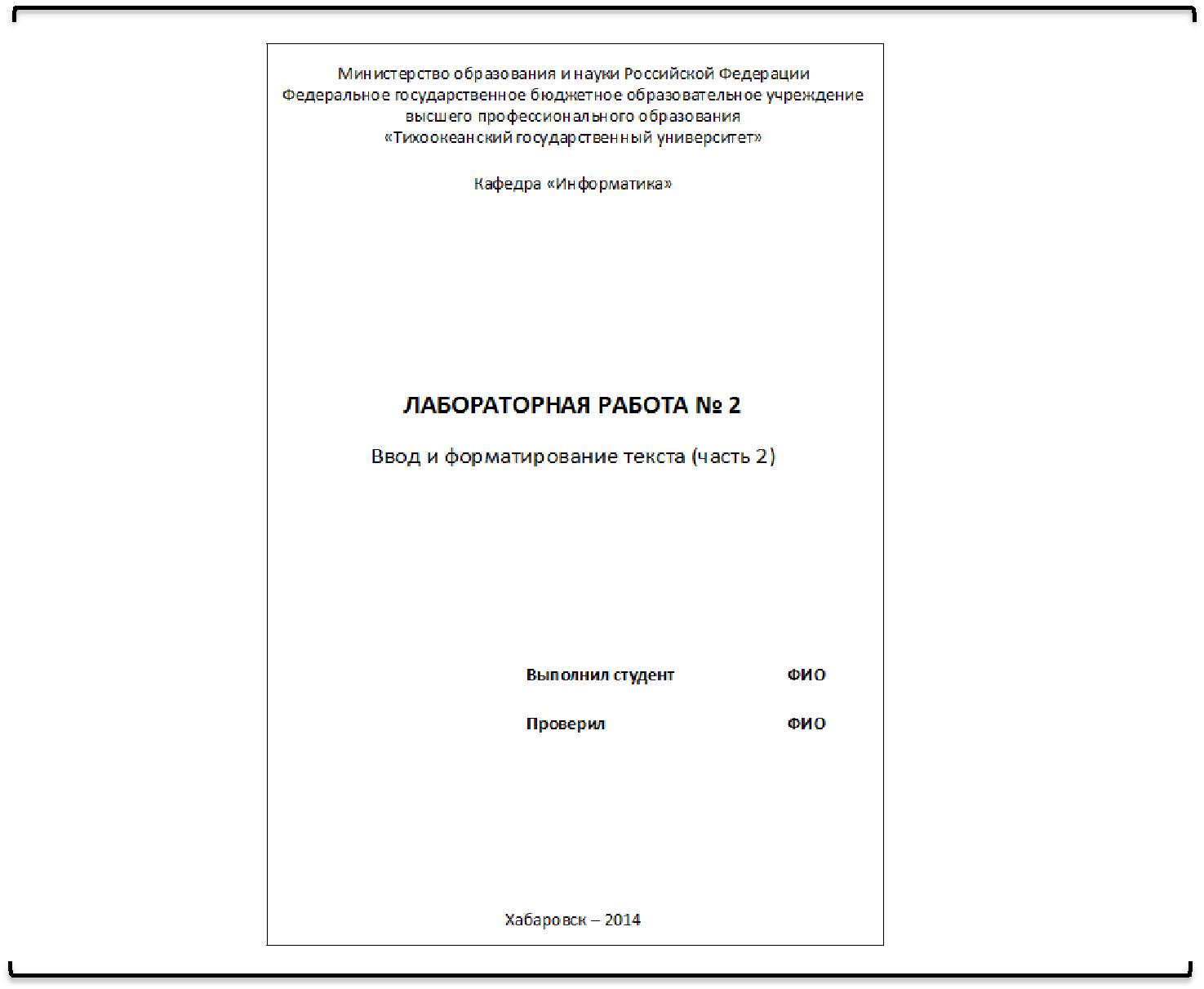 Для этого воспользуемся формой 2 из ГОСТ 2.104-2006.
Для этого воспользуемся формой 2 из ГОСТ 2.104-2006.
Читайте также: Как сделать таблицу в Ворде: Дизайн, Ввод данных, Редактирование
Как сделать рамку в Ворде? Упрощенно рамка должна выглядеть так:
Все ячейки должны иметь высоту 5 мм, поэтому выделяем таблицу и на вкладке Макет (1) задаем высоту — 0,5 см (2).
Затем зададим ширину отдельных столбцов. Для этого установим текстовый курсор в первый из них и выставим 0,7 см.
По аналогии зададим ширину последующих столбцов в соответствии с иллюстрацией из ГОСТ — 1 см, 2,3 см, 1,5 см, 1 см, 7 см, 1,5 см, 1,7 см и 1,8 см.
Затем отцентрируем таблицу. Для этого выделим ее и через контекстное меню зайдем в ее свойства (1, рис. ниже). В открывшемся окне свойств зададим центрирование (2) и нажмем ОК.
Объединим ячейки таблицы в соответствии с образцом из ГОСТа. Для этого можно использовать в том числе и инструмент Ластик с контекстной вкладки Макет.
Затем дорисуем три ячейки, которых пока еще нет. В данном случае их проще создать сейчас, нежели изначально включать их в таблицу перед объединением ячеек.
Теперь воспользуемся инструментом Раскраска границ (3) на вкладке Конструктор (1) для того, чтобы придать толщины линиям. Согласно ГОСТ некоторые линии основной надписи должны быть основными (2), то есть более толстыми.
Далее заполним основную надпись, но перед этим выделим таблицу (1) и зададим фиксированную ширину столбцов (4), чтобы они не изменяли ширину при вводе текста.
Затем сделаем нулевой отступ для текста в ячейках таблицы — выделим таблицу (1) и из контекстного меню откроем окно ее свойств (2). На вкладке Ячейка (3) нажмем на кнопку Параметры (4) и в открывшемся окне изменим все поля ячеек на 0 см (5).
Для всей таблицы зададим шрифт Arial 8 пт и выравнивание по центру, а затем заполним основную надпись.
Если при заполнении фрагмент текста немного не умещается в ячейке (1), то выделим его и на вкладке Главная (2) вызовем окно Шрифт (3). Переключимся на вкладку Дополнительно (4) и изменим межзнаковый интервал на уплотненный (5). Визуально это будет несильно заметно, но зато сама надпись уместится по ширине ячейки.
Как сделать рамку в Ворде: Последующие листы
Теперь давайте по аналогии создадим основную надпись для последующих страниц, поскольку она немного отличается — Форма 2а в ГОСТ 2.104-2006:
Проще всего создать такую надпись можно путем копирования первых трех строк уже имеющейся таблицы, ведь по размерам они идентичны.
Для выделения строк таблицы в данном случае проще использовать клавиатуру и сочетания клавиш Ctrl + Shift вместе со стрелками (клавишами управления курсором). Устанавливаем текстовый курсор в первую верхнюю ячейку уже созданной таблицы (1, см. рис. ниже) и удерживая нажатыми Ctrl + Shift перемещаем курсор стрелками к концу третей строки. При этом выделяем не только ячейки строк, но и немного заходим за границы таблицы (2), чтобы было видно выделение и за ее пределами с правого края.
Скопируем выделенное сочетанием Ctrl + C и вставим таблицу в колонтитул третьей страницы с помощью Ctrl + V.
Затем дорисуем с помощью инструмента Нарисовать таблицу (1) недостающую часть основной надписи (2).
И тут нам придется сделать небольшое отступление от ГОСТ.
Как сделать рамку в Ворде по ГОСТ? Дело в том, что, согласно ГОСТ, высота двух последних ячеек таблицы должна быть 7 мм и 8 мм соответственно. Но Word устроен так, что он создает внутренние взаимосвязи между ячейками одной строки. Эти взаимосвязи сохраняются даже если между ячейками строки есть объединенные ячейки большей высоты.
Поэтому если мы попытаемся дорисовать горизонтальную линию в новой ячейке, то она будет либо автоматически сопоставлена с одной из ячеек слева, либо разделит новую ячейку на две равные половины.
По этой причине предлагаю допустить небольшое отступление и разбить последнюю ячейку на две высотой соответственно 5 мм и 10 мм. Визуально это не будет бросаться в глаза.
Хотя есть способ реализовать таблицу в полном соответствии с ГОСТ, но в этом случае следует не копировать заготовку из прошлой таблицы, как это сделали мы, а создать таблицу заново с большим количеством строк, например, с высотой строки в 1 мм. Затем путем объединения ячеек можно добиться, чтобы основная надпись по размерам полностью соответствовала ГОСТ, то есть последние две ячейки имели высоту 7 мм и 8 мм соответственно.
Но я считаю, что в этом нет особого смысла, так как создать рамку в Ворде идеальный документ, который бы полностью соответствовал всем требованиям ГОСТ все равно не получится.
Многие размеры в Word задаются в пунктах и не выйдет идеально сопоставить пункты с миллиметрами. К тому же у принтеров обычно есть свою нюансы, в результате чего даже идеально выправленный по ГОСТу документ в распечатанном виде вряд ли будет полностью соответствовать ГОСТ.
В общем, можно и здесь пожертвовать двумя миллиметрами ради простоты.
Заполним графы текстом (1), при этом его можно скопировать из основной надписи предыдущей таблицы. А также сделаем более жирным одну из границ таблицы (2).
Итак, основная надпись для последующих страниц готова и теперь займемся вставкой полей.
Как сделать автоматическую нумерацию страниц в Ворде?
Поля позволяют несколько автоматизировать работу с текстовым документом, например, номера страниц — это поля, которые вычисляются программой автоматически.
В Ворде есть довольно большое количество различных полей. Доступ к ним можно получить на вкладке Вставка (1), выпадающее меню Экспресс-блоки (2), пункт Поле (3).
Откроется одноименное окно, в котором в виде списка представлены все доступные в программе поля (1, см. рис. ниже). Для удобства можно воспользоваться выпадающим списком категорий (2), с помощью которого можно выводить только поля по определенной теме. Более подробную информацию о полях можно получить в справочной системе, щелкнув по кнопке со знаком вопроса (3).
Как пронумеровать страницы в Ворде?
На втором листе документа в основной надписи нам нужно указать номер текущей страницы (1) и общее количество листов (2).
Установим текстовый курсор в поле «Лист» и откроем окно Поле. Найдем поле Page (1) и укажем формат: 1, 2, 3,… (2):
Затем перейдем в ячейку «Листов» и по аналогии зададим для нее поле NumPages в формате 1, 2, 3,…
Думаю, вы уже догадались, что поле Page выводит номер текущей страницы, а поле NumPages — общее количество страниц в документе.
Точно также вставим поле Page в основную надпись для последующих страниц на третьем листе.
Теперь автоматизируем подстановку названия документа, а также его номера на разные страницы. По факту название документа у нас должно быть на титульном листе и в основной надписи второй страницы, а номер документа должен быть на всех страницах документа.
Теоретически для решения этой задачи можно использовать поля, но, к сожалению, поля работают не всегда, если они используются одновременно как в тексте документа, так и в его колонтитулах. А нам сейчас нужно решить как раз такую задачу, ведь название и номер документа мы будем использовать на титульной странице в тексте, а затем в основных надписях, которые находятся в колонтитулах. Поэтому я нашел немного нестандартный выход из положения, который можно применить в нашей ситуации.
Воспользуемся экспресс-блоками (1, см. рис. ниже), которые находятся на вкладке Вставка. Из раздела Свойства документа (2) нам подойдут два экспресс-блока — Аннотация (3) и Примечание (4).
Каждый экспресс-блок из свойств документа уникален. Это означает, что если мы создадим аннотацию, то она в документе может быть только одна и даже если мы создадим еще одну аннотацию, вставив еще один экспресс-блок в документ, то ее содержимое будет соответствовать ранее вставленным блокам аннотаций. Зато и при изменении любой из вставленных аннотаций автоматически будут изменяться и все остальные. Тоже самое относится и к примечанию.
Можно использовать и другие, подходящие под ваши задачи свойства документа, но в нашем примере воспользуемся аннотацией и примечанием.
Например, в аннотацию поместим название документа, а в примечании его номер.
Разместим эти блоки сначала на титульном листе и отформатируем их, задав шрифт, его размер и начертание. Затем скопируем уже готовые блоки и вставим их в колонтитулах на последующих страницах.
Теперь изменение любой из надписей проявится на всех страницах документа.
Последний штрих
Рамка документа готова и визуально выглядит правильно, но если мы начнем вводить текст в документ, то обнаружим, что он практически прилипает к рамкам:
Связано это с тем, что мы с вами создавали рамки, стараясь придерживаться ГОСТовских размеров, а также задали Границы страниц в виде рамки. Она тоже имеет свои поля, и мы их сделали нулевыми.
Проблема заключается в том, что поля страницы задаются в сантиметрах и от ее края, а поля рамки задаются в пунктах, да еще и от текста.
Хотя теоретически мы также можем задать поля рамки от края страницы, но тут есть существенное ограничение программы — поле от края страницы не может быть более 31 пт, что в пересчете на сантиметры будет чуть более 1 см.
Нам же нужен отступ от левого края страницы в 2 см.
Именно поэтому нам приходится задавать отступ от текста и пытаться сделать так, чтобы поля страницы и заданные здесь отступы в результате проявились в документе нужным нам образом.
И тут есть довольно много факторов, которые сложно учесть все вместе. Именно поэтому невозможно создать в Ворде документ, который бы идеально соответствовал всем требованиям ГОСТ. Всегда придется искать компромисс.
Нам придется опытным путем определять те отступы, которые позволят нашему документу более-менее соответствовать ГОСТ.
Основная надпись в колонтитулах у нас уже стоит на своем месте и теперь нужно лишь выставить рамку страницы и текст документа, чтобы они смотрелись как надо.
Давайте пока сделаем все отступы границы страницы по нулям от ее края и займемся в начале текстом.
Положение текста задается полями страницы. Напомню, что окно Параметры страницы можно вызвать либо двойным щелчком левой кнопки мыши на линейке, либо на вкладке Макет в выпадающем меню Поле выбрать Настраиваемые поля.
В открывшемся окне (см. рис. ниже) мы должны задать поля страницы с учетом будущей рамки и колонтитулов.
У меня получились следующие значения (1):
Так как на первой странице (титульном листе) у нас нет колонтитула, то все настройки полей (1) нужно применить к текущему разделу (2). Соответственно, нужно будет повторить те же настройки полей и для следующего (третьего) раздела.
В результате манипуляций с полями могут «съехать» колонтитулы и в этом случае нужно будет вернуть выравнивание таблицам по центру. Делается это через контекстное меню, вызванное на выделенной таблице — пункт Свойства таблицы.
Теперь вернемся к границам страницы и попробуем сделать рамку, задав отступы от текста. Сказать по правде, логику построения этой рамки мне до конца понять не удалось, поэтому значения были подобраны экспериментально (1, см. рис. ниже).
Данные отступы снова задаем для каждого раздела индивидуально (2).
Поскольку на титульном листе нет колонтитулов и он является отдельным разделом, то для его границы также зададим индивидуальные отступы — все четыре поля будут иметь нулевые отступы относительно текста.
После всех этих манипуляций рамка в документе и текст должны выглядеть нормально, однако при выводе документа на печать некоторые границы рамки или основной надписи могут не распечататься.
Связано это может быть с границами печати конкретного принтера, то есть с его конструктивными особенностями.
В такой ситуации почти всегда приходится дополнительно подстраивать документ под конкретный принтер. Если какая-то из границ не печатается на вашем принтере, то попробуйте изменить поля страницы — увеличить отступ рамки от края страницы для конкретной границы. Обычно это решает проблему.
Вот и всё! Теперь вы знаете, как сделать рамку в Ворде по ГОСТ. А также как сделать титульный лист, основную надпись и последующие листы.
СКАЧАТЬ ГОТОВУЮ РАМКУ!
Continue Reading
Добавить титульную страницу — служба поддержки Office
Microsoft Word предлагает галерею удобных предварительно разработанных титульных страниц. Выберите титульную страницу и замените образец текста своим.
На вкладке Insert в группе Pages щелкните Cover Page .
Щелкните макет титульной страницы в галерее параметров.
После вставки титульной страницы вы можете заменить образец текста своим собственным, щелкнув, чтобы выбрать область титульной страницы, например заголовок, и ввести свой текст.
Примечания:
Если вы вставите в документ другую титульную страницу, новая титульная страница заменит первую вставленную титульную страницу.
Чтобы заменить титульную страницу, созданную в более ранней версии Word, необходимо вручную удалить первую титульную страницу, а затем добавить титульную страницу с дизайном из галереи Word.
Чтобы удалить титульную страницу, вставленную с помощью Word, щелкните вкладку Вставить , щелкните Титульные страницы в группе Страницы , а затем щелкните Удалить текущую титульную страницу .
Microsoft Word предлагает галерею удобных предварительно разработанных титульных страниц. Выберите титульную страницу и замените образец текста своим.
Примечание. На титульных листах не отображаются номера страниц.
Вставить обложку
На вкладке Insert щелкните Cover Page .
Щелкните макет титульной страницы в галерее параметров.
После вставки титульной страницы вы можете заменить образец текста своим собственным, щелкнув, чтобы выбрать область титульной страницы, например заголовок, и ввести свой текст.
Советы:
Чтобы увидеть, как будет выглядеть ваша титульная страница, в меню View выберите Print Layout или Web Layout .
Если вы вставите в документ другую титульную страницу, новая титульная страница заменит первую вставленную титульную страницу.
Чтобы заменить титульную страницу, созданную в более ранней версии Word, необходимо вручную удалить первую титульную страницу, а затем добавить новую титульную страницу с дизайном из галереи Word.
Снимите обложку
Форматирование титульной страницы (Microsoft Word)
Если вы пишете отчет, вы, вероятно, захотите создать титульную страницу.В некоторых текстовых редакторах это будет сделано в виде отдельного файла. Вы можете использовать этот подход в Word, но вы также можете отформатировать титульную страницу как часть документа, содержащего отчет. Для этого титульная страница становится одним разделом, а остальная часть отчета — другим разделом. Для этого выполните следующие действия:
- В начале документа введите необходимую информацию для титульной страницы. Пока не беспокойтесь о форматировании; просто введите текст.
- Поместите курсор в начало отчета, но после информации на титульной странице.
- На вкладке «Макет» ленты щелкните элемент управления раскрывающимся списком «Разрывы». Word отображает список типов разрывов.
- Щелкните «Следующая страница» в категории «Разрывы разделов».
- Отформатируйте текст на титульной странице по своему усмотрению. Вы даже можете изменить верхние, нижние колонтитулы и поля страницы. (Если вы измените макет страницы, убедитесь, что вы применили изменения только к разделу, который вы использовали для титульной страницы.)
Есть еще один способ создать титульную страницу, и он отлично подходит, если вы торопитесь.Если вы используете Word 2007 или Word 2010, все, что вам нужно сделать, это отобразить вкладку «Вставка» на ленте и щелкнуть инструмент «Титульная страница» в самом левом углу ленты. Word отображает галерею различных титульных страниц, которые вы можете добавить в текущий документ.
Если вы используете Word 2013 или более позднюю версию, щелкните инструмент «Страницы» в крайнем левом углу ленты на вкладке «Вставка». В раскрывающемся меню выберите Титульный лист. Word отобразит галерею различных титульных страниц, которые вы можете добавить в свой документ.
Чтобы использовать одну из этих предустановленных титульных страниц, просто щелкните нужный дизайн. Word вставляет титульную страницу в начало документа, автоматически вставляя разрыв страницы, как описано выше. Есть большая вероятность, что вам нужно будет настроить любую добавляемую таким образом титульную страницу или, по крайней мере, убедиться, что она содержит все элементы, которые вы хотите включить. Однако это быстрый и простой способ добавить шикарную титульную страницу к любому отчету или документу.
WordTips — ваш источник экономичного обучения работе с Microsoft Word.(Microsoft Word — самая популярная программа для обработки текстов в мире.) Этот совет (9413) применим к Microsoft Word 2007, 2010, 2013, 2016, 2019 и Word в Office 365. Вы можете найти версию этого совета для старого интерфейса меню Word здесь: Форматирование титульной страницы .
Автор Биография
Аллен Вятт
Аллен Вятт — всемирно признанный автор, автор более чем 50 научно-популярных книг и многочисленных журнальных статей.Он является президентом Sharon Parq Associates, компании, предоставляющей компьютерные и издательские услуги. Узнать больше о Allen …
Блокировка поля
Когда вы используете поля в документе, вы можете захотеть, чтобы они не менялись по сравнению с конкретным отображаемым результатом. Вы можете заблокировать …
Открой для себя большеКопирование строк и столбцов с помощью мыши
Word позволяет выполнять довольно много задач редактирования с помощью мыши.Если вы хотите скопировать строки или столбцы в таблице, вы можете …
Открой для себя большеПереименование книги
Переименование книги из Excel может показаться сложной задачей, но на самом деле это довольно просто. Все, что вам нужно сделать, это использовать …
Открой для себя большеAPA Бегущая головка | Пример + инструкции для Word и Docs
Опубликован в 6 ноября 2020 г. от Раймо Стрефкерк.
В этой статье отражены рекомендации APA 7th edition . Щелкните здесь, чтобы ознакомиться с рекомендациями 6-го издания APA.Скошенная голова — это сокращенная версия названия вашей статьи. Он помещается в заголовок страницы вашего документа вместе с номером страницы. Текущий руководитель требуется только для профессиональных рукописей, предназначенных для публикации, но не для студенческих работ (если не указано иное).
Заголовок APA может содержать до 50 символов (включая пробелы) и пишется заглавными буквами.Он выровнен по левому краю и отображается на всех страницах, включая титульную. Необязательно ставить метку «Бегущая голова» перед заголовком (как в случае с APA 6).
Настройка бегущей головы APA в Word и Google Docs
Для настройки бегущей головы APA в Word:
- Щелкните «Вставить» > «Заголовок» (или дважды щелкните вверху страницы).
- Выберите шаблон «Пустой» (с выравниванием по левому краю без дополнительного форматирования).
- Введите (сокращенное) название статьи заглавными буквами.
Для вставки автоматической нумерации страниц:
- Нажмите «Вставить» > «Номер страницы».
- Выберите верхнее правое положение.
- Установите флажок «Показать на первой странице» , если это возможно.
Эти действия могут незначительно отличаться в зависимости от вашей версии Microsoft Word.
Чтобы настроить работающую голову APA в Google Docs:
- Нажмите «Вставить» > «Верхние и нижние колонтитулы» > «Верхний колонтитул» .
- Введите (сокращенное) название статьи заглавными буквами.
Для вставки автоматической нумерации страниц:
- Нажмите «Вставить» > «Номера страниц» .
- Выберите вариант с номерами страниц в правом верхнем углу на всех страницах
Сокращение длинных названий ходовой части
Если название вашей статьи длиннее 50 символов, вам необходимо использовать сокращенную версию для бегущей строки.В рекомендациях APA говорится, что:
- Необязательно использовать одни и те же слова в одном и том же порядке.
- Вы не можете использовать сокращения, но можете использовать амперсанд (&) вместо слова «и».
Примеры: сокращение названия
Пример бегущей головы 1- Первоначальное название: Социальные сравнения в социальных сетях: влияние Facebook на проблемы образа тела и настроение молодых женщин
- Рабочая головка: СОЦИАЛЬНЫЕ СРАВНЕНИЯ В СОЦИАЛЬНЫХ СЕТЯХ
- Оригинальное название: Исследование возбуждающих эффектов юмора: влияние юмора на настойчивое поведение
- Беговая головка: ЭНЕРГИЯ ЮМОРА
Насколько полезна эта статья?
124 31 год Вы уже проголосовали.Спасибо 🙂 Ваш голос сохранен 🙂 Обработка вашего голоса …Форматирование стиля APA в Microsoft Word 2013: 9 шагов
Первым шагом к созданию титульной страницы является добавление бегущей строки и номера страницы, что обсуждалось на предыдущем шаге.
В названии есть еще несколько других компонентов, в том числе:
- Полное название
- Имя (имена) автора (ов)
- Учреждение, откуда автор (ы) (обычно колледж). или университет)
- Необязательное примечание автора
Чтобы отформатировать заголовок, имя (имена) и название учреждения, выполните несколько простых шагов:
- Если это проще для вас, начните вводить текст в выравнивание по левому краю (по умолчанию).Перечислите полное название вашей статьи, которое должно состоять не более чем из двенадцати слов, не должно содержать сокращений и не должно включать слов, которые не являются полностью необходимыми. В следующей строке перечислите имена всех авторов, участвовавших в написании статьи. В третьей строке укажите название учреждения.
- Поместите курсор перед самой первой буквой в этой группе текста и нажмите клавишу ввода примерно 2-4 раза (точное расположение зависит от вас). Важно только, чтобы текст оставался в верхней половине страницы.
- Выделите весь этот текст. Щелкните вкладку «Главная». В разделе «Абзац» на этой вкладке щелкните значок, который представляет собой изображение линий, представляющих центрированный текст (он будет вторым слева). Это центрирует текст.
По желанию, вы можете добавить запись об авторе в нижнюю половину страницы. Однако большинству профессоров этого не требуется. В 6-м издании руководства APA указывается, что примечание автора должно включать четыре абзаца (каждый со своим отступом) под центрированным заголовком «Примечание автора».«Каждый из четырех абзацев должен соответствовать следующей информации в следующем порядке:
- Полная информация об отделе
- Изменения в принадлежности
- Благодарности и особые обстоятельства
- Лицо, с которым можно связаться с почтовым адресом, электронная почта
Как добавить заголовок главы в верхний или нижний колонтитул в документе Word?
Как добавить заголовок главы в верхний или нижний колонтитул в документе Word?
Обычно вы можете быстро и легко вставить верхний или нижний колонтитул с путем и именем документа в файл Word.Но пытались ли вы когда-нибудь вставить заголовок главы в верхний или нижний колонтитул, чтобы содержание верхнего или нижнего колонтитула зависело от того, в какой главе находится страница. В этой статье я расскажу о том, как решить эту задачу в Word документ.
Добавить заголовок главы в верхний или нижний колонтитул в документе Word
Добавить заголовок главы в верхний или нижний колонтитул в документе Word
Чтобы вставить заголовок каждой главы в верхний или нижний колонтитул, вы можете использовать функцию Quick Parts для этого, сделайте следующее:
1 .Во-первых, вы должны применить стиль абзаца к заголовку главы, который вы хотите вставить в качестве верхнего или нижнего колонтитула, в этом примере заголовок моей главы оформлен как Заголовок 1, см. Снимок экрана:
2 . Затем нажмите Home > Header / Footer, и выберите один стиль верхнего или нижнего колонтитула, см. Снимок экрана:
3 . Затем нажмите Quick Parts > Field на вкладке Design , см. Снимок экрана:
4 .В появившемся диалоговом окне Поле выполните следующие операции:
- (1.) Выберите Ссылки и ссылки из раскрывающегося списка Категории ;
- (2.) В списке Имена полей выберите опцию StyleRef ;
- (3.) Затем найдите и выберите Заголовок 1 , который является вашим стилем главы, который вы создали, из списка Имя стиля .
5 .После завершения настроек нажмите кнопку OK , и теперь заголовок главы был вставлен в верхний или нижний колонтитул, см. Снимок экрана:
Примечания:
1. Если на одной странице более одного заголовка 1, только первый появившийся будет вставлен в верхний или нижний колонтитул.
2. Верхний или нижний колонтитулы будут автоматически изменены при изменении названия главы.
Рекомендуемые инструменты повышения производительности Word
Kutools For Word — Более 100 расширенных функций для Word, сохраните свои 50% времени
- Сложные и повторяющиеся операции можно выполнять разово за секунды.
- Вставьте сразу несколько изображений из папок в документ Word.
- Слияние и объединение нескольких файлов Word из папок в одну в желаемом порядке.
- Разделить текущий документ на отдельные документы в соответствии с заголовком, разрывом раздела или другими критериями.
- Преобразование файлов между Doc и Docx, Docx и PDF, набор инструментов для общих преобразований и выбора и так далее …
Как выполнить форматирование стиля и абзаца в Word 2019
Microsoft Word дает вам больше возможностей форматирования, чем просто простые изменения текста.Он также предоставляет предустановленные форматы для содержимого заголовков и абзацев. Эти предустановки значительно ускоряют и упрощают стилизацию документа, не тратя часы на создание собственного. Еще одно преимущество использования этих предустановленных стилей заключается в том, что они используются в некоторых автоматических инструментах, таких как создание таблицы содержания.
Стили заголовков
Большинство наиболее часто используемых стилей Word содержится на вкладке ленты «Главная». Если вы когда-нибудь задаетесь вопросом, где может быть стиль, в первую очередь проверьте вкладку «Главная».Стили заголовков также находятся на вкладке «Главная», и вы можете найти длинный список, показанный в центре пользовательского интерфейса Word.
(раздел «Стили» на вкладке «Главная»)
В разделе стилей отображается предварительный просмотр букв, цветов и размеров шрифта, который вы увидите, если измените часть текста на стиль. По умолчанию выбран крайний левый вариант с названием «Нормальный». Обычный формат абзаца — это то, что вы будете использовать для большей части контента. Даже если вы измените стиль, цвет или размер шрифта, вы все равно можете вернуться к стандартному стилю по умолчанию, просто щелкнув этот выбор.
Как и другие изменения шрифта, чтобы изменить содержимое на один из стилей в списке вверху документа, выделите текст, который вы хотите отредактировать, а затем щелкните стиль.
Есть несколько стилей, которые вы чаще всего будете использовать при создании длинных документов. Например, вы можете захотеть создать оглавление, а в Word есть стили, которые вы используете, которые затем сообщат генератору оглавления, какие заголовки являются заголовками для новых глав, а какие — под-главами.
Обратите внимание, что у стиля «Заголовок» самые большие буквы среди всех стилей. Когда вы используете этот стиль, Word будет рассматривать любые страницы с этими стилями как главные главы. Стиль «Заголовок 1» считается подразделом предыдущего раздела «Заголовок». Следующие разделы заголовка также считаются подразделами.
Если вы использовали старые версии Word, вы заметите, что в списке параметров есть много новых стилей. Все они основаны на вашем текущем шрифте по умолчанию.
Вы можете настроить стили, показанные в меню, щелкнув один из них правой кнопкой мыши и выбрав «Изменить».»Откроется новое окно конфигурации, в котором вы можете изменить параметры для определенного стиля.
(Окно настройки стиля)
На изображении выше щелкнул правой кнопкой мыши стиль «Нормальный», и в окне конфигурации показаны текущие настройки. Обратите внимание, что вы можете выбрать другой шрифт, размер шрифта, полужирный, курсив или форматирование с подчеркиванием.
В нижней части окна конфигурации вы можете увидеть две опции для установки нового стиля только для текущего документа или для нового шаблона документа.Когда вы сохраняете изменения стиля в новом шаблоне документа, он применяется ко всем создаваемым вами документам. Когда вы выбираете «Пустой документ» для нового файла Word, любые изменения в шаблоне сохраняются, пока вы не измените их обратно в шаблоне. Если вы применяете изменения только к текущему документу, стили будут доступны для текущего документа, но их нужно будет снова настроить в новом.
Под настройками шрифта находится форматирование абзаца. В следующем разделе мы рассмотрим другие параметры форматирования абзаца, но стили также можно применить к способу настройки абзаца в Word.Вы можете настроить содержимое для выравнивания по левому, правому или центру. По умолчанию Word выравнивает любой текст по левому краю. Однако, например, вы можете захотеть создать титульную страницу с текстом по центру.
Отступы также являются частью форматирования стиля. Например, если вы читаете книгу в мягкой обложке, в начале абзаца есть отступ. Word установит отступы для стилей, если вы установите их в этом окне конфигурации.
Стилизация абзацев
Шрифты — не единственные изменения, которые вы можете внести в Word, чтобы настроить внешний вид ваших документов.По умолчанию Word устанавливает небольшой промежуток между строками текста и автоматически создает промежуток между абзацами, когда вы используете клавишу «Ввод». Вы можете проверить это действие, открыв новый документ Word и набрав текст. Наберите достаточно текста, чтобы у вас было несколько строк, переносимых по словам в абзаце.
Нажмите клавишу «Ввод», и Word создаст новый абзац и имитирует двойные пробелы, автоматически добавив дополнительный интервал, чтобы указать, что присутствует новый абзац.
(интервал между абзацами в словах)
Обратите внимание, что на изображении выше текст в первом абзаце имеет другой интервал, чем текст во втором абзаце.
В разделе «Абзац» на вкладке «Главная» ленты можно изменять эти настройки. Вы можете применять их в своих стилях, но вместо изменения стилей обычно проще просто внести быстрые изменения с помощью элементов управления «Абзац» в верхней части окна документа.
(Инструменты форматирования абзацев)
Первый раздел элементов управления форматированием абзацев предназначен для списков. Первый создает маркированный список, а второй создает нумерованный список.В нумерованном списке Word автоматически определяет количество записей и соответственно увеличивает их. Вы также можете вызвать нумерованный список, набрав число в абзаце (с точкой), а затем нажав «Tab». Каждый раз, когда вы нажимаете «Enter», добавляется увеличивающееся число, и новый элемент строки выравнивается с предыдущим.
Следующий набор значков обозначает элементы управления, смещающие текст влево или вправо. Вы можете использовать клавишу табуляции для отступа, но все последующие строки текста будут выровнены по полям страницы.Используя элементы управления отступом, вы можете принудительно выровнять абзацы по большим полям, а затем вы можете вернуться к нормальному расстоянию между полями.
На предыдущем изображении вы можете видеть, что выделен элемент управления «Выровнять по левому краю». Это говорит о том, что текущий параметр абзаца настроен на выравнивание по левому краю. Если вы помните из настроек стиля, вы также можете настроить абзацы по центру и по правому краю. Четвертый вариант выравнивания создает абзацы, которые выравниваются как по правому, так и по левому краю. Если вы посмотрите газету, текст выровнен по обеим сторонам.Это то же выравнивание, которое будет установлено, если вы воспользуетесь этой четвертой опцией.
(варианты интервала между абзацами)
На изображении выше показаны настройки интервала между абзацами. В этом примере выбран вариант 1.15 «, который используется по умолчанию для новых документов. Параметр 1.0» обычно используется, когда вы хотите вручную удвоить пространство для содержимого. Когда вам нужно перенести контент из Word в онлайн-форму, вам может потребоваться установить этот интервал, чтобы вручную установить двойной интервал между абзацами.Когда вам нужно перенести контент между документом Word и онлайн-форумом, изменение этих настроек может упростить копирование и вставку контента с правильно отформатированными абзацами.
Если вы передумали и не хотите добавлять пробелы между абзацами, вы можете выбрать «Удалить пробел после абзаца». Этот выбор удаляет любое добавленное пространство между абзацами. Если вы хотите вернуться к абзацам с автоматическим интервалом, нажмите «Добавить пробел перед абзацем», и интервал будет размещен перед каждым абзацем.
Вы можете узнать значок с квадратами и линией внизу. Это похоже на элементы управления Excel, которые добавляют линии вокруг ячеек. Вы можете добавить подчеркивание к абзацам, а также к строкам справа, слева и вверху текста.
Форматирование абзацев и стилей полезно, когда вы хотите создать длинные документы с оглавлением, несколькими различными подзаголовками и способами создания содержимого с отступом. Работая с Microsoft Word, вы обнаружите, что настройка этих стилей и установка их в шаблонах сделает создание документов более быстрым и легким.
Как отформатировать документ APA (6-е издание) в Apple Pages
Вот как настроить базовое форматирование APA для эссе, если вы используете Pages (версия 8.0 или около того). Эти инструкции состоят из четырех (4) шагов:
- Создайте свой документ
- Сделайте свою титульную страницу
- Сделайте свои основные страницы
- Сделайте свою страницу ссылки
Вы можете создать шаблон из этих инструкций и сохранить его для все ваши будущие школьные документы APA.
Если вы подаете статью в электронном виде, обязательно сохраните ее как файл PDF или Word, так как ваш учитель не сможет открывать документы с расширением .pages .
Файл> Экспорт в> PDF
или
Файл> Экспорт в> Word
Если вы конвертируете в Word, возможно, вам придется немного подправить полученный файл (заголовки не всегда появляются совершенно правильно).
1. Настройте свой документ
Откройте новый пустой документ
Pages DocumentОткройте панель форматирования
Нажмите кнопку Format (в правом верхнем углу экрана), чтобы показать / скрыть панель форматирования
Set Font
Times New Roman, Обычный, 12 пт.
Установить выравнивание абзаца
Выровнять по левому краю
Установить интервал
- Строки: 2 (с двойным интервалом)
- Перед абзацем: 0 pt
- После абзаца: 0 pt
Открыть панель документа
Нажмите Document Кнопка (в правом верхнем углу экрана, рядом с кнопкой Format ), чтобы показать / скрыть панель Document
Установить поля
Найдите область Document Margins на панели Document и установите каждое поле на 1 дюйм (2.54 см) . Верх: 1 дюйм | Внизу: 1 дюйм | Слева: 1 дюйм | Справа: 1 из
Показать макет
Обозначьте различные области на странице (верхний колонтитул, нижний колонтитул и тело), чтобы вы могли видеть, где они находятся:
Вид> Показать макет
2. Сделать Ваша титульная страница
Создайте заголовок бегущей страницы
Щелкните в левом поле области заголовка вверху страницы и введите «Заголовок: [НАЗВАНИЕ]» (заголовок ВЕРХНИЙ)
Вот пример :
Бегущая головка: ПОЛОЖИТЕЛЬНАЯ КОРРЕЛЯЦИЯ МЕЖДУ APA И ОГРАНИЧЕНИЕМ
Теперь щелкните в правом поле области заголовка вверху страницы.
Вставьте в самый верхний формат номера страницы (1) из выпадающего меню. (Примечание : номер страницы должен быть автоматизирован для правильной работы заголовков, поэтому не следует просто вводить номер с клавиатуры — вы должны использовать функцию Вставить номер страницы ).
Выделите все (текст и число) в заголовке и установите Times New Roman, 12 pt .:
Установить выравнивание титульной страницы
Формат> Текст> Выравнивание>
Установить по центру .
Поместите информацию о титульной странице
Если ее еще нет, поместите курсор вверху страницы (сразу под заголовком) и пять раз нажмите клавишу , верните .
Введите информацию о титульном листе следующим образом заказ:
- Название
- Ваше имя
- Название учреждения
Пример основной информации на титульной странице в формате APA:
APA и базовые механизмы Пьянство
Mac McMurphy
Ratched College
Создайте новый раздел, чтобы начать основной текст статьи
Примечание. Не пропускайте этот шаг! Это необходимо для правильного форматирования заголовков в документе.
- Нажмите возврат сразу после последней строки текста
- Документ> Раздел
- В разделе «Верхние и нижние колонтитулы» снимите отметку с в поле «Соответствовать предыдущему разделу»
- Перейти к Создать новый раздел> После этого раздела
3. Сделайте свои основные страницы
Основные страницы Бегущая голова
(Заголовок титульной страницы)В области заголовка на странице, следующей за титульной страницей, удалите слова «Бегущая голова» так, чтобы у вас остались только заголовок и номер страницы:
(Заголовок основной страницы)Повторно укажите заголовок вашей статьи в верхней части первой основной страницы
В верхней части первой основной страницы введите заголовок вашей статьи в заглавном регистре (так же, как на титульном листе).
Если он еще не отцентрован, выровняйте заголовок по центру:
Заголовок
Форматирование абзацев
Нажмите введите / верните сразу после заголовка и установите выравнивание по левому краю для всех абзацев.
Отступ в каждом абзаце на одну позицию табуляции.
Вставьте разрыв страницы перед началом справки Page
После последнего абзаца в конце статьи нажмите «Return» и вставьте разрыв страницы, чтобы создать отдельную страницу для ссылок.
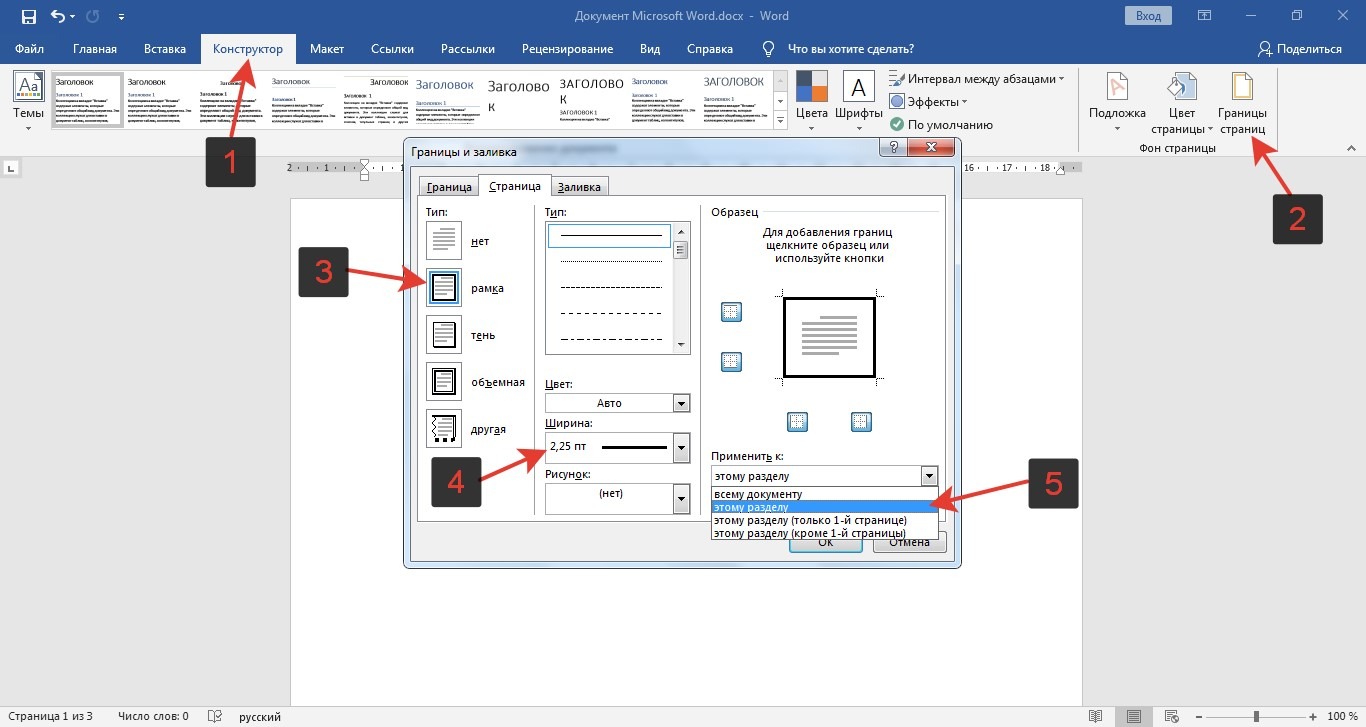 При сохранении в качестве стандартного блока вы можете использовать его в любом документе Word, не открывая шаблон.
При сохранении в качестве стандартного блока вы можете использовать его в любом документе Word, не открывая шаблон. 1 и 2.
1 и 2.

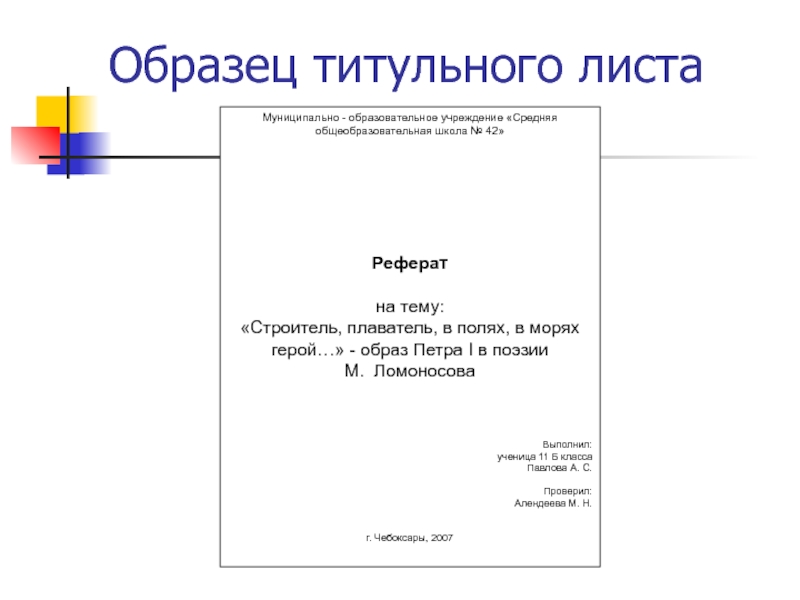 Здесь вы можете выбрать какими символами будут отображаться номера страниц. По стандарту это цифры
Здесь вы можете выбрать какими символами будут отображаться номера страниц. По стандарту это цифры