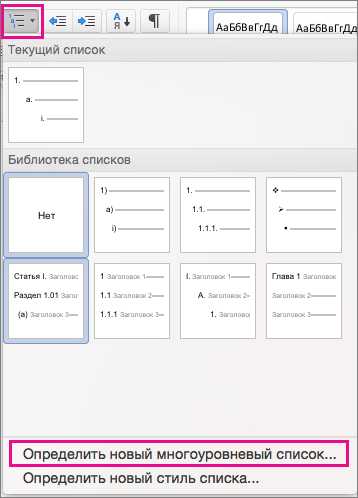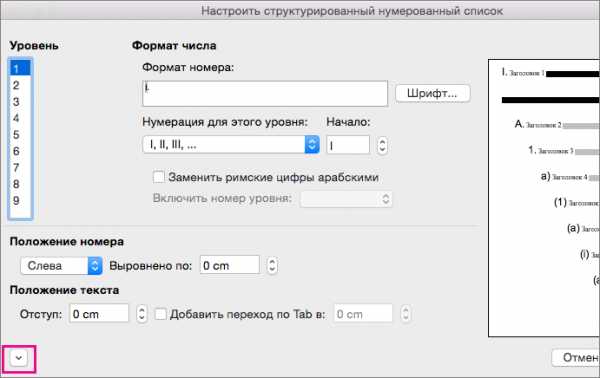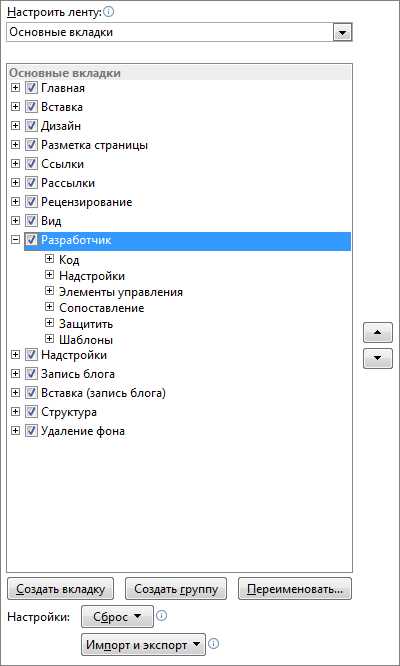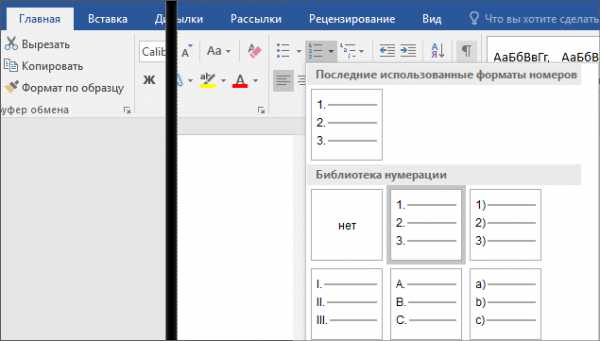Как в Ворде сделать многоуровневый список
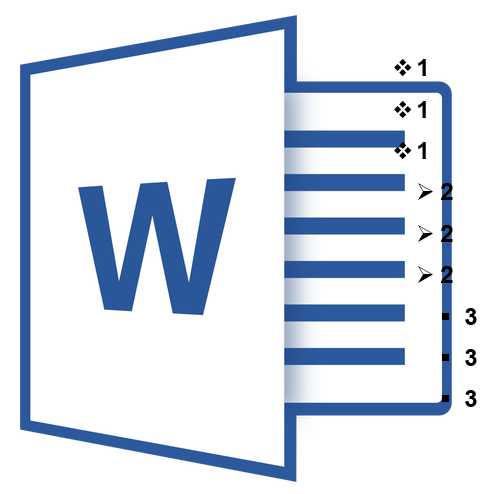
Многоуровневый список — это список, в котором содержатся элементы с отступами разных уровней. В программе Microsoft Word присутствует встроенная коллекция списков, в которой пользователь может выбрать подходящий стиль. Также, в Ворде можно создавать новые стили многоуровневых списков самостоятельно.
Урок: Как в Word упорядочить список в алфавитном порядке
Выбор стиля для списка со встроенной коллекции
1. Кликните в том месте документа, где должен начинаться многоуровневый список.
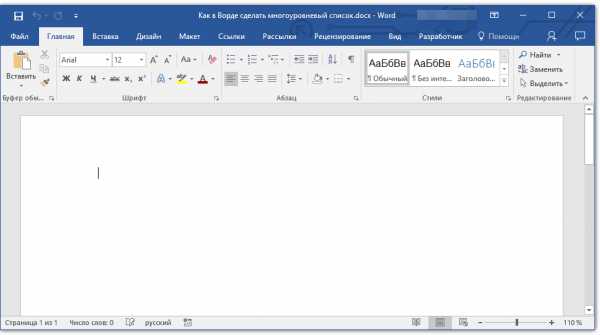
2. Кликните по кнопке “Многоуровневый список”, расположенной в группе “Абзац” (вкладка “Главная”).
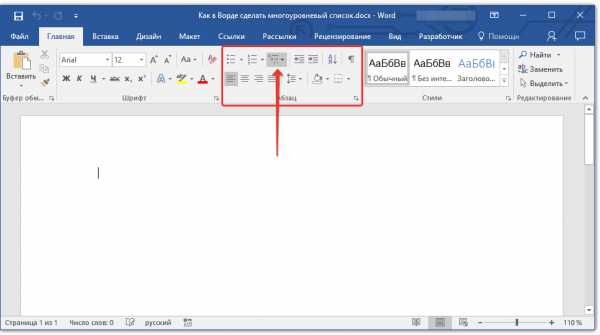
3. Выберите понравившийся стиль многоуровневого списка из тех, что представлены в коллекции.
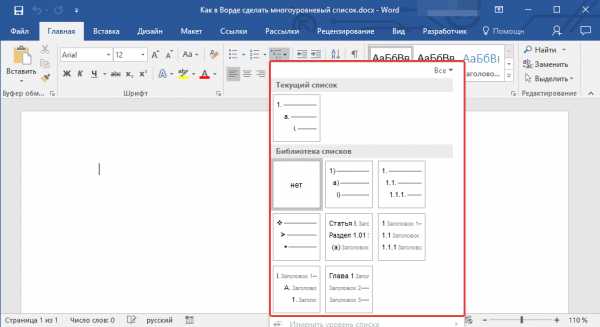
4. Введите элементы списка. Для изменения уровней иерархии элементов, представленных в списке, нажмите “TAB” (более глубокий уровень) или “SHIFT+TAB” (возвращение к предыдущему уровню.

Урок: Горячие клавиши в Ворде
Создание нового стиля
Вполне возможно, что в числе многоуровневых списков, представленных в коллекции Microsoft Word, вы не найдете того, который бы вас устроил. Именно для таких случаев в этой программе предусмотрена возможность создания и определения новых стилей многоуровневых списков.
Новый стиль многоуровневого списка может быть применен при создании каждого последующего списка в документе. Кроме того, новый стиль, созданный пользователем, автоматически добавляется в доступную в программе коллекцию стилей.
1. Кликните по кнопке “Многоуровневый список”, расположенной в группе
“Абзац” (вкладка “Главная”).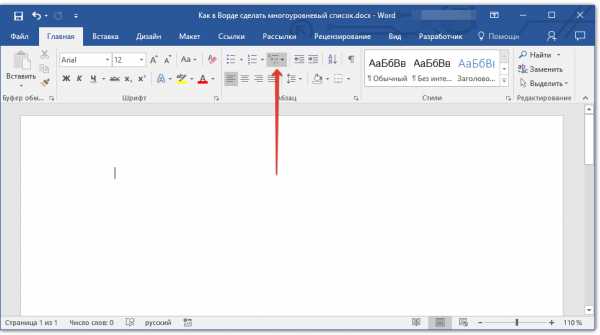
2. Выберите “Определить новый многоуровневый список”.
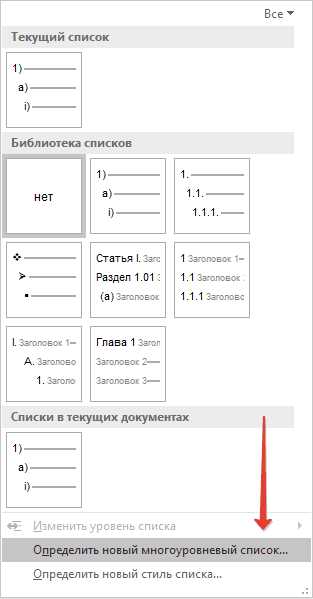
3. Начиная с уровня 1, введите желаемый формат номера, задайте шрифт, расположение элементов.
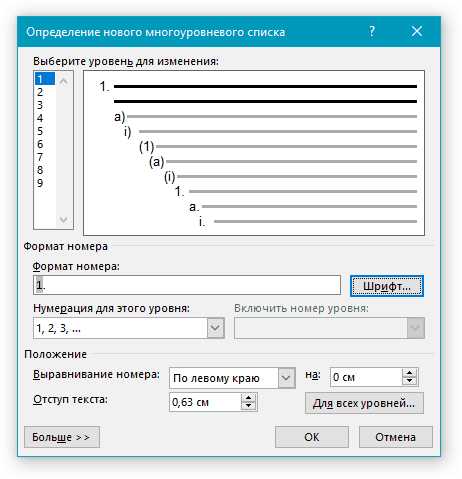
Урок: Форматирование в Ворде
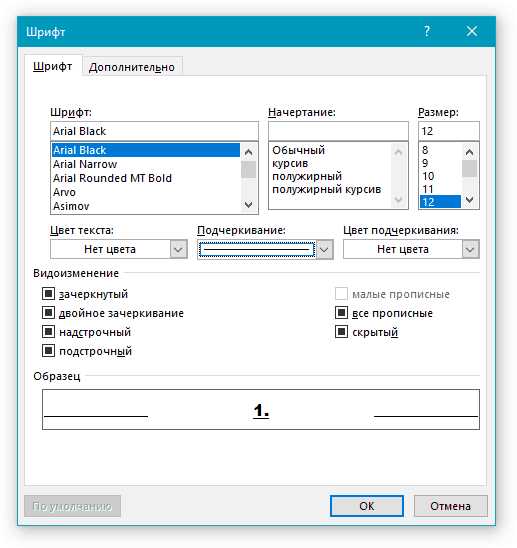
4. Повторите аналогичные действия для следующих уровней многоуровневого списка, определив его иерархию и вид элементов.
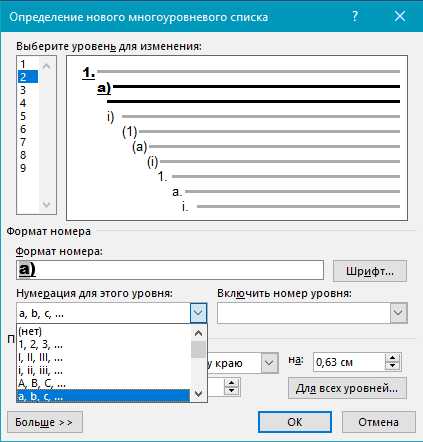
Примечание: Определяя новый стиль многоуровневого списка, в этом же списке вы можете использовать и маркеры и номера. К примеру, в разделе “Нумерация для этого уровня”
вы можете пролистать перечень стилей многоуровневого списка, выбрав подходящий стиль маркера, который и будет применен к конкретному уровню иерархии.
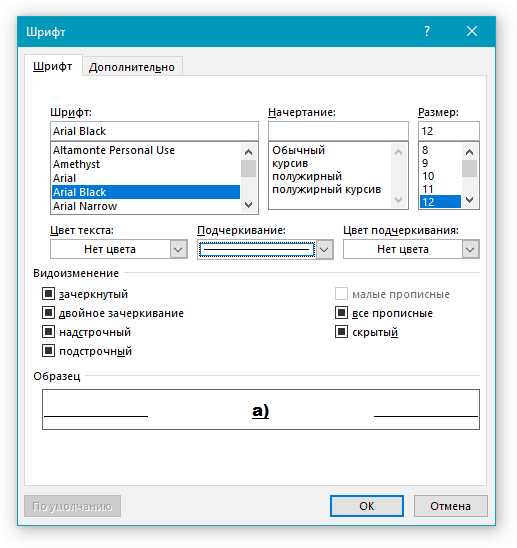
5. Нажмите “ОК” для принятия изменения и закрытия диалогового окна.
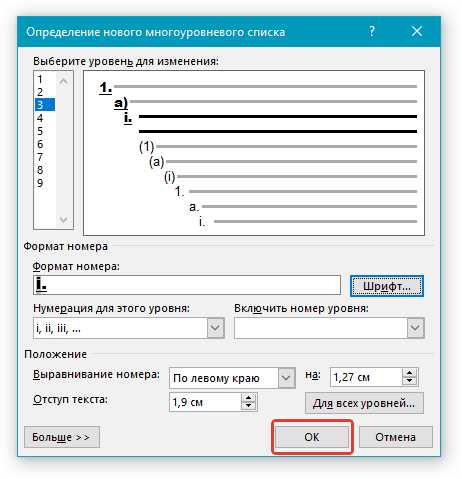
Примечание: Стиль многоуровневого списка, который был создан пользователем, будет автоматически установлен в качестве стиля, используемого по умолчанию.
Для перемещения элементов многоуровневого списка на другой уровень, воспользуйтесь нашей инструкцией:
1. Выберите элемент списка, который нужно переместить.

2. Кликните по стрелке, расположенной около кнопки “Маркеры” или “Нумерация” (группа “Абзац”).

3. В выпадающем меню выберите параметр “Изменить уровень списка”.
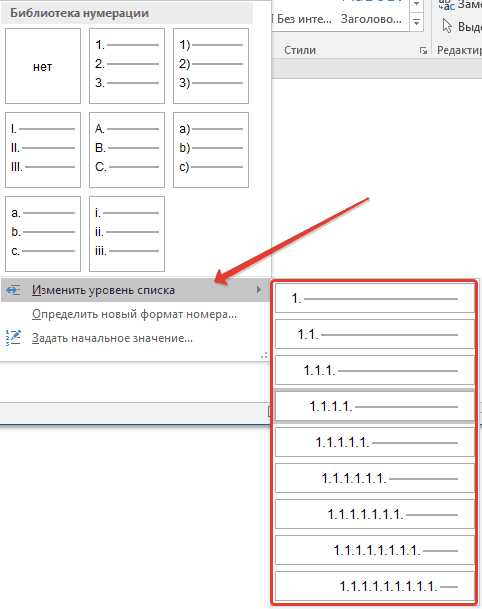
4. Кликните по тому уровню иерархии, на который нужно переместить выбранный вами элемент многоуровневого списка.

Определение новых стилей
На данном этапе необходимо пояснить, в чем заключается разница между пунктами “Определить новый стиль списка” и “Определить новый многоуровневый список”. Первую команду уместно использовать в ситуациях, когда необходимо изменить стиль, созданный пользователем. Новый стиль, созданный с помощью этой команды, обнулит все его вхождения в документе.
Параметр “Определить новый многоуровневый список” крайне удобно использовать в случаях, когда нужно создать и сохранить новый стиль списка, который в дальнейшем не будет изменяться или же будет использоваться только в одном документе.
Ручная нумерация элементов списка
В некоторых документах, содержащих нумерованные списки, необходимо обеспечить возможность ручного изменения нумерации. При этом, необходимо, чтобы MS Word правильно изменял номера следующих элементов списка. Один из примеров документов такого типа — юридическая документация.
Для ручного изменения нумерации необходимо воспользоваться параметром “Задание начального значения” — это позволит программе корректно изменить нумерацию следующих элементов списка.
1. Кликните правой кнопкой мышки по тому номеру в списке, который нужно изменить.
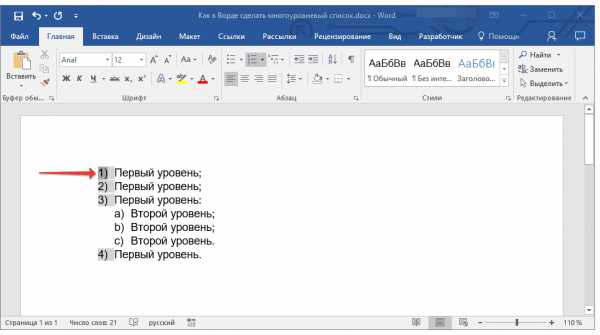
2. Выберите параметр “Задать начальное значение”, а затем выполните необходимое действие:
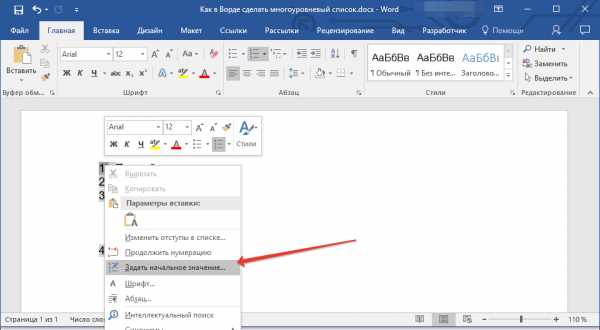
- Активируйте параметр “Начать новый список”, измените значение элемента в поле “Начальное значение”.
- Активируйте параметр “Продолжить предыдущий список”, а затем установите галочку “Изменить начальное значение”. В поле “Начальное значение” задайте необходимые значения для выбранного элемента списка, связанного с уровнем заданного номера.


3. Порядок нумерации списка будет изменен согласно заданным вами значениям.
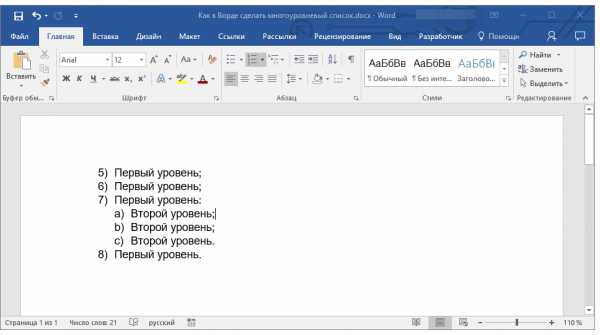
Вот, собственно, и все, теперь вы знаете, как создавать многоуровневые списки в Ворде. Инструкция, описанная в данной статье, применима ко всем версиям программы, будь то Word 2007, 2010 или его более новые версии.
Мы рады, что смогли помочь Вам в решении проблемы.Опишите, что у вас не получилось. Наши специалисты постараются ответить максимально быстро.
Помогла ли вам эта статья?
ДА НЕТlumpics.ru
Добавление и создание многоуровневых списков в Word для Mac
Примечание: Мы стараемся как можно оперативнее обеспечивать вас актуальными справочными материалами на вашем языке. Эта страница переведена автоматически, поэтому ее текст может содержать неточности и грамматические ошибки. Для нас важно, чтобы эта статья была вам полезна. Просим вас уделить пару секунд и сообщить, помогла ли она вам, с помощью кнопок внизу страницы. Для удобства также приводим ссылку на оригинал (на английском языке) .
Многоуровневый (или структурированный) список, как и одноуровневый, может быть маркированным или нумерованным, но в нем могут сочетаться цифры, буквы и маркеры. Для многоуровневого списка можно создавать стили, настраивая вид, цвет и выравнивание маркеров, букв и цифр. Выбрав эти параметры, вы можете сохранить их в качестве стиля и использовать его снова.
Создание многоуровневого списка
-
На вкладке Главная в группе Абзац нажмите кнопку Многоуровневый список .
-
Выберите формат списка.
-
Введите элементы списка, нажимая клавишу RETURN после каждого из них.
-
Чтобы переместить элемент структурированного нумерованного списка на нужный уровень, выполните одно из указанных ниже действий.
Задача
Щелкните любое место элемента и выполните указанные ниже действия
Понижение уровня элемента
На вкладке Главная в группе Абзац нажмите кнопку Увеличить отступ .
Совет: Чтобы увеличить отступ с помощью клавиатуры, установите точку вставки в начало элемента списка и нажмите клавишу TAB.
Повышение уровня элемента
На вкладке Главная
в группе Абзац нажмите кнопку Уменьшить отступ .Совет: Чтобы уменьшить отступ с помощью клавиатуры, установите точку вставки в начало элемента списка и нажмите клавиши SHIFT+TAB.
Создание нового стиля многоуровневого списка
-
Выберите многоуровневый список, внешний вид которого хотите изменить.
-
На вкладке Главная щелкните стрелку рядом с кнопкой Многоуровневый список и нажмите кнопку Определить новый многоуровневый список.

-

-
В поле Уровень укажите уровень списка, который нужно изменить. По умолчанию выбрано значение 1.
-
Чтобы добавить маркер с дефисом, круглой скобкой или другим символом, введите его в поле Формат номера. Например, введите (1), чтобы выводить числа в круглых скобках, или (А), чтобы выводить буквы в круглых скобках.
-
Чтобы изменить размер, начертание и цвет шрифта, нажмите кнопку Шрифт и задайте параметры на вкладках Шрифт и Дополнительно.
-
На вкладке Шрифт можно изменить шрифт маркера, его начертание, размер, цвет, стиль и цвет подчеркивания, а также эффекты.
-
На вкладке Дополнительно можно изменить межзнаковые интервалы и настроить расширенные параметры оформления.
-
-
Чтобы изменить стиль, щелкните стрелку рядом с полем Нумерация для этого уровня и выберите числа, буквы или другой формат последовательности. В Начать с выберите число, букву или маркер, с которых должен начинаться список. Значение по умолчанию для чисел — 1.
Примечание: Чтобы заново начать нумерацию после определенного уровня, установите флажок Нумеровать заново внизу диалогового окна и выберите уровень в списке.
-
Установите флажок Заменить римские цифры арабскими для использования в многоуровневом списке соответствующего стиля.
-
Чтобы вместе с номером текущего уровня отображались номера предыдущих, в поле Включить номер уровня укажите, номера каких уровней следует отображать.
-
Чтобы настроить выравнивание номеров, выберите в разделе Положение номера вариант По левому краю, По центру или По правому краю. В поле Выровнять по укажите, откуда должно начинаться выравнивание (например, 0,5 см).
-
В разделе Положение текста в поле Отступ укажите, откуда должен начинаться отступ текста. Чтобы добавить позицию табуляции, укажите ее положение в разделе Добавить позицию табуляции.
-
Настроив параметры форматирования для уровней в многоуровневом списке, задайте для списка название в поле Имя списка поля ListNum. Это имя отображается для всех полей ListNum.
-
В поле Символ после номера укажите, что должно следовать после каждого маркера: знак табуляции, пробел или ничего. Если вы выбрали вариант знак табуляции, установите флажок Добавить позицию табуляции и введите значение.
-
Чтобы использовать для уровня в списке существующий стиль Word, выберите его в поле Связать уровень со стилем.
-
В поле Применить изменения к укажите, к чему именно следует применить изменения, выбрав вариант ко всему списку, до конца документа или к выбранному тексту.
-
Нажмите кнопку ОК, чтобы сохранить стиль.
Создание многоуровневого списка
-
На вкладке Главная в группе Абзац нажмите кнопку Многоуровневый список .
-
Введите элементы списка, нажимая клавишу RETURN после каждого из них.
-
Чтобы переместить элемент структурированного нумерованного списка на нужный уровень, выполните одно из указанных ниже действий.
Задача
Щелкните любое место элемента и выполните указанные ниже действия
Понижение уровня элемента
На вкладке Главная в группе Абзац нажмите кнопку Увеличить отступ .
Совет: Чтобы увеличить отступ с помощью клавиатуры, установите точку вставки в начало элемента списка и нажмите клавишу TAB.
Повышение уровня элемента
На вкладке Главная в группе Абзац нажмите кнопку Уменьшить отступ .
Совет: Чтобы уменьшить отступ с помощью клавиатуры, установите точку вставки в начало элемента списка и нажмите клавиши SHIFT+TAB.
Создание нового стиля многоуровневого списка
-
Щелкните элемент списка, форматирование которого нужно изменить.
Примечание: Изменения, внесенные в формат одного из элементов структурированного нумерованного списка, распространяются на все элементы, которые находятся на том же уровне.
-
На вкладке Главная в группе Абзац нажмите кнопку Многоуровневый список и выберите пункт Определить новый многоуровневый список.
-
Щелкните стрелку в левом нижнем углу, чтобы развернуть диалоговое окно и увидеть все варианты.
-
В поле Уровень укажите уровень списка, который нужно изменить. По умолчанию выбрано значение 1.
-
Чтобы добавить маркер с дефисом, круглой скобкой или другим символом, введите его в поле Формат номера. Например, введите (1), чтобы выводить числа в круглых скобках, или (А), чтобы выводить буквы в круглых скобках.
-
Чтобы изменить размер, начертание и цвет шрифта, нажмите кнопку Шрифт и задайте параметры на вкладках Шрифт и Дополнительно.
-
На вкладке Шрифт можно изменить шрифт маркера, его начертание, размер, цвет, стиль и цвет подчеркивания, а также эффекты.
-
На вкладке Дополнительно можно изменить межзнаковые интервалы и настроить расширенные параметры оформления.
-
-
Чтобы изменить стиль, щелкните стрелку рядом с полем Нумерация и выберите числа, буквы или другой формат последовательности. В поле Начать с выберите число, букву или маркер, с которых должен начинаться список. Значение по умолчанию для чисел — 1.
Примечание: Чтобы заново начать нумерацию после определенного уровня, установите флажок Начинать нумерацию заново после внизу диалогового окна и выберите уровень в списке.
-
Установите флажок Заменить римские цифры арабскими для использования в многоуровневом списке соответствующего стиля.
-
Чтобы вместе с номером текущего уровня отображались номера предыдущих, в поле Номер предыдущего уровня укажите, номера каких уровней следует отображать.
-
Чтобы настроить выравнивание номеров, выберите в разделе Положение номера или Положение маркера вариант По левому краю, По центру или По правому краю. В поле Выровнять по укажите, откуда должно начинаться выравнивание (например, 0,5 см).
-
В разделе Положение текста в поле Отступ укажите, откуда должен начинаться отступ текста. Чтобы добавить позицию табуляции, укажите ее положение в разделе Добавить позицию табуляции.
-
Настроив параметры форматирования для уровней в многоуровневом списке, задайте для списка название в поле Имя списка поля ListNum. Это имя отображается для всех полей ListNum.
-
В поле Символ после номера укажите, что должно следовать после каждого маркера: знак табуляции, пробел или ничего. Если вы выбрали вариант знак табуляции, установите флажок Добавить позицию табуляции и введите значение.
-
Чтобы использовать для уровня в списке существующий стиль Word, выберите его в поле Связать уровень со стилем.
-
В поле Применить изменения к укажите, к чему именно следует применить изменения, выбрав вариант ко всему списку, до конца документа или к текущему абзацу.
-
Нажмите кнопку ОК, чтобы сохранить стиль.
support.office.com
Создание списков в Word
 Дата: 6 ноября 2017
Категория: Word
Дата: 6 ноября 2017
Категория: WordПоделиться, добавить в закладки или распечатать статью
Здравствуйте. Когда в нашем тексте присутствует перечисление чего-либо, нет ценнее инструмента, чем списки в Microsoft Word. Фактически, он делает все за вас, требуется лишь немного настроить его работу на свое усмотрение. А как это сделать – рассмотрим прямо сейчас.
В Ворде доступны два типа списков:
- Маркированный список – каждый пункт отмечается маркером. Применяйте для перечисления чего-то или кого-то. Например, ингредиентов, адресов и т.п.
- Нумерованный список – пункты отмечаются числами. Используют, когда имеет значение порядковый номер каждого элемента списка.
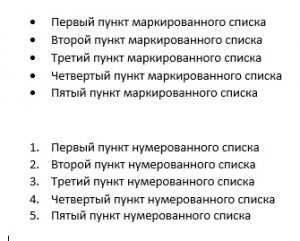
Чтобы начать вводить маркированный список – перейдите на новую строку. Наберите * (звездочка) и пробел. Появится первый маркированный элемент, можно вводить содержание первого пункта. Оно будет располагаться на расстоянии от маркера. Этот отступ можно регулировать на линейке, как мы делали это для абзацев.
Чтобы закончить текущий элемент списка и начать новый – нажмите Enter. Чтобы закончить ввод списка и перейти в обычный режим – нажмите Enter еще раз.
Есть еще один способ создания списка – нажать на ленте Главная – Абзац – Маркеры. Для завершения работы со списком, можно снова нажать эту кнопку.
Практически аналогично создается нумерованный список. Чтобы начать ввод – наберите 1. (один с точкой) и пробел. Появится первый пункт. Набирайте текст. Другой способ – на ленте Главная – Абзац – Нумерация.
Для начала следующего пункта, опять же, нажмите Enter. Для выхода из списка – еще раз Enter или кнопка «Нумерация» на ленте.
Многоуровневый список – это структура с одним или несколькими подчиненными списками. Выглядит это так:
Чтобы создать подчиненный элемент – создайте новый элемент списка и нажмите Tab. Маркер изменит свой вид и сместится немного вправо. Теперь вы работаете в списке второго уровня и все новые элементы будут создаваться тоже второго уровня. Чтобы вернуться на уровень выше – создайте новый элемент и нажмите Shift+Tab.
Таким образом, реализуются сложные списки. Самый распространенный пример – это оглавление, которое может быть абсолютно любой сложности.
Если вы уже набрали текст и посчитали, что лучше оформить его в виде списка – это будет легко сделать. Не нужно ничего переписывать или проставлять маркеры вручную. Выделите текст, который нужно оформить списком и нажмите на ленте «Маркеры» или «Нумерация». Программа преобразует ваши данные автоматически, каждый абзац будет элементом списка.
Если выбираете нумерацию, правильные цифры тоже установятся автоматически.
Иногда случается, что содержимое списка нужно отсортировать. К примеру, вы произвольно ввели перечень сотрудников, а потом решили, что они должны располагаться по алфавиту от А до Я. Делается это так:
- Выделяем список, который нужно сортировать
- Нажимаем на ленте Главная – Абзац – Сортировка
- Выбираем сортировку по абзацам, тип – текст, по возрастанию. Получаем результат
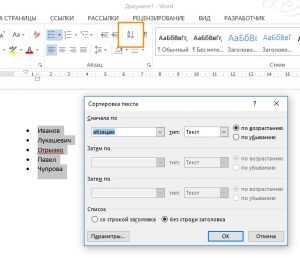
Если вы сортируете нумерованный список – числа местами не меняются, сохраняя естественный порядок нумерации.
Вы можете изменить внешний вид маркера, который установлен по умолчанию. Для этого кликните на стрелке вниз возле кнопки «Маркеры». В открывшемся окне выберите один из предложенных вариантов, используйте любой символ из встроенной библиотеки, или загрузите свою картинку для установки в качестве маркера.
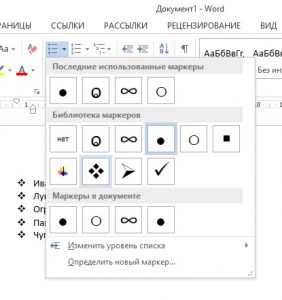
Аналогично можно изменить вид цифр для нумерованных списков. Нажимаем на стрелке вниз у кнопки «Нумерация», выбираем арабские или римские цифры, буквы. Нажмите «Определить новый формат номера, чтобы настроить список более детально.
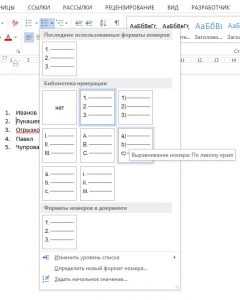
Для гибкой настройки многоуровневого списка – нажмите на стрелку возле кнопки «Многоуровневый список».
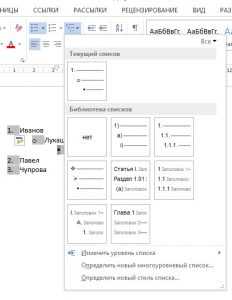
Вам будет предложено несколько вариантов структуры для таких списков, но можно сверстать и собственное оформление. Нажмите «Определить новый многоуровневый список», выбирайте в окне поочередно каждый уровень и задавайте его внешний вид.
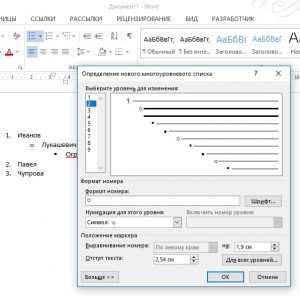
По умолчанию, программа самостоятельно проставляет нумерацию для элементов списка. Word пользуется своими алгоритмами работы со списками, потому автоматическая нумерация иногда может дать неожиданный результат. Но выход есть, вы можете переопределить какой-то из элементов списка, после чего нумерация будет снова производиться в логической последовательности. Рассмотрим частные примеры.
Как начать список сначала
Иногда Word оказывается слишком правильным, и когда нужно начать новый список – он продолжает нумерацию предыдущего. Чтобы начать считать с единицы, кликните правой кнопкой мыши по нужному номеру и в контекстном меню выберите «Начать заново с 1».
Как продолжить список в Ворде
Обратная ситуация, когда программа посчитала, что Вы закончили список. В этом случае она начнет новый счет с единицы, а вам нужно продолжить существующий. Нажмите правой кнопкой мыши на новой цифре нумерации, в контекстном меню выберите «Продолжить нумерацию».
Как задать нужное начальное значение
Более редкий пример – когда нужно в списке определить новое начальное значение для какого-то из элементов. Например, у нас есть список:
Нужно вместо четвертого элемента поставить 17-й и продолжить счет. Нажимаем на этом номере правой кнопкой мыши и выбираем «Задать начальное значение».
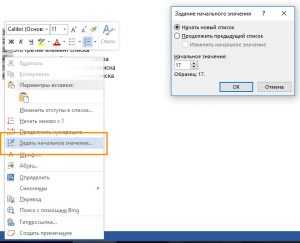
Задаем нужный номер и нажимает Ок. Вот, что у нас получилось:
Таким образом, вы можете создавать маркированные и нумерованные списки любой сложности. Рассмотренные инструменты я отношу к повседневным, очень часто ими пользуюсь. Думаю, и вы тоже будете их использовать регулярно, потому добавьте эту статью в закладки хотя бы на период, пока не добьетесь полного автоматизма в работе со списками!
В следующей статье я расскажу, как в Ворде расположить текст в нескольких колонках. Как показывают вопросы от читателей, мало кто знает, что для этого в программе есть соответствующий инструмент. Потому, не пропустите эту статью. До скорых встреч!
Поделиться, добавить в закладки или распечатать статью
officelegko.com
Изменение отступов маркированного списка — Word
Изменение положения маркеров в списке или расстояния между маркерами и текстом — Точная Настройка отступов. Вот что нужно для этого сделать:
-
Выберите маркеры в списке, щелкнув маркер. Текст не будет выбран.
-
Щелкните правой кнопкой мыши и выберите команду Изменение отступов в списке.
-
Измените расстояние отступа маркера с поля, щелкнув стрелки в поле Расположение маркера или изменяя расстояние между маркером и текстом, щелкая стрелки в поле отступ текста .
В раскрывающемся списке подписаться на номер выберите один из знаков табуляции, пробелили Nothing.

-
Закончите настройку, а затем нажмите кнопку ОК.
Изменение отступа для одного маркера
-
Щелкните значок рядом с текстом маркера, который нужно изменить.
-
На вкладке Главная в группе абзац щелкните стрелку рядом с полем Многоуровневый списоки выберите пункт изменить уровень списка.
-
Выберите уровень, на котором вы хотите добавить маркер. Каждый уровень имеет другой стиль маркеров.
Дополнительные сведения
Создание маркированного или нумерованного списка
Настройка междустрочного интервала между маркерами в списке
Выровнять маркеры
Изменение стиля маркеров
Если вы создали документ в классическом клиенте Word, Веб-приложение Word сохранит все, что вы сделали, в том числе выровнять маркеры. К сожалению, вы не можете точно настроить выравнивание маркеров в Веб-приложение Word.
Если вы уже владеете классической версией Word, вы можете использовать ее для точной настройки выравнивания маркеров. Если это не так, вы можете попытаться приобрести последнюю версию Office прямо сейчас.
У вас есть предложения для этой возможности?
Голосуйте за понравившиеся идеи или предлагайте свои в копилке идей на сайте word.uservoice.com.
support.office.com
Создание заполняемой формы — Word
Чтобы создать в Word форму, которую смогут заполнять другие люди, начните с шаблона и добавьте к нему элементы управления содержимым. К таким элементам относятся, например, флажки, текстовые поля, элементы выбора даты и раскрывающиеся списки. Если вы знакомы с базами данных, вы можете даже связывать элементы управления содержимым с данными.
Создание заполняемых форм начинается с шести основных шагов. Рассмотрим эти шаги по порядку.
Шаг 1. Отображение вкладки «Разработчик».
-
На вкладке файл выберите Параметры> Настройка ленты.
-
В разделе Настроить ленту установите в списке Основные вкладки флажок Разработчик и нажмите кнопку ОК.

Шаг 2. Открытие шаблона или документа, на основе которого будет создана форма
Чтобы сэкономить время, за основу для формы можно взять шаблон. Если хотите начать с нуля, возьмите пустой шаблон.
Создание формы на основе шаблона
-
Откройте вкладку Файл.
-
Нажмите кнопку Создать.
-
В поле Поиск шаблонов в сети введите тип формы, которую вы хотите создать, и нажмите клавишу ВВОД.
-
Щелкните шаблон формы, который вы хотите использовать, а затем нажмите кнопку Создать.
Использование пустого шаблона
-
Щелкните вкладку Файл.
-
Нажмите кнопку Создать.
-
Выберите Новый документ.
Шаг 3. Добавление содержимого в форму
На вкладке Разработчик нажмите кнопку Режим конструктора и вставьте нужные вам элементы управления.
Примечание: Форму с элементами управления содержимым можно распечатать, однако поля вокруг них напечатаны не будут.
Вставка элемента управления текстом, куда пользователи могут вводить текст
В элементе управления содержимым «форматированный текст» пользователи могут выделять текст полужирным шрифтом или курсивом, а также вводить несколько абзацев текста. Чтобы ограничить возможности пользователей, вставьте элемент управления содержимым «обычный текст».
-
Щелкните в том месте, где вы хотите вставить элемент управления.
-
На вкладке разработчик щелкните элемент управления содержимым «форматированный текст » или элемент управления содержимым «обычный текст » .
Чтобы задать свойства элемента управления, см. Шаг 4. Установка или изменение параметров элементов управления содержимым.
Вставка элемента управления «рисунок».
Элемент управления «рисунок» часто используется в шаблонах, однако его можно добавить и в форму.
-
Щелкните в том месте, где вы хотите вставить элемент управления.
-
На вкладке Разработчик щелкните Элемент управления содержимым «рисунок».
Чтобы задать свойства элемента управления, см. Шаг 4. Установка или изменение параметров элементов управления содержимым.
Вставка элемента управления «стандартный блок»
Используйте стандартные блоки, когда хотите предоставить пользователям возможность выбрать определенный блок текста. Например, эти элементы управления полезны, когда создается шаблон договора, в котором в зависимости от конкретных требований нужно добавить разные варианты стандартного текста. Вы можете создать для каждого варианта элемент управления содержимым «форматированный текст» и поместить их все в элемент управления «стандартный блок», который будет служить контейнером.
Элементы управления «стандартный блок» также можно использовать в формах.
-
Щелкните место, куда нужно добавить элемент управления.
-
На вкладке Разработчик в группе Элементы управления выберите следующий элемент управления содержимым:
Чтобы задать свойства элемента управления, см. Шаг 4. Установка или изменение параметров элементов управления содержимым.
Вставка поля со списком или раскрывающегося списка
В поле со списком пользователи могут выбрать один из предложенных вами пунктов или ввести собственный вариант. В раскрывающемся списке пользователи могут только выбрать один из имеющихся пунктов.
-
На вкладке разработчик нажмите элемент управления содержимым «поле со списком или элемент управления содержимым » раскрывающийся список » .
-
Выделите элемент управления содержимым, а затем на вкладке Разработчик щелкните Свойства.
-
Чтобы создать список вариантов, щелкните Добавить в разделе Свойства раскрывающегося списка.
-
Введите значение в поле Отображаемое имя, например Да, Нет или Возможно.
Повторяйте этот шаг до тех пор, пока все нужные вам значения не окажутся в раскрывающемся списке.
-
При необходимости задайте остальные свойства.
Примечание: Если установить флажок Содержимое нельзя редактировать, пользователи не смогут изменять выбранные пункты.
Вставка элемента управления «выбор даты»
-
Щелкните в том месте, где нужно вставить элемент управления «выбор даты».
-
На вкладке Разработчик щелкните Элемент управления содержимым «выбор даты».
Сведения о настройке свойств элемента управления см. в разделе Шаг 4: установка или изменение параметров элементов управления содержимым.
Вставка флажка
-
Щелкните в том месте, где нужно вставить элемент управления «флажок».
-
На вкладке Разработчик щелкните Элемент управления содержимым «флажок».
Чтобы задать свойства элемента управления, см. Шаг 4. Установка или изменение параметров элементов управления содержимым.
Шаг 4. Установка или изменение параметров элементов управления содержимым
У каждого элемента управления содержимым есть параметры, которые можно установить или изменить. Например, для элемента управления «Выбор даты» вы можете выбрать различные форматы отображения даты.
-
Щелкните элемент управления содержимым, который вы хотите изменить.
-
На вкладке Разработчик щелкните Свойства и измените свойства нужным вам образом.
Шаг 5. Добавление в форму пояснительного текста
Пояснительный текст может сделать форму, которую вы создаете и распространяете, более удобной в использовании. Пояснительный текст, который показывается по умолчанию в элементе управления содержимым, можно изменить.
-
На вкладке Разработчик нажмите кнопку Режим конструктора.
-
Щелкните элемент управления содержимым, у которого вы хотите изменить замещающий пояснительный текст.
-
Отредактируйте и отформатируйте замещающий текст.
-
На вкладке Разработчик нажмите кнопку Режим конструктора, чтобы отключить возможность конструирования и сохранить пояснительный текст.
Примечание: Не устанавливайте флажок Содержимое нельзя редактировать, если хотите, чтобы пользователи формы заменяли пояснительный текст своим собственным.
Шаг 6. Защита формы
Если вы хотите ограничить возможности редактирования или форматирования формы пользователями, воспользуйтесь командой Ограничить редактирование.
-
Откройте форму, которую хотите заблокировать или защитить.
-
Щелкните Главная > Выделить > Выделить все или нажмите сочетание клавиш CTRL+A.
-
Щелкните Разработчик > Ограничить редактирование.
-
После выбора ограничений нажмите кнопку Да, чтобы включить защиту.
Совет: При желании вы можете проверить форму, перед тем как распространять ее. Откройте и заполните форму, а затем сохраните ее копию в нужном месте.
Если вы знакомы с классическим приложением Word, то возможно знаете, что в нем можно создать заполняемые формы. Этот параметр недоступен в Веб-приложение Word.
Чтобы открыть документ в классической версии Word, выберите Редактировать документ > Изменить в Word или нажмите кнопку Открыть в Word.
Затем следуйте инструкциям в разделе Создание заполняемой формы.
Когда вы сохраните документ и снова откроете его в Веб-приложение Word, вы увидите внесенные изменения.
support.office.com
Создание нумерованного списка — Word
Чтобы преобразовать строки текста в нумерованный список, выделите их и на вкладке Главная в группе Абзац нажмите кнопку Нумерация. Каждая строка или абзац станет элементом нумерованного списка.
Создание списка с нуля
-
Поместите курсор туда, где вы хотите создать нумерованный список.
-
На вкладке Главная в группе Абзац щелкните стрелку на кнопке Нумерация.
-
Выберите стиль нумерации и начните вводить текст.

-
Нажимайте клавишу ВВОД каждый раз, когда хотите создать новый элемент списка. Чтобы закончить нумерованный список, нажмите ВВОД два раза.
Советы:
-
Когда вы начинаете абзац со звездочки или числа 1., Word предполагает, что вы собираетесь начать маркированный или нумерованный список, и отображает кнопку Параметры автозамены. Если вы не хотите, чтобы текст превращался в список, нажмите эту кнопку и выберите команду Отключить автоматическое создание нумерованных списков.
-
support.office.com
Создание маркированного или нумерованного списка
Примечание: Мы стараемся как можно оперативнее обеспечивать вас актуальными справочными материалами на вашем языке. Эта страница переведена автоматически, поэтому ее текст может содержать неточности и грамматические ошибки. Для нас важно, чтобы эта статья была вам полезна. Просим вас уделить пару секунд и сообщить, помогла ли она вам, с помощью кнопок внизу страницы. Для удобства также приводим ссылку на оригинал (на английском языке).

Когда вы вводите 1, точку, пробел и фрагмент текста, нажмите клавишу ВВОД, Word автоматически запускает нумерованный список. Введите * и пробельные знаки перед текстом, и Word сделает маркированный список.
Когда список будет готов, нажимайте клавишу ВВОД, пока эта функция не отключится.
Создание списка из существующего текста
-
Выделите текст, который вы хотите превратить в список.
-
На вкладке Главная нажмите кнопку Маркеры или Нумерация.
Примечание: Чтобы отобразить различные стили маркеров и форматы нумерации, щелкните стрелку рядом с кнопкой Маркеры или Нумерация.
См. также
Добавление и форматирование текста
Изменение междустрочного интервала в Word
Применение стилей
Применение тем
support.office.com