Основы сетевых портов | Windows IT Pro/RE
Исследуем сетевые порты
Сетевые порты могут дать важнейшую информацию о приложениях, которые обращаются к компьютерам по сети. Зная приложения, которые используют сеть, и соответствующие сетевые порты, можно составить точные правила для брандмауэра, и настроить хост-компьютеры таким образом, чтобы они пропускали только полезный трафик. Построив профиль сети и разместив инструменты для распознавания сетевого трафика, можно более эффективно обнаруживать взломщиков — иногда просто анализируя генерируемый ими сетевой трафик. Эту тему мы начали рассматривать в первой части статьи, опубликованной в предыдущем номере журнала. Там приводились основные сведения о портах TCP/IP как фундаменте сетевой безопасности. Во второй части будут описаны некоторые методы для сетей и хост-компьютеров, с помощью которых можно определить приложения, прослушивающие сеть. Далее в статье будет рассказано о том, как оценить трафик, проходящий через сеть.
Блокирование сетевых приложений
Поверхность атаки по сети — общепринятый термин для описания уязвимости сети. Многие сетевые нападения проходят через уязвимые приложения, и можно существенно уменьшить площадь атаки, сократив число активных приложений в сети. Другими словами, следует отключить неиспользуемые службы, установить брандмауэр на выделенной системе для проверки законности трафика и составить исчерпывающий список управления доступом (access control list — ACL) для брандмауэра на периметре сети.
Каждый открытый сетевой порт представляет приложение, прослушивающее сеть. Поверхность атаки каждого сервера, подключенного к сети, можно уменьшить, отключив все необязательные сетевые службы и приложения. Версия Windows Server 2003 превосходит предшествующие версии операционной системы, так как в ней по умолчанию активизируется меньше сетевых служб. Однако аудит все же необходим, чтобы обнаружить вновь установленные приложения и изменения в конфигурации, которые открывают лишние сетевые порты.
Каждый открытый порт — потенциальная лазейка для взломщиков, которые используют пробелы в хост-приложении или тайком обращаются к приложению с именем и паролем другого пользователя (либо применяют другой законный метод аутентификации). В любом случае, важный первый шаг для защиты сети — просто отключить неиспользуемые сетевые приложения.
Сканирование портов
Сканирование портов — процесс обнаружения прослушивающих приложений путем активного опроса сетевых портов компьютера или другого сетевого устройства. Умение читать результаты сканирования и сравнивать сетевые отчеты с результатами хост-опроса портов позволяет составить ясную картину трафика, проходящего через сеть. Знание сетевой топологии — важное условие подготовки стратегического плана сканирования конкретных областей. Например, сканируя диапазон внешних IP-адресов, можно собрать ценные данные о взломщике, проникшем из Internet. Поэтому следует чаще сканировать сеть и закрыть все необязательные сетевые порты.
Внешнее сканирование портов брандмауэра позволяет обнаружить все откликающиеся службы (например, Web или электронная почта), размещенные на внутренних серверах. Эти серверы также следует защитить. Настройте привычный сканер портов (например, Network Mapper — Nmap) на проверку нужной группы портов UDP или TCP. Как правило, сканирование портов TCP — процедура более надежная, чем сканирование UDP, благодаря более глубокой обратной связи с ориентированными на соединения протоколами TCP. Существуют версии Nmap как для Windows, так и для Unix. Запустить базовую процедуру сканирования просто, хотя в программе реализованы и гораздо более сложные функции. Для поиска открытых портов на тестовом компьютере я запустил команду
nmap 192.168.0.161
На экране 1 показаны результаты сеанса сканирования — в данном случае компьютера Windows 2003 в стандартной конфигурации. Данные, собранные в результате сканирования портов, показывают наличие шести открытых портов TCP.
| Экран 1. Базовый сеанс сканирования Nmap |
- Порт 135 используется функцией отображения конечных точек RPC, реализованной во многих технологиях Windows — например, приложениях COM/DCOM, DFS, журналах событий, механизмах репликации файлов, формирования очередей сообщений и Microsoft Outlook. Данный порт должен быть блокирован в брандмауэре на периметре сети, но трудно закрыть его и одновременно сохранить функциональность Windows.
- Порт 139 используется сеансовой службой NetBIOS, которая активизирует браузер поиска других компьютеров, службы совместного использования файлов, Net Logon и службу сервера. Его трудно закрыть, как и порт 135.
- Порт 445 используется Windows для совместной работы с файлами. Чтобы закрыть этот порт, следует блокировать File and Printer Sharing for Microsoft Networks. Закрытие этого порта не мешает соединению компьютера с другими удаленными ресурсами; однако другие компьютеры не смогут подключиться к данной системе.
- Порты 1025 и 1026 открываются динамически и используются другими системными процессами Windows, в частности различными службами.
- Порт 3389 используется Remote Desktop, которая не активизирована по умолчанию, но на моем тестовом компьютере активна. Чтобы закрыть порт, следует перейти к вкладке Remote в диалоговом окне System Properties и сбросить флажок Allow users to connect remotely to this computer.
Обязательно следует выполнить поиск открытых портов UDP и закрыть лишние. Программа сканирования показывает открытые порты компьютера, которые видны из сети. Аналогичные результаты можно получить с помощью инструментов, расположенных на хост-системе.
Хост-сканирование
Помимо использования сетевого сканера портов, открытые порты на хост-системе можно обнаружить с помощью следующей команды (запускается на хост-системе):
netstat -an
Эта команда работает как в Windows, так и в UNIX. Netstat выдает список активных портов компьютера. В Windows 2003 Windows XP следует добавить параметр -o, чтобы получить соответствующий идентификатор процесса (program identifier — PID). На экране 2 показаны выходные результаты Netstat для того же компьютера, сканирование портов которого выполнялось ранее. Следует обратить внимание на то, что закрыто несколько портов, которые прежде были активны.
 |
| Экран 2. Список открытых портов, полученный с помощью Netstat |
Аудит журнала брандмауэра
Еще один полезный способ обнаружения сетевых приложений, которые отправляют или получают данные по сети, — собирать и анализировать больше данных в журнале брандмауэра. Записи Deny, в которых приводится информация с внешнего интерфейса брандмауэра, вряд ли будут полезны из-за «шумового трафика» (например, от червей, сканеров, тестирования по ping), засоряющего Internet. Но если записывать в журнал разрешенные пакеты с внутреннего интерфейса, то можно увидеть весь входящий и исходящий сетевой трафик.
Чтобы увидеть «сырые» данные трафика в сети, можно установить сетевой анализатор, который подключается к сети и записывает все обнаруженные сетевые пакеты. Самый широко распространенный бесплатный сетевой анализатор — Tcpdump для UNIX (версия для Windows называется Windump), который легко устанавливается на компьютере. После установки программы следует настроить ее для работы в режиме приема всех сетевых пакетов, чтобы регистрировать весь трафик, а затем подключить к монитору порта на сетевом коммутаторе и отслеживать весь трафик, проходящий через сеть. О настройке монитора порта будет рассказано ниже. Tcpdump — чрезвычайно гибкая программа, с помощью которой можно просматривать сетевой трафик с использованием специализированных фильтров и показывать только информацию об IP-адресах и портах либо все пакеты. Трудно просмотреть сетевые дампы в больших сетях без помощи соответствующих фильтров, но следует соблюдать осторожность, чтобы не потерять важные данные.
Объединение компонентов
До сих пор мы рассматривали различные методы и инструменты, с помощью которых можно обнаружить приложения, использующие сеть. Пришло время объединить их и показать, как определить открытые сетевые порты. Поразительно, как «болтливы» компьютеры в сети! Во-первых, рекомендуется познакомиться с документом Microsoft «Service overview and network port requirements for the Windows Server system» (http://support.microsoft.com/default.aspx?scid=kb;en-us;832017), в котором перечислены протоколы (TCP и UDP) и номера портов, используемые приложениями и большинством основных служб Windows Server. В документе описаны эти службы и используемые ими ассоциированные сетевые порты. Рекомендуется загрузить и распечатать это полезное для администраторов сетей Windows справочное руководство.
Настройка сетевого анализатора
Ранее отмечалось, что один из способов определить порты, используемые приложениями, — отслеживать трафик между компьютерами с помощью сетевого анализатора. Чтобы увидеть весь трафик, необходимо подключить сетевой анализатор к концентратору или монитору портов в коммутаторе. Каждому порту концентратора виден весь трафик каждого компьютера, подключенного к этому концентратору, но концентраторы — устаревшая технология, и большинство компаний заменяют их коммутаторами, которые обеспечивают хорошую производительность, но неудобны для анализа: каждый порт коммутатора принимает только трафик, направляемый одному компьютеру, подключенному к данному порту. Чтобы анализировать всю сеть, нужно отслеживать трафик, направляемый в каждый порт коммутатора.
Для этого требуется настроить монитор порта (разные поставщики называют его span port или mirrored port) в коммутаторе. Установить монитор порта в коммутаторе Cisco Catalyst компании Cisco Systems не составляет труда. Нужно зарегистрироваться на коммутаторе и активизировать режим Enable, затем перейти в режим configure terminal и ввести номер интерфейса порта коммутатора, на который следует посылать весь контролируемый трафик. Наконец, необходимо указать все отслеживаемые порты. Например, следующие команды обеспечивают мониторинг трех портов Fast Ethernet и пересылку копии трафика в порт 24.
interface FastEthernet0/24 port monitor FastEthernet0/1 port monitor FastEthernet0/2 port monitor FastEthernet0/3 end
В данном примере сетевой анализатор, подключенный к порту 24, будет просматривать весь исходящий и входящий трафик компьютеров, подключенных к первым трем портам коммутатора. Для просмотра созданной конфигурации следует ввести команду
show run
Чтобы сохранить новую конфигурацию, нужно использовать команду
write memory
Первоначальный анализ
Рассмотрим пример анализа данных, проходящих через сеть. Если для сетевого анализа используется компьютер Linux, то можно получить исчерпывающее представление о типе и частоте пакетов в сети с помощью такой программы, как IPTraf в режиме Statistical. Детали трафика можно выяснить с использованием программы Tcpdump.
В таблице приведены статистические выходные данные, собранные с помощью IPTraf в небольшой сети с Active Directory (AD) в течение 15 минут. Для краткости, тестирование проводилось вечером, когда никто из пользователей не обращался в сеть. В примере не показаны все порты Windows, но продемонстрированы приемы оценки портов и их привязки к службам и приложениям.
TCP 22. Наиболее активно работающий сетевой порт. Известно, что он используется программой Secure Shell (SSH), которую я применяю для подключения компьютера Linux с утилитой IPTraf.
UDP 138. Второй по частоте использования — UDP-порт 138, задействованный службой NetBIOS Datagram Service. В упомянутом выше документе Microsoft указывается, что данный порт используется несколькими службами Windows, в том числе Computer Browser, DFS, License, Messenger, Net Logon и Server. В группу портов TCP и UDP 135-139 входит несколько специфических портов, используемых многими приложениями Windows. По всей вероятности, некоторые из этих портов придется держать открытыми, что, к сожалению, открывает доступ к другим приложениям Windows.
TCP 80. Третий порт в списке — TCP-порт 80, который используется для незашифрованного трафика HTTP (Web). Но в режиме Statistics программы IPTraf нельзя определить, указывает ли данный трафик на попытки клиента обратиться к Web-серверу внутри сети или внутренний компьютер просто обращается к Web-серверу в Internet (более подробно о таком сценарии будет рассказано в следующем разделе).
UDP 137 и UDP 53. Эти порты используются службами преобразования имен Windows — в данном случае, NetBIOS и DNS.
UDP 67 и UDP 68. UDP-порты 67 и 68 используются DHCP-сервером для назначения динамических IP-адресов.
UDP 123. Данный порт зарезервирован для протокола Network Time Protocol (NTP) или, в случае Windows, Simple Network Time Protocol (SNTP). Этот протокол синхронизирует время между компьютером и NTP-сервером, например контроллером домена (DC).
Остальные порты получили лишь по одному пакету. Чтобы исследовать их, можно собирать статистику в течение более длительного времени и выявить закономерности, либо параллельно запустить Tcpdump и собрать больше данных, в частности, IP-адреса источника и назначения. Даже из приведенного общего вида можно извлечь информацию об этих пакетах. Например, каждый пакет имеет размер 229 байт; можно предположить, что одно приложение перескакивает между разными портами, но, чтобы утверждать это, требуется дополнительная информация.
Tcpdump
Tcpdump — превосходный инструмент командной строки для анализа сетей, который собирает детальные данные о пакетах в сети. Для того чтобы выяснить, где зарождается HTTP-трафик, можно воспользоваться командой
tcpdump -i eth2 -nq proto TCP port 80
В данном простом примере требуется лишь узнать IP-адреса компьютеров, использующих HTTP, поэтому были задействованы параметры, которые показывают только данные TCP-порта 80. Параметр -i eth2 указывает анализируемый интерфейс. В нашей тестовой сети eth2 — это сетевой адаптер, подключенный к монитору порта в коммутаторе.
Параметр -nq представляет собой два отдельных параметра: -n предписывает Tcpdump не преобразовывать хост-имен и имен служб, а -q переводит Tcpdump в быстрый (скрытый) режим. Наконец, нужно просматривать только данные трафика TCP-порта 80, поэтому добавлена команда
proto TCP port 80
которая ограничивает объем рассматриваемых данных.
На экране 3 показаны выходные данные команды. Через порт 80 работают только два компьютера в сети 192.168.0.0. Отсюда можно сделать вывод, что компьютер по адресу 192.168.0.112 пытается обратиться к Web-серверу по адресу 192.168.0.7. Теперь можно проверить, находится ли по этому адресу законный Web-сервер, или классифицировать находку иным образом. Список всех параметров приведен на главной странице Tcpdump. Возможности этой программы широки.
Используя справочную таблицу сетевых портов в сочетании с результатами нескольких сеансов сканирования портов, можно составить карту сигнатур полезного трафика в сети. Затем можно будет отмечать отклонения от нормы.
Подготовка набора правил брандмауэра
Чтобы составить набор правил брандмауэра — особенно в сложных ситуациях, например в демилитаризованной зоне (DMZ), — следует применять все перечисленные выше методы оценки сетевого трафика. С их помощью можно точно установить задействованные сетевые порты. На основе этих данных строится набор правил брандмауэра. В DMZ изолируются компьютеры, которые принимают прямые соединения с Internet (например, внешние почтовые серверы, Web-серверы) от других серверов во внутренней сети. Компьютеры в DMZ также должны устанавливать соединения с некоторыми компьютерами во внутренней сети, поэтому необходимо создать набор правил брандмауэра, который разрешает такое соединение.
Рассмотрим два метода, с помощью которых можно определить списки ACL для правил брандмауэра в тестовой DMZ. Предположим, что Web-серверу в DMZ требуется извлечь данные из системы Microsoft SQL Server во внутренней сети. Вместо туманного правила, которое разрешает соединение между IP-адресом Web-сервера и IP-адресом системы SQL Server, следует составить списки ACL, которые разрешают только обращения к SQL Server.
Один из способов подготовки такого ACL — контролировать монитор порта и составить ACL на основе анализа обнаруженного трафика. Для этого нужно установить монитор порта на DMZ-интерфейсе брандмауэра и активизировать анализатор сети. На данном этапе следует убедиться, что между DMZ и внутренней подсетью правила брандмауэра не действуют. Затем требуется сгенерировать типичный сетевой трафик с помощью Web-приложения, как это делали бы пользователи. После просмотра данных сетевого анализатора нужно записать все уникальные IP-адреса и соединения сетевого порта. Наконец, на основе собранной информации следует составить и разместить списки ACL брандмауэра. В данном примере требуется, чтобы Web-сервер инициировал соединения с SQL Server. SQL Server использует TCP-порт 1433, поэтому в результатах сетевого анализатора должны быть пакеты, направляемые в этот порт. Однако, если Web-сервер является членом домена, DC которого находятся во внутренней сети, можно ожидать интенсивного сетевого трафика от Web-сервера к DC. После анализа результатов анализатора следует разрешить в ACL брандмауэра весь необходимый сетевой трафик.
Второй метод обнаружения портов, необходимых Web-серверу для связи с машиной SQL Server, — метод проб и ошибок, который заключается в создании и развертывании ACL, запрещающего трафик между DMZ и внутренней сетью.
Начав использовать Web-сервер, следует отыскать в журналах брандмауэра блокированные пакеты (вероятно, их будет много). Для каждого блокированного пакета необходимо исследовать и оценить адреса источника и назначения, а также информацию о сетевом порте. Затем составляются списки ACL, которые разрешают полезный трафик. Эту процедуру следует повторять до тех пор, пока из журнала не исчезнут записи Deny для пакетов, пересылаемых между DMZ и внутренней сетью.
Знание — лучшая защита
Итак, в этой и предыдущей статьях было рассказано о месте сетевых портов в общей сетевой модели, а также о средствах обнаружения и мониторинга сетевых приложений. Вооружившись этой информацией, любой ИТ-специалист сможет приступить к изучению сети, чтобы лучше понять и защитить свой участок Internet.
Джеф Феллинг — Директор по информационной безопасности компании Quantive. Автор книги IT Administrator?s Top 10 Introductory Scripts for Windows (издательство Charles River Media). jeff@blackstatic.com
www.osp.ru
Как закрыть порты Windows |
Автор поста: VPNHOOK
Каждый день владельцы ПК сталкиваются с огромным количеством опасных программ и вирусов, которые так или иначе попадают на жесткий диск и становятся причиной утечки важных данных, поломки компьютера, кражи важной информации и других неприятных ситуаций.
Чаще всего заражаются компьютеры, работающие на ОС Windows любых версий, будь то 7, 8, 10 или любая другая. Главная причина такой статистики – входящие подключения к ПК или «порты», которые являются слабым местом любой системы из-за своей доступности по умолчанию.
Слово «порт» – это термин, подразумевающий порядковый номер входящих подключений, которые направляются на ваш ПК от внешнего программного обеспечения. Часто бывает так, что эти порты используют вирусы, запросто проникающие на ваш компьютер при помощи IP-сети.
Вирусное программное обеспечение, попав в компьютер через такие входящие подключения, быстро заражает все важные файлы, причём не только пользовательские, но и системные. Чтобы этого избежать, мы рекомендуем закрыть все стандартные порты, которые могут стать вашим уязвимым местом при атаке хакеров.
Какие порты у Windows 7-10 самые уязвимые?
Многочисленные исследования и опросы специалистов показывают, что до 80% вредоносных атак и взломов происходили при помощи четырех основных портов, использующихся для быстрого обмена файлами между разными версиями Windows:
- TCP порт 139, необходимый для удаленного подключения и управления ПК;
- TCP порт 135, предназначенный для выполнения команд;
- TCP порт 445, позволяющий быстро передавать файлы;
- UDP порт 137, с помощью которого проводится быстрый поиск на ПК.
Закрываем порты 135-139 и 445 в Виндовс
Мы предлагаем вам ознакомиться с самыми простыми способами закрытия портов Виндовс, которые не требуют дополнительных знаний и профессиональных навыков.
Используем командную строку
Командная строка Windows – это программная оболочка, которая используется для задания определенных функций и параметров софту, не имеющему собственной графической оболочки.
Для того чтобы запустить командную строку, необходимо:
- Одновременно нажать сочетание клавиш Win+R
- В появившейся командной строке ввести CMD
- Нажать на кнопку «ОК»
Появится рабочее окно с чёрным фоном, в котором необходимо поочередно вводить нижеприведенные команды. После каждой введенной строчки нажимайте клавишу Enter для подтверждения действия.
netsh advfirewall firewall add rule dir=in action=block protocol=tcp localport=137 name=»Block1_TCP-137″ (команда для закрытия порта 137)
netsh advfirewall firewall add rule dir=in action=block protocol=tcp localport=138 name=»Block1_TCP-138″ (команда для закрытия порта 138)
netsh advfirewall firewall add rule dir=in action=block protocol=tcp localport=139 name=»Block_TCP-139″ (команда для закрытия порта 139)
netsh advfirewall firewall add rule dir=in action=block protocol=tcp localport=445 name=»Block_TCP-445″ (команда для закрытия порта 445)
netsh advfirewall firewall add rule dir=in action=block protocol=tcp localport=5000 name=»Block_TCP-5000″
Шесть приведенных нами команд необходимы для: закрытия 4х уязвимых TCP-портов Windows (открытых по умолчанию), закрытия UDP-порта 138, а также закрытия порта 5000, который отвечает за выведение списка доступных сервисов.
Закрываем порты сторонними программами
Если вы не хотите тратить время на работу с командной строкой, мы предлагаем вам ознакомиться со сторонними приложениями. Суть такого софта заключается в правке реестра в автоматическом режиме с графическим интерфейсом, без необходимости в ручном введении команд.
По мнению наших пользователей, самой популярной программой для этих целей является Windows Doors Cleaner. Она поможет с лёгкостью закрыть порты на компьютере с ОС Windows 7/8/8.1/10. Более старые версии операционных систем, к сожалению, не поддерживаются.
Как работать с программой, закрывающей порты
Для того чтобы воспользоваться Windows Doors Cleaner, необходимо:
1. Скачать софт и установить его
2. Запустить программу, нажав на ярлык правой кнопкой мыши и выбрав «запустить от имени администратора»
3. В появившемся рабочем окне будет список портов и кнопки «Сlose» или «Disable», которые закрывают уязвимые порты Windows, а также любые другие по желанию
4. После того, как необходимые изменения были внесены, необходимо перезагрузить систему
Ещё одним преимуществом программы является тот факт, что порты с её помощью можно не только закрывать, но и открывать.
Делаем выводы
Закрытие уязвимых сетевых портов в Виндовс – это не панацея от всех бед. Важно помнить, что сетевая безопасность может быть достигнута только комплексными действиями, нацеленными на закрытие всех уязвимостей вашего ПК.
Для безопасности Windows пользователь в обязательном порядке должен устанавливать критические обновления от Microsoft, иметь лицензированных антивирусный софт и включенный файервол, использовать исключительно безопасное программное обеспечение и регулярно читать наши статьи, в которых рассказываем обо всех существующих способах достижения анонимности и безопасности ваших данных.
Вы знаете более удобные способы закрыть сетевые порты? Поделитесь своими знаниями в комментариях и не забывайте репостить статью к себе на страничку. Делитесь полезной информацией со своими друзьями и не дайте хакерам шанса навредить вашим близким!
vpnhook.com
Проверка доступности TCP и UDP портов с помощью PortQryv2
Утилита Portqry.exe, входящая в состав Support Tools для Windows 2003, является удобным инструментом проверки доступности TCP / UDP портов на удаленном сервере при диагностике проблем, связанных с функционированием различных сервисов, а также наличием файерволов и межсетевых экранов в TCP/IP сетях. Первая версия Portqry для Windows Server 2003 некорректно работает с более новыми ОС (Windows Server 2008 и выше), поэтому в дальнейшем была выпущена вторая версия утилиты PortQryV2. Именно эту версию и стоит использовать (скачать утилиту PortQryV2 можно по ссылке).
Первоначально утилита Portqry была исключительно консольным инструментом. К примеру, чтобы проверить доступность DNS сервера с клиента, необходимо проверить открыты ли на нем 53 порты TCP и UDP. Формат команды такой:
PortQry -n server [-p protocol] [-e || -r || -o endpoint(s)]
-n – имя или IP адрес сервера, доступ к которому нужно проверить
-e – порт для проверки (от 1 до 65535)
-r – диапазон портов для проверки (например, 1:80)
-p – по какому протоколу выполняется проверка. Это может быть TCP, UDP или BOTH (по умолчанию используется TCP).
Примечание. В отличии от комадлета PowerShell Test-NetConnection, который может использоваться только для проверки доступности TCP портов, утилита PortQry поддерживает и TCP и UDP протоколы.
В нашем примере команда будет такой:
PortQry.exe –n 10.1.10.6 -p both -e 53
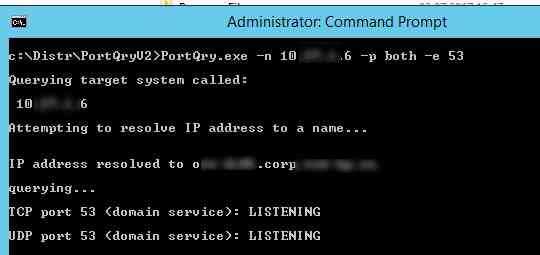 Утилита Portqry для каждого указанного порта вернет один из трех статусов проверки его доступности
Утилита Portqry для каждого указанного порта вернет один из трех статусов проверки его доступности
- Listening – означает, что порт открыт (принимает соединения)
- Not Listening – на целевой системе отсутствует процесс, который бы принимал подключения на указанном порту
- Filtered – утилита PortQry не получала ответа от указанного порта либо ответ был отфильтрован. Т.е. на целевой системе либо не слушается данный порт, либо доступ к нему ограничен файерволом или настройками системы.
В нашем примере, DNS сервер доступен с клиента и по TCP и по UDP.
TCP port 53 (domain service): LISTENING
UDP port 53 (domain service): LISTENING
С помощью атрибута -o, можно указать последовательность портов, доступность которых нужно проверить.
portqry -n 10.1.10.6 -p tcp -o 21,110,143
Следующий запрос выполнит сканирование диапазоны «известных» TCP портов и вернет список портов, которые принимают подключения (своеобразный TCP сканер открытых портов):
portqry -n 10.1.10.6 -r 1:1024 | find ": LISTENING"
В утилите PortQry имеется встроенная поддержка некоторых сетевых служб. Это LDAP, Remote Procedure Calls (RPC), почтовые протоколы SMTP, POP3 и IMAP4, SNMP, FTP/ TFTP, NetBIOS Name Service, L2TP и других. Помимо проверки доступности этих портов, утилита выполняет специфические для конкретного протокола запросы для получения статуса сервисов.
Например, с помощью следующего запроса мы не только проверим доступность службы RPC endpoint mapper (TCP/135), но и получим список имен зарегистрированных в системе конечных точек RPC (в том числе их имя, UUID, адрес к которому они привязаны и приложение, с которым они связаны).
portqry -n 10.1.10.6 -p tcp -e 135
TCP port 135 (epmap service): LISTENING
Using ephemeral source port
Querying Endpoint Mapper Database…
Server’s response:
UUID: d95afe72-a6d5-4259-822e-2c84da1ddb0d
ncacn_ip_tcp:10.1.10.6 [49152]
UUID: 897e215f-93f3-4376-9c9c-fd2277495c27 Frs2 Service
ncacn_ip_tcp:10.1.10.6 [5722]
UUID: 6b5bd21e-528c-422c-af8c-a4079be4fe48 Remote Fw APIs
ncacn_ip_tcp:10.1.10.6 [63006]
UUID: 12345678-1234-abcd-ef22-0123456789ab IPSec Policy agent endpoint
ncacn_ip_tcp:10.1.10.6 [63006]
UUID: 367abb81-9844-35f1-ad32-91f038001003
ncacn_ip_tcp:10.1.10.6 [63002]
UUID: 50abc2a3-574d-40b3-1d66-ee4fd5fba076
ncacn_ip_tcp:10.1.10.6 [56020]
……..
UUID: 3c4428c5-f0ab-448b-bda1-6ce01eb0a6d5 DHCP Client LRPC Endpoint
ncacn_ip_tcp:10.1.10.6 [49153]
Total endpoints found: 61
==== End of RPC Endpoint Mapper query response ====
portqry.exe -n 10.1.10.6 -e 135 -p TCP exits with return code 0x00000000.
Для удобства пользователей, которые не дружат с командной строкой, MSFT разработало и простейший графический интерфейс для утилиты portqry – PortQueryUI. Скачать PortQueryUI можно с сайта загрузок Microsoft http://download.microsoft.com/download/3/f/4/3f4c6a54-65f0-4164-bdec-a3411ba24d3a/PortQryUI.exe
PortQueryUI по сути представляет собой графическую надстройку над portqry для формирования командной строки, и возврата результата графическое окно.
Кроме того, в PortQueryUI заложено несколько заранее предопределенных наборов запросов для проверки доступности популярных служб Microsoft:
- Domain and trusts
- IP Sec
- Networking
- SQL Server
- Web Server
- Exchange Server
- Net Meeting
Думаю, особых комментариев к интерфейсу PortQueryUI давать не нужно. Все должно быть понятно из скриншота ниже.

Стоит прокомментировать возможные коды возвратов в PortQueryUI (выделен на скриншоте).
- 0 – означает, что соединении успешно установлено и порт доступен
- 1 – указанный порт недоступен или отфильтрован
- 2 – это нормальный код возврата при проверке UDP подключения, т.к. не возвращается ACK ответ
Рекомендовать
ddr64.ru
Порты TCP и UDP для SQL Server | Windows IT Pro/RE
Из простой реляционной системы управления базами данных SQL Server превратилась в многоцелевую платформу данных корпоративного уровня. .
TCP 1433
TCP 1433 — порт, выбираемый для SQL Server по умолчанию. Это официальный номер сокета IANA (агентство по выделению имен и уникальных параметров протоколов Интернета) для SQL Server. Клиентские системы используют порт TCP 1433 для подключения к системе управления базами данных; в среде SQL Server Management Studio (SSMS) порт служит для управления экземплярами SQL Server через сеть. Можно настроить SQL Server для прослушивания другого порта, но в большинстве случаев используется порт 1433.
TCP 1434
TCP 1434 — порт, выбираемый по умолчанию для выделенного административного соединения. Вы можете запустить выделенное административное соединение с помощью командной строки sqlcmd или введя «ADMIN:» с последующим именем сервера в диалоговом окне SSMS Connect to Database Engine.
UDP 1434
Порт UDP 1434 используется для именованных экземпляров SQL Server. Служба SQL Server Browser прослушивает этот порт, чтобы обнаружить входящие соединения с именованным экземпляром. Затем служба передает клиенту номер TCP-порта для запрошенного имени экземпляра.
TCP 2383
TCP 2383 — порт, выбираемый по умолчанию для служб SQL Server Analysis Services.
TCP 2382
TCP-порт 2382 используется для запросов подключения к именованному экземпляру Analysis Services. Как и в случае с реляционной базой данных и портом UDP 1434, служба SQL Server Browser прослушивает порт TCP 2382, обнаруживая запросы для именованных экземпляров Analysis Services. Затем службы Analysis Services перенаправляют запрос в соответствующий порт для именованного экземпляра.
TCP 135
У TCP-порта 135 несколько применений. Он используется отладчиком Transact-SQL, а также применяется для запуска, останова и управления службами SQL Server Integration Services, хотя необходимость в нем возникает только при подключении к удаленному экземпляру службы из SSMS.
TCP 80 и 443
TCP-порты 80 и 443 чаще всего используются для доступа к серверу отчетов. Однако они поддерживают и URL-запросы к SQL Server и Analysis Services. TCP 80 — стандартный порт для HTTP-соединений, использующих URL. TCP 443 обслуживает HTTPS-соединения через протокол SSL.
Неофициальные TCP-порты
Компания Microsoft использует TCP-порт 4022 для экземпляров SQL Server Service Broker в электронной документации SQL Server. Аналогично, экземпляры BOL Database Mirroring задействуют TCP-порт 7022.
В этом списке перечислены самые необходимые порты. Более подробные сведения о портах TCP и UDP, используемых SQL Server, приведены в статье Microsoft «Configure the Windows Firewall to Allow SQL Server Access» (msdn.microsoft.com/en-us/library/cc646023%28v=sql.120%29.aspx).
www.osp.ru
Отключение портов 135 и 445 / Сканирование на уязвимость Nmap — Information Security Squad
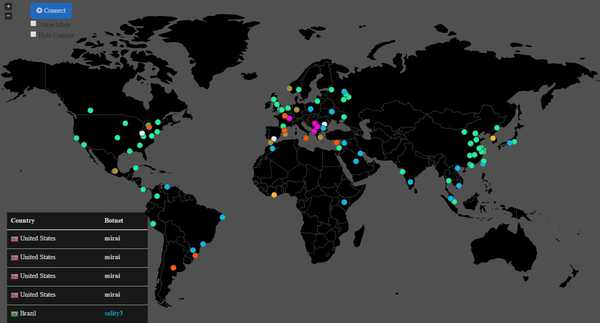
Согласно отчетам антивирусных компаний, wcrypt проникает через компьютеры по средствам портов SMB [Server Message Block].
Чтобы предотвратить проникновение, мы блокируем порты 135 и 445, через который проникает вирус (в большинстве случаев, они не используются обычными пользователями, если только не используются старые принтеры).
Чтобы сделать это, откройте консоль с правами администратора [cmd.exe => запуск от имени администратора].
И мы выполняем поочередно 2 команды (после каждой команды должно быть состояние OK).
netsh advfirewall firewall add rule dir=in action=block protocol=TCP localport=135 name=”Block_TCP-135″ netsh advfirewall firewall add rule dir=in action=block protocol=TCP localport=445 name=”Block_TCP-445″
Отключить поддержку SMBv1 полностью. Уязвимость может также быть закрыта, полностью отключив поддержку SMBv1. Выполните эту команду в cmd [win+r => cmd => запуск от имени администратора]
dism /online /norestart /disable-feature /featurename:SMB1Protocol
1. Используйте NMAP для сканирования уязвимости Wcrypt или Программы-вымогателя WannaCry.
Если у вас нет сканера сети nmap, загрузите и установите NMAP c https://nmap.org/.
2. Скачайте скрипт https://github.com/cldrn/nmap-nse-scripts/blob/master/scripts/smb-vuln-ms17-010.nse
3. Сохраните скрипт Nmap NSE по директориям:
Windows — C:\Program Files (x86)\Nmap\scripts
Linux –/usr/share/nmap/scripts/или/usr/local/share/nmap/scripts/
OSX –/opt/local/share/nmap/scripts/
4.Протестируйте сценарий на известных уязвимых устройствах, таких как 202.157.185.31 или 64.17.101.90 направленную на вашу сеть.
nmap -sC -p 445 -max-hostgroup 3 -open -script smb-vuln-ms17-010.nse 64.17.101.90
Starting Nmap 7.40 ( https://nmap.org ) at 2017-05-15 10:30 South Africa Standard Time Nmap scan report for ns.bvtsvc.com (64.17.101.90) Host is up (0.22s latency). PORT STATE SERVICE 445/tcp open microsoft-ds Host script results: | smb-vuln-ms17-010: | VULNERABLE: | Remote Code Execution vulnerability in Microsoft SMBv1 servers (ms17-010) | State: VULNERABLE | IDs: CVE:CVE-2017-0143 | Risk factor: HIGH | A critical remote code execution vulnerability exists in Microsoft SMBv1 | servers (ms17-010). | | Disclosure date: 2017-03-14 | References: | https://technet.microsoft.com/en-us/library/security/ms17-010.aspx | https://cve.mitre.org/cgi-bin/cvename.cgi?name=CVE-2017-0143 |_ https://blogs.technet.microsoft.com/msrc/2017/05/12/customer-guidance-for-wannacrypt-attacks/ Nmap done: 1 IP address (1 host up) scanned in 4.63 seconds
itsecforu.ru