Не удается найти страницу | Autodesk Knowledge Network
(* {{l10n_strings.REQUIRED_FIELD}})
{{l10n_strings.CREATE_NEW_COLLECTION}}*
{{l10n_strings.ADD_COLLECTION_DESCRIPTION}}
{{l10n_strings.COLLECTION_DESCRIPTION}} {{addToCollection.description.length}}/500 {{l10n_strings.TAGS}} {{$item}} {{l10n_strings.PRODUCTS}} {{l10n_strings.DRAG_TEXT}}{{l10n_strings.DRAG_TEXT_HELP}}
{{l10n_strings.LANGUAGE}} {{$select.selected.display}}{{l10n_strings.AUTHOR_TOOLTIP_TEXT}}
{{$select.selected.display}} {{l10n_strings.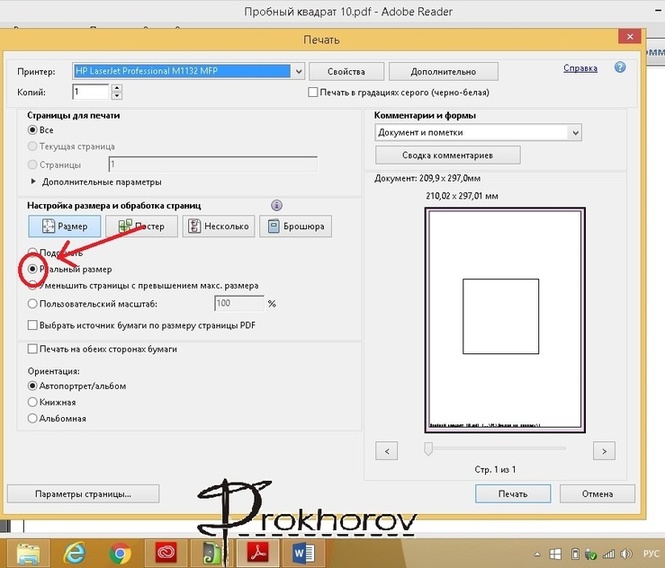 CREATE_AND_ADD_TO_COLLECTION_MODAL_BUTTON}}
{{l10n_strings.CREATE_A_COLLECTION_ERROR}}
CREATE_AND_ADD_TO_COLLECTION_MODAL_BUTTON}}
{{l10n_strings.CREATE_A_COLLECTION_ERROR}}Почему принтер не печатает pdf файлы: что делать
Причин, почему принтер не печатает pdf файлы с компьютера или ноутбука может быть большое количество и разного рода. Как показывает практика, не каждый пользователь офисной техники знает, как с этим «бороться» самостоятельно. Ситуация вполне может остановить важную работу целого офиса.
В этой статье мы расскажем, что делать, если не распечатывается pdf файл из популярной программы Adobe Reader или любых других аналогичных. Дадим «рецепты» решения ошибок принтера «Не могу распечатать пдф файл», «Печать документа невозможна не выбраны страницы для печати» и им подобных. Все описанные инструкции применимы к любой из моделей фирм HP, Canon, Epson, Samsung, Brother и других в операционных системах Windows 7, 8, 10.
Содержание статьи:
Подтверждение наличия проблемы
Простые инструкции помогут легко определить «виновника», которым может быть печатающая техника, используемый ПК или ноутбук, программа просмотра pdf документов или сам файл.
- Важно знать, не печатается один определенный или все пдф документы. Попробуйте распечатать другой файл pdf на том же принтере.
- Определяем наличие проблемы с выбранной программой. Скорее всего, Вы используете Adobe Reader. Тогда для выполнения поставленной задачи попробуйте воспользоваться другим редактором. Это может быть Foxit Reader.
- Откройте файл через браузер и сочетанием клавиш CTRL+P запустите печать.
- Также можно воспользоваться специальными утилитами, которые предлагают производители печатающей техники. К примеру, для бренда HP — это Smart Print.
- Произведите печать любого «Ворд» файла на используемый принтер, чтобы проверить работоспособность техники в целом.
- Перенесите PDF файл на другой персональный компьютер и там запустите его распечатывание.
- Смените принтер, с которым работаете в данный момент, на другую модель для теста.

Адобе Ридер 42%, 321 голос
321 голос 42%
321 голос — 42% из всех голосов
Foxit Reader 17%, 131 голос
131 голос 17%
131 голос — 17% из всех голосов
-
adobe acrobat reader dc*10%, 79 голосов
79 голосов 10%
79 голосов — 10% из всех голосов
microsoft edge*10%, 77 голосов
77 голосов 10%
77 голосов — 10% из всех голосов
Акробат 5%, 41 голос
41 голос 5%
41 голос — 5% из всех голосов
браузер*5%, 37 голосов
37 голосов 5%
37 голосов — 5% из всех голосов
PDF-XCange*3%, 23 голоса
23 голоса 3%
23 голоса — 3% из всех голосов
pdf24
15 голосов 2%
15 голосов — 2% из всех голосов
SumatraPDF*1%, 10 голосов
10 голосов 1%
10 голосов — 1% из всех голосов
Foxit Phantom*1%, 10 голосов
10 голосов 1%
10 голосов — 1% из всех голосов
WPS Office*1%, 6 голосов
6 голосов 1%
6 голосов — 1% из всех голосов
STDU Viewer*1%, 6 голосов
6 голосов 1%
6 голосов — 1% из всех голосов
PDF Editor
*1%, 4 голоса4 голоса 1%
4 голоса — 1% из всех голосов
LibreOffice Draw*0%, 3 голоса
3 голоса
3 голоса — 0% из всех голосов
PDF Viewer*0%, 3 голоса
3 голоса
3 голоса — 0% из всех голосов
Fast PDF Reader*0%, 1 голос
1 голос
1 голос — 0% из всех голосов
Всего голосов: 767
25.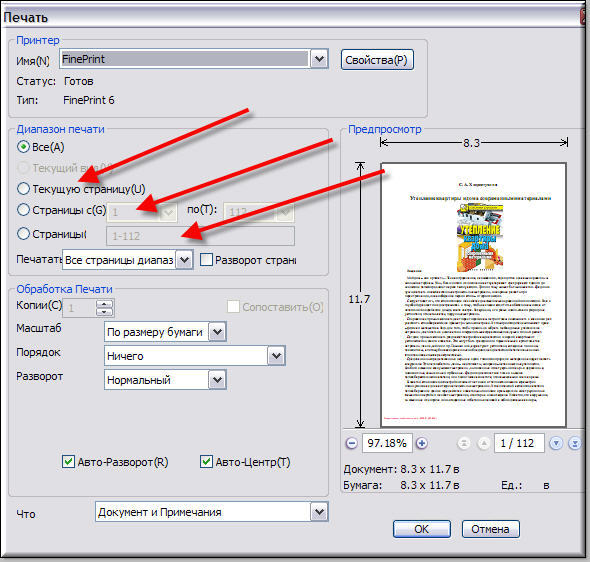 04.2019
04.2019
* — добавлен посетителем
×
Вы или с вашего IP уже голосовали.Проблемы с «компом»
Разовые неисправности
Простым и быстрым решением будет перезагрузка компьютера, печатающего устройства и сети, если она используется для подключения к принтеру. Желательно выключить все устройство из электросети на несколько минут, а потом включить обратно.
Не тот принтер по умолчанию
Если после нажатия кнопки «Печать» принтер никак не реагирует на такое действие, то, возможно, он не выбран основным для выполнения такой процедуры. Проблема больше актуальна для офисов, где могут использоваться несколько разных аппаратов. Чтобы проверить этот факт, следуйте такой инструкции.
- Узнайте точную модель своего аппарата. Это указано на его корпусе спереди или этикетке на обратной стороне.
- Через панель управления зайдите в раздел с устройствами.
- В списке найдите свою модель и выберите ее левой клавишей мыши.
- Откройте контекстное меню правой кнопкой.
- Из перечня отметьте «Использовать по умолчанию».
Зависла очередь печати
Много документов, которые ждут своей очереди на распечатывание, могут вызывать ее зависание. По сути, это будет остановка процесса в целом и вывода своего пдф документа на бумагу есть все шансы не дождаться. В таких ситуациях будет уместным проведение принудительной очистки очереди.
По инструкции в разделе выше, зайдите в контекстное меню принтера и выберите ярлык «Просмотр очереди печати». В открывшемся окне в первом меню сверху нажмите на «Очистить». Подробней смотрите на скриншотах ниже.
Неисправности принтера
Печать с флешки
Многие МФУ и даже обычные принтеры могут оснащаться USB разъемом, который позволяет подключать к печатающей технике отдельные носители информации. Самым популярным такого рода «девайсом» является обычная флешка. Она используется для хранения и переноса файлов любого типа и пдф в том числе. Если напрямую подключаете ее к аппарату для печати, то проблема кроется в отсутствии поддержки работы с таким типом файлов программным обеспечением системной платы принтера. Вариант решения — копирование на жесткий диск и распечатка с него.
Вариант решения — копирование на жесткий диск и распечатка с него.
Обновление драйверов
Производители принтеров часто выпускают обновления программного обеспечения к своей технике. Одной из причини таких мероприятий является конфликт при работе со сторонними программами. Это как раз наш случай. Если процедуру обновления не проводили очень давно, то как раз настало для этого нужное время. Ничего сложно нет просто следуйте инструкции ниже.
- Через контекстное меню «Компьютер», вызванное правой кнопкой мыши, зайдите в управление, а потом в диспетчер устройств.
- Справа в списке найдите свой принтер и нажмите кнопку обновления драйверов вверху.
- Далее выберите один из предложенных вариантов. Сначала произведите автоматическое обновление. Если система сама не сможет найти нужный драйвер, то его придется скачать самостоятельно с нашего каталога. Потом снова венуться к обновлению и выбрать второй вариант поиска ПО на этом компьютере.
Поломка аппарата
Не исключаем из возможных неисправностей поломку самого принтера. Если речь идет об отказе печатать определенный тип файлов, то, скорее всего, слетела прошивка системной платы. А также вероятна ситуация выхода ее из строя. Самостоятельная диагностика проблемы невозможна без специального оборудования. Без обращения в сервисный центр не обойтись. Замена или ремонт материнской платы не всегда могут быть оправданы по стоимости.
Виновата программа просмотра pdf документов
Когда Вы точно уверенны, что «виновником» невозможности распечатывания pdf документов является сама программа, то ее нужно обновить до последней версии или заменить на аналогичную.
Обновление и переустановка
Процесс обновления в редакторах Adobe Reader и Acrobat ничем не отличается.
- Откройте программу.
- Выберите пункт в главном меню «Справка», а из списка «Проверка обновлений».
- Дождитесь пока система проверить наличие новых версий и установит их.
- После завершения процесса перезагрузите свой компьютер или ноутбук.

А также всегда можете скачать свежий установочный файл на сайте компании «Adobe». Перед его использованием и установкой, стоит удалить старую программу через соответствующий раздел в панели управления. Если вариант с обновлением не помог, то выполните полную переустановку, используя последний свежий дистрибутив программы.
Выбор другого редактора
Кроме вышеупомянутых утилит для работы с пдф форматом, существует еще несколько хороших редакторов. Для просмотра и печати любого фала выберите, который больше всего понравится по функционалу и возможностям. Вот только небольшой перечень бесплатно распространяемых.
- XChange Viewer
- Soda
- Movavi Editor
- Hamster
- STDU
- Foxit
- Free Reader
Проблемы с самим файлом
Повреждение
Даже если файл pdf открывается корректно без ошибок, но не выводится на печать, то это еще не означает, что с ним все хорошо. Вполне реально наличие системного повреждения кода. Если файл скачивали с Интернета, получили по почте или скопировали с флеш накопителя, то повторите процедуру копирования на свой жесткий диск винчестера повторно. При этом желательно нового экземпляра того же документа. Если, конечно же, такая возможность вообще есть.
Восстановление из первоисточника
Стоит попробовать восстановить проблемный документ к рабочему состоянию. Для таких целей необходимо наличие исходного файла, с которого пдф документ был создан. Откройте исходник в программе, которая позволяет компилировать в файлы pdf и выполните процесс создания повторно.
Пересохранение пдф документа
Откройте свой файл в «Адоб Ридер», «Акробат» или другом редакторе, который используете. Выберите пункт меню «Файл», а дальше «Сохранить как». Измените имя удалив все кроме латинских символов и цифр. Попробуйте распечатать созданный файл, но перед тем очистите очередь печати принтера.
Печать как изображение
Продукты компании «Адобе» позволяют выводить на печать пдф документы в виде изображения. В некоторых случаях это позволяет быстро выполнить распечатывание простых документов. Чтобы воспользоваться такой функцией, нажмите кнопку «Дополнительно» возле названия принтера в окне печати. В новом окошке отметьте галочкой пункт «Печатать как изображение» и подтвердите свое действие нажатием на «ОК».
В некоторых случаях это позволяет быстро выполнить распечатывание простых документов. Чтобы воспользоваться такой функцией, нажмите кнопку «Дополнительно» возле названия принтера в окне печати. В новом окошке отметьте галочкой пункт «Печатать как изображение» и подтвердите свое действие нажатием на «ОК».
Неподдерживаемые шрифты
Вышеописанный вариант с печатью в формате рисунка, как раз может быть также и выходом из ситуации. Когда в документе используются нестандартные шрифты или языки, которых нет в системе Вашего компьютера, то вполне могут возникать сложности с распечатыванием. А также важно проверить отсутствие отметки напротив надписи «Печать в файл» в окне на скриншоте выше.
Проверка файла средствами Acrobat
Adobe Acrobat в платной версии позволяет сделать допечатную проверку файла на ошибки. Для проверки файлов инструментарием самой программы выполняйте такие шаги.
- Выберите «Инструменты» и «Допечатная подготовка» в версии DC и «Вид», «Инструменты»,»Допечатная подготовка» в версии X, XI.
- Потом активируйте выполнение проверки, как указано ниже.
- В строке поиска введите слово «syntax» и найдите, таким образом, все ошибки синтаксиса. Затем выберите профиль «Сообщить об ошибке в синтаксисе PDF». Внизу окна активируйте инструмент исправления.
Снятие защиты от распечатывания
Возможность гибкой настройки защиты от копирования, печати, редактирования пдф файлов дает этому формату приоритет при выборе пользователем именно его среди большого перечня других. Но функция запрета печати может стать причиной невозможности вывода документа на принтер. Чтобы проверить факт блокировки, нужно зайти в свойства документа на закладку «Защита», где будет доступна нужная информация.
Другие причины и рекомендации
- Узнайте размер своего пдф файла и проверьте, чтобы на системном диске (скорее всего это диск «С») винчестера было в два — три раза больше свободного места. Особенно это актуально для документов большого размера.

- На момент печати закройте все ненужные программы, чтобы освободить оперативную память.
СТАТЬЯ БЫЛА ПОЛЕЗНОЙ?
Отлично!
В знак благодарности расскажите о статье своим друзьям и знакомыми в социальных сетях. Используйте кнопки слева или внизу страницы. Это не занимает более 15 секунд. Спасибо!
Play Again!
Напечатанное изображение отличается от изображения на экране компьютера
Проблема |
Решение |
|---|---|
Отпечатанное изображение отличается от изображения на дисплее компьютера. |
При использовании ряда функций, например увеличения и уменьшения, компоновка изображения может отличаться от отображаемой на дисплее компьютера. |
Изображения обрезаются или распечатываются излишние страницы. |
Если используется бумага меньшего размера, чем формат бумаги, выбранный в приложении, необходимо использовать бумагу того же формата, что и выбранный в приложении. Если невозможно загрузить бумагу соответствующего формата, уменьшите изображение с помощью функции уменьшения, а затем выполните печать. Для получения сведений см. справку драйвера принтера. |
Прямая печать PDF не исполняется (PDF-файл не выводится на печать). |
Необходимо выполнить установку дополнительного жесткого диска или задать значение параметра [Диск RAM] в меню «Система» равное или превышающее 2 Мб. Для получения подробной информации о параметре [Диск RAM] см. в Система. При выводе на печать PDF-файла с установленным паролем укажите пароль PDF-файла с помощью меню [Изменить пароль PDF] в [Меню PDF] или Web Image Monitor. Подробнее о параметре [Изменить пароль PDF] см. Для получения подробных сведений о Web Image Monitor см. справку по Web Image Monitor.
|
При печати документа посредством функции прямой печати PDF происходит пропуск или деформация символов. |
Перед началом печати внедрите шрифт в предназначенный для печати PDF-файл. |
Формат бумаги отображается на панели управления, а печать с помощью функции прямой печати PDF не производится. |
При использовании прямой печати PDF необходимо использовать бумагу, указанную в настройках файла PDF. При отображении сообщения о формате бумаги поместите бумагу указанного формата в лоток или выполните подачу страницы. Также, если в качестве значения параметра [Доп.размер бумаги] меню [Система] установлено [Авто], то печать осуществляется с допущением того, что бумага форматов Letter и A4 имеет одинаковый размер. Например, в случае, если формат бумаги для файла PDF установлен равным A4, в лоток загружена бумага формата Letter (или наоборот) и используется функция непосредственной печати файла PDF, то печать файла будет выполнена. |
Слишком большая задержка печати. |
При получении печатного задания из сети сервера USB-устройств принтер подключается к интерфейсу USB. В этом случае время запуска задания, полученного из сети принтера, оказывается больше обычного. Если печать запускается со слишком большой задержкой, на панели управления принтера уменьшите значение параметра [Тайм-аут ввода/вывода]. |
Цвет изображения при печати отличается от цвета изображения на дисплее компьютера. |
|
Цвет на отпечатке отличатеся от указанного. |
В случае отсутствия определенного цвета выключите принтер, подождите немного, а затем снова его включите. Если неполадка не устранена, обратитесь к продавцу или представителю сервисной службы. |
При регулировке из драйвера принтера цвета кардинально меняются. |
Запрещается устанавливать предельные установки для цветового баланса на вкладке [Детальн.настройки] меню [Кач-во печ.] в диалоговом окне драйвера принтера. Обратите внимание, что анимированное изображение драйвера принтера предназначено для отображения активного процесса печати. Оно не отображает текущее состояние выполнения задания печати. Для получения сведений см. справку драйвера принтера. |
Цветные документы печатаются в черно-белом исполнении. |
|
При использовании смеси голубого, пурпурного и желтого тонеров сплошные области, линии или текст представляются блестящими и глянцевыми. |
|
Неестественная градация черного. |
|
Цвет отсутствует или частично смазан. |
|
Печать | OKI
Файл PDF можно отправить на принтер и напечатать напрямую. При использовании функции прямой печати PDF открытие файлов PDF в приложениях, таких как Adobe Reader, не требуется.
-
Для ОС Windows
-
Для Mac OS X
Примечание
Размер страницы устанавливается в соответствии с параметром [PDF Paper Size (Размер страницы PDF)], настраиваемым на сенсорной панели следующим образом: [Device Settings (Настройки устройства)] > [Admin Setup (Админ. настр.)] > [Print Setup (Параметры печати)] > [PS Setup (Настройка PS)].
настр.)] > [Print Setup (Параметры печати)] > [PS Setup (Настройка PS)].
Для ОС Windows
-
Щелкните правой кнопкой крыши файл PDF для печати, а затем выберите [Прямая печать PDF].
-
Выберите принтер для использования.
Чтобы использовать функцию проверки подлинности пользователя с выбранным принтером, выберите [User Auth (Проверка подлинности пользователя)] в меню [Printer Setting (Настройка принтера)].
-
Чтобы напечатать зашифрованный файл, установите флажок [Установка пароля], а затем введите пароль.
Если данный пароль будут повторно использоваться, нажмите [Сохранить пароль].
-
При необходимости измените другие параметры, а затем щелкните [Print (Печать)].
Для Mac OS X
-
Выберите [Printers & Scanners (Принтеры и сканеры)] в [System Preferences (Системные настройки)].
-
Убедитесь, что значок [OKI MC573 (OKI MC573)] присутствует в списке.
-
Перетащите значок драйвера на рабочий стол или Док.
-
Перетащите файл, который необходимо напечатать, на значок драйвера.
Сохранение или конвертация файлов в формат PDF или XPS в классической версии Project
Чтобы экспортировать или сохранить файл Office в формате PDF, откройте его и в меню Файл выберите пункт Экспорт или Сохранить как. Чтобы просмотреть пошаговые инструкции, выберите приложение Office в раскрывающемся списке.
Чтобы просмотреть пошаговые инструкции, выберите приложение Office в раскрывающемся списке.
-
Откройте таблицу или отчет, которые требуется опубликовать в формате PDF.
-
На вкладке Внешние данные в группе Экспорт нажмите кнопку PDF или XPS.
-
В поле Имя файла введите или выберите имя документа.
-
В списке Тип файла выберите PDF.
-
Если требуется высокое качество печати документа, установите переключатель в положение Стандартная (публикация в Интернете и печать).
-
Если качество печати не так важно, как размер файла, установите переключатель в положение Минимальный размер (публикация в Интернете).
-
-
Нажмите кнопку Параметры, чтобы выбрать страницы для печати, указать, должна ли печататься разметка, а также выбрать параметры вывода. Нажмите кнопку ОК.
-
Нажмите кнопку Опубликовать.
Эти сведения также относятся к Microsoft Excel Starter 2010.
Примечание: Вы не можете сохранять листы Power View как PDF-файлы.
-
Откройте вкладку Файл.
-
Выберите команду Сохранить как.
Чтобы диалоговое окно «Сохранить как» Excel 2013 или Excel 2016, необходимо выбрать расположение и папку. -
В поле Имя файла введите имя файла, если оно еще не присвоено.
-
В списке Тип файла выберите PDF.
-
Если файл требуется открыть в выбранном формате после его сохранения, установите флажок Открыть файл после публикации.
-
Если необходимо высокое качество печати документа, установите переключатель в положение Стандартная (публикация в Интернете и печать).
-
Если качество печати не так важно, как размер файла, установите переключатель в положение Минимальный размер (публикация в Интернете).
-
-
Нажмите кнопку Параметры, чтобы выбрать страницы для печати, указать, должна ли печататься разметка, а также выбрать параметры вывода. Подробную информацию о диалоговом окне «Параметры» в Excel см. в статье Дополнительные сведения о вариантах создания PDF. По завершении нажмите кнопку ОК.

-
Нажмите кнопку Сохранить.
OneNote 2013 и OneNote 2016
-
Откройте вкладку Файл.
-
Нажмите кнопку Экспорт.
-
В разделе Экспорт текущего элемента выберите часть записной книжки, которую необходимо сохранить в формате PDF.
-
В разделе Выбор формата выберите пункт PDF (*.pdf) и нажмите кнопку Экспорт.
-
В диалоговом окне Сохранить как в поле Имя файла введите название записной книжки.
-
Нажмите кнопку Сохранить.
OneNote 2010
-
Откройте вкладку Файл.
-
Выберите команду Сохранить как и выберите параметр, соответствующий части записной книжки, которую необходимо сохранить в формате PDF.
-
В разделе Сохранить раздел как выберите пункт PDF и нажмите кнопку Сохранить как.

-
В поле Имя файла введите имя для записной книжки.
-
Нажмите кнопку Сохранить.
-
Откройте вкладку Файл.
-
Выберите команду Сохранить как.
Чтобы диалоговое окно «Сохранить как» в PowerPoint 2013 и PowerPoint 2016, необходимо выбрать расположение и папку. -
В поле Имя файла введите имя файла, если оно еще не присвоено.
-
В списке Тип файла выберите PDF.
-
Если файл требуется открыть в выбранном формате после его сохранения, установите флажок Открыть файл после публикации.
-
Если необходимо высокое качество печати документа, установите переключатель в положение Стандартная (публикация в Интернете и печать).
-
Если качество печати не так важно, как размер файла, установите переключатель в положение Минимальный размер (публикация в Интернете).
-
-
Нажмите кнопку Параметры, чтобы выбрать страницы для печати, указать, должна ли печататься разметка, а также выбрать параметры вывода.
 По завершении нажмите кнопку ОК.
По завершении нажмите кнопку ОК. -
Нажмите кнопку Сохранить.
-
На вкладке Файл выберите команду Сохранить как.
Чтобы диалоговое окно «Сохранить как» Project 2013 или Project 2016, необходимо выбрать расположение и папку. -
В поле Имя файла введите имя файла, если оно еще не присвоено.
-
В списке Тип файла выберите PDF-файлы (*.pdf) или XPS-файлы (*.xps) и нажмите кнопку Сохранить.
-
В диалоговом окне Параметры экспорта документа укажите в пункте Диапазон публикации, следует ли Включить непечатаемые данные или использовать Совместимость с ISO 19500-1 (только для PDF).
Советы по форматированию
Приложение Project не поддерживает все возможные функции форматирования документов PDF или XPS, но с помощью некоторых параметров печати вы можете изменять вид конечного документа.
На вкладке Файл выберите пункт Печать, а затем измените любой из следующих параметров:
В диалоговом окне Параметры страницы вы можете изменить параметры на таких вкладках:
-
«Поля»,
-
«Легенда»,
-
«Вид».

-
Откройте вкладку Файл.
-
Выберите команду Сохранить как.
Чтобы диалоговое окно «Сохранить как» в Publisher 2013 или Publisher 2016, необходимо выбрать расположение и папку. -
В поле Имя файла введите имя файла, если оно еще не присвоено.
-
В списке Тип файла выберите PDF.
-
Если необходимо изменить способ оптимизации документа, выберите команду Изменить. (Щелкните Параметры в Publisher 2013 или Publisher 2016).
-
Внесите все необходимые изменения в разрешение изображения и непечатаемые сведения.
-
Чтобы изменить параметры печати документа, выберите Параметры печати.
-
По завершении нажмите кнопку ОК.
-
-
Если после сохранения файл требуется открыть в выбранном формате, установите флажок Открыть файл после публикации.
-
Нажмите кнопку Сохранить.
-
Откройте вкладку Файл.

-
Выберите команду Сохранить как.
Чтобы диалоговое окно «Сохранить как» в Visio 2013 или Visio 2016, необходимо выбрать расположение и папку. -
В поле Имя файла введите имя файла, если оно еще не присвоено.
-
В списке Тип файла выберите PDF.
-
Если файл требуется открыть в выбранном формате после его сохранения, установите флажок Автоматический просмотр файла после сохранения.
-
Если необходимо высокое качество печати документа, установите переключатель в положение Стандартная (публикация в Интернете и печать).
-
Если качество печати не так важно, как размер файла, установите переключатель в положение Минимальный размер (публикация в Интернете).
-
-
Нажмите кнопку Параметры, чтобы выбрать страницы для печати, указать, должна ли печататься разметка, а также выбрать параметры вывода. Нажмите кнопку ОК.
-
Нажмите кнопку Сохранить.
Word 2013 и более новые
-
Выберите Файл > Экспорт > Создать PDF/XPS.

-
Если свойства документа Word содержат информацию, которую вы не хотите включать в PDF-файл, в окне Опубликовать как PDF или XPS нажмите кнопку Параметры. Затем выберите пункт Документ и снимите флажок Свойства документа. Задайте другие нужные параметры и нажмите кнопку ОК.
Дополнительные сведения о свойствах документа см. в разделе Просмотр или изменение свойств файла Office 2016.
-
В окне Опубликовать как PDF или XPS выберите место, где нужно сохранить файл. При необходимости измените имя файла.
-
Нажмите кнопку Опубликовать.
Дополнительные сведения о вариантах создания PDF
-
Чтобы преобразовать в формат PDF только некоторые страницы, укажите их в полях Страницы.
-
Чтобы включить исправления в PDF, в разделе Опубликовать установите переключатель в положение Документ с исправлениями. В противном случае убедитесь установите переключатель в положение Документ.
-
Чтобы создать набор закладок в PDF-файле, установите флажок Создать закладки, используя. Затем установите переключатель Заголовки или, если вы добавили закладки в свой документ, Закладки Word.
-
Если вы хотите включить в PDF-файл свойства документа, убедитесь в том, что флажок Свойства документа установлен.

-
Чтобы сделать документ удобней для чтения в программах чтения с экрана, установите флажок Теги структуры документа для улучшения восприятия.
-
Совместимость с ISO 19005-1 (PDF/A). Этот параметр предписывает создать PDF-документ, используя стандарт архивации 1.7 PDF. Стандарт PDF/A позволяет гарантировать, что при открытии на другом компьютере документ будет выглядеть точно так же.
-
Преобразовать текст в точечный рисунок, если невозможно внедрить шрифты. Если невозможно внедрить шрифты в документ, при создании PDF-файла используется точечный рисунок текста, чтобы PDF-документ выглядел так же, как оригинальный. Если этот параметр не выбран и в файле используется невстраиваемый шрифт, программа чтения PDF-файлов может применить другой шрифт.
-
Зашифровать документ с помощью пароля. Выберите этот параметр, чтобы ограничить доступ к PDF-файлу людям, у которых нет пароля. Когда вы нажмете кнопку ОК, Word откроет диалоговое окно Шифрование документа в формате PDF, в котором вы можете ввести пароль и его подтверждение.
Открытие PDF-файла в Word и копирование содержимого из него
Вы можете скопировать из PDF-документа нужное содержимое, открыв его в Word.
Выберите Файл > Открыть и найдите PDF-файл.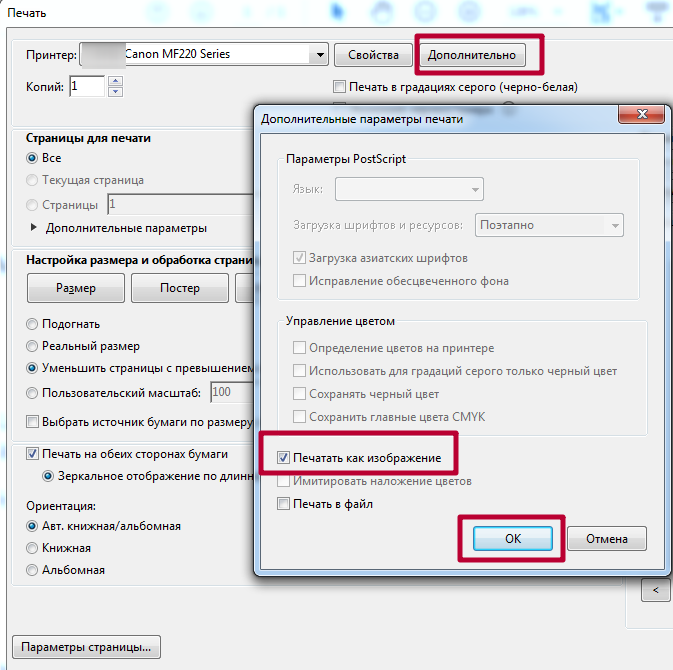 Word откроет PDF в новом файле. Вы можете скопировать нужное содержимое, включая изображения и схемы.
Word откроет PDF в новом файле. Вы можете скопировать нужное содержимое, включая изображения и схемы.
Word 2010
Эти сведения также относятся к Microsoft Word Starter 2010.
-
Откройте вкладку Файл.
-
Выберите команду Сохранить как.
Чтобы диалоговое окно «Сохранить как» в Word 2013 и Word 2016, необходимо выбрать расположение и папку. -
В поле Имя файла введите имя файла, если оно еще не присвоено.
-
В списке Тип файла выберите PDF.
-
Если файл требуется открыть в выбранном формате после его сохранения, установите флажок Открыть файл после публикации.
-
Если необходимо высокое качество печати документа, установите переключатель в положение Стандартная (публикация в Интернете и печать).
-
Если качество печати не так важно, как размер файла, установите переключатель в положение Минимальный размер (публикация в Интернете).
-
-
Нажмите кнопку Параметры, чтобы выбрать страницы для печати, указать, должна ли печататься разметка, а также выбрать параметры вывода.
 По завершении нажмите кнопку ОК.
По завершении нажмите кнопку ОК. -
Нажмите кнопку Сохранить.
Чтобы сохранить файл в формате PDF в Office для Mac, выполните эти простые действия:
-
Откройте вкладку Файл.
-
Нажмите кнопку Сохранить как.
-
Щелкните Формат файла в нижней части окна.
-
Выберите PDF в списке доступных форматов.
-
Присвойте файлу имя, если оно еще не указано, а затем нажмите кнопку Экспорт.
С помощью Word, PowerPoint и OneNote в Интернете можно преобразовать документ в формат PDF.
-
Выберите «Файл>печатать > «Печать» (в PowerPoint выбран один из трех форматов).
-
В меню «Принтер» выберите пункт «Сохранитькак PDF», а затем — «Сохранить».
-
Затем в открываемом меню проводника вы можете назвать PDF-файл, выбрать, где его сохранить, а затем выбрать «Сохранить».
При этом приложение создаст обычный PDF-файл, в котором будут сохранены макет и форматирование исходного документа.
Если вам нужны дополнительные параметры для управления PDF-файлом, например возможность добавлять закладки, преобразуйте документ в формат PDF с помощью настольного приложения. Нажмите кнопку «Открыть в настольном приложении» на панели инструментов PowerPoint и OneNote, чтобы начать работу с классическим приложением, а затем в Word выберите в этом приложении dropdown и нажмите кнопку «Открыть в настольном приложении».
Если у вас нет настольного приложения, вы можете попробовать или купить последнюю версию Office прямо сейчас.
У вас есть предложения для этой возможности?
Голосуйте за понравившиеся идеи или предлагайте свои в копилке идей на сайте word.uservoice.com.
Чтобы экспортировать документ Word или книгу Excel в файл формата PDF на устройстве с iOS, нажмите в левом верхнем углу кнопку Файл и выберите пункт Экспорт, а затем — PDF.
Сохранение в формат PDF
PDF — это широко распространенный формат для обмена документами. PDF-файлы одинаково отображаются на всех компьютерах, их можно защищать паролями от несанкционированных действий, их удобно хранить в электронных архивах.
Как сохранить текст в формат PDF:
- Нажмите на стрелку возле кнопки сохранения результатов на главной панели инструментов и выберите из списка формат сохранения. Если нужного формата в списке нет, выберите пункт Сохранить в других форматах…, и в открывшемся диалоге сохранения выберите требуемый формат. Вы также можете сохранить документы, используя команду меню Файл>Сохранить документ как>Документ PDF.
Совет. В случае необходимости вы можете настроить дополнительные опции сохранения на закладке Сохранить>PDF диалога Настройки (меню Сервис>Настройки…).
Данная закладка содержит следующие группы настроек:
Размер бумаги по умолчанию
Вы можете указать размер бумаги, который будет использован при сохранении результатов распознавания в формат PDF.
Режим сохранения
Выбор режима сохранения зависит от того, как вы будете использовать созданный документ в дальнейшем:
- Только текст и картинки
В данном режиме сохраняются распознанный текст и иллюстрации. PDF-файл такого типа имеет относительно небольшой размер, и в нем возможен полнотекстовый поиск. Внешний вид документа может незначительно отличаться от оригинала.
- Текст поверх изображения страницы
В данном режиме сохраняются фон и иллюстрации исходного документа, на них накладывается распознанный текст. Обычно размер такого PDF-файла больше, чем файла, получаемого при сохранении в режиме Только текст и картинки. В PDF-документе этого типа есть возможность полнотекстового поиска, однако внешний вид документа может незначительно отличаться от оригинала.
- Текст под изображением страницы
В данном режиме сохраняется изображение страницы, распознанный текст помещается на невидимый слой под изображением. Таким образом, получается документ с возможностью поиска по тексту, при этом внешний вид PDF-документа практически неотличим от оригинала.
- Только изображение
В данном режиме сохраняется изображение страницы. Внешний вид полученного PDF-документа будет практически не отличим от оригинала, однако в таком документе невозможен поиск по тексту.
В зависимости от выбранного режима сохранения могут быть доступны следующие опции:
- Сохранять цвет фона и букв
При сохранении текста будет сохранен цвет букв и фона.
- Сохранять колонтитулы
При сохранении распознанного текста будут сохранены колонтитулы.
- Создать оглавление
При сохранении распознанного текста в PDF-документе будет создано оглавление на основе структуры документа.
- Разрешить теги PDF
При сохранении распознанного текста будут автоматически сохранены теги PDF.
Помимо текста и иллюстраций PDF-файлы могут содержать информацию о структуре документа: логических частях, иллюстрациях и таблицах. Эта информация хранится в виде тегов PDF. Теги PDF обеспечивают удобство просмотра документа на экранах различного размера, например, на экранах карманных компьютеров.
- Использовать смешанное растровое содержание (MRC)
При сильном сжатии документа будет сохранено высокое качество текста и изображений. В результате размер конечного файла будет небольшим, а качество текста и иллюстраций будет высоким.
- Применить технологию ABBYY PreciseScan для сглаживания символов на изображениях
Отметьте эту опцию, чтобы применить технологию PreciseScan, разработанную компанией ABBYY. ABBYY PreciseScan сглаживает символы документа, в результате при увеличении масштаба страницы не возникает эффекта пикселизации.
Качество изображения
Если распознанный текст содержит большое количество иллюстраций или вы выбрали режим, в котором сохраняется изображение страницы, то размер конечного файла может быть очень большим. Качество картинок и размер полученного файла зависят от выбранного значения в выпадающем списке группы Качество изображения:
- Высокое (разрешение исходного изображения)
Отметьте эту опцию, если вам важно сохранить качество изображения страницы или иллюстраций. Они будут сохранены с разрешением исходного изображения.
- Сбалансированное
Отметьте эту опцию, чтобы уменьшить размер документа по сравнению с исходным, но при этом сохранить достаточно высокое качество изображения страницы или иллюстраций.
- Небольшой размер
Отметьте эту опцию, если вы хотите получить PDF-документ небольшого размера. Разрешение изображения страницы и иллюстраций будет уменьшено до 300 dpi, что повлияет на их качество.
- Пользовательское…
Выберите этот пункт для того чтобы задать параметры сохранения изображения и иллюстраций. В открывшемся диалоговом окне Пользовательские настройки выберите необходимые значения и нажмите кнопку ОК.
Совет. Если вы не хотите сохранять иллюстрации в распознанном тексте, убедитесь, что опция Сохранять картинки не отмечена..
Шрифты
При сохранении распознанного текста в формат PDF можно использовать шрифты Adobe или шрифты Windows, установленные на компьютере пользователя. Для того чтобы указать, какой набор шрифтов должен быть использован, в списке Шрифт выберите:
- Использовать предопределенные шрифты
При выборе данной опции PDF-файл содержит ссылку на шрифты Adobe, например: TimesNewRoman, Arial, CourierNew.
- Использовать шрифты Windows
При выборе данной опции PDF-файл содержит ссылку на шрифты Windows, установленные на компьютере пользователя.
Чтобы встроить используемые шрифты в создаваемый документ, отметьте опцию Встраивать шрифты. В этом случае PDF-документ будет одинаково отображаться на всех компьютерах. Однако, это приведет к увеличению размера файла.
Замечание. Опция Встраивать шрифты поддерживается в режимах Только текст и картинки и Текст поверх изображения страницы.
Параметры защиты PDF
Вы можете задать пароли, защищающие ваш PDF-документ от несанкционированного открытия, печати и редактирования. Для этого нажмите кнопку Параметры защиты PDF…. В открывшемся диалоге установите необходимые параметры защиты:
- Пароль на открытие документа
Данный пароль защищает PDF-документ от несанкционированного открытия. Пользователь сможет открыть документ только указав пароль, заданный автором документа.
- Отметьте опцию Запрашивать пароль для открытия документа.
- Нажмите кнопку .
- В открывшемся диалоге Пароль открытия документа введите пароль и подтвердите его.
Заданный вами пароль отобразится точками в поле Пароль открытия документа в диалоге Параметры защиты PDF.
- Пароль на редактирование и печать документа
Данный пароль защищает PDF-документ от несанкционированного редактирования и распечатывания, а также от копирования содержимого файла с экрана компьютера. Все эти действия становятся возможными только после указания пароля, заданного автором документа.
- Отметьте опцию Ограничить печать и редактирование документа и параметров защиты.
- Нажмите кнопку .
- В открывшемся диалоге Пароль для изменения прав доступа введите пароль и подтвердите его.
Заданный вами пароль отобразится точками в поле Пароль для изменения прав доступа в диалоге Параметры защиты PDF.
Далее выберите действия, которые вы хотите разрешить выполнять с содержимым PDF-документа. Данные ограничения задаются в группе Ограничения документа.
- Пункты выпадающего списка Разрешить печать позволяют разрешить/запретить вывод документа на печать.
- Пункты выпадающего списка Разрешить изменения позволяют разрешить/запретить редактирование документа.
- Если отмечена опция Разрешить копирование текста, картинок и другого содержимого, то пользователь сможет копировать с экрана в буфер обмена содержимое PDF-документа (текст, иллюстрации и др.). Если вы хотите запретить подобные действия, убедитесь, что эта опция не отмечена.
- Выбор опции Разрешить изменение содержимого для специальных возможностей позволяет специальным программам читать с экрана текст открытого PDF-документа. Если вы хотите запретить подобные действия, убедитесь, что эта опция не отмечена. Заметьте, что она доступна только для PDF-документов с уровнем шифрования 128 бит и выше.
- Уровень шифрования
Пункты выпадающего списка Уровень шифрования позволяют задать тип шифрования для PDF-документа, защищенного паролем.
- Пункт Низкий (40 бит) — совместим с Acrobat 3.0 и более поздними версиями задает низкий 40-битный уровень шифрования, основанный на стандарте RC4.
- Пункт Высокий (128 бит) — совместим с Acrobat 5.0 и более поздними версиями задает высокий 128-битный уровень шифрования, основанный на стандарте RC4, однако при таком уровне шифрования пользователи более ранних версий программы Adobe Acrobat не смогут открыть данный PDF-документ.
- Пункт Высокий (128 бит AES) — совместим с Acrobat 7.0 или более поздними версиями задает высокий 128-битный уровень шифрования, основанный на стандарте AES, однако при таком уровне шифрования пользователи более ранних версий программы Adobe Acrobat не смогут открыть данный PDF-документ.
Ошибка печати из 1С на сервере терминалов Windows Server 2012R2
Это не характерная для нашего блога новость, но мы потратили много сил на поиск и устранение данной проблемы, так что решили описать ее решение подробно, чтобы сэкономить время и нервы нашим коллегам.
При печати документов из 1С появляется сообщение «Ошибка печати», при печати документов pdf из Acrobat Reader/Foxit Reader появляется сообщение «Не выбраны страницы для печати». При этом печать документов из Microsoft Office проходит без ошибок:
Рис. 1 Ошибка печати из 1С на сервере терминалов
Рис. 1 Ошибка печати документов pdf на сервере терминалов
Данная проблема наблюдается на серверах терминалов Windows Server 2012R2, принтеры к которым подключаются через сервер печати. Проблема возникает после переподключения пользователя к существующему терминальному сеансу, от которого он отключился ранее, не завершив его (нажав «крестик» или из-за обрыва связи с сервером). Момент ошибки сопровождается сообщением в логах (при включении расширенного логирования):
Имя журнала: Microsoft-Windows-PrintService/Operational
Источник: Microsoft-Windows-PrintService
Код события: 221
Категория задачи:Перечисление принтеров
Уровень: Ошибка
Ключевые слова: Принтер,Удаленная очередь
Описание:
Ошибка при получении сведений кэша CSR для принтера \\company-fs01.domain.local\P0008, код ошибки 0x2. Контекстные сведения см. в пользовательских данных события.
Ошибка связана с некорректной работой кэша Client Side Rendering, отключить который в свойствах принтера невозможно из-за того, что данная функция намертво зашита в драйверах устройств. Приложения Microsoft Office не используются функцию CSR, а сами подготавливают документы в нужном для принтеров формате, по этой причине при возникновении ошибки CSR печать из 1С и pdf перестает работать, а документы Microsoft Office продолжают распечатываться.
Временное решение инцидента – перезапуск диспетчера печати на сервере терминалов или завершение сеанса пользователя (с последующим входом в систему).
Постоянное решение – внести в параметр реестра:
[HKEY_LOCAL_MACHINE\SOFTWARE\Microsoft\Windows NT\CurrentVersion\Print\Providers\Client Side Rendering Print Provider]
“RemovePrintersAtLogoff”=dword:00000000
Не понятно, почему факт отключения от сеанса воспринимается сервером терминалом как выход из сеанса, но данный ключ реестра помогает. Успехов!
Документ не может быть напечатан, для печати не выбрано ни одной страницы
Время от времени мне звонят по поводу ошибки. Мне сказали, что Adobe не будет печатать. Получив более подробную информацию, я обнаружил, что они работают с Adobe Reader и пытаются распечатать файл PDF. В сообщении об ошибке указано, что «Документ не может быть напечатан», что дает баллы за описательность, а при нажатии кнопки «ОК» появляется еще одна ошибка, в которой говорится: «Для печати не было выбрано ни одной страницы». Теперь это кажется многообещающим. За исключением того, что человек действительно выбирал страницы, а в некоторых случаях выбирал именно те страницы, которые они хотели напечатать.Когда клиент получает это сообщение, он тратит несколько минут на выбор страниц, и вы можете остановиться. Это действительно не имеет ничего общего со страницами. Фактически невозможно сказать, почему появляется это сообщение об ошибке. Но у нас есть для вас несколько решений. Каждое из этих решений имеет свою цену. Вы должны определить, какая стоимость вам подходит.
Решение 1 Откройте файл PDF в любой программе, которая может сохранять файлы PDF. (предпочтительно Adobe Acrobat Pro) Затем выберите в меню Файл> Сохранить как>.Теперь посмотрите на раскрывающееся меню под именем файла мира. Выберите тип PDF / A. Теперь сохраните файл под другим именем. Теперь вы можете открыть этот новый файл и распечатать!
Это полезно для быстрого решения и может устранить проблемы, когда проблема связана с самим файлом. Если файл поврежден (совсем немного), новый сохраненный файл решит проблему. Стоимость — это владение программой, которая может сохранять PDF-файлы, например Adobe Acrobat Pro.
Откройте файл PDF в Adobe Reader и при переходе на печать щелкните «Дополнительно» в нижней части диалогового окна «Печать».В следующем диалоговом окне выберите «Печать как изображение» и нажмите «ОК». Adobe сообщает на своем сайте: «В некоторых случаях файл PDF может содержать поврежденное содержимое, такое как изображения или шрифты, которые не могут быть отображены Acrobat во время процесса печати, что приводит к возникновению этой ошибки. Выбор «Печать как изображение» обходит эту операцию рендеринга, отправляя на принтер растровое изображение документа. Эта ошибка также может быть вызвана повреждением настроек Acrobat или устаревшими / поврежденными драйверами принтера. В вашей системе могут быть определенные проблемы с драйверами принтера, которые могут потребовать от вас устранения проблем с драйверами у производителя принтера.«Цена — время. Печать PDF-файла с большим количеством страниц займет значительно больше времени. Это решение, которое работает, но в долгосрочной перспективе оно может стать более болезненным.
Решение 3Откройте Adobe Reader и в меню выберите Правка> Настройки> Общие. Затем выберите категорию «Безопасность (повышенная)». Теперь отмените выбор параметра «Включить защищенный режим при запуске» и перезапустите приложение. Если это по-прежнему не решает проблему, попробуйте выключить режим защиты.Стоимость — безопасность. На момент написания этой статьи наша команда не знала, что делает удаление режима защиты. Adobe не помогла с ответом. Это Решение доступно только для компьютеров с Windows, но не для Mac.
Итак, лучшее решение — это то, что подойдет вам. Я предлагаю начать с номера один и постепенно спускаться вниз. Я заказал их с наименьшей стоимостью по сравнению с производственным заказом, о котором я могу думать. Но вы можете решить, какая стоимость вам больше подходит. Я надеюсь, что это поможет решить вашу проблему, и если вам неудобно их пробовать, позвоните в YCS и попросите одного из наших специалистов по диагностике технологий помочь вам.
Невозможно распечатать из Adobe. Сообщает, что страницы не выбраны — Сообщество поддержки Adobe
Привет Скотт,
Могу я узнать приложение, которое вы используете для печати файла PDF. Также укажите марку и модель принтера.
Попробуйте следующее:
Решение 1:
Откройте файл PDF в Acrobat / Reader.
Выберите «Файл»> «Печать».
Нажмите кнопку «Дополнительно» в диалоговом окне «Печать».
В открывшемся диалоговом окне Advanced Print Setup выберите Print As Image и нажмите OK.
Решение 2:
Закройте Acrobat / Reader.
Выберите «Пуск»> «Выполнить» и введите% APPDATA% \ Adobe \ Acrobat \ в текстовое поле «Открыть». Щелкните ОК.
Щелкните правой кнопкой мыши папку с версией (например, 11.0 или DC) и выберите «Удалить».
Запустите Acrobat / Reader и напечатайте.
Примечание. Файлы настроек Acrobat содержат настройки приложения, такие как расположение панелей инструментов. После перезапуска Acrobat новые настройки будут созданы автоматически на основе настроек приложения по умолчанию.Удаление файлов настроек не приведет к потере сохраненных документов.
Решение 3:
Чтобы проверить, не застряли ли в очереди принтера несколько документов, и удалить их:
Закройте Acrobat / Reader.
Щелкните Пуск> Устройства и принтеры
Дважды щелкните принтер, на котором вы пытаетесь печатать.
Если в очереди есть документы, выберите «Файл»> «Отменить все документы». После выбора этой опции, возможно, потребуется перезагрузить компьютер.
Запустите Acrobat / Reader и напечатайте.
Решение 4:
Перейдите в Edit> Preferences
В категориях щелкните Security (Enhanced)
Попробуйте временно отключить защищенный просмотр (Acrobat)
Снимите флажок Включить защищенный режим при запуске (Reader)
Solution 5:
Перейдите в меню «Правка»> «Настройки»
В разделе категорий нажмите «Документы»
В раскрывающемся меню «Режим просмотра PDF / A» справа выберите «Никогда».
Нажмите «ОК».Перезапустите Acrobat / Reader и распечатайте.
Сообщите мне, работает ли это.
Спасибо,
Абхишек
Ошибка «Не удалось напечатать документ» при печати из Acrobat или Reader (6.0 и 7.0 в Windows)
Ошибка «Не удалось напечатать документ» при печати из Acrobat или Reader (6.0 и 7.0 в Windows)
Проблема
При печати из Adobe Acrobat или Adobe Reader 6.0 или 7.0 в Windows приложение возвращает сообщение об ошибке «Не удалось напечатать документ».
Решения
Выполните одно или несколько из следующих решений:
Решение 1. Если вы печатаете на принтере Brother, обновите его.
Найдите инструкции по обновлению и установке на сайте поддержки Brother по адресу http://global.solutions.Brother.com/Library/en_us/faq/faq000739_000/index.html .
Решение 2. Распечатайте как изображение.
1. Откройте файл PDF в Acrobat.
2. Выберите «Файл»> «Печать».
3. Щелкните «Дополнительно» в нижней части диалогового окна «Печать».
4. В открывшемся диалоговом окне Advanced Print Setup выберите Print As Image и нажмите OK.
Решение 3. Удалите папку настроек Acrobat.
1. Закройте Acrobat.
2. Выберите «Пуск»> «Выполнить» и введите % APPDATA% \ Adobe \ Acrobat \ в текстовом поле Открыть. Щелкните ОК.
3. Щелкните правой кнопкой мыши папку 6.0 или 7.0 и выберите Удалить.
4. Запустите Acrobat и распечатайте.
Примечание: Файлы настроек Acrobat содержат настройки приложения, такие как расположение панелей инструментов.После перезапуска Acrobat новые настройки будут созданы автоматически на основе настроек приложения по умолчанию. Удаление файлов настроек не приведет к потере сохраненных документов.
Решение 4. Удалите все документы из очереди печати.
Чтобы узнать, не застряли ли в очереди принтера несколько документов, и удалите их:
1. Закройте Acrobat.
2. Выберите «Пуск»> «Настройка»> «Принтеры и факсы».
3. Дважды щелкните принтер, на котором вы пытаетесь печатать.
4. Если в очереди есть документы, выберите «Файл»> «Отменить все документы». После выбора этой опции, возможно, потребуется перезагрузить компьютер.
5. Запустите Acrobat и распечатайте.
Решение 5. Убедитесь, что ваш принтер подключен к сети.
Принтер, на который вы печатаете, можно отключить в операционной системе.Чтобы проверить, установлен ли принтер в автономном режиме, и установить его в оперативный режим, выполните следующие действия:
1. Закройте Acrobat.
2. Выберите «Пуск»> «Настройка»> «Принтеры и факсы».
3. Щелкните правой кнопкой мыши принтер, на котором вы пытаетесь печатать.
— Если вы видите параметр «Установить принтер в оперативный режим», значит, принтер в настоящее время отключен. Поэтому выберите вариант «Установить принтер в оперативный режим».
— Если вы видите параметр «Установить принтер в автономный режим», значит, принтер в настоящее время находится в режиме онлайн.Перейти к следующему решению.
4. Откройте Acrobat и распечатайте.
Решение 6. Удалите и переустановите драйвер принтера.
Обратитесь к производителю принтера за последней версией драйвера для принтера.
Исходная информация
В некоторых случаях файл PDF может содержать поврежденное содержимое, такое как изображения или шрифты, которые не могут быть обработаны Acrobat во время процесса печати, что приводит к возникновению этой ошибки.Выбор «Печать как изображение» обходит эту операцию рендеринга, отправляя на принтер растровое изображение документа. Эта ошибка также может быть вызвана повреждением настроек Acrobat или устаревшими / поврежденными драйверами принтера. В вашей системе могут быть определенные проблемы с драйверами принтера, которые могут потребовать от вас устранения проблем с драйверами у производителя принтера.
Связанные документы
Adobe acrobat не печатает «не было выбрано ни одной страницы для печати»
Adobe acrobat не печатает «не было выбрано ни одной страницы для печати» — суперпользовательСеть обмена стеков
Сеть Stack Exchange состоит из 176 сообществ вопросов и ответов, включая Stack Overflow, крупнейшее и пользующееся наибольшим доверием онлайн-сообщество, где разработчики могут учиться, делиться своими знаниями и строить свою карьеру.
Посетить Stack Exchange- 0
- +0
- Авторизоваться Зарегистрироваться
Super User — это сайт вопросов и ответов для компьютерных энтузиастов и опытных пользователей.Регистрация займет всего минуту.
Зарегистрируйтесь, чтобы присоединиться к этому сообществуКто угодно может задать вопрос
Кто угодно может ответить
Лучшие ответы голосуются и поднимаются наверх
Спросил
Просмотрено 85k раз
Я постоянно получаю сообщение об ошибке «не было выбрано ни одной страницы для печати» с acrobat v9 на XP.Кто-нибудь знает, как избавиться от этой проблемы — кроме переустановки?
Создан 29 дек.
3Остановка и перезапуск локальной службы Windows диспетчера очереди печати также является возможным решением.У меня работает на Windows7 x64.

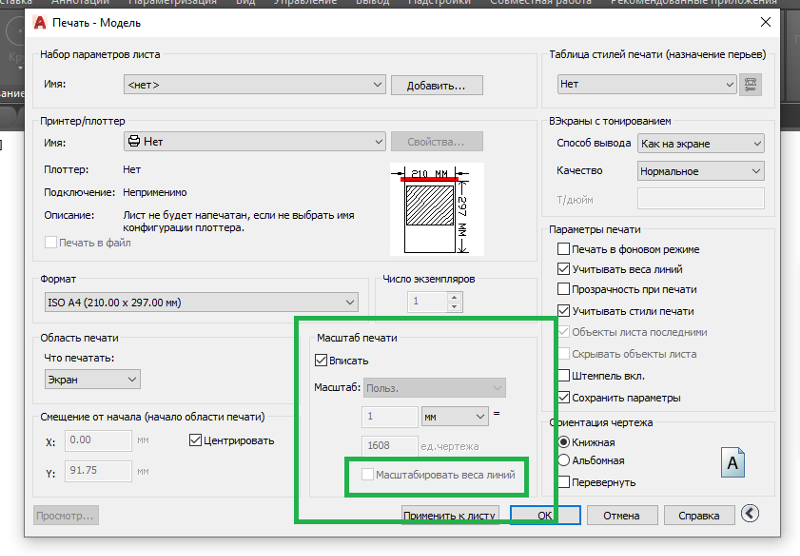

 PDF Меню.
PDF Меню.


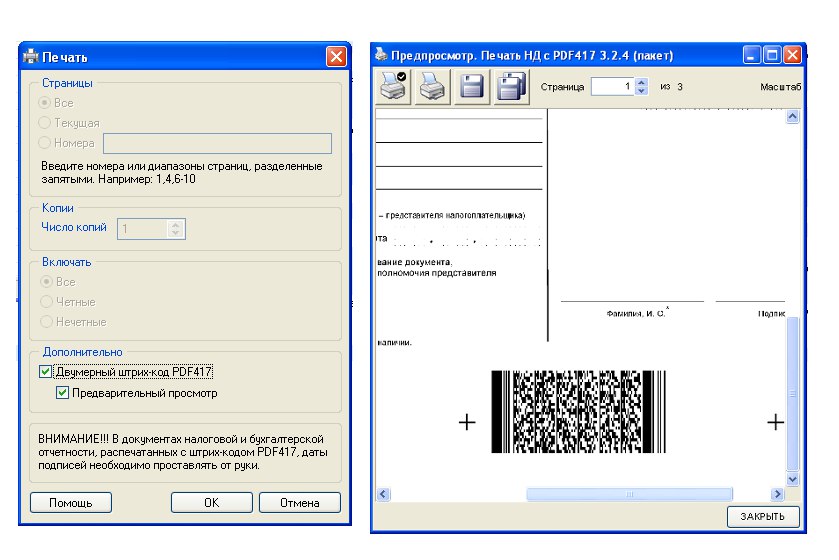
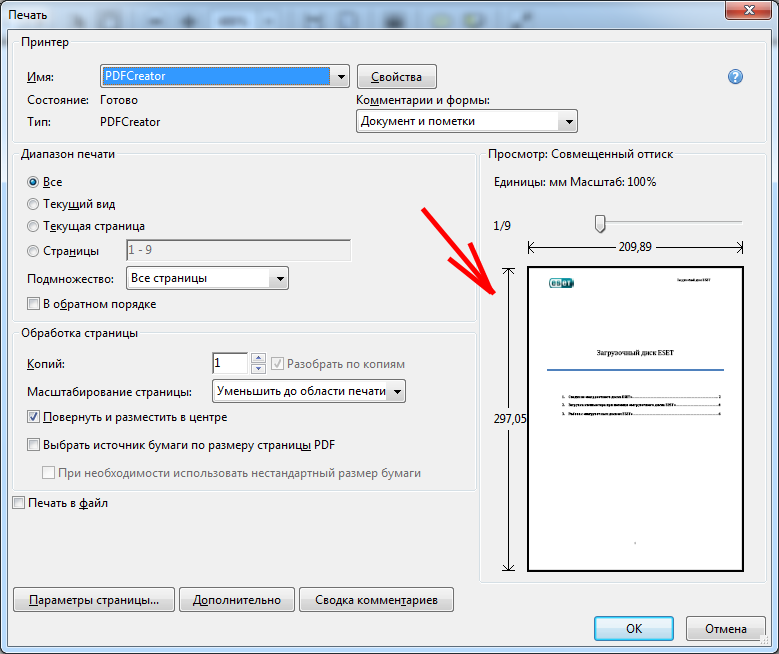 По завершении нажмите кнопку ОК.
По завершении нажмите кнопку ОК.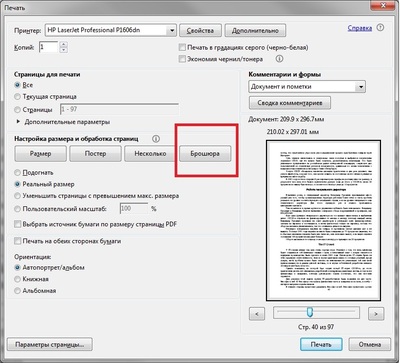

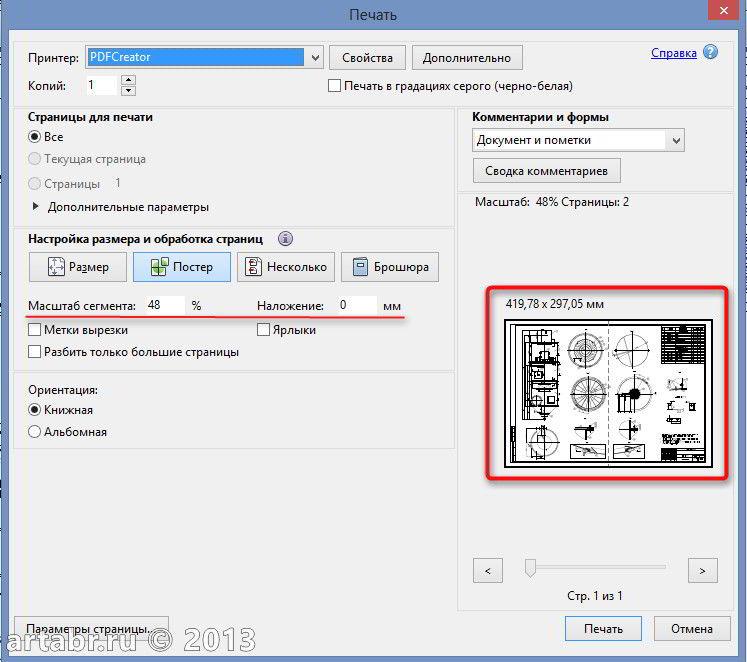
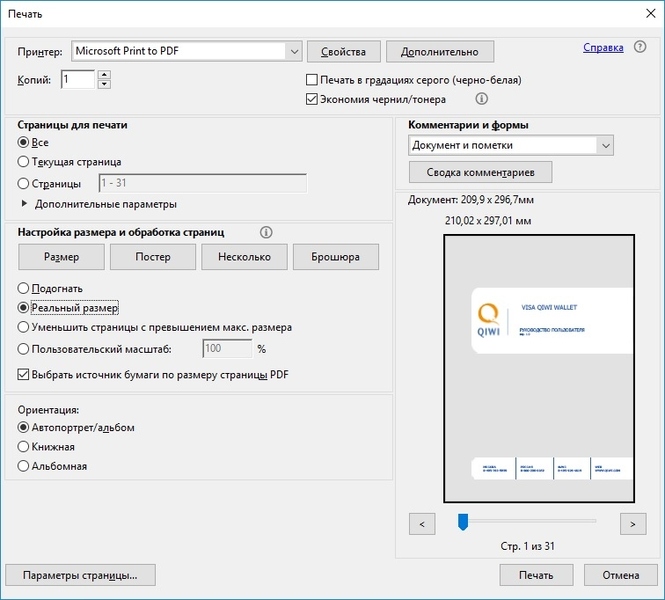
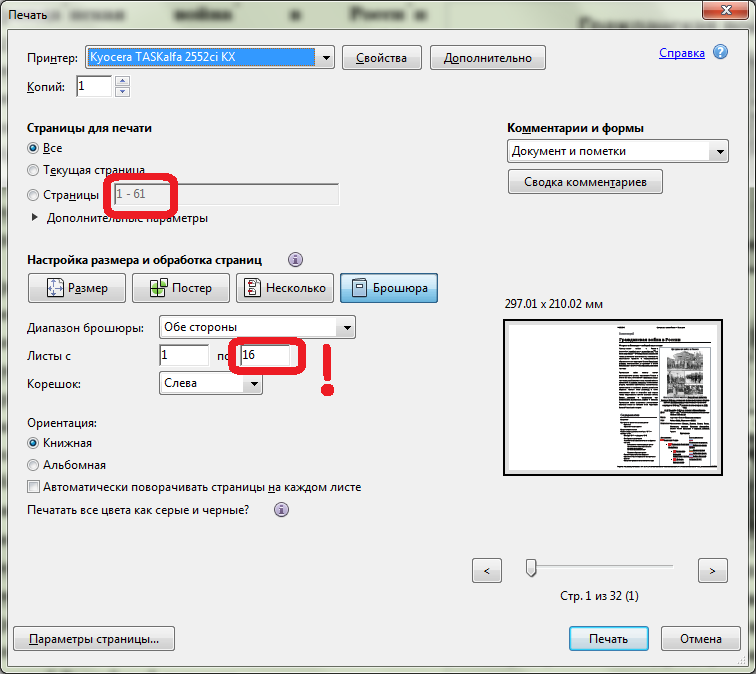 По завершении нажмите кнопку ОК.
По завершении нажмите кнопку ОК.