Новые команды для работы с полилинией
Добавлено: 15 Сен 2006 VVA
Обновлено: 04 Сен 2014
Захотелось собрать все программы для работы с полилиниями воедино и оформить как полагается. Наконец-то дошли руки.
=========== Доступные команды PLTOOLS=================
Редакция 04.09.2014
PL-JOIN -Объединение выбранных полилиний
PL-VFI -вставка вершин в выбранной полилинии в местах пересечения с
указанными полилиниями, линиями, дугами
PL-JOIN3D -Объединение 3D полилиний
PL-A2L -Замена линейного сегмента в полилинии дуговым сегментом.
PL-L2A -Замена дугового сегмента в полилинии линейным сегментом.
PL-DIV -Разбивает выбранный сегмент полилинии на указанное количество
сегментов или через указанное расстояние
сегментов или через указанное расстояние
PL-VxAdd -Добавляет новую вершину к полилинии
ENTREVS -Реверс объекта
ENTREV -Реверс объектов (множественный выбор)
PL-CW -Реверс выбранных полилиний по часовой стрелке
PL-CCW -Реверс выбранных полилиний против часовой стрелки
PL-VxRdc -Удаление вершин полилиний, которые лежат на одной прямой
PL-VxDel -Удаление выбранной вершины
pl-VxOpt -Удаление совпадающих вершин из полилинии
PL-NoArc -Аппроксимация дуговых сегментов полилинии
PL-Clone -Построение полилинии путем копирования ее сегментов
PL-VxMove -Перемещение вершин полилинии (командная строка)
PL-Vx1 -Изменение начала полилинии (командная строка)
ConvTo2d -Преобразование линейных объектов в 2D полилинии
ConvTo3d -Преобразование линейных объектов в 3D полилинии
MPL -Построение средней линии
R3P -Прямоугольгик по 3-м точкам
PL-P90 -Рисование перпендикулярных друг к другу сегментов полилинии
PL-CSE -Объединение 2d полилиний по примитиву
PL-SgWidth -Изменить ширину сегмента полилинииОбсуждение и предложения производим здесь
http://dwg.ru/f/showthread.php?t=8284
Состав архива
Pltools/Pltools/BMP/
Pltools/BMP/2d3d.bmp
Pltools/BMP/3d2d.bmp
Pltools/BMP/cvpoly.bmp
Pltools/BMP/ENTREV.bmp
Pltools/BMP/ENTREVS.bmp
Pltools/BMP/help.bmp
Pltools/BMP/mpl.bmp
Pltools/BMP/PL-A2L.bmp
Pltools/BMP/PL-CCW.bmp
Pltools/BMP/PL-CLOCK.bmp
Pltools/BMP/PL-Clone.bmp
Pltools/BMP/PL-CSE.bmp
Pltools/BMP/PL-CW.bmp
Pltools/BMP/PL-DIV.bmp
Pltools/BMP/PL-DIVALL.bmp
Pltools/BMP/PL-JOIN.BMP
Pltools/BMP/PL-JOIN3D.bmp
Pltools/BMP/PL-L2A.bmp
Pltools/BMP/PL-P90.bmp
Pltools/BMP/pl-PUK.bmp
Pltools/BMP/PL-SGINFO.bmp
Pltools/BMP/PL-SgWidth.bmp
Pltools/BMP/pl-VFI.bmp
Pltools/BMP/PL-Vx1.bmp
Pltools/BMP/PL-VxAdd.bmp
Pltools/BMP/PL-VxDel.bmp
Pltools/BMP/PL-VxMove.bmp
Pltools/BMP/PL-VxOpt.bmp
Pltools/BMP/PL-VxRdc.bmp
Pltools/BMP/R3P.BMP
Pltools/BMP/t00.bmp
Pltools/BMP/t01.bmp
Pltools/BMP/t02.bmp
Pltools/BMP/t03.bmp
Pltools/BMP/t04.bmp
Pltools/BMP/t05.bmp
Pltools/BMP/t06.bmp
Pltools/BMP/t07.bmp
Pltools/BMP/t08.bmp
Pltools/BMP/t09.bmp
Pltools/BMP/t10.bmp
Pltools/history.txt
Pltools/LISP/
Pltools/LISP/pltools.lsp
Pltools/pltools.chm
Pltools/pltools.cui
Pltools/pltools.cuix
Pltools/pltools.dll
Pltools/pltools.fas
Pltools/pltools.mnr
Pltools/pltools.mns
Pltools/pltools.mnu
Pltools/readme.txt …
/ это не весь список /
dwg.ru
Урок №11. Построение полилинии в AutoCAD
Полилиния представляет собой связанную последовательность сегментов; все эти сегменты являются единым объектом. Полилинии могут состоять из линейных и дуговых сегментов, а также из любых их сочетаний.
В вкладке «Главная» -«Рисование» — «Полилиния». Или набрать в командной строке команду ПЛИНИЯ , Enter.

Обозначим курсором начальную точку или зададим ее координаты. Полилиния построится в результате последовательного обозначения на плоскости разных точек. Построим многоугольник.
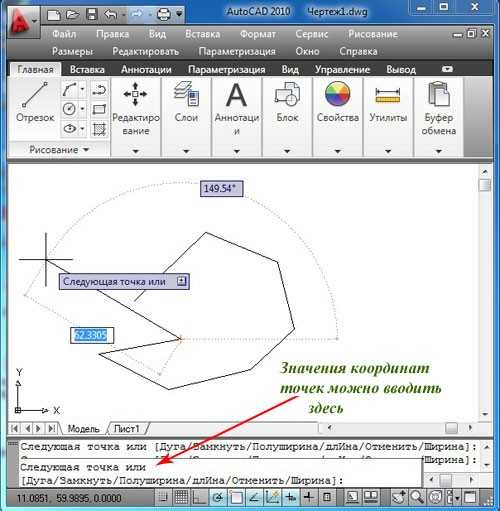
Теперь необходимо замкнуть многоугольник. Щелчком правой кнопки мыши вызываем контекстное меню и выбираем команду «Замкнуть».

Рассмотрим опции контекстного меню. Для этого нажимаем
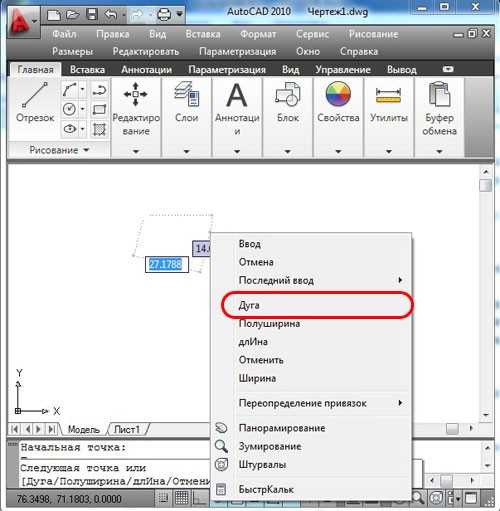
«Дуга» будет первой опцией в списке, она переведет нас в режим построения дуговых сегментов полилинии.
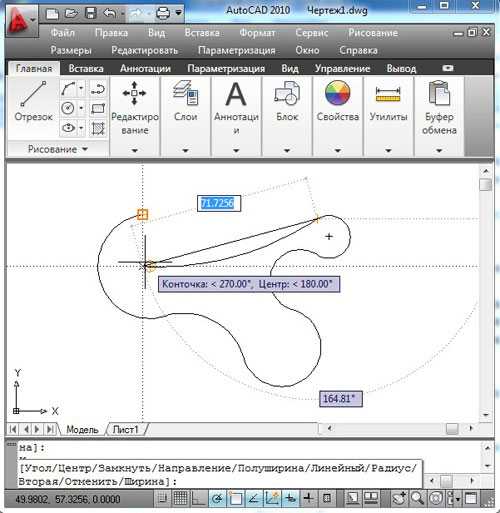
Нажимаем «Замкнуть» для завершения построения дуги. Разберем опцию «Ширина».
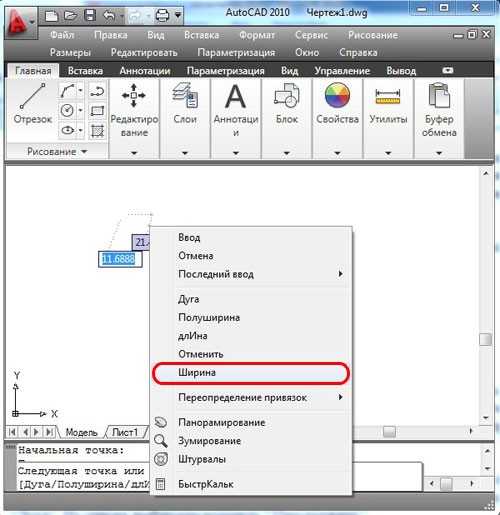
С помощью данной команды можно задать толщину линии для каждого последующего сегмента. Построим стрелку. Нажимаем «Полилиния», обозначим начальную точку и вызываем контекстное меню, выбираем «Ширина». Для первого сегмента возьмем начальную толщину равной нулю, конечную 10 мм. После ввода каждого значения не забываем нажимать Enter. Простым растягиванием устанавливаем длину стрелки.
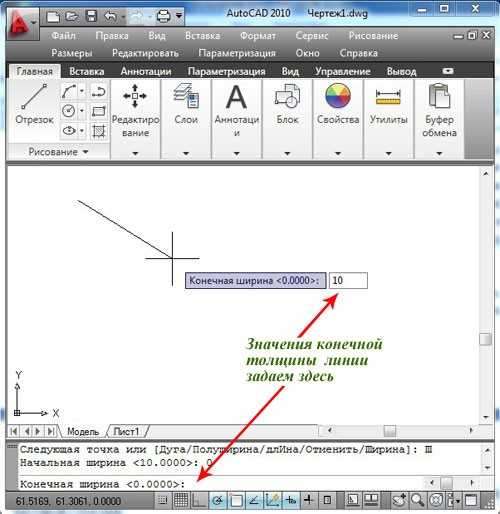
Снова вызовем команду «Ширина» и зададим значения начальной и конечной толщины 3 мм, растягиваем на нужную длину. Нажимаем клавишу ESC для завершения построения.

Опцией «Длина» можно точно задавать длину следующего сегмента полилинии.
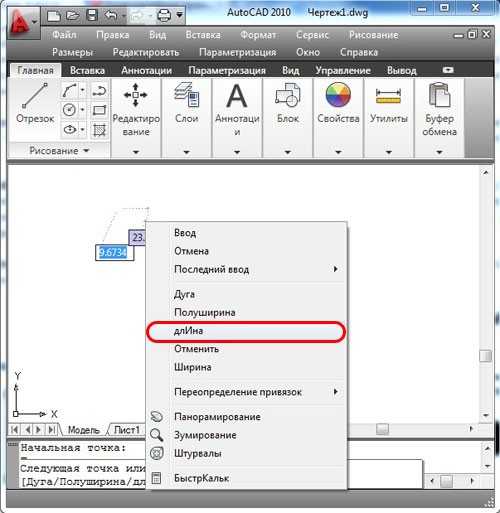
archicad-autocad.com
Полилиния. AutoCAD 2010
Полилиния представляет собой единый объект, который может состоять из произвольного количества отрезков и дуг (рис. 2.26).
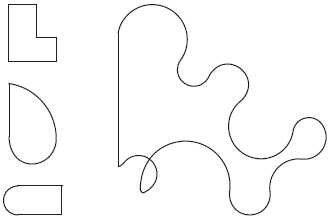
Рис. 2.26. Полилинии
Чтобы создать полилинию, запустите команду PLINE, щелкнув на кнопке Polyline (Полилиния) на вкладке Home (Основная) в группе Draw (Черчение) ленты. Можете выполнить команду меню Draw ? Polyline (Черчение ? Полилиния), если вы работаете с классическим интерфейсом AutoCAD. Программа попросит задать расположение точки, с которой начнется построение полилинии:
Specify start point:
По умолчанию AutoCAD дает возможность создавать полилинии из прямолинейных отрезков. Появится следующий запрос:
Specify next point or [Arc/Halfwidth/Length/Undo/Width]:
Указав координаты второй точки в ответ на этот запрос, вы создадите первый прямолинейный сегмент полилинии. Кроме того, можно выбрать один из параметров.
• Как несложно догадаться из называния, параметр Arc позволяет создать дугу. При его выборе появится запрос:
Specify endpoint of arc or [Angle/CEnter/Direction/Half-width/Line/Radius/Second pt/Undo/Width]:
Используя различные параметры, вы можете сформировать дугу одним из множества способов.
• Параметр Halfwidth дает возможность задать толщину полилинии, указав величину половины ее толщины. Установив разные значения начальной толщины в ответ на запрос Specify starting half-width <0.0000>: и конечной в ответ на приглашение командной строки Specify ending half-width <0.0000>:, вы сможете в дальнейшем сформировать сужающийся или расширяющийся сегмент полилинии.
• Выбрав параметр Length, вы сможете создать прямолинейный фрагмент полилинии, лишь введя его длину. При этом отрезок будет направлен в ту же сторону, что и предыдущий прямолинейный участок полилинии, или, если на предыдущем этапе была сформирована дуга, отрезок пройдет по касательной к ней.
• Параметр Undo, как обычно, отменяет формирование последнего участка.
• Воспользовавшись параметром Width, можно указать начальную и конечную толщину следующих участков.
Поделитесь на страничкеСледующая глава >
it.wikireading.ru
Отрезок в Автокад — как построить и как преобразовать в полилинию AutoCAD
Автор статьи: Евгений Курицин. Категория: Создание (рисование) объектов AutoCAD Отрезок (геометрия) — часть прямой, ограниченная двумя точками.Команда «Отрезок» — наиболее часто употребляемая команда AutoCAD. Она служит для создания ломаных линий, состоящих из отрезков, причем каждый отрезок является отдельным объектом.
Примечание
Для создания ломаных линий, воспринимаемых как один объект служит команда Плиния.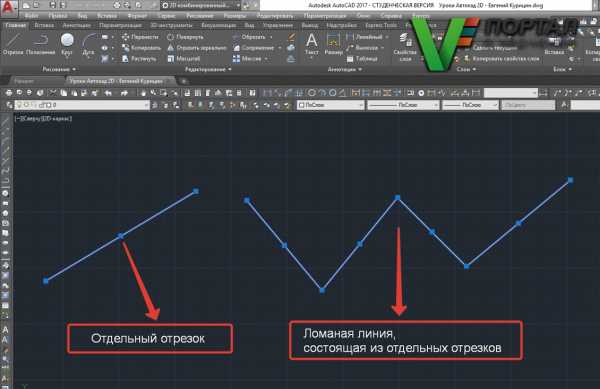
Как в AutoCAD построить отрезок
За построение отрезка в Автокад отвечает команда «Отрезок». Вызвать ее можно следующими способами (начать его построение):
- Построить в Автокад отрезок вы можете из строки меню пункт «Рисование» — строка «Отрезок»;
- Нарисовать его вы можете из ленты инструментов на панели инструментов «Рисование» щелкнуть мышкой по кнопке «Отрезок» или из классической панели инструментов «Рисование» — копка «Отрезок»;
- Начертить в AutoCAD отрезок вы можете, прописав наименование команды в командной строке «Отрезок».
После вызова инструмента «Отрезок» в AutoCAD в командной строке появится запрос:
Первая точка:
В ответ на который вы можете указать точку щелчком мыши, либо ввести координаты в командную строку. После указания первой точки отрезка, появится запрос в командной строке:
Следующая точка:
В ответ на который укажем следующую точку любым удобным способом. После указания второй точки отрезка Автокад, система требует указать следующую точку, причем начало следующего отрезка начинается в конечной точке предыдущего отрезка.
Примечание
Данный принцип построения отрезков в Автокад очень важен при дальнейшей работе над чертежом, ведь между отрезками не остается зазоров. Штриховка не будет «выливаться» через зазоры между отрезками и мы всегда сможем преобразовать линии из отрезков в AutoCAD, например, в полилинию.Команда «Отрезок» в Автокад — это циклическая команда и она не прекратит свое выполнение, пока мы ее не прервем или завершим. Чтобы завершить выполнение инструмента «Отрезок» нужно нажать на клавишу «Enter» или прервать выполнение команды нажатием на клавишу «Esc».
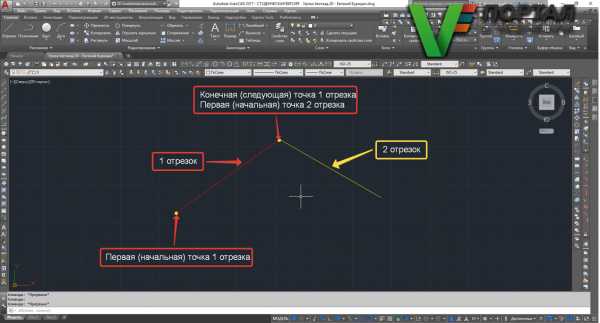
Опции команды Автокад «Отрезок»
Отрезок в AutoCAD — это простейший объект-примитив, поэтому команда «Отрезок», в ходе выполнения, содержит минимум опций. Функционал этого инструмента включает в себя две стандартные опции:
- «Отменить» — отменяет задание последней точки отрезка AutoCAD;
- «Замкнуть» — замыкает построение линии Автокад, состоящей из нескольких отрезков, соединяя последнюю заданную точку крайнего отрезка с первой точкой первого отрезка.
Способы выбора опции команды (инструмента) «Отрезок» в Автокад (применимо ко всем командам)
Чтобы выбрать опции инструмента «Отрезок» Вы можете:
- Воспользоваться контектстным меню команды. Нажать на правую кнопку мыши в любом месте графической зоны чертежа и выбрать из него опцию при помощи мыши.
- В опциях инструмента некоторые буквы выделены прописными буквами (в нашем случае в опциях «Отменить (Т), Замкнуть (З)». Не стоит вызывать контекстное меню или перечень опции динамического ввода команды «Отрезок» для того, чтобы выбрать опцию, достаточно взглянуть на командную строку. С версии Автокад 2013 в командной строке опции команд стали гиперссылками и Вы можете посмотреть какая буква в опции прописная.
- Использование динамического ввода. Выбор опции команды в Автокад, а также открытие/закрытие списка с опциями команды «Отрезок» в программе производится нажатием на клавиши «Вверх», «Вниз».
- Использование в командной строке гиперссылок опций команды. Гиперссылки отмечаются серым фоном и синим цветом прописных букв опций. Выбор осуществляется щелчком мыши.
Способы выбора опций команды в Автокад
Совет
Новый отрезок в AutoCAD можно начать в конечной точке предыдущего отрезка. Для этого нужно нажать на «Enter», т.е. повторно запустить инструмент «Отрезок», а затем на запрос в командой строке Первая точка (Specify first point), просто нажать «Enter», исключив объектную привязку.Как построить отрезок в Автокад заданной длины (способы)
Как построить отрезок Автокад заданной длины при помощи динамического отображения ввода
Построение отрезка в Автокад заданной длины под нужным углом к горизонтальной прямой направленной вправо (по умолчанию), а также других объектов AutoCAD с использованием динамического ввода используется повсеместно. Дело в том, что этот способ построения отрезков (объектов) интуитивно понятен из-за наглядности и простоты построения. Включив динамический ввод в программе, вы можете вводимые или указываемые значения наблюдать не только в командной строке, но и в небольшом окошке, рядом с курсором. Кроме того, в процессе построения отрезка AutoCAD отображается вся полезная вспомогательная информация — длина строющегося отрезка, угол текущего направления отрезка относительно предыдущей заданной точки. Между полями отображающих вспомогательную информацию можно переключаться нажатием на клавишу «Tab».
Упражнение
Укажем первую точку отрезка произвольным способом. В поле динамического ввода Длина введем значение длины отрезка Автокад 100 мм. Нажимаем на клавишу «Tab» в поле «Угол» введем его значение 45 градусов.
Отрезок в Автокад нужной длины и под нужным углом к горизонту построили.
Если у Вас не включен динамический ввод, то его можно включить:
- В строке состояния (режимов) щелкнув по кнопке «Динамический ввод»;
- Нажать на клавишу «F12».
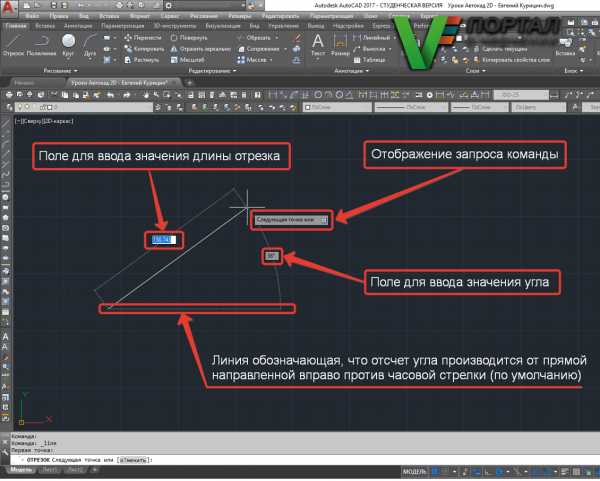
Как преобразовать отрезок в полилинию в Автокад?
Прежде чем преобразовать отрезок в полилинию в AutoCAD, нужно убедиться чтобы между отрезками не было зазоров! Смотрите примечание выше.
Преобразовать отрезок в полилинию в Автокад можно следующими способами:
- Использовать команду «Полред»;
- Использовать команду «Соединить».
Как в Автокад преобразовать отрезок в полилинию при помощи команды «Полред».
Вызываем команду «Полред». В командной строке появляется запрос:
Выберите полилинию:
В ответ на запрос в командной строке выбираем отрезок, который необходимо в Автокад преобразовать в полилинию. В командной строке появляется запрос:
Сделать его полилинией?
Соглашаемся со значением по умолчанию. Выбираем «Да (Y)», нажатием на клавишу «Enter». Далее появляется запрос в командной строке:
Задайте параметр:
И идет перечисление опции команды «Полред». Выбираем опцию «Добавить» и последовательно добавляем отрезки, которые в последующем будут сегментами полилинии.
Как преобразовать отрезок в полилинию в AutoCAD при помощи команды «Соединить»
Вызываем команду «Соединить». Отрезки Автокад, которые нужно преобразовать в полилинию, можно заранее выбрать или выбрать после вызова команды. В командной строке появляется запрос:
Выберите исходный объект или несколько объектов для присоединения:
Выбираем последовательно идущие друг за другом отрезки Автокад или выберем сразу все отрезки удобным для нас способом (выбор объектов). После выбора отрезков нажимаем клавишу «Enter». Команда «Соединить» прекращает свое выполнение, а в строке состояния Вы можете увидеть, что: получено столько то полилиний, преобразовано столько то объектов. Если отрезки в Автокад были преобразованы в 1 полилинию, то в строке состояния будет прописано: получена 1 полилиния, столько то сегментов. Количество сегментов полилинии равняется количеству преобразованных отрезков в Автокад.
Совет:
Преобразовывать отрезки (объекты) в Автокад при помощи инструмента «Соединить» намного удобнее, чем командой «Полред», т.к. мы можем выбирать сразу несколько объектов.Примечание
Отрезки в Автокад автоматически преобразуются в 2D-полилинию тогда, когда лежат в одной плоскости. Если отрезки лежат в разных плоскостях, тогда они преобразовываются в 3D-полилинию, что вполне обусловлено свойствами трехмерной полилинией.Видео «Как построить отрезок, вспомогательные (разметочные) прямые, лучи в Автокад»
Видео «Как преобразовать отрезок Автокад в полилинию, способы выбора опции команды»
Этот видеоурок и статья входят в профессиональный бесплатный курс по AutoCAD, который подходит как для начинающих пользователей, так и уже давно работающих в программе.drawing-portal.com
Автокад Полилиния — Сайт Автокад
В Автокад полилиния представляет собой универсальную линию (сложный объект).
Полилиния в Автокад — это совокупность линий (отрезков, дуг), которые воспринимаются системой Автокад единым объектом.
Объект полилиния в Автокад обладает несколькими параметрами, которые позволяют создавать сложные объекты в Автокад.
В этом уроке рассмотрим, что такое полилиния в Автокад и как создать полилинию. Также предлагаю пройти обучение Автокад на основе видеоуроков и самоучителя.
В Автокад полилиния, команда Полилиния (Плиния). Параметры и настройка полилинии в Автокад
Принцип построения полилинии в Автокад такой же как и построение отрезков и дуг, но благодаря параметрам, которые можно задать при построении полилинии, ее возможности резко увеличиваются.
Рассмотрим вопрос, как нарисовать полилинию в Автокад? За то как нарисовать полилинию в Автокад отвечает команда Полилиния. Запустить команду Полилиния в Автокад можно из ленты инструментов, вкладка Главная, на панели инструментов Рисование, кнопка Полилиния. Прописать в командной строке наименование команды Полилиния.

Полилиния в Автокад.

Автор:
Полилиния в Автокад.
В Автокад полилиния состоит из линейных, дуговых сегментов.
Самые распространенные параметры полилинии в Автокад — это линейный, дуга. Соответственно для простроений линейных и дуговых сегментов полилинии Автокад.
- Дуга: — для создания дуговых сегментов полилинии. Принцип построения дуговых сегментов полилинии в Автокад такой же, как при построении дуг.
- Линейный: — для создания линейных сегментов полилинии в Автокад.
- Ширина: — для задания начальной и конечной ширины для каждого сегмента в Автокад полилинии.
Например, при помощи параметра Ширина команды Полилиния можно сделать стрелку в Автокад.
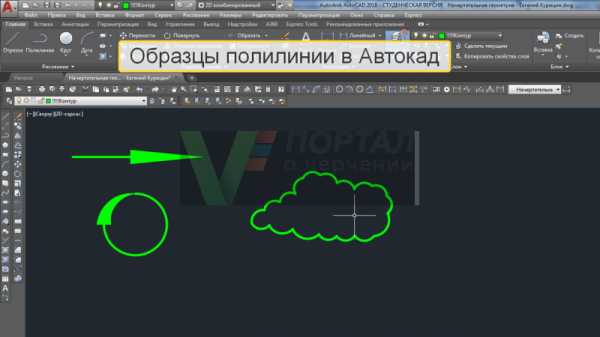
Параметры полилинии в Автокад.
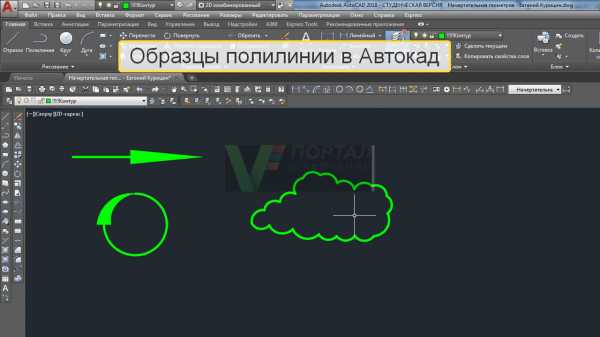
Автор:
Параметры полилинии в Автокад.
Полилиния в Автокад обладает большим набором параметров, о которых вы можете узнать из справочной Автокад (клавиша F1).
Где применяют полилинию Автокад?
Инструмент Полилиния очень часто используется в 3D моделировании Автокад. Например, для создания 3D тел в Автокад из плоских объектов. Они должны быть замкнутыми и цельными.
Довольно часто полилинию в Автокад используют в качестве траектории при создании сложных 3D тел, поверхностей.
Полилинией можно обрезать рисунок в Автокад и подрезать видовой экран.
Совет: Иногда требуется в Автокад разбить полилинию на составляющие ее сегменты, в этом случае используйте команду редактирования Расчленить в Автокад.
Инструмент в Автокад Полилиния во многих случаях незаменимый инструмент, обладающий обширными свойствами, параметрами.
В этом уроке мы рассмотрели полилинию в Автокад, научились создавать полилинию. Изучили основные параметры полилинии Автокад: дуга, линейный, ширина.
Видео «Полилиния в Автокад»
autocad.site
Полилиния в Автокаде : merkulovalexey
В Автокад полилиния представляет собой сложный примитив. По большому счету, это совокупность отрезков, которые представляют собой единый цельный объект. Это позволяет задавать нестандартные параметры, которые присущи только полилилнии. Итак, давайте рассмотрим это более подробно.
AutoCAD полилиния. Параметры команды
Полилиния в Автокаде строиться так же, как и обычные отрезки. Однако, параметры, которые можно задать при построения полилинии – уникальные. Команда расположена на вкладке «Главная», на панели «Рисование». Можно также воспользоваться псевдонимом команды и прописать в командной строке «ПЛ».

Полилиния состоит из линейных и/или дуговых сегментов, а так же любых их сочетаний. Обратиться к тому или иному параметру можно через командную строку (см. рис).
К самым распространенным параметрам полилинии относятся:
1) Дуга – позволяет создавать дуговые сегменты. При выборе данного параметра появляются дополнительные подпараметры, такие как радиус, направление и др., позволяющие управлять дуговыми сегментами.
2) Линейный (установлен по умолчанию) – позволяет создавать линейные сегменты.
3) Ширина (не путать с толщиной линии) – для каждого отдельного сегмента можно задать значение начальной и конечной ширины. С помощью данного параметра создана стрелочка в примере на рис.

У полилинии достаточно много параметров. Более подробно про каждый из них можно прочитать в справке Autodesk (F1).
Где можно использовать полилинию?
Как правило, данный инструмент очень удобно использовать при трехмерном моделировании. Ведь, что бы плоскому объекту задать объем, он должен быть замкнутым и цельным. Например, с помощью полилинии можно создать контур внутренних и наружных стен, а затем его вытянуть.
Так же эту команду применяют в качестве траектории для массива или сдвига.
Очень удобно обрезать рисунок в AutoCAD, обводя нужный контур полилинией.
Это лишь некоторые примеры, где можно применять данный инструмент.
Если же возникает необходимость разбить сегменты полилинии на отдельные элементы, то можно воспользоваться командой редактирования «Расчленить».
Таким образом, полилиния в Автокаде – очень полезный инструмент, обладающий уникальными свойствами и параметрами. Убедитесь в этом сами!
Читать далее…merkulovalexey.livejournal.com
Луч, прямая и полилиния в AutoCAD
Главная » Самоучитель » Обучение AutoCAD » Луч, прямая и полилиния в AutoCAD
Построение линий в Автокад: инструменты Луч и Прямая AutoCAD
Как нарисовать линию в Автокаде? В процессе создания чертежей появляется необходимость в построении вспомогательных прямых линий для Автокада (Аutocad). Например, провести ось симметрии объекта. Или посмотреть, как геометрически расположены между собой различные объекты на чертеже.
Поэтому необходимо строить вспомогательные прямые. И для этого в программе AutoCAD предназначены инструменты “Прямая” и ”Луч”.
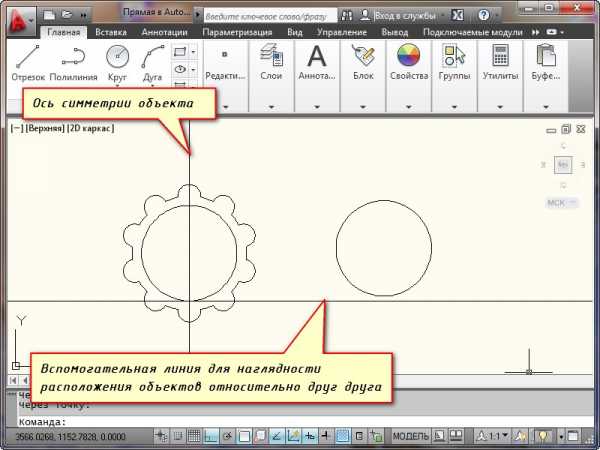
Прямая на чертеже не ограничена ни с одной стороны и является бесконечной. А луч ограничен с одной из сторон и имеет фиксированную граничную точку — точку, из которой он выходит.
Стандартное построение вспомогательных прямых в Автокаде.
На вкладке «Главная», открываем панель «Рисование». Там находим и нажимаем кнопку “Прямая”.
Если просто навести указатель мыши на инструмент и немного подождать, то появится всплывающее окно подсказки с описанием инструмента и командой ее вызова. Т.е. с командой “ПРЯМАЯ”.
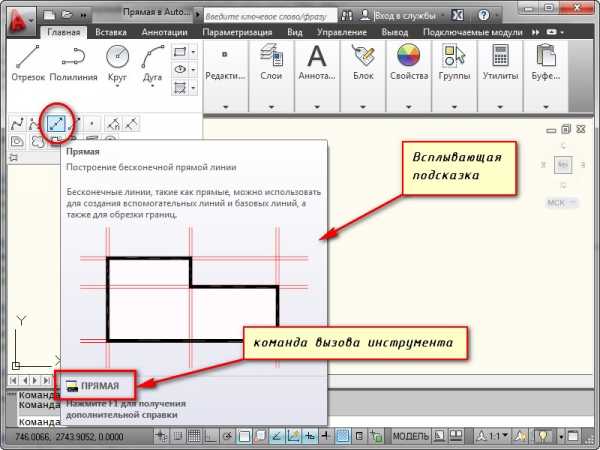
Чтобы вызвать инструмент, можете ввести эту команду в командную строку, либо просто начать вводить с клавиатуры слово “Прямая”. А затем в появившемся списке нажать “Enter”.
В командной строке появился запрос: Укажите точку. В ответ на нее задаем опорную точку прямой линии для Автокада (Аutocad).
Эту точку можно задать как произвольно, щелкнув левой кнопкой мыши (далее ЛКМ), так и вводом координат с клавиатуры. Давайте укажем точку с координатами (20,10). Нажимаем “Enter”.
Появилась прямая линия, которая поворачивается следом за курсором относительно опорной точки.
В командной строке теперь появился запрос “Через точку”. Т.е. сейчас нам необходимо достроить прямую, указав вторую точку, через которую она будет проходить. Эту точку точно также можно задать произвольно, либо с помощью координат. Но чаще всего указывается точка на каком-нибудь объекте.
Давайте, например, достроим прямую так, чтобы она проходила через точку с координатами (50,50).
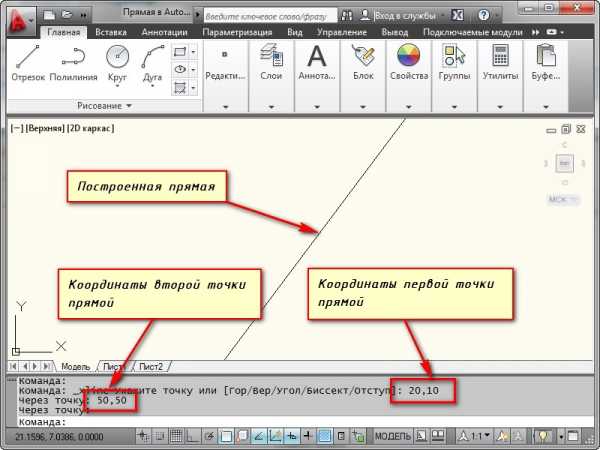
Но на этом выполнение команды построения прямой в AutoCAD не заканчивается. Программа предложит Вам построить еще одну прямую с той же опорной точкой. Таким образом, можно создать несколько вспомогательных прямых линий для Автокада (Аutocad), пересекающихся в одной точке. Для завершения выполнения команды необходимо нажать «Enter». Наши уроки Autocad для чайников помогут вам освоить программу быстрее.
Специальное построение вспомогательных прямых
Вы, наверное, обратили внимание на дополнительные слова в командной строке при выборе инструмента?
Так вот.… С помощью выбора опций команды можно построить прямые, расположенные вертикально, горизонтально, под определенным углом к другим объектам, а также биссектрисы и параллельные прямые.
Рассмотрим каждую из опций поподробнее.
Построение горизонтальных и вертикальных прямых.
Выбираем инструмент “Прямая”. А теперь нажимаем правую кнопку мыши (ПКМ) и выбираем строку “Гор”. Теперь мы можем указать лишь одну точку, через которую будет проходить горизонтальная прямая.
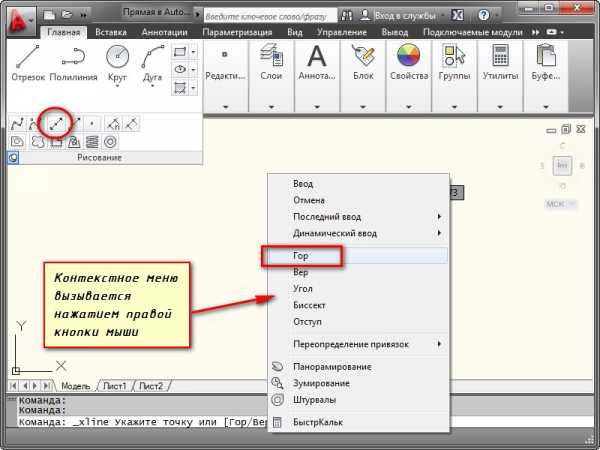
Аналогичным образом можно построить вертикальную линию в AutoCAD. Попробуйте сделать это сами.
Построение прямых, расположенных под определенным углом к горизонтали или к любой другой прямой.
Выбираем инструмент “Прямая”, затем опцию “Угол” из контекстного меню. Кстати, для быстрой работы, можете пользоваться ключевыми буквами вызова опций. Они в названии опции выделены Заглавными буквами. В нашем случае можете нажать букву “У” на клавиатуре. А затем “Enter”.
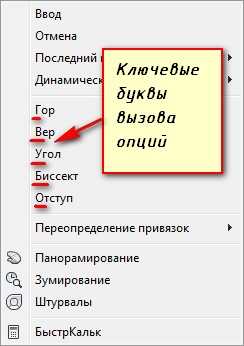
Теперь указываем значение угла наклона прямой к горизонтали. Появилась прямая, которая следует за курсором. Щелкаем ЛКМ в любом месте экрана или задаем точку с помощью координат. А теперь давайте построим линию под углом 15 к уже имеющейся прямой на чертеже. Выбираем инструмент “Прямая”, затем опцию “Угол”, а теперь выбираем опцию ”Базовая линия”. Можно просто нажать на букву “Б” на клавиатуре, а затем “Enter”.
Указываем на чертеже прямую или отрезок, относительно которого будет отсчитываться угол. Вводим значение угла, нажимаем “Enter” и указываем точку, через которую будет проходить прямая.
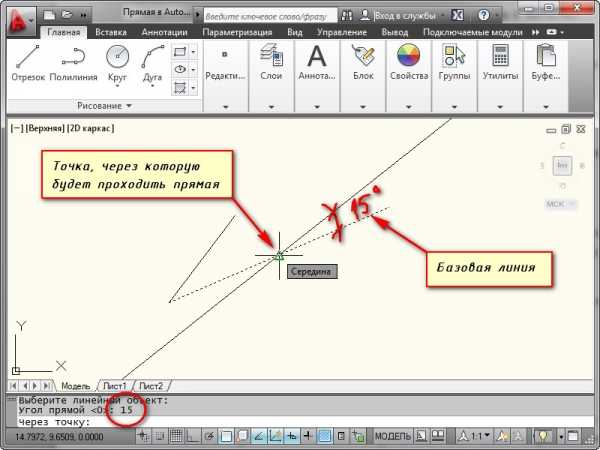
Построение биссектрисы угла в Автокаде.
Точно также выбираем инструмент “Прямая”, опцию “Биссект” из контекстного меню.
Я укажу все необходимые точки на рисунке.
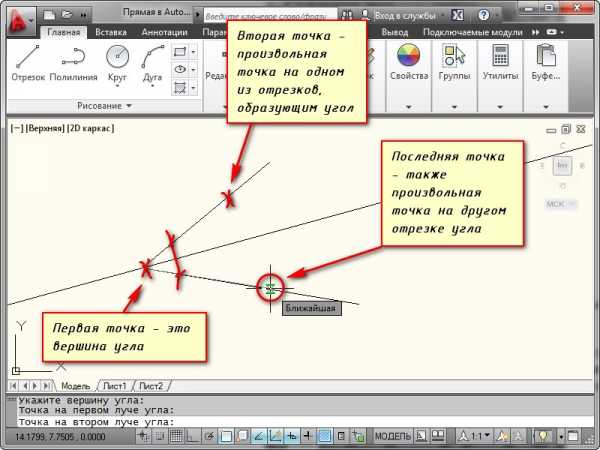
Построение вспомогательной прямой, параллельной любой другой прямой на чертеже.
Выбираем инструмент “Прямая”, затем опцию “Отступ”.
В командной строке появился запрос: “Величина смещения или [Точка]”. В ответ на нее можно ввести значение расстояния, на котором должна располагаться вспомогательная прямая относительно указанной впоследствии линии. Затем еще надо указать строну, с которой необходимо построить вспомогательную линию.
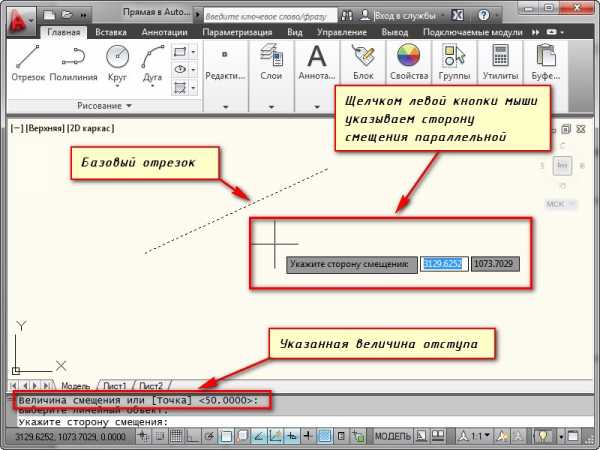
А можно предварительно выбрать прямую, а затем указать точку, через которую будет проходить прямая. Для этого выберите опцию “Точка”.
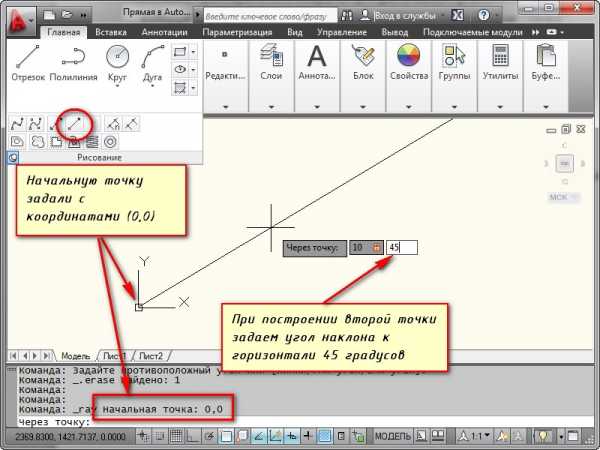
Построение лучей в Автокад.
Построение вспомогательных лучей гораздо проще, чем вспомогательных прямых, так как для команды “Луч” не предусмотрено никаких опций.
Выбираем инструмент “Луч” на панели “Рисование”. И указываем точку начала луча. Затем указываем вторую точку, через которую должен пройти луч. Точки можно указывать с помощью ввода координат. Таким образом, можно, например, построить луч под определенным углом к горизонтали.

Построив один луч, команда продолжает построения. Поэтому можно построить несколько лучей, выходящих из одной точки. Чтобы закончить построения нажмите “Enter”.
Полилиния в Автокаде
В Автокад полилиния представляет собой сложный примитив. По большому счету, это совокупность отрезков, которые представляют собой единый цельный объект. Это позволяет задавать нестандартные параметры, которые присущи только полилилнии. Итак, давайте рассмотрим более подробно, что же такое полилиния в Автокаде и как ее создать.
AutoCAD полилиния. Параметры команды и настройка полилинии в Автокаде
Полилиния в Автокаде строиться так же, как и обычные отрезки. Однако, параметры, которые можно задать при построения полилинии, уникальные. Команда, отвечающая за то, как нарисовать полилинию в Автокаде, расположена на вкладке «Главная», на панели «Рисование». Можно также воспользоваться псевдонимом команды и прописать в командной строке «ПЛ», что означает полилиния в Автокаде.
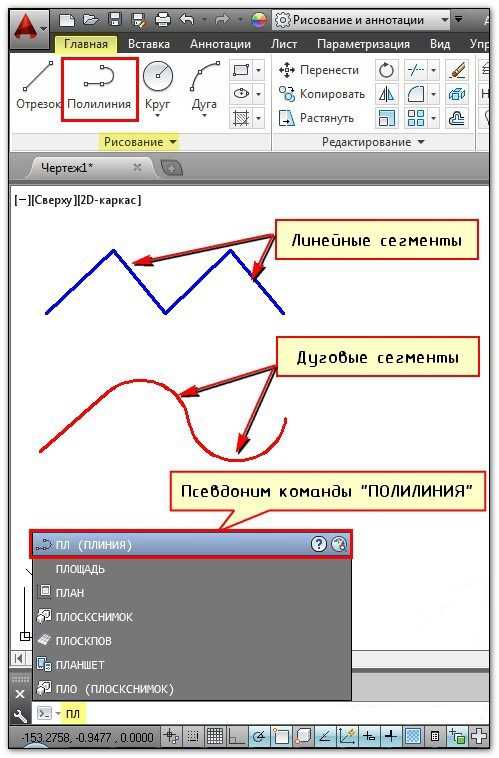
Полилиния в Автокаде состоит из линейных и/или дуговых сегментов, а так же любых их сочетаний.
Обратиться к тому или иному параметру можно через командную строку.
К самым распространенным параметрам полилинии относятся:
1) Дуга – позволяет создавать дуговые сегменты. При выборе данного параметра появляются дополнительные подпараметры, такие как радиус, направление и др., позволяющие управлять дуговыми сегментами.
2) Линейный (установлен по умолчанию) – позволяет создавать линейные сегменты.
3) Ширина (не путать с толщиной линии) – для каждого отдельного сегмента можно задать значение начальной и конечной ширины. С помощью данного параметра создана стрелочка в примере на рис.
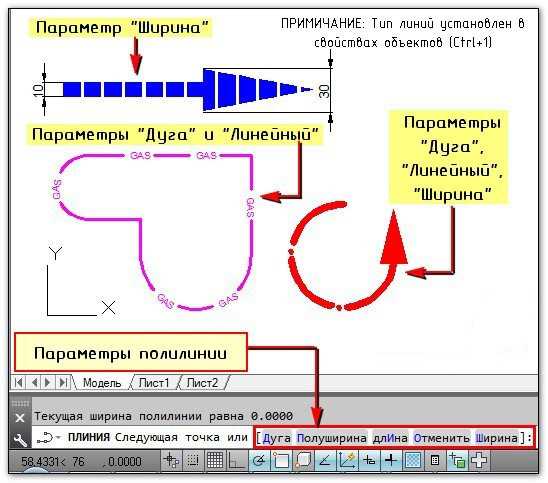
У полилинии достаточно много параметров. Более подробно про каждый из них можно прочитать в справке Autodesk (F1).
Где можно использовать полилинию?
Как правило, данный инструмент очень удобно использовать при трехмерном моделировании. Ведь, чтобы плоскому объекту задать объем, он должен быть замкнутым и цельным. Например, с помощью полилинии можно создать контур внутренних и наружных стен, а затем его вытянуть.
Так же эту команду применяют в качестве траектории для массива или сдвига.
Очень удобно обрезать рисунок в AutoCAD, обводя нужный контур полилинией.
Это лишь некоторые примеры, где можно применять данный инструмент.
Если же возникает необходимость разбить сегменты полилинии на отдельные элементы, то можно воспользоваться командой редактирования «Расчленить».
Таким образом, полилиния в Автокаде – очень полезный инструмент, обладающий уникальными свойствами и параметрами. И поэтому знание того, как создать или как замкнуть полилинию в Автокаде являются важными вопросами при работе с данной программой. Убедитесь в этом сами!
stroymetproekt.ru