Урок 13. Видеоэффекты в Sony Vegas. Часть 2
Доброго времени суток, дорогие читатели! Сегодня, как и обещал, поговорим о встроенных видеоэффектах в Сони Вегас. Как вы уже знаете, к одному и тому же клипу можно применять несколько эффектов сразу. При этом эффекты к видеоизображению применяются по очереди. Сначала видео обрабатывается эффектом, который был применен первым. Затем к уже обработанному изображению применяется следующий эффект и так далее. Поэтому в ряде случаев порядок следования эффектов имеет значение.
При применении нескольких эффектов названия последних отображаются в верхней части диалогового окна Video Event FX (Эффект видео клипа) в виде кнопок. Эти кнопки также содержат флажки, с помощью которых можно включить или отключить действие эффекта. Содержимое диалогового окна Video Event FX меняется в зависимости от того, кнопка какого эффекта нажата. То есть, чтобы изменить параметры того или иного эффекта, нужно нажать кнопку, соответствующую данному эффекту, в верхней части окна Video Event FX.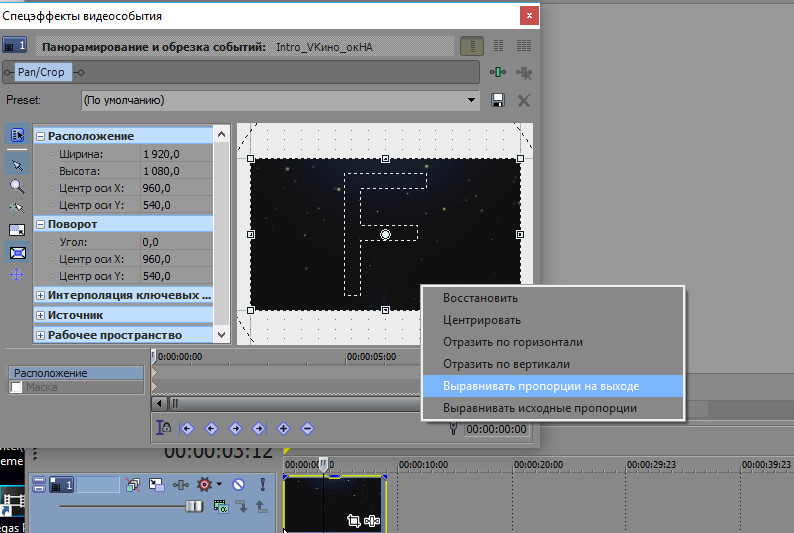
А при анимации нескольких эффектов, примененных к одному и тому же клипу на шкале времени в диалоговом окне Video Event FX создаются дорожки, каждая из которых предназначена для управления ключевыми кадрами конкретного эффекта.
Программа Sony Vegas Pro 10 содержит достаточно большое количество встроенных видеоэффектов, поэтому рассмотреть их подробно в данном уроке невозможно. Я лишь перечислю доступные видеоэффекты и кратко попытаюсь описать, для чего они предназначены.
Встроенные видеоэффекты Sony Vegas Pro 10
- Add Noise (Добавить шум). Позволяет добавить в видео цифровой шум (хаотично расположенные цветные или черно-белые точки).
- Black and White (Черно-белый). Делает изображение черно-белым.
- Black Restore (Восстановление черного). Позволяет восстановить черный цвет на темных участках изображения или сделать черными участки, имеющие определенный уровень яркости.

- Border (Рамка). Создает плоскую, теневую или объемную рамку по границам кадра.
- Brightness and Contrast (Яркость и контрастность). Позволяет изменить яркость и контрастность картинки в кадре. Об этом эффекте я уже писал в предыдущем уроке.
- Broadcast Colors (Цвета телевещания). Изменяет уровень цвета пикселов, составляющих картинку, для корректного воспроизведения цветов создаваемого фильма на экране телевизора.
- Bump map (Освещение). Добавляет в кадр эффект освещения. Можно имитировать источник прямого освещения или прожектор с настраиваемыми параметрами.
- Channel Blend (Смешивание каналов). Позволяет смешивать цвета каналов RGB или HSL в различных пропорциях.
- Chroma blur (Хроматическое размытие). Позволяет добиться легкого размытия изображения по вертикали или горизонтали.
- Chroma Keyer (Хроматический ключ). Очень интересный эффект, часто используемый на телевидении, а также на съемках различных клипов и фильмов в студийных условиях.
 Данный эффект позволяет удалить из видеоизображения участки, имеющие определенный цвет. Эти участки становятся прозрачными, что позволяет наложить обработанное данным эффектом видео на любой фон. Об этом эффекте я уже немного вспоминал вот здесь.
Данный эффект позволяет удалить из видеоизображения участки, имеющие определенный цвет. Эти участки становятся прозрачными, что позволяет наложить обработанное данным эффектом видео на любой фон. Об этом эффекте я уже немного вспоминал вот здесь. - Color Balance (Цветовой баланс), Color Corrector (Коррекция цвета), Color Corrector (Secondary) (Вторичная коррекция цвета), Color Curves (Кривые). Все эти эффекты предназначены для корректировки цветов видеоизображения.
- Convolution Kernel (Ядро свертки). Данный эффект содержит достаточно сложные для понимания настройки. Но, используя его шаблоны, вы можете придать видеоизображению рельефный вид или стилизовать картинку под светящиеся линии.
- Cookie Cutter (Произвольный вырез). Позволяет вырезать из изображения участки различной формы. Вырезанные участки становятся прозрачными, и если под данным видео есть видеодорожка с другим клипом, вы увидите изображение нижележащего клипа сквозь вырезанные участки изображения.

- Defocus (Потеря фокуса). Из названия эффекта нетрудно догадаться, что с его помощью можно создать имитацию нарушения фокуса. Проще говоря, изображение теряет резкость.
- Deform (Деформация). Эффект для изменения геометрических параметров изображения. Вы можете растянуть изображение по вертикали, горизонтали, установить эффект «трапеции» и т. д. Его можно использовать как для коррекции геометрии изображения, так и для стилизации картинки.
- Fill light (Заполняющий свет). Эффект, позволяющий добавить свет в изображение. В отличие от простого добавления яркости, данный эффект достаточно интуитивно воздействует на участки изображения. Если сумеречное видео нужно превратить в видео, снятое в яркий день, данный фильтр подойдет как нельзя к стати.
- Film Effects (Эффекты кино). С помощью данного эффекта можно стилизовать видео под старое кино, снятое на кинопленку. Вы можете обесцветить изображение, добавить в кадр различные дефекты в виде царапин, пылинок, мерцания, а также подергивания кадра.

- Film Grain (Зернистость пленки). Добавляет в картинку частицы, имитирующие зернистость кинопленки.
- Gaussian Blur (Размытие по Гауссу). Известный эффект, содержащийся практически во всех видео и графических редакторах. Предназначен для качественного размытия изображения.
- Glint (Блеск). Добавляет интересные световые эффекты, напоминающие искры или яркие отблески.
- Glow (Свечение). Добавляет эффект свечения. Эффект, в основном, затрагивает светлые участки изображения.
- Gradient Map (Градиентная маска). Добавляет к изображению градиентную маску, цвета которой применяются к объектам в кадре. Иными словами, с помощью данного эффекта можно добиться необычной окраски изображения. Например, среди шаблонов есть настройки, имитирующие изображение, полученное через прибор ночного видения.
- HSL Adjust (Настройка HSL). Эффект предназначен для настройки оттенка, цветовой насыщенности и освещенности изображения.

- Invert (Инвертировать). Инвертирует цвета изображения. Проще говоря, преобразует изображение в негативное.
- Lens Flare (Блик линзы). Имитирует блик линз объектива в кадре. О нем уже было немного здесь.
- Levels (Уровни). Позволяет задать уровни изображения, то есть, уровни яркости от черной до белой точки изображения. Благодаря данному эффекту можно эффективно настроить яркость и контрастность изображения, либо, уменьшив яркостной диапазон картинки придать изображению интересный вид.
- Light Rays (Лучи света). Имитирует световые лучи в кадре, исходящие из заданной точки изображения.
- Linear Blur (Размытие в движении). Размывает изображение в заданном направлении.
- Mask Generator (Создание маски). Позволяет создать и настроить маску (изображение с прозрачными и полупрозрачными участками) на основе любого из каналов RGB, а также канала яркости.
- Median (Усреднение).
 Упрощает изображение путем смешивания соседних пикселов. Данный эффект похож на эффект размытия, но размытие имеет несколько другой характер.
Упрощает изображение путем смешивания соседних пикселов. Данный эффект похож на эффект размытия, но размытие имеет несколько другой характер. - Min and Max (Минимум и максимум). Эффект используется для представления изображения в виде мозаики, состоящей из округлых пятен.
- Mirror (Зеркало). Добавляет в изображение зеркальное отражение тех или иных фрагментов картинки.
- News Print (Газета). Стилизует изображение под полиграфическую картинку. Изображение раскладывается на цветные или черные точки заданного размера.
- Pinch/Punch (Раздутие/втягивание). Позволяет «раздуть» или «втянуть» отдельные участки изображения.
- Pixelate (Пикселизация). Стилизует изображение под мозаику.
- Quick Blur (Быстрое размытие). Простой эффект, предназначенный для размытия изображения.
- Radial Blur (Радиальное размытие). Эффект для создания радиального размытия, то есть, размытия, усиливающегося по мере отдаления от заданной точки.

- Rays (Лучи). Данный эффект создает красивые и правдоподобные лучи света.
- Saturation Adjust (Настройка насыщенности). Эффект для тонкой настройки цветовой насыщенности картинки.
- Sepia (Сепия). Обесцвечивает изображение, но делает его не черно-белым, а с легким коричневым оттенком, напоминающим стиль старых выцветших фотографий. Впрочем, как оттенок, так и его интенсивность можно изменить.
- Sharpen (Резкость). Эффект позволяет увеличить резкость картинки. С его помощью можно частично или полностью исправить размытое видео.
- Soft Contrast (Мягкий контраст). Позволяет добиться эффекта мягкого контраста, что создает иллюзию кинопленки. Также здесь можно добавить эффект виньетирования объектива, то есть, теней по краям кадра.
- Spherise (Сферизация). Преломляет изображение подобно круглой линзе.
- Starburst (Искры). Создает световые эффекты, напоминающие искры.

- Stereoscopic 3D Adjust (Настройка стереоскопических параметров). Впервые появившийся в версии 10 программы Sony Vegas Pro эффект, предназначенный для адаптации изображения при создании 3D фильмов.
- Swirl (Скручивание). Искажает изображения, скручивая его вокруг заданной точки.
- Threshold (Порог). Упрощает изображение за счет уменьшения количества составляющих его цветов. С помощью данного эффекта можно добиться изображения, похожего на мультипликационное.
- Timecode (Временной код). Добавляет в заданный участок кадра счетчик, отображающий позицию текущего кадра в фильме в выбранном формате временного кода. Часто используется для чернового монтажа фильма или в случаях, когда в кадре должен отображаться временной код.
- TV Simulator (Симуляция ТВ). Делает изображение похожим на телевизионный растр. Предусмотрена имитация телевизионного изображения в зоне неуверенного приема (с нарушением строчной и кадровой синхронизации).

- Unsharp Mask (Маска резкости). Эффект представляет собой некий симбиоз фильтров для настройки резкости и контрастности изображения. Позволяет значительно изменить качество картинки.
- Wave (Волна). Деформирует изображение, делая его волнообразным.
- White Balance (Баланс белого). Удобный и простой эффект для настройки баланса белого. Эффект незаменим для восстановления естественных цветов изображения. Достаточно просто щелкнуть на точке изображения, которая должна быть белой. Остальные цвета будут скорректированы автоматически.
Итак, я лишь кратко постарался описать назначение встроенных в программу Sony Vegas Pro 10 эффектов. Данные эффекты имеют множество настроек, и разбираться с ними вам придется самостоятельно. Но со временем вы запомните действие основной части эффектов и сможете умело их применять в фильмах. До скорого, друзья!
С уважением, Владимир Бегаль.
Смотрите также
Нет трэкбэков.
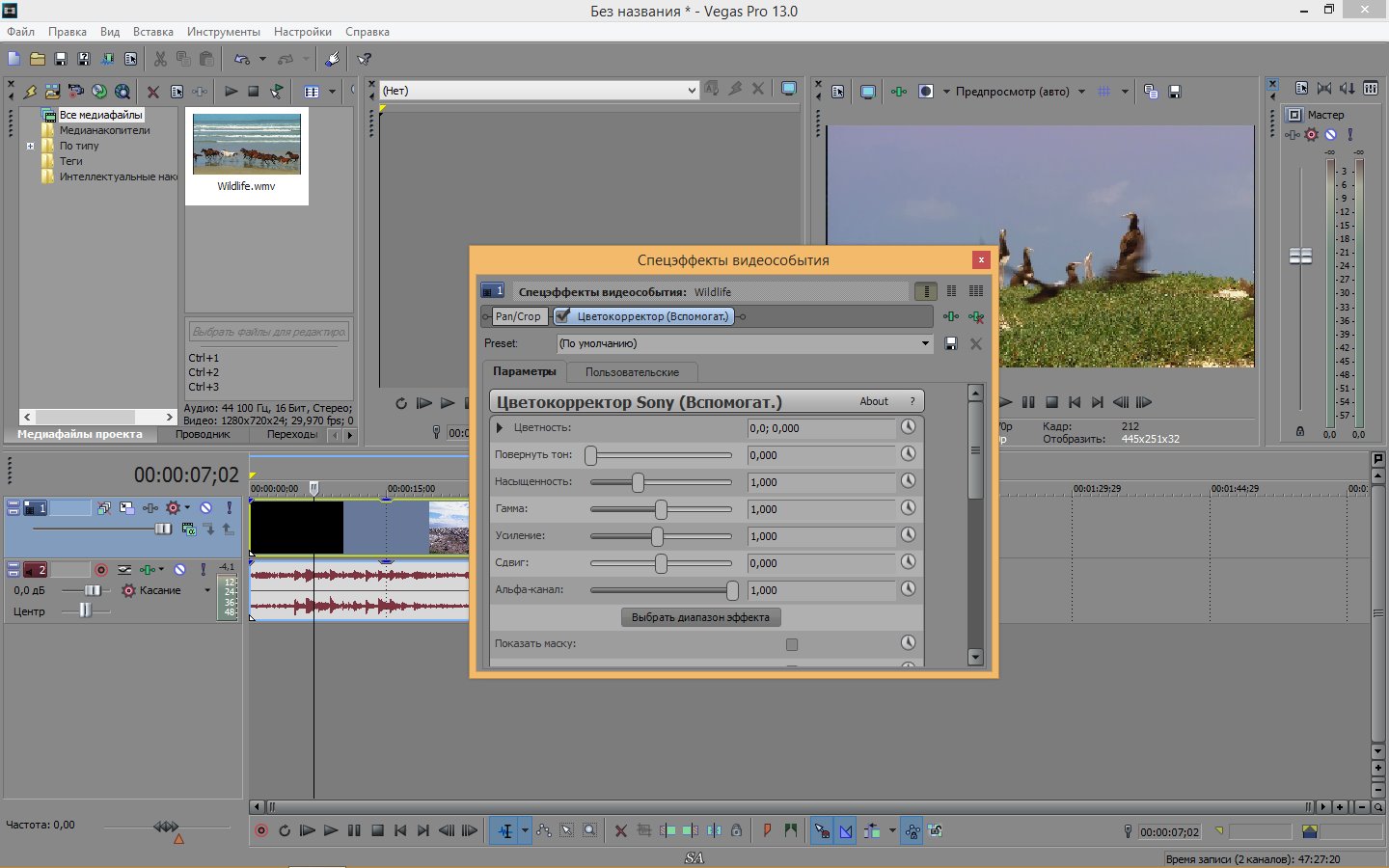
видео уроки Sony Vegas: Sony Vegas краткое описание
Вот, не умеет ваш покорный слуга писать подобные и по своему красивые вступления:)… Я даже иногда завидую некоторым современным, как бы это мягче сказать, своим коллегам, которые такие фразы выдают на гора. А вам, например, что больше всего в этом предложении (в цитате) понравилось? Лично мне — фраза: «глубоко и всесторонне обоснована…».:))) С такой можно любую девушку, э-эх, охмурить. Вроде ничего и не сказал, а она уже на тебя смотрит заворожено, как хомяк на телевизор. ОК. Повеселились, теперь к делу, а то прогресс, он на месте не стоит, особенно научно-технический.
Сегодня
мы начнем рассматривать практические вопросы видеомонтажа в одной из
самых сильных программ этой сферы — Sony Vegas. Напомню, что в прошлой
части разобрались с ключевыми вопросами, касающимися характеристик видео
и настройками проекта. Помимо этого рассмотрели возможности
интерфейса-трансформера. Сегодня нашей первоочередной задачей является
«ускорение научно-технического прогресса».
Структура рабочей области
Рабочая область разделена на две части — панели управления треками и непосредственно монтажного стола, где мы работаем с фактическим их наполнением. Количество треков как видео, так и аудио неограничено.
При этом стоит отметить, что в Vegas используется четыре основных типа треков — обычные аудио и видео, а также шины (bus) для аудио и видео. Что такое шина? Это трек, не имеющий фактических данных, но в его рамках можно группировать обычные треки. Таким образом мы можем управлять некими общими настройками. Для аудио предусмотрена возможность создания множества шин, для видео имеется только одна (называется Video Bus Track). Об этом чуть позже, а сейчас рассмотрим обычные треки, как они есть, и что они могут.
Для начала стоит обратить пристальное внимание на панели управления треками. Здесь
можно найти большое количество настроек и кнопок, при этом отметим
ключевой момент: у каждого трека есть свои свойства и настройки, которые
указываются в его панели управления, но при этом само наполнение треков
может быть различным, включать многие файлы, фрагменты, при этом у
каждого из них есть схожие собственные настройки.
Итак, чем можно управлять в рамках основных панелей видеотреков? Рассмотрим кнопки…
Bypass Motion Blur
Включение режима размытия изображения, который указан в настройках проекта. Это относится к тому выбору вариантов размытия, который мы выбираем в ключевых настройках проекта (см. предыдущую часть материала).
Кнопки Bypass Motion Blur позволяют включать выбранный режим, но где им управлять фактически? На самом деле все это производится в Video Bus Track.
Сейчас
мы забегаем немного вперед, но когда вы начнете полноценно и с
пониманием осваивать программу, вернитесь к этому подразделу. Video Bus
Track можно увидеть в рабочей области, выбрав сделав активным пункт меню
View > Video Bus Track. Когда он появится, нажмите над его панелью
правую кнопку мыши и выберите опцию Insert/Remove Envelope> Motion
Blur Amount. В результате появится огибающая, с помощью которой вы
можете управлять уровнем размытия.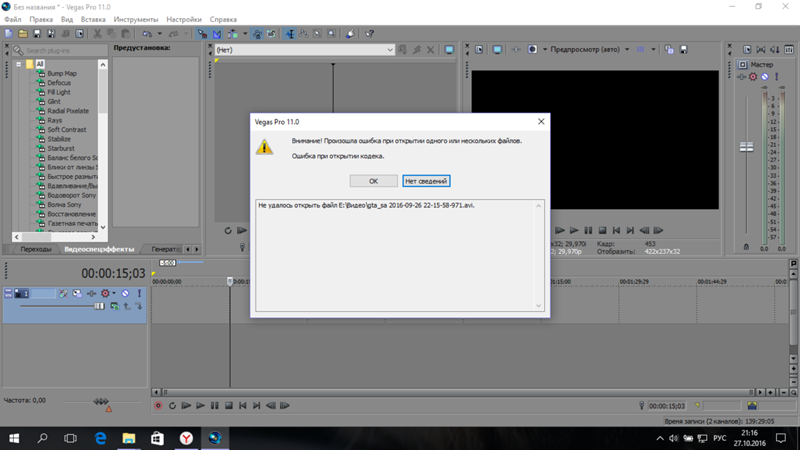 Видео на всех видеотреков, у которых
кнопка Bypass Motion Blur не нажата, начинает размываться. Если вы
сейчас ничего не поняли — не страшно, все познается в процессе. К тому
же эту операцию можно и вовсе не использовать, потому как есть схожие
видеоэффекты, да и на практике такое используется на самом деле не
часто.
Видео на всех видеотреков, у которых
кнопка Bypass Motion Blur не нажата, начинает размываться. Если вы
сейчас ничего не поняли — не страшно, все познается в процессе. К тому
же эту операцию можно и вовсе не использовать, потому как есть схожие
видеоэффекты, да и на практике такое используется на самом деле не
часто.
Track Motion
А вот это уже очень важно. Track Motion — это расположение трека в кадре. По нажатии на эту кнопку перед вами откроется некое подобие редактора. В нем вы можете менять размеры, пропорции, угол поворота и месторасположение видеотрека относительно кадра.
Обратите внимание на то, что в окне Track Motion мы можем управлять параметрами трех объектов — непосредственно самого видеотрека, двухмерной тени от него (2D Shadow) и двухмерного свечения (2D Glow), цвет двух последних вы указываете сами.
Для
переключения между объектами нужно воспользоваться нижней панелью с
кнопками, при этом нетрудно заметить сетку времени напротив них. Это и
есть то, о чем многие уже подумали. То есть, объекты могут вращаться,
изменять размеры и т.п. в процессе времени. Для того, чтобы сделать,
например, движение для наполнения видеотрека, необходимо:
Это и
есть то, о чем многие уже подумали. То есть, объекты могут вращаться,
изменять размеры и т.п. в процессе времени. Для того, чтобы сделать,
например, движение для наполнения видеотрека, необходимо:
- Выделить кнопку Position (снизу).
- Установить необходимые размеры и позицию.
- Заметьте, что в первом кадре временной сетки напротив Position появился ромбик.
- Перевести движок над временной сеткой на определенную позицию, изменить местроасположение, размер или угол поворота.
- В этом месте появляется другой ромбик.
- Включаем на воспроизведение, смотрим результат.
Практический пример — кадры в кадре
Давайте сделаем пример «кадра в кадре». Вернее, усложним задачу и сделаем так, чтобы на фоне видео, отображалось три других видео.
Ваш
покорный слуга просто порезал наполнение одного видеотрека на четыре
отдельных части. После этого куросром мыши каждую из них начал перенсить
вниз, в результате чего образовывался новый видеотрек. Таким образом,
мы быстро сформировали четыре видеотрека. Причем поскольку у всех
одинаковые размеры, мы видим только тот трек, который лежит сверху
(стоит первым). Изменив его размеры или сместив с помощью TrackMotion,
мы увидим тот, который лежит под ним.
Таким образом,
мы быстро сформировали четыре видеотрека. Причем поскольку у всех
одинаковые размеры, мы видим только тот трек, который лежит сверху
(стоит первым). Изменив его размеры или сместив с помощью TrackMotion,
мы увидим тот, который лежит под ним.
Таким образом, мы убеждаемся, что видеотреки в своей совокупности подразумевают просто многослойную структуру — каждый трек лежит на отдельном слое. При этом, нижним по иерархии является последний трек в списке (в данном случае четвертый), а верхним — первый.
Переходим дальше к объяснению кнопок панелей управления видеотреками…
Track FX…
Добавление видеоэффектов. С программой поставляется стандартный набор всего самого необходимого, хотя от версии к версии этот арсенал пополняется плюс к этому есть множество плагинов (подключаемых модулей) от сторонних разработчиков, написанных специально для Vegas. То есть здесь вы можете создать внушительную библиотеку.
Automation Settings
Автоматизация. Вот тут самое интересное. Для чего нужна автоматизация и что это такое?
На самом деле именно эта часть пришла в первую очередь из
профессионального звука, а в видео, в том числе и в Vegas это пока
распространено достаточно слабо.
Вот тут самое интересное. Для чего нужна автоматизация и что это такое?
На самом деле именно эта часть пришла в первую очередь из
профессионального звука, а в видео, в том числе и в Vegas это пока
распространено достаточно слабо.
Под автоматизацией нужно понимать запись и воспроизведения изменений параметров. Каких? Любых. Например, вы двигаете регулятор уровня сигнала в режиме реального времени. Эти изменения (само движение регулятора) можно просто записать, а потом они будут также воспроизводиться. При этом одним регулятором тут все не ограничивается. Подключили плагин эффекта — можете крутить ручки, двигать слайдеры, все эти движения легко записываются, а потом автоматически воспроизводятся. Вот, что такое автоматизация.
Но! Для видео в Vegas это решено по своему. Под Automation Settings конкретно указано управление записью/воспроизведения только нескольких параметров.
Для
того, чтобы в этом быстро разобраться нажмите кнопку Automation
Settings и в контекстном меню сделайте активной позицию Show Automation
Control. В результате на панели управления треком появляется новый
регулятор, именуемый Fade. Обратите внимание, что регулятор отобразился
со звездочкой в середине кнопки, это значит, что он может быть вынесен
на автоматизацию. Такая же звездочка появилась на кнопке Mute
(включение/отключение трека) и на регуляторе уровня Level. То есть,
всего три вещи выносятся. С последними двумя (Mute и Level) все более
менее понятно.
В результате на панели управления треком появляется новый
регулятор, именуемый Fade. Обратите внимание, что регулятор отобразился
со звездочкой в середине кнопки, это значит, что он может быть вынесен
на автоматизацию. Такая же звездочка появилась на кнопке Mute
(включение/отключение трека) и на регуляторе уровня Level. То есть,
всего три вещи выносятся. С последними двумя (Mute и Level) все более
менее понятно.
Вернемся к нашему Fade, под которым подразумевается переход от одного цвета к другому (по умолчанию от черного к белому). Он может менять положение от 100%B до 100%T. Что такое «B» и «T» в аббревиатурах? Это Bottom Color и Top Color. Их можно выбрать и подобрать самостоятельно из контекстного меню панели управления трека (просто нажимаете правую кнопку мыши над ним).
Как
производить запись? На самом деле очень просто. Когда вы нажимали
кнопку Automation Settings, то там выдавалось целое меню, в котором
помимо включения регулятора Fade есть селектор режимов, коих по существу
три: автоматизация отключена (Automation Off), автоматизация
воспроизводится (Automation Read) и автоматизация записывается (два
варианта — Automation Write (Touch, Latch)). Тут главное не запутаться,
потому как многие думают, что чтение (read) — это запись, а писание
(write) — воспроизведение. На самом деле, наоборот.
Тут главное не запутаться,
потому как многие думают, что чтение (read) — это запись, а писание
(write) — воспроизведение. На самом деле, наоборот.
Как вы понимаете, в таком варианте толку от применения автоматизации не много, а где в Vegas спрятана реальная автоматизация? В звуковой части, а в видео ей есть явная альтернатива, кстати, достаточно неплохо решенная. То есть, мы можем записывать, вернее указывать изменения любого из параметров подключенного эффекта в процессе времени, но поговорим об этом в следующей части материала, когда будем обсуждать работу с видеотреками в рабочей области (извините за тавтологию).
Кнопки Mute и Solo
Mute используется для включения/отключения воспроизведения трека, Solo — воспроизведение трека в индивидуальном режиме.
Compositing Mode
Управление
режимами смешивания. По умолчанию стоит вариант Source Alpha. То есть,
это обычное смешивание с помощью регуляторов уровней. Другими словами,
обычное сложение. Но, как вы понимаете, есть и множество других
вариантов. Думается, что вы сможете поэкспериментировать со всем
самостоятельно. Дело в том, что тут как и в графических редакторах —
вариантов смешивания дается много, а фактически используется один-два.
Но, как вы понимаете, есть и множество других
вариантов. Думается, что вы сможете поэкспериментировать со всем
самостоятельно. Дело в том, что тут как и в графических редакторах —
вариантов смешивания дается много, а фактически используется один-два.
Один из самых интересных режимов в Vegas — 3D Source Alpha. Выбрав его, зайдите в Motion Track — все регуляторы стали трехмерными, то есть, видеотреки можно позиционировать в трехмерном пространстве.
Управление иерархией
В примере с «кадрами в кадре» рассматривалась стандартная иерархия, в рамках которой все треки являются равноправными, но накладываются друг на друга слоями. Это не единственный вариант. Возле кнопки Compositing Mode имеются две стрелки Make Compositing Parent и Make Compositing Child. Что под ними подразумевается и для чего такие связи удобнее всего использовать?
Создайте
два трека, причем нижний сделайте дочерним. В результате визуально он
чуть сместится вправо, а на родительском треке появятся две новые
кнопки: Parent Motion… и Parent Composition Mode… Другими и более
простыми словами, мы создали некую группу, каждый трек из которой помимо
своих собственных настроек подчиняется двум вышеперечисленным.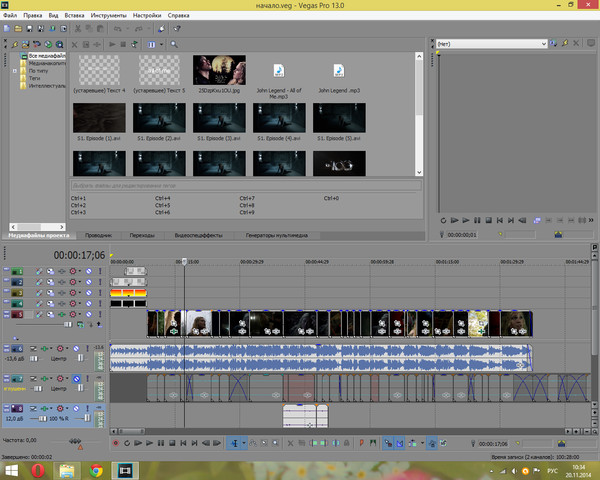 То есть,
в рамках Parent Motion… можно поменять размер, угол поворота,
месторасположение в кадре, но это будет относиться ко всем участником
группы. Мы создаем отдельный проект внутри проекта. Это же относится и к
смешиванию.
То есть,
в рамках Parent Motion… можно поменять размер, угол поворота,
месторасположение в кадре, но это будет относиться ко всем участником
группы. Мы создаем отдельный проект внутри проекта. Это же относится и к
смешиванию.
Подытожим
Сегодня мы рассмотрели только небольшую часть программы, а именно, панели управления видеотреков. Причем продемонстрировали хороший пример. Нужно сказать, Sony добилась результата высочайшего современного качества, взяв за основу Vegas и превратив ее в уникальный программный видеомонтажный стол. мы начнем с использования chroma key, поговорим о масках, а после рассмотрим возможности, которые нам дает рабочая область в сфере видео.
Adobe Premiere Pro — лучшая программа для видеомонтажа (обзор и описание)
Adobe Premiere Pro – программа, которая позволяет выполнять нелинейный видеомонтаж. Адоб Премьер Про является идеальным инструментом для любого процесса пост-обработки или монтажа отснятого видео. Стоит отметить, что данную программу используют многие известные специалисты киноиндустрии.
Стоит отметить, что данную программу используют многие известные специалисты киноиндустрии.
В частности, такие фильмы как: «Капитан Абу Раед», «Через пыль к победе» «Социальная сеть» и др. создавались именно с помощью Adobe Premiere Pro. Более того, многие ведущие специалисты теле и киноиндустрии называют Premiere Pro лучшей программой для видеомонтажа. Её используют такие известные компании, как: BBC (British Broadcasting Corporation, руск. «Би-би-си́»), The Tonight Show и др.
Почему Adobe Premiere Pro — это лучшая программа для видеомонтажа?
Давайте попробуем разобраться за какие качества Premiere Pro завоевала себе славу среди профессионалов и любителей видеомонтажа? Ведь на рынке присутствует большой выбор других программ, которые также очень часто используют для монтажа видео.
Очень существенным преимуществом данной программы является её свободная интеграция с другими продуктами Adobe. Большинство профессионалов используют связку Premiere Pro + After Effects + Photoshop.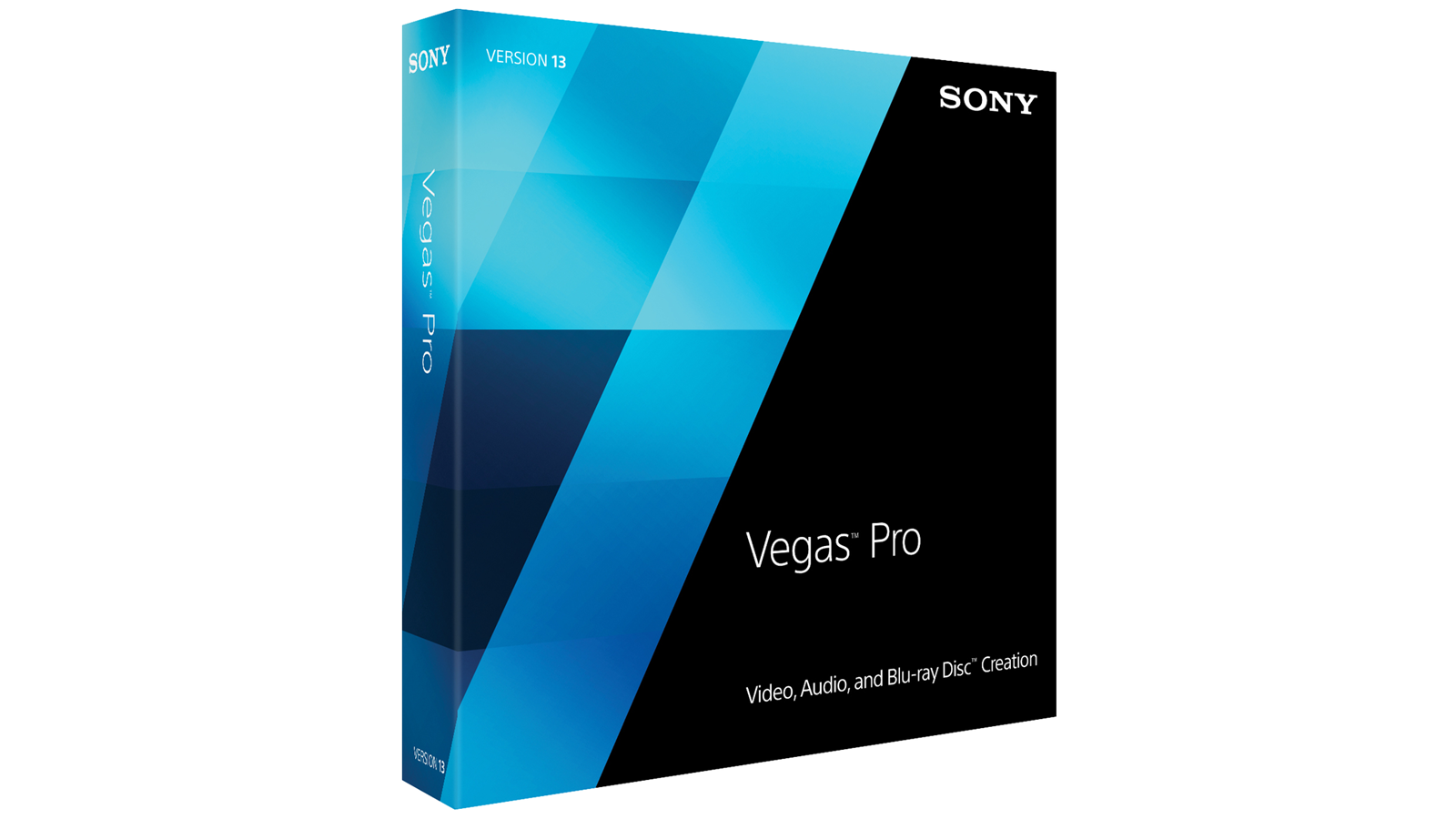 Такой программный пакет решает практически все задачи с которыми может столкнуться профессиональный работник телевидения или простой любитель видео.
Такой программный пакет решает практически все задачи с которыми может столкнуться профессиональный работник телевидения или простой любитель видео.
Стоит отметить, что многие начинающие пользователи ломают себе голову над вопросом: «с какой программы начать осваивать видеомонтаж?» Что лучше выбрать Sony Vegas Pro или все же Adobe Premiere Pro? Безусловно, каждый должен решить для себя сам.
В тоже время, давайте рассмотрим довольно образный пример. Сочетание Адоб Премьер Про + Афтер Эффектс можно сравнить с профессиональной цифровой зеркальной камерой Canon Mark «X» в ручном (мануал) режиме, а Сони Вегас Про — это любительский цифровой зеркальный фотоаппарат Canon 550D, который используется в автоматическом режиме. Новичок будет чаще пользоваться авто режимом, так как это проще для него. А настоящий профи никогда и ни на что не променяет мануальный режим, который доступен на всех моделях серии камер Canon Mark.
Именно поэтому каждый подбирает программу под свои конкретные нужды и требования.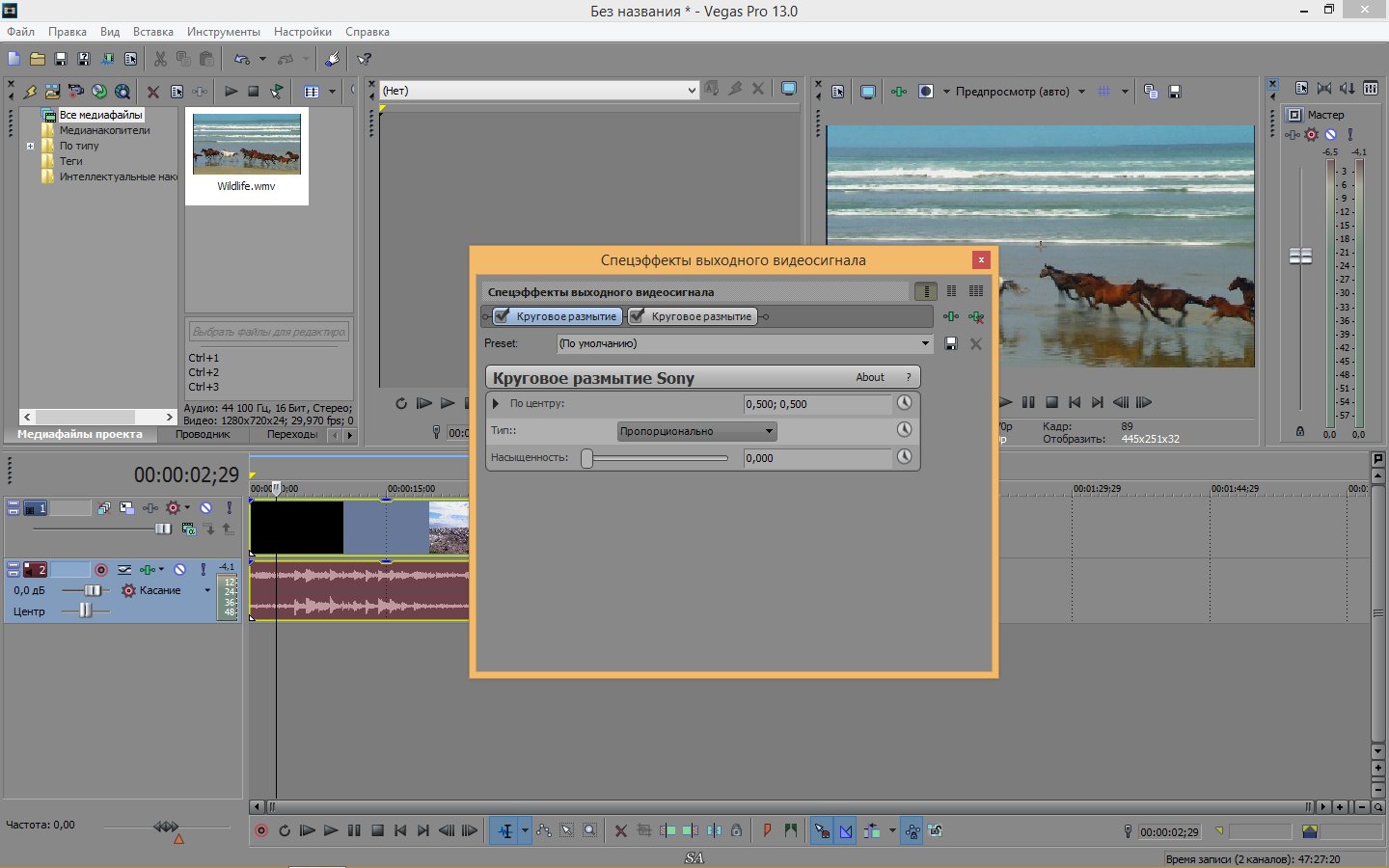 Возможно, для кого-то приведенный выше образный пример оказался не очень понятен, поэтому сделаем простой вывод. Если Вам необходима программа для простых задач «монтажа» видео и аудио («нарезка», редактирование и т.п.), то для Вас будет проще выбрать Sony Vegas Pro. Программа Сони Вегас менее требовательна, как к ресурсам компьютера, так и к «уровню подготовки» пользователя. Если же перед Вами стоят более серьезные «профессиональные» задачи, тогда более предпочтительным вариантом окажется именно Adobe Premiere Pro.
Возможно, для кого-то приведенный выше образный пример оказался не очень понятен, поэтому сделаем простой вывод. Если Вам необходима программа для простых задач «монтажа» видео и аудио («нарезка», редактирование и т.п.), то для Вас будет проще выбрать Sony Vegas Pro. Программа Сони Вегас менее требовательна, как к ресурсам компьютера, так и к «уровню подготовки» пользователя. Если же перед Вами стоят более серьезные «профессиональные» задачи, тогда более предпочтительным вариантом окажется именно Adobe Premiere Pro.
Давайте коротко перечислим главные достоинства программы Adobe Premiere Pro:
- Интерфейс программы является максимально удобным (отсутствуют «лишние» кнопки, шкалы, ручки и прочее) и интуитивно понятен;
- Функция тримминга довольно продумана. Можно выполнить качественный тримминг исключительно при помощи мыши, или перейти к динамическому триммингу с использованием клавиатуры;
- Практически все операции в программе можно выполнять с помощью «горячих» клавиш.
 При необходимости, каждый может настроить раскладку индивидуально. Также присутствует синхронизация настроек Adobe Premiere Pro через сервис Creative Cloud. Таким образом, пользователь может использовать личные настройки горячих клавиш и т.п. на любом компьютере;
При необходимости, каждый может настроить раскладку индивидуально. Также присутствует синхронизация настроек Adobe Premiere Pro через сервис Creative Cloud. Таким образом, пользователь может использовать личные настройки горячих клавиш и т.п. на любом компьютере; - Работать с аудио чрезвычайно удобно. Audio Clip Mixer делает этот процесс легким и приятным. Вы даже можете воспользоваться функцией автоматической записи ключевых точек непосредственно в микшере;
- Premiere Pro очень стабилен в своей работе. Вы практически никогда не столкнетесь с «вылетами» или «зависаниями» программы;
Можно довольно долго перечислять достоинства программы Adobe Premiere Pro, но все же лучше перейти от «теории» к практике и оценить детище Adobe на практике.
Несмотря на то, что разработчики программы постоянно стремятся сделать интерфейс Premiere Pro максимально простым и удобным для освоения, далеко не каждый пользователь способен во всем разобраться самостоятельно. Конечно, существуют различные обучающие пособия и руководства, но они в основном англоязычные и довольно сложны для изучения. Обучение Adobe Premiere Pro по бумажным самоучителям является непростой задачей даже для подготовленных людей.
Обучение Adobe Premiere Pro по бумажным самоучителям является непростой задачей даже для подготовленных людей.
Но раз Вы находитесь на этой странице, Вам повезло! Проект Videosmile.ru (на котором вы сейчас и находитесь) содержит большое количество обучающих материалов по программе Адоб Премьер Про. Здесь вы найдете ответы на многие Ваши вопросы. В частности, видеоуроки Adobe Premiere Pro записаны в максимально простой и доступной форме и будут понятны даже абсолютному новичку. Формат видео-обучения является наиболее эффективным, поэтому даже в самых сложных темах можно будет разобраться без особого труда. Если вас интересуют обучающие курсы Adobe Premiere Pro, то вы также пришли по адресу! Все обучающие материалы регулярно обновляются, и Вы всегда сможете найти на нашем сайте новые статьи, обзоры и видеоуроки по интересующей вас теме.
Ниже вы можете посмотреть 1-й видеоурок из вводного мини-курса по основам работы в программе Adobe Premiere Pro:
Другие уроки по Premiere Pro из этого видеокурса вы сможете найти здесь.
Присоединяйтесь к нашему постоянно растущему сообществу единомышленников и начните постигать безграничные возможности видео уже сегодня!
«Увлекательный видеомонтаж для детей» — информатика, прочее
«Увлекательный
видеомонтаж»
Работу выполнили:
Волотовский Константин,
Готфрид Алексей
(Симферопольский район,
Пожарская
общеобразовательная
школа I-III ступеней ,
7 класс.)
Научный руководитель:
Прокопчук А.Ю.,
учитель физики.
Пожарская
общеобразовательная
школа I-III ступеней.
2015 год
Содержание
Введение. Актуальность выбранной темы. Цели и задачи работы…..3
Что такое Сони Вегас? Краткое описание программы………….
 .….…4
.….…4Знакомимся с интерфейсом программы ………………………………6
Пошаговый монтаж видеоролика……………………………………….8
Заключение………………………………………………………………18
Список использованных ресурсов…………………..…………………20
1.Введение.
Актуальность выбранной темы
Компьютерные технологии уже давно стоят на службе человечества. Они помогают во многих сферах нашей деятельности. Ученые используют компьютер для написания специальных программ, которые позволяют выполнять различные сложные расчеты. Мы, учащиеся 7 класса, используем компьютер для доступа в интернет и поиска нужной информации. Наши мамы и бабушки тоже пользуются компьютером, например для поиска кулинарных рецептов. Наши папы играют в компьютерные игры не реже нас. А младшие братья и сестры смотрят мультфильмы в режиме «онлайн».
На сегодняшний день существует множество компьютерных программ, которые способны выполнять те или иные операции. В данной работе речь пойдет о программе для видеомонтажа «Сони Вегас». Это одна из наиболее часто используемых программ для работы с видеофайлами. Смотрим ли мы телевизор, сидим ли в интернете – нас везде сопровождают различные видеоролики – это и реклама, и мультфильмы, документальное видео или анонсы новых фильмов, которые еще не вышли на экран.
В данной работе речь пойдет о программе для видеомонтажа «Сони Вегас». Это одна из наиболее часто используемых программ для работы с видеофайлами. Смотрим ли мы телевизор, сидим ли в интернете – нас везде сопровождают различные видеоролики – это и реклама, и мультфильмы, документальное видео или анонсы новых фильмов, которые еще не вышли на экран.
Мы же взялись за увлекательную и полезную задачу – создать видео, которое приносило бы пользу зрителям. Польза человечеству – это всегда актуально!
Цели и задачи
Цель: изучить программу для создания видео «Сони Вегас» на уровне пользователя (начальный уровень). Научиться создавать простейший видеоролик, который был бы полезен обществу.
Задачи:
Изучить историю создания программы для видеомонтажа «Сони Вегас».
Научиться осуществлять простейшие операции в данной программе.
Создать видеоролик, полезный обществу.
2.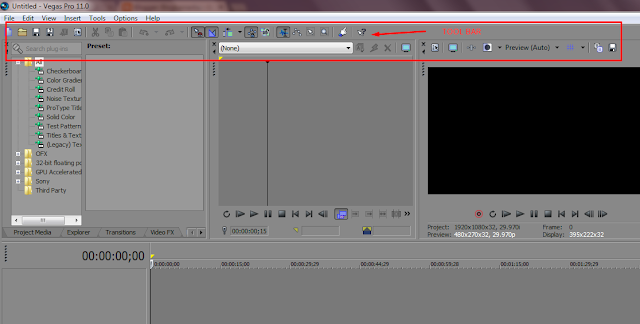 Что такое Сони Вегас? Краткое описание.
Что такое Сони Вегас? Краткое описание.
Зачастую, когда вам необходимо сделать качественный видеоролик или видеопрезентацию, потребуется не только приложить значительные усилия, но и использовать профессиональное программное обеспечение, ярким представителем которого является видеоредактор SONY Vegas Pro10.
Главное окно SONY Vegas Pro10 начинающим пользователям, да и не только им, с первого взгляда может показаться слишком сложным. Однако используя представленные возможности, вы без труда освоите интерфейс и поймете роль каждого инструмента.
Функционал программы способен удовлетворить самого требовательного пользователя. Помимо профессиональной обработки видео в число возможностей программы входит запись Blu-Ray и DVD дисков, возможность работать с видеофайлами с разрешением вплоть до 4096х4096, поддержка всех мыслимых форматов видео и создание цельных роликов из фрагментов видео различного размера и разрешения. Кстати количество фрагментов добавляемых в ходе работы ограничено лишь возможностями вашего компьютера.
Кстати количество фрагментов добавляемых в ходе работы ограничено лишь возможностями вашего компьютера.
Sony Vegas Pro 10 – это, наверняка, один из самых совершенных инструментов для создания и редактирования видео. Он представляет собой обширный комплекс утилит, который позволяет выполнять над видеоматериалами разнообразные операции. Интуитивно понятный и удобный интерфейс включает в себя огромный функциональный запас. Специальные инструменты позволяют редактировать пользователям с высокой точностью различные параметры аудио и видео. Добавление неограниченного количества аудио и видео фрагментов в проект, удобные настройки интерфейса, коррекция светопередачи и поддержка видео в огромном количестве форматов являются отличительными чертами программы.
Программа позволит записывать и редактировать на профессиональном уровне видеоклипы. сочетая интуитивно понятный настраиваемый интерфейс с высоким качеством исходных данных и непревзойденной профессиональностью.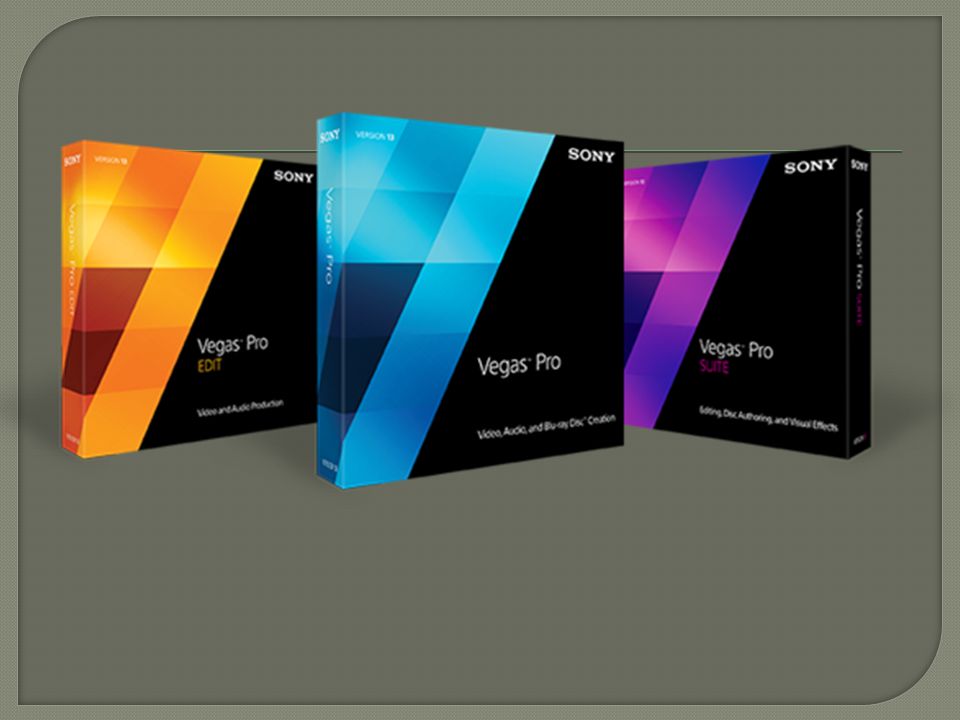 Sony Vegas Pro 10 позволяет поддерживать разнообразные наборы инструментов для точной настройки параметров видео и аудио, а также высокой детализации. Также появляется большая гибкость в обрезании и панорамировании видео. В проект будет возможно добавлять неограниченное количество звуковых и визуальных фрагментов, также работают механизмы цветовой коррекции.
Sony Vegas Pro 10 позволяет поддерживать разнообразные наборы инструментов для точной настройки параметров видео и аудио, а также высокой детализации. Также появляется большая гибкость в обрезании и панорамировании видео. В проект будет возможно добавлять неограниченное количество звуковых и визуальных фрагментов, также работают механизмы цветовой коррекции.
Sony Vegas Pro 10 Rus представляет собой специальную цифровую систему по обработке мультимедийного контента, с помощью которой появляется возможность нелинейного монтажа аудио и видео материалов с учетом нескольких дорожек.
В пакет включаются 64-битные версии пакета и 32- битные версии программы, профессиональный кодировщик Dolby® Digital AC-3, а также утилита DVD Architect™ Pro 5.2 для записи DVD/Blu-Ray, Для скачивания в целях удобства пользования отдельно доступен русификатор. Он представляет собой специализированное приложение. Которое позволяет по умолчанию изменить на русский язык интерфейс программы.
В целом же, данная программа представляет не только весьма удобный для использования инструмент, но и замечательную форму редактирования аудио- и видеофайлов, которые можно будет обрабатывать в неограниченных форматах. Данная программа является одной из самых современных и функциональных программа обработки аудио и видеофайлов. С ее помощью можно осуществлять даже самые сложные операции по работе с данными форматами. Это приложение – одно из наиболее удачных и современных среди функционирующих программ.
3.Знакомимся с интерфейсом программы
Когда мы запускаем программу, видим перед собой следующую картину(Рис.1):
Рис.1
Чтобы нам, детям, было удобно работать в данной программе, мы установили «руссификатор», чтобы меню программы было наиболее понятным для нас.
Для удобства мы также настраиваем меню – оставляем то, что нам нужно и убираем то, что не нужно. Для этого нажимает «Вид» и в открывшемся меню выбираем те варианты, которые нам нужны (отмечено галочкой Рис.2):
Для этого нажимает «Вид» и в открывшемся меню выбираем те варианты, которые нам нужны (отмечено галочкой Рис.2):
Рис.2
Треки добавляются в поле справа, и используются, чтобы упорядочить ваши аудио, видео, фотографий, титры и фоны и прочей графики.
Все параметры для дорожки могут быть найдены здесь. Вы можете отрегулировать громкость звука или сдвиг, совмещение видео уровне, применять эффекты, временно отключить, или соло аудио-или видео-трек, применить track motion, изменить режим записи, или изменить высоту дорожки.
Таймлайн (рабочая область)
Это является главной рабочей областью (также называемый timeline). Timeline позволяет упорядочивать и редактировать ваши аудио, видео и неподвижные изображения, чтобы создать фильм. По горизонтали по всей длине рабочей области идет шкала времени и filmstrip (диафильм). Filmstrip позволяет увидеть место фрагмента, чтоб быстрее ориентироваться во время рабочего процесса на таймлайн.
Вертикально, временная шкала показывает треки. Трек (дорожка) представляет собой полосу, где вы можете положить ваши аудио-или видео-файлы.
Когда аудио, видео, или неподвижное изображение, мультимедийный файл помещается на таймлайн, это фиксируется в проекте. Timeline позволяет точно контролировать длину и расположение событий в фильме (Рис.3).
Рис.3
Панель управления транспортировкой- это транспортная панель управления timeline. Здесь вы можете управлять воспроизведением вашим проектом, как на магнитофоне или CD-плеере.
Для воспроизведения вашего проекта, нажмите кнопку » Play » и смотрите видео в окне Просмотра Видео.
Рис.4
Это лишь маленькая часть из того, что необходимо знать для видеомонтажа. Рассмотрение всех функций программы заслуживает отдельной книги! Поэтому мы ограничимся лишь основными функциями, которые использовали в ходе создания фильма и будем о них говорить при описании пошагового создания видеоролика в следующей главе нашей работы.
4.Пошаговый монтаж видеоролика.
Для того, чтобы создать видеоролик, нам необходимо иметь в своем распоряжении видео, снятое, на камеру или телефон.
В нашем случае имеются видеоролики снятые на цифровую фотокамеру Nikоn D3 100 Kit. Актеры – учащиеся 7 класса : Граничная Анна, Гурькова Мария, Дмитрук Дарья, а также в эпизодах – Волотовский Константин.
Конечно, видеомонтаж дело увлекательное, но прежде чем к нему приступить, нужно продумать, на какую тему будет видео, что мы хотим донести до зрителя… мы решили создать фильм о природе, о том, как необходимо беречь то чистое и светлое, что нас окружает.
Природу символизируют наши одноклассницы Гурькова Мария и Дмитрук Дарья. Природа – как девушка: хрупкая, ее легко обидеть… Далее появляются Граничная Анна и Волотовский Константин – они играют непорядочных туристов, которые решили отдохнуть на природе и которые даже не задумываются о том, что природу нужно беречь- бросают мусор, едят и не убираю после себя. А нам давно известно, что есть вещества, которые распадаются не один год, а сотни лет! Но природа не хочет, чтобы ее обижали, поэтому Маше и Даше не нравится поведение туристов, они пытаются их пристыдить и показать, как нужно относиться к окружающей среде. Косте и Ане становится стыдно, они возвращаются и убирают мусор. В конце все подружились – «хэпи энд»!
А нам давно известно, что есть вещества, которые распадаются не один год, а сотни лет! Но природа не хочет, чтобы ее обижали, поэтому Маше и Даше не нравится поведение туристов, они пытаются их пристыдить и показать, как нужно относиться к окружающей среде. Косте и Ане становится стыдно, они возвращаются и убирают мусор. В конце все подружились – «хэпи энд»!
Шаг1: Итак, загружаем видеоролик в нашу программу (Рис.5)– для этого его можно просто перетащить в специальную область, или при помощи следующего окна:
Рис.5
Шаг 2: Выбираем нужные нам видеофайлы и нажимаем «Открыть».
Рис.6
Файлы которые мы загрузили открылись в окне которое называется «Данные проекта» (выделено оранжевой фигурной скобкой на рисунке 6).
Шаг 3: Мы претаскиваем мышкой видеофайлы на область «Таймлайн» (показано черной фигурной скобкой на рисунке 6) и с помощью мышки регулируем продолжительность видео, выбираем понравившиеся нам кусочки.![]() Длительность видео очень просто регулируется при помощи мышки – нужно лишь зажать левую клавишу и растягивать правый или левый край видео.
Длительность видео очень просто регулируется при помощи мышки – нужно лишь зажать левую клавишу и растягивать правый или левый край видео.
Шаг4: Мы выстроили видео в нужном порядке (ведь мы знаем какой «кусочек» и после какого следует) и определили продолжительность дорожек (Рис.7):
Рис.7
Шаг 5: Так же для того, чтобы видео было приятно смотреть, мы решили сопроводить его музыкой. Но нам мешали наши же голоса в загруженном видео – мы бесконечно спорили друг с другом, обсуждали, кто и что должен делать.. поэтому нажимает правой кнопкой по дорожке где находится звук видео, выбираем «переключатели» — «Заглушить звук» (Рис.8).
Рис.8
Шаг 6: На этом фото (Рис.9) можно видеть, как внизу добавилась еще одна дорожка – это песня, которую мы скачали и перетащили в рабочую область (песня обозначена голубым цветом):
Рис.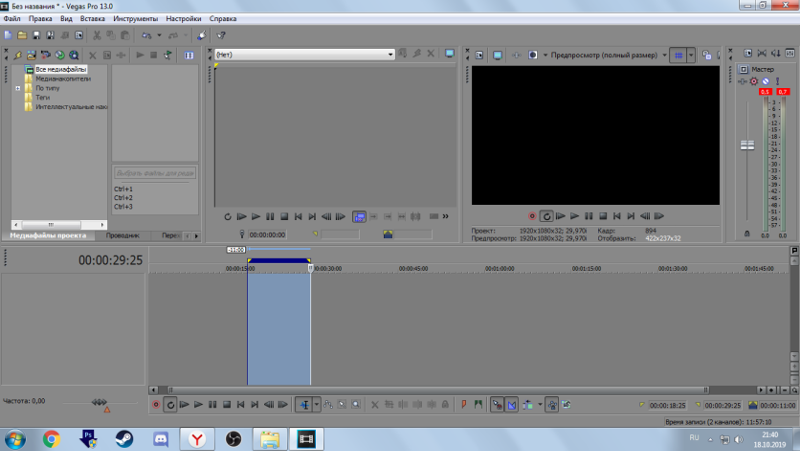 9
9
Шаг 7: Чтобы отрывки видео между пеходили друг в друга плавно – слегка перетаскиваем один трек на другой так, чтобы их края немного заходили друг на друга (мы можем видеть место, где треки сливаются, обозначено крестиком на рисунке 10):
Рис.10
Шаг 8: Часто в различных фильмах мы можем наблюдать всякие специальные эффекты, которые позволяют удивить зрителя, или просто привлечь его внимание к нужному моменту. Мы используем простой эффект – замедлим скорость некоторых кусочков фильма, для того, чтобы зритель обратил внимание и прочувствовал то, что мы хотим до него донести.
Для замедления видео нажимаем вверху вкладку «Вставка» (Рис.11), выбираем в открывшемся меню «Видео огибающие», затем «скорость фрагмента». После чего на нашем видео покажется зеленая полосочка. Ее мы можем тянуть мышкой вверх или вниз, скорость видео при этом увеличивается или уменьшается.
Рис.11
Зеленая линия на видео:
Рис.12
Шаг 9: Также нам захотелось вставить в видео текст. Как это сделать (Рис.13)?
Рис.13
В одном из окошек есть надпись «текст», а в окошке рядом открываются его варианты – мы можем сделать текст на черном или синем фоне, или наложить надпись прямо на видео. Мы выбрали вставить текст отдельно на черном фоне. Мы перетаскиваем выбранный нами вариант текста на рабочую область. Но тут важен момент! Нужно добавить сверху новую дорожку, куда мы будем перемещать наш текст. Нажимаем комбинацию клавиш Ctrl, Shift, Q и у нас появляется место для текста (Рис.14):
Рис.14
Желтой стрелкой обозначина дорожка для текста (Рис.14). После того как мы перетащили понравившийся вариант текста на рабочую бласть, у нас автоматически появляется окно, в которое мы вводим предложение, выставляем шрифт и размер букв. В окошке выше мы можем видеть как наша надпись будет выглядеть в фильме (обведено желтым кругом).
В окошке выше мы можем видеть как наша надпись будет выглядеть в фильме (обведено желтым кругом).
Шаг 10: Теперь просмотрим наш фильм сначала, нажав на «плэй» Рис.15 :
Рис.15
Мы еще немного подредактируем длительность некоторых отрывков и будем сохранять наш фильм.
Шаг 11: Для того, чтобы фильм получился в хорошем качестве, нужно выставить «Видео свойства проекта» — это маленький неприметный значок (обозначен красной стрелкой на рис.16), зетем перед нами открывается меню :
Рис. 16 Рис.17
В этом меню (Рис.17) мы выбираем то качество, которое соответствует видеоматериалам, которое мы снимали. Для того, чтобы не запутаться, мы на видеозаготовках, которые у нас находятся в отдельной папке нажимаем правой кнопкой мыши и в открывшемся меню выбираем «свойства». Вот в свойствах и написано какое разрешение имеет наше видео.
Вернемся к программе. После того, как мы выбрали нужное разрешение нажимаем «ОК».
Шаг 12: Далее нам нужно начать сохранение фильма на жесткий диск компьютера. С помощью мышки выделяем тот фрагмент, который нам необходимо сохранить (Рис.18):
Рис.18
(С помощью колёсика мышки мы можем увеличивать или уменьшать рабочую область для своего удобства). Как мы видим, все, что должно входить в наш фильм выделилось синим цветом.
Шаг 13: В верхней панели программы есть вкладка «Файл» (Рис.19). Нажимаем ее. Перед нами открывается меню в котором мы выбираем «Просчитать как…»
Рис.19
Шаг 14: Затем перед нами «выскакивает» окно (Рис.20):
Рис.20
В этом окне мы вводим название фильма «7 класс. Сохраним Крым вместе!».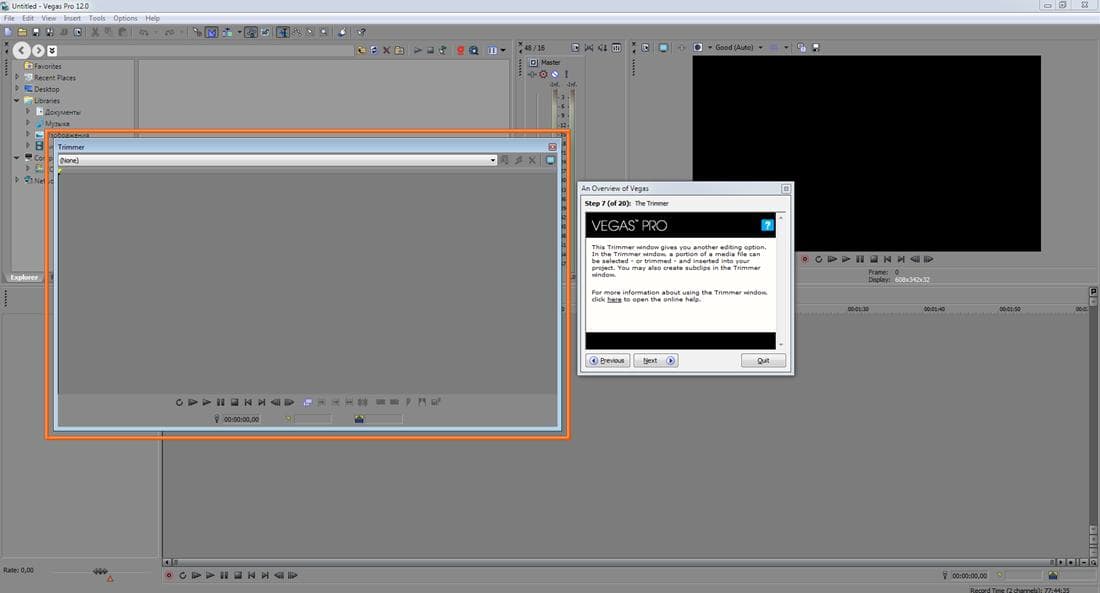 На строчке ниже выставляем «Виндовс медиа видео» — это формат видео, который очень распространен и мы не будем бояться, что наш фильм не откроется на другом компьютере. Теперь нажимаем «save» — сохранить.
На строчке ниже выставляем «Виндовс медиа видео» — это формат видео, который очень распространен и мы не будем бояться, что наш фильм не откроется на другом компьютере. Теперь нажимаем «save» — сохранить.
Теперь начался процесс сохранения фильма (Рис.21):
Рис.21
Наша работа выполнена. Теперь мы можем открыть наш фильм в обычном проигрывателе и насладиться просмотром.
5. Заключение
Работа оказалась не такой уж легкой. В процессе создания фильма мы допускали множество ошибок, ведь в видеомонтаже тоже есть свои правила, которых желательно придерживаться. Но, тем не менее, – это наша первая серьезная работа.
Мы достигли поставленной цели – изучили программу для профессионального монтажа «Сони Вегас Про 10» на начальном уровне. Научились создавать простейший видеоролик.
И конечно – в чем же его полезность? В своем фильме мы пытались задеть зрителя за душу, показать, насколько хрупка природа и что очень важно ее беречь.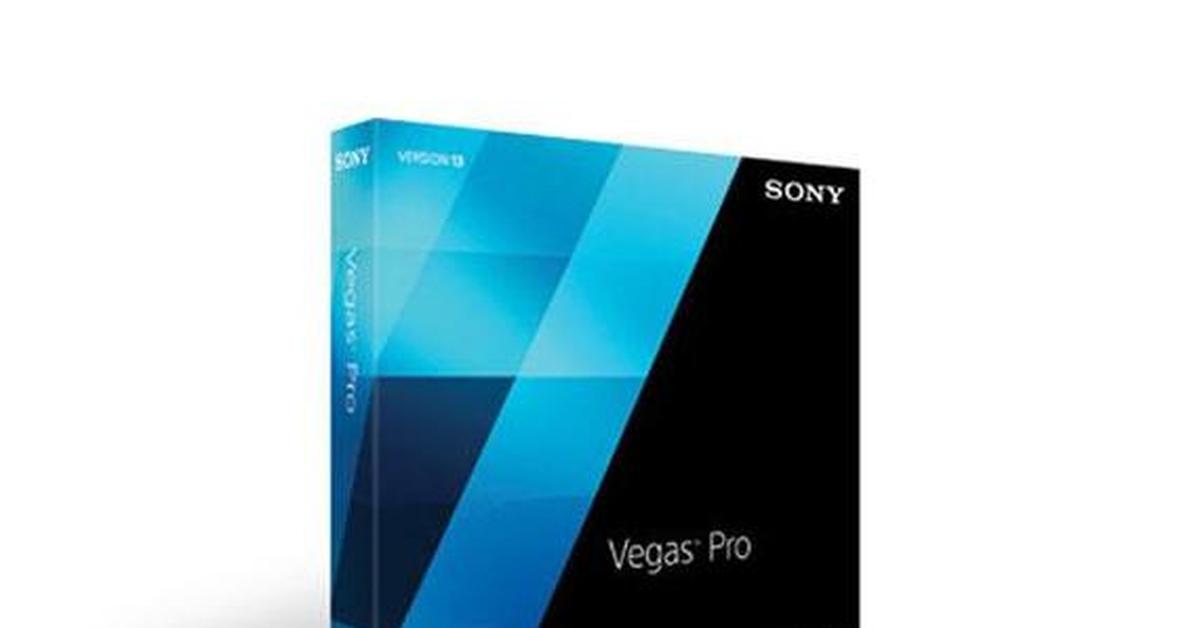 Наш фильм был отправлен на конкурс социальной рекламы от ТМ «Скворцово» и мы получили в подарок фирменный рюкзак.
Наш фильм был отправлен на конкурс социальной рекламы от ТМ «Скворцово» и мы получили в подарок фирменный рюкзак.
Наш ролик увидели множество людей и как приятно слышать: «Ребят! Смотришь – и за душу берет!»
Надеемся, что и присутствующие оценят наш труд по достоинству.
Скриншоты фильма:
6. Источники информации
Ресурс интернета:
Сайт о программе SONY Vegas Pro
http://vegassony.com/ru/10.html
8
Sony Vegas Pro 13
Sony Vegas Professional 13 — современная многофункциональная система нелинейного видео- и аудио-монтажа. Новое дополнение имеет значительные улучшения, включая в частности новые монтажные нововведения, улучшенные инструменты архивизации, современную систему аудиометрии и мобильное приложение Vegas Pro Connect, которое позволяет Вам, не отходя от рабочего места, взаимодействовать с коллегами и нести результаты своей работы в массы. Vegas Pro 13 включает в себя неповторимый набор инструментов для создания контента и его передачи, в комплект также входит DVD Architect™ Pro 6, Dolby® Digital Professional Encoder и целый набор плагинов от FXHOME, NewBlueFX и iZotope®. Превосходные возможности и наглядная система управления позволит Вам меньше думать о процессе работы и сконцентрироваться на самом монтаже.
Vegas Pro 13 включает в себя неповторимый набор инструментов для создания контента и его передачи, в комплект также входит DVD Architect™ Pro 6, Dolby® Digital Professional Encoder и целый набор плагинов от FXHOME, NewBlueFX и iZotope®. Превосходные возможности и наглядная система управления позволит Вам меньше думать о процессе работы и сконцентрироваться на самом монтаже.
Инструменты монтажа, архивизации и взаимодействия
- Новый многофункциональный интерфейс позволяет быстро переключать инструменты монтажа.
- Приложение Vegas Pro Connect позволяет следить за процессом работы совместно с другими пользователями.
- Систематизация и архивирование проектных медиа-файлов с помощью новых инструментов архивирования.
- AVC Smart Render позволит уменьшить время визуализации файлов формата XAVC-intra MXF, с помощью макетов для визуализации MainConcept AVC
- Автоматическая пересылка клипов с высоким разрешением через удобные устройства.
 делает монтаж более продуктивным.
делает монтаж более продуктивным. - Создание великолепных многокамерных проектов в реальном времени.
- Используя адаптер беспроводной связи Sony, Vegas Pro поможет дать старт Вашим проектам.
Создание ярких эффектов и композиций
- Семь новых видеоэффектов FXHOME, входящих в Vegas Pro 13.
- Возможность сочетать до 32 эффектов в цепочке эффектов и применять их на уровне событий, уровне выверки, медиа-уровне и уровне проекта.
- С легкостью переносит цветовые характеристики из одного клипа в другой, используя плагин подгонки цвета.
- Импорт каждого уровня многоуровневых файлов Photoshop® на отдельном треке.
- Обработка и визуализация видео теперь быстрее с поддерживаемыми устройствами GPU и OpenCL™.
Превосходное управление звуком
- С помощью новых инструментов аудиометрии убедитесь, что Ваше аудиоустройство совместимо с EBU R128/CALM Act и готово для работы.

- Доступны плагины виртуальной аудиостудии (VST).
- Новые возможности звукового ввода и звуковых эффектов на уровне событий.
- Импорт, запись и экспорт аудиофайлов в высоком качестве в 24 бита/192 кГц.
- Многодорожечная запись с помощью встроенной консоли измерителя уровня громкости и автоматизации сведения.
Средства создания DVD и Blu-ray дисков
- Создание надписей с разных углов обзора камеры, субтитров, комментариев на разных языках.
- Импорт многоуровневых файлов Photoshop для создания фонов, кнопок, рамок и графиков.
- Возможность мгновенной кодировки в Dolby Digital surround с помощью кодировщика AC-3.
- Возможность использовать кодировщик MainConcept AVC, который поддерживает различную скорость цифровых потоков до 40 мбит/с со средней скоростью в 25 мбит/с.
ЛЕВАЯ СТОРОНА
Новые возможности:
- Расширенные многофункциональные возможности монтажа.

- Архивация проектов.
- Приложение удаленного управления и взаимодействия Vegas Pro Connect.
- Video FX от FXHOME.
- Плагин Nectar Elements от iZotope.
- Инструменты аудиометрии, совместимые с EBU R128/CALM Act.
- Файлы XAVC Intra MXF для Smart Render 4K.
- Совместимость с беспроводным адаптером Sony.
Содержимое
ПО Vegas Pro 13, ПО DVD Architect Pro 6, плагины FXHOME, Dolby Digital Professional Encoder, плагин Nectar Elements от iZotope, 25 Sony Sound Series: Production Music Soundtracks, более 30 звуковых плагинов DirectX, более 300 трансформаций и эффектов, краткое руководство, руководство пользователя, список команд клавиш быстрого доступа.
Минимальные системные требования:-
• Microsoft Windows 7, 8 и 8.1 (64-бит).
• Процессор: 2 ГГц (рекомендуется многоядерный процессор или многопроцессорная. система для работы с HD и стереоскопическим 3D-видео).
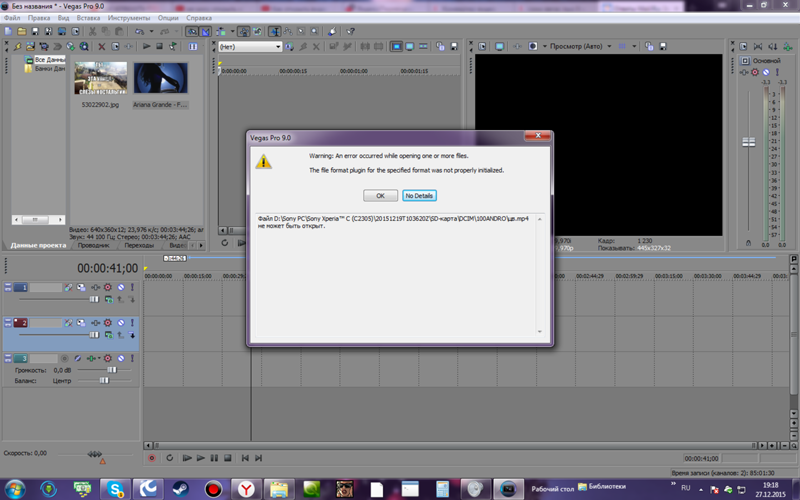
• Жесткий диск: 500 Мб для установки программы.
• Оперативная память: 4 Гб (рекомендуется 8 ГБ).
• OHCI-совместимый разъем IEEE-1394DV (для DV- и HDV-захвата и вывода на ленту).
• USB 2.0 (для импорта с видеокамер AVCHD, XDCAM EX, NXCAM, DVD.
• Windows-совместимая звуковая карта.
• DVD-ROM привод (только для установки с DVD).
• Для записи CD необходим пишущий CD-ROM.
• Для записи DVD необходим DVD-R/-RW/+R/+RW привод.
• Для записи дисков Blu-ray необходим BD-R/-RE привод.
• Для рендеринга и обработки видео с ускоренным GPU требуется NVIDIA, AMD/ATI™ с поддержкой OpenCL, или графический процессор Intel с памятью 512MB и более.
• Microsoft .NET Framework 4.0.
• Apple® QuickTime® 7.1.6 или более поздняя версия для чтения или записи файлов QuickTime.
Внешний вид товара, его комплектация и основные технические характеристики могут изменяться производителем без предварительных уведомлений.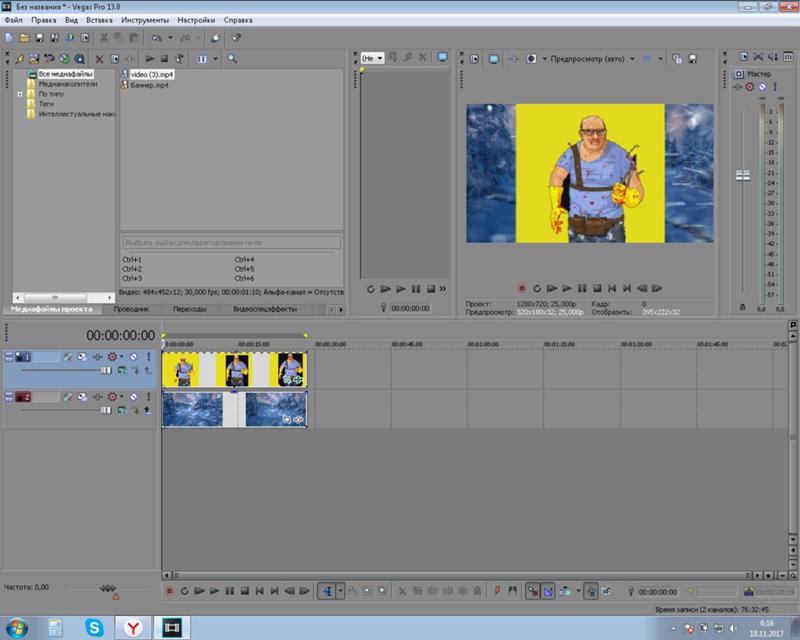 Описание носит справочно-ознакомительный характер и не может служить основанием для претензий. Во избежание недоразумений, полную информацию по товару уточняйте по телефону у менеджера.
Описание носит справочно-ознакомительный характер и не может служить основанием для претензий. Во избежание недоразумений, полную информацию по товару уточняйте по телефону у менеджера.
Sony Vegas 90
Название: Sony Vegas 90
Вид работы: реферат
Рубрика: Информатика
Размер файла: 23,05 Kb
Скачать файл: referat.me-130871.docx
Краткое описание работы: Vegas — профессиональная программа для многодорожечной записи, редактирования и монтажа видео и аудио потоков. Инструменты, содержащиеся в ‘Vegas Pro’, дают возможность редактирования, и обработки в реальном времени форматов DV, AVCHD, HDV, SD/HD-SDI и XDCAM™, точную корректировку аудио, создание объёмного звука и двухслойных DVD.
Sony Vegas 9.0 — профессиональная программа для многодорожечной записи, редактирования и монтажа видео и аудио потоков.
Инструменты, содержащиеся в ‘VegasPro’, дают возможность редактирования, и обработки в реальном времени форматов DV, AVCHD, HDV, SD/HD-SDI и XDCAM™, точную корректировку аудио, создание объёмного звука и двухслойных DVD.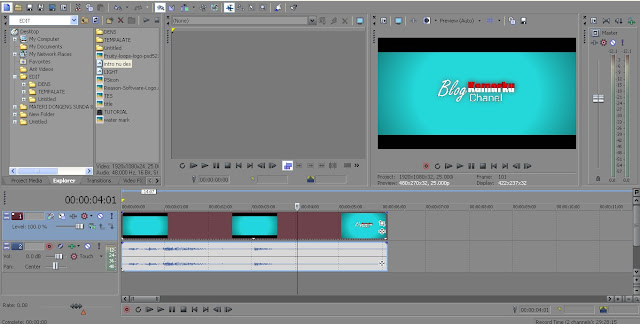
Вы можете прожечь Blu-ray диски прямо с таймлайн для сохранения записи в высоком качестве. Создание стандартных DVD со сложным видео, субтитрами, многоязычным меню и добавление комментариев не составит никакого труда.
Поддержка 4К
VegasPro 9 полностью поддерживает размеры кадра до 4096х4096.
Стандарт изображения 4К для цифрового кинопроецирования составляет 4096х2160 пикселей. Этот уровень разрешения даёт больше деталей и гибкости для панкропирования. Он идеален для композитинга и работы над видеоэффектами, и предусматривает высококачественный финальный результат. VegasPro 9 также полностью поддерживает файлы RED ONE™. Вы можете открывать и редактировать .r3d файлы прямо на таймлинии, как с любым другим видеофайлом.
Изысканные световые эффекты
VegasPro 9 включает в себя более 190 настраиваемых видеоэффектов, включая новую коллекцию современных световых эффектов. Новые в версии 9 — Блеск, Лучи, Расфокус, Звёздная пыль, Мягкий контраст, и Заливка. Они позволяют моделировать воздействие света из-за вашего источника, создавать цветные подсветки, изменить фокус вашего кадра, и это не всё.
Они позволяют моделировать воздействие света из-за вашего источника, создавать цветные подсветки, изменить фокус вашего кадра, и это не всё.
Новый переход — Gradient Wipe
Видеопроцессинг 32-бит с плавающей точкой — улучшено
Работайте в 8-битном режиме на скорости, а затем переходите на 32-бит с плавающей точкой для дополнительной точности в ходе окончательного рендеринга без каких-либо изменений уровней или контрастности. Этот режим позволяет вам воспользоваться преимуществами улучшенной цветовой гаммы, более яркими цветами, уменьшенными диапазонами градиентов и постеризации для более плавного перехода цветов, линейности света для оптически правильных композиций, а также множество других улучшений точности.
Рабочее пространство — более тёмная цветовая палитра
Интерфейс VegasPro 9 обогащён новой цветовой схемой, которая обеспечивает оптически нейтральное окружение для оптимизированного просмотра цветов и увеличения комфорта при работе в затемнённой монтажной студии.
Новые размещения по умолчанию (layout)
VegasPro 9 даёт вам возможность иметь несколько размещений по умолчанию для окон, распределённых для различных монтажных задач. Эти размещения могут быть изменены и сохранены для по-настоящему персонализированного рабочего пространства, созданного для вашего стиля работы. Новые в версии 9 — размещения для аудиомикширования и цветокоррекции.
Захват, импорт, экспорт
Поддержка гигапиксельных изображений
С VegasPro 9 вы можете панорамировать, сканировать, обрезать экстремально большие изображения для создания кинопоследовательности, соответствующей разрешению HD. VegasPro 9 также поддерживает стоп-кадры видео с камкордеров профессионального уровня и неподвижных камер, которые соединяют несколько фотографий вместе для создания одного большого изображения. Открываем и редактируем файлы RED ONE™ на таймлинии. VegasPro 9 имеет продвинутую поддержку пространств 4К, включая поддержку файлов RED ONE™.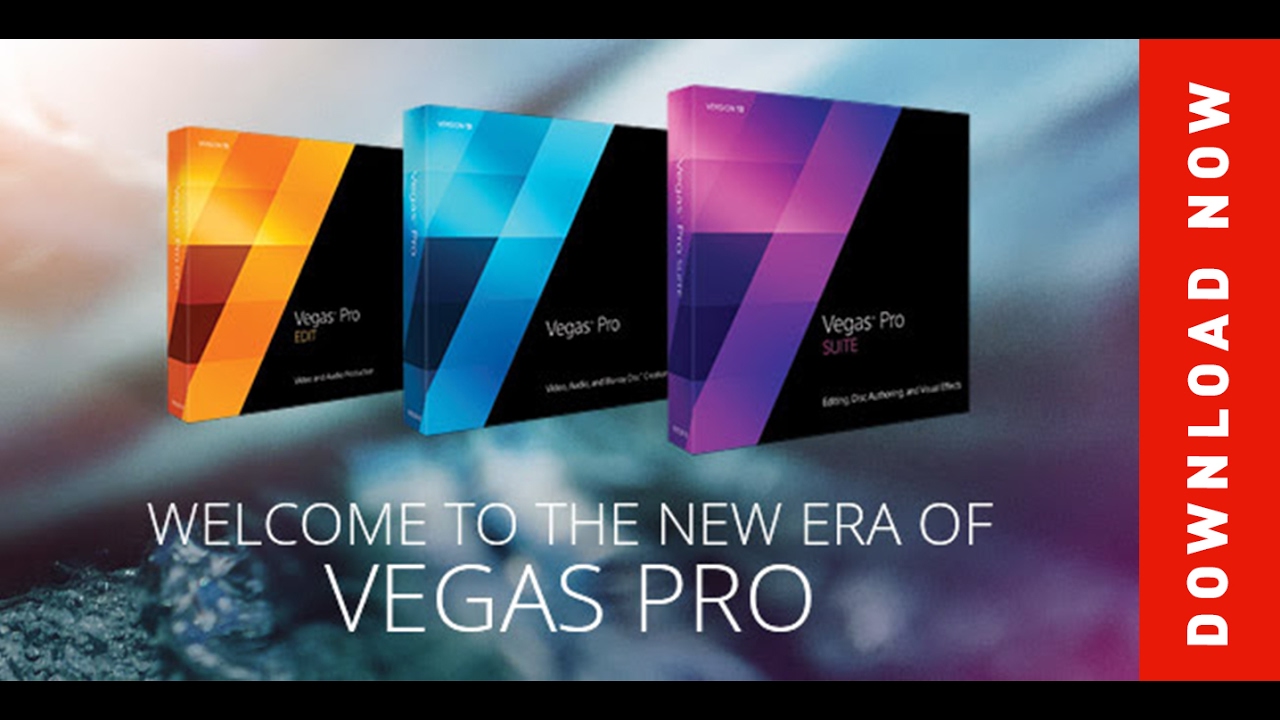
Захват в MXF c SD/HD-SDI устройств
Аудио
Теперь можно размещать и редактировать аудиотреки без привязки к кадрам.
Многоканальное аудио можно добавлять из Триммера.
Установка:
-Устанавливаем программу
— Запускаем ломалку. (crack) Указываем путь к папке (жмём на плюсик), указываем путь до установленной программы …Program FilesSonyVegasPro9.0, нажимаем надпись «crack me» на девушке справа. Наблюдаем процесс пропачивания файлов.
— Запускаем регистратор от DI (keygen) . Генерим серийник и проч. для VegasPRO 8.0. (Кейген не закрываем!)
— Запускаем Вегас 9. Копируем сериал в окошко активации. Меняем буквы «FW» на «HF».
— Далее как обычно. Регистрируемся «с другого компьютера», используя сгенеренный ранее код активации.
— Потом открываете вегас — Help — Enter Your serial number и далее «Запускаем регистратор от DI…» Когда введёте код активации, не забудьте галочку поставить «перезапустить Вегас»
Перечислим основные новшества, внесенные в программу Sony Vegas Pro в 9-й версии.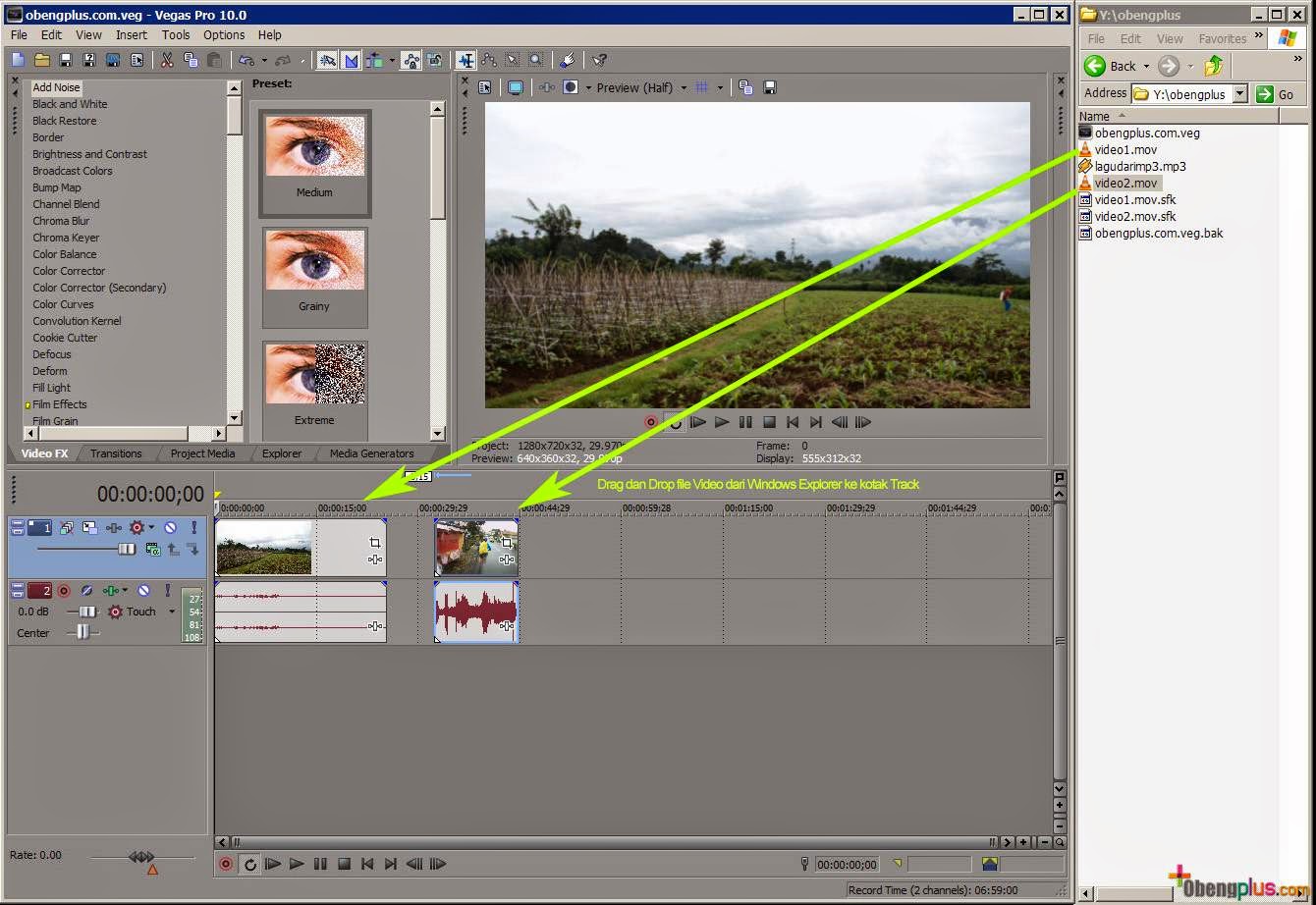
· Поддержка формата 4K и файлов камеры RED ONE™. Поддерживаются размеры видеокадра проекта до 4096×4096 точек. Например, для стандарта цифрового кино 4K размер кадра равен 4096 x 2160. Также Vegas Pro 9 теперь поддерживает файлы с камеры RED ONE™. Вы можете открывать и редактировать файлы .r3d непосредственно на таймлинии, как и прочие видеофайлы.
· Новые эффекты освещения, включающие Glint, Rays, Defocus, Starburst, Soft Contrast и Fill Light.
· Улучшена обработка видео с точностью 32 бита (числа с плавающей точкой).
· «Темная» цветовая палитра (отключаемая). Имеется возможность настройки цветовой палитры пользовательского интерфейса, что позволяет с комфортом работать людям с разными цветовыми предпочтениями.
· Добавлено несколько готовых вариантов расположения окон пользовательского интерфейса. Еще в предыдущей версии была добавлена возможность сохранения любого расположения окон для восстановления при необходимости.
· Поддержка гигапиксельных изображений. Например, это позволяет положить на видеодорожку огромную панораму и получить эффект перемещения по ней в конечном видео с помощью эффекта Event Pan&Crop.
Например, это позволяет положить на видеодорожку огромную панораму и получить эффект перемещения по ней в конечном видео с помощью эффекта Event Pan&Crop.
· Захват видео в формате MXF через интерфейсы SD/HD-SDI. Это позволяет осуществлять захват видео с профессиональных цифровых устройств в MPEG2-файлы формата Sony MXF. Как утверждают авторы программы, этот формат имеет поток данных (битрейт) примерно вчетверо меньше, чем Avid DNxHD или Apple ProRes, но позволяет получить высокое качество изображения полного разрешения 1920х1080 с прореживанием цветов 4:2:2.
· Усовершенствована работа с камерами XDCAM: чтение файлов формата XDCAM EX, а также добавлена возможность просмотра файлов XDCAM EX напрямую с камеры с помощью модуля Device Explorer.
· Обновленные шаблоны рендеринга в формате Sony AVC. В частности, добавлены шаблоны для публикации видео на сервисах вроде YouTube™, включая шаблоны Internet 4:3 SD 30p, Internet 4:3 SD 25p, Internet 16:9 HD 30p, Internet 16:9 HD 25p.
· Усовершенствован рендеринг в выходные форматы, с расширением возможностей сохранения HD-видео без полного пересжатия — ранее была поддержка только формата HDV, теперь добавлен формат AVC (в том числе и AVCHD).
Последняя возможность, пожалуй, наиболее интересна с точки зрения обычного видеолюбителя. Как легко заметить, прочие новшества интересны в основном профессионалам, либо не так уж важны при обычном монтаже.
Еще одно нововведение коснулось младшей версии Sony Vegas Movie Studio: добавлены мастеры создания проектов (Wizards). Vegas Movie Studio 9 теперь включает два мастера: первый облегчает создание проектов, второй — создание конечного видеофильма, позволяя создать DVD, отправить видео по e-mail либо опубликовать его на YouTube несколькими щелчками мыши.
Этой возможности, кстати, нет в Vegas Pro. Прежде, чем перейти к самой важной части обзора (сохранение AVCHD-видео), рассмотрим отличия между разными версиями программы, так как они известны и очевидны далеко не всем пользователям. Это важно и потому, что далеко не все нововведения, перечисленные выше, доступны во всех версиях Sony Vegas
Это важно и потому, что далеко не все нововведения, перечисленные выше, доступны во всех версиях Sony Vegas
Vegas Pro и Vegas Movie Studio
Как показывает опыт, многие пользователи, говоря «Sony Vegas», подразумевают разное. Создатели программы предусмотрели несколько достаточно разных по возможностям версий программы. «Старшая» версия Vegas Pro позиционируется как профессиональный редактор с максимумом возможностей (и соответствующей ценой, разумеется). Для простых любителей, или тех людей, которым достаточно некоторых базовых возможностей, предусмотрена версия Vegas Movie Studio. Стоимость ее лицензии значительно ниже — естественно, за счет ограничения возможностей перед «старшей» версией Pro. Однако, это не означает, что «младшая» версия урезана до почти примитивных возможностей редактора вроде Windows Movie Maker, который встроен в систему Windows. На базе этой версии такжесделаны расширенные (хотя и тоже «младшие») версии Vegas Movie Studio Platinum и Vegas Movie Studio Platinum Pro Pack. В чем же различия между ними?
Мы приведем здесь переведенный список отличий с некоторыми комментариями (сама таблица огромна, для просмотра в другом окне щелкните по её миниатюре).
Как легко заметить, разобраться по этой таблице, какой же версии вам окажется достаточно, может оказаться не так-то просто. Попробуем облегчить эту задачу, выделив основные моменты, присущие для каждой версии программы.
Vegas Pro . вот список основных возможностей, присутствующих в версии Pro, и отличающих её от всех упрощенных версий (условно наиболее существенные либо интересные выделены полужирным шрифтом ):
· Включает программу DVD Architect версии 5.0, а не 4.5
· Сборка и запись дисков Blu-ray из программы DVD Architect (собственно, возможность записи Blu-ray и отличает DVD Architect версии 5.0 от более ранних)
· Создание окружающего звука 5.1 (в младших версиях — только стерео)
· Возможность сохранения и восстановления расположения окон интерфейса
· Возможность включения пользовательской палитры цветов интерфейса
· Просмотр видео на внешнем мониторе через DVI (цифровой выход видеокарты), а не только через DV-камеру, подключенную к DV-интерфейсу (IEEE1394)
· Количество видео-дорожек: без ограничений (в младших версиях — до 4)
· Видеоэффекты и переходы: полный набор (в младших версиях не все)
· Инструменты для цветокоррекции: полный набор (в младших версиях только первичная цветокоррекция)
· Профессиональные эффекты освещения
· Измерительные инструменты для видео: WFM/Vector/Parade/Histogram
· Эффект ProType Titler для создания сложных титров (в младших версиях только более простой модуль создания текста)
· Поддержка формата XDCAM
· Инструмент для работы с камерами AVCHD и XDCAM EX Device Explorer
· Обработка видео с точностью 32 бита с плавающей точкой
· Поддержка интерфейсов SD/HD-SDI
· Видеопереход Gradient wipe
· Поддержка гигапиксельных изображений
· Поддержка проектов с разрешением 4K (до 4096×4096 пикселов)
· Поддержка звукового формата Broadcast Wave
· Поддержка базы данных Gracenote CDDB
· Максимальное качество звука: 24 бит/192 кГц (16 бит/48 кГц в младших версиях)
· Количество звуковых дорожек: без ограничений (в младших версиях — до 4)
· Количество эффектов обработки звука: полный набор , включая окружающие 5.1
· Поддержка папок с наборами эффектов
· Поддержка эффектов DirectX®: полная (включая автоматизацию изменения параметров)
· Огибающие звука : громкость/панорама (есть и в младших версиях) и параметры эффектов (этого в младших версиях нет)
· Замещающая запись звука
· Мониторинг записи звукового входа
· Эффекты обработки всего проекта и звуковых шин (групп дорожек)
· Создание и запись Red Book Audio CD
· Запись автоматизации огибающих (изменения параметров обработки)
· Клавиатурная «подрезка» клипов
· Наследование проектов (возможность открывать в проекте другие проекты)
· Импорт/экспорт формата AAF
· Система управления материалами (медиа-менеджер)
· Поддержка исполнения скриптов
· Поддержка внешних управляющих консолей
· Поддержка плат AJA Xena LH, LHe, LS и LSe (только Digital)
· Настраиваемые пользовательские шаблоны
· Захват в формат Compressed Sony MXF через интерфейсы SD/HD-SDI
· Поддержка OpenEXR и DPX
· Поддержка файлов RED ONE™ (.r3d)
Многие могут заметить, что далеко не всё в этом в списке им вообще знакомо. Если вам даже не известно, что такое, например, SDI, AJA или XDCAM, то, скорее всего, эти профессиональные возможности вам и не понадобятся.
Vegas Movie Studio — чего нет в этой версии? Пожалуй, это главный вопрос, на который нужно знать ответ, чтобы понять, хватит ли вам самой младшей версии программы, или нет. Итак, чего вам может не хватить в самой недорогой версии программы (но что уже есть в Vegas Movie Studio Platinum):
· Сборка и запись дисков Blu-ray
· Кодирование звука в формат AC3
· Инструменты для цветокоррекции
· Поддержка форматов HDV/AVCHD
· Экспорт напрямую на PSP® (PlayStation®Portable)
· Рендеринг в формат, совместимый с Apple® iPod®
· Захват и вывод HDV
Как видите, если у вас камера высокого разрешения, которые, как известно, чаще всего сохраняют видео в форматах HDV и AVCHD, то о работе с видео с этих камер непосредственно в Vegas Movie Studio (без преобразования в другие форматы — например, AVI) придется забыть. Однако, если у вас камера стандартного разрешения (DV или SD DVD), то младшей версии вполне может хватить (за исключением случая, если вам нужен формат звука AC3 на выходе). Посмотрите сами — вполне может быть, этих возможностей вам будет достаточно:
· Сборка и запись DVD (включает программу DVD Architect Studio 4.5)
· Удаление «красных глаз» с фотографий
· Просмотр видео на внешнем мониторе через DV-камеру, в том числе одновременный просмотр видео в окне Preview и на внешнем мониторе
· Количество видео-дорожек: до 4
· Количество клипов на дорожке: без ограничений
· Окно просмотра видео (Preview)
· Видеоэффекты: более 200, видеопереходы (2D и 3D): более 200
· Анимация текста (скроллинг и др.)
· Хромакеинг/эффект «Зеленый экран»
· Максимальное качество звука: 16 бит/48 кГц
· Количество звуковых дорожек: до 4
· Количество эффектов обработки звука: более 10 (наборы ExpressFX и track)
· Поддержка эффектов DirectX® (без автоматизации изменения параметров)
· Поддержка эффектов VST
· Огибающие звука: громкость/панорама
· Поддержка свойств ACID loop
· Инструменты реставрации звука
· Поддержка драйверов ASIO™
· Сохранение многих дублей при записи звука
· Сжатие/растяжение видео и звука по длительности
· Мастеры создания проекта и фильма
· Неразрушающее редактирование в реальном времени
· «Притяжение» курсора к монтажным объектам
· «Рисование» огибающих
· Прослушивание звука в стиле «прокрутка ленты»
· Синхронизация видео и звука
· Воспроизведение клипов «задом наперед»
· Управление перемещением видео в окне
· Встроенная публикация на YouTube
· Поддержка формата Windows Media® 11
· Публикация на ACIDplanet.com
· Захват DV с разбиением на сцены
· Вывод на DV-ленту
· Запись VideoCD и Multimedia CD
· Поддержка MP3 (открытие и сохранение)
· MPEG 1&2 (импорт и кодирование)
Согласитесь, совсем скромными эти возможности назвать никак нельзя, и это далеко не все возможности программы Однако, как было сказано, их может не хватить, если вам нужно монтировать видео с HD-камеры. В таком случае вам подойдет версия Vegas Movie Studio Platinum.
Как вы помните, есть еще одна версия — Vegas Movie Studio Platinum Pro Pack . Что же добавлено в ней? Посмотрим на список дополнений:
· Программа Sound Forge Audio Studio 9
· Набор 1,001 звуковых эффектов
· Набор новых переходов и видеоэффектов Blue 3D
Самым существенным дополнением здесь является программа Sound Forge Audio Studio — базовая версия известного звукового редактора с широкими возможностями записи и редактирования звука, в том числе с полезными инструментами реставрации звука с виниловых пластинок и прочих шумных источников, а также удаления голоса из записи (создания «минусовок» для караоке). Также он включает множество эффектов для обработки звука (большинство из них, кстати, доступно и в Sony Vegas), но его подробное рассмотрение выходит за рамки данного обзора.
Выводы . Как можно понять из сделанного сравнения, для «домашнего» использования (и, во многих случаях, даже профессионального), вполне достаточно версии Sony Vegas Movie Studio Platinum. Она позволяет редактировать видео с любых бытовых SD/HD-видеокамер (и большинства профессиональных, не имеющих специфических интерфейсов для связи с компьютером либо нестандартных форматов видеофайлов), делать довольно сложный монтаж и сохранять результат на DVD либо Blu-ray диск. Самой «младшей» версии хватит только для работы с SD-видео. Профессионалы же, скорее всего, выберут Sony Vegas Pro с максимальными возможностями и ценой.
Как сделать разные переходы в слайдшоу в вегас про11
Как делать переходы в Sony Vegas | Как сделать самой слайд шоу
Как сделать фото ролик с переходами в программе Sony Vegas Pro 12. 0. Izuchenie program.
Переходы в Sony Vegas: добавляем,сохраняем,удаляем переходы
Переходы кадров в sony vegas. Добавление переходов в Sony Vegas
Переходы кадров в sony vegas. Добавление переходов в Sony Vegas
Переходы в Sony Vegas: добавляем,сохраняем,удаляем переходы
Как сделать переходы в Sony Vegas ?
Sony Vegas — Слайд шоу из фотографий
как сделать время в sony vegas
Как сделать плавное появление и затухание в Sony Vegas?
как сделать плавный переход в вегас про
как сделать плавный переход в вегас про
Переходы в sony vegas. Добавление переходов в Sony Vegas
как сделать коллаж в сони вегас
Как создать слайдшоу | Видеомонтаж и видеосъемка для …
Как создать слайдшоу | Видеомонтаж и видеосъемка для …
Как создать слайд шоу в Сони Вегас — Sony Vegas Pro 12
как сделать плавный переход в вегас про
как сделать коллаж в сони вегас
как в сони вегас сделать красивый переход
Как создать слайдшоу | Видеомонтаж и видеосъемка для …
как сделать коллаж в сони вегас
Как создать слайдшоу | Видеомонтаж и видеосъемка для …
Как сделать плавный переход в Sony Vegas
как сделать плавный переход в вегас про
Как сделать плавный переход в Sony Vegas
КАК СДЕЛАТЬ КРАСИВЫЕ И КРУТЫЕ ПЕРЕХОДЫ В SONY VEGAS PRO 13 С NewBlueFX?! | SVP Уроки
Как создать слайдшоу | Видеомонтаж и видеосъемка для …
Видеомонтаж в Sony Vegas Pro 12 общие сведения
Как сделать слайд-шоу в Sony Vegas Pro
Как сделать плавный переход в Sony Vegas
Как сделать красивые переходы в Sony Vegas ( Уроки Фотошопа …
Урок 6. Создание слайд шоу в Sony Vegas. — Познавательные и …
Разбираемся как сохранить готовое видео в Sony Vegas
Sony Vegas 12 pro инструкция по шагам со скриншотами
Слайд-шоу из фотографий с музыкой
Переходы кадров в sony vegas. Добавление переходов в Sony Vegas
Видеомонтаж в Sony Vegas Pro 12 общие сведения
Как сделать плавное появление и затухание в Sony Vegas?
Слайд-шоу из фотографий с музыкой
Скачать ФУТАЖИ для ВидеоМонтажа в Sony Vegas Pro
Sony Vegas Pro (Сони Вегас Про) 11 на русском скачать …
Футажи как установить в sony vegas pro если в папке вместе с …
Видеомонтаж в Sony Vegas Pro 12 общие сведения
Как добавить текст и титры в Sony Vegas
Скачать Sony Vegas Pro 10e + Portable на русском языке …
Видеомонтаж Sony Vegas 7.0(урок 08)
Как сделать плавное появление и затухание в Sony Vegas?
Переходы в sony vegas. Добавление переходов в Sony Vegas
Переходы в Sony Vegas: добавляем,сохраняем,удаляем переходы
sony-vegas-pro-3-
Как создать слайдшоу | Видеомонтаж и видеосъемка для …
Как вставить картинку в Sony Vegas?
Программа Sony Vegas Pro. Как пользоваться?
Sony vegas краткое описание. Все делается буквально в пару …
Видеомонтаж в Sony Vegas Pro 12 общие сведения
Монтаж 3D видео в Sony Vegas Pro 10 | Обработка видео | 3D …
Как сделать плавный переход в Sony Vegas
Переходы кадров в sony vegas. Добавление переходов в Sony Vegas
как сделать плавный переход в вегас про
Создание Свадебного 3d Слайд-Шоу В Sony Vegas. Максим Гребенюк 41:57 HD
Уроки По Сони Вегас
GPU ускорение в Sony Vegas Pro 11
Создание Свадебного 3d Слайд-Шоу В Sony Vegas. Максим Гребенюк 41:57 HD
Монтаж видео в Sony Vegas Pro [1080p] ??
Краткое описание программы sony vegas. Как сделать титры или …
Как создать слайдшоу | Видеомонтаж и видеосъемка для …
Как Сделать Интро В Сони Вегас Про 11
vegas-pro-11-фото-в-фото
Sony Vegas Pro (Сони Вегас Про) 8 скачать бесплатно торрент
как сделать коллаж в сони вегас
Как создать слайдшоу | Видеомонтаж и видеосъемка для …
Подробная инструкция для начинающих: как делать видеоролик в …
Переходы кадров в sony vegas. Добавление переходов в Sony Vegas
Краткое описание программы sony vegas. Как сделать титры или …
Программа Sony Vegas Pro. Как пользоваться?
Sony Vegas Pro \u2013 Уроки для начинающих
Слайд-шоу из фотографий с музыкой
Sony Vegas сохранение видео.
Как создать слайдшоу | Видеомонтаж и видеосъемка для …
Подробная инструкция для начинающих: как делать видеоролик в …
sony-vegas-pro-3-
Переходы кадров в sony vegas. Добавление переходов в Sony Vegas
Sony Vegas 12 pro инструкция по шагам со скриншотами
Sony vegas краткое описание. Все делается буквально в пару …
Добавление переходов в Sony Vegas. Как создать переход в …
Как Сделать Интро В Сони Вегас Про 11 смотреть онлайн видео …
ФотоШОУ PRO — программа для создания слайд-шоу и видео из …
Программа Sony Vegas Pro. Как пользоваться?
sony vegas pro 11 скачать русская версия 32 bit с — Prakard
Sony vegas краткое описание. Все делается буквально в пару …
Как создать, сохранить и открыть проекты в Sony Vegas Pro
Слайд-шоу из фотографий с музыкой
Скачать Sony Vegas Pro 10e + Portable на русском языке …
Как Сделать Эффект Выплывающей Картинки В Sony Vegas Pro …
как работать в Sony Vegas Pro 13 — Софт-Портал
Переходы кадров в sony vegas. Добавление переходов в Sony Vegas
Sony Vegas Pro Suite [Загрузить]: Программное обеспечение
Vegas Pro 12 Suite — это полнофункциональная производственная среда для редактирования и композитинга видео, многодорожечного микширования, звукового дизайна, визуальных эффектов и авторинга дисков. Прямая интеграция проектов между Vegas Pro и HitFilm позволяет перемещать медиафайлы между программами без рендеринга или «сглаживания» изображений. Используйте HitFilm, чтобы добавить ряд драматических и реалистичных спецэффектов, таких как дым, огонь, взрывы, молнии и многое другое. Управляйте своим звуком в Sound Forge Pro, автоматизируйте рабочий процесс редактирования с помощью Production Assistant и добавьте идеальный музыкальный фон с помощью 100 бесплатных саундтреков.Эти мощные инструменты в сочетании с высочайшей производительностью и новаторскими инновациями в Vegas Pro 12 означают, что воплотить в жизнь ваши творческие замыслы еще никогда не было так просто.
Редактируйте материалы SD, HD, 2K и 4K в 2D или стереоскопическом 3D, используя функцию перетаскивания или традиционные режимы редактирования по 3 и 4 точкам. Интерфейс Vegas Pro 12 предоставляет впечатляющий набор инновационных инструментов и продуманных элементов, а также полностью настраиваемое рабочее пространство для выполнения широкого круга производственных задач.Новый режим расширенного редактирования временно разделяет дорожку в точке редактирования и позволяет динамически добавлять или удалять кадры с любой стороны от точки редактирования во время воспроизведения мультимедиа, создавая высокоточное интерактивное редактирование.
HitFilm Ultimate, разработанный британскими специалистами по видеоэффектам FXhome Ltd., позволяет пользователям Vegas Pro добавлять в свои проекты мощные визуальные эффекты, такие как дым, пламя, дульные вспышки и другие эффекты частиц. Новаторские возможности компоновки 2D и 3D позволяют импортировать 3D-модели, анимировать их и настраивать освещение для получения реалистичных результатов.Благодаря более чем 150 профессиональным эффектам, он станет идеальным компаньоном для Vegas Pro.
Видеофайл на временной шкале Vegas Pro можно отправить непосредственно в HitFilm, автоматически преобразовав событие временной шкалы в проект HitFilm. По мере добавления визуальных эффектов в HitFilm изменения мгновенно обновляются в Vegas Pro при каждом сохранении проекта.
Создавайте высококачественные титры с Titler Pro 1.0, полнофункциональным приложением для титров от NewBlueFX. Titler Pro позволяет пользователям добавлять анимацию, профессиональные шаблоны и эффекты к своим последовательностям заголовков.Работайте в режиме реального времени с эффектами и переходами с ускорением на графическом процессоре, а также легко перемещайте текст по осям X, Y и Z. Обладая возможностями 2D и 3D, Titler Pro 1.0 является идеальным дополнением к набору инструментов стереоскопического 3D.
Записывайте фильмы на диск Blu-ray прямо из шкалы времени Vegas Pro 12 для доставки видео высокой четкости. Создавайте проекты DVD или Blu-ray Disc с субтитрами, несколькими языками и многочисленными меню воспроизведения с DVD Architect Pro. Просматривайте и тестируйте свою работу в режиме реального времени. Импортируйте многослойный Photoshop.PSD файлы для кнопок и других графических элементов. Кодер MainConcept AVC теперь поддерживает переменную скорость передачи данных до 40 Мбит / с и среднюю скорость передачи данных 25 Мбит / с для лучшего качества HD, чем когда-либо прежде.
- Пакетная обработка и автоматизация рабочих процессов
- Редактирование, микширование и обработка аудио
- Мощные визуальные эффекты и композитинг
- Новинка! Поддержка 3D модели
- Новинка! Профессиональный хромакей
- Новинка! Инструмент «Роликовый затвор и встряхивание камеры»
- Новинка! Распылять и разбивать
- Динамические генераторы
- 2D и 3D-слежение
- 3D-моделирование частиц мирового класса
Как редактировать видео на YouTube в Sony Vegas
24 марта 2021 г. • Проверенные решения
Sony Vegas (Vegas Movie Studio) — известное и особенно популярное программное обеспечение для редактирования видео, которое предоставит вам довольно много удобства.Он легкий, с ним легко работать, и в нем есть комплексные командные инструменты, которые предоставят вам выдающиеся возможности редактирования видео. Вы можете выбирать из множества предустановок экспорта, включая видео YouTube HD. В этой статье мы покажем вам, как редактировать видео на YouTube с помощью Sony Vegas Pro.
Лучшая альтернатива Sony Vegas для редактирования видео на YouTube. Несмотря на то, что Sony Vegas является довольно всеобъемлющим, он требует знаний от имени пользователя. В отличие от него, Wondershare Filmora — прекрасная альтернатива, которая предоставит вам все необходимые возможности, не предполагая каких-либо навыков от вашего конкретного имени.Имея это в виду, давайте взглянем на некоторые преимущества:
Среди них есть множество других преимуществ, которыми вы можете воспользоваться.
- В нем более 200 уникальных стилей, из которых вы можете выбрать
- Он имеет анимированные подписи, которые вы можете легко добавить
- Он имеет широкий спектр различных шаблонов и кредитов, которые вы можете использовать
Как редактировать видео на YouTube в Sony Vegas
Давайте пройдемся по процессу редактирования.
Шаг 1. Импортируйте видео
Первое, что вам нужно сделать, это импортировать видеоклип, который вы хотите изменить и отредактировать. Для этого нажмите кнопку «Файл» и выберите «Импорт». Вы увидите боковое меню, в котором вам нужно нажать «Медиа» и выбрать файл, который вы хотите загрузить. Имейте в виду, что вам, возможно, придется немного подождать, пока видео загружаются.
Примечание. Вы также можете импортировать видео, опубликованные на вашем канале, загрузив их и сохранив как файлы MP4.С другой стороны, если у вас есть намерение редактировать видео, опубликованные на других каналах, вы можете использовать Wondershare Video Converter Ultimate, чтобы загрузить и преобразовать их на свой Mac и импортировать их в Sony Vegas.
Шаг 2. Отредактируйте видео и аудио файлы на временной шкале
Sony Vegas представляет временную шкалу с видео- и аудиодорожками. Они содержат клипы, которые вы использовали во время всего процесса редактирования. Вы можете редактировать их, выравнивая их по своему усмотрению, чтобы получить наилучшую последовательность.Вы также можете добавить дополнительные треки. Для этого все, что вам нужно сделать, это щелкнуть правой кнопкой мыши по пустому пространству и выбрать «Добавить видеодорожку».
Шаг 3. Добавьте спецэффекты
Конечно, что такое программное обеспечение для редактирования видео без мощных возможностей специальных эффектов? Вы увидите вкладку специальных эффектов, расположенную в левой части экрана. Вы можете легко просмотреть их все, чтобы понять, чего вы можете достичь с помощью своего видео.Есть довольно много различных спецэффектов, которые вы можете включить в свое видео на YouTube и сделать его идеальным.
Шаг 4: экспорт
Это то, что вам нужно сделать после того, как вы закончите процесс редактирования видео на YouTube с помощью Sony Vegas. Это очень простая задача, и если вы зашли так далеко, вы уже на финише. Перейдите в Файл -> Экспорт и выберите конкретное расширение, которое вы хотите использовать. Клип будет сохранен в выбранном вами каталоге и готов к просмотру и загрузке.
Лиза Браун
Лайза Браун — писательница и любительница всего видео.
Подписаться @Liza Brown
Использование LUT в Sony Vegas 15+ — The Preset Factory Ltd.
Sony Vegas Pro — это программа нелинейного монтажа (NLE), используемая профессиональными видеоредакторами для Windows. Его простой в использовании интерфейс позволяет легко редактировать, но при этом включает в себя все инструменты и функции, необходимые для профессионалов.
Sony Vegas 15 (и более поздние версии)поддерживает использование LUT для цветокоррекции, что упрощает редакторам использование возможностей LUT в рабочем процессе.
Вот короткое видео о том, как использовать LUT в Sony Vegas 15 и более поздних версиях:
1. Начните с клипа на временной шкале.
2. Убедитесь, что вы используете макет по умолчанию. Нажмите «Просмотр» в верхнем меню, перейдите в «Макеты окон» и выберите «Меню по умолчанию».
3. Откройте список эффектов, щелкнув вкладку Video FX над шкалой времени.
4. Щелкните значок плюса «+» рядом с папкой «Все», чтобы развернуть меню эффектов.
5. Внесите первоначальную коррекцию в клип, добавив эффект баланса белого. Перетащите эффект на клип на шкале времени.
6. Нажмите кнопку «Выбрать белый цвет» и с помощью пипетки выберите область видеоряда белого цвета. Затем отрегулируйте ползунок «Величина коррекции». Кроме того, вы можете увеличить или уменьшить экспозицию отснятого материала с помощью ползунка «Яркость». Затем закройте окно.
7. Прокрутите до эффекта фильтра LUT в списке и перетащите его на свой клип на шкале времени.
8. Щелкните Обзор, чтобы открыть окно проводника.
9. Перейдите в папку на вашем компьютере, где хранятся файлы LUT. Выберите желаемый LUT и нажмите «Открыть».
10. Вы можете изменить настройку «Интерполяция» на «Тетраэдр (лучший)» для получения лучших результатов.
11. Отрегулируйте ползунок «Интенсивность», чтобы контролировать степень воздействия LUT на изображение. Для более естественного вида вы можете уменьшить силу.
12. В окне «FX Video Event FX» вернитесь к эффекту «Баланс белого» и отрегулируйте настройки в соответствии с отснятым материалом. Когда вы закончите, закройте окно, чтобы продолжить редактирование.
Поиск и устранение неисправностей
Какую LUT следует применить к отснятому материалу?
LUT обычно бывают двух форматов — «Rec 709» и «LOG». В зависимости от профиля изображения, в котором вы снимали, будет зависеть, какую версию вы используете.Если вы снимали в стандартном профиле изображения, вам следует начать с LUT версии «Rec 709». Если вы снимали в квартире профиля LOG, вам следует начать с LUT версии «LOG».
Когда я нажимаю «Обзор» для поиска файла LUT на своем компьютере, я его не вижу.
Убедитесь, что файл .zip Cinematica распакован в папку на вашем компьютере. Некоторые операционные системы не распознают файлы, если они все еще находятся в файле .zip.
После того, как я применил LUT, все выглядит слишком темным / ярким или теплым / холодным.
Обе версии LUT являются общими, то есть LUT не привязаны к профилю изображения какой-либо камеры. Это означает, что вам необходимо скорректировать тон и баланс белого кадра, чтобы они соответствовали LUT. После применения LUT попробуйте добавить дополнительные цветовые эффекты, чтобы настроить цветовой баланс, экспозицию и баланс белого отснятого материала. Таблицы LUT всегда должны использоваться в качестве отправной точки в рабочем процессе цветокоррекции и не являются решением, «готовым одним щелчком мыши».
Sony Vegas Pro 11 Руководство для начинающих
Заголовок дорожки
На следующем снимке экрана показан заголовок Track Header .Здесь Vegas Projects отображают треки видео, аудио, видео шины и аудио шины в списке для вашего проекта. Дорожки, простирающиеся вправо на шкалу времени , позволяют упорядочивать аудио, видео, неподвижные изображения, фон и текст. Здесь можно найти все настройки для дорожек, включая громкость и панорамирование, уровень компоновки видео, применение временного соло и приглушения как к видео, так и к звуку, применение движения дорожки, изменение режима записи или изменение высоты дорожки. Если вы наведете указатель мыши на любую из кнопок и значков, вам отобразится ее имя:
Хронология
Временная шкала — это ваша основная рабочая область, которая позволяет вам упорядочивать и редактировать все ваши аудио, видео и неподвижные изображения для создания финального проектного фильма.При чтении слева направо по горизонтали шкала времени представляет время.
Представьте себе киноленту или развернутую аудиозапись, расположенную на шкале времени, где вы можете видеть, что вы редактируете. По вертикали шкала времени показывает треков . Дорожки — это место, куда вы помещаете свои аудио- или видеофайлы, они известны как События . Временная шкала позволяет вам точно контролировать продолжительность и время размещения ваших мероприятий:
Панель инструментов транспорта
Панель инструментов транспорта позволяет вам управлять воспроизведением вашего проекта так же, как магнитофон или проигрыватель компакт-дисков.Нажав кнопку воспроизведения, вы сможете просмотреть обновленное видео в окне предварительного просмотра видео. Как и большинство инструментов в Вегасе, их можно использовать разными способами. Кнопки Play и Stop также можно получить, нажав клавишу пробела для переключения между функциями воспроизведения и остановки вашего видео:
Отображение времени
Дисплей времени Vegas Pro показывает текущее положение курсора на временной шкале. Этот дисплей использует стандартный отраслевой формат ЧЧ: ММ: СС: FF, где ЧЧ — часы, ММ — минуты, СС — секунды, а FF — текущий видеокадр, на котором находится курсор в течение этой секунды.Например, на следующем снимке экрана показано, что курсор находится на 12-й секунде временной шкалы и на 19-м кадре этой секунды. Если Project Settings были установлены на PAL Video , это был бы 19-й кадр из 25 кадров, выделенных для этой секунды:
Строка состояния
Строка состояния на временной шкале показывает нам три числовых поля, которые представляют Время начала, Время окончания, и Продолжительность выделенного выбора.Если выбора нет, в первом поле отображается только Позиция курсора :
Окно проводника
Щелкнув вкладку Explorer непосредственно над отображением времени или используя комбинацию клавиш ALT + 1 , можно открыть окно Explorer . Здесь вы можете быстро просмотреть весь свой компьютер, подключенные жесткие диски и сетевые места для аудио, видео и неподвижных изображений для вашего проекта. Вы можете щелкнуть -и- перетащить файлы из окна проводника на шкалу времени, чтобы сделать их доступными для использования в вашем проекте.После перетаскивания файла на шкалу времени он автоматически становится доступным в окне Project Media:
XDCAM Explorer
Окно XDCAM Explorer можно открыть с помощью CTRL + ALT + 5 . В этом окне можно эффективно обрабатывать файлы XDCAM, поэтому вы можете выбирать и предварительно просматривать файлы, прежде чем перетаскивать их на временную шкалу для редактирования:
Окно Project Media
Щелкните вкладку Project Media или используйте ALT + 5 .Окно Project Media показывает вам все медиа, которые в настоящее время используются в вашем проекте. Медиа состоит из аудио, видео, неподвижных изображений, фонов и текста. Вы также можете добавить мультимедиа в свой проект с помощью соответствующих значков кнопок, которые можно найти в верхней части окна Project Media. Эти значки позволяют: импортировать мультимедиа, захватывать видео, получать фото с подключенного сканера, извлекать аудио с компакт-диска и получать мультимедиа из Интернета . Наведите указатель мыши на значки, чтобы раскрыть их функции.
Триммер
Выберите вкладку Trimmer или используйте ALT + 2 . Окно Trimmer — еще один полезный инструмент для редактирования, который находится в вашем распоряжении. В триммере можно выбрать или обрезать часть медиаклипа и вставить в проект. У вас также есть возможность создавать подклипы в окне Trimmer . Подклип позволяет оставить исходный носитель полностью нетронутым при создании нового, более короткого клипа, извлеченного из оригинала:
Окно микшера
Выберите окно Mixer с помощью ALT + 3 .Окно микшера в Vegas Pro 11 — это очень мощный аудиоинструмент, который позволяет выполнить окончательное микширование и обработку звука и саундтрека вашего проекта:
Микшерный пульт
Консоль микширования Окно представляет собой полнофункциональную традиционную консоль микширования звука. Он содержит многие из тех же функций, что и заголовок дорожки, но оформлен в узнаваемом и ожидаемом формате Audio Console. Сложности и удовольствие от микширования звука будут рассмотрены в главе 7, Смотри, я сделал ход !! : Инструменты автоматизации в Sony Vegas и Глава 8, Важность звука .
Окно предварительного просмотра видео
Нажмите ALT + 4 , чтобы открыть окно предварительного просмотра видео . Этот предварительный просмотр обычно отображает видеовыход с выбранной точки на временной шкале. Плавность, качество и четкость окна предварительного просмотра в значительной степени зависит от точного баланса между вычислительной мощностью, доступной от вашего процессора и видеокарты, количеством и типом плагинов FX, которые у вас есть на вашем носителе, и настройками качества предварительного просмотра, которые вы устанавливаете. выбрал.Параметры качества предварительного просмотра варьируются от Черновик, Предварительный просмотр, Хорошее и Лучшее , но обычно Предварительный просмотр Авто будет достаточно. Одним из больших плюсов Vegas Pro 11 является то, что теперь он будет использовать процессор GPU на вашей видеокарте, если ваша видеокарта поддерживает архитектуру OpenCL.
Окно переходов
Выберите вкладку переходов или ALT + 7 , чтобы открыть окно переходов .Переходы используются для плавного соединения одного медиа-клипа с другим. Иногда переходы могут представлять такие вещи, как прохождение времени, путешествия изнутри в экстерьер или из одной сцены в другую. Они разбиты по категориям в левом столбце с анимированным представлением того, как работает переход, справа. Переходы можно быстро применить к двум перекрывающимся мультимедийным клипам, щелкнув и перетащив переход в мультимедийные клипы с перекрестным затуханием, чтобы добавить или изменить переход:
Видео FX
Выберите вкладку Video FX или используйте ALT + 8 , чтобы открыть окно Video FX .Как и в окне «Переходы», выбор Video FX , который можно применить к вашим видеоклипам, разделен на категории слева с соответствующей анимацией справа, чтобы дать вам представление о том, что делает FX. Video FX варьируется от творческих вариантов, таких как Blurs и Color FX, до корректирующих FX, таких как Brightness, Contrast и Sharpness, с множеством вариантов между ними. Вы можете щелкнуть и перетащить FX на свои медиаклипы, а также можете применить несколько FX друг к другу в одном клипе.После установки предустановки можно анимировать с течением времени:
Медиа-генераторы
Окно Media Generator можно открыть, выбрав вкладку Media Generator или нажав ALT + 9 . Это окно будет иметь доступ ко многим фоновым эффектам, цветовым градиентам, шахматным доскам и некоторым очень мощным текстовым и профессиональным генераторам титров. Перетаскивание выбранной предустановки на шкалу времени позволит вам изменить свойства в соответствии с вашим проектом, а также анимировать сгенерированные медиафайлы для получения поистине потрясающих эффектов.
Обозреватель устройств
Использование CTRL + ALT + 7 откроет окно Device Explorer . С появлением множества доступных камер различных форматов Vegas Pro 11 теперь может напрямую связываться с этими камерами, чтобы импортировать их клипы в ваш проект. Обозреватель устройств выполнит поиск любых таких устройств и позволит вам просматривать файлы и импортировать их. Такие форматы, как камеры AVCHD, XDCAM XE и RED ONE, будут без проблем обмениваться данными через это окно.
Окно осциллографов видео
Доступ к окну Video Scopes осуществляется с помощью CTRL + ALT + 2 . Эти области и гистограммы позволяют точно анализировать цвет и баланс белого при воспроизведении видео. Они станут очень полезным инструментом для натренированного глаза.
Обзор программного обеспечения для расширенного редактирования Sony Vegas Pro 10
Поскольку видеоиндустрия развивается с головокружительной скоростью, Sony работает над тем, чтобы оставаться конкурентоспособными во всех категориях.Программное обеспечение для редактирования видео от медиа-гиганта Vegas Pro всегда было немного в тени своих агрессивных конкурентов (Adobe Premiere, Avid Media Composer, Final Cut Pro), но с каждым новым выпуском Sony удается доказать, что Vegas Pro — не только достойный конкурент. , но на самом деле это набор для редактирования, который заслуживает внимания как новичков, так и профессионалов.
Тест-драйв
Теперь я должен признать, что, открывая программу на своей системе Intel Core i7 950, я не мог не отнестись к этому немного скептически.В конце концов, я был немного менее чем доволен выпуском Sony Vegas Pro 9. Мои сомнения постепенно рассеялись, когда я загрузил кадры с Canon 5D Mark II. Я сразу заметил огромное улучшение производительности по сравнению с предыдущей версией благодаря добавленной Sony поддержки декодирования AVC / H.264 с ускорением графического процессора. Как и в случае с растущим числом других производителей видео, я в первую очередь стреляю по HDLSR, поэтому для меня очень важно иметь набор для редактирования, способный изначально обрабатывать файлы .mov. Я не только смог легко импортировать все 35 минут моих видеозаписей HD 1920 × 1080 (в предыдущих версиях были проблемы с загрузкой более 10–12 минут), но и смог легко редактировать отснятый материал, в то время как плавные предварительные просмотры в реальном времени выполнялись с гораздо меньшими затратами. более высокое качество, чем раньше.
Когда я редактировал свой проект и работал над всей программой, мне напомнили, как быстро и легко вы можете перемещаться. Что отличает Vegas от конкурентов, так это удобство. Все, что вам нужно, доступно одним щелчком мыши. Сложные функции в других программах, такие как изменение скорости, невероятно просты. Интерфейс выглядит и ощущается почти так же, как и в предыдущих версиях, но есть одно изменение, которое я сразу заметил. Sony добавила возможность применять звуковые эффекты к отдельным аудиоклипам (давно назревшая функция), тогда как раньше эффекты можно было применять только ко всей дорожке.Это значительно упрощает редактирование аудио. Я также заметил добавление измерителей уровня звука на звуковых дорожках, которые позволяют визуально контролировать уровни звука на отдельных дорожках.
Обновления
Из новых функций, включенных в Sony Vegas Pro 10, мне больше всего нравится функция стабилизации изображения. То, что раньше использовало отслеживание движения в After Effects, теперь можно сделать прямо в Лас-Вегасе. Интерфейс «Stabilize Media» интуитивно понятен и имеет несколько различных профилей на выбор, в том числе «сглаживание с рук», благодаря которому снимки с ручной тележки выглядят так, как будто они были сняты с тележки.В зависимости от того, насколько трясется отснятый материал, изображение обрезается, чтобы учесть движение кадра. Но в целом небольшая цена за удивительную функцию.
Также были улучшены функции цветокоррекции, чего, как мне всегда казалось, не хватало в предыдущих версиях. Sony также добавила настройку баланса белого в коллекцию эффектов. Это не идеально, но определенно ускоряет нагрев или охлаждение изображения.
Редактировать 3D — Действительно
Одной из важнейших функций является возможность редактирования стереоскопических 3D-материалов.Верно! Вы можете сделать свой собственный 3D-фильм. Если, конечно, у вас есть подходящее оборудование, чтобы снимать 3D-кадры. Я видел несколько впечатляющих настроек двойной камеры, а у Sony прямо за углом есть 3D-камера. У меня не было 3D-материалов, с которыми можно было бы работать, но, глядя на интерфейс, это очень мощный инструмент, а также очень дальновидный шаг со стороны Sony. 3D-видео для потребителей не за горами — готово или нет!
Заключение
В целом, Sony значительно улучшила производительность обработки файлов, а также добавила несколько очень хороших функций, на которые я быстро учусь полагаться.Интерфейс интуитивно понятен, и его очень легко перемещать, благодаря чему Sony Vegas получила репутацию. Поначалу ProType Titler немного сбивает с толку, но работает хорошо, как только вы освоите его. Мне бы хотелось увидеть возможность изменять свойства видеослоя (например, жесткий свет, наложение и т. Д.) На уровне клипа, аналогично тому, как это делает Adobe Premiere. В настоящее время свойства слоя необходимо изменить на всю дорожку, что затрудняет добавление эффектов наложения.
Технические характеристики
Входные данные: AA3, AAF, AIF, ASF, AU, AVI, BMP, BWF, CDA, DIG, DLX, DPX, DV, EXR, FLAC, GIF, HDP, IVC, JPG, M2T, M2TS, MOV, Sony MXF, MP3, MP4, M4A, MPEG-1 и MPEG-2 видео, OGG, OMA, PCA, PNG, PSD, QT, R3D, SFA, SND, SWF *, TIFF, TGA, VOX, W64, WAV, WDP, WMA, WMV
Выход: AA3, AC3, AIF, ATRAC, AVC, AVI, DPX, EXR, FLAC, HDP, MOV, MP3, MPEG-1 и MPEG-2 видео, MP4, M2T, Sony MXF, OGG , PCA, RM, W64, WAV, WMA, WMV
Системные требования:
ОС: Microsoft Windows XP 32-битная SP3, Windows Vista 32-битная или 64-битная SP2, или Windows 7 32-битная или 64-битная
Процессор: 2 ГГц процессор (для HD или стереоскопического 3D рекомендуется многоядерный или многопроцессорный ЦП)
Дисковое пространство: 400 МБ на жестком диске для установки программы
Мин.ОЗУ: 1 ГБ ОЗУ (рекомендуется 2 ГБ)
Привод: DVD-привод (только для установки с DVD)
Другое: Подключение к Интернету (для Gracenote MusicID Service)
Сильные стороны
- Повышенная производительность
- Звуковые эффекты теперь применяются к отдельным клипам
- Трехмерное редактирование
Слабые стороны
- Скорость гусеницы ограничена до 800%
- Цветовой ключ все еще слабоват
- Невозможно скопировать и вставить эффекты клипа
Sony Creative Software
1617 Sherman Ave.
Мэдисон, WI 53704
www.sonycreativesoftware.com
600 долларов США
Сводка
Sony Vegas Pro 10 — это мощная программа для редактирования и достойный соперник с достаточным количеством функций и возможностей управления, чтобы удовлетворить любого профессионала, но достаточно легкая и для новичков.
Брент Холланд руководит медиа-отделом Build.com и одержим своим Canon EOS 5D Mark II
Как мне … Создать маску изображения при использовании Sony Vegas?
Sony Vegas — это приложение для редактирования изображений и обработки изображений, ориентированное на рядового редактора-любителя, но оно по-прежнему является очень мощным и способным инструментом.Создание так называемой маски в Sony Vegas требует использования апплета Cookie Cutter. Стивен Уоррен покажет вам, как создать маску с помощью этого инструмента в Sony Vegas.
Недавно мне позвонил кто-то, кто хотел узнать, как создать маску изображения с помощью Sony Vegas. Поскольку я большой сторонник Sony Vegas, я воспользовался этой возможностью.
Вопрос был на самом деле очень хорошим, потому что создатели Sony Vegas решили не называть его инструментом маскировки, как другие приложения для редактирования изображений.Скорее, он назвал свой инструмент Cookie Cutter.
Sony Vegas — это потребительский продукт, созданный для обычного редактора-любителя, но в отношении общей функциональности Vegas конкурирует со своими более обширными и дорогими конкурентами. Помня об этом маленьком лакомом кусочке, приступим к уроку.
Это сообщение в блоге также доступно в формате PDF для загрузки TechRepublic.
Создание маски
Начнем с открытия нового документа, перейдя в меню «Файл» и затем «Создать» или нажав сочетание клавиш [Ctrl] + N (, рис. A, ).Рисунок A
Новый файл
Следующим шагом после открытия нового файла будет поиск содержимого, которое вы будете использовать. В этом примере я буду использовать простой JPEG ( Рисунок B ).Рисунок B
Пример JPEG
Этот метод подойдет как для статических изображений, так и для ваших стоковых видеоматериалов. Подробнее о других возможностях инструментов маскировки для видеоматериалов я расскажу позже.
После выбора медиафайлов перетащите их на временную шкалу ( Рисунок C ).Рисунок C
Перетащите на шкалу времени
Перейдите к нижним вкладкам и выберите Video FX. FX, который вы ищете в списке, — это Cookie Cutter.
Теперь позвольте мне на минутку объяснить, что такое маска на самом деле. Как бы удивительно это ни звучало, маскирование — это техника, которая использовалась еще до компьютеров. Попросту говоря, маска убирает мусор, который вы не хотите, чтобы зритель видел.
Например, если у вас есть только маленький зеленый экран, и вы хотите получить более широкий снимок объекта, вы можете замаскировать весь окружающий фон, который не может быть задействован.Помните, что объект съемки должен находиться перед зеленым экраном.
Другой пример: у вас есть объект, такой как человек, и другой объект, который является элементом, подобным цифровому эффекту, который вы хотите передать позади объекта. Используя Adobe After Effects, вы можете вставить маску и придать ей форму вокруг объекта. (К сожалению, вы не можете сделать это с Sony Vegas.) Делая это, вы создаете впечатление, что цифровой эффект проходит позади вашего объекта.
Ладно, хватит.Выбрав нужную маску или форму формочки для печенья, перетащите ее на свой носитель. Появится диалоговое окно с настройками эффекта по умолчанию ( Рисунок D ).Рисунок D
Настройки по умолчанию
Как только это откроется, вы можете внести свои коррективы. Если вы случайно закроете диалоговое окно свойств, вы можете восстановить его, щелкнув зеленый кусок головоломки, расположенный на вашем носителе на временной шкале, как показано на Рис. E .Рисунок E
Зеленый пазл
Я создал новый слой под моим исходным слоем.Легко увидеть силу инструментов маскировки, когда они используются в ваших композициях. Как я упоминал ранее, более продвинутые программы, такие как After Effects, имеют больше возможностей настройки с помощью масок, но Sony Vegas неплохо справляется с созданием масок.
Некоторые из настроек по умолчанию включают рамку вокруг маски, указывающую размер и форму вашей маски. Это может помочь, а может и не помочь в том, чего вы пытаетесь достичь в своей композиции, но это одна из настроек, которую вы можете отключить.
Когда вы впервые применяете эффект к своей композиции и не видите объект, ваша маска может быть расположена неправильно. В нижнем левом углу диалогового окна свойств вы увидите белую палитру, представляющую композицию. На этой палитре будет квадрат, и когда вы перетащите курсор на палитру, появится рука, как показано на Рис. F .Рисунок F
Возьмитесь рукой за нижний левый угол
Квадрат указывает на центральное положение вашей формы маски.Захватите квадрат рукой и перетащите его по палитре, чтобы выявить пропавший объект.
Есть еще один совет, который мне еще предстоит обсудить. Инструмент Cookie Cutter поддерживает работу с ключевыми кадрами. Я имею в виду, что вы можете выполнять простую анимацию положения маски, используя временную шкалу ключевого кадра в нижней части диалогового окна свойств. Дважды щелкните мышью в то время, когда вы хотите начать анимацию. Появится ромб, и это будет ваш ключевой кадр ( Рисунок G ).Рисунок G
Ключевой кадр
После того, как вы создали начальный ключевой кадр, щелкните позже на временной шкале, где вы хотите закончить анимацию. Перейдите к палитре позиций и переместите ее в желаемое положение. Вот и все — довольно простая концепция и очень эффективная. Теперь, когда вы узнали секреты маскировки с помощью функции «Cookie Cutter» в Sony Vegas, попробуйте использовать ее в своей следующей композиции и не бойтесь экспериментировать.
скриптов, расширений и плагинов для Sony Vegas
IntroductionRevision HistoryScreenshots GalleryBeat DetectorChannel MappingSilence DetectorVoice Over1-Click CommandsEnvelope PointsPan / Crop AssistantPaste событие AttributesQuick PropertiesSplit EventsApply / Удалить FXBatch StabilizationFreeze FrameJarle-х Handheld CameraPhoto SnapshotPin эффекты для движения TrackRocket SpeedSplit ScreenStereoscopic 3DStrobe LightTitles & TextTweenerAuto OfflineBatch Медиа ImportReplace MediaArchive ProjectAuditorBackupsProject PropertiesProjects HistoryInstant DVDProxy Медиа BuilderQuick RenderRender AssistantSmart TrimTranscoderBookmarksMarkersSelect EventsSnapshotsStill Панель изображений Мастер создания текста Анализатор порядка полейИмпорт данных отслеживания движения 2DОткрыть во внешнем редакторе Записанные субтитры даты и времени СвиперVegas Presets Manager
Vegasaur ™ — это расширение для VEGAS Pro, профессиональная система нелинейного монтажа, принадлежащая MAGIX Software GmbH (ранее принадлежала Sony Creative Software).
Мы разработали этот инструмент, чтобы сэкономить ваше драгоценное время и избавить вас от утомительной ручной работы. Наши клиенты высоко оценили его универсальность и высокое качество.
Vegasaur предоставляет множество инструментов автоматизации и расширенных скриптов, которые расширяют функциональность Vegas Pro, ускорите рабочий процесс и сделайте свою работу более продуктивной. Не тратьте время зря — оно того не стоит!
Текущая версия: 4.0.1 Что нового
Vegasaur Toolkit 4.x требует Magix VEGAS Pro 14 или новее. Старые версии Sony Vegas Pro (8-13) могут работать с Vegasaur 2.x или 1.x. Ваш файл лицензии для версии 4.x позволяет активировать любую предыдущую версию Vegasaur. Нажмите кнопку ниже, чтобы загрузить и установить нужную версию.
Раскройте всю мощь Vegasaur и улучшите свои возможности редактирования!
- Экономьте сотни кликов и бесчисленное количество минут.Чем дольше вы работаете с ним, тем больше времени он вам сэкономит.
- Повысьте производительность
- Оптимизация рабочего процесса
- Автоматизация частых задач и процессов редактирования
- Богатство уникальных функций по доступной цене
- Необходимый набор инструментов , который делает использование Vegas Pro намного проще, лучше и быстрее!
Дейл Макклелланд
Vegasaur просто фантастический! Без сомнения, лучшее дополнение для Vegas Pro из когда-либо созданных. Лучше, чем сами обновления ПО. Это была лучшая покупка для Vegas Pro, которую я имел удовольствие приобрести.Поздравляем разработчиков и продолжаем эту прекрасную работу.Джоэлсон Форте
Vegasaur содержит функции, которые Sony Vegas должна содержать сама. Это большое подспорье в повседневной профессиональной работе. Всегда, когда я проваливаю свой проект, Vegasaur предлагает какую-то помощь. Других сборников сценариев Sony Vegas, которые могут помочь в определенных ситуациях, не существует.Ульрих Морс
Транскодер
Самый мощный и функциональный инструмент для пакетного рендеринга, доступный на сегодняшний день.На самом деле, это гораздо больше, чем просто средство визуализации. Обладая впечатляющими возможностями обработки, он может автоматизировать многие повторяющиеся производственные процессы.
Подробнее …
Мастер создания прокси-носителей
Самый простой и быстрый способ создания видеопрокси и посредников. Полный контроль над форматом, разрешением и битрейтом.
Подробнее …
Помощник по рендерингу
Коллекция действий после рендеринга, которые запускаются после рендеринга проекта.Например, он может выключить компьютер, воспроизвести мелодию или уведомить вас по электронной почте о завершении рендеринга или возникновении ошибки.
Подробнее …
Пакетный импорт носителей
Экономия времени в режиме реального времени, когда вам нужно импортировать сотни файлов мультимедиа (включая последовательности изображений) из иерархии папок с высокой степенью вложенности на вашем диске.
Подробнее …
Эффекты
Мощный набор инструментов для создания различных видеоэффектов, в том числе:
Закрепить эффекты на дорожке движения,
Разделенный экран,
Твинер,
Портативная камера,
Скорость ракеты,
Фото снимок,
Стробоскопический свет,
Заголовки и текст,
Стабилизация партии,
и др.
Аудио инструменты
Beat Detector генерирует маркеры на битах, чтобы вы могли редактировать их синхронно с музыкой,
Детектор тишины находит тишину в видео / аудио файлах,
Voice Over снижает громкость фоновой музыки, чтобы освободить место для голосовых комментариев.
Команды в 1 щелчок
Коллекция из более чем 40 уникальных скриптов, которые позволяют одним щелчком решить многие общие задачи редактирования, обеспечивая более эффективное и действенное редактирование.
Подробнее …
Мастер создания текста
Создавайте различные заголовки, метки, таймеры обратного отсчета, генерируйте текстовые события из регионов, создавайте открытые титры из скрытых титров, импортируйте субтитры… Воспользуйтесь преимуществами автоматической генерации текста!
Подробнее …
Быстрая недвижимость
Легко изменяйте различные свойства событий или медиафайлов. Создавайте переходы, конвертируйте отрезки в перекрытия, сортируйте события на временной шкале. Экономьте свое время!
Подробнее …
Ассистент панорамирования / урожая
Настройте панорамирование / кадрирование на себя с помощью помощника по панорамированию / кадрированию.Полная автоматизация создания эффектов «картинка в картинке» и разделения экрана, анимации панорамирования и масштабирования, видеостен.
Подробнее …
Аудитор
Проверяйте свои проекты на наличие различных проблем и типичных ошибок, допущенных при редактировании. Больше никаких ошибок редактирования!
Подробнее …
Менеджер предустановок
Полное решение для экспорта, импорта, передачи, резервного копирования и восстановления почти всех пресетов, которые есть в Vegas Pro.
Подробнее …
Маркеры
Возьмите под контроль маркеры своего проекта! Создавайте, конвертируйте, изменяйте, скрывайте, импортируйте и экспортируйте маркеры за секунды!
Подробнее …
Резервные копии проекта
Решение для автоматического резервного копирования и автосохранения. Он разработан для обеспечения дополнительной защиты проектов от случайной потери или повреждения.
Подробнее …
И многие другие инструменты!
Умная обрезка,
Архивный проект,
Быстрый рендеринг,
Снимки,
Мгновенный DVD,
Заменить СМИ,
Авто в автономном режиме,
Открыть во внешнем редакторе,
Записанные субтитры с датой и временем,
Сплит-события,
Панель неподвижных изображений,
Выберите События,
Импорт данных отслеживания движения 2D,
Конверт Очки,
Свойства проекта,
История проектов,
Закладки,
Анализатор порядка полей,
Подметально-уборочная машина
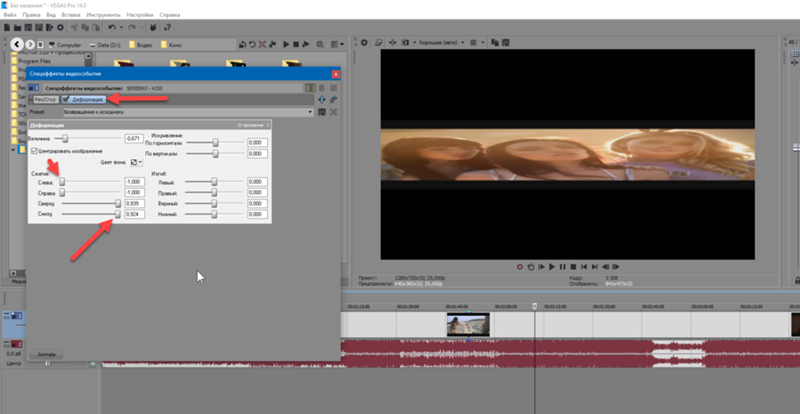
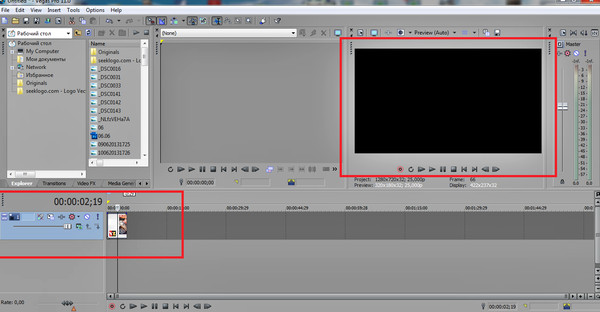 Данный эффект позволяет удалить из видеоизображения участки, имеющие определенный цвет. Эти участки становятся прозрачными, что позволяет наложить обработанное данным эффектом видео на любой фон. Об этом эффекте я уже немного вспоминал вот здесь.
Данный эффект позволяет удалить из видеоизображения участки, имеющие определенный цвет. Эти участки становятся прозрачными, что позволяет наложить обработанное данным эффектом видео на любой фон. Об этом эффекте я уже немного вспоминал вот здесь.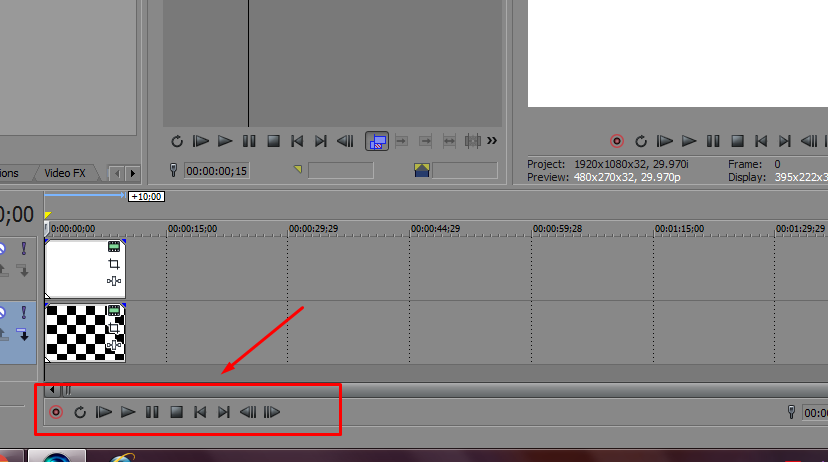

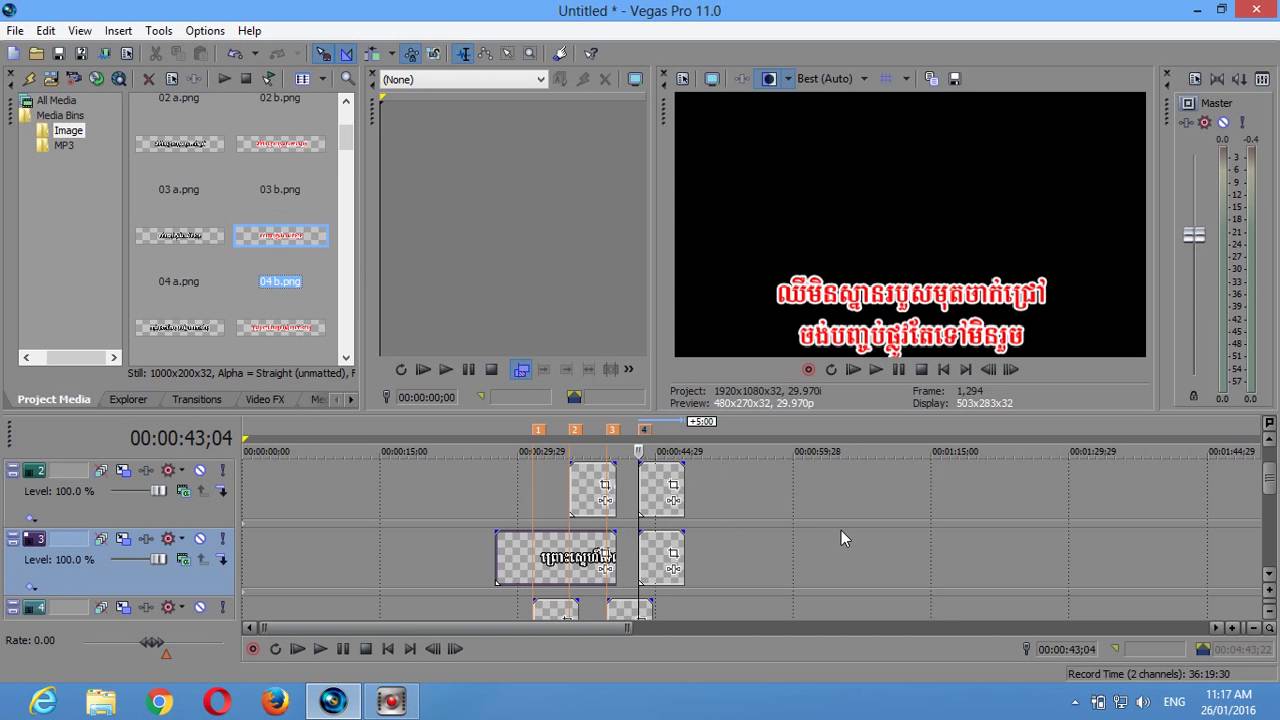
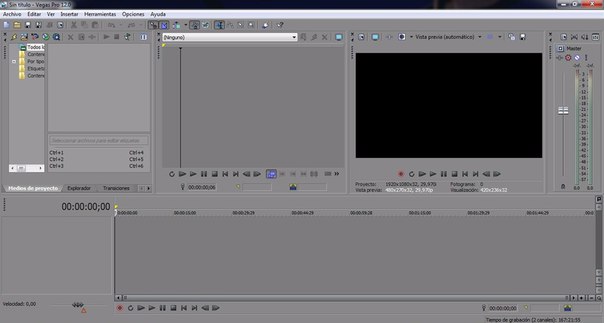 Упрощает изображение путем смешивания соседних пикселов. Данный эффект похож на эффект размытия, но размытие имеет несколько другой характер.
Упрощает изображение путем смешивания соседних пикселов. Данный эффект похож на эффект размытия, но размытие имеет несколько другой характер.
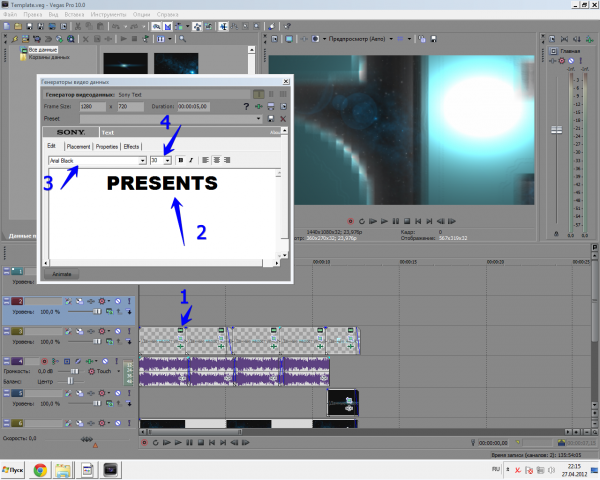

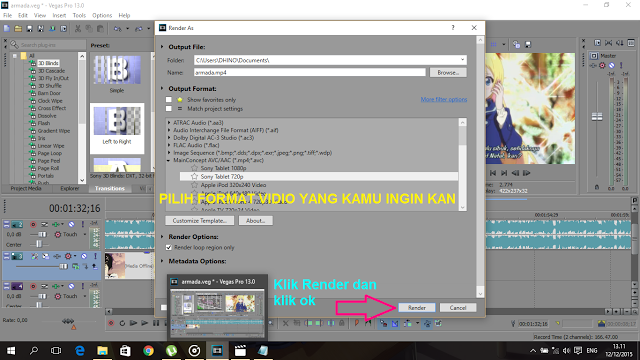 При необходимости, каждый может настроить раскладку индивидуально. Также присутствует синхронизация настроек Adobe Premiere Pro через сервис Creative Cloud. Таким образом, пользователь может использовать личные настройки горячих клавиш и т.п. на любом компьютере;
При необходимости, каждый может настроить раскладку индивидуально. Также присутствует синхронизация настроек Adobe Premiere Pro через сервис Creative Cloud. Таким образом, пользователь может использовать личные настройки горячих клавиш и т.п. на любом компьютере; .….…4
.….…4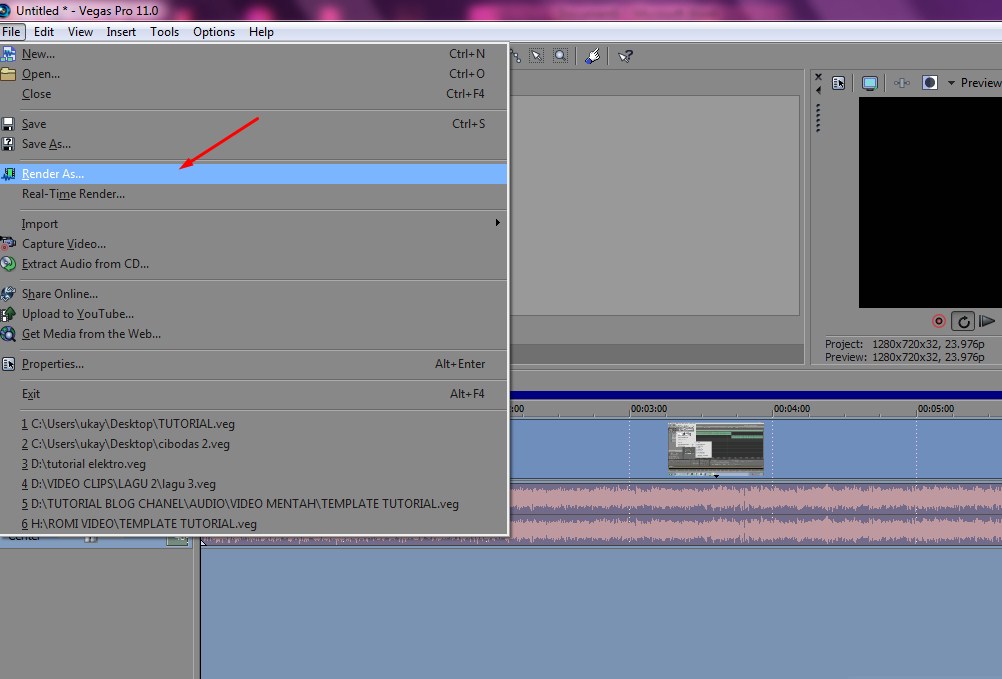 делает монтаж более продуктивным.
делает монтаж более продуктивным.
