Как установить драйвер видеокарты. Пошаговая инструкция + видео!
В этой статье речь пойдёт о том, как установить драйвер видеокарты. Когда компьютер куплен в магазине, необходимые драйвера стоят по умолчанию, в том числе и видеодрайвер. Но бывают случаи, когда «дрова» необходимо установить заново или переустановить. PClegko даст вам пошаговую инструкцию и видео по установке драйвера видеокарты
Причиной может быть заражение компьютера вирусами, сбой в windows или случайные действия пользователя, которые привели к удалению необходимого программного обеспечения.
Признаки неправильно работающего драйвера видеокарты
Определить, что видеокарта работает неправильно, не составит труда. Самый очевидный признак — компьютер начинает тормозить и подвисать. В случае с ноутбуком, поднимается температура под 90 градусов по Цельсию.
Так происходит, потому что без драйвера видеокарта перестаёт функционировать, и нагрузка идет на центральный процессор.
Ещё один признак можно увидеть, если открыть диспетчер устройств. Для этого открываем любую папку, находим слева иконку «мой компьютер». Кликаем по нему правой кнопкой мыши и выбираем «свойства».
Все как на скриншоте ниже:
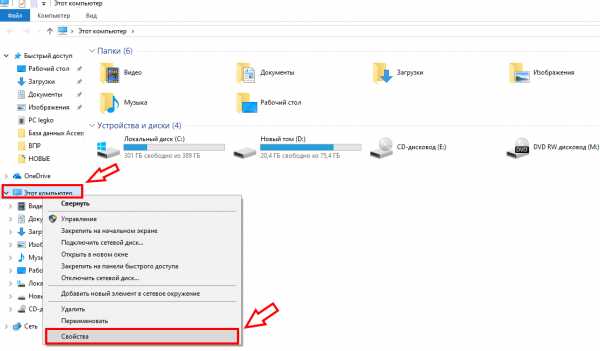
После перехода в диспетчер устройств, просто пробегаемся глазами по списку. Если вы увидели желтый значок в пункте «видеоадаптеры», значит 100% драйвер функционирует неправильно.
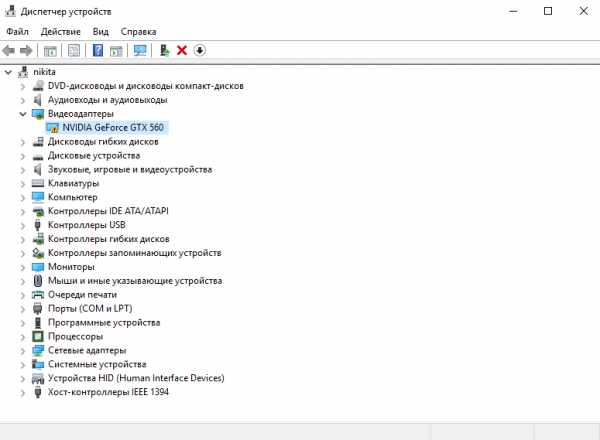
Ну и напоследок, самый простой способ определения есть ли проблемы с видеокартой. Попробуйте запустить игру. Если не запустилась, значит проблема с драйвером есть. Но не забывайте, что компьютер должен соответствовать минимальным системным требованиям игры!
Установка видеодрайвера: официальные сайты и стороннее ПО
Установить драйвер видеокарты несложно. Определите, какая у вас стоит видеокарта: intel, nvidia или AMD (Radeon)? Информацию можно посмотреть на корпусе устройства, в техпаспорте или на самой видеокарте.
Вот ссылки для установки драйверов популярных видеокарт:
AMD — ссылка на скачивание;
Intel — ссылка на скачивание;
Nvidia — ссылка на скачивание.
Скачивание с официального сайта — самый безопасный и быстрый способ. Система предоставляет данные об оборудовании, и необходимый драйвер найдётся в автоматическом режиме.
После скачивания запустите файл установки и следуйте инструкциям.
Альтернативный вариант
Можно использовать DriverPack Solution. Это сборник драйверов для разных устройств компьютера. В 90% случаев всё работает нормально.
Чтобы использовать DriverPack Solution нужно перейти по этой ссылке: https://drp.su
Проходим мимо больших зеленых кнопок, ищем ссылку «другие версии приложения» и кликаем по ней. Мы попадаем на страницу, где нам предлагают воспользоваться тремя вариантами на выбор. Если всё в порядке с интернетом, то скачиваем Драйвер пак онлайн. С интернетом перебои — скачиваем Драйвер пак оффлайн, но он весит 13,9 гб. Поэтому идём туда, где крутой интернет. Скачиваем там и переносим на флешку, а потом уже на свой компьютер.
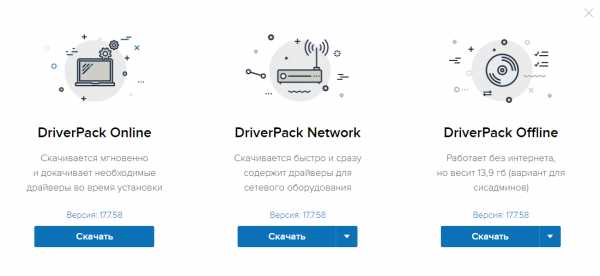
Мы будем рассматривать онлайн дистрибутив программы. Он не сильно отличается от оффлайн версии. Нажимаем кнопку «скачать» и ждём загрузки файла, а потом кликаем по нему для запуска сборника.
Надо понимать, что программа работает не на благотворительность. Разработчики зарабатывают на том, что устанавливают «под шумок» ненужные программы.
Игнорируем большую зеленую кнопку с автоматическими настройками и переходим в режим эксперта. Кнопка находится внизу.
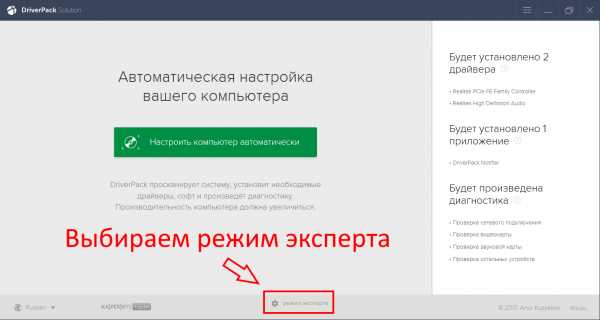
Попадаем на страницу, где можно выбрать, что именно нужно установить. По умолчанию выделено всё. Снимаем выделение и работаем только с тем, что необходимо.
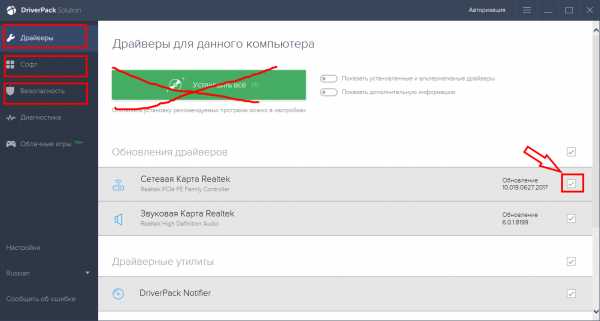
Интерфейс интуитивно понятен, но навыки уверенного пользователя ПК будут кстати.
В принципе, если вы начинающий юзер и у вас произошла проблема с драйверами, то можете попробовать использование установки на «автомате», а потом просто удалить ненужные программы, которые установятся вместе с драйверами.
Сборник драйверов может помочь вам не только с установкой ПО на видеокарту. Он может решить проблемы и с другими устройствами в вашем компьютере или ноутбуке под управлением ОС windows.
Чего не стоит делать при поиске и установке видеодрайвера
Пользователи, обнаружившие проблему, кидаются в интернет и ищут решение своей проблемы. Обилие предложений может сбить с толку, особенно неопытных юзеров.
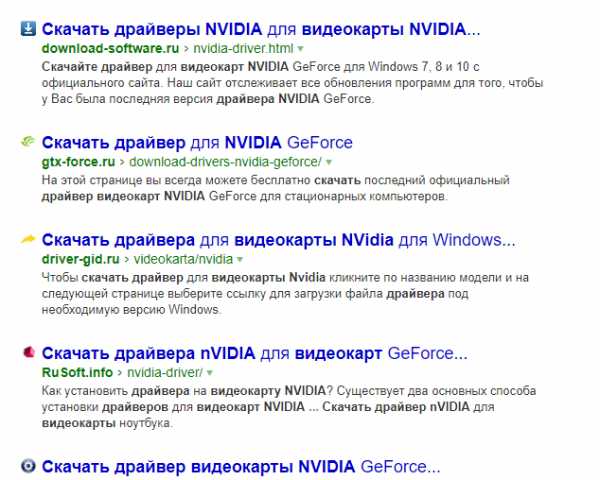
Если вы не знаете модель своей видеокарты, не пытайтесь установить видеодрайвер со сторонних ресурсов. Шансы, что вы установите правильный софт, очень малы.
На сайтах, которые предлагают скачать «сто пудов подходящий» драйвер, частенько сидят вирусы. Есть риск поймать один из них и похоронить свой компьютер заживо.
Сам процесс установки драйвера видеокарты очень прост. Но будьте внимательны и осторожны. Скачивайте драйвера только с официальных сайтов или со сборника драйверов, который рассмотрен в статье.
Видео инструкция по установке драйвера видеокарты для windows 10
Павел Угрюмов
Руководитель Digital агентства GOadvance. Знаю всё о сайтах и продвижении. Как хобби, разбираюсь в компьютерах и пишу статьи на эту тему.
Latest posts by Павел Угрюмов (see all)
pclegko.ru
Как правильно установить драйвера на видеокарту?
В том, как установить драйвера на видеокарту нет ничего сложного. Тем не менее, как и в любом деле, существует ряд нюансов, выполнение которых обязательно, если вы хотите сделать все правильно и избежать лишней головной боли.
Как узнать, какая видеокарта установлена?
В первую очередь, вам следует узнать, какая видеокарта установлена в вашем ноутбуке или ПК. Существует две основных фирмы, выпускающие дискретные (отдельные) графические адаптеры – это ATI/AMD Radeon и NVidia с видеокартами GeForce. Кроме того, в ноутбуках и некоторых ПК зачастую устанавливаются встроенные видеокарты Intel.
Итак, чтобы знать, как правильно установить драйвера на вашу видеокарту, сначала узнайте модель и фирму производителя установленного графического адаптера. Для этого:
- Откройте диспетчер устройств через свойства «Мой компьютер» или нажав ПКМ на меню «Пуск» и выбрав «Диспетчер устройств».

- В диспетчере устройств отыщите название «Видеоадаптеры» и дважды щелкните по нему левой кнопкой мышки. После этого должен появиться список из видеокарт, к которым уже установлены драйверы, пусть и старые, но все же компьютер опознает эти устройства.

- В том случае, если в диспетчере вовсе отсутствует дискретная видеокарта, но вы уверены, что она должна там отображаться, воспользуйтесь специальной программой, например, Everest Ultimate Edition, чтобы узнать данные о комплектующих своего устройства.
Где скачать драйверы
После того, как вы узнали модель своей видеокарты, вам необходимо скачать последние драйверы к ней. Для этого лучше всего посетить официальные сайты производителей, где собрана подробная информация о каждой видеокарте и файлы драйверов: сайт NVidia (для видеокарт GeForce) и сайт AMD (для видеокарт ATI/AMD Radeon).
Как правильно установить драйвер
Как уже отмечено выше, важно знать, как правильно установить драйвера на видеокарту, чтобы избежать головной боли. Процедура это несложная:
- Перейдите на один из сайтов компании-производителя, в зависимости от модели вашего графического адаптера.
- Заполните форму с указанием модели видеокарты или скачайте утилиту для автоматического поиска и установки драйверов к графической карте.
- Скачайте нужный драйвер.
- Откройте загруженный файл и следуйте инструкциям по установке.
Совет: перед установкой нового драйвера к видеокарте, рекомендуется удалить старые, а также отключить антивирус.
Руководство выше о том, как установить драйвер к видеокарте, является общей, краткой информацией, чтобы вы понимали принцип поиска нужного драйвера и его установки. За более детальным руководством по установке драйверов к различным моделям видеокарт, перейдите по ссылкам ниже, в зависимости от вашей модели графического процессора:
Нашли опечатку? Выделите текст и нажмите Ctrl + Enter
gamesqa.ru
Как установить драйвера видеокарты

Сейчас практически в каждом компьютере и ноутбуках из средней ценовой категории имеется дискретная видеокарта, которая работает значительно лучше встроенного ядра. Для корректного функционирования данного комплектующего нужно инсталлировать подходящие версии самых свежих драйверов, чтобы обеспечить максимальное быстродействие. Способов установки существует шесть. Ниже мы поочередно рассмотрим каждый их них.
Читайте также:
Что такое дискретная видеокарта
Что такое интегрированная видеокарта
Зачем нужна видеокарта
Устанавливаем драйвера на видеокарту
Сейчас самыми популярными производителями видеокарт являются AMD и NVIDIA. Они обладают собственным сайтом, дополнительными утилитами и специальными программами для обновления драйверов. Сам процесс установки ПО практически не отличается, однако мы по очереди рассмотрим его для каждого производителя, чтобы у пользователей не возникало каких-либо трудностей.
Способ 1: Официальный сайт компании
Мы решили поставить этот метод первым, поскольку он является наиболее эффективным. Загружая драйвер с официального сайта, вы не только получаете самую свежую версию, но и будете уверены в том, что данные не заражены вирусами.
NVIDIA
Поиск и скачивание для продуктов NVIDIA осуществляется следующим образом:
Перейти на официальный сайт поддержки NVIDIA
- Откройте официальный сайт поддержки. Его вы можете найти через поисковик в браузере или перейдя по адресу, что указан на коробке или в документации к видеокарте.
- Укажите тип продукта, серию, семейство и установленную на вашем ПК операционную систему. После этого можно нажать на кнопку «Поиск».
- Среди отобразившихся результатов найдите подходящий и кликните на «Загрузить».
- Ожидайте, пока программа будет скачана, а далее остается только запустить инсталлятор.
- Ознакомьтесь с лицензионным соглашением и переходите к следующему шагу.
- Выберите один из параметров установки. Неопытным пользователям лучше всего будет выбрать «Экспресс (рекомендуется)».
- Если вы указали выборочную инсталляцию, отметьте галочкой все параметры, которые вам нужны, и перемещайтесь к следующему окну.
- По завершении установки рекомендуется перезапустить компьютер, чтобы изменения вступили в силу.
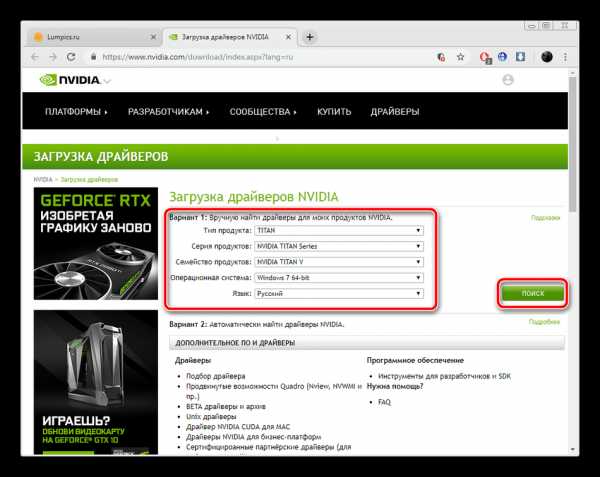
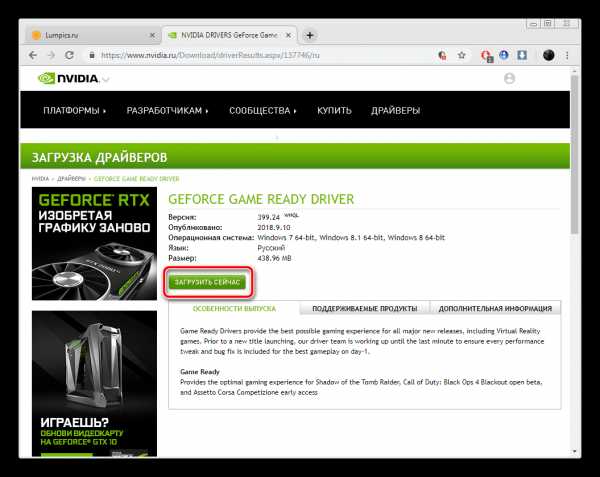


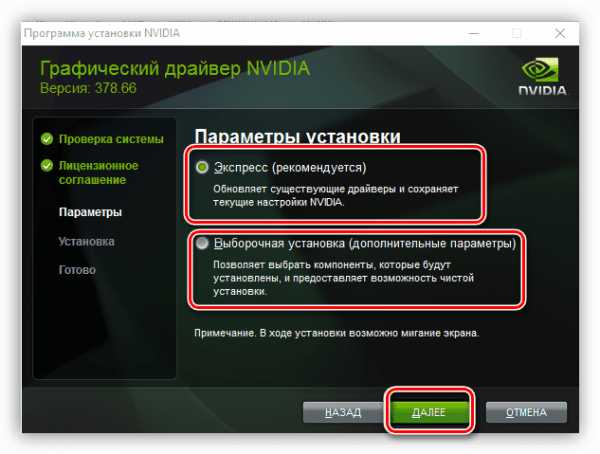
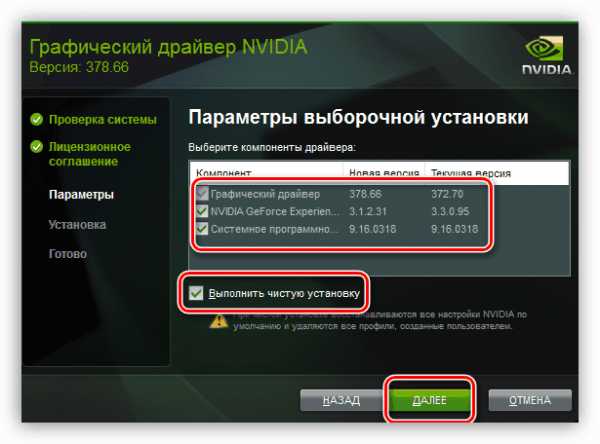
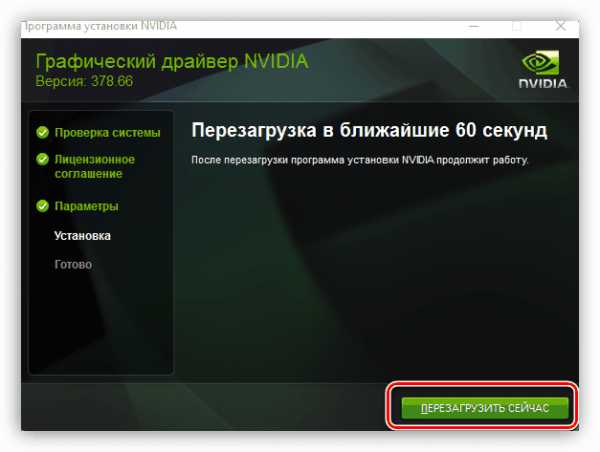
AMD
Теперь давайте рассмотрим инструкцию, которую следует выполнить обладателям видеокарт от AMD:
Перейти на официальный сайт поддержки AMD
- Откройте страницу поддержки компании AMD.
- Выберите свое устройство из списка или воспользуйтесь глобальным поиском.
- На странице продукта разверните необходимый раздел с драйверами под разные версии и разрядности операционной системы Windows.
- Нажмите на соответствующую кнопку для начала скачивания.
- Откройте загруженный инсталлятор и задайте удобное место сохранения файлов.
- Дождитесь окончания распаковки.
- В открывшемся окне выберите удобный язык и переходите к следующему шагу.
- Вы можете изменить путь установки ПО, если это необходимо.
- Выберите один из типов установки, чтобы самостоятельно настроить инсталляцию компонентов или оставить все как есть.
- Ожидайте завершения сканирования оборудования.
- Снимите галочки с ненужных компонентов, если ранее вы выбрали тип установки «Пользовательский».
- Ознакомьтесь с лицензионным соглашением и примите его условия.
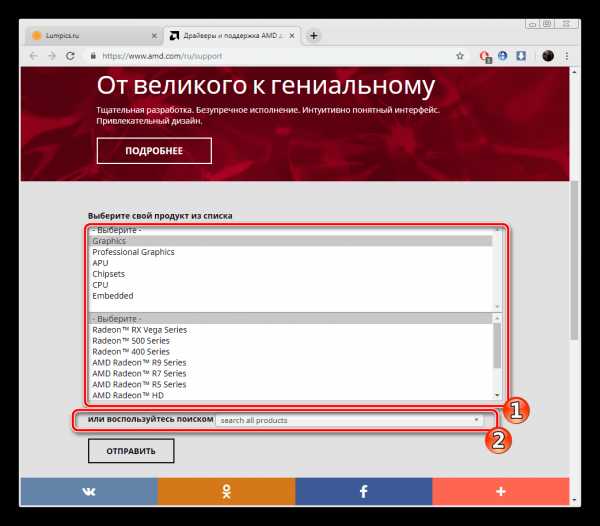
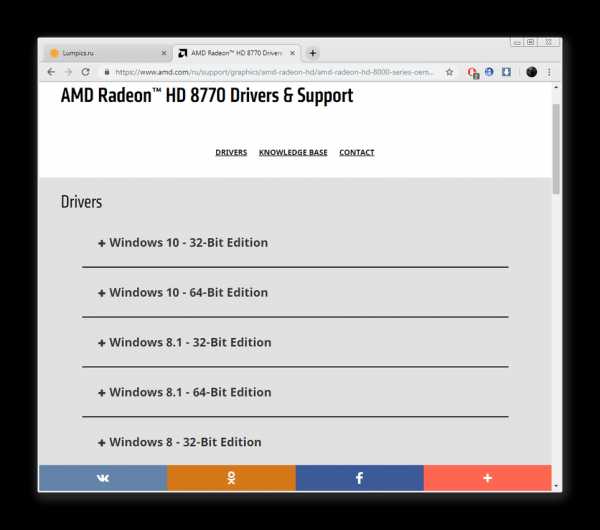
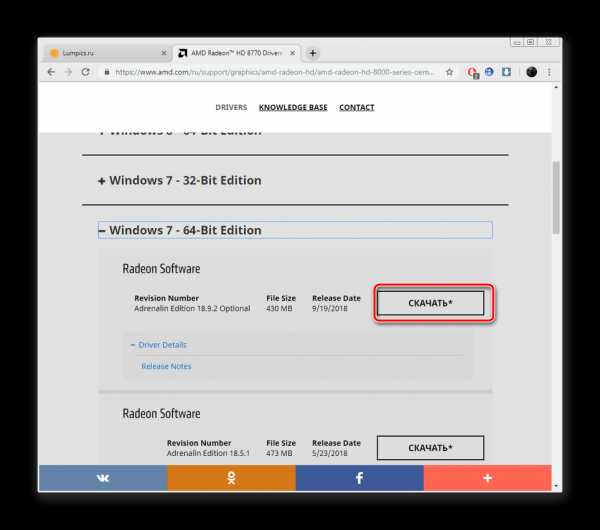





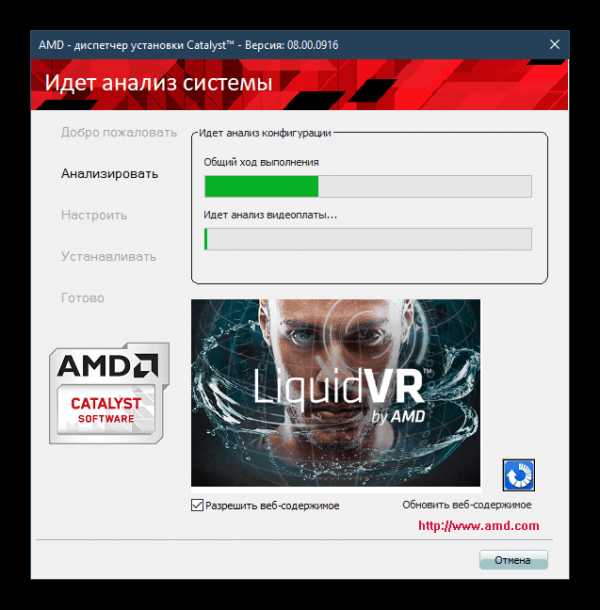
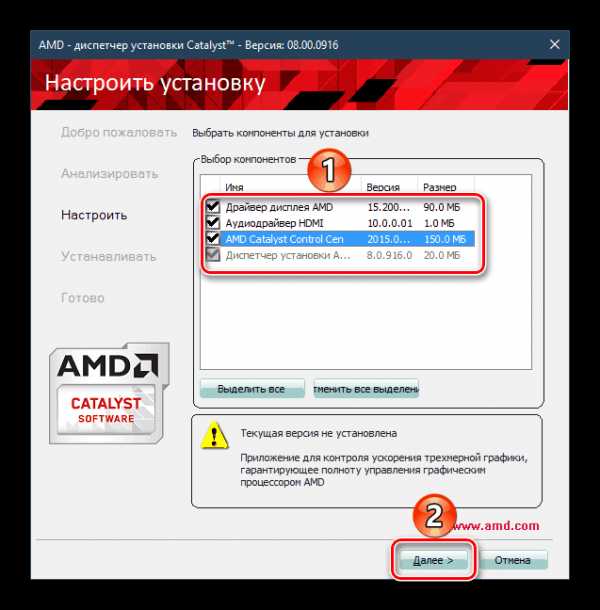
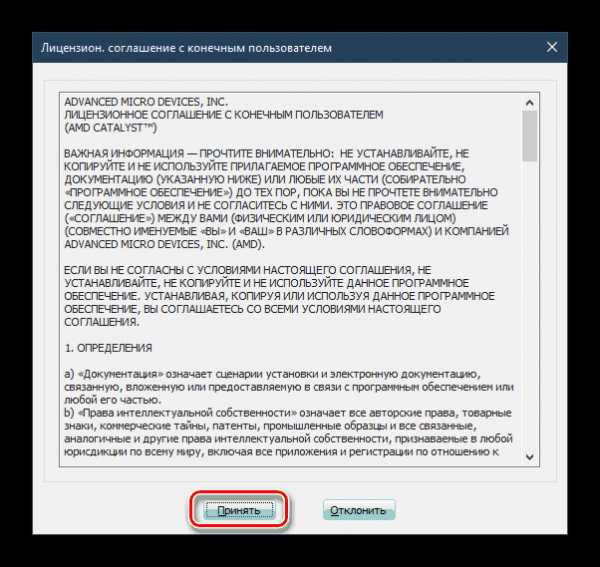
Теперь дождитесь окончания установки компонентов к вашей видеокарте, после чего перезагрузите компьютер для применения изменений.
Способ 2: Сервис сканирования оборудования NVIDIA
Сейчас разработчики стараются упростить процесс поиска подходящих файлов, выпуская специализированные сервисы, которые самостоятельно проводят сканирование комплектующих и предлагают пользователям ПО для скачивания. Такое решение позволит сэкономить время и не выполнять лишних действий, но работает это не у всех юзеров: к сожалению, у AMD нет такого сервиса. Если у вас NVIDIA и вы хотите попробовать скачать драйверы таким методом, следуйте инструкции:
Описанный в этом методе сервис не работает в браузерах, разработанных на движке Chromium. Рекомендуем использовать Internet Explorer, Microsoft Edge или Mozilla Firefox.
Перейти на страницу сервиса сканирования NVIDIA
- Перейдите на официальную страницу сервиса через сайт компании производителя видеокарты.
- Подождите, пока сканирование будет завершено.

При отсутствии установленной на компьютере Java вы увидите соответствующее уведомление на странице сканирования. Для инсталляции выполните следующие действия:
- Нажмите на значок Java, чтобы перейти на официальный сайт.
- Кликните на кнопку «Загрузить Java бесплатно».
- Согласитесь с загрузкой, после чего она начнется.
- Запустите скачанный инсталлятор и следуйте приведенным в нем инструкциям.

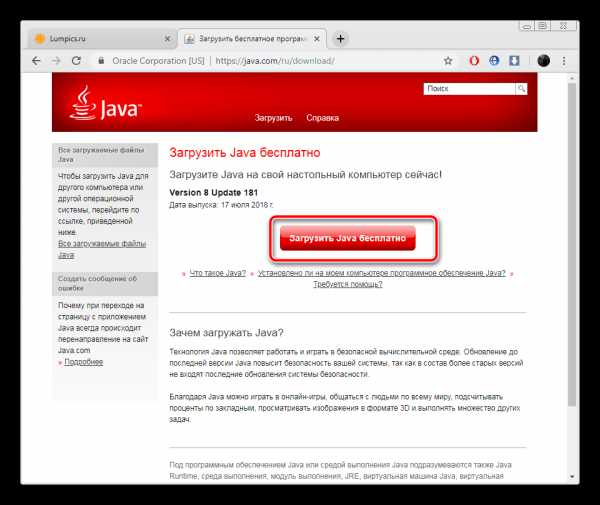
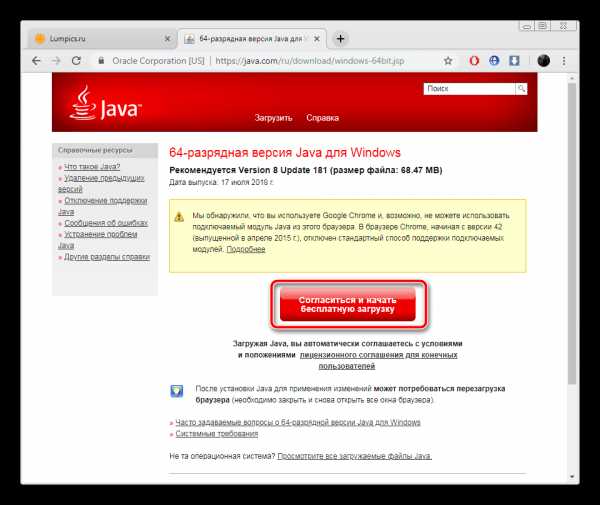
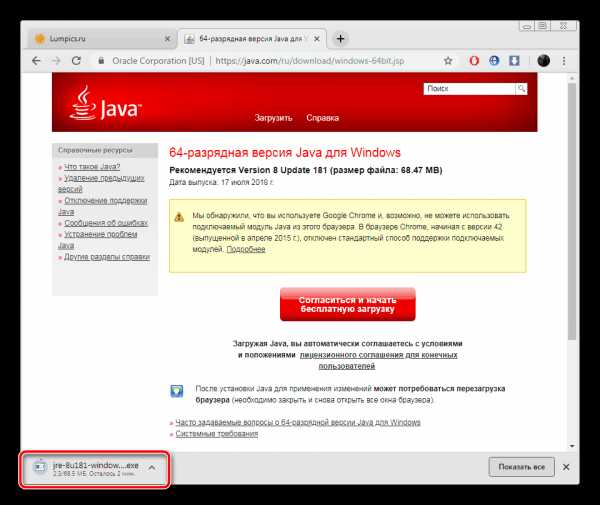
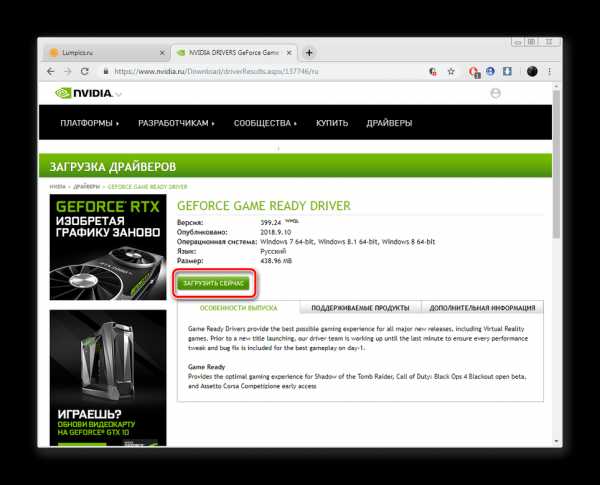

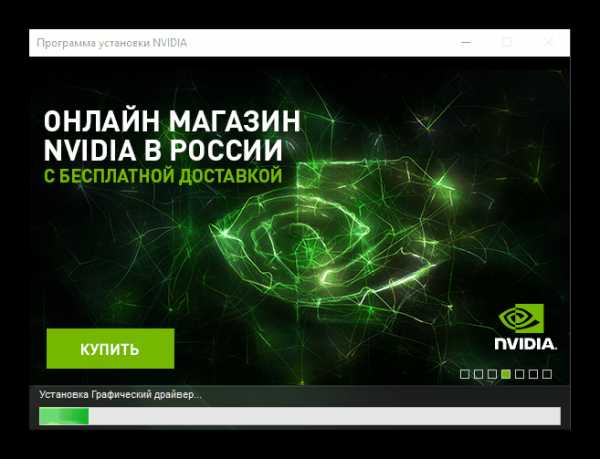
Читайте также: Обновление Java на компьютере с Windows 7
Способ 3: Фирменный софт от производителя
У AMD и NVIDIA есть собственные программы, позволяющие детально настраивать графический адаптер и выполнять различные действия с драйверами. С помощью них можно достаточно просто отыскать и загрузить самое свежее ПО, однако для этого следует сделать несколько манипуляций. Ознакомьтесь со статьей по ссылке ниже, в ней вы получите детальное руководство на тему инсталляции драйверов через NVIDIA GeForce Experience.

Подробнее: Установка драйверов с помощью NVIDIA GeForce Experience
Обладателям графических адаптеров от компании AMD мы рекомендуем обратить внимание на следующие материалы. Advanced Micro Devices Inc предоставляет на выбор несколько программных решений по поиску и инсталляции файлов к фирменному оборудованию. Сам процесс не является сложным, даже неопытные пользователи быстро с ним разберутся, если будут следовать приведенным инструкциям.

Подробнее:
Установка драйверов через AMD Radeon Software Adrenalin Edition
Установка драйверов через AMD Catalyst Control Center
Способ 4: Стороннее программное обеспечение
На просторах интернета сейчас находится множество представителей софта, функциональность которого ориентирована на поиск и загрузку подходящих драйверов ко всему подключенному к ПК оборудованию. Эти программы позволяют получить свежие версии файлов без выполнения большого количества действий, практически весь процесс происходит автоматически. Знакомьтесь с их списком по ссылке ниже.
Подробнее: Лучшие программы для установки драйверов
Если вы выбрали данный метод, мы можем рекомендовать использовать DriverPack Solution и DriverMax. Развернутые инструкции по работе в вышеупомянутых программах вы найдете в другом нашем материале.
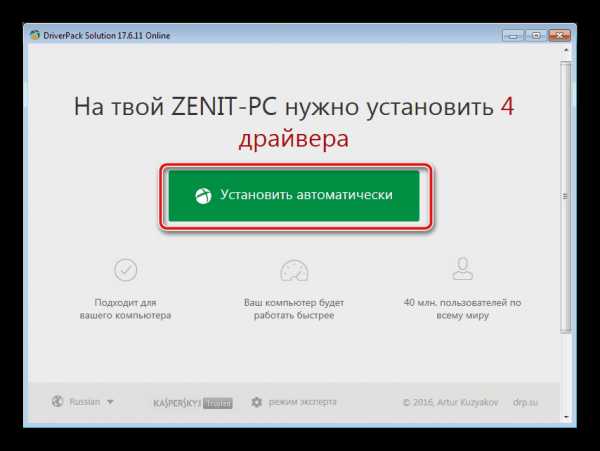
Подробнее:
Как обновить драйверы на компьютере с помощью DriverPack Solution
Поиск и инсталляция драйверов в программе DriverMax
Способ 5: Идентификатор графического адаптера
У каждого комплектующего или периферийного оборудования, подключенного к компьютеру, имеется собственный уникальный номер, позволяющий ему нормально взаимодействовать с операционной системой. Существуют и специальные сервисы, подбирающие драйверы, исходя из идентификатора. Детальнее об этом методе вы узнаете по следующей ссылке.
Подробнее: Поиск драйверов по ID оборудования
Способ 6: Стандартное средство Windows
Малоэффективным, однако достаточно простым способом является поиск и загрузка драйверов через встроенный инструмент в Виндовс. Для выполнения этого вам потребуется только активное подключение к интернету, все остальное сделает стандартное средство. Можете задействовать данный метод, если не хотите обращаться за помощью к сторонним программам или сайтам, однако эффективность его мы не гарантируем. Кроме этого следует учитывать, что штатная функция Windows не устанавливает дополнительное программное обеспечение от разработчика, которое необходимо для дальнейшей тонкой настройки оборудования (NVIDIA GeForce Experience или AMD Radeon Software Adrenalin Edition/AMD Catalyst Control Center).
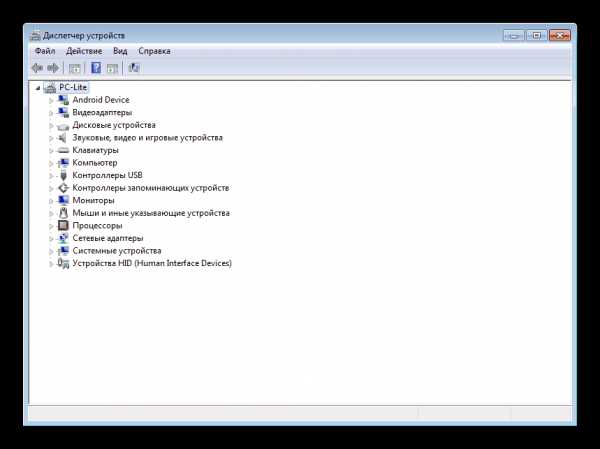
Подробнее: Установка драйверов стандартными средствами Windows
Мы рассказали обо всех шести доступных вариантах поиска и загрузки драйверов для видеокарты. Как видите, каждый из них отличается по сложности, эффективности и используется в разных ситуациях. Выберите тот, который будет наиболее удобен, и следуйте приведенной инструкции, тогда у вас обязательно получится установить подходящее ПО к своему графическому адаптеру.
Читайте также:
Обновление драйверов видеокарты AMD Radeon
Обновляем драйвера видеокарты NVIDIA
Опишите, что у вас не получилось. Наши специалисты постараются ответить максимально быстро.
Помогла ли вам эта статья?
ДА НЕТlumpics.ru
Как установить драйвер на видеокарту Nvidia
Как установить драйвер на видеокарту? Этот вопрос частенько задают пользователи персональных компьютеров, т.к не всегда драйвера устанавливаются автоматически, особенно это касается видеодрайверов. Установку можно осуществить и с помощью центра обновлений windows, но так же это не всегда получается, в связи с частым выходом видеокарт. Поэтому лучший из вариантов будет скачать драйвер из интернета.
Конечно если у вас после покупки компьютера, сохранился диск со всеми драйверами, вы можете вставить его и установить все что нужно. Но не всегда это может получиться, к примеру по причине установки операционной системы с 64-х битной разрядностью, хотя на диске драйвера только для 32-х битной. Либо если вы купили новую видеокарту. Так вот, рекомендую скачивать и устанавливать видеодрайвер с официального сайта разработчика, по причине последних обновлений и стабильной работы данных драйверов. В данной статье будет рассмотрен именно данный метод.
Для начало необходимо определить какой драйвер необходимо установить, в этом нам поможет уникальный идентификатор (ID), который имеют все устройства компьютера. Узнать какой именно id у оборудования, можно через диспетчер устройств. Для этого переходим в свойство моего компьютера как показано на картинке ниже.

В открывшемся окне нажимаем на вкладку диспетчер устройств, находящуюся в левой стороне окна.
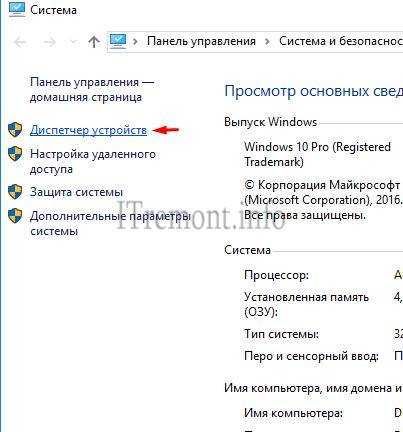
В списке имеющихся устройств, находим видеоадаптеры, жмем правой кнопкой мыши по имеющемуся, где выбираем свойство.

Переходим во вкладку сведения, где в выпадающем списке свойств, выбираем пункт ид оборудования. Появилось несколько идентификаторов, копируем название первого в буфер обмена.

Открываем любой имеющийся браузер и вставляем данный идентификатор в поисковую строку. Появится список сайтов, где сразу будет определено, какая у нас стоит видеокарта. В моем случае это nvidia geforce gt 440. Отсюда делаю вывод, что нужно идти на сайт данного производителя.
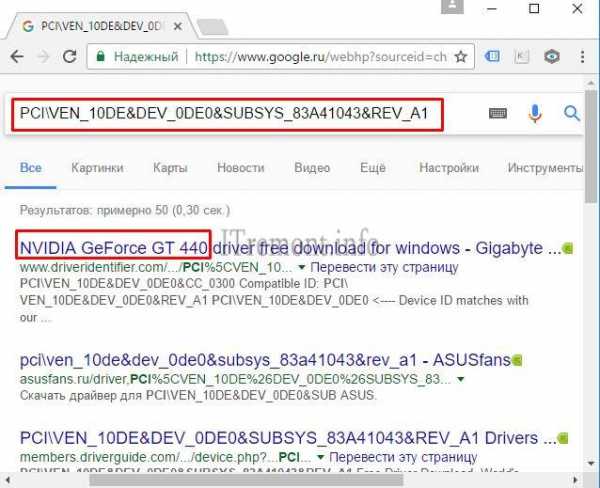
Переходим на официальный сайт nvidia.ru. На главной странице жмем по пункту драйверы -> загрузить драйверы.

В окне загрузки драйверов nvidia, выбираем тип, серию, семейство, ос, язык и нажимаем поиск.
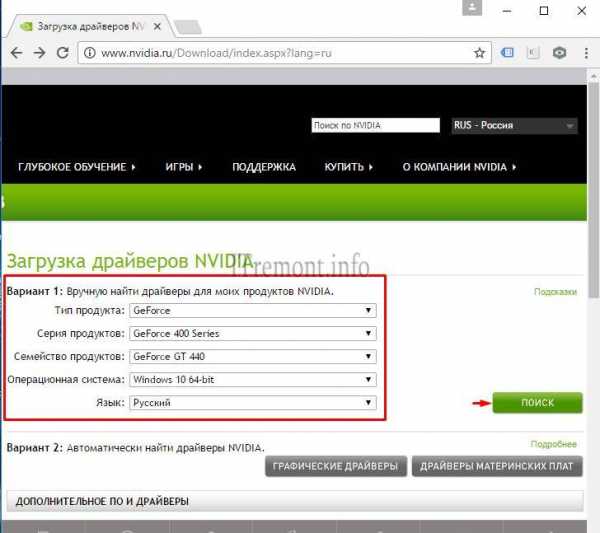
Сайт определил какой пакет драйверов нам подходит и вывел его. Жмем загрузить сейчас.
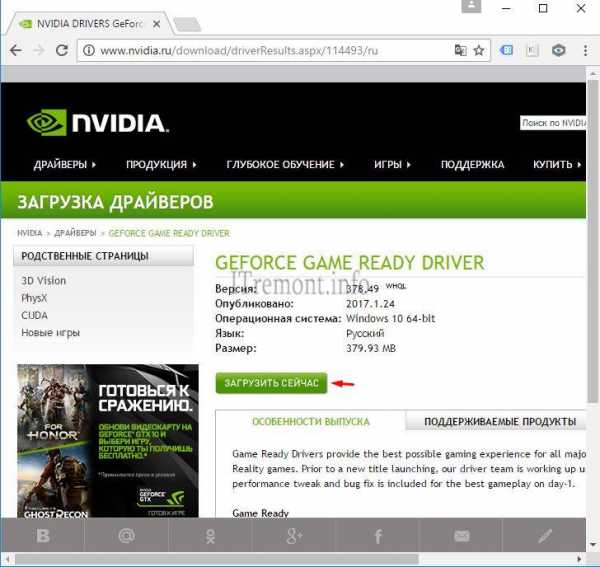
Принимаем лицензионное соглашения, нажатием на кнопку принять и скачать. Начнется загрузка файла на компьютер.
Запускаем скаченный файл. Откроется окно распаковки, нажимаем ok.
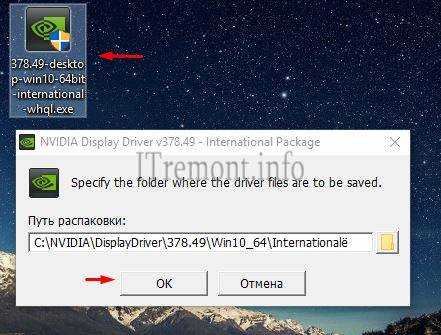
Программа установки графического драйвера запущена, принять и продолжить.
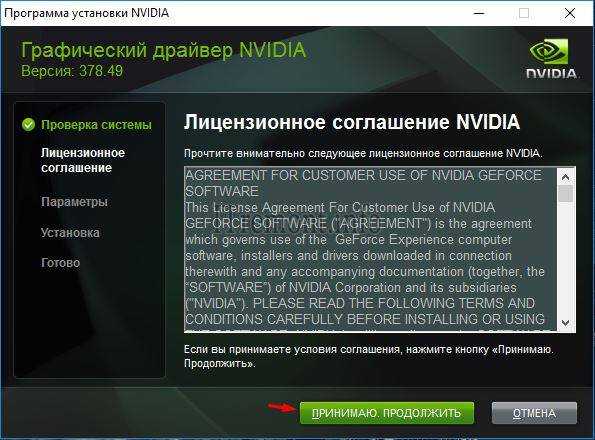
Выбираем рекомендуемый параметр установки, а именно экспресс.
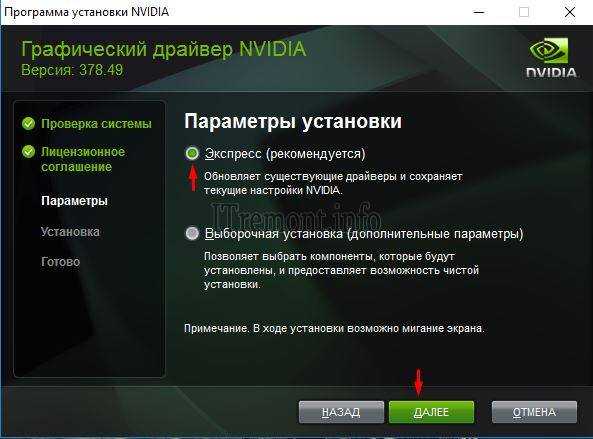
Ждем окончания запущенного процесса.

Для завершения установки жмем кнопочку перезагрузить сейчас.
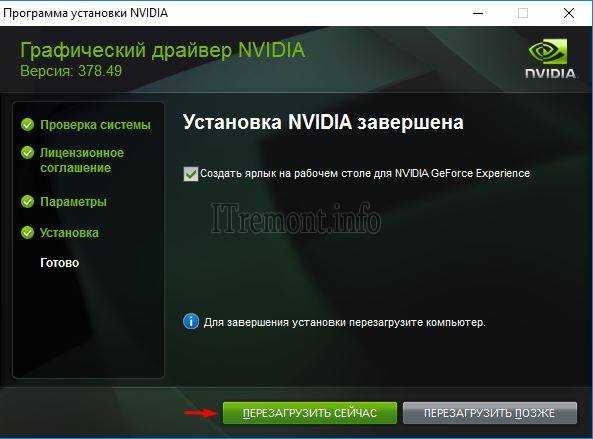
И после запуска системы, переходим в диспетчер задач, где видим успешно установленный драйвер видеокарты.

Оставляйте своё мнение о данной статье, ну и конечно же задавайте свои вопросы, если у вас что-то вдруг пошло не так.
Спасибо за внимание!
Статьи рекомендуемые к прочтению:
itremont.info
Установка драйверов для видеокарт
Краткое содержание
Подробное описание процедуры установки драйверов для видеокарты ноутбука, нетбука или компьютера.
Общая информация по драйверам для видео
В каждом ноутбуке, нетбуке или обычном настольном компьютере есть видеокарта. Основной ее задачей является обработка и вывод изображения на монитор. Кроме этого многие видеокарты занимаются декодированием видео, а берут на себя многие вычислительные задачи.
Для нормальной работы видеокарты с операционной системой нужны драйвера. Операционная система обычно содержит стандартный драйвер Его основной задачей является обеспечение вывода картинки на дисплей. Чтобы задействовать все возможности видеокарты, необходимо установить полноценные драйвера для видеокарты.
Поскольку видеокарты бывают разные, то и драйвера для них нужны разные. Поэтому нужно сначала разобраться какая у вас установлена видеокарта.
Определение модели установленной видеокарты
Самым простым способом определить модель установленной видеокарты является изучение спецификаций на корпусе ноутбука, на коробке, в каталогах интернет-магазинов.
Есть и более точный способ. Для этого нужна утилита AIDA64 (скачать / скачать). Скачиваем и запускаем данную утилиту. Слева в меню выбираете пункт Устройства, а потом Устройства Windows. Дальше в центральном окне выбираете пункт Видеоадаптеры и там должна появиться ваша видеокарта. Щелкаете на ней:
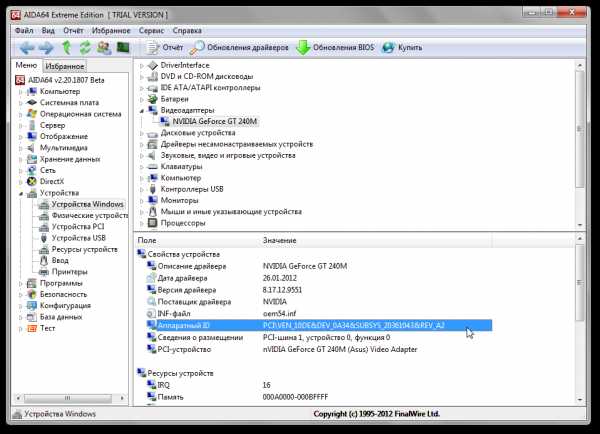
Замечание: также видеокарта может выступать в системе как Видеоконтроллер (VGA-совместимый) или Стандартный видеоконтроллер и находиться в разделе Другие устройства.
В строке PCI-устройство будет указаны производитель и модель видеокарты. В примере выше это nVIDIA GeForce GT 240M (Asus) Video Adapter. Имея эту информацию, можно приступать к поиску и скачиванию нужного драйвера.
Если утилита AIDA64 по каким-то причинам не смогла определить модель и производителя вашей видеокарты, то нужно обратить внимание на строку Аппаратный ID. В примере выше это PCI\VEN_10DE&DEV_0A34&SUBSYS_20361043&REV_A2. Она содержит VEN и DEV коды вашего видеоадаптера. VEN равен 10DE. Это означает, что производитель видеокарты nVidia. Для видеокарт Intel VEN-код равен 8086, для ATI — 1002, а для SiS — 1039. Зная производителя, можно уже подбирать драйвера. Более подробно об этих кодах рассказано здесь: Поиск и установка драйверов на Windows
Необходимо заметить, что в последнее время все чаще можно встретить переключаемое видео. Иными словами, в ноутбук устанавливаются две видеокарты. Одна из них обычно встроена в процессор или чипсет, экономна и не очень производительна, а вторая дискретная. Она реализована в виде отдельной микросхемы с собственной памятью и прочими цепями. Размещается обычно на материнской плате. Реже ее можно встретить в виде отдельной платы. Когда особая производительность не требуется, то ноутбук работает на встроенной видеокарте и экономит заряд батареи. Когда необходимо производительное видео (в тех же играх), то включается дискретная видеокарта. Для переключаемого видео в большинстве случаев нужны немного другие драйвера.
В данном руководстве сначала будет рассмотрена установка драйверов на ноутбуки, нетбуки и прочие устройства как с одной видеокартой, так и с переключаемым видео.
Важное замечание: Windows XP не поддерживает переключаемое видео в силу архитектурных ограничений. В Windows XP для нормальной установки и работы видеодрайвера придется отключить в BIOS одну из видеокарт. Такая возможность на некоторых ноутбуках есть, на некоторых нет. Если такой возможности нет, то лучшим решением является установка Windows 7. Если вам по каким-то причинам нужна Windows XP, то можете воспользоваться руководством: Установка и запуск Windows XP в среде Windows 7, Windows Vista или другой операционной системы.
Больше информации по переключаемому видео вы можете найти здесь: Переключение видеокарт ноутбука. Особое внимание уделите первому сообщению темы.
Установка драйверов для видеокарт
Процесс установки драйверов на видео для разных производителей отличается. Именно поэтому имеет смысл рассматривать каждый случай по-отдельности. Начнем с установки драйверов на видеокарты nVidia.
Установка драйверов на видеокарты nVidia
Вполне логично, что сначала необходимо скачать сами драйвера.
Драйвер для новых видеокарт: скачать / скачать (Windows XP 32-bit) скачать / скачать (Windows XP 64-bit) скачать / скачать (Windows 7, 8 и Vista 32-bit) скачать / скачать (Windows 7, 8 и Vista 64-bit)
Драйвер для старых видеокарт (7ххх и более ранние серии): скачать / скачать (Windows XP) скачать / скачать (Windows Vista и Windows 7)
Замечание: другие версии доступны в первом сообщении этой темы форума: Решение проблем с драйверами на видеокарту.
Данные драйвера подходят как для одиночных видеокарт nVidia, так и для переключаемого видео с поддержкой технологии nVidia Optimus. Технология nVidia Optimus предполагает, что в системе присутствует встроенный в процессор видеочип Intel и дискретная видеокарта nVidia. Перед установкой драйвера на видеокарту nVidia необходимо установить драйвер для видеочипа Intel.
Если по каким-то причинам драйвер для видеокарты не хочет устанавливаться, то можно попробовать чуть модифицировать inf-файл. Подробно данный процесс описан в руководстве: скачать / скачать. Детально останавливаться на нем в рамках данного руководства не имеет смысла.
Установка драйверов на видеокарты ATI или AMD
Перед установкой драйверов их необходимо сначала скачать.
Драйвера для новых видеокарт ATI (2xxx серия и новей): скачать / скачать и скачать / скачать (Windows XP 32 и 64-bit) скачать / скачать (Windows 7 и Vista 32-bit) скачать / скачать (Windows 7 и Vista 64-bit)
Драйвера для старых видеокарт ATI (1ххх серия и более ранние, включая X2300 и X2500): скачать / скачать и скачать / скачать (Windows XP 32 и 64-bit) скачать / скачать и скачать / скачать (Windows 7 и Vista 32 и 64-bit)
Драйвера для переключаемого видео ATI и Intel: скачать / скачать (последняя версия для Windows 7, Vista и Windows 8) скачать / скачать и скачать / скачать (Windows 7 и Vista 32 и 64-bit)
Замечание: другие версии драйверов ATI доступны в первом сообщении темы форума: Решение проблем с драйверами на видеокарту.
Перед установкой драйвера желательно поставить Microsoft .NET Framework 2.0. Скачать его можно по ссылкам: скачать / скачать.
Для нормальной установки и работы драйверов ATI (AMD) важно использовать чистые сборки Windows. К таковым относятся OEM, BOX и MSDN. Если вы используете Zver, Loner, Black, Lite и прочие не очень оригинальные сборки Windows, то проблемы с установкой данные драйвера практически гарантированны. Дело тут вовсе не в лицензионности. Все гораздо проще. Зачастую авторы таких сборок удаляют многие важные компоненты из дистрибутива Windows, интегрируют драйвера для настольных видеокарт и вносят прочие изменения в Windows. Вот на этой почве и возникают проблемы с установкой драйвера для видеокарты.
Если у вас возникнут проблемы с установкой драйвера для видеокарты ATI, то попробуйте другую версию. Также можно попробовать модифицировать inf-файл, добавить туда запись о своей видеокарте. Подробно данный процесс описан в руководстве: скачать / скачать.
Установка драйверов для видеокарты Intel
Установка данных драйверов наиболее простая. Сначала нужно определить какой же у вас видеочип Intel установлен. Как это сделать описывалось в начале руководства. Можно также по установленному чипсету или процессору определить. Эту информацию без проблем можно узнать в вышеупомянутых утилитах Everest или AIDA64. После этого необходимо скачать соответствующий драйвер.
Драйвера для видеочипов Intel GMA 900 (встроено в чипсеты Intel 910 и 915 серий): скачать / скачать
Драйвера для видеочипов Intel GMA 500 и 3150 (встроено в чипсеты нетбуков): скачать / скачать (Windows XP) скачать / скачать (Windows 7 и Vista)
Драйвера для видеочипов Intel GMA 950 (встроено в чипсеты Intel 940 и 945 серий): скачать / скачать (Windows XP) скачать / скачать (Windows 7 и Vista)
Драйвера для видеочипов Intel GMA X3100 (встроено в чипсеты Intel 960 и 965 серий): скачать / скачать (Windows XP) скачать / скачать (Windows 7 и Vista)
Драйвера для видеочипов Intel GMA 4500MHD (встроено в чипсеты Intel 40 и 45 серий): скачать / скачать (Windows XP) скачать / скачать (Windows 7 и Vista)
Драйвера для видеочипов Intel HD Graphics (встроено в процессоры Intel Core первого поколения): скачать / скачать (Windows XP) скачать / скачать (Windows 7, Windows 8 и Vista)
Драйвера для видеочипов Intel HD Graphics (встроено в процессоры Intel Core второго и третьего поколений): скачать / скачать (Windows XP) скачать / скачать (Windows 7, Windows 8 и Vista)
Замечание: другие версии драйверов Intel доступны здесь: Решение проблем с драйверами на видеокарту и здесь: Драйвера для видеокарт.
Установка данного драйвера проста и не должна вызвать сложностей.
На этом все.
Все вопросы по драйверам на видео прошу адресовать сюда: Решение проблем с драйверами на видеокарту. Прежде чем задавать вопрос рекомендуется прочитать тему. Вопросы по переключаемому видео вы можете изложить здесь: Переключение видеокарт ноутбука.
Все замечания и предложения по самой статье вы можете высказать через данную контактную форму: отправить e-mail автору. Прошу заметить, что если у вас что-то не получается, то спрашивать стоит только на форуме. Подобного рода электронные письма будут проигнорированы.
С уважением, автор материала — Тониевич Андрей. Публикация данного материала на других ресурсах разрешаются исключительно со ссылкой на источник и с указанием автора
notebookclub.org
Как установить драйвер для видеокарт NVidia?
Очень важно знать, как правильно установить новый драйвер для видеокарт Nvidia, ведь фризы, тормоза, битые пиксели, отсутствие или пропадание текстур в играх — все эти проблемы могут быть следствием устаревших драйверов либо вовсе их отсутствия. Более того, неправильная установка NVidia драйвера также может привести к проблемам.
Где скачать и как правильно провести установку драйвера NVidia
Скачивать драйверы для видеокарт NVidia необходимо только с официального сайта компании. В ином случае, вы можете подвергнуть свой ПК опасности, к тому же проводить загрузку драйверов GeForce со сторонних ресурсов не имеет смысла, ведь все необходимое можно найти на официальной странице производителя.
Существует два варианта того, как установить графический драйвер на видеокарту NVidia GeForce. Мы расскажем в подробностях о каждом из них.
Как установить драйвер NVidia вручную
Ручная установка драйвера к видеокарте NVidia GeForce идеально подойдет тем, кто не является сторонником установки программ, загружающих оперативную память компьютера и постоянно работающих в фоновом режиме, что, безусловно, относится и к NVidia GeForce Experience – специальной утилите, автоматически осуществляющей поиск и установку драйверов.
Чтобы правильно скачать и затем установить драйвер Nvidia, следуйте инструкции ниже (рекомендуем прежде ознакомиться с двумя советами ниже):
- Перейдите на официальный сайт производителя графических процессоров NVidia
- Сверху выделите мышкой меню «Драйверы» и нажмите «Загрузить драйверы»

- Перед вами откроется страница с формой для ручного заполнения информации о вашей видеокарте. Выберите тип вашего продукта, серию видеокарты, семейство, к которому относится графический адаптер, вашу операционную систему и язык, после чего нажмите на зеленую кнопку «Поиск» справа.
- После того, как драйвер для вашей графической карты NVidia будет успешно найден, перед вами появится более подробная информация о нем, и кнопка «Загрузить сейчас». Нажимайте ее и скачивайте драйвер на ваш ПК.
- После загрузки драйвера, вы должны провести его распаковку. Выберите папку, куда требуется распаковать файлы и нажмите «ОК».
- Затем, после завершения распаковки, автоматически начнется процесс установки драйвера GeForce. Примите условия лицензионного соглашения, нажав «ОК» и следуйте инструкции.
Совет 1: перед распаковкой и установкой нового драйвера к видеокарте NVidia, рекомендуется удалить старый. Для этого перейдите через меню «Пуск» в «Программы и компоненты» (или «Установка и удаление программ», в зависимости от версии ОС) и найдите приложение «NVidia графический процессор ххх.хх» (вместо ххх.хх будет номер версии вашего драйвера). Затем нажмите «Удалить/изменить», подтвердите действие и дождитесь деинсталляции.
Совет 2: перед тем, как приступать к исполнению инструкции как установить драйвер NVidia, мы рекомендуем также отключить антивирус. Существует немало примеров, когда антивирусное ПО удаляло без предупреждения и уведомления некоторые файлы или блокировало установку драйвера NVidia.
Как установить драйвер GeForce с помощью NVidia GeForce Experience
Установка драйверов NVidia при помощи специальной программы NVidia GeForce Experience гораздо проще и быстрее, чем ручная. Более того, в самой программе множество полезных функций, особенно для геймера – начиная от оптимизации игровых настроек и заканчивая возможностью записи внутриигрового видео и автоматического продления работы ноутбуков от батареи во время игры. Тем не менее, некоторым пользователям не нравится, что она в определенной степени загружает систему, работая в фоновом режиме. Выбор, в любом случае, за вами. Мы бы рекомендовали пользоваться утилитой.
Итак, чтобы ответить на вопрос как правильно провести установку драйвера GeForce посредством программы, сделайте следующее:
- Вы увидите перед собой страницу с описанием преимуществ данной программы и большую зеленую кнопку «Скачать сейчас». Жмите ее и ждите завершения загрузки.
- После окончания скачивания GeForce Experience, откройте установочный файл и установите программу на ПК, следуя простым инструкциям.
- Когда программа будет установлена, зайдите в нее, перейдите на вкладку «Драйверы» и нажмите «Проверить наличие обновлений» в правом верхнем углу утилиты.
- Если ваш драйвер окажется устаревшим, то появится уведомление о наличии обновления. Нажмите на него, и программа автоматически установит последний драйвер GeForce NVidia.
Внимание: во время установки драйвера компьютер будет перезагружаться – не пугайтесь, это нормально. Никаких действий самостоятельно совершать не нужно, перезагружать ПК также – это повлечет за собой сбой в установке драйвера NVidia. Кроме того, обязательно перед установкой отключите антивирус – зачастую антивирусное ПО при автоустановке вносит программу в «черный список» блокируя соединение с интернетом, что влечет за собой ошибку в установке драйверов.
Нашли опечатку? Выделите текст и нажмите Ctrl + Enter
gamesqa.ru
Как установить драйвер на видеокарту
Без установки драйверов видеокарта не может работать на 100 процентов своих возможностей. Поэтому очень важно после установки новой видеокарты или после переустановки операционной системы, выполнить установку драйверов для видеокарты. В этой процедуре нет ничего сложно, но если у вас возникают трудности, то вы попали по адресу. В данной статье вы узнаете о том, как установить драйвер на видеокарту.
Для того чтобы установить драйвер на видеокарту вам необходимо точно знать модель своей видеокарты. О том, как узнать какая видеокарта стоит на компьютере, мы уже рассказывали в предыдущих статьях. Самый простой и надежный способ, это установить любую программу для просмотра характеристик компьютера.
В программе нужно найти название конкретной модели. Например, AMD Radeon HD7850 или NVIDIA GeForce GTX 660. Узнав точное название видеокарты можно приступать к поиску драйверов.
Как установить драйвер на видеокарту AMD Radeon
Если ваша видеокарта относится серии AMD Radeon, то для того чтобы скачать последнюю версию драйверов вам необходимо зайти на этот сайт и заполнить небольшую поисковую форму.

Заполнение данной формы разделено на 4 шага:
- Шаг № 1. Выбор типа продукта, для которого вы ищите драйвер. Если вам нужен драйвер для видеокарты ноутбука, то выбирайте «Notebook Graphics». Для обычной видеокарты нужно выбрать «Desktop Graphics».
- Шаг № 2. Выбор серии, к которой относится ваша видеокарта.
- Шаг № 3. Выбор конкретной модели.
- Шаг № 4. Выбор вашей операционной системы.
После этого сайт предложит вам скачать последнюю версию драйверов для вашей видеокарты.

После скачивания драйвера, просто запустите его и следуйте инструкциям установщика.

Во время установки драйвера ваш экран может мерцать или выключаться не несколько секунд. Не стоит переживать, это нормально. После завершения установки перезагрузите компьютер.
Как установить драйвер на видеокарту NVIDIA GeForce
Установка драйверов на видеокарту NVIDIA GeForce происходит точно также. Заходим на официальный сайт и заполняем форму для поиска нужного нам драйвера.
Здесь точно такие же поля, как и на сайте AMD. Единственное отличие, здесь можно выбрать язык.
После ввода всех данных нажимаем на кнопку «Поиск». Дальше перед вами должна появиться информация о найденном драйвере и кнопка «Загрузить сейчас». Нажимаем на кнопку и дожидаемся пока драйвер полностью скачается на компьютер.
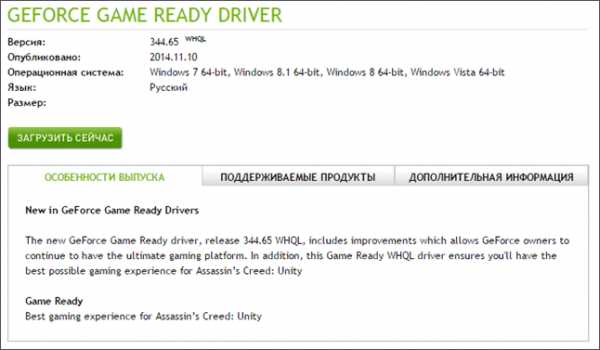
После завершения скачивания, запускаем установщик драйвера и следуем его инструкциям. На мигание и выключение экрана не обращаем внимания.

После завершения установки драйвера перезагружаем компьютер.
comp-security.net


