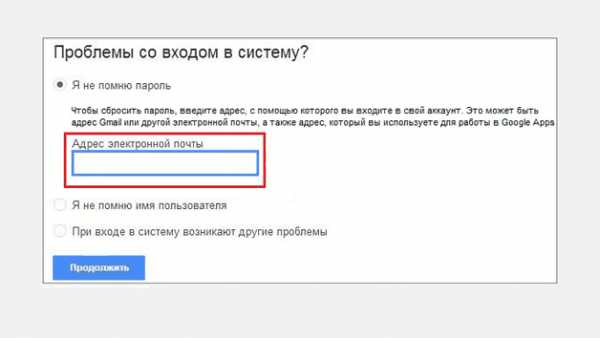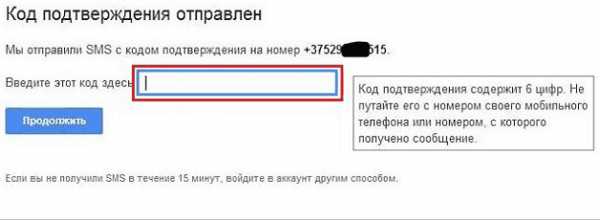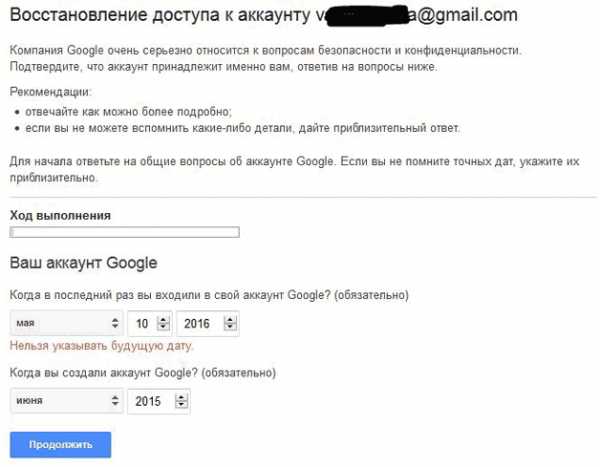Как изменить пароль от аккаунта Google? Как изменить личные данные в аккаунте Google.
Электронный почтовый ящик является основой персонализации каждого человека в интернете. Без него невозможно зарегистрироваться на многих сайтах, оформить подписку журналы, а в некоторых случаях даже общаться. Первооснова мира высоких технологий не только расширяет возможности, но и хранит персональные данные, доступ к которым защищен паролем. В этой статье рассмотрим возможность и методы смены ключа к почте Google.
Забыли пароль: восстановление аккаунта Gmail
Почта Google – это нечто больше, нежели обычный ящик с письмами. Это универсальный комплекс, который позволяет использовать Play Market, комментировать видео в Youtube и выполнять многие другие задачи. Наша память склонна забывать некоторые детали, среди которых обязательно окажется пароль. Чтобы восстановить доступ к собственной почте, необходимо реализовать следующее:
- Перейти на страницу https://www.google.com/intl/ru/gmail/about/ . И нажать на кнопку «Войти»;
- Выбрать среди списка ваш профиль, где будет располагаться подпись «Вы не вошли в аккаунт»;

- В представленном меню вас попросят ввести код. Но незнание этого потребует альтернативных действий. Необходимо выбрать «Нужна помощь?».
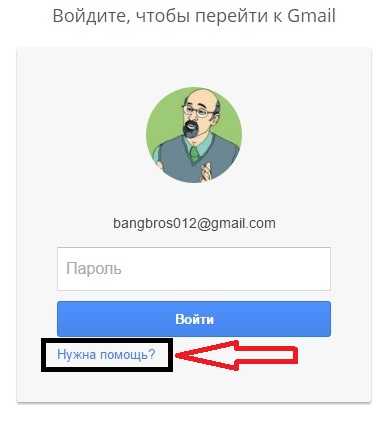
- На новой странице ищем пункт «Другой вопрос», после чего должен появиться вариант смены при помощи телефона.
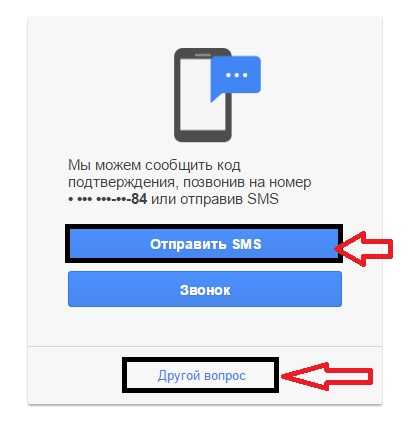
- Нажимаем отправить SMS, получаем код, вводим его в нужную форму и выполняем смену пароля. Профиль восстановлен, вы довольны. В предложенных вариантах имеется возможность смены персонального ключа другими способами, но они менее эффективны.
Плановое изменение
Бывают случаи, когда каждый из нас сомневается в безопасности персональных данных. Чтобы убрать сомнения, рекомендуется сменить кодовое слово. Выполнить процедуру можно следующим образом.
Если вы решили сменить пароль в gmail, но не знаете, как изменить пароль в гугл, то тогда вам сюда, в этой простой и доступной инструкции вы можете узнать, как поменять пароль в gmail.
И так чтобы изменить пароль в gmail вам нужно на своем компьютере выполнить следующие действие:
В своем браузере переходим в свой почтовый ящик, затем в правой стороне своего почтового ящика наведите курсор мыши на кнопку с настройками и один раз нажмите левую кнопку мыши, после чего раскроется дополнительное меню, в котором вам нужно выбрать пункт «Настройки ».
Когда вы выберите пункт «Настройки», на вашем компьютере откроется страничка с настройками вашего почтового ящика. На страничке «Настройки», наведите курсор мыши на вкладку «Аккаунты и импорт » и один раз нажмите левую кнопку мыши, затем в раскрывшемся подразделе «Аккаунты и импорт» выберите пункт «Изменить пароль ».
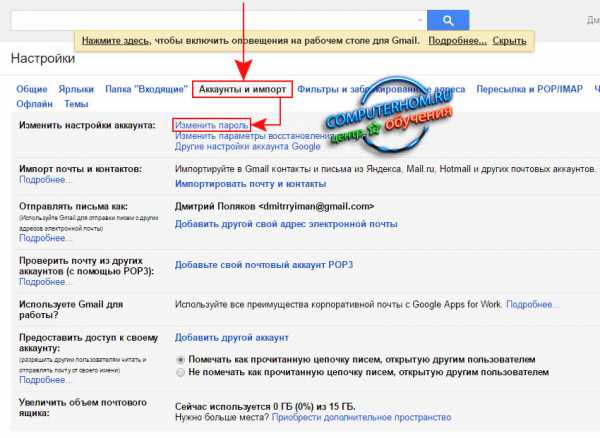
Когда вы выберите пункт «Изменить пароль», на вашем компьютере откроется страничка, в которой, вам нужно будет указать свой прежний пароль, который, вы указываете при входе в свой почтовый ящик.

После всех выполненных действий, на вашем компьютере откроется страничка, в которой вы и сможете поменять пароль в gmail.
И так чтобы продолжить и изменить пароль в гугл, вам нужно выполнить следующие действие:
В строке «Новый пароль » вам нужно указать новый пароль, пароль в гугл может содержать прописные, заглавные латинские буквы, а также цифры.
В строке «Подтвердить новый пароль », вам нужно повторить пароль который вы указали в строке «Новый пароль ».
Обратите внимание: свой новый пароль запишите в текстовый блокнот на своем компьютере.
После того как вы выполните все действия, вам останется нажать на кнопку «Изменить пароль
Когда вы нажмете на кнопку «Изменить пароль», ваш пароль от почтового ящика гугл будет изменен.
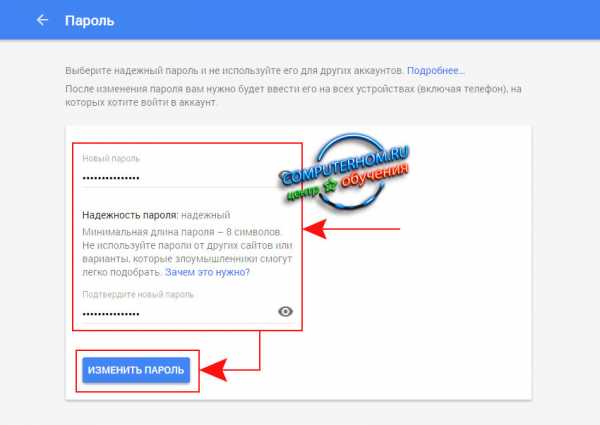
Статья описывает, как менять пароль от аккаунта «Google» на компьютере, ноутбуке, планшете и телефоне.
Навигация
Как известно, компания “Google ” даёт возможность своим пользователям заводить один аккаунт, с логином и паролем от которого возможно заходить в этой системе на различные ресурсы: «YouTube », облачное хранилище, почту Gmail , Google карты , и многие другие.
Возможно, не каждый пользователь знает о всех возможностях «Google », но в данном случае это не важно. Главное, мы уже осведомлены о том, что для почты Gmail и самого аккаунта «Google » потребуется только один логин и пароль. То есть под одним аккаунтом вы уже сможете заходить в свою почту.
Сегодня мы будем говорить о том, как менять пароль от аккаунта «
Как в аккаунте «Google» и почте Gmail сменить пароль на компьютере и ноутбуке? Вариант первый
Итак, свой аккаунт в сервисе «Google » вы можете получить, когда зарегистрируетесь в почте Gmail . Вам совсем не сложно будет поменять свой пароль от почты и аккаунта на компьютере и ноутбуке. Смена пароля и на компьютере, и на ноутбуке происходит абсолютно одинаково, поэтому мы будем говорить, например, о компьютере.
Чтобы сменить пароль от «Google » и Gmail на компьютере, следуйте данной инструкции:
- Зайдите в свой браузер Chrome (в котором вход в аккаунт от «Google » должен быть автоматическим). На стартовой странице браузера в пра
wrldlib.ru
Как сменить пароль на аккаунте гугл плей. Как сменить аккаунт в Play Market: пошаговая инструкция.
Если вы пользуетесь почтой от Google или другими сервисами этой компании, то, скорее всего, вам будет интересно узнать, как поменять пароль в «Гугле», тем самым снизив риск взлома аккаунта к минимуму. Вопрос безопасности учетной записи особенно актуален для тех пользователей, которые хранят на почте или, например, на Google-диске важную информацию.
Зачастую при регистрации на каком-либо сайте мы указываем слабый «пасс», состоящий из легко угадываемого набора цифр или букв (дата рождения, qwerty, имя+год рождения). Такая комбинация взламывается практически моментально. Не верите? Тогда воспользуйтесь одним из сервисов проверки сложности пароля. Например, перейдите на сайт Howsecureismypassword — и сами убедитесь в этом утверждении.
Как видите, информация оказалась правдивой, поэтому, если вы используете легкий пароль, нужно знать, как исправить ситуацию. Об этом и пойдет речь далее.
Как поменять пароль в «Гугле» (новая версия)
Итак, для того чтобы изменить password от аккаунта Google, необходимо авторизоваться и кликнуть по аватарке в правом углу. Появится окошко, в котором вас интересует кнопка «Мой аккаунт». Кликните по ней, откроется страница, где нужно обратить внимание на раздел «Безопасность и вход», а именно — на ссылку «Вход в аккаунт Google». Перейдите по ней и увидите окно, в котором можно изменить набор символов, используемых для входа в учетную запись, а также настроить двухэтапную аутентификацию.
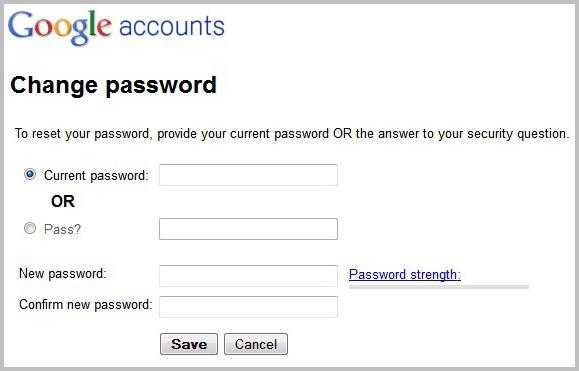
Пока что вам нужно знать, как поменять пароль в «Гугле», поэтому нажмите на соответствующее слово и укажите действующую комбинацию символов, после чего впишите новую и подтвердите ее.
от аккаунта Google
Иногда пользователь забывает пароль от своей учетной записи или не помнит, куда его записал. Как следствие, он не может получить доступ к аккаунту, чтобы посмотреть нужную информацию или продолжить работу, например, над важным проектом.
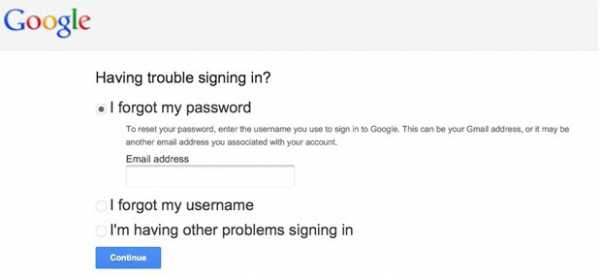
Исправить ситуацию можно следующим образом:
- Когда потребуется ввести пароль, кликните по ссылке «Нужна помощь».
- На открывшейся странице отметьте чекбоксом вариант «Я не помню пароль», а затем укажите адрес электронной почты и щелкните «Продолжить».
- Введите номер мобильного телефона, к которому вы привязали аккаунт.
- Пропишите код, пришедший вам на телефон, и кликните «Продолжить».
- Укажите новый пароль и подтвердите его.
Вот и все! Теперь вы знаете, как восстановить пароль «Гугл», а значит, сможете решить проблему самостоятельно.
Заключение
Как видите, справиться с поставленными задачами совсем несложно. Конечно, если вы пытаетесь восстановить пароль от учетной записи Google, которая не была «привязана» к мобильному телефону, то ваши действия будут немного другими. Однако и в этом случае доступ к аккаунту достаточно легко вернуть.
Итак, теперь, когда вы узнали, как поменять пароль в «Гугле», рекомендуется выполнять эту операцию регулярно, чтобы повысить безопасность информации, хранящейся на сервисах данной компании.
Один из наших читателей задал интересный вопрос, который наверняка заинтересует и многих других пользователей Android.
Сергей, читаю Ваши статьи на лайфхакере про андроид. Не могли бы вы рассказать, как поэтапно сделать перезагрузку устройства, что бы ничего не пропало. Особенно интересуют приложения которые могли бы делать полный клон устройства включая СМС, фото, приложения и т.д.
И еще пропадает синхронизация с гугло-аккаунтом если меняешь пароль от ящика из-за попытки вскрытия. Т.е пароль от гугла можно ввести в устройство только один раз при активации устройства, если потом менять пароль от ящика, поменять его в устройстве невозможно. Можно ли это как то обмануть?
Итак, начнём по порядку. Если я правильно понял, то под перезагрузкой устройства здесь понимается полный сброс всех настроек телефона с удалением установленных приложений и другой информации, то есть возврат к начальному состоянию системы.
Резервное копирование данных, привязанных к Google аккаунту
Сразу хочется отметить, что для сохранения любых данных, связанных с аккаунтом Google, никаких дополнительных средств не требуется. То есть, все ваши календари, контакты, чаты Google Talk и почта Google всегда доступны и хранятся на серверах Google. Единственное, что необходимо сделать — провести синхронизацию перед очисткой телефона, чтобы все изменения, которые вы вносили в ваши контакты и прочее с телефона, зафиксировались на серверах Google.
Резервное копирование мультимедиа
Если речь идёт о сохранении мультимедиа, будь то фотографии, видео и музыка, то вы всегда можете получить к ним доступ и скопировать в любое удобное место, подключив ваш Android в качестве съёмного диска к компьютеру. Карта памяти телефона появится на компьютере в виде съёмного диска, и вы сможете вручную скопировать с неё все необходимые файлы. Хорошим решением в данном случае может быть установка мобильного приложения Dropbox на смартфон, благодаря чему все ваши фотографии и другие файлы могут в автоматическом режиме копироваться в облачное хранилище.
Что нужно для резервного копирования
Теперь о самом проблематичном. К сожалению, просто так сделать полную резервную копию системы с установленными приложениями и настройками не получится. Для начала вам потребуются рут-права на вашем Android. Помните: процесс получения рут-прав снимает телефон с гарантии и при неудачном исходе может превратить смартфон в кирпич. Делайте это на свой страх и риск. Мы уже говорили о , но если предложенные нами способы не подойдут для вашего устройства, вы можете найти вариант получения рута в сети.
Лучший способ резервного копирования и восстановления
Если у вас уже есть рут-права, то создать резервные копии любых данных очень просто. Скачайте в Google Play приложение Titanium Backup . Оно позволяет создавать резервные копии приложений и связанных с ними данных, после чего вы можете восстановить не только все приложения сразу, но и выбрать только определённые приложения или связанные с ними данные. Ниже представлен видеоролик на английском языке, который вполне наглядно демонстрирует возможности бесплатной версии Titanium Backup.
Восстановление синхронизации после смены пароля Google аккаунта
Вопрос, св
droidd.ru
Как восстановить пароль Gmail
Электронная почта gmail.com, Карты Гугл, Play Market, облачное хранилище данных и многие другие сервисы, которые активно использует ОС Android, принадлежат компании Google. Вход в эти приложения выполняется с помощью одной учетной записи. Поэтому если пользователь забыл пароль от своего аккаунта Gmail, ему будет закрыт доступ и к другим программным продуктам Гугл.
Какие существуют способы восстановления
Подобная ситуация особенно неприятна для тех, кто активно пользуется мобильным телефоном или планшетом с ОС Андроид, так как в этом случае возможности гаджета резко ограничиваются.
Если пользователь забыл ключ от записи Google, то доступ к ней практически всегда можно восстановить. Для этого существуют следующие способы:
- смена пароля по номеру телефона;
- использование специальной формы;
- применение дополнительного ПО.
Выбор конкретного варианта зависит от того, указывали ли вы при регистрации аккаунта Гугл свои личные данные и насколько они были правдивы.
Реанимирование доступа к учетной записи Google через телефон
Если при создании аккаунта Gmail вами была указана достоверная информация в требуемом объеме и если она является актуальной на сегодняшний день, то восстановление пароля не займет у вас много времени. Для этого необходимо сделать следующее:
- Через любой браузер, имеющийся на девайсе с ОС Андроид или компьютере, войдите на сайт электронной почты gmail.com и в форме ввода логина и пароля кликните по «Can’t access your account?».

- После этого вам потребуется выбрать один из нескольких вариантов. Указываем первый и вписываем адрес почты Gmail, доступ к которой вам нужно восстановить.

- Далее вводим номер телефона, который был выбран при активации аккаунта. Если Вы не помните какой именно телефон привязали — система показывает последние две цифры.

- Спустя некоторое время на этот телефон должно прийти сообщение SMS с кодом доступа. Его следует ввести в следующей графе.

- После успешного выполнения всех пунктов появится окно, в котором вам потребуется вписать новый ключ доступа к учетной записи Гугл.
Сброс пароля с помощью специальной формы
Если при регистрации аккаунта на почте Gmail был указан «липовый» телефон или на сегодняшний день он является недействительным, то восстановить (сбросить) пароль будет несколько труднее. В этом случае вам потребуется:
- Через браузер открыть страницу gmail.com, выбрать «Не могу войти в свой аккаунт» и ввести адрес почты.
- В окне указания номера телефона активировать отмеченный на изображении пункт.

- После этого откроется специальная форма реанимирования доступа к почте Gmail. В ней вам понадобится указать:
- приблизительную дату последнего успешного входа в учетную запись, которую вам нужно возвратить;
- действующую электронную почту, на которую придет ответ от технической поддержки Гугл по поводу восстановления пароля;
- дату создания вашего аккаунта;
- одну из электронок, на которую вы писали письма;
- ответ за секретный вопрос, если данная защитная функция была активирована при создании ящика.

После отправки формы техподдержка внимательно изучит и перепроверит ответы. Если идентификация вашей личности пройдет успешно, на указанный почтовый ящик через несколько дней придет положительный ответ с дальнейшими указаниями.
Использование дополнительного ПО
Если пользователь забыл пароль от почты Gmail, а восстановление доступа вышеуказанными способами не дало положительного результата, то можно попробовать запустить программу WebBrowserPassView. Принцип ее действия основан на сканировании памяти браузеров и поиска пар «логин/пароль», которые были задействованы на данном компьютере.
Указанная программа не нуждается в инсталляции, ее достаточно скачать и запустить.
После окончания сканирования перед вами высветится список, состоящий из логинов и паролей. Вам потребуется найти именно тот, который относится к сервису Гугл. Для облегчения поиска можно открыть соответствующую вкладку.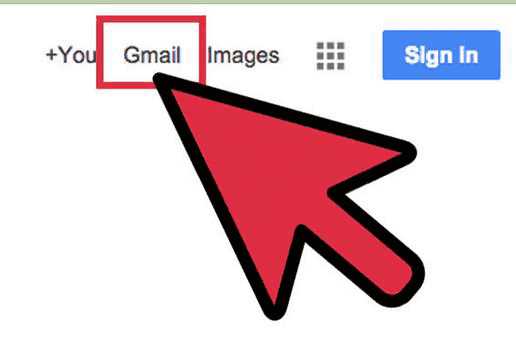
Если программа нашла старый пароль к электронной почте, то есть войти с его помощью в свой аккаунт нельзя, то им все равно можно воспользоваться. Одним из вопросов, на который следует ответить в процессе восстановления доступа, является: «Введите пароль, который помните». Именно там старый код и нужно указать.
recoverit.ru
Украли почту Google (пароли Гугл)
Не прошло и дня с новости о том, что в открытый доступ в сети были выложены адреса и пароли от почтовых аккаунтов Яндекса и Mail.ru, как в сети появилась информация с данными доступов более чем 5 000 000 аккаунтов Google. Что делать? Как узнать, не взломали ли вас? Как защитить свою почту Гугл? Пошаговое руководство и ответы на эти вопросы вы найдете в статье.
Как проверить, не украли ли мой пароль почты Гугл?
По горячим следам был сделаны сервисы, на котором можно проверить, была ли ваша почте в списке. Проверить украли ли пароли Google можно на сайте:
https://isleaked.com/
Внимание! Ссылки ведут на сервисы, сделанные сторонними людьми, не имеющими отношения к Google, Яндекс, Mail.ru или ко мне и не собирают данные (по информации этих серисов). Если вы боитесь, что он собирает ваши данные, просто смените пароль к почте, безо всяких проверок.
В первую очередь сделайте следующее:
- Не паникуйте. Однако, если вы не нашли свой пароль в списке — не расслабляйтесь. Возможно, те пароли, которые появились в интернете в открытом доступе, всего лишь верхушка айсберга.
- Придумайте сложный пароль (латинские буквы в разном регистре, цифры, не менее 6 символов). Важно! Не используйте этот пароль больше нигде.
- Смените пароль в почте Google. Как это сделать, описано ниже.
- Важно! Смените пароль на всех сайтах, где вы использовали такой же пароль, как на Gmail.com. А также смените пароль на всех сайтах, где вы использовали почту Гугл как логин.
- Предупредите родных и знакомых. Можете сбрость им ссылку на этут статью либо поделиться ею в соцсетях.
Как сменить пароль в почте Гугл
Чтобы сменить пароль в Гугл, логинимся в своем аккаунте и переходим по ссылке https://www.google.com/settings/security
На этой странице выбираем пункт Изменить пароль
После чего вы попадете на страницу
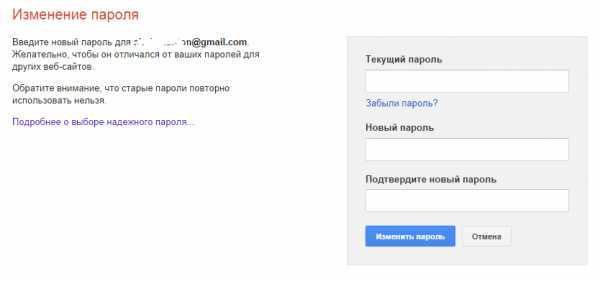
Вводите текущий пароль и дважды новый, после чего необходимо нажать Изменить пароль.
Внимание! При выборе нового пароля вам не даст возможности использовать пароль, который вы уже использовали ранее для почты.
При создании пароля пользуйтесь следующими правилами:
- Пароль должен быть не менее 6 символов
- Пароль не должен быть последовательностью клавиш на клавиатуре
- Используйте латинские буквы разного регистра, цифры, спецсимволы, пример безопасного пароля: ZM#+d3Zp7
- Этот пароль не должен использоваться на других сайтах
Как защитить почту Google?
Включите двухэтапную верификацию
Что это такое? Когда вы заходите в свой аккаунт Google и вводите логин и пароль, у вас будет запрашивать код, который будет высылаться только вам в SMS. Это крайне эффективный способ защиты, поэтому настоятельно рекомендую его включить. Вот как это делается:
Переходим по ссылке https://www.google.com/settings/security
В разделе двухэтапная аутентификация выбираем пункт Настройка, если у вас стоит значение Отключена. Если включена, значит вы уже используете данную возможность
На следующем экране вы можете почитать про то, что дает двухэтапная защита

Нажимаем кнопку Приступить к настройке справа
На этом этапе, вероятно, вас попросят еще раз ввести пароль к аккаунту, сделайте это. Далее вам нужно будет ввести свой номер телефона:

А также выбрать способ получения кода. Если выбрано SMS, то вам будет приходить SMS с кодом. Если голосовой вызов, то вам будет звонить робот и диктовать код. Я выбираю SMS, так удобнее.
Нажимаем Отправить код

В течение пары секунд на мобильный придет SMS от абонента Google с кодом из 6 цифр. Вводим и нажимаем подтвердить. Переходим на шаг 3

Вам предлагается закрепить компьютер как надежный, чтобы при попытке зайти с него, не запрашивался код. Я так помечаю свой домашний компьютер, где стоит антивирус и файрволл и к которому не имеют доступа посторонние люди. Если я потеряю мобильный, я смогу попасть в почту с этого компьютера. Если вы едете в путешествие и вам нужен будет доступ к почтовому аккаунте – включайте SMS-роуминг либо распечатывайте таблицу с одноразовыми кодами доступа. Об этом читайте ниже. Нажимаем Далее.

Тут нужно финальное подтверждение. Нажимаем. Готово!
Совет: когда вы будете заходить в почту с другого компьютера, вам будет предложено запомнить этот компьютер и не запрашивать на нем код в SMS. Можете пользоваться этим для проверенных компьютеров.
Итак после нажатия подтвердить вы попадете сюда
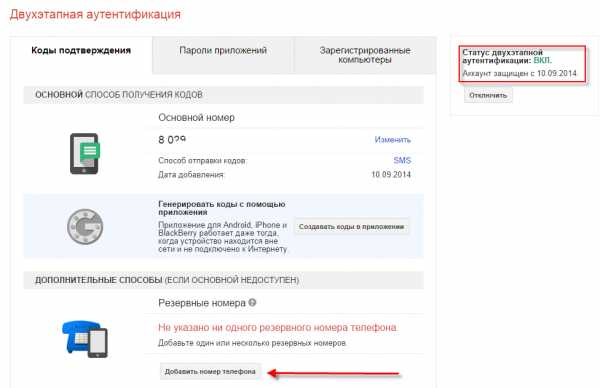
Обратите внимание, у вас будет стоять статус двухэтапной аутентификации ВКЛ и дата включения.
Теперь давайте добавим резервный номер телефона, который можно использовать для получения кода на случай, если вы потеряете телефон. Можно указать как мобильный телефон так и домашний (на домашний будет звонить робот и диктовать код). Можете указать телефон супруга, детей, внуков, сестры или брата. Нажимаем Добавить номер, появится окно
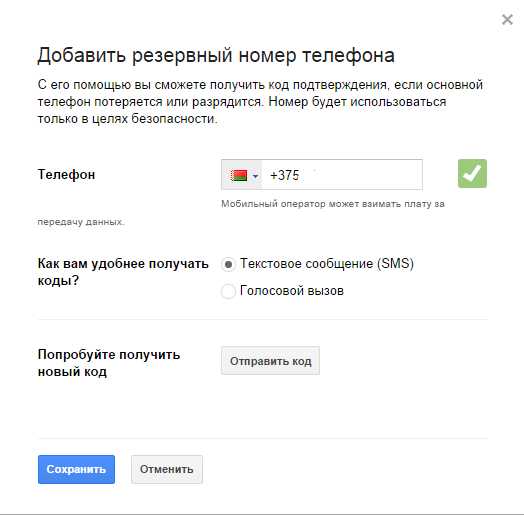
Выбираем способ получения кода и нажимаем Сохранить. Можно протестировать, нажав Отправить код, он придет тому, чей телефон вы указали.
После выполнения процедуры ваши настройки будут выглядеть так:

Вы можете добавить еще несколько номеров для верности.
Резервные коды для почты Google
Теперь давайте разберемся с резервными кодами для почты Гугла. Их можно использовать, если вы не можете ввести код SMS. Например, вы за границей и не можете получить код SMS или принять звонок. Тогда вы сможете просто ввести одноразовый код. Вам дается 10 кодов, каждый можно использовать только один раз. Нажмите на Показать резервные коды.
Вам покажет страницу с 10 кодами. Конечно, там не будут единицы, я просто заменил коды в целях конспирации =)
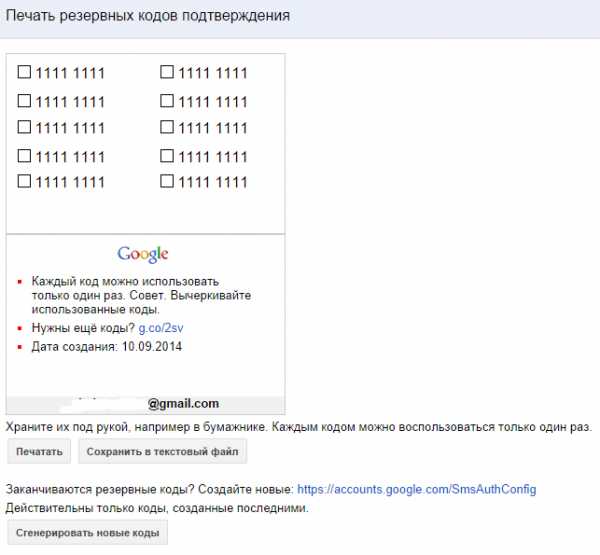
Вы можете распечатать их и положить в бумажник, чтобы всегда были рядом, печать доступна прямо с этой страницы. Также можно сгенерировать новые коды, если старые уже закончились.
Храните свои пароли в защищенном месте: специальной программе хранителе паролей, например.
Поделитесь этой статьей в соцсетях, отправьте своим родным и знакомым, предупредите их!
kkg.by