Как уменьшить размер PDF файла: 5 простых способа
Вопрос об уменьшении размера файла в формате pdf часто ставится активным пользователем компьютера. Обуславливается большой вес отсканированными изображениями. Из-за этого документ занимает сотни мегабайт на диске. Рассмотрим проблему подробнее.С помощью Adobe Reader
Уменьшить размер документа можно с помощью бесплатной версии программы Adobe Acrobat Reader. Функция сжатия доступна только при оформлении платной подписки. Устанавливается утилита без проблем, поэтому сразу перейдём к работе.
Из начального меню переходим на вкладку “Файл”. Кликаем на пункт “Открыть” и выбираем документ. В данном примере будем использовать учебник весом 69,9 Мб. Он полностью состоит из отсканированных страниц печатного издания. Также открыть документ можно кликнув по нему в файловом менеджере. Переходим в меню, указанное на скриншоте.
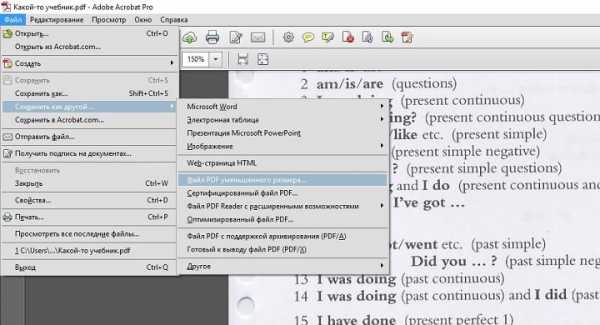
Оставляем значения по умолчанию в вызванном окне. Выбираем место сохранения сжатого pdf. Файл из примера теперь весит 33,3 Мб. Сжатие производилось около двух минут. Качество изображений ухудшилось. На сайте или компьютере это может быть незаметно. Однако после печати иллюстрации будут нечёткими или вовсе размытыми. Минус способа — нет гибкой настройки для продвинутого пользователя.
Если необходима установка дополнительных параметров, то поможет оптимизатор. Открываем необходимый нам документ. Нажимаем на кнопку, указанную на иллюстрации ниже.
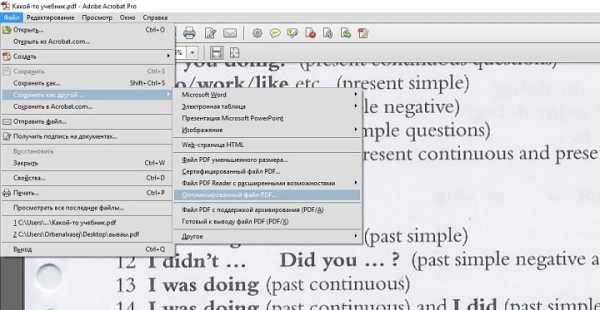
Настроек немного, но выглядят они сложными для освоения. Дадим определения основным. Находятся они в левом меню “Изображения”. Даунсамплинг определяет разрешение изображений. Справа от параметра можно задать ppi (количество пикселей на дюйм). Крайне не рекомендуется использовать при печати. Советуется при размещении иллюстраций на сайте. Ниже можно задать тип сжатия. ZIP используется для простых изображений с преобладанием одного цвета. JPEG — для любых изображений. Его усовершенствованная версия — JPEG2000.
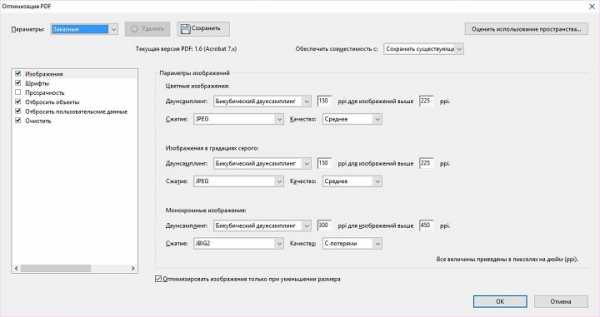
После настройки выбираем место для сохранения файла. Сравним качество оптимизированного документа и оригинала. Слева — исходный файл, справа — сжатый.
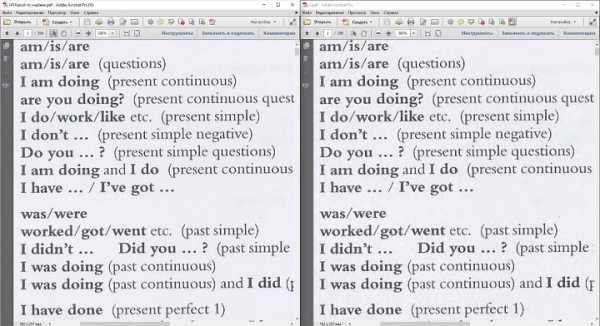
Изменения качества незаметны даже при увеличении картинки в три раза.
С помощью стороннего ПО
На роль бесплатного аналога подойдёт PDF Compressor.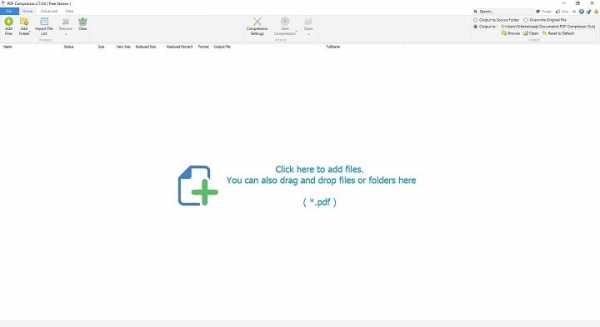
Интуитивно понятный интерфейс и небольшой вес программы понравятся любому пользователю. В верхней левой части окна необходимо нажать кнопку “Add Files” для открытия документа. Также можно перетащить файл непосредственно в рабочую область программы.
Для оптимизации следует нажать “Start Compression”. Кнопка находится вверху по центру. Предварительно нужно установить параметры компрессии, нажав кнопку “Compression Settings”.
После открытия меню настроек, вас уведомят о покупке лицензии. Она нужна для тонкой настройки компрессии. Нажимаем “Continue”, во вкладках “Compression” и “Optimization” ставим галочки. Закрываем окно и нажимаем “Start Compression”.
В процессе сжатия вес учебника из примера уменьшился с 69,9 Мб до 56,9 Мб. Сравним качество. Слева — документ до оптимизации, справа — после.
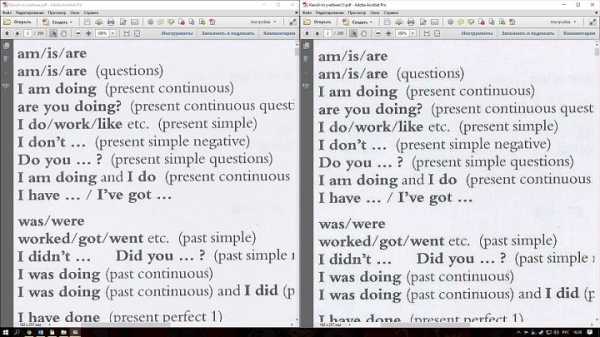
Результат хуже, чем у Adobe Acrobat Reader. Теперь в сжатом файле заметны искажения. Плюсом программы является то, что сжать файл можно абсолютно бесплатно. Как следствие — худшее качество и больший размер. Также на первую страницу добавляется логотип утилиты.
С помощью WinRAR
WinRAR — бесплатная программа с возможностью покупки лицензии. Создана для помещения файлов в архив и их последующего сжатия. Качество при этом не меняется. В любой момент из архива можно извлечь оригинал.В рабочей области утилиты показана файловая система вашего компьютера. Выбираем папку для создания архива. Нажимаем на “Добавить”. Кнопка находится в левом верхнем углу. Перед нами меню настроек архива.

Нас интересует выпадающий список “Метод сжатия” во вкладке “Общие”.

Их названия говорят сами за себя. Скоростной менее затратный по времени, также имеющий низкую степень сжатия. Максимальный имеет противоположные характеристики.
Добавляются документы из вкладки “Файлы”.

Компрессия файла из примера производилась несколько секунд. Вес файла изменился с 69,9 Мб до 68,3 Мб. Вывод: WinRAR плохо работает с файлами формата pdf. Плюс программы — оригинал сохраняется в неизменном виде.
С помощью онлайн-сервиса ILovePdf
Удобным решением являются веб-сервисы по работе с pdf-файлами. ILovePdf может не только редактировать содержимое файла, но и уменьшать его размер.
Начинаем работу с нажатия большой красной кнопки “Выбрать PDF файлы”. Откроется проводник, где мы укажем путь к pdf-документу.
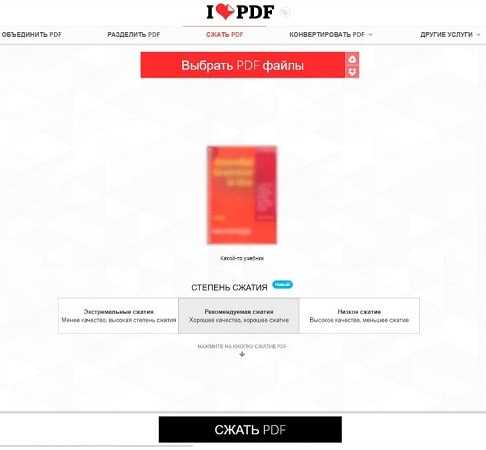
После выбора снизу появятся настройки компрессии. В комментариях они не нуждаются. Оставим рекомендуемые параметры. В самом низу находится кнопка “Сжать PDF”. Нажмём на неё.
После процесса компрессии попадаем на новую страницу и вновь нажимаем на большую красную кнопку.
На скриншоте выше нам также сообщили об изменениях веса документа. Вместо 69,9 Мб теперь учебник весит 55,9 Мб. Результат аналогичен результату приложения PDF Compressor. Отличие в том, что ничего скачивать и устанавливать не нужно. Сравним качество. Слева оптимизированный документ, справа — оригинал.
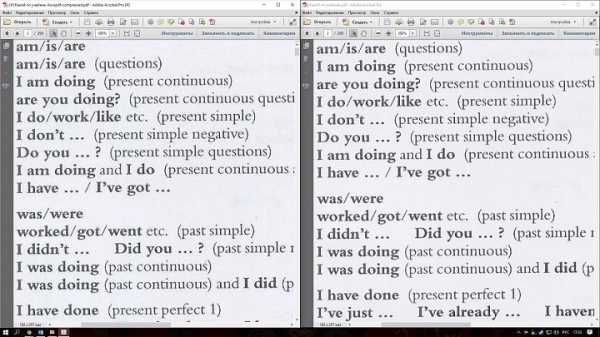
Заметна незначительная потеря качества, на восприятие информации не влияет.
С помощью онлайн-сервиса SmallPdf
Данный сервис позволяет загружать файлы из Google Drive или DropBox. С компьютера документы отправляются через проводник или перетаскиванием файла в окно браузера.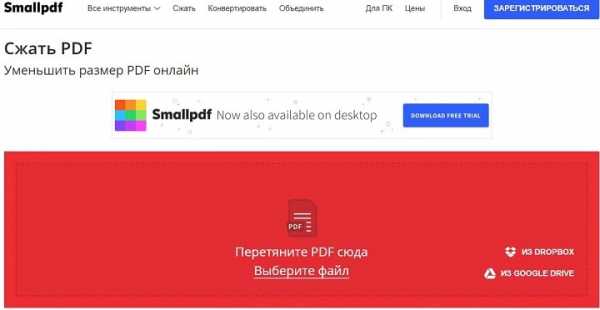
Кликаем по большой красной кнопке. Для уменьшения размера файла в формате pdf ничего нажимать не нужно. Оно происходит сразу после загрузки. Затем скачиваем документ, нажимая на кнопку “Скачать файл”.
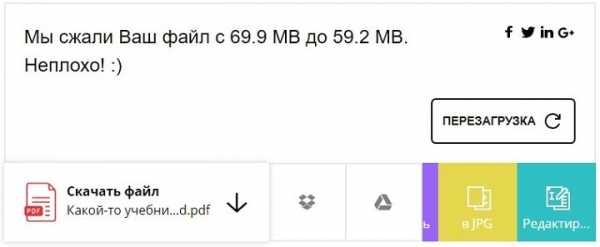
Из сервиса документ можно отправить в Google Drive или DropBox (соседние кнопки). На иллюстрации указан объём сжатого документа. Размер файла изменился с 69.9 Мб до 59,2 Мб. Несколько больше, чем у предыдущего сервиса. Проверим качество. Слева — сжатый pdf, справа — оригинал.
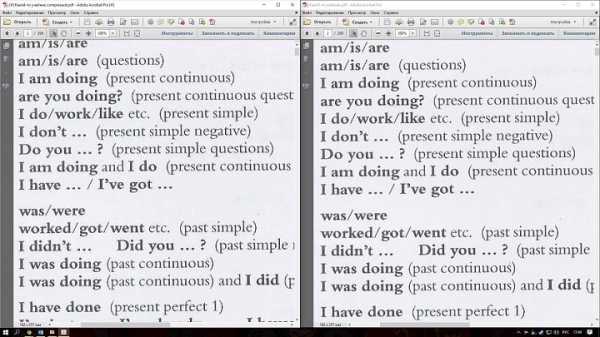
SmallPdf смог сжать файл практически без потери качества. Минусом сервиса является отсутствие настроек компрессии.
Делая вывод, архиваторы плохо работают с PDF документами, а лучший метод сжатия — это онлайн сервисы и стандартный инструмент Adobe.
droidway.net
Как уменьшить размер PDF (ПДФ) файла — сжать его
ПДФ файлы заслуженно пользуются огромной популярностью среди миллионов компаний и простых пользователей по всему миру. Все это благодаря кроссплатформенности и гибкости таких документов.
Но, бывает, что размер таких файлов становится очень большим и передавать их, например, по почте становится очень долго. Происходит это благодаря большому количеству графических элементов и особенности самого формата.
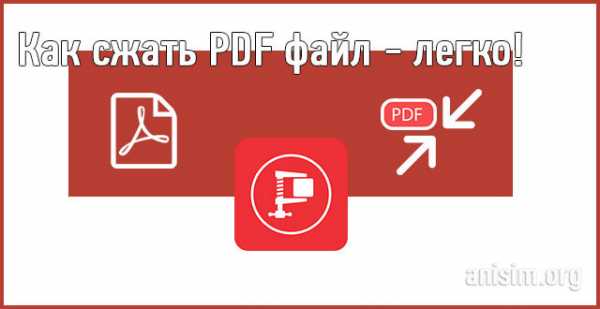
Вы уже успели прочитать статью о том, как конвертировать pdf в word, сейчас вы узнаете, как уменьшить вес ПДФ самыми легкими и быстрыми способами.
Как уменьшить размер PDF файла — онлайн конвертеры
Начнем со способов, которые не потребуют от вас установки дополнительного программного обеспечения на свой компьютер или ноутбук. Будет три сервиса, которые обладают довольно хорошей степенью сжатия без потери качества загружаемого документа.
I Love PDF
Адрес: https://www.ilovepdf.com/ru/compress_pdf
Откройте сайт и загрузите на него документ нажав на соответствующую кнопку. Далее, выберите степень сжатия и кликните по кнопке «СЖАТЬ PDF».
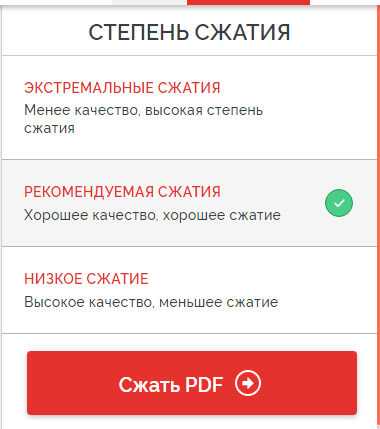
Сервис покажет вам, на сколько процентов удалось сжать отправленный документ и начнется его скачка.
PDF2GO
Адрес: https://www.pdf2go.com/ru/compress-pdf
Загрузите документ на сайт, укажите качество для сжатия в разделе «Настройки» и кликните по кнопке «Сохранить изменения».
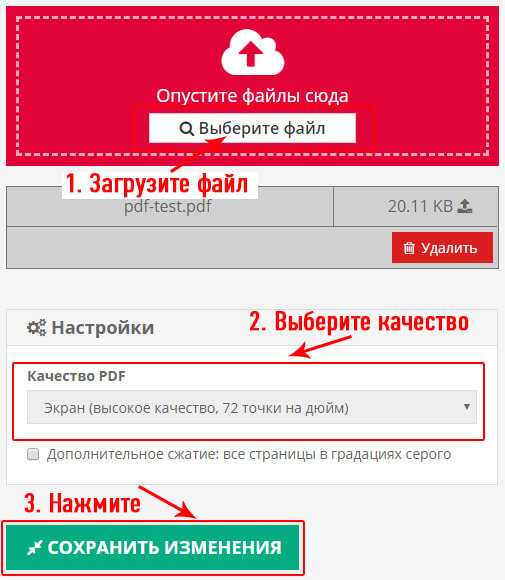
ПДФ будет уменьшен в размере и начнется автоматическая скачка.
Hipdf
Адрес: https://www.hipdf.com/ru/compress-pdf
Закачайте документ на сайт конвертера, укажите качество для уменьшения размера и щелкните на «Сжать».
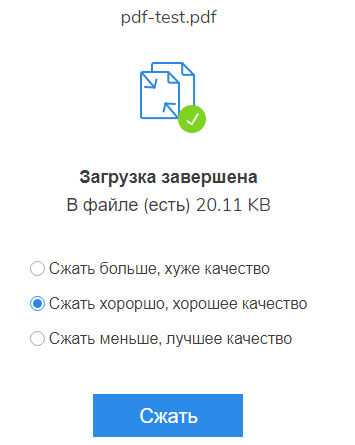
Откроется страница с информацией о том, на сколько произошло изменение размера, и начнется автоматическое скачивание.
Интересно! Есть и другие сайты такого рода, их довольно много в интернете, но они не так хорошо сжимают, как этого хотелось бы — ПДФ уменьшается совсем незначительно, или у них нет функции выбора качества для сжатия.
Как сжать PDF файл — программы
Программы хороши тем, что позволяют работать с файлами совсем большого размера, так как, не все сервисы позволяют это.
Free PDF Compressor
Домашняя страница: http://www.freepdfcompressor.com/
Скачайте и установите утилиту, выберите файл нажав на кнопку «Browse». Укажите настройки для сжатия в разделе «Settings», где параметр «Screen» это самое низкое качество, а «Prepress» самое высокое. Далее, щелкните по «Compress».
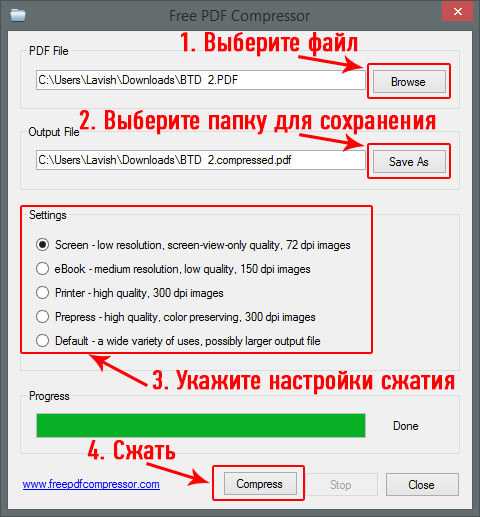
Документ будет уменьшен и сохранен в папке, указанной в «Output File».
Adobe Acrobat Reader DC
Скачать adobe acrobat reader dc
Откройте документ в программе, перейдите по меню «Файл» -> «Сохранить как другой» -> «Оптимизированный файл PDF…».
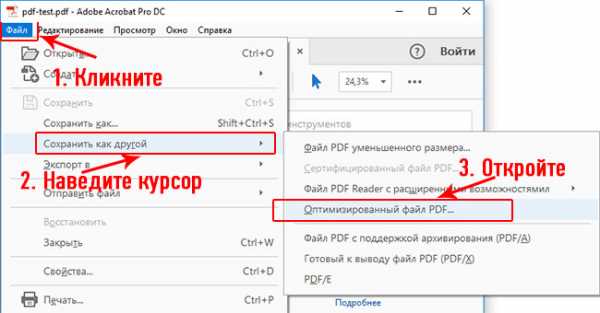
Выберите необходимые параметры сжатия — «стандартные» или «мобильный» и нажмите на «ОК». При желании можете поиграться с настройками сами и посмотреть, что получится на выходе.
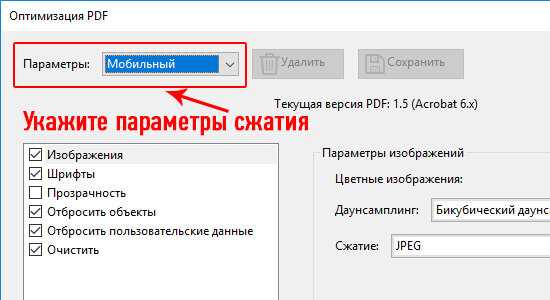
Сохранение произойдет в папку, которую вы укажите.
Интересно! С помощью Акробат Ридер можно еще и менять содержимое ПДФ, подробней об этом читайте в статье — как редактировать pdf.
В заключение
В следующих статьях рассмотрим еще много интересных возможностей формата ПДФ, так, что не забывайте заходить почаще — узнаете еще много нового и полезного. Хорошего вам дня и настроения!
Загрузка…anisim.org
Как сжать файл PDF до нужного размера
Электронные документы могут сохраняться в различных форматах, один из популярнейших во всём мире – PDF (Portable Document Format). Формат разработан компанией Adobe Systems и предназначен для хранения и представления текстовой и графической информации в электронном виде, работать с документами можно посредством официальной программы Adobe Reader, а также прочего стороннего софта. На сегодня немало производителей печатного оборудования поддерживают PDF на аппаратном уровне, что позволяет печатать документы, не применяя дополнительно какое-либо программное обеспечение. Формат является универсальным, а файлы с расширением «.pdf» отображаются одинаково, не зависимо от устройства и инструмента, которым вы их открываете. Для документов есть возможность устанавливать различные уровни доступа, что очень удобно, и кроме прочих преимуществ файлы компактны и не занимают много места по современным меркам. При этом иногда пользователям требуется всё же сжимать документы, чтобы они заняли ещё меньше дискового пространства. Формат PDF ничего против этого не имеет и подлежит сжатию различными средствами, как это сделать мы и рассмотрим ниже.

Методы сжатия файлов PDF.
Для чего нужно уменьшать размер документов
Формат PDF используется достаточно широко с различными целями, в том числе в профессиональной деятельности, для домашнего использования, нередко может применяться для учёбы, так что иногда файлы могут достигать достаточно внушительных размеров. Сжать документ в формате PDF может понадобиться по различным причинам, например:
- Освобождение места на диске (в отдельных случаях недостаток памяти действительно проблема и счёт идёт на мегабайты).
- С целью пересылки файлов. Иногда для отправки ПДФ, документ требуется уменьшить, поскольку многие веб-сайты, почтовые клиенты, программы не принимают габаритные файлы и часто присутствует ограничение допустимого объёма.
- Увеличение скорости открытия документа (на маломощных устройствах увесистые файлы открываются заметно медленнее).
В таких случаях обычно и приходит на помощь компрессия, а сделать это несложно даже при наличии минимальных навыков работы за компьютером. Автоматизация процессов в программах и сервисах сегодня позволяет выполнять различные задачи, которые потребовали бы больше времени и знаний при совершении тех же действий вручную.
Варианты как можно сжать PDF файл
Существует несколько способов и ещё больше средств, которые можно использовать с целью сжатия файлов формата ПДФ. Вы можете применить любой удобный из имеющихся вариантов. Рассмотрим, как сжать документ PDF, используя различные методы.
Архивирование
Самый древний способ сжатия информации, который применялся десятилетиями и не потерял актуальности и сегодня – добавление файлов в архив. Используя стандартные программы-архиваторы, например, WinRAR или 7-Zip, можно как изменить размер файла PDF и сэкономить пространство на диске, так и собрать несколько документов в одном файле архива, что значительно повысит эффективность передачи данных на другое устройство. Отправить объект в архив очень просто. Рассмотрим на примере бесплатного софта 7-Zip (программа должна иметься на компьютере для выполнения процедуры), как за счёт архивирования уменьшить размер файла PDF:
- Выбираем нужный файл, нажатием ПКМ вызываем контекстное меню.
- Находим в списке опций 7-Zip и жмём «Добавить к архиву…».
- В открывшемся окне доступны настройки. Минимальная настройка предполагает выбор формата и уровня сжатия, после чего применяем изменения нажатием «Ок».
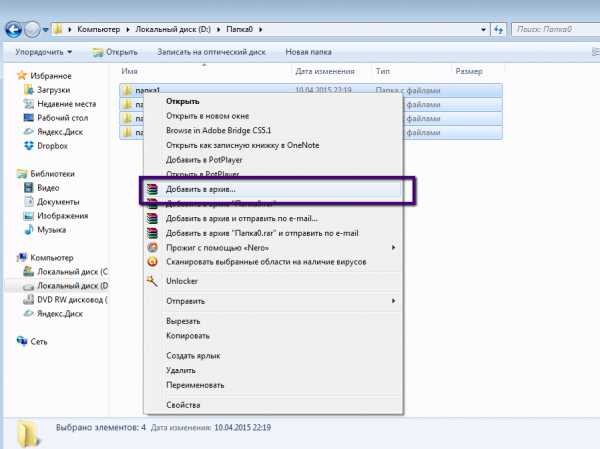
Эту же процедуру можно проделать и в WinRAR:
- В окне утилиты отображается файловая система устройства, выбираем папку для создания архива и жмём «Добавить».
- В меню настроек на вкладке «Общие» выбираем метод сжатия.
- Идём во вкладку «Файлы» и добавляем документы, подлежащие архивированию, после чего применяем изменения.
Файл не потеряет качество, и после распаковки будет доступен в изначальном виде. Кроме того, используя программу-архиватор большой файл можно поделить на несколько частей для отправки по почте, ведь многие почтовые клиенты не способны отправлять объёмные документы, а получатель сможет собрать эти части в единое целое путём извлечения.
Сжатие с помощью уменьшения качества (DPI)
DPI – это количество точек, взятых на один дюйм (Dots per inch), один из параметров, применяющихся для обозначения разрешающей способности процессов преобразования изображений. Чем больше это значение в характеристиках картинки, тем выше качество, при этом плотность точек будет влиять и на размер объекта. Следовательно, уменьшить вес PDF файла можно за счёт его сохранения с указанием другого количества точек на дюйм. Решение сжать объект таким способом достаточно эффективно в случае с объёмными отсканированными документами.
Снижение качества не всегда заметно глазу, поскольку считается, что человек не способен увидеть более чем 300 точек на дюйм (на чём и основывается стандарт в полиграфии), так что чаще всего при изменении DPI визуально разницу не определишь. При повышении качества дальше, будет расти лишь объём файла, к тому же печать изображения с высоким значением DPI заметно медленнее. Если изображения предполагаются для вывода на экран монитора, можно сканировать (или уменьшать документы) с разрешением в пределах 72 dpi (веб-стандарт), так как монитор и не отобразит больше, а повышение числа точек обусловит только увеличение размеров файла, по этой причине его также сложнее обрабатывать. Выполнить манипуляции с изменением данного параметра можно с помощью различного софта, например Adobe Acrobat, Fine Rider, Libre Office, Cute PDF Writer и пр.
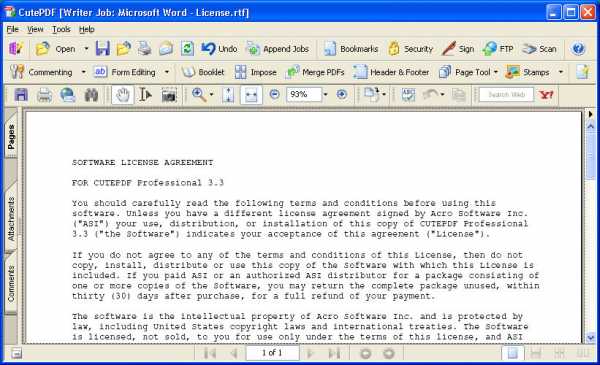
Способ 1
Рассмотрим, как сжать за счёт уменьшения dpi файл формата PDF при помощи инструмента Draw из офисного пакета Libre Office:
- Запускаем софт и в главном меню выбираем опцию «Рисунок Draw».
- Открываем документ PDF в программе и в меню «Файл» жмём «Экспорт в PDF…».
- В открывшемся окне параметров можно менять уровень сжатия, качество, включая разрешение (DPI), а также другие настройки.
- Когда параметры указаны, жмём кнопку «Экспорт», что позволяет создать новый документ с текущими настройками.
Способ 2
Ещё одно средство работы с файлами данного формата Cute PDF Writer предполагает создание строки при выводе документа на печать с указанными характеристиками сжатия. Так, для снижения количества точек выполняем следующие действия:
- После установки софта с официального сайта на устройство (устанавливаем оба доступных файла) нужно открыть файл PDF при помощи любой читающей формат программы (например, Adobe Reader).
- Вызываем опцию печати (из меню приложения или сочетанием клавиш Ctrl+P).
- Теперь в строке выбора принтера указываем Cute PDF Writer, справа от него нажимаем «Свойства».
- Открываем вкладку «Бумага и качество печати», нажимаем «Дополнительно…».
- В новом окне можно выставить качество печати в DPI, а также задать прочие параметры.
- Выполнив необходимые настройки, жмём «Ок», чтобы применить изменения.
- Теперь осуществляем «Печать», таким образом, сохраняя получившийся файл PDF в другом качестве.
Формат объекта в процессе процедуры не меняется, вы изменяете только DPI содержимого, при этом уменьшая объём файла, иногда можно сильно понизить качество, что в определённых случаях неприемлемо, например, при работе с изображениями в высоком разрешении.
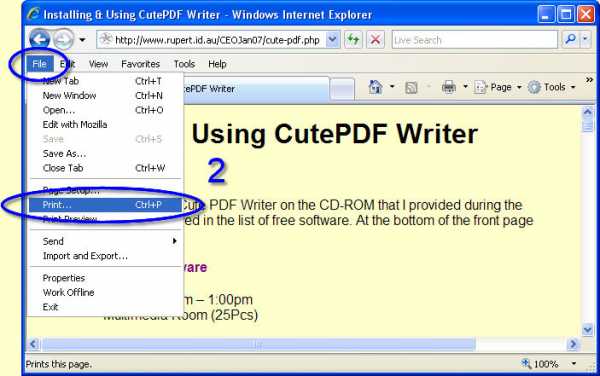
Конвертирование в формат DjVu
Ещё один способ сжать электронный документ ПДФ, чтобы тот меньше весил – конвертировать его в другой формат, а именно DjVu. Технология сжатия с потерями обеспечивает ещё большее сжатие файла, чем предлагается форматом PDF. Так, не уменьшая DPI, мы получим аналогичный объект меньшего размера. Осуществить конвертацию можно при помощи специальных приложений или онлайн-сервисов (о них ниже). Например, можно использовать простой и удобный конвертер PDF to DjVu. Выполнить преобразование посредством утилиты несложно, для этого нужно указать расположение файла исходного, а также путь, куда будем сохранять получившийся объект в новом формате, после чего задать необходимые настройки конвертации (можно оставить параметры по умолчанию). Таким способом файлы сжимаются достаточно хорошо, но в процессе конвертации теряется и качество, так что не всегда данное решение может быть оптимальным. Удобно, что объект можно открывать в программах, поддерживающих формат, без необходимости извлечения, как в случае с архивами.
Использование онлайн-инструментов
Быстрый и удобный способ выполнить сжатие, чтобы файл PDF меньше весил, без установки софта на устройство. Сервисов, способных осуществить процедуру онлайн, в сети немало. Рассмотрим некоторые из них.
I Love PDF
Отличный сервис с широким набором инструментов для работы с PDF. Вы можете выполнить сжатие, конвертирование в различные форматы, объединение, разделение элементов и прочие действия. Уменьшить размер объекта можно без потери качества. Сжать PDF, используя онлайн-сервис очень просто:
- Добавляем файл (жмём красную кнопку выбора, чтобы загрузить с устройства, или, используя кнопки добавления из Dropbox, Google Drive, качаем из облака, можно также перетаскивать элементы в соответствующую область).
- Когда объект добавлен, можно выбрать настройки степени сжатия или оставить рекомендуемые.
- Жмём кнопку «Сжать PDF».
- После процедуры на новой странице можно будет скачать готовый файл. Вес объекта будет меньше, практически при том же уровне качества.

PDF2Go
Изменения размера файла PDF, а также другие действия с объектом, можно выполнить при помощи онлайн-инструмента PDF2Go. Сервис предлагает множество инструментов для редактирования, сжатия, конвертирования и прочие средства работы с ПДФ. Снизить вес документа можно таким образом:
- По аналогии с предыдущим сервисом, элемент добавляется с компьютера нажатием кнопки выбора, перетягивается в указанную область, загружается из облака (Dropbox, Google Диск). Кроме того, можно указать ссылку на файл, который нужно преобразовать.
- Теперь в настройках компрессии выбираем из выпадающего списка необходимое качество. Есть возможность также преобразования цветных страниц в чёрно-белый вариант (если требуется, отмечаем этот пункт).
- Жмём зелёную кнопку «Сохранить изменения».
Small PDF
Ещё один хороший сервис для выполнения процедуры сжатия PDF, а также других задач (редактирования, конвертирования, разделения или объединения файлов и прочих). Работать с инструментом также просто, в разделе сжатия выполняем следующее:
- Выбираем файл с устройства, загружаем из облака или перетягиваем объект в соответствующую область.
- Дождавшись завершения процесса компрессии, вы увидите насколько был сжат файл, и сможете его скачать.
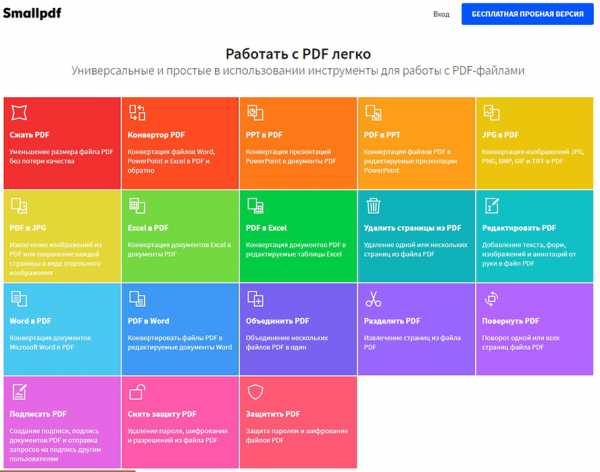
Convertio
Онлайн-сервис позволяет конвертировать документы из PDF в DjVu, а также просто сжимать их, оставляя в прежнем формате. Добить объект можно с устройства, Dropbox, Google Диска или указать URL-адрес, а по завершении процесса результаты скачать или отправить в облачное хранилище. Кроме работы с PDF, данный сервис способен конвертировать элементы различных форматов (аудио, видео, изображения, документы, архивы, презентации и т. д.). В сети есть множество ресурсов, позволяющих работать с PDF в онлайн-режиме. Некоторые из них имеют ограничения по размеру загружаемого файла (например, до 50 Мб, 100 Мб), другие нет, но действуют все онлайн-сервисы по аналогичному принципу: загружаем объект, выполняем настройки компрессии и довольствуемся результатом. Интерфейс интуитивно понятен, так что сложностей в работе с инструментами не возникнет даже у неопытного пользователя.
Программы для работы с файлами ПДФ
Снизить вес документа PDF можно также, используя программы, которые требуют установки. В отдельных случаях такой метод будет удобнее применения онлайн-сервисов, поскольку так появляется возможность работать и в отсутствие интернета.
Adobe Acrobat
Сжать документ PDF до нужного размера можно таким образом:
- Открываем объект в Акробате и в меню «Файл» выбираем опцию «Сохранить как другой» – «Файл PDF уменьшенного размера…».
- Теперь следует выбрать версию программы из имеющегося перечня, чтобы документ, полученный в результате процедуры, был совместим с нею. При выборе самой свежей элемент может быть недоступен для предыдущих версий. Нажимаем «Ок».
- По окончании процесса можно сохранить результат, указав путь.
Альтернативный вариант – выбор из меню «Файл» опции «Сохранить как другой» – «Оптимизированный файл PDF…». Таким образом, при уменьшении размера элемента вы сможете детально настроить необходимые параметры сжатия.

CutePDF Writer
Программа позволяет создавать файлы PDF практически из любого приложения, поддерживающего функцию печати. Софт не имеет графического интерфейса и выступает в качестве подсистемы принтера, устанавливая виртуальный принтер на компьютер. Кроме конвертации объектов в PDF, возможно и сжатие готовых элементов, для чего выполняем такие действия:
- Открываем документ в Adobe Reader, где в меню «Файл» выберем «Печать».
- В окне настроек печати из перечисленных в списке доступных принтеров выбираем CutePDF Writer, нажимаем «Свойства» рядом с этой строкой.
- В следующем окне жмём «Дополнительно».
- Среди дополнительных параметров находим «Качество печати», здесь в выпадающем перечне можно снизить DPI. Например, понизив с высокого значения до 300dpi, разницы визуально вы не заметите.
- Выставив необходимое количество точек, жмём «Ок», затем «Печать» (так документ сохраняется, а не распечатывается).
Advanced PDF Compressor
Функционал приложения позволит уменьшать размер выбранного документа PDF, конвертировать изображения в ПДФ, комбинировать объекты. В компрессоре присутствует также возможность создания профилей с различными параметрами, что удобно, когда программа используется не одним пользователем, эту же опцию можно применять для переключения между созданными шаблонами параметров. Что касается сжатия, здесь есть настройки для цветных и чёрно-белых документов. В первом варианте будет предложено также изменить глубину цвета и упростить изображение. Есть возможность настройки сжатия в процентном соотношении, но увлекаться не стоит, иначе результат будет не совсем похож на исходник.
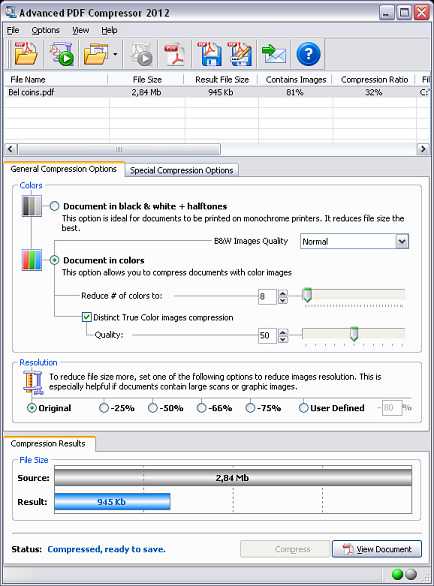
Free PDF Compressor
При помощи данного инструмента можно только варьировать размерами PDF, для чего софт имеет несколько готовых шаблонов настроек с разными параметрами качества. Интерфейс компрессора простой и понятный, вам следует лишь указать исходник, выбрать путь для сохранения результата и отметить нужный вариант настроек, и после нажатия соответствующей кнопки начнётся процесс.
Мы рассмотрели несколько эффективных методов для выполнения сжатия PDF. Какой бы способ с целью снижения веса документов вы не использовали, каждый из них удобен и хорош по-своему, всё зависит от индивидуальных требований к результату.
nastroyvse.ru
Сжать PDF-файл — Сжать PDF-документ онлайн
Как быстро сжать PDF-файл
Есть три способа загрузки файла: перетащить при помощи мыши, указать путь на жёстком диске, загрузить из облака.
После загрузки вы можете настроить параметры преобразования PDF-файла. Для этого выберите нужные настройки качества и разрешения из выпадающего списка. Подробнее о параметрах преобразования читайте в статье блога «Настройки сжатия PDF».
Вы также можете преобразовать цветной документ в чёрно-белый, что позволит уменьшить размер PDF-файла.
Сжимайте PDF-файл онлайн
Не надо ничего скачивать и устанавливать — обрабатывайте PDF-файлы в браузере в любом удобном для вас месте.
Онлайн-студия PDF2Go — бесплатная и безопасная альтернатива автономным программам для обработки PDF-документов. С этим инструментом вы можете уменьшать разрешение изображений и сжимать файлы.
Зачем сжимать PDF-файлы?
При загрузке файлов в сеть или отправке по электронной почте не стоит упускать из виду одну важную вещь — размер. Формат PDF широко используется для резюме, всевозможных документов и даже домашних заданий.PDF-компрессор позволяет загружать и отправлять даже те файлы, которые могут показаться «неподъёмными».
www.pdf2go.com
Как сжать файл pdf и уменьшить размер
PDF-файлы визуально легко воспринимаемы и симпатичны, но в связи с их большими размерами возникают неудобства их отправки в письме. Но это неудобство можно решить сжатием файла. При этом качество не уменьшается и данные не повреждаются. В этой статье мы разберёмся в том, как сжать файл PDF. Для этого существует несколько способов. Выбирайте тот, что наиболее вам удобен.
Отметим, что половина из этих способов осуществляется с применением «Adobe Acrobat DC». Так что желательно, чтобы данная программа была установлена на вашем ПК. Она предоставляется платно, а в качестве пробы можно воспользоваться бесплатной версией в течение 30 дней. Загрузить программу можете на официальном сайте «Adobe».
Содержание статьи
Как сжать файл pdf и уменьшить размер
«CutePDF» и другие PDF-конвертеры
Уменьшать размеры файлов формата PDF можно с помощью специальных конвертеров, таких как «CutePDF». Конвертер переводит файлы из любого формата в PDF. Кроме того, с его помощью позволяется изменять размер документов путём понижения или же повышения качества содержащихся в нём элементов, будь то текста или же изображения. Во время установки программы в системе осуществляется также и установка виртуального принтера, конвертирующего документы в PDF. Что необходимо сделать для применения софта? Об этом мы распишем по пунктам:
- Бесплатная загрузка программы с официального ресурса. Установка программы и самого конвертера.
- Открытие требуемого файла в определённой программе (зависит от формата файла). Так, PDF-файл открывается в «Adobe Reader», а doc или docx – в «Microsoft Word».
- Выбор в меню пункта «Файл», а там – «Печать».
- Выбор принтера «CutePDF Writer».
- Вход в «Свойства принтера», а там – в «Дополнительно». Выбор качества отображения. Для сжатия файла pdf следует выбрать качество меньше изначального.
- Нажатие на «Печать» и сохранение файла в требуемом месте. Сохранить можно лишь в PDF-формате.
Онлайн-инструменты
Вам не подходит загрузка всяких конвертеров и их установка? Как же ещё уменьшить размер PDF-файла? Сжимайте его онлайн. Это наиболее быстрый и удобный способ сжатия.
Для сжатия данным способом проделайте следующее:
- В интернете имеется такой инструмент, как «Smallpdf». Данный инструмент предоставляется без ограничений касательно размеров и количества файлов. Поэтому эта программа имеет преимущество перед другими.
- Зайдите на сайт и загрузите туда требуемый для сжатия документ. Кликните для этого по соответствующей надписи и выбирайте файл с помощью проводника. Также можно просто перетаскивать файлы левой кнопкой мыши в нужную область инструмента. Кроме того, имеется возможность добавления документа из облачных сервисов, таких как «DropBox» и «Google Диск».
- Процесс окончился? Жмите «Сохранить файл» и выбирайте место для его сохранения на ПК. Для загрузки сжатого документа на один из облачных сервисов жмите по значку справа.
Кроме вышеописанного инструмента в интернете вы можете найти также другие онлайн-компрессоры, такие как «PDFzipper», «Compress PDF», «Online2pdf» и другие. У таких инструментов есть всевозможные ограничения. Например, некоторые допускают загрузку файлов размером лишь до 50 МБ, другие же – до 100 МБ, а третьи же вообще могут не иметь ограничений, как вышеупомянутая программа. В целом функциональность их схожа между собой.
«Adobe Acrobat»
В бесплатном софт «Adobe Reader» нет возможности сжатия файла, но вы можете применить «Adobe Acrobat DC». Как мы сказали выше, она уже условно-бесплатная.Итак, сделайте следующие шаги:
- Открытие документа в программе. Выбор пункта «Файл», а там – «Сохранить как другой». Здесь остановите выбор на строке «Файл PDF уменьшенного размера».
- Выберите версию программы. Если вы выберите новейшую, то это даст максимальное сжатие файла, но вы рискуете тем, что он может стать и недоступен потом в более старых версиях.
- Жмите «ОК» и ждите окончания сжатия. Напоследок сохраните полученный документ туда, куда желаете.
Второй метод с «Adobe Acrobat DC»
У вас установлена программа «Adobe Acrobat DC»? Тогда вам лучше будет применить вышеописанный метод. Но если требуемый файл загружен на «Google Диск», и вам необходимо его загрузить и при этом сжать, то делайте следующее:
- Войдите в «Google Диск» через собственный аккаунт. Осуществите двойное нажатие на нужный файл и выбор значка печати для открытия окна для распечатывания.
- Жмите по списку, что выпадает в окне, и остановите выбор на строке «Adobe PDF».
- Жмите «Свойства», выберите «Бумага и качество печати», а там – «Дополнительно».
- Остановите выбор на желаемом качестве файла и жмите «Ок» в этом и следующих окнах.
- Осталось сохранить файл в проводнике на ПК.
«Adobe Acrobat» и «Microsoft Word»
Довольно действенен в вопросе о том, как сжать файл PDF, метод с применением как «Adobe Acrobat», так и «Microsoft Word». Смысл в том, что сначала файл переводится из одного формата в другой, а после этого осуществляется обратное конвертирование. Для этого проделайте следующее:
- Открытие файла PDF в «Adobe Acrobat», выбор «Файл», а там – «Сохранить как».
- Нажатие на «Выбрать другую папку», а после – выбор типа файла docx и назначения места для сохранения. Сохранение параметров нажатием на соответствующую кнопку.
- Открытие файла в «Microsoft Word» и выбор «Файл», а там – «Сохранить как Adobe PDF».
- Сохранение параметров.
Оптимизатор PDF
Здесь, как и в предыдущих методах, тоже применяется софт от «Adobe». Схема работы такова:
- Открытие документа через «Adobe Acrobat», выбор пункта «Файл», а там – «Сохранить как другой». Затем выбор пункта «Оптимизированный файл PDF» для запуска оптимизатора.
- Нажатие на «Оценить использование пространства» для понимания объёма занимаемого элементами пространства файла.
- Оценка того, что не нужно сжимать, а что нужно, и закрытие окна кнопкой «Ок». Задание требуемых параметров сжатия. Здесь можно делать всё, что вам угодно. Задавайте параметры, опираясь на свои предпочтения и требования.
- Нажатие «Ок» и сохранение полученного файла в нужном месте памяти ПК.
Как уменьшить размер файла PDF в «Mac OS X»?
В данном случае файлы PDF обычно существенно больше, чем созданные через «Adobe Acrobat» файлы. Для осуществления сжатия PDF-файла в данной системе достаточно сделать следующее:
- Открыть «TextEdit». Выбрать «Файл», а там – «Напечатать».
- Слева внизу нажать на кнопку «PDF», а далее – на «Сжать PDF». В итоге получается довольно компактный файл в формате PDF.
Архивация
Документ занимает много пространства в памяти ПК? Тогда просто заархивируйте его, применив архиватор, такой как «7Zip» или же «WinRAR». Эти программы в этом плане довольно популярны. Приметим, что первая предоставляется бесплатно, а вторая имеет ограниченную бесплатную версию. Для полного использования «WinRAR» уже потребуется оплата.
Для сжатия файла через «7Zip» жмите по документу правой кнопкой мыши, а далее левой кнопкой – на строчку «7Zip» и затем – на «Добавить к «[название_файла]». Архив создаются автоматически.
Перед началом процедуры архивации задайте требуемые параметры и выберите «Добавить к архиву». Благодаря архиватору вам позволено сжатие файла на определённый размер и создание при этом архива, содержащего несколько объединённых между собой и сжатых файлов. Теперь они будут удобны в плане отправки по почте. Есть такой нюанс: для открытия вашего архиватора у получателя письма должна быть установлена та же программа-архиватор. В противном случае у него файл не откроется.
Заключение
Напоследок стоит отметить, что «Adobe Acrobat» не есть «Adobe Reader». Первая позволяет сжимать файл и предоставляется в качестве условно-платной версии, а вторая же не даёт возможности сжатия документа, но при этом бесплатна полностью. То есть в вопросе о том, как сжать файл PDF, ключевую роль играет именно первая программа. Но, как уже мы и говорили, и без неё можно сжимать файлы, поэтому необязательно применять именно такой софт. Ведь есть и другие инструменты, конвертеры и прочее для таких целей.
Читайте также:
xn--80aaacq2clcmx7kf.xn--p1ai
Как уменьшить размер файла PDF
Содержание статьи:
Если вы работаете с файлами PDF, то наверно знаете, что они могут быть большими размерами из-за содержания в них изображений и графиков. К счастью, можно сжимать PDF-файлы даже без потери качества, тем самым уменьшив его размер. В этой статье я попытаюсь показать вам несколько способов, с помощью которых можно уменьшить размер файла PDF.
Способ первый – онлайн конвертеры
Самый простой способ уменьшить ваш PDF-файл — использовать бесплатный онлайн-инструмент под названием SmallPDF.com. Сайт отличный (не заполнен спам-объявлениями и т. д.), и он неплохо справляется с уменьшением размера больших файлов PDF. Очень удобно, что вы можете использовать его в любом месте и в любой операционной системе, и даже поддерживает новую функцию перетаскивания HTML 5.
Переходим на сайт и щелкаем на Compress PDF. Потом щелкаем на Drop PDF here Choose file и находим на компьютере нужный PDF файл для сжатия. После сервис автоматически начинает свою процедуру.
Он смог взять у меня файл размером 95.7 MB и сократить его до 45.7 MB. Это фантастический результат, не правда ли? После нажимаем скачать сжатый файл.
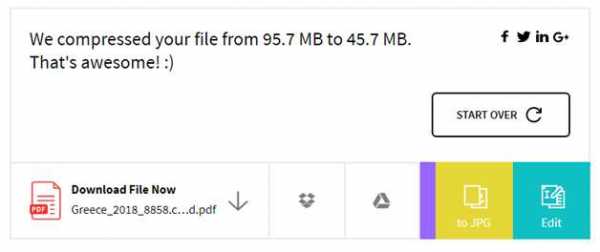
Другой инструмент онлайн, который я использую для сжатия PDF-файлов, — это Neevia Compress PDF . Он имеет множество функций: высокое сжатие/низкое качество изображения или низкое сжатие/высокое качество изображения и т. д.
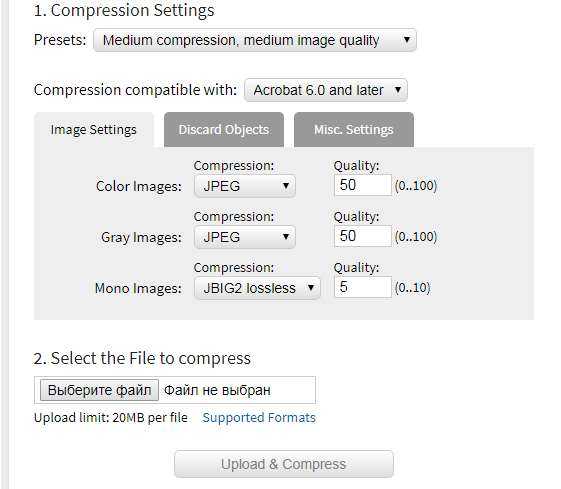
Второй способ – с помощью бесплатной программы
PDF Compressor — бесплатная программа, которую вы можете скачать для Windows XP / Vista / 7/8, которая позволяет быстро и эффективно уменьшить размер одного или нескольких PDF-файлов. Скачать можете по ссылке http://www.pdfcompressor.org
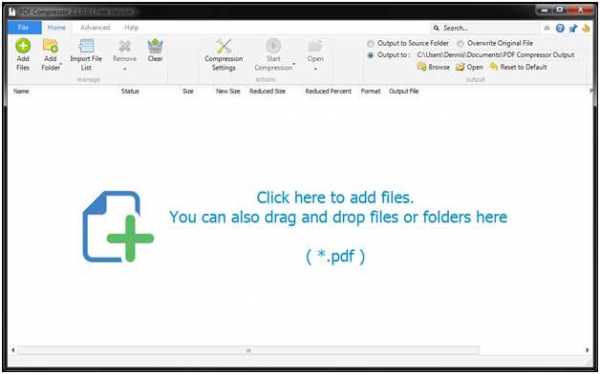
Она поддерживает сжатие без потери качества, поэтому вы не увидите снижения качества в PDF. Она также поддерживает зашифрованные документы PDF и может работать одновременно с несколькими или даже тысячами PDF-файлов.
Третий способ – Adobe Acrobat PDF Optimizer
Начиная с 7 версии в Adobe Acrobat, в меню Advanced под названием PDF Optimizer есть новая функция.
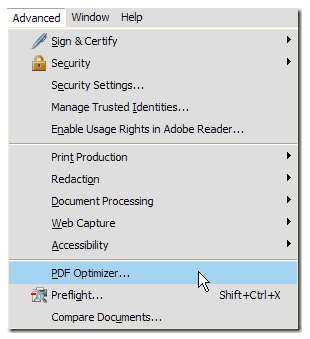
Теперь вы попадаете на экран, на котором есть целая куча настроек!
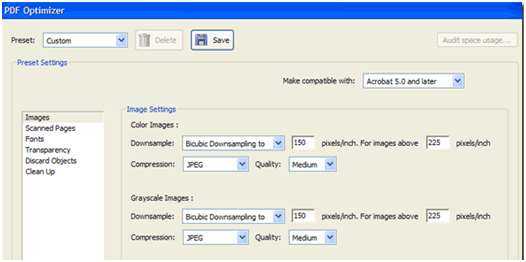
Нажмите кнопку Audit space usage в правом верхнем углу, чтобы получить подробный список каждого компонента PDF-файла и сколько места он использует.
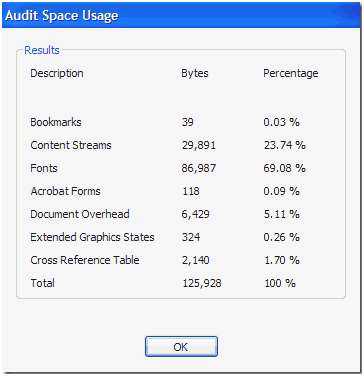
Как вы видите, можно сделать разные действия, чтобы уменьшить размер PDF-файла, включая оптимизацию или масштабирование изображений, настройку шрифтов, настройку прозрачности, удаление объектов и очистку PDF-файла.
В разделе «Изображения», например, вы можете уменьшить и сжать изображения, чтобы сэкономить место. Это действительно полезно, особенно если ваши изображения имеют действительно высокое разрешение. Если PDF-файл не нужно печатать, вы можете уменьшить качество и количество пикселей на дюйм. Для просмотра на экране вам нужно всего 72 пикселя.
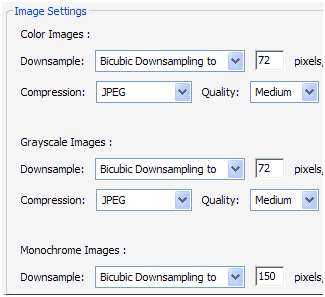
Посмотрите все настройки и измените их под ваш конкретный PDF файл.
Надеюсь, что хоч один из вышеперечисленных методов даст вашему PDF файлу уменьшенный размер, после, который вы сможете прикрепить к электронной почте или к сообщению на сайте. Если вы используете другой метод, не упомянутый выше для сокращения PDF-файлов, сообщите нам об этом в комментариях. Спасибо.
comp123.ru
В Adobe Acrobat Reader и онлайн
После создания PDF документа он, как правило, имеет очень большой размер, чтобы оптимизировать его, необходимо знать, как уменьшить размер PDF файла.
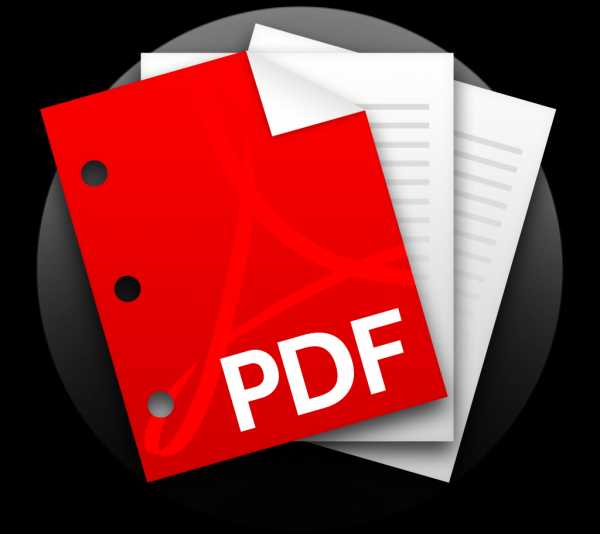
PDF – очень популярный среди пользователей формат документов. Универсальная программа для просмотра данного формата на всех типах ОС — adobe reader.
Преимущества формата:
- Качество отображение файлов превосходит такие виды сжатия, как JPEG и GIF;
- Стандартизированность – документі с таким форматом можно открыть на всех устройствах, при этом внешний вид документа не будет меняться;
- Обеспечение безопасности – передавая файлы PDF в режиме онлайн, вы всегда можете быть уверенными в том, что доступ к редактированию файла никто не получит. Также в такие файлы сложно встроить вирусный вредоносный скрипт;
- Поддержка большого количества алгоритмов сжатия;
- Автоматическое определение подлинности документа.
Кстати, вас могут заинтересовать еще статьи:
- Как редактировать PDF файлы — Практичные способы
- Как конвертировать djvu в pdf: Онлайн сервисы и программы
- Читалка книг для компьютера — Обзор лучших программ
Adobe Acrobat Pro для сжатия. Использование стандартных функций
Одна из самых популярных программ для работы с файлами формата PDF – это Adobe Acrobat Pro. С ее помощью вы сможете отредактировать ранее созданный документ и уменьшить его конечный размер.
Приложение платное, однако, пользователи могут скачать бесплатную пробную версию на 30 дней или портативную версию с урезанным функционалом для редактирования.
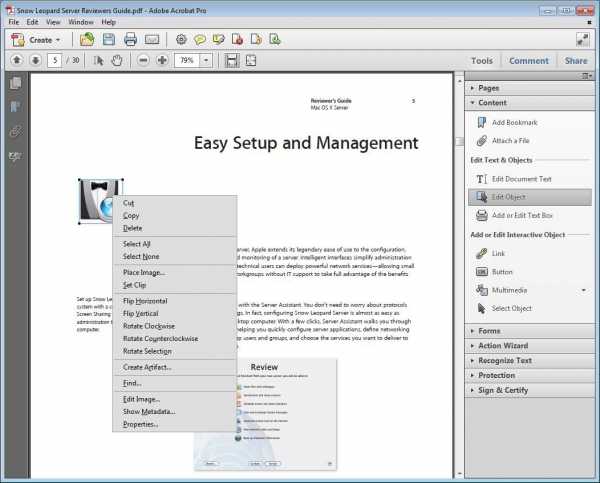
Внешний вид главного окна утилиты Adobe Acrobat
Программа позволяет существенно уменьшить размер конечного файла.
Следуйте инструкции:
- Откройте свой документ в программе Adobe Acrobat;
- На главной панели включить вкладку Файл;
- Найдите и выберите пункт «Сохранить как другой документ…» и затем «Файл с уменьшенным размером», как указано на рисунке ниже;
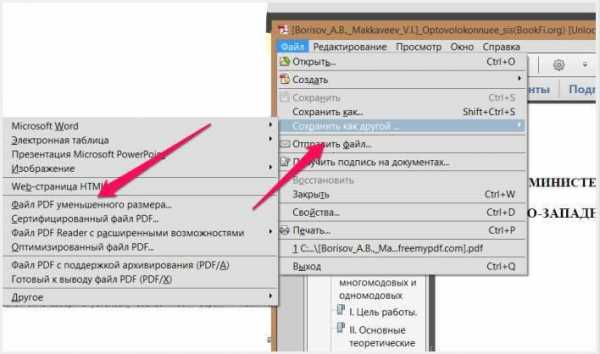
Процесс уменьшения размера в приложении
- Далее появится окно, в котором вам нужно будет указать необходимые параметры и уровень защиты создаваемого документа;
- После преобразования файла снова нажмите на вкладку «Открыть» — «Оптимизированный файл» и во всплывающем списке нажмите на пункт «Сохранить как другой…»;
- Выберите место на жестком диске, куда следует сохранить документ с уменьшенным размером и нажмите на кнопку ОК. Данная программа позволяет провести компрессию без потери качества.
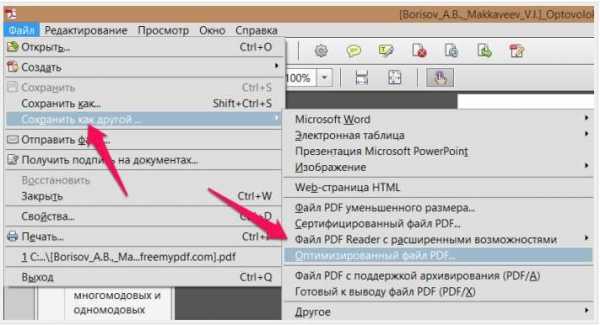
Сохранение уменьшенного документа
В программе Adobe Acrobat можно не только оптимизировать файл, но и принудительно уменьшить его размер.
Для этого следуйте инструкции:
- Откройте документ в программе;
- Теперь включите вкладку Файл на главной панели инструментов утилиты;
- Выберите пункт «Сохранить как другой» и в новом появившемся списке нажмите на «Уменьшить размер», как показано на рисунке ниже;
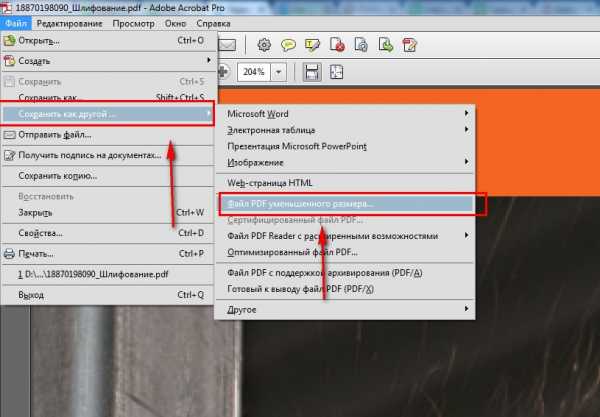
Принудительное уменьшение размера
Данный способ прекрасно подойдет, если после проведения оптимизации, размер не уменьшился до необходимого вам уровня.
- В новом окне выберите версию программы, с которой будет совместим конечный файл;
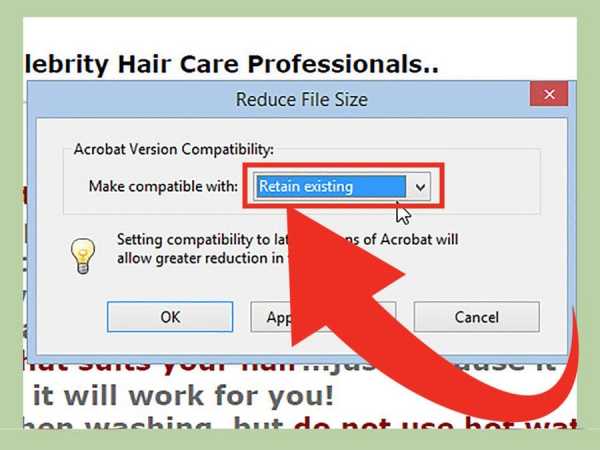
Настройки совместимости
- Нажмите клавишу ОК, чтобы применить опции только к одному файлу или Apply To Multiple, чтобы сохранить настройки сразу для нескольких ПДФ.
Сжать файл можно с помощью встроенных функций операционной системы Windows. Если документ не открывается или запускается слишком долго, необходимо провести экстренное сжатие.
Для этого необходимо открыть свойства PDF-файла.
Затем в общих настройках найдите клавишу «Другие» и в открывшемся окне поставьте галочку напротив отмеченного на рисунке ниже пункта «Сжимать содержимое…».
Сохраните внесенные изменения, нажав клавишу ОК.
Данный способ сжатия является самым простым, поэтому после компрессии файлов, размер которых составляет несколько ГБ, может быть немного искажено общее изображение содержимого.
После проведения сжатия откройте документ в программе adobe reader, чтобы проверить его качество.
Если он будет недопустимым, верните первоначальные свойства и оптимизируйте файл с помощью сторонних утилит.
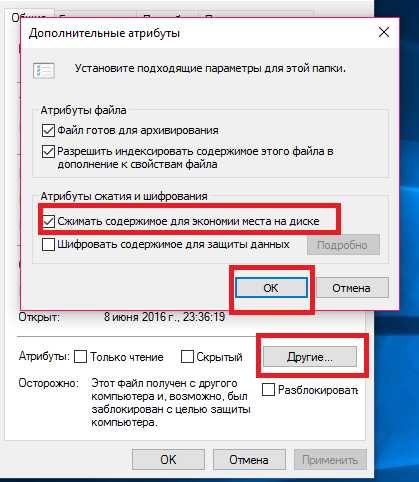
Отображение дополнительных атрибутов
Если вам нужно уменьшить размер файла только на определенное время, воспользуйтесь утилитами для архивации данных.
Например, 7Zip или WinRAR. В дальнейшем, при необходимости, можно быстро распаковать архив и получить ПДФ с начальным размером.
Утилита Cute PDF
Рассмотрим программу Cute PDF. Она является одним из наиболее распространённых приложений для конвертации в PDF и проведения оптимизации конечных документов.
Утилита бесплатна для загрузки, при этом в ней доступен широкий спектр функций.
Прямая ссылка на скачивание файла: http://www.cutePDF.com/.
Программа создает на компьютере виртуальный принтер, с помощью которого и происходит взаимодействие пользователя с основными функциями.
Чтобы уменьшить размер нужного файла с помощью Cute PDF следуйте инструкции ниже:
- Откройте документ в любом ридере для формата ПДФ;
- Теперь нажмите на кнопку «Печать»;
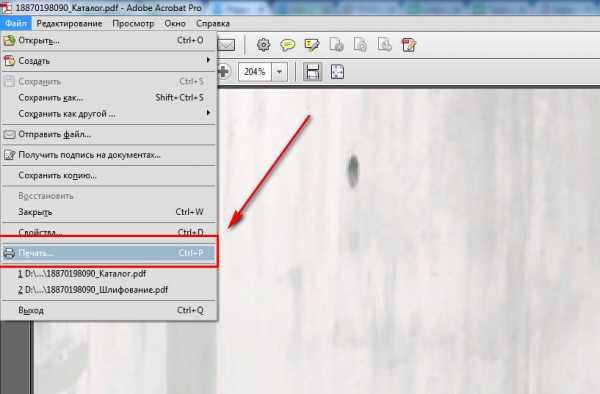
Включение окна для печати в ридере
- В открывшемся окне для настройки параметров печати укажите, что принтер имеет название «Cute PDF» найдите клавишу «Properties» или «Свойства» и кликните по ней. В операционной системе Виндоус данная клавиша располагается напротив имени принтера;
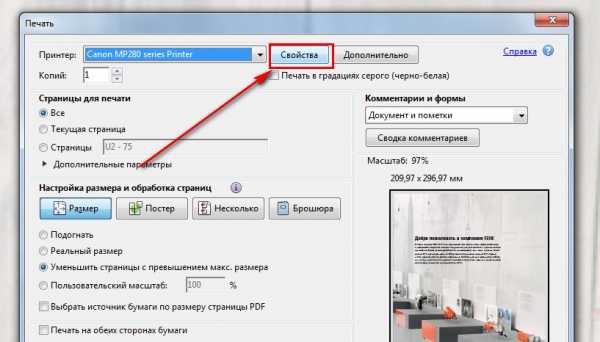
Клавиша свойств принтера
Обратите внимание! Если в выпадающем списке доступных принтеров отсутствует наименование Cute PDF, возможно, программа была установлена некорректно или вы не перезагрузили свой компьютер после инсталляции.
- В появившемся окне откройте вкладку Compression, затем вберите нужный уровень качества и степень компрессии документа. Сохраните настройки и закройте окно свойств;
- Теперь в окне настроек принтера для печати нажмите клавишу Печать;
- Далее появится окно для выбора места сохранения документа;
- Дождитесь окончания сохранения и проверьте, какой размер получился у конечного файла. При необходимости можно провести все вышеуказанные шаги со сжатым файлом, чтобы еще больше уменьшить его размер.
Использование хранилища Google Drive и программы Adobe Acrobat
Проводить компрессию можно напрямую через ваш диск Гугл. Также на компьютере должна быть установлена программа Adobe Acrobat.
Зайдите в свою учетную запись на диске и загрузите необходимый файл ПДФ.
Потом необходимо открыть ПДФ в вашем браузере.
Для этого выберите документ из списка загруженных ранее, нажмите на нем правой клавишей мыши и кликните на пункт «Open» или «Открыть».
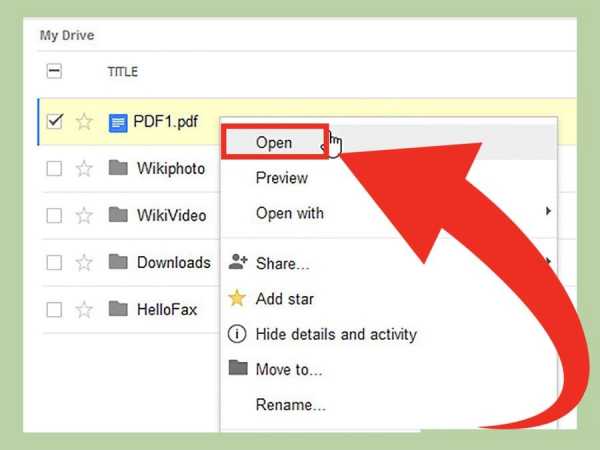
Процесс открытия файла в браузере
Теперь нужно отправить содержимое вкладки с ПДФ на очередь печати. Для этого в настройках браузера вызовите окно для настройки печати.
В списке доступных устройств выберите Adobe PDF. Далее нажмите на клавишу ОК.
Вместо привычного нам процесса печати, начнется процесс сохранения документа на жесткий диск компьютера.
При этом программа автоматически оптимизирует его, благодаря чему будет уменьшен размер.
Помните! Для того чтобы в списке печати был доступен пункт Adobe PDF, на вашем персональном компьютере обязательно должен быть установлен Adobe Acrobat. В противном случае сохранения данным способом будет невозможно.
Сжатие с помощью MS Word
Популярный текстовый процессор Word из пакета программного обеспечения MS Office также поможет вам уменьшить объем конечного ПДФ. Откройте файл с помощью утилиты Адоб Акробат.
Затем сохраните документ, как MS Word (Рисунок ниже).
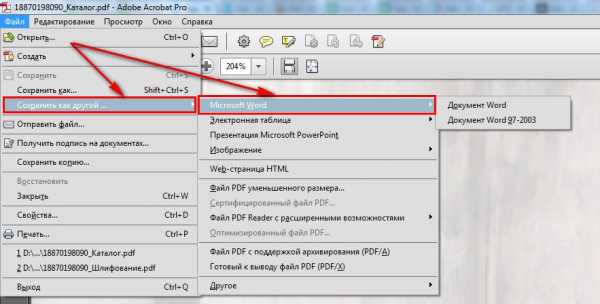
Сохранение файла в качестве объекта Word
Теперь найдите сохраненный объект и нажмите на нем правой кнопкой мышки. Во всплывающем списке нажмите на пункт «Конвертировать в Adobe PDF», как указано на рисунке ниже.
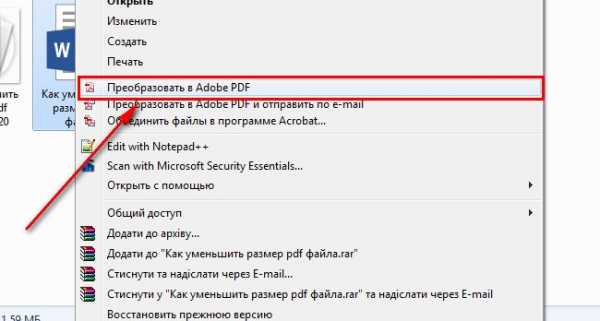
Конвертирование файла
Дождитесь окончания процесса. Как правило, он не займет больше двух минут.
Таким образом можно уменьшить размер документа приблизительно на тридцать процентов без существенной потери качества.
Лучшие онлайн конвертеры
Благодаря программному обеспечению с открытыми исходниками в интернете появилось множество сервисов, которые заменяют некоторые десктопные программы.
Чтобы уменьшить объем нужного вам документа, можно использовать следующие сервисы:
- Shrink PDF. Официальная ссылка на ресурс: http://shrinkPDF.com/ru/. Данный онлайн-конвертер позволяет без потери качества уменьшить размер до 20 документов за один раз.
Чтобы начать работу, нажмите на клавишу «Открыть» и выберите на своем компьютере документы для проведения компрессии. Дождитесь загрузки объекта на сервис.
Теперь в нижней части страницы появится файл и состояние процесса его сжатия. Дождитесь завершения процесса и скачайте полученный файл на свое устройство.
На рисунке ниже показан пример использования сервиса;
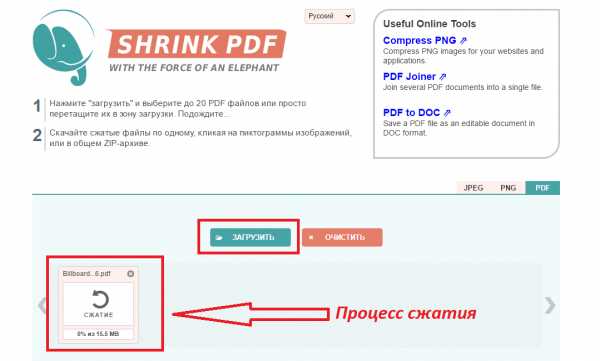
Процесс работы сервиса Shrink PDF
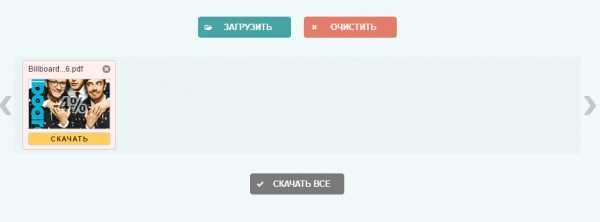
Страница загрузки сжатого документа
Также с помощью данного сервиса вы можете провести мгновенную компрессию файлов формата JPEG и PNG. Для этого переключитесь на соответствующее вкладку сервиса.
- SmallPDF. Ссылка на главную страницу сайта: https://smallPDF.com/ru/compress-PDF. С помощью этого сервиса вы сможете провести оптимизацию популярных форматов, в том числе и PDF.
Чтобы начать работу, перетащите файл с рабочего стола на красную область открытой страницы в браузере. Также вы можете открыть файл с помощью облачного хранилища от Google или Dropbox.
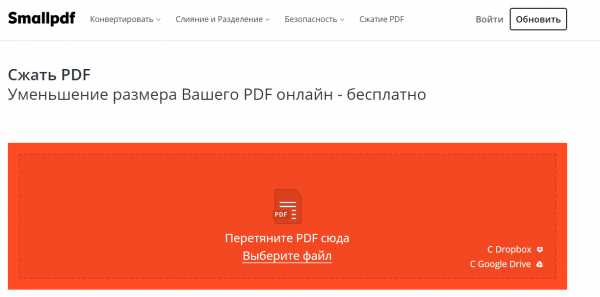
Внешний вид конвертера
Дождитесь окончания загрузки вашего документ ан сервис. Далее автоматически начнется процесс компрессии. Как правило, сервис позволяет сжать файл на 5—20%.
Это немного, но такой метод позволяет сохранить первоначальное качество документа.
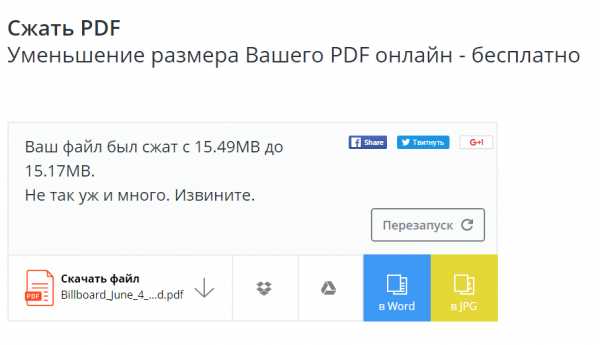
Диалоговое окно после завершения оптимизации
- Онлайн-конвертер IlovePDF. Ссылка на страницу: http://www.ilovePDF.com/ru/compress_PDF. Данная онлайн-утилита позволяет провести компрессию максимально быстро.
Схема его работы стандартна: перетащите ПДФ на поле в окне браузера, затем дождитесь окончания компрессии и скачайте файл.
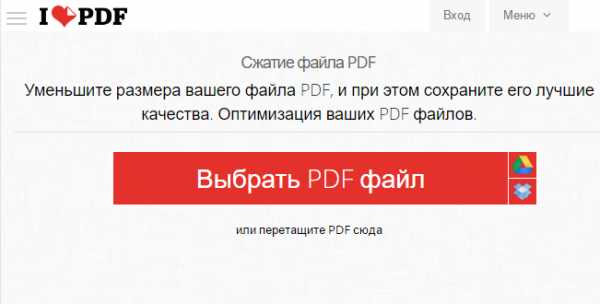
Внешний вид сервиса
- Универсальная онлайн-утилита PDF-docs. Ссылка на страницу сайта: http://PDF-docs.ru/.
Чтобы провести сжатие, найдите небольшое окно в правой части страницы. Затем загрузите свой файл и выберите тип компрессии.
Нажмите клавишу «Вперед» и подождите несколько минут, пока процесс не закончится.
Далее автоматически запустится скачивание файла на ваш компьютер.
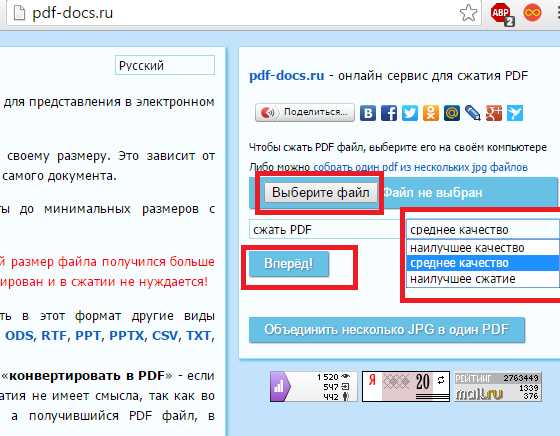
Использование утилиты PDF-docs
Видеоматериалы:
Как сжать PDF документ | сжатие ПДФ | danilidi.ru
видео обзор — как сжать PDF документ
Сжатие pdf файла онлайн — как уменьшить размер pdf файла
Как уменьшить размер pdf файла: В Adobe Acrobat Reader и онлайн
Поделиться новостью в соцсетях
« Предыдущая запись Следующая запись »
activation-keys.ru