Обновление фотографии и сведений об учетной записи в Outlook Web App
Outlook в Интернете для Exchange Server 2016 Outlook Web App Еще…Меньше
На странице Моя учетная запись в Outlook Web App вы можете просматривать и обновлять свою фотографию и контактные данные.
|
Эта статья применима к приложению Outlook Web App. Оно используется организациями, в которых работа почтовых серверов управляется с помощью Exchange Server 2013 или 2010. Если вы используете Microsoft 365 или Exchange Server 2016, вашей почтовой программой является Outlook в Интернете. Для получения справки по Outlook в Интернете см. раздел Получение справки по Outlook в Интернете. |
-
В браузере войдите в Outlook Web App, используя URL-адрес, предоставленный пользователем, который управляет электронной почтой вашей организации.

-
В верхней части страницы щелкните значок Параметры и выберите пункт Параметры.
-
В разделе Параметры откройте вкладку Учетная запись.
-
На странице Моя учетная запись щелкните Изменить сведения, чтобы добавить или изменить сведения о своей учетной записи на странице Сведения об учетной записи.
 Завершив обновление сведений, выберите «Сохранить», чтобы сохранить изменения, или «Отмена», чтобы оставить данные учетной записи без сохранения изменений.
Завершив обновление сведений, выберите «Сохранить», чтобы сохранить изменения, или «Отмена», чтобы оставить данные учетной записи без сохранения изменений.
Вы можете использовать только фотографию с вашего компьютера или из общей сетевой папки, связанной с ним.
-
Перейдите на страницу «Моя учетная запись».
-
Чтобы добавить или изменить фотографию, выберите
-
Выберите «Обзор»,выберите фотографию в диалоговом окте «Выбор файла для отправки», а затем выберите «Открыть».

Вы можете использовать фотографию или другое изображение размером до 500 КБ.
-
Нажмите кнопку Сохранить, чтобы сохранить изменения, или кнопку Отмена, чтобы удалить их.
Перейдите на страницу «Моя учетная запись». Большинство сведений на странице «Общие» уже предоставлены. Например, имя, фамилия и отображаемая имя. Вы можете ввести инициалы, которые хотите использовать в инициалах. Изменить адрес электронной почты нельзя.
Перейдите на страницу «Моя учетная запись». В поле Расположение контакта можно указать свой почтовый адрес.
Перейдите на страницу «Моя учетная запись». В поле Контактные телефоны укажите или измените номер рабочего, домашнего, мобильного телефона или факса.
Настройка параметров своего изображения
Lync 2013 для Office 365 Еще…Меньше
В этом разделе описывается окно параметров изображения, с помощью которого можно выбрать фотографию для отображения в контактных данных в Lync.
Отображение своего изображения
Скрытие своего изображения
Вы можете скрыть фотографию от других пользователей Lync. Ваши контакты будут видеть пустое представление вместо изображения.
Если установлен флажок Скрыть мою фотографию, фотография не видна в Lync, но может отображаться в других программах. Чтобы удалить фотографию из других программ:
- org/ListItem»>
-
на странице входа Office 365 или в окне SharePoint нажмите значок Удалить (x) или выберите Удалить изображение.;
-
нажмите кнопку ОК.
Важно: Microsoft Outlook 2013 не всегда распознает, что вы удалили свое изображение. Это известная проблема, которую мы планируем решить в следующем выпуске. А пока вот как можно прекратить его отображение в Outlook:
-
в Outlook 2013, откройте вкладку Файл и выберите пункт Параметры;
в Параметры Outlook выберите «Люди», после чего в разделе Состояние в сети и фотографии снимите флажок Показывать фотографии пользователя при наличии (требуется перезапуск Outlook);
-
-
закройте Outlook и откройте его еще раз.
Нажмите кнопку Изменить или удалить фотографию.
Изменение своего изображения
Если политика вашей компании допускает это, вы можете изменить фотографию, выполнив следующие действия.
Использование изображения с компьютера или внешнего диска
-
В окне параметров своего изображения нажмите кнопку Изменить или удалить фотографию.

Примечания:
-
Если кнопка Изменить или удалить фотографию недоступна,
-
-
это может быть вызвано следующими причинами:
-
Выбран параметр Скрыть мое изображение (расположен над параметром Изменить или удалить изображение). Выберите Показывать мое изображение.
Вы еще не выполнили обновление службы Office 365. Без обновления можно изменить изображения в Lync, но только с портала Office 365. Чтобы узнать, выполнено ли обновление, войдите на портал Office 365 и обратите внимание на заголовок.
 Если он белого цвета и содержит элементы Главная, Outlook и Сайт группы, вы используете версию Office 365 до обновления. См. статью Изменение изображения в Lync через необновленную учетную запись Office 365.
Если он белого цвета и содержит элементы Главная, Outlook и Сайт группы, вы используете версию Office 365 до обновления. См. статью Изменение изображения в Lync через необновленную учетную запись Office 365.-
Если служба Office 365 обновлена (заголовок портала Office 365 синего цвета и содержит разделы Outlook, Календарь и Люди
) и параметр «Показывать мое изображение» выбран, вероятно, функция изменения изображения отключена в вашей организации. Чтобы убедиться в этом или узнать подробности, обратитесь в службу технической поддержки вашей организации.
-
-
На странице входа в Office 365 введите при необходимости свое имя пользователя и пароль, а затем нажмите кнопку Вход.

-
Нажмите кнопку Обзор и найдите нужное изображение. Можно использовать изображение любого размера и разрешения.
Выберите файл, а затем нажмите кнопку Сохранить.
Примечания:
-
Чтобы новое изображение отобразилось, может потребоваться некоторое время.
-
Ваше изображение в Lync также отображается в других программах Office, в которых есть такая возможность, включая Outlook.

-
К началу страницы
Как изменить фото и имя профиля в Outlook: шаг за шагом
Microsoft Outlook — это программа, которая позволяет пользователям отправлять и получать электронную почту на своем устройстве с дополнительными функциями, доступными в платной версии. Вот как вы можете изменить фотографию и имя своего профиля в Outlook
India Today Web Desk
New Delhi, ОБНОВЛЕНО: 30 января 2021 г. 19:22 IST
Домашняя страница Microsoft Outlook. (Фото: Outlook)
Веб-служба India Today :
Microsoft Outlook — это программа для работы с электронной почтой, которая позволяет пользователям отправлять и получать электронную почту на своем устройстве. Microsoft Outlook доступен как часть пакета Microsoft Office. Он также доступен отдельно. Microsoft Outlook — это полноценная программа с улучшенной корпоративной поддержкой. Его дополнительных функций нет в бесплатной версии.
Он также доступен отдельно. Microsoft Outlook — это полноценная программа с улучшенной корпоративной поддержкой. Его дополнительных функций нет в бесплатной версии.
Большинство корпоративных сотрудников проводят свой рабочий день с Microsoft Outlook, отраслевым стандартом для рабочей электронной почты, календарей и контактов. С миллионами пользователей по всему миру Outlook стал основой почти всего делового общения.
С помощью Outlook на ноутбуке, Mac или мобильном устройстве вы можете:
Организуйте электронную почту в соответствии с важностью и предпочтениями
Простое управление встроенным календарем для отслеживания ваших встреч и планирования встреч.
Делитесь файлами из облака, чтобы получатели всегда получали самую последнюю версию.

Совместная работа Word, PowerPoint и Excel удобна для пользователя.
Шаг 1: Нажмите на фото профиля в верхнем углу страницы.
Шаг 2: Щелкните профиль редактирования.
Шаг 3: Выберите изменение изображения.
Шаг 4: Нажмите «Обзор» и выберите изображение, которое вы хотите использовать в качестве фотографии своего профиля.
Шаг 5: Перетащите или измените размер окна изображения и
Шаг 6: Выберите Сохранить.
Измените имя своего профиля в Outlook:Шаг 1: Нажмите на изображение профиля в верхнем углу страницы.
Шаг 2: Нажмите на профиль редактирования.
Шаг 3: Выберите Изменить имя.
Шаг 4: Введите имя и фамилию и
Шаг 5: Выберите Сохранить.
Примечание: Изменение фотографии или имени вашего профиля отобразится в течение 24 часов.
реклама
ЧИТАЙТЕ ТАКЖЕ: Как скрыть истории в Instagram от кого-либо: пошаговое руководство0042
Как добавить гиперссылку на изображение в Outlook (1-минутное руководство)
Для более быстрого и простого решения вы можете использовать генератор WiseStamp для создания красивой подписи с гиперссылкой (или даже значками социальных сетей, баннерами и кнопки). WiseStamp автоматически подключит вашу новую подпись к электронной почте всего за несколько кликов.
Электронная подпись Outlook с добавленной гиперссылкой | Сделано с помощью WiseStamp
Outlook 365 и OWA
Outlook 2013–2019″ Просмотреть все настройки » в нижней части меню «Настройки»
- Выберите вкладку « Написать и ответить » на левой боковой панели
- Выберите текст, который вы хотите превратить в гиперссылку
- Выберите значок ссылки в правом конце панели инструментов, чтобы «Вставить ссылку».
 правильно
правильно - Нажмите « Сохранить », и все готово.
Чтобы сделать гиперссылку на изображение, сначала нужно добавить изображение, а только потом гиперссылку.
- Выберите значок изображения на панели инструментов, чтобы «Вставить встроенное изображение».
- Нажмите « Сохранить », чтобы обновить свою подпись
Подпись Outlook 365 со ссылкой на изображение | Сделано с помощью WiseStamp
Как добавить гиперссылку в Outlook 2013/2016/2019
- Открыть новое сообщение электронной почты на рабочем столе Outlook 2019
- В меню Сообщение выберите Подпись > Подписи > выберите подпись, которую хотите изменить
3. Выберите текст, который хотите превратить в гиперссылку, и нажмите « Ссылка» в правом конце панели инструментов редактора
- Добавьте URL-адрес, на который вы хотите создать ссылку, и нажмите «ОК».
 добавить гиперссылку на изображение в Outlook 2019подпись
добавить гиперссылку на изображение в Outlook 2019подпись - Добавьте изображение (если вы еще этого не сделали), выбрав значок изображения в правой части панели инструментов > Загрузите изображение со своего компьютера или скопируйте и вставьте его со своего компьютера или из Интернета
- Дважды щелкните изображение, чтобы выбрать его, а затем щелкните значок ссылки на панели инструментов, чтобы добавить гиперссылку > После добавления ссылки нажмите « OK ».
- Не забудьте « Сохранить », чтобы обновить свою подпись
Подпись электронной почты Outlook 2013-2019 со ссылкой | Сделано с помощью WiseStamp
Как добавить гиперссылку к изображению в Outlook 2007–2010- Откройте приложение Outlook
- Перейдите в меню Файл , затем выберите 9041 1> Параметры . Почта и найдите кнопку Подписи
- Перейдите к мастеру подписи > выберите Добавить новую подпись > Назовите свою подпись и отредактируйте ее содержимое
- Выберите текст, который хотите превратить в гиперссылку, и щелкните значок ссылки в правом конце панели инструментов редактора подписи (откроется диалоговое окно)
- Добавить нужный URL-адрес в диалоговом окне
- Нажмите OK , чтобы сохранить свою подпись
- Во-первых, чтобы вставить изображение в свою подпись, нажмите на значок рядом с визитной карточкой
- Найдите и выберите изображение подписи на своем компьютере .


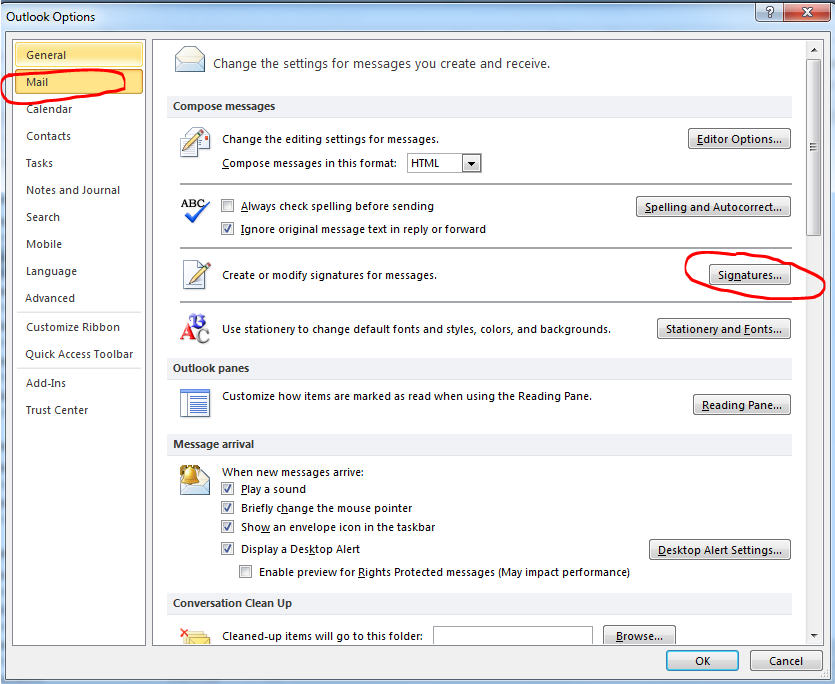

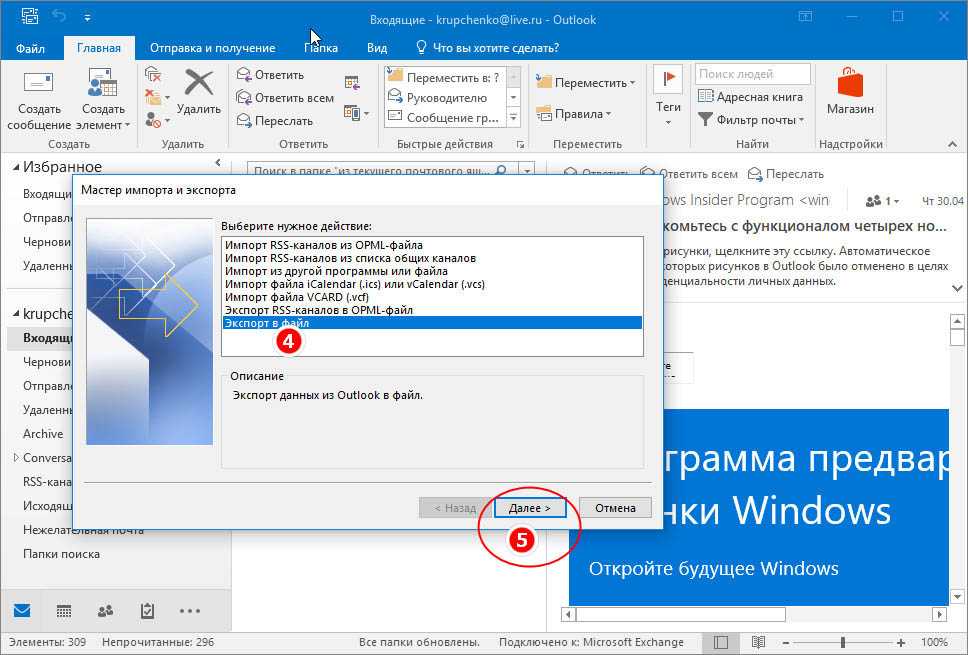 Если он белого цвета и содержит элементы Главная, Outlook и Сайт группы, вы используете версию Office 365 до обновления. См. статью Изменение изображения в Lync через необновленную учетную запись Office 365.
Если он белого цвета и содержит элементы Главная, Outlook и Сайт группы, вы используете версию Office 365 до обновления. См. статью Изменение изображения в Lync через необновленную учетную запись Office 365.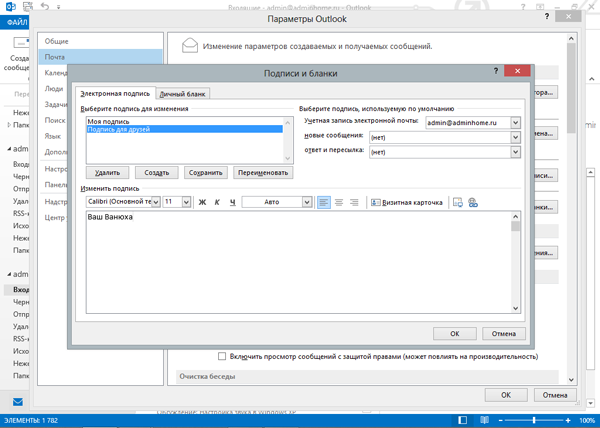

 правильно
правильно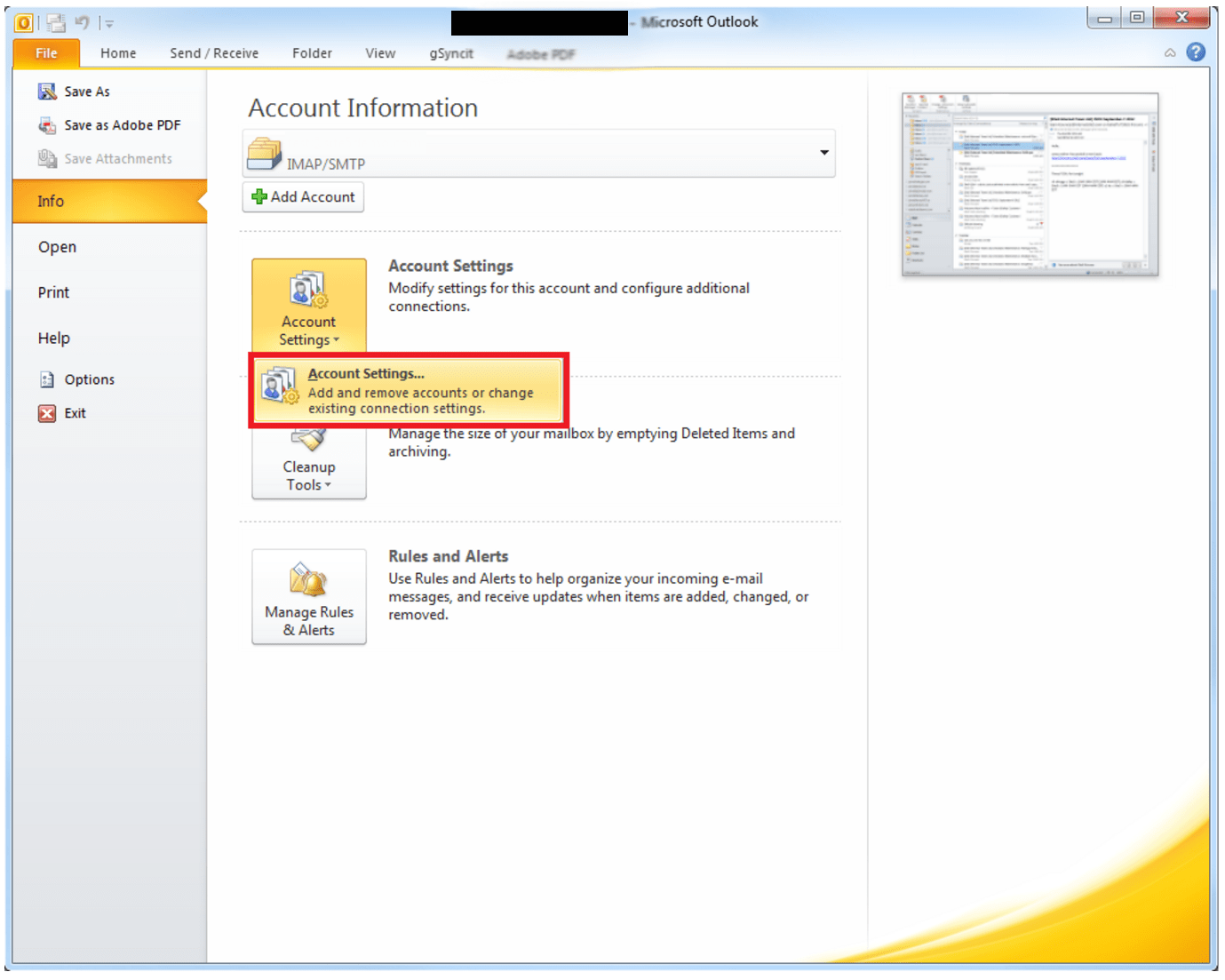 добавить гиперссылку на изображение в Outlook 2019подпись
добавить гиперссылку на изображение в Outlook 2019подпись 