Инструмент Лечащая / Восстанавливающая кисть (Healing Brush Tool)
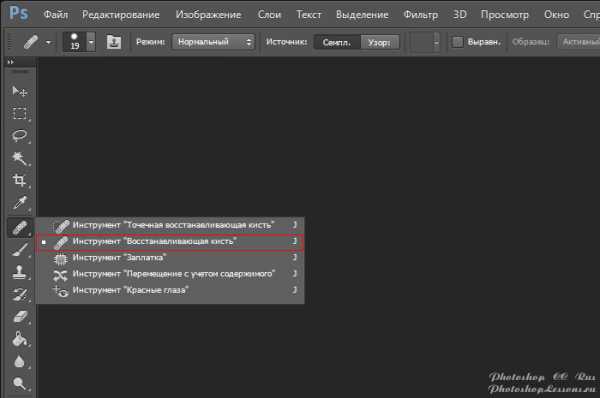 Инструмент «Восстанавливающая кисть» (Healing Brush Tool / Клавиша «J») на примере Photoshop CC (2014) (Rus)
Инструмент «Восстанавливающая кисть» (Healing Brush Tool / Клавиша «J») на примере Photoshop CC (2014) (Rus)Вот представьте себе такую ситуацию.
Идете вы с девушкой или парнем по парку, и тут откуда не возьмись стая голубей налетела…
И один самый ушлый взял да и … как бы сказать… поставил на вас смачную метку!
Знамение свыше!
Неприятно немного, вы расстроены…
Но ведь ничего плохого не случилось, даже наоборот!
Люди говорят, что этот человек богатым будет.

Ну, посмеялись и хватит. Футболку ведь стирать надо.
В реальной жизни все понятно — взяли тазик с порошком и вперед, а вот в науке фотошопа есть свой рецепт!
Здесь нужно применить инструмент — «Лечащая / Восстанавливающая кисть» (Healing Brush Tool / Клавиша «J»)
Кликните на этот значок в панели инструментов.
Если что, то мы работаем вот с этим участком.
Для начала определим, как работает данная кисть: сначала нужно определить участок, которым будет закрашиваться пятно, потом закрасить пятно.
Итак, зажимаем клавишу Alt (появится курсор в виде цели) и кликаем по чистому участку футболки где-то рядом с пятном (нужно, чтобы оттенок футболки совпадал с тем местом, где находится пятно):
Кликнули и сразу отпустите Alt.
Теперь начинайте закрашивать. Установите кисть размером с пятно.
И потихоньку начинайте закрашивать пятно.
Вы заметите, что параллельно с курсором путешествует крестик. Он показывает место источника откуда и берется краска.
Вы наверно заметили, что краев заплатки совсем невидно — краска идеально сливается с ближайшим оттенком.
Вот посмотрите, что получилось! Теперь вам голуби не страшны!
Финальный результат
Автор: Зинаида Лукьянова;
Источник;
Другие материалы по теме:
- Перевод и месторасположение Healing Brush Tool (Инструмент «Восстанавливающая кисть») на примере Photoshop CC (Eng/Rus).;
photoshoplessons.ru
Точечная восстанавливающая кисть (Spot Healing Brush) Photoshop CS5
В этой статье мы проверим усовершенствованную в Photoshop CS5 Точечную восстанавливающую кисть (Spot Healing Brush) с новой опцией Восстановление с учетом содержимого (Content-Aware Healing)!
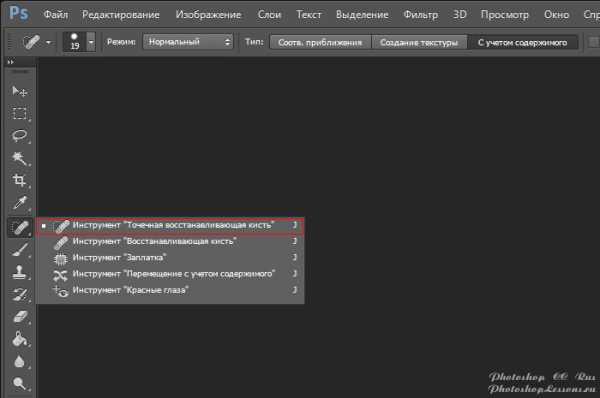 Инструмент «Точечная восстанавливающая кисть» (Spot Healing Brush Tool / J) на примере Photoshop CC (2014) (Rus)
Инструмент «Точечная восстанавливающая кисть» (Spot Healing Brush Tool / J) на примере Photoshop CC (2014) (Rus)Впервые, этот инструмент появился в Photoshop CS2. Точечная восстанавливающая кисть применяется для быстрого устранения небольших проблемных областей на изображении, таких как дефекты на коже, пыль, грязь, маленькие царапины и т.п.
Ее скорость и производительность делают ее идеальной для устранения мелких проблем перед тем, как перейти к большим.
Сила Точечной восстанавливающей кисти в том, что она почти все делает сама, лишь с малейшими действиями с нашей стороны, но, как ни странно, в этом и ее слабость.
Вот как этот инструмент работал в Фотошоп с версии CS2 до сегодня: вы просто кликали на маленькой области с нежелательной текстурой, потом смотрели как Фотошоп чудесным образом переносит на это место произвольно выбранную текстуру с близкого участка, находящегося возле точки, на которую вы кликнули. Пока проблемная область достаточно маленькая или присутствовала большая область с хорошей текстурой рядом, Точечная восстанавливающая кисть давала нам приемлемые результаты.
Но когда проблемная область стала слишком большой и сложной, а рядом было мало хорошей текстуры, Точечная восстанавливающая кисть стала работать плохо, теперь мы вынуждены обратиться к восстанавливающей кисти (Healing Brush), Заплатке (Patch Tool) или Штампу (Clone Stamp Tool), которые требуют больше времени и усилия.
В Photoshop CS5 главная идея этого инструмента не изменилась. Мы все также кликаем на проблемном месте и разрешаем «Точечной восстанавливающей кисти» делать остальную работу без нашего участия. Но в этот раз Adobe очень сильно усовершенствовал инструмент, теперь с новым инструментом Восстановление с учетом содержимого (Content-Aware Healing) результат будет более качественным, ведь Фотошоп теперь подбирает текстуру, базируясь на содержимом изображения! Давайте проверим это!
Мы не будем рассматривать работу Точечной восстанавливающей кисти очень детально, ведь наша цель – посмотреть на работу «Восстановления с учетом содержимого» (Content-Aware Healing).
Вот фотография, которую я когда-то заснял около стройплощадки – цифры, нарисованные краской-спреем на тротуаре:

0 + 875…Я хочу, чтоб на тротуаре остались только цифры 875, но будет ли это легко?
Обычно удаление рисунка с тротуара (по крайней мере, с фотографии) является простым, но все-таки трудоемким делом. Давайте ради эксперимента посмотрим, как с этой задачей справится новая усовершенствованная «Точечная восстанавливающая кисть» (Spot Healing Brush) в Photoshop CS5.
Сперва я создаю новый слой над слоем с оригиналом фотографии.
Для этого я кликаю на иконке Новый слой (New Layer) внизу палитры слоев.
Когда появился новый слой, я кликнул два раза ЛКМ по его названию «Слой 1» («Layer 1») и переименовал его на «восстанавливающая кисть», после чего нажал Enter (Win) / Return (Mac) для подтверждения изменений.
Так я смогу производить все манипуляции на новом слое, не повредив оригинал:
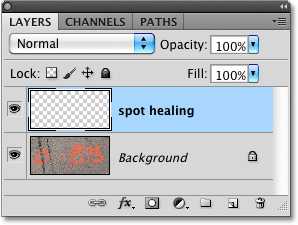 Добавление нового прозрачного слоя над оригиналом, его переименование на «восстанавливающая кисть».
Добавление нового прозрачного слоя над оригиналом, его переименование на «восстанавливающая кисть».Я выбираю «Точечную восстанавливающую кисть» с панели инструментов. В Photoshop CS5 она все также находится в выпадающем меню вместе с другими инструментами восстановления (стандартная восстанавливающая кисть — Healing Brush, Заплатка — Patch Tool и Красные глаза – Red Eye Tool).
Поэтому если вы не видите ее на панели инструментов, просто кликните мышкой по любому инструменту из этой группы и удерживайте ее до появления всплывающего списка, выберите из него инструмент Точечная восстанавливающая кисть (Spot Healing Brush):
Выбор Точечной восстанавливающей кисти на панели инструментов.Новая опция «С учетом содержимого»
С активной «Точечной восстанавливающей кистью» (Spot Healing Brush) посмотрите вверх на Панель настроек, вы увидите не только опции, которые были тут всегда: Соотв. приближения (Proximity Match) и Создать текстуру (Create Texture), но и новый, который появился только в Photoshop CS5, — С учетом содержимого (Content-Aware):
Новая опция «С учетом содержимого» (Content-Aware) в Photoshop CS5.Adobe так уверен, что вы точно захотите использовать новую функцию «С учетом содержимого», что сделал выбранной ее по умолчанию. Перед тем, как испробовать ее, давайте посмотрим, как хорошо Точечная восстанавливающая кисть выполняет работу при старой настройке Соотв. приближения (Proximity Match).
Я выбираю ее на панели настроек:
В предыдущих версиях программы Фотошоп настройка «Соотв. приближения» была по умолчанию.Если честно, «Точечная восстанавливающая кисть» никогда не подразумевала под собой использование на таких больших областях. По ее названию можно увидеть, что она была разработана для исправления маленьких точек, поэтому я не буду пытаться полностью стереть знак с тротуара, но попробую на маленьком участке. Я увеличу ноль и Точечной восстанавливающей кистью, с настройкой «Соотв. приближения», выбранную на панели настроек, я рисую по вершине цифры.
Область, по которой я рисую, помечается прозрачным черным цветом, поэтому мне видно, где я уже прошелся кистью.
 Рисование «Точечной восстанавливающей кистью» с настройкой «Соотв. приближения».
Рисование «Точечной восстанавливающей кистью» с настройкой «Соотв. приближения».С настройкой «Соотв. приближения» Фотошоп просто пытается переместить на текстуру, по которой я рисую, текстуру близлежащих областей. Вот как это работает в версиях CS2, CS3 и CS4.
Когда я отпускаю клавишу мыши, мы видим результат:
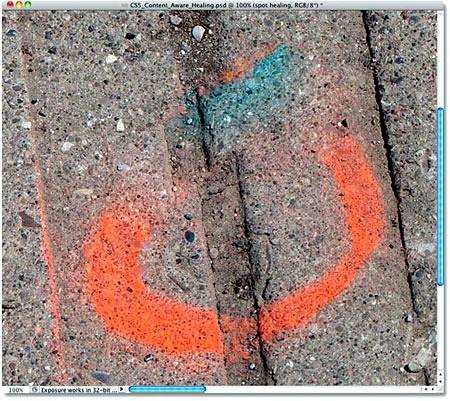 Результат после использования «Точечной восстанавливающей кисти» со старым режимом.
Результат после использования «Точечной восстанавливающей кисти» со старым режимом.Получилось лучше, чем я ожидал, но я все еще не могу назвать результат хорошим.
Во-первых, от куда взялся голубой цвет? Я не помню, чтоб он был на оригинале. Также, похоже, Фотошоп рандомно использовал области изображения между двумя сторонами бордюра, и просто разместил их либо как.
Заменил ли он текстуру, по которой я рисовал, на другую? Да. Пригодно ли изображение такого качества для использования? Нет.
Давайте попробуем сделать тоже самое, только с настройкой «С учетом содержимого» (Content-Aware), которую можно выбрать на панели настроек.
Я опять рисую по верхушке цифры:
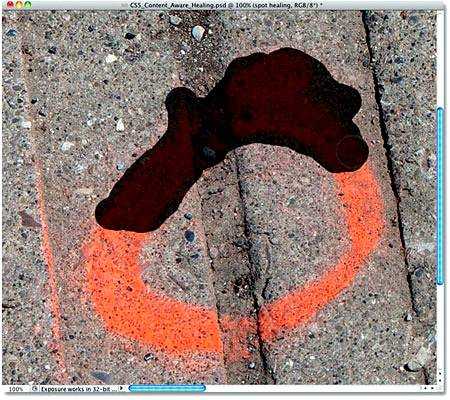 Рисование «Точечной восстанавливающей кистью» с настройкой «С учетом содержимого».
Рисование «Точечной восстанавливающей кистью» с настройкой «С учетом содержимого».Когда все готово, я отпускаю клавишу мыши и даю Фотошопу делать свою работу. При настройке «С учетом содержимого» Фотошоп «думает» дольше, анализируя изображение и находя лучший способ «излечить» его, поэтому приготовьтесь подождать на несколько секунд больше для получения результата:
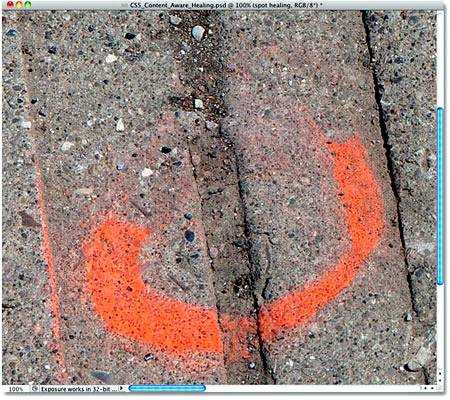 Новая настройка «С учетом содержимого» сделала работу намного лучше.
Новая настройка «С учетом содержимого» сделала работу намного лучше.Результат в несколько раз лучше! Вместо рандомного распределения текстуры, взятой вокруг области, на которой я рисовал, Фотошоп проверил содержимое изображения и фигур, поэтому текстура расположилась на правильном месте.
Результат все еще не идеален, я исправлю недочеты инструментом Штамп (Clone Stamp Tool), но новая функция «С учетом содержимого» в Photoshop CS5 у «Точечной восстанавливающей кисти» проделала очень хорошую работу, от которой я буду отталкиваться дальше, такой «Точечной восстанавливающей кисти» не было в старых версиях программы.
Давайте попробуем исправить еще одно изображение при помощи «Восстановления с учетом содержимого» и посмотрим на результат.
Однажды я прогуливался со своей камерой в поисках вещей, которые я могу использовать в качестве интересной текстуры для разных фотоэффектов. Кирпичная стена на этом фото мне подошла, но мешает деревянный столб:
 Деревянный столб загораживает часть кирпичной стены.
Деревянный столб загораживает часть кирпичной стены.Давайте посмотрим, способна ли «Точечная восстанавливающая кисть» убрать этот столб с фото.
Мы снова попробуем этот инструмент сперва с настройкой «Соотв. приближения», а потом «С учетом содержимого».
Знаете, раньше я б никогда даже и не думал использовать «Точечную восстанавливающую кисть» для подобных работ в старых версиях программы.
Сперва я выбираю «Соотв. приближения» (Proximity Match) на панели настроек, мы будем использовать старую версию восстанавливающей кисти. Для быстрого изменения моей кисти я нажимаю на клавиатуре левую и правую квадратные скобки – «[» и «]» и провожу кистью по столбу:
 Зарисовываю столб с настройкой «Соотв. приближения».
Зарисовываю столб с настройкой «Соотв. приближения».Когда я достиг низа, то отпустил кнопку мыши. Помните, я говорил, что раньше мне б и в голову не пришло даже попробовать такое в предыдущих версиях Фотошоп?
Вот почему:
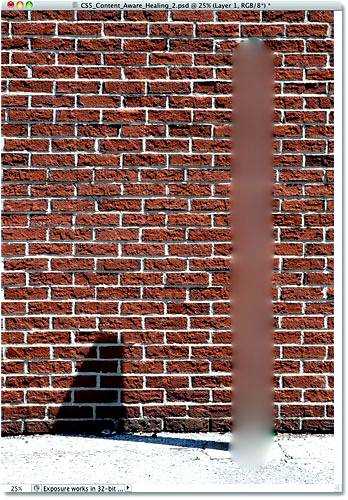
Что ж, идея не была удачной.
Я могу с уверенностью сказать, что работа «Точечной восстанавливающей кисти» не удалась. Она превратила деревянный столб в размытую массу. Если б я не отменил последний свой шаг нажатием клавиш Ctrl+Z (Win) / Command+Z (Mac) и не попробовал опять, то ничего хорошего из этого изображения уже не вышло б. Но давайте теперь посмотрим на работу «Восстановления с учетом содержимого». Выберите из панели настроек опцию «С учетом содержимого» (Content-Aware) и опять проведите кистью по столбу сверху вниз:

Попробуйте снова, на этот раз используя Восстановление с учетом содержимого.
Я отпускаю кнопку мыши и жду несколько секунд – Фотошоп анализирует содержимое изображения, и получаю результат:
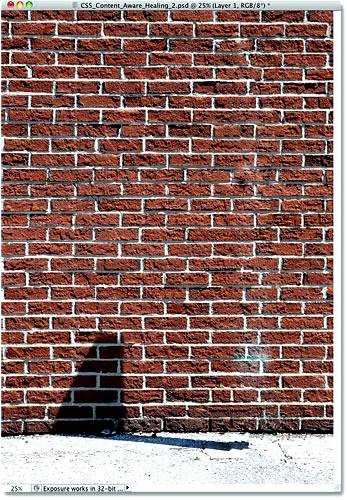
Был ли здесь деревянный столб несколько секунд назад? И от куда взялась тень?
На этот раз «Точечная восстанавливающая кисть» не оставила после себя размытое месиво, она проделала отличную работу, особенно учитывая то, как мало сил я на это потратил. Просто провел кистью сверху вниз по столбу – это все, что я делал, а остальную работу Фотошоп выполнил самостоятельно!
Фотошоп теперь анализирует ваше изображение и пытается сделать так, чтоб результат выглядел натурально – будто ненужного объекта и вовсе не было на изображении. Конечно, результат все еще не идеален, вы должны его подправить другими инструментами ретуширования (стандартная восстанавливающая кисть — Healing Brush, Заплатка — Patch Tool, Штамп — Clone Stamp Tool).
Восстановление с учетом содержимого возносит «Точечную восстанавливающую кисть» на новый уровень. Adobe был прав, когда по умолчанию сделал выбранной опцию «С учетом содержимого» (Content-Aware), ведь если вы хоть раз увидите ее действие в Photoshop CS5, вы больше не вернетесь к старой опции «Соотв. приближения» (Proximity Match)!
Переводчик: Мирошниченко Валерия;
Источник;
Другие материалы по теме:
- Перевод и месторасположение Spot Healing Brush Tool (Инструмент «Точечная восстанавливающая кисть» / J) на примере Photoshop CC (Eng/Rus).
photoshoplessons.ru
Удаление дефектов кожи инструментом Spot Healing Brush, Уроки
В этом уроке Фотошоп мы рассмотрим один из самых удивительных и удобных в плане экономии времени инструментов ретуширования – Точечную восстанавливающую кисть (Spot Healing Brush), первый из трех инструментов группы ретуши.Точечная восстанавливающая кисть была впервые введена в Photoshop CS2, как и два других инструмента ретуши: стандартная Восстанавливающая кисть (Healing Brush) и Заплатка (Patch Tool). Это существенно заменяющий текстуру инструмент, который восстанавливает (ремонтирует) поврежденную область, заменяя ее качественной, взятой из другой области изображения, но при этом не меняющий цвет и яркость проблемной зоны. Все это делает Spot Healing Brush практически без усилий с нашей стороны.
Обоим стандартным инструментам ретуши — Healing Brush (Лечащей кисти) и Patch Tool (Заплатке) необходимо, чтобы мы указали место взятия образца текстуры, в то время как Spot Healing Brush принимает решение сама. Все, что нам нужно сделать – это нажать на проблемное место изображения Точечной восстанавливающей кистью и существующее повреждение восстановится как по волшебству! Spot Healing Brush выполняет свою работу, взяв за образец небольшую зону, находящуюся вблизи проблемной, поэтому она и называется «точечная». Но если вам нужно восстанавливать большие участки кожи, используйте другие инструменты ретуши, Заплатку или Лечащую кисть.
В этом уроке вы узнаете, как использовать Точечную кисть для удаления прыщей и других мелких дефектов кожи, а также таких недостатков текстуры, как грязь, пыль, плесень и мелкие царапины.
Ускорение работы Точечной кисти при помощи клавиатуры
Как мы увидим позже в уроке, Точечная кисть (Spot Healing Brush) работает быстро, но несколько простых комбинаций клавиш ускорят процесс. Для увеличения масштаба изображения используйте сочетание Ctrl+, для уменьшения Ctrl-; или выберите инструмент Zoom Tool и нажмите в точке изображения, которую необходимо увеличить; для уменьшения удерживайте Alt и снова нажмите инструментом Zoom Tool.
Для прокрутки внутри изображения нажмите клавишу пробела, чтобы временно переключиться на инструмент «Рука» (Hand Tool), затем сделайте клик по холсту и перетащите изображение в необходимое положение.
Для достижения наилучшего результата работы инструментом Точечная кисть нам нужно установить размер кисти немного больше, чем размер проблемного участка, что означает постоянное переключение между размерами кисти. Для быстрой смены размера используйте клавиши квадратных скобок, где левая скобка ( [ ) уменьшает диаметр, а правая ( ] ) увеличивает. Кроме того, иногда Точечная кисть (Spot Healing Brush) при поиске нужной текстуры для замены делает ошибку. Чтобы отменить предыдущий ошибочный шаг, используйте сочетание Ctrl + Z и продолжайте работу дальше.
Для этого урока я буду использовать Spot Healing Brush для устранения прыщей с лица девушки на фото в Photoshop CS4, но любая версия, начиная от Photoshop CS2 и выше также подходит для нашего исправления.
Итак, начинаем!
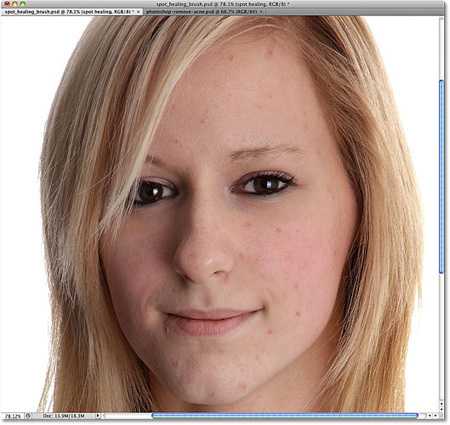
Шаг 1.
Откройте в Фотошоп любую свою фотографию с проблемными участками кожи. В палитре слоев (Layers) ваше изображение выглядит как фоновый слой (Background).

Нашей целью является улучшение качества кожи, но выполнять ретуширование на исходном изображении рискованно, поскольку нет резерва изображения в случае каких-либо ошибок. Чтобы защитить исходное фото от нежелательных действий, создаем Новый слой (Ctrl+Shift+N или иконка листка с загибом внизу панели слоев) выше фонового. Мы произведем коррекцию лица на отдельном слое.

Шаг 2.
Программа Фотошоп, добавляя новый пустой слой, называет его по умолчанию «Слой 1» (Layer 1). Переименуем новый слой в «Spot healing», дважды нажав по названию миниатюры слоя. Хорошей практикой является название каждого слоя, что способствует сохранению порядка в работе.
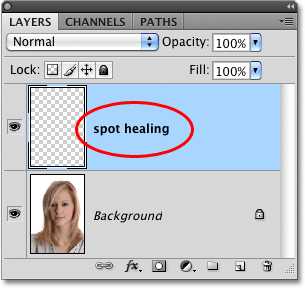
Шаг 3.
Выбираем инструмент Точечная восстанавливающая кисть (Spot Healing Brush) в палитре инструментов, он сгруппирован вместе с другими инструментами ретуши. Если вы не видите иконку Точечной кисти, нажмите на иконку инструментов восстановления и удерживайте ее несколько секунд, чтобы появилось выпадающее меню. Выберите из него Точечную кисть и приступайте к работе.
Шаг 4.
По умолчанию Точечная кисть (Spot Healing Brush) работает только со слоем, который в данный момент выбран. Но что же делать нам, ведь у нас пустой слой? Нам нужно, чтобы Фотошоп выбирал за основу исходный фоновый слой с изображением. Установите в верхнем меню функцию использования всех слоев документа «Sample All Layers» (Пример: все слои).
Шаг 5.
Инструмент Точечная кисть (Spot Healing Brush) выбран и опция «все слои» установлена, приступим к работе. Все, что нужно сделать, это нажать на проблемный участок лица инструментом. Я увеличил изображение для более четкого просмотра нужных зон. Установив курсор на прыщик, я настроил размер кисти чуть больше самого прыщика. Регулируйте размер своего инструмента скобками.

Я нажал точечной кистью по прыщику, и он изменил свой вид на хорошую текстуру кожи, находящуюся рядом с прыщиком.
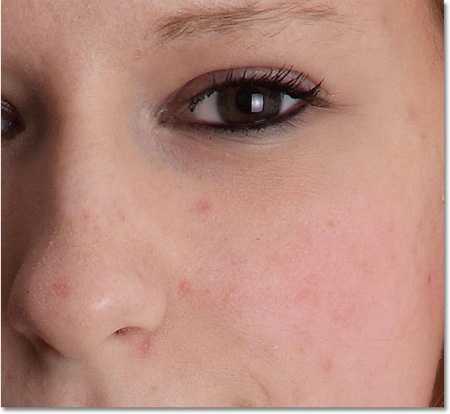
Продолжаем устранение прыщей дальше, регулируя размер кисти скобками. Помните, что вы всегда можете удалить ошибочный шаг, отменив его сочетанием Ctrl+Z.

Для проблемных областей, которые не вписываются в круглую форму кисти, например, царапин или продолговатых образований также используйте Точечную кисть. Но, кликнув по проблемной зоне, не отпускайте мышь сразу, а перетащите кисть вдоль области. На примере ниже попробуем удалить ряд прыщиков около уголка рта девушки.

Чтобы улучшить эту область, я нажал чуть ниже прыщика инструментом и перетащил с зажатой кнопкой курсор вверх. При перетаскивании курсора путь инструмента будет окрашен черным цветом. Это временно, чтобы обозначить видимость области влияния инструмента.

Когда вы отпустите кнопку мыши, черный цвет пути инструмента исчезнет, и ваша проблемная зона будет исправлена.

Направление движения при перетаскивании курсора кисти играет большую роль, поскольку дает различные результаты ретуши. Фотошоп принимает за основу замены ту область, рядом с которой вы начали перемещение кисти, поэтому постарайтесь начать восстановление с более чистой зоны кожи. Пробуйте изменить направление движения инструмента в случае неудачи.
Режимы кисти
Если вы используете Точечную кисть для удаления прыщей, как я, то для получения лучших результатов используйте режимы смешивания (Mode) в верхнем меню настроек инструмента. Начиная от «Нормального» (Normal), установленного по умолчанию и до режима «Замена светлым» (Lighten) пробуйте различные варианты смешивания.
С режимом «Замена светлым» (Lighten) Фотошоп заменит только те пиксели, которые темнее текстуры образца. Например, прыщики обычно темнее, чем основной оттенок кожи и такой режим подходит для их коррекции. Но если дефекты светлее, чем основной тон кожи, то лучше использовать режим смешивания «Темнее» (Darken).
Для быстрого переключения между режимами пользуйтесь клавишами Shift+ или Shift-.
Опции «Соответствие приближения» (Proxomiti Match) и «Создание текстуры» (Create Texture)
Справа от режимов смешивания в верхнем меню находятся функции соответствия приближения (Proxomiti Match) и создания текстуры (Create Texture). По умолчанию соответствие приближения активно и выполняет замену проблемной зоны окружающей ее текстурой. Бывает так, что рядом с проблемной областью нет качественной текстуры кожи. В этой ситуации попробуйте активировать функцию «Создание текстуры» (Create Texture). Фотошоп будет изучать окружающую дефект область, и создавать свою собственную текстуру для замены проблемной зоны, основанную на своем представлении о качестве этой текстуры.
Я продолжил исправление недостатков кожи, пока не удалил все прыщики на лице девушки. Посмотрите, как выглядит ее лицо до и после обработки Точечной кистью.
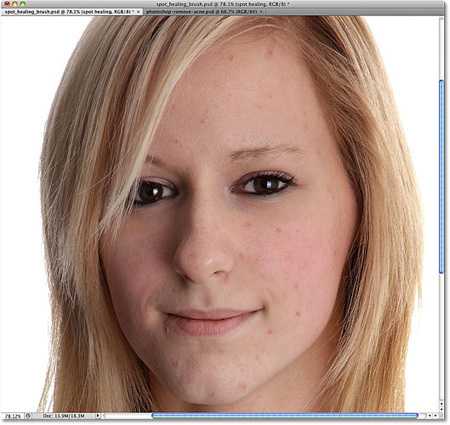
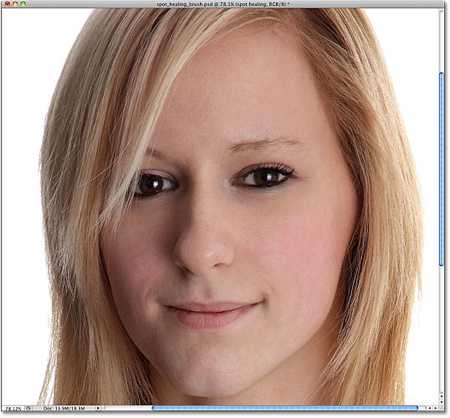
Мог ли я с помощью Точечной восстанавливающей кисти исправить все недостатки кожи лица девушки? Нет, конечно. Это трудно увидеть на скриншоте, но на лбу и подбородке остались мелкие морщинки и неровности, которые необходимо устранить при помощи стандартной Восстанавливающей кисти (Healing Brush). Однако, надо отдать должное, что всего лишь за пару минут Точечная кисть способна устранить основные проблемы кожи и сделать ее внешний вид чистым и здоровым.
www.photoshop-info.ru
Фотошоп инструмент — Лечащая кисть
472
21.12.2014 | Автор: Трофименко Владимир | Просмотров: 8986 | видео + текстВ этом фотошоп уроке будем разбирать фотошоп инструмент Лечащая кисть (Восстанавливающая кисть) (Healing Brush Tool). Еще он может называться «Восстанавливающая кисть«. Горячая клавиша для доступа к инструменту «J».
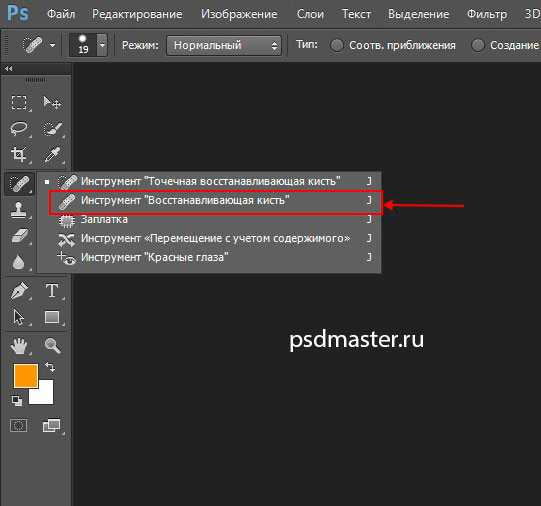
Это полезный инструмент, с помощью которого можно удалять небольшие дефекты на фотографии. Давайте выберем этот инструмент и посмотрим сначала на его настройки. Он имеет часть настроек как и кисть:
— «Размер» — отвечает за диаметр кисти;
— «Жесткость» — с помощью нее задаем резкость краев;
— «Интервал» — говорит на сколько часто кисть будет повторять узор. Этот параметр лучше оставить без изменения;
— «Угол» и «Форма» — используется в тот момент, когда форма кисти должна быть особенной;
— Последний параметр «Размер» лучше оставить без изменения. Он указывает на настройки при работе с планшетом.
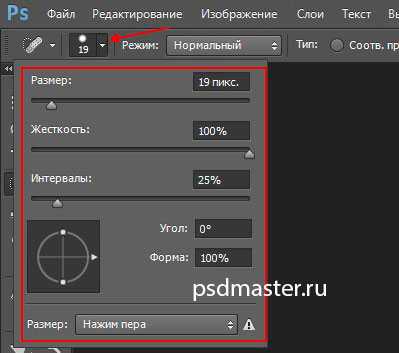
Также, из настроек можно выделить «Режимы» работы кисти. Здесь их очень много и я бы посоветовал начинающим пользователям попробовать поработать в каждом.

После применения всех настроек давайте попробуем с ним поработать. Первым делом нужно определить исходную область, которая по максимуму соответствует тому месту изображения, которое нужно поправить. Далее подгоняем размер кисти и не забываем, что ее можно увеличивать или уменьшать с помощью квадратных скобок [ и ]. После этого зажимаем на клавиатуре клавишу «Alt» и левой клавишей мыши щелкаем по этому участку. Это будет область, которую мы будем накладывать на дефект.
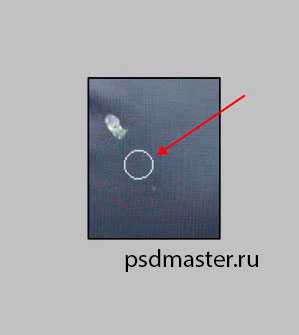
Далее нужно отпустить клавишу «Alt» и щелкнуть по дефекту, чтобы наложить скопированный нормальный участок.

Вот таким не хитрым способом можно по сути заменить дефект на нормальную область изображения. Конечно же в конце можно дать один маленький, но очень важный совет по работе с кистью — внимательно выбирайте участок, который будет основой для исправления дефекта на фотографии.
Видеоурок:
Источник: https://psdmaster.ru
Узнайте как скачать видеоурок с сайта
Что еще посмотреть:
12.02.2018 | Просмотров: 503
Видеоурок о том, как увеличить фото без потери качества с помощью фотошоп и специальной программы13.07.2011 | Просмотров: 4300
В продолжении прошлого видеоурока сегодня мы рассмотрим несколько очень простых способов создания отдельных закругленных углов у изображений.
18.09.2015 | Просмотров: 6830 | видео + текст
В этом уроке фотошоп Алексей Кузьмичев расскажет о двух простых способах как можно настроить баланс белого в фотошопе.
21.12.2014 | Просмотров: 4270 | видео + текст
В этом фотошоп уроке будем разбираться с фотошоп инструментами Заплатка (Patch Tool) и Красные глаза (Red Eye Tool).
13.10.2015 | Просмотров: 5259 | видео + текст
В этом уроке расскажу как создавать красивую прерывистую прямоугольную рамку в фотошоп.
psdmaster.ru
Healing Brush Tool · «Мир Фотошопа»
Healing Brush Tool — инструмент для заполнения области заранее определённым источником клонирования. Его часто применяют в ретушировании и, в отличии от инструмента Clone Stamp Tool (Штапм), данный инструмент не смещает область клонирования при работе одиночными кликами в разных местах изображения. Ещё одно важное отличие в том, что Healing Brush Tool не просто копирует определённую область, но и учитывает некоторые параметры источника: цвет, яркость, освещённость и текстуру.
Принцип работы с этим инструментом состоит в том, что сначала нужно определить источник клонированя (удерживая клавишу Alt) и потом заполнять нужные участки. Если передвигать мышь, зажав левую кнопку мыши, то и источник клонирования будет смещён относительно той точки, в которой он был определён.
Параметры
Параметры кисти (Brush Settings):
- Size (Размер) — этот параметр задаёт размер кисти инструмента. Он влияет на размер области ретуширования.
- Hardness (Жёсткость)
- Spacing (Интервалы) — этот параметр задаёт интервалы между областями ретуши, если ретуширование производится не одиночными кликами, а рисованием кистью.
- Angle (Угол) — этот параметр задаёт угол рисования кистью.
- Roundness (Форма) — этот параметр задаёт форму области ретуши при рисовании кистью.
- Size (Размер) — параметр, определяющий размер кисти в зависимости от следующих значений:
Off (Нет) — размер кисти равен значению, установленому ранее и не меняется.
Pen Pressure (Нажим пера) — размер кисти будет изменяться в зависимости от силы давления пера при рисовании на планшете.
Stylus Wheel (Копировальное колёсико) — размер кисти будет изменяться в зависимости от силы давления ручки при использовании данного приспособления.
Toogle the Clone Sources panel (Источник клонов) — эта кнопка откроет панель источников клонирования, в которой можно сохранить и настроить до 5 разных источников. Благодаря этой панели инструмент Healing Brush Tool предоставляет более широкие возможности ретуши в отличии от механического клонирования инструментом Spot Healing Brush Tool (Точечная восстанавливающая кисть).
Mode (Режим) — режим наложения пикселей на ретушируемую область. Значения подобны режимам наложения слоёв.
- Normal (Нормальный)
- Replace (Заменить)
- Multiply (Умножение)
- Screen (Осветление)
- Darken (Затемнение)
- Lighten (Замена светлым)
- Color (Цветность)
- Luminosity (Яркость)
Источник (Source) — этот параметр определяет источник клонирования и предоставляет пользователю выбрать один из двух пунктов:
- Sampled (Семплированный) — источник клонирования определяется вручную при помощи клавиши Alt и клика левой кнопкой мыши на изображении.
- Pattern (Узор) — источник клонирования будет определён при помощи узора, выбранного из списка.
Aligned (Выравнивание) — функция, которая привяжет источником клонирования к курсору мыши. При перемещении мыши и повторном одиночном клике источник клонирования также сместится, сохранив первоначальное расстояние.
Sample (Образец) — этот параметр определит источник клонирования относительно слоёв.
- Current Layer (Активный слой) — источник клонирования будет определён только на активном слое.
- Current & Below (Активный и ниже) — источник клонирования будет включать в себя пиксели текущего слоя и всех слоёв, расположенных ниже.
- All Layers (Все слои) — источник клонирования включается в себя пиксели всех существующих слоёв.
Turn on to ignore adjustment layers when healing (Включить, чтобы пропускать корректирующие слои при восстановлении) — при активации этой функции инструмент не будет принимать во внимание корректирующие слои.
Tablet pressure controls size (overrides Brush panel settings) (Нажим управляет размером (переопределяет настройки инструмента «Кисть»)) — этот параметр пригодится в том случае, если используется планшет. В зависимости от давления пера будет изменяться размер кисти инструмента.
Синонимы: Healing Brush Tool, Инструмент «Восстанавливающая кисть».
photoshopworld.ru
Spot Healing Brush Tool · «Мир Фотошопа»
Spot Healing Brush Tool — инструмент заполнения определённой области пикселями, окружающими эту область. Он часто используется в ретушировании и позволяет удалять мелкие объекты (дефекты) изображения простым способом. Нужно всего лишь кликнуть на объекте (дефекте) и инструмент заполнит его цветом, основываясь на пикселях окружающих этот объект (дефект). Во внимание будут приняты такие параметры, как освещение, затенение, текстура, прозрачность (всё просчитывается автоматически).
Spot Healing Brush Tool похож на инструмент Healing Brush Tool (Восстанавливающая кисть). Разница состоит в том, что для данного инструмента не нужно определять источник клонирования. Он сам определяет нужные пиксели в зависимости от заданных параметров.
Параметры
Параметры кисти (Brush Settings):
- Size (Размер) — этот параметр задаёт размер кисти инструмента. Он влияет на размер области ретуширования.
- Hardness (Жёсткость) — этот параметр задаёт жёсткость краёв ретушируемой области. Чем жёстче края, тем сильнее будет заметна «заплатка».
- Spacing (Интервалы) — этот параметр задаёт интервалы между областями ретуши, если ретуширование производится не одиночными кликами, а рисованием кистью.
- Angle (Угол) — этот параметр задаёт угол рисования кистью.
- Roundness (Форма) — этот параметр задаёт форму области ретуши при рисовании кистью.
- Size (Размер) — параметр, определяющий размер кисти в зависимости от следующих значений:
Off (Нет) — размер кисти равен значению, установленому ранее и не меняется.
Pen Pressure (Нажим пера) — размер кисти будет изменяться в зависимости от силы давления пера при рисовании на планшете.
Stylus Wheel (Копировальное колёсико) — размер кисти будет изменяться в зависимости от силы давления ручки при использовании данного приспособления.
Mode (Режим) — режим наложения пикселей на ретушируемую область. Значения подобны режимам наложения слоёв.
- Normal (Нормальный)
- Replace (Заменить)
- Multiply (Умножение)
- Screen (Осветление)
- Darken (Затемнение)
- Lighten (Замена светлым)
- Color (Цветность)
- Luminosity (Яркость)
Type (Тип) — определяет способ работы с пикселями вокруг ретушируемой области, используемыми в качестве образца:
- Proximity Match (Соответствие приближения) — будут использоваться пиксели, находящиеся близко к области ретуширования.
- Create Texture (Создание текстуры) — будет создана специальная текстура, чтобы заполнить ретушируемую.
- Content-Aware (С учётом содержимого) — новый параметр версии CS5. Программа будет просчитывать, как заполнить ретушируемую область так, будто, бы дефекта никогда не было. Она примет во внимание пиксели со всего изображения. Это самый удобный тип работы с ретушируемой областью, так как даёт наилучший результат.
Sample All Layers (Образец со всех слоёв) — при установленном значении будут выбраны пиксели для образца не только с активного слоя, но со всех слоёв изображения.
Tablet pressure controls size (overrides Brush panel settings) (Нажим управляет размером (переопределяет настройки инструмента «Кисть»)) — этот параметр пригодится в том случае, если используется планшет. В зависимости от давления пера будет изменяться размер кисти инструмента.
Синонимы: Spot Healing Brush Tool, Инструмент «Точечная восстанавливающая кисть».
photoshopworld.ru
Как пользоваться clone stamp tool? healing brush tool?

Как убрать провода с фотографии
Сегодня подошли ко мне с вопросом : «как пользоваться clone stamp tool? и как он работает?. Вот написал вам простенький урок! И сразу же расскажу про healing brush tool. Этот инструмент очень понравится девушкам так как «Фотошоп – лучшее средство для проблемной кожи.»
Для начала возьмем изображение. Я взял вот это. Открываем Photoshop! Берем наш штамп (s)на панеле инструментов.

В этом уроке мы будем использовать 2 клавиши. Одну на клавиатуре,это кнопка (alt), она работает по принципу пипетки!:) Вторая кнопка — это левая клавиша мышки, ей мы будем клонировать.
(alt) в круге — тут мы будем нажимать на то место, где нам надо будет склонировать кусочек изображения.
(2) в круге — будет означать левую клавишу мыши,этой кнопкой мы будем клонировать!Ну что ж, поехали! 🙂
Теперь поговорим о healing brush tool.
Возьмем фотографию прыщавого друга и сделаем из него красавца! Для этого выберем healing brush tool, и выставим вот такой параметр в sample: all layers. Если этот параметр не выставить, то получится, что он будет брать цвет с этого же слоя! Поэтому, если мы хотим не повредить фотографию, и замазать его прыщики в новом слое, чтобы «не обкосячится», то этот параметр для нас.
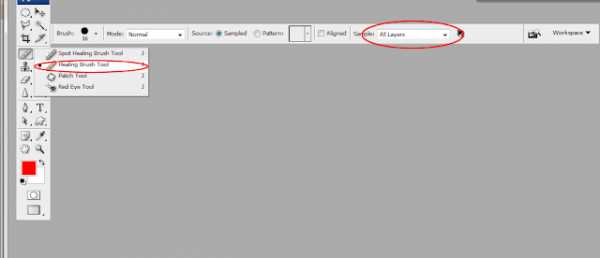
а вот и мой друг 😉

этот инструмент работает по такому же принципу как и clone stamp tool. Делаем все теже действия что я говорил в clone stamp tool.
На вопрос продавца в бутике «Какого цвета свитер вам хотелось бы?» вы не задумываясь ответите «#ff0000«
www.maxsuharev.ru