Устраняем недостатки кожи в Фотошоп
Автор видеоверсии урока: Елена Виноградова
В этом уроке вы узнаете, каким образом я ретуширую кожу на фото, удаляя недостатки. Это мой первый урок и я надеюсь, что он поможет вам в ретушировании. Фото, которое я использую в уроке, взято из стока ChristopherMurrStock.
До:

После:
Первым делом откроем фото, которое мы будем ретушировать.
Не обрезайте его, так как вам предстоит использовать history brush tool (Инструмент «Архивная кисть») и если вы обрежете фото, то не сможете использовать инструмент. Обрезку можно сделать уже после ретуши или, обрезав, сохранить фото и вновь открыть его в фотошопе.
Шаг 1. Убираем шум.
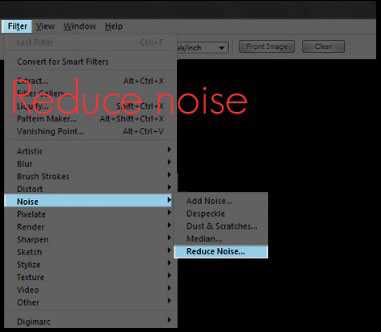
Убираем шум: Filter/Noise/Reduce Noise (Фильтр/Шум/Уменьшить шум).
Это действие сделает ваше фото более размытым, как вы можете видеть ниже.
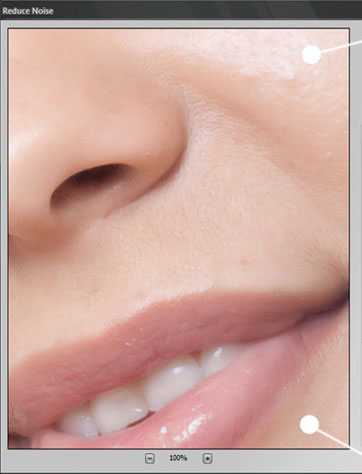
Поставьте Strengt (Интенсивность) на 10 и установите остальные настройки на 0%.
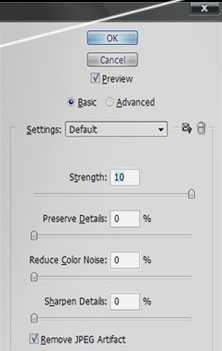
Если вы хотите добавить больше блюра, вы можете использовать Advanced Reduce Noise (поставить галочку на «Дополнительно»).
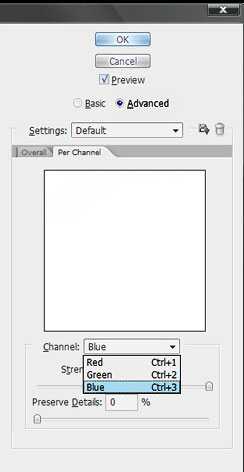
Тут вы сможете выбрать любой из каналов (красный, зеленый, синий) и также установить Strengt (Интенсивность) на 10 и Details (Сохранить детали) на 0%. Также хочу заметить, что эти значения определяются качеством самого фото.

Шаг 2. Patch tool (Инструмент «Заплатка»)
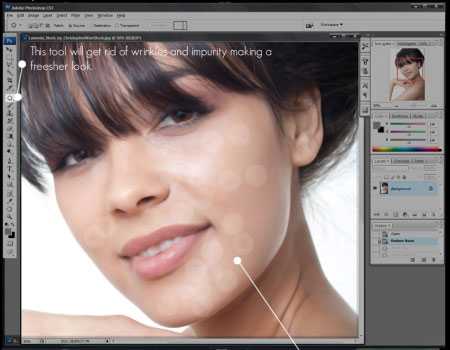
Этот инструмент позволяет избавиться от недостатков кожи, создавая более свежий вид.
Шаг 3. History Brush (Инструмент «Архивная кисть»)
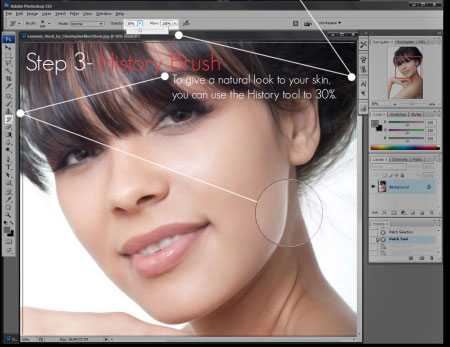
Чтобы придать вашей коже натуральный вид, вы можете использовать History brush tool (Инструмент «Архивная кисть») с непрозрачностью 30%.

После используйте History brush tool (Инструмент «Архивная кисть») с непрозрачностью 100%, чтобы восстановить первоначальную резкость глаз, губ, волос и носа.
Шаг 4. Добавляем шум.

Добавляем шум: Filter/Noise/Add Noise (Фильтр/Шум/Добавить шум).
В настройках указываем Amount (эффект) — 0,5
Distribution — uniform (Распределение — равномерная)
Ставим галочку на Monochromatic (монохромный).
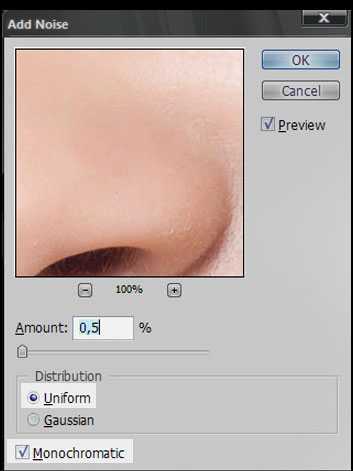
Шаг 5. Резкость.
Добавляем резкость: Filter/Sharpen/Smart sharpen (Фильтр/Резкость/Умная резкость).
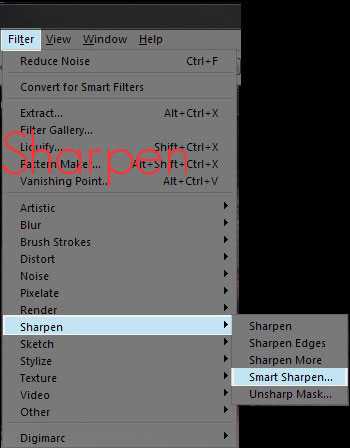
В настройках выбираем Advanced (Расширенный). На вкладке Sharpen (Усиление резкости) ставим Amount (эффект) 500%, Radius (радиус) 0,8 пикселей.

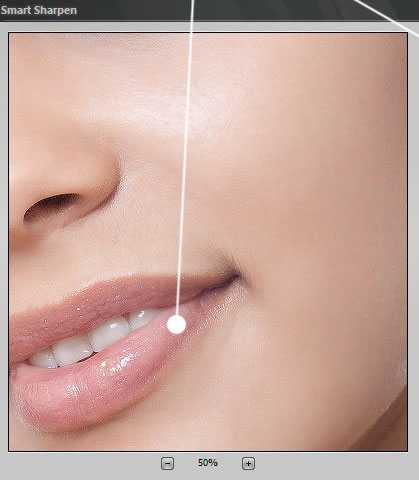
Вот и все. Надеюсь, что этот урок поможет вам сделать натуральное ретуширование кожи.
Вот еще несколько примеров ретуширования кожи, надеюсь, они вам понравятся.




Автор: SunFlowerButterfly.
photoshop-master.ru
Убираем дефекты кожи и морщины в Фотошопе
 На портретах кожа не всегда выглядит идеально, многие мелкие дефекты, которые привычны и практически незаметны в повседневной жизни на фотографии сразу бросаются в глаза. Я уже писал, как добиться идеальной кожи при помощи фотошопа, но в той статье мы получили как бы «глянцевую» фотографию. А часто этот эффект не нужен, хочется лишь убрать мелкие недостатки. Поэтому сейчас мы как раз и постараемся скрыть именно небольшие дефекты, не затрагивая фотографии в целом. Применение описываемой методики поможет быстро улучшить портретную фотографию. Но помимо этого, пользуясь теми же приемами, можно убрать морщины и немного скорректировать форму лица.
На портретах кожа не всегда выглядит идеально, многие мелкие дефекты, которые привычны и практически незаметны в повседневной жизни на фотографии сразу бросаются в глаза. Я уже писал, как добиться идеальной кожи при помощи фотошопа, но в той статье мы получили как бы «глянцевую» фотографию. А часто этот эффект не нужен, хочется лишь убрать мелкие недостатки. Поэтому сейчас мы как раз и постараемся скрыть именно небольшие дефекты, не затрагивая фотографии в целом. Применение описываемой методики поможет быстро улучшить портретную фотографию. Но помимо этого, пользуясь теми же приемами, можно убрать морщины и немного скорректировать форму лица.
В качестве примера у меня есть две фотографии, на которых достаточно сильно видны недостатки кожи. В первом случае (фото с молодым человеком в очках) — это родинки, прыщики т.е. совсем мелкие точечные объекты, которые нужно скорректировать. На второй фотографии (девушка) — это более крупные области, которые получились из-за того, что морщинки были усилены искусственным светом, в результате чего лицо на фотографии получилось с некрасивыми тенями.

И в том и в другом случае, мы будем пользоваться одинаковыми приемами для получения необходимого результата. Но для второй фотографии, чтобы сохранить особенности формы лица, добавится дополнительный этап обработки.
Итак, возьмем первую фотографию. Я приблизил ее часть и обозначил области, которые нужно исправить.

Области, которые требуют исправления в Фотошопе
Приступаем к работе, для этого как обычно копируем наш исходный слой. Переходим на новый и выбираем на панели инструментов «Healing Brush Tool» («Лечащая кисть«) . Главное не перепутать со «Spot Healing Brush Tool
» («Точечная лечащая кисть«), у нее немного другая иконка . Это иной инструмент, который в данном случае может испортить фотографию. Их основное отличие заключается в том, что «Лечащая кисть» позволяет выбрать область которая затем будет использоваться, а «Точечная лечащая кисть» делает это на свое усмотрение, что при наличии резких переходов (например область рядом с шарфон) может привести к плачевным результатам.Итак мы выбрали нужный инструмент, теперь нажав на клавиатуре «Alt» (курсор при этом поменяется) подводим мышку к области рядом с исправляемой и кликаем левой кнопкой по ней. Отпускаем «Alt» и аккуратно закрашиваем дефекты. Выбор области «донора» желательно производить для каждой исправляемой части фотографии, чтобы оттенки и т.п. были максимально похожи. Если где-то результат не устраивает, то можно попробовать выбрать другой исходник, либо просто пройтись кистью еще раз, часто это помогает.

Исходник и результат после «Лечащей кисти»
В результате мы получаем естественное изображение без видимых дефектов, при этом фотография осталась практически неизменной. Кстати к этой фотографии как раз неплохо бы применить небольшое размытие, чтобы сгладить неравномерное освещение.
Переходим ко второй фотографии. Особенность ее исправления заключается в двояком характере недостатков, которые проявились на фотографии.

Исправляем недостатки кожи и освещения
К первой группе мы отнесем точечные дефекты кожи и многочисленные блики (показаны синим), которые легко удаляются способом, показанным выше. Ко второй группе относятся слишком темные тени от носогубных морщин и на подбородке (показаны красным), которые появились в результате неудачного освещения. Если их полностью скрыть, то лицо станет более плоским, чем на самом деле, поэтому нужно уменьшить их интенсивность, но не избавляться совсем.
Начнем с синих областей. Делаем копию слоя, переходим на новый и при помощи «Лечащей кисти» аккуратно убираем блики, тени и мелкие неровности кожи. У нас получается примерно такой промежуточный результат:

Промежуточный результат
Кто-то может остановится и на этом этапе, но мне кажется, что результат можно еще немного улучшить, причем достаточно быстро.
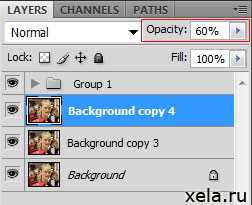 Теперь делаем копию слоя с которым работали и переходим на него (он получается третьим). И вновь при помощи «Лечащей кисти«, взяв за основу шеку, исправляем морщины. При этом кисть лучше взять большого диаметра, и если получится немного размыто, то ничего страшного. Остается поменять параметр «Прозрачность слоя
Теперь делаем копию слоя с которым работали и переходим на него (он получается третьим). И вновь при помощи «Лечащей кисти«, взяв за основу шеку, исправляем морщины. При этом кисть лучше взять большого диаметра, и если получится немного размыто, то ничего страшного. Остается поменять параметр «Прозрачность слоя

Результат работы с инструментом «Лечащая кисть» в Фотошопе
Показанные выше приемы хорошо сочетаются с методом, описанным в статье о том, как сделать идеальную кожу в фотошопе и вполне могут применять вместе.
Мне нравится!
www.xela.ru
Скрываем дефекты кожи в Фотошоп
Хотите провести ретушь кожи быстро, и чтобы кожа при этом выглядела естественно? В этом уроке вы узнаете, как достичь такого результата, используя всего лишь жёлтый канал при редактировании вашей фотографии. Данная техника может быть использована, чтобы либо подчеркнуть детали кожи для создания драматического взгляда, либо скрыть вид морщинок, веснушек и тёмных кругов под глазами.
Итоговый результат 1:


Удаляем дефекты.
Итоговый результат 2:


Подчёркиваем дефекты (например, для изучения).
Шаг 1
Откройте фотографию, которую вы хотите отредактировать в программе Photoshop. На фотографии должны быть видны морщинки, веснушки или другие детали и быть практически без макияжа.

ШАГ 2
Нам понадобится выбрать Жёлтый канал (Yellow channel). Перед тем, как мы сможем это сделать, мы должны преобразовать изображение в режим CMYK, для этого идём Изображение- Режим – CMYK (Image > Mode > CMYK).
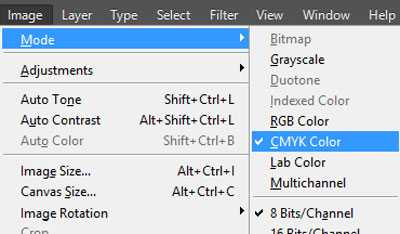
Шаг 3
В закладке Каналы (Channels), если данная закладка не активирована, то идём Окно – Каналы (Window > Channels), выберите Жёлтый канал (Yellow channel). Как вы видите, Жёлтый канал наибольшим образом проявляет дефекты кожи. Скопируйте, а затем вклейте данный жёлтый канал, для этого идём Выделение – Все (Select > All), затем Редактирование – Копировать (Edit > Copy).
Примечание переводчика: В закладке Каналы (Channels) скопируйте жёлтый канал, а затем перейдите в закладку Слои (Layers).
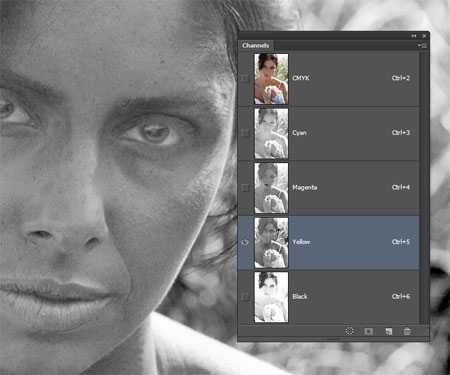
Шаг 4
Сейчас, для дальнейшего редактирования фотографии, нам необходимо вновь преобразовать изображение в режим RGB. Вместо обратной конвертации режима, что ухудшит ещё больше качество изображения, мы можем просто отменить все действия, которые были совершены с самого начала. Просто нажимайте клавиши Alt+Ctrl+Z для отмены действия, пока вы не вернётесь к оригинальному изображению.
Далее, идём Редактирование – Вклеить (Edit > Paste) и программа Photoshop расположит Жёлтый канал (Yellow channel), который вы ранее скопировали, в качестве отдельного слоя в палитре слоёв.
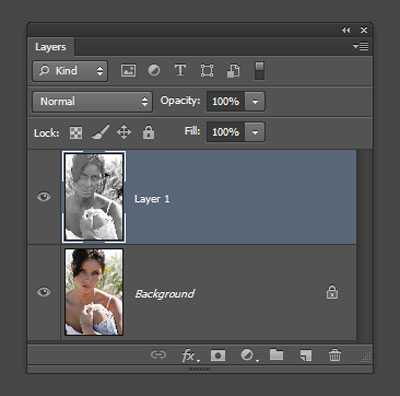
Шаг 5
Поменяйте режим наложения на Перекрытие (Overlay). Вы сразу же увидите эффект, также вы можете уменьшить эффект, путём уменьшения непрозрачности слоя.
Примечание переводчика: в данном случае автор подчёркнул все веснушки и морщинки.
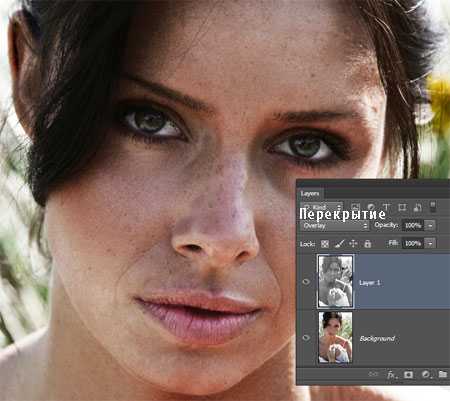
ШАГ 6
Если вы хотите скрыть дефекты кожи вместо их подчёркивания, то инвертируйте изображение, для этого идём Изображение – Коррекция – Инверсия (Image > Adjustments > Invert). Поменяйте режим наложения на Мягкий свет (Soft Light), а затем уменьшите непрозрачность слоя, пока вас не устроит результат.
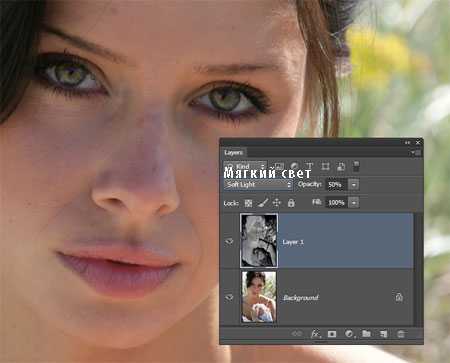
ШАГ 7
Вы можете также добавить слой-маску, таким образом, данный слой будет воздействовать только на область кожи. Данный шаг не является обязательным, т.к. ваше изображение будет выглядеть прекрасно в большинстве случаев и без применения слой-маски.
Тем не менее, если вам понадобится создать слой-маску, то для этого идём Слой – Слой-маска – Скрыть всё (Layer > Layer Mask > Hide All). Выберите инструмент Кисть (Brush tool), убедитесь, чтобы цвет переднего плана был установлен на белый оттенок, затем с помощью мягкой кисти прокрасьте поверх области кожи на слой-маске слоя.
Если вы используете программу PhotoshopCS6, вы можете также воспользоваться инструментом Цветовой диапазон (Color Range tool), опцией Телесные тона / оттенки (skin tone feature). Для этого идём Выделение- Цветовой диапазон (Select > Color Range).
В появившемся меню, выберите опцию Телесные тона / оттенки (Skin Tones), а затем выберите параметр Распознать Лица (Detect Faces). Нажмите OK и программа Photoshop создаст выделение вокруг области кожи.
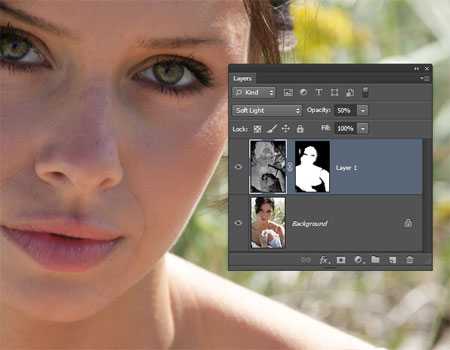
Итоговые результаты:


Автор:Denny Tang
photoshop-master.ru
Устраняем дефекты кожи — Уроки фотошоп и все о фотошоп
В этом уроке Фотошоп мы рассмотрим один из самых удивительных и экономящих время инструментов ретуширования фотографии Spot Healing Brush -Точечная Восстанавливающая Кисть (J). Это первый из трёх излечивающих инструментов в Фотошоп. Точечная Восстанавливающая Кисть появилась в Фотошоп начиная с версии CS2 и, как и другие два излечивающих инструмента (стандартная Healing Brush — Восстанавливающая Кисть и инструмент Patch — Заплатка), это — по существу инструмент замены структуры, заменяющий поврежденную или нежелательную структуру в одной области изображения на хорошую, неповреждённую из другой области, не изменяя цвет оригинала проблемной области и яркостную картину изображения. Это делает Точечную Восстанавливающую Кисть настолько быстрым и удивительным инструментом, что нам не приходится прилагать никаких усилий.
Стандартная Восстанавливающая Кисть и инструмент Заплатка нуждаются, чтобы мы подсказали им, какую область хорошей структуры мы хотим использовать, чтобы заменить плохую структуру, но Точечная Восстанавливающая Кисть принимает все решения самостоятельно. В большинстве случаев, всё, что мы должны сделать — нажимать на область проблемы и Фотошоп восстанавливает это немедленно, почти как волшебство! Инструмент
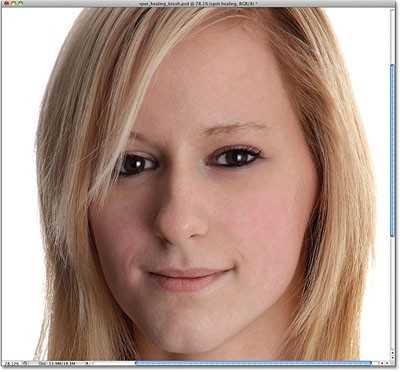
Давайте начинать!
Шаг 1: Добавьте новый чистый слой.
Откройте изображение.

Открыв фотографию в Фотошоп, в палитре Слоёв мы видим только один слой Заднего плана с открытым изображением.
Даже при том, что наша цель состоит в том, чтобы улучшить исходную фотографию, давайте всё же защитим её и добавим новый слой. Мы сделаем всю нашу излечивающую работу на отдельном слое. Добавьте слой нажав на значок нового слоя в нижней части палитры Слоёв.
Шаг 2: Переименуйте новый слой.
Фотошоп добавляет новый чистый слой выше слоя Заднего плана и называет его «Слоем 1». Это не говорит нам о том, для чего используется слой. Поэтому переименуйте его на «Излечивающий» щелкнув два раза непосредственно на названии слоя в палитре Слоев. Затем нажмите ENTER.

Шаг 3: Выберите Точечную Восстанавливающую Кисть.
Выберите Spot Healing Brush -Точечную Восстанавливающую Кисть (J) в палитре инструментов. Если у Вас активен один из других излечивающих инструментов, просто нажмите левой кнопкой мышке на нём и, в появившемся меню, выберите нужный инструмент.
Шаг 4: Выберите параметры.
По умолчанию Точечная Восстанавливающая Кисть работает только со слоем активированном в палитре Слоёв. Мы должны подсказать программе Фотошоп смотреть также на изображение на слое Заднего Плана. Чтобы сделать это — в палитре Опций установите галочку рядом с Sample All Layers — Учитывать Все Слои.
Шаг 5: Нажимайте и излечивайте.
Все, что мы должны теперь делать — это нажимать на проблемные области на изображении, чтобы восстановить их! При необходимости изменяйте масштаб изображения лица девочки, чтобы лучше видеть проблемные места. Также изменяйте размер кисти, чтобы он был только немного больше чем прыщ непосредственно.

Я нажал на прыщ Точечной Восстанавливающей Кистью и программа убрала его, заменив хорошей структурой из близлежащей области.

Иногда Точечная Восстанавливающая Кисть может не точно подобрать структуру. Если это случилось, нажмите Ctrl+Z чтобы удалить её и попробовать еще раз. Каждый раз, когда Вы попробовали еще раз, Вы получите другой результат. Я продолжу восстанавливать кожу регулируя размер кисти.

Для проблемных областей которые не соответствуют круглой форме кисти, такие как маленькие царапины или кожные пятна удлинённой формы, просто щёлкните по ним левой кнопкой мышки и, не отпуская, тяните по ним держа кисть на месте как можно меньше. Здесь, мы видим более длинный, узкий ряд прыщей ниже угла рта девочки.

Чтобы излечивать эту область, я щелкну и буду тянуть начиная ниже прыщей двигаясь вверх. Это будет выглядеть как быдто Вы красите область чёрным цветом. Цвет является временным, таким образом Вы можете видеть область охвата.

Когда Вы отпускаете вашу кнопку мыши, чёрный цвет исчезает, и область излечена.

Направление в котором Вы тяните кисть может оказать большое различие в результатах, так как программа Фотошоп подбирая область замены исходит из области с которой Вы начали тянуть кисть. Пробуйте тянуть в различных направлениях но, как бы ни было возможно, начинайте тянуть от самой чистой области.
Режимы Кисти.
Если Вы будете использовать Точечную Восстанавливающую Кисть чтобы удалить прыщи или другие проблемы кожи, то Вы добьётесь лучших результатов изменяя режим Кисти от Normal — Нормального к Lighten — Замена Светлым.
С выбором режима Кисти Lighten — Замена Светлым Фотошоп заменит только пиксели которые темнее основного тона. Если пятно светлее нормального тона кожи, используйте Darken — Замена Тёмным.
Соответствие Близости и Создавать Текстуру.
Непосредственно направо от режима кисти в Опциях — две дополнительные опции, Proximity Match — Соответствие Близости и Create Texture — Создавать Текстуру. Соответствие Близости — Фотошоп ищет хорошие данные изображения, окружающие область проблемы, на которую Вы нажали, и беспорядочно выбирает варианты из хорошей области, чтобы заменить повреждённую. Пробуйте выбор опции Создавать Текстуру. Фотошоп исследует ближайшую область и создаст ее собственную текстуру.
Ну и вот то, чего мы добились быстрым ретушированием используя инструмент Spot Healing Brush -Точечная Восстанавливающая Кисть.
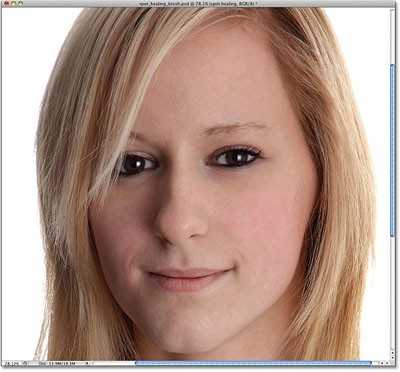
Автор: Steve Patterson
Перевод: Владимир Нестеров
Ссылка на источник
photoshop-virtuoz.ru
5 быстрых приемов Photoshop, которые помогут исправить плохой фотопортрет
Для нас визуальное представление имеет первостепенное значение. Первое впечатление — это все, поэтому для нас супер важно выглядеть настолько идеально, насколько это возможно, когда это только возможно. Мы не можем позволить себе иметь плохой фотопортрет или собственные онлайн-фото:
С другой стороны, нам ни за что не захочется тратить часы на ретуширование каждой фотографии. Вот почему так важно знать несколько быстрых экспресс трюков для ретуширования, с помощью которых можно очень многое поменять, затратив минимум усилий.
Итак, вот фотография, с которой мы собираемся поработать:
Используйте инструменты «Заплатка» и «Восстанавливающая кисть», чтобы удалить пятна
Первое, что мы хотим сделать, это удалить все пятна и временные дефекты кожи, которые вы можете видеть на фото. В жизни они являются лишь временными, но ваше фото для биографии может размещаться на сайте в течение многих лет, поэтому очень важно позаботиться об этих проблемных зонах.
Используйте инструмент «Восстанавливающая кисть», чтобы позаботиться об этих областях:
Восстанавливающая кисть имеет 3 типа применения, на которые нужно обратить внимание. Первый называется «Соответствующие приближения», он собирает информацию о ближайших к точке ретуширования пикселях и пытается заменить пиксели в месте применения инструмента на пиксели в соответствии с результатами обработки собранной информации.
Второй — Создание текстуры. Этот тип может быть полезен, если объект имеет особенно пористую кожу. В нашем случае это не так.
Третий тип — С учетом содержимого. Он бы вам существенно помог, если бы остальная часть вашего фото была относительно однородна. Однако в нашем фото есть много проблемных мест и вариантов, так что лучшим выбором будет все же «Соответствующие приближения»:
Просто пройдитесь по лицу субъекта, щелкая мощью в местах, где есть какие-нибудь недостатки, которые нужно заретушировать. Я убрал большинство крупных и более мелких изъянов с его лица.
Тем не менее, я оставил нетронутыми некоторые области. Кроме того, если вы посмотрите на мой пример, то увидите, что я выделил на лице родинки. Возможно, вы захотите избавиться от некоторых естественных, более постоянных черт лица. Включая шрамы и веснушки. Пока я их оставляю, но мы вернемся к этому чуть позже.
Гладкая кожа
Далее нам нужно разгладить кожу. В последние время фотографы научились получать более гладкое отображение кожи, используя на фотокамерах такие эффекты, как применение сглаживаний или различных фильтров объектива. Мы будем имитировать этот эффект с помощью Photoshop.
Важно понимать, что вы должны смешать фрагменты кожи достаточно, чтобы разгладить ее, но не слишком сильно, чтобы не потерять текстуру кожи. Размытие по поверхности отлично для этого подойдет. Нажмите Ctrl + J, чтобы дублировать слой, и скройте в новом слое все, кроме лица:
Следующий шаг не является обязательным, но если вы сделаете все по уму, то можете избежать определенных проблем в будущем. Щелкните правой кнопкой мыши на слое и выберите Преобразовать в смарт-объект.
Затем перейдите к разделу Фильтр > Размытие > Размытие по поверхности. Установите радиус 5 пикселей, а порог в 15 уровней. Уменьшите непрозрачность слоя до 65%. Этого достаточно, чтобы сгладить кожу, сохраняя при этом определенные детали, чтобы кожа выглядела естественно. Слишком сильное сглаживание может сделать кожу выглядящей, как пластик.
Причина, по которой перед запуском фильтра размытия мы преобразовали слой в смарт-объект, заключается в том, что в этом случае фильтр будет доступен для редактирования. Мы всегда можем вернуться и внести коррективы. В принципе, в будущем это может сэкономить нам время.
Я всегда делаю так, когда это возможно. Это избавляет меня от необходимости возвращаться назад и повторять те же шаги.
Я лучше лишний раз выполню несколько дополнительных кликов мышью и внесу незначительные коррективы, чем потом буду повторять 10-20 шагов заново. В долгосрочной перспективе дополнительные меры предосторожности приводят к тому, что все делается быстрее.
Отбеливание зубов с помощью «Осветлителя»
Если ваши зубы с трудом можно назвать блестящими или они не настолько блестящие, как вам хотелось бы, вы можете быстро исправить это в Photoshop с помощью простой техники. Производим слияние созданных ранее слоев, или создаем новый слой, с помощью комбинации клавиш Alt/Option + Command/Ctrl + Shift + E.
Затем выберите инструмент Осветлитель и установите значение диапазона полутонов примерно на 70-80%. Используйте мягкую кисть, установив твердостью на низшее значение, а затем кликните кистью в тех местах, где вы хотите, чтобы зубы стали белее.
Кисть будет достаточно мягкой, чтобы изменение тона было гармоничным, но в то же время достаточно жесткой, чтобы вам не пришлось многократно применять этот эффект к слою.
Уменьшение морщин
Я думаю, что для уменьшения морщин лучше применить немного другой подход, нежели тот, который мы использовали при устранении временных пятен. В теории, вы можете использовать Лечащую кисть, чтобы полностью заретушировать все морщины, временные пятна, родинки и т.д., и результат, скорее всего, будет выглядеть абсолютно профессионально.
Однако, на мой взгляд, это не мудро удалять все родинки и морщины в портрете человека. Эти элементы являются частью характера лица. Если вы зайдете слишком далеко, людям ваше лицо может показаться безжизненной «восковой маской».
Так как мы стареем, со временем на поверхности нашей кожи появляется все больше недостатков. Основная причина того, что общение при свечах считается более романтическим, заключается в том, что этот мягкий свет просто уменьшает резкость и контрастность этих несовершенств — фактически не удаляя их:
Техника, которая лучше всего применима для нашего случая, заключается в создании слоя вашего текущего результата, а затем его дублировании его с помощью Command / Ctrl + J. Выберите Восстанавливающую кисть, установите новый слой в качестве образца и выберите нормальный режим.
Удерживая Alt / Option, щелкните кистью в том месте, где вы хотите скрыть недостатки. Таким образом, заретушируйте кистью крупные морщины или гусиные лапки. Они должны почти исчезнуть.
Повторяйте эту процедуру, пока все морщины не будут убраны. Затем просто уменьшите непрозрачность самого слоя до 70%. В результате некоторые морщины все же будут проглядывать, однако они не будут так сильно бросаться в глаза, подчеркивая возраст человека:
Осветление глаз
Мутные глаза могут убить хорошую фотографию. Просто потому, что глаза кажутся безжизненными. Но это не означает, что мы должны все так и оставить. С помощью инструмента Губка вы можете оживить тусклые, мутные глаза очень быстро. Создайте новый слой и в этом слое выберите инструмент Губка.
Установите для режима значение насыщенный, а для регулятора густоты не менее 50%. Теперь кликните один раз мышью над зрачками глаз, чтобы осветлить глаза и придать им большую выразительность.
Если вам нужно сделать их еще ярче, вы можете использовать инструмент Осветлитель и обработать их таким же способом. Вы можете комбинировано использовать эти два инструмента, и получите фантастические результаты.
Заключение
Менее чем за 5 минут мы значительно улучшили это фото. Мы разгладили кожу, удалили пятна, оживили глаза, уменьшили морщины и отбелили зубы. И все это с помощью простых приемов. Вы можете видеть, что разница после проведенной нами обработки ощутимая. Левая сторона — до обработки, правая — после.
В большинстве случаев вам не понадобится использовать все эти приемы, но те или иные из них будут использоваться практически во всех случаях ретуширования фотографий.
Перевод статьи «5 Quick Photoshop Fixes for Bad Portrait Photos» был подготовлен дружной командой проекта Сайтостроение от А до Я.
www.internet-technologies.ru
Убираем несовершенства кожи в фотошопе – Ярмарка Мастеров
Хочу рассказать вам о простых манипуляциях в фотошопе, с помощью которых можно улучшить качество своих снимков. Поговорим мы о том, как можно избавиться от несовершенств кожи при помощи знакомой всем программы Фотошоп.
Для примера я взяла фотографию девушки в интернете.

1. Открываем наше фото в фотошопе.
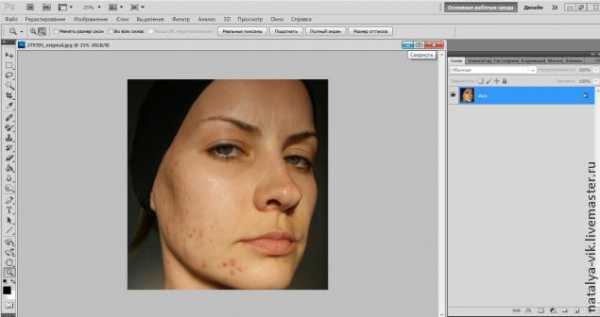
2. Создаем дубликат слоя. Для этого нажимаем правой клавишей мыши на слой и выбираем пункт «Создать дубликат слоя».

3. В появившемся окошке нажимаем «ОК».

4. Справа на панели инструментов выбираем инструмент «Масштаб» и увеличиваем ту часть изображения, которую будем редактировать.

5. Там же на панели инструментов выбираем инструмент «Восстанавливающая кисть».

6. Выбираем размер кисти, удобный для нас.


7. Зажимаем клавишу «Alt» на клавиатуре и, удерживая ее, щелкаем нашим инструментом на участке чистой кожи. Именно этот участок кожи программа возьмет за основу при ретуши.

8. Теперь начинаем замазывать дефекты кожи нашей восстанавливающей кистью, она работает, словно ластик.

9. Вот что у нас получилось после обработки.

10. Далее объединяем слои, зажав три клавиши «Shift+Ctrl+E» на клавиатуре и сохраняем изображение в нужном формате.
Спасибо за внимание. Если будут вопросы — обязательно отвечу.
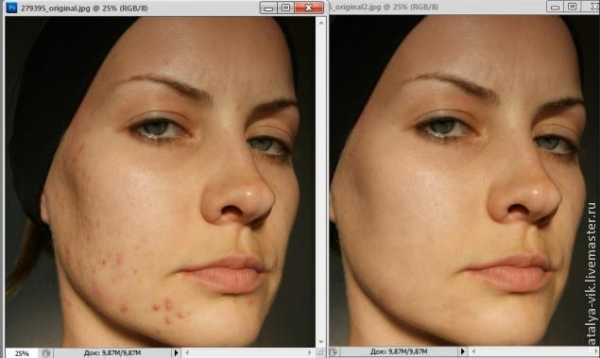
www.livemaster.ru
Как убрать дефекты кожи в Фотошоп
Из этого урока вы узнаете как , используя всего лишь жёлтый канал , можно отредактировать cвои фотографии. Данная техника может быть использована, чтобы либо подчеркнуть детали кожи для создания драматического взгляда, либо скрыть вид морщинок, веснушек и тёмных кругов под глазами. Для работы над фото использовался Photoshop 6 .Шаг 1 Открываем фотографию в программе Photoshop. Требования к фотографии — должны быть видны морщинки, веснушки или другие детали и быть практически без макияжа.

Шаг 2 Для начала нужно преобразовать изображение в режим CMYK , для этого заходим Изображение- Режим – CMYK (Image — Mode — CMYK).
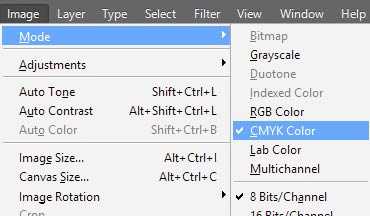
Шаг 3 На вкладке Каналы (Channels) выбераем Жёлтый канал (Yellow channel) . Жёлтый канал наибольшим образом проявляет дефекты кожи. Скопируйте жёлтый канал Ctrl + A — выделяем , Ctrl + С — копируем . Второй вариант через Меню — Выделение – Все (Select — All), затем Редактирование – Копировать (Edit — Copy). Возвращаемся на вкладку Слои
(Layers)
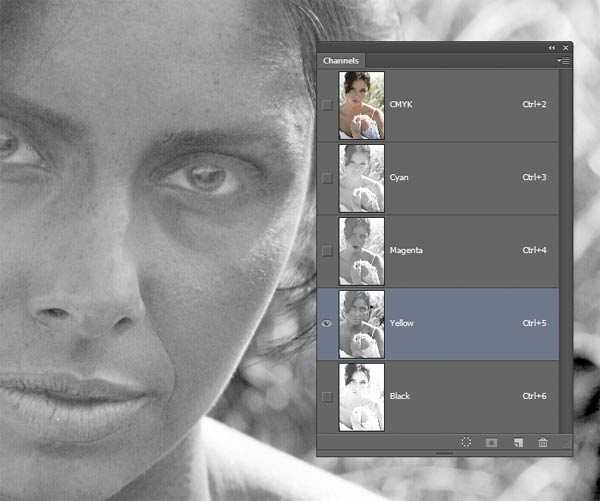
Шаг 4 Для дальнейшей работв с фотографией , необходимо вновь преобразовать изображение в режим RGB. Но обратная конвертация режима ещё больше
ухудшит
качество изображения . В этом случае нужно просто отменить все действия, которые были совершены с самого начала. Нажимайте клавиши Alt+Ctrl+Z для отмены действия, пока вы не вернётесь к оригинальному изображению.
Далее жмём Ctrl + V или Редактирование – Вклеить (Edit — Paste) и Жёлтый канал (Yellow channel), который мы ранее скопировали, установится в палитре слоёв.
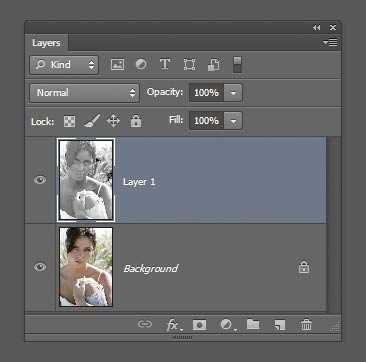
Шаг 5 Поменяем режим наложения на Перекрытие (Overlay). Вы сразу же увидите эффект , снижая непрозрачность слоя можно отрегулировать качество .
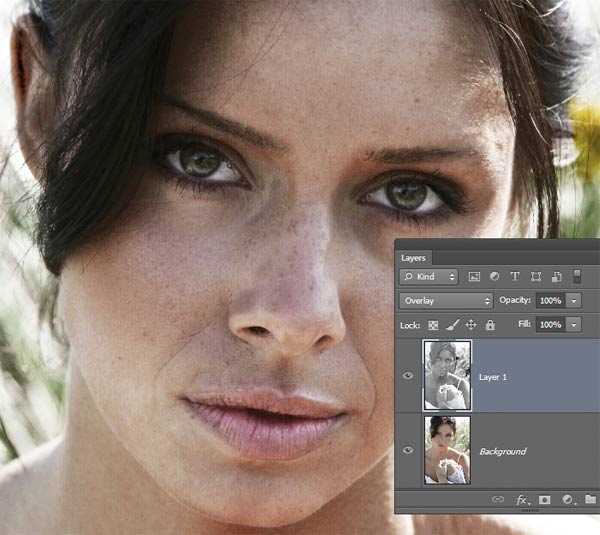
Шаг 6 Если вы хотите скрыть дефекты кожи вместо их подчёркивания, то инвертируйте изображение, для этого идём Изображение – Коррекция – Инверсия (Image — Adjustments — Invert). Поменяйте режим наложения на Мягкий свет (Soft Light), а затем уменьшите непрозрачность слоя, пока вас не устроит результат.

Шаг 7 Вы можете также добавить слой-маску, таким образом, данный слой будет воздействовать только на область кожи. Данный шаг не является обязательным, т.к. ваше изображение будет выглядеть прекрасно в большинстве случаев и без применения слой-маски.
Тем не менее, если вам понадобиться создать слой-маску, то для этого идём Слой – Слой-маска – Скрыть всё (Layer — Layer Mask — Hide All). Выберите инструмент Кисть (Brush tool), убедитесь, чтобы цвет переднего плана был установлен на белый оттенок, затем с помощью мягкой кисти прокрасьте поверх области кожи на слой-маске слоя.
Если вы используете программу Photoshop CS6, вы можете также воспользоваться инструментом Цветовой диапазон (Color Range tool), опцией Телесные тона / оттенки (skin tone feature). Для этого идём Выделение- Цветовой диапазон (Select — Color Range).
В появившемся меню, выберите опцию Телесные тона / оттенки (Skin Tones), а затем выберите параметр Распознать Лица (Detect Faces). Нажмите OK и программа Photoshop создаст выделение вокруг области кожи.
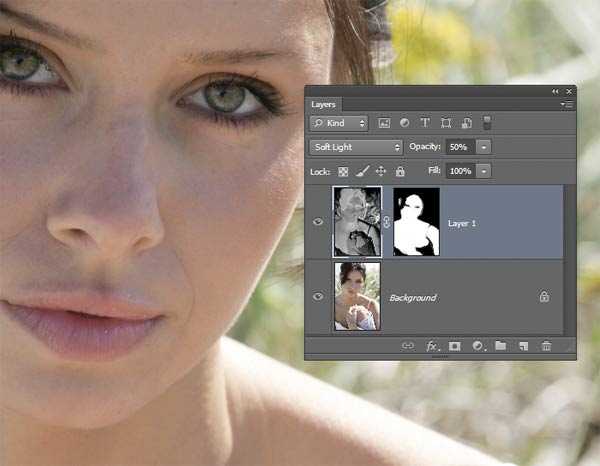
Финальные результаты:

Желаю успехов !
Всегда для Вас: photoshoplesson.ru
У Вас возникло желание показать результаты Ваших трудов ? Выложите свои работы на наш форум !
Уважаемые посетители сайта, потратившие время на прочтение этого урока . Нам очень хотелось бы знать понравился ли он вам и был ли он вам полезен. Не поленитесь оставить комментарий . Заранее спасибо.
ПОХОЖИЕ УРОКИ:
photoshoplesson.ru