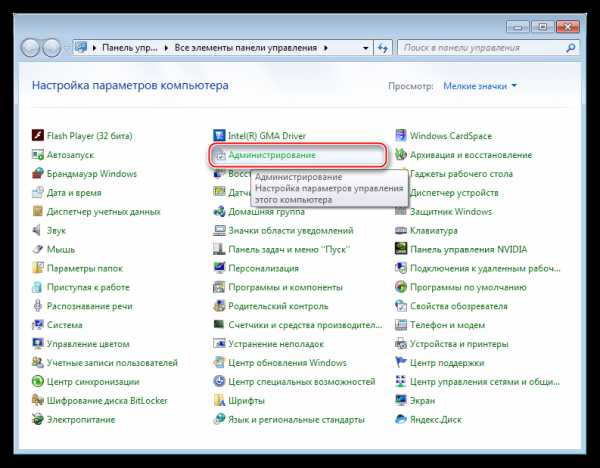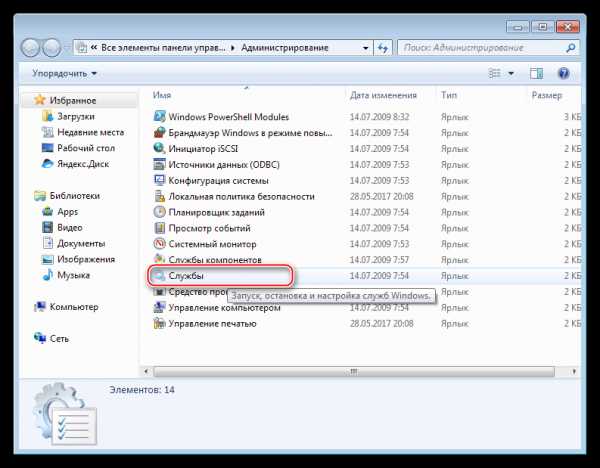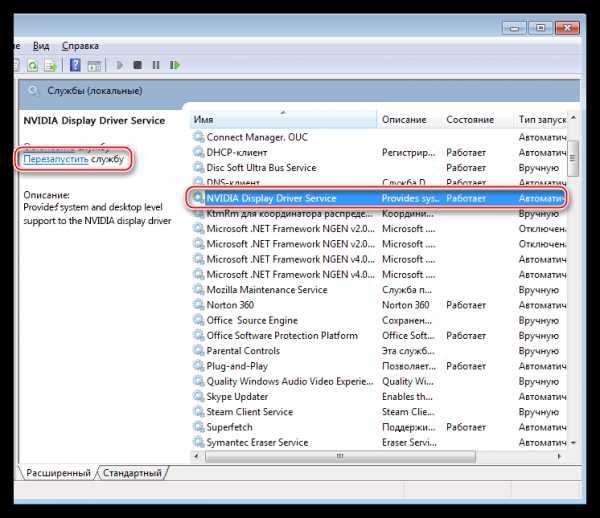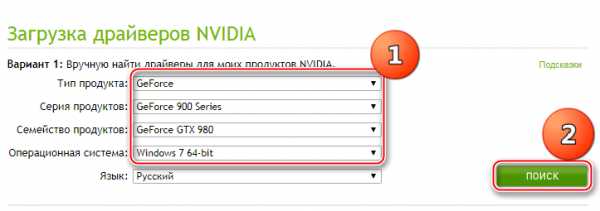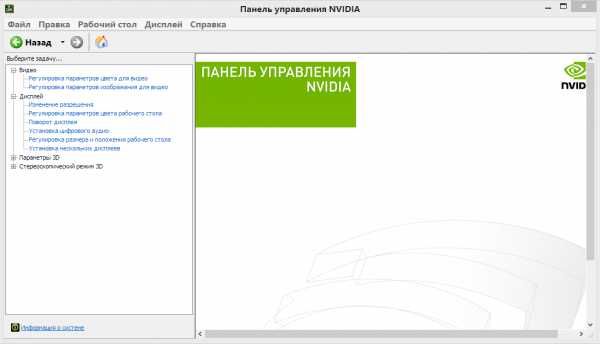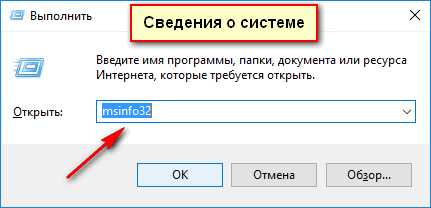Где находится панель управления nvidia

Панель управления Nvidia, или по-другому Nvidia Update — универсальное программное обеспечение, которое позволяет пользователям персональных компьютеров с установленной видеокартой от компании Nvidia, управлять ею, распределять ресурсы оптимальным способом, обновлять драйвера и т.п. Это программное обеспечение прекрасно работает на графических процессорах GeForce и ION, как для персональных компьютеров, так и для ноутбуков. В том случае, если это программное обеспечение не установлено на вашем компьютере, то его можно с легкостью скачать с официального сайта компании Nvidia. В панели управления пользователь сможет самостоятельно задавать необходимые настройки. Например, запускать или отключать Nvidia Update, устанавливать частоту проверок на наличие обновлений. Можно включать или отключать оповещения о появлении бета-версий драйверов для видеокарты Nvidia, а кроме того, можно даже редактировать профили игр.
К сожалению, некоторые пользователи, даже те, у которых установлена панель управления Nvidia, не могут ее найти, а значит и не могут качественно отрегулировать настройки видеокарты. Существует два вполне простых способа, чтобы открыть эту панель управления. Первый способ заключается в том, что пользователю необходимо просто щелкнуть правой кнопкой мыши на свободном месте рабочего стола, а в появившемся контекстном меню выбрать пункт «Панель управления Nvidia» («Nvidia Control Panel»). Второй способ — не менее прост, чем первый. Для этого нужно щелкнуть правой кнопкой мыши на изображении системного трея (стрелочка в правом нижнем углу экрана). После нажатия откроются все логотипы программ, работающих в трее. Чтобы запустить панель управления Nvidia, нужно щелкнуть по соответствующей иконке (логотип Nvidia).
Некоторые могут столкнуться с одной существенной проблемой — панель управления драйверами не открывается. Существует несколько решений подобной проблемы. Во-первых, если у вас на компьютере установлены программы, позволяющие напрямую управлять монитором, тогда их нужно удалить. Они напрямую блокируют работу панели управления Nvidia и ей нельзя пользоваться. Во-вторых, панель управления может не открываться в том случае, если на компьютере будет отключено аппаратное ускорение. Его можно включить в свойствах экрана. И последнее — панель управления драйвером может не запускаться, если отключена системная служба Nvidia Display Driver Service. Для того чтобы ее включить, необходимо зайти в «Панель управления», выбрать пункт «Администрирование» и найти поле «Службы». Если эта служба отключена, тогда нужно включить ее на автоматический запуск.
Не открывается Панель управления Nvidia: как исправить?
Огромное множество владельцев графических карт от NVIDIA страдают одной и той же напастью — невозможность открыть Панель управления Nvidia. Данная проблема была замечена на всех версиях операционной системы Windows, начиная от Windows 7 и заканчивая Windows 10. Все попытки открыть Панель управления Nvidia через меню Пуска показало себя полностью бесполезным.
В этой статье мы рассмотрим с вами проблему невозможности открыть Панель управления Nvidia. Мы попытаемся обновить и переустановить новейшие драйвера для видеокарты с официального сайта. Также мы попробуем разобраться со службой NVIDIA Display Driver, обновить библиотеки .NET Framework, перезапустить процесс Панели управления Nvidia и многое другое.
Первый делом, вы должны попробовать выполнить переустановку драйверов Nvidia. Для этого сделайте следующее:
- Нажмите Windows+R и впишите devmgmt.msc.
- Открыв Диспетчер устройств, найдите ниспадающую вкладку «Видеоадаптеры» и откройте ее.
- Нажмите ПКМ на свой графический ускоритель и выберите «Удалить». Подтвердите свои намерения, поставив галочку напротив «Удалить программы драйверов для этого устройства» и нажав Ок.
- Затем пройдите на официальный сайт Nvidia для скачивания нужных для вашей видеокарты драйверов. Заметка: Мы не рекомендуем вам выбирать автоматический поиск драйверов, так как это порой приводит к различным сбоям, а также это может занять огромное количество времени. Лучше будет, если вы воспользуетесь ручным подбором драйверов.
- Скачав пачку драйверов с сайта Nvidia, запустите установщик, чтобы начать процесс установки драйверов. Мы уже с вами удалили драйвера для видеокарты через Диспетчер устройств, но все же будет лучше, если вы поставите во время установки галочку напротив опции «Чистая установка».
- Установив новые драйвера, перезапустите свой компьютер, а затем снова попробуйте получить доступ к Панели управления Nvidia.Заметка: альтернативной установкой драйверов может стать Диспетчер устройств, с помощью функционала которого это тоже можно провернуть. Однако, при определенных обстоятельствах могут возникнуть различные проблемы. Тем не менее если вы хотите установить драйвера таким способом, то выполните следующее:
- Нажмите Windows+R и впишите devmgmt.msc.
- Открыв Диспетчер устройств, найдите ниспадающую вкладку «Видеоадаптеры» и откройте его.
- Нажмите ПКМ на свою видеокарту и выберите «Обновить драйвер…», после чего Диспетчер устройств сам все установит.
Служба NVIDIA Display Driver является ответственной за запуск Панели управления Nvidia. Соответственно, если это программное обеспечение перестало отвечать, то перезапуск зависящей от нее службы — это вполне разумное решение.
- Нажмите Windows+R, впишите services.msc и нажмите Enter.
- Найдите в списке службу под названием «Служба NVIDIA Display Driver».
- Нажмите на нее два раза, чтобы пройти в ее Свойства.
- Найдите ниспадающее меню «Тип запуска» и кликните на него.
- Выберите опцию «Автоматически».
- Затем убедитесь в том, что служба запущена. Если нет, то нажмите на кнопку «Запустить».
- Повторите такие же действия для всех служб Nvidia, которые будут работать у вас на компьютере.
- После выполнения этих действий, снова попробуйте запустить Панель управления Nvidia.
Заметка: даже если и будет указано, что службы Nvidia запущены, все же лучше, если вы перезапустите их вручную. Для этого нажмите «Остановить→Запустить» и сделайте так с каждой службой Nvidia.
Метод №3 Перезапуск процесса Панели управления Nvidia
Этот метод довольно схож с предыдущим. При запуске Панели управления Nvidia ее процесс может может начать работать со сбоями. В этом случае вам нужно просто перезапустить процесс.
- Нажмите комбинацию клавиш Ctrl + Shift + Esc, чтобы вызвать Диспетчер задач.
- Перейдите во вкладку с открытыми процессами.
- Найдите процесс под названием nviplui.exe, нажмите на него ПКМ и выберите «Завершить процесс».
- Также попробуйте закрыть и другие процессы, которые относятся к Nvidia.
- Теперь, когда все процессы были закрыты, попытайтесь снова открыть Панель управления Nvidia.
Если дело заключалось в процессе, работающим со сбоями, то такой вот простой перезапуск поможет исправить ситуацию.
Некоторые пользователи в сети смогли побороть проблему с незапускающейся Панелью управления Nvidia с помощью довольно странного решения — выставлении более высокого разрешения. Опять-таки, некоторые пользователи утверждают, что она может не запускаться из-за низкого разрешения.
- Нажмите ПКМ на Рабочий стол и выберите «Разрешение экрана».
- Нажмите на ниспадающее меню «Разрешение» и выберите максимально возможное разрешение для вашего монитора.
- Примените изменения разрешения.
Выставив разрешение повыше, попробуйте запустить Панель управления Nvidia. Если она запустится, то проблема должна быть решена и вы можете выставить свое стандартное разрешение.
Если вы так и не смогли разрешить проблему при запуске Панели управления Nvidia, то сейчас мы попробуем исправить записи в Реестре Windows. Как и всегда, будьте осторожны при изменении записей. Мы рекомендуем вам создать резервную копию вашего Реестра Windows, чтобы в случае чего-то неожиданного вы могли быстро восстановиться.
- Нажмите Windows+R, впишите regedit и нажмите Enter.
- Пройдите путем HKEY_CLASSES_ROOTDirectoryBackgroundContextMenuHandler.
- Найдите NvCplDesktopContext, нажмите на него ПКМ и выберите «Удалить».
- Теперь пройдите в HKEY_CLASSES_ROOTDirectoryBackgroundshell.
- Нажмите ПКМ на Shell и выберите «Создать→Раздел» и назовите его Nvidia Control Panel.
- Нажмите ПКМ на Nvidia Control Panel и выберите «Создать→Раздел». Назовите этот раздел именем command.
- Дважды кликните на command и впишите в строку значение
vcplui.exe, а затем нажмите Ок. - Выйдите из Реестра Windows и перезагрузите свой компьютер.
Выполнив небольшие изменения в вашем Реестре Windows, снова попробуйте открыть Панель управления Nvidia. В этот раз она определенно должна спокойно открыться.
Метод №6 Обновление .NET Framework и VC++ Redistributable
Приложения NVIDIA, как и полагается, работают на таком программном обеспечении, как .NET Framework и VC++ Redistributable. Если вы у вас на компьютере установлены устаревшие версии этих библиотек, то невозможность открыть Панель управления Nvidia может быть вполне ожидаемой проблемой.
Попробуйте обновить .NET Framework и VC++ Redistributable, скачав из раздела загрузок официального сайта Майкрософт. Помимо этого, также можно проверить, а нет ли у вас каких-то отложенных обновлений для операционной системы. Попробуйте установить их, если такие имеются.
Прошивки на базе UEFI имеют функцию быстрого запуска, которая помогает вашему компьютеру быстрее запускаться. Однако, у этой функции есть один минус — из-за нее некоторое стороннее приложения, драйверы и службы попросту не могут запуститься одновременно с системой, т.е. их запуск пропускается.
Если у вас включена данная функция и вы не можете запустить Панель управления Nvidia, то, возможно, произошло вышеописанное событие. Вам нужно пройти в настройки своего БИОСа и отключить Quick Boot или Quick Startup.
Нашли опечатку? Выделите текст и нажмите Ctrl + Enter
Нажимаю на панель управление Nvidia но не каких действий и нечего не произошло. Сперва рассмотрим, где находится Панель управления. Мы рассмотрим некоторые основные элементы панели управления.
Также вы можете открыть панель управления через пункт меню «Компьютер» проводника Windows. Это, пожалуй, чаще всего используемая вкладка на панели управления.
Это все известные мне способы запуска панели управления в Windows 8, 8.1. Знаете другие?
Естественно, мириться с этим будет редкий геймер, обычно пользователь отправляется в панель управления Nvidia на Windows 7 и решает свою проблему.
Итак, если пользователь хочет, но не может открыть нужную панель, есть смысл посмотреть версию Microsoft Windows Installer. Темой данного урока станет панель управления Windows 7, XP и Vista.
Из названия уже понятно, что такое панель управления — это панель, с помощью которой можно управлять системой.
Появится новое окно. Прокрутите список и найдите пункт Панель управления, поставьте точку напротив строки Отображать как ссылку. Так вот, для удобства, переключите панель управления на классический вид, чтобы все пункты отображались в виде значков, а не по категориям.
Это окно мы уже открывали, щёлкнув правой кнопкой мышки по панели задач и выбрав Свойства. Что делать если в панели Nvidia не сохраняются настройки на ноутбуке?Решение проблему. Решение проблемы Используемый дисплей не подключен к ГП nvidia. Если знаете как чтоб зароботала панель Nvidia помогите мне. Мне всего 14 и я не профи в ноутах…
2 Шаг После выбора закладки » Панель управления NVIDIA», у Вас появится окно с полной настройкой Вашей видеокарты. На самом деле есть несколько простых способов запустить панель управления Windows 8 и 8.1. Просто к ним нужно привыкнуть.
Нажмите на нее и на экране отобразится список приложений, в том числе и значок со ссылкой на панель управления в разделе «Служебные – Windows».
В результате этих действий должна отобразится боковая панель, в которой можно выбрать пункт «Панель управления».
Не работает игра, и все на этом. Может, разрешение для игры выбрано было слишком большое, может, что-то с текстурами перестарались — причин может быть множество. Оно, как и в предыдущем случае, должно быть включено.
Чингисхан Причиняю добро и наношу пользу. Сразу скажу, что я все буду показывать на примере операционной системы Windows 7, но в XP и Vista, все аналогично.
Здесь у нас перечислены действия, которые будет делать компьютер при вставке диска или флэшки в зависимости от их содержимого.
Панель управления драйвера не открывается или зависает
Подробно о настройках пункта персонализация, я рассказывал в данном уроке — Как изменить темы и цвет окон в дизайне Windows? Здесь можно удалять игры и программы, и делать это лучше всего с помощью этой вкладки.
Шрифты можно скачивать и добавлять, и как это делать, я рассматривал в данном уроке — Как скачивать и устанавливать шрифты? Здесь есть несколько режимов, регулирующих уровень производительности и энергопотребления.
Как разогнать видеокарту Nvidia и AMD Radeon. NVIDIA, и пропала вкладка в миню когда правой кнопкой мышы нажимаешь, рашьше была кнопка такая, а щас вот.. . что делать подскажите! Что делать? Почитал в интеренете написано что драйвера полетели (надо переустановить-но как это делать?
Наберите в поиске «область уведомлений» и запустите программу настройки значков уведомлений. Сворачиваем игру и в «Панели управления» n Vidia выставляем собственное разрешение экрана, например 1366х768. Разворачиваем игру и играем в полноэкранном режиме.
Здесь вас уже ждет интересная игра со сложнейшей миссией, человечество в невообразимой опасности. Только вы можете спасти планету, а может и галактику, но тут в дело вмешивается ее величество видео-карта.
Один ее шаг сразу заставляет забыть о качественном изображении и скорости реакции приложения на действия. Наиболее часто с данной ситуацией сталкиваются пользователи операционной системы windows 7.
А в чем кроется причина?
В теории служба должна запускаться автоматически, однако весьма часто она бывает отключена. Верните ее в рабочее состояние, а так же настройте автозапуск — избавит от аналогичных проблем в будущем. Если ничего не помогает, то значит проблема спряталась в драйверах. Скачайте и установите последние заново, причем за источник для скачивания нужно взять официальный сайт компании.
Возьмите на вооружение: линейку, ластик, простые карандаши и конечно же бумагу. Актуальные материалы по темам программного обеспечения, компьютерных игр, рисования, hi-tech и hi-end.
Некоторые возможности системы не будут работать. Если не работает видеокарта, вам следует обратиться в сервисный центр для технического осмотра видеокарты, поскольку вполне возможна именно аппаратная проблема с самой видеокартой.
Попробуйте переустановить драйвера для Вашей видеокарты, скачав их с сайта технической поддержки производителя. Для профессиональных видеокарт вы можете скачать драйверы с сайта nVidia. Последний раз редактировалось Mickket, 23-12-2012 в 12:20.
Причина: Сделал более приятным для чтения.
Большинство из них Вам, вероятно, никогда даже и не понадобится, парочкой из них Вы будете пользоваться регулярно. Первой откроем вкладку Автозапуск. Он защищает компьютер от вредоносных программ и попыток взлома. Если антивирус установлен, то лучше Брандмауэр не включать, потому что тогда возможны различные неудобства, например, Брандмауэр будет тормозить систему или не пускать в интернет.
Очень важная вкладка, в которой перечислены все устройства, которые есть в Вашем компьютере. Здесь можно отключать и подключать устройства, но, скорее всего, она Вам не понадобится, а потому лучше здесь ничего не менять.
Здесь можно настроить соответствующее оборудование, но лучше вообще ничего не трогать, всё настроено по умолчанию и вполне неплохо.
Здесь можно настроить видеокарту, но если у Вас другая видеокарта, то этого значка не будет, будет другой.
В Панели управления слева, заходим в закладку » Изменение разрешения», где выставляем разрешение выбранное видеокартой, например 1024х768. Так же на то, что панель Nvidia не открывается, может повлиять и аппаратное ускорение. Панель задач и меню «Пуск».
Разрешение экрана меняется то — ли автоматически ? 1 Шаг Запускаем » Панель управления NVIDIA» Находится в Панели управления. Если у Вас не работает панель управления Windows 7, то щёлкните правой кнопкой мыши по Панели задач и выберите пункт Свойства.
Панель управления NVIDIA ® — это приложение нового поколения от NVIDIA для управления аппаратным обеспечением, которое реализует новые возможности устройств NVIDIA и драйверов ForceWare ®. Панель Управления NVIDIA была создана командой NVIDIA по разработке пользовательского интерфейса, чтобы еще больше упростить пользование ПО и облегчить установку и конфигурацию устройств NVIDIA.
Панель Управления NVIDIA включает управление мультимедийным контентом, приложениями и выводом изображения на экран, а также игровыми возможностями, гарантируя совместимость, стабильность и надежность для всех платформ NVIDIA. Кроме того, Панель Управления NVIDIA создана для Windows Vista™ и будет полностью интегрирована в новые программные инфраструктуры визуально ориентированной операционной системы нового поколения от Microsoft ® .
Унифицированная Драйверная Архитектура ForceWare обеспечивает стабильность и мощь, одновременно передовая наилучшую графику и производительность во всех приложениях.
- Одна панель управления для быстрого доступа ко всем вашим установкам устройств NVIDIA.
- Простые шаги и интерактивные картинки и описания помогут вам быстро завершить установку.
- Вид для продвинутого пользователя или для новичка.
- Оптимальное качество игры с предварительным просмотром в 3D в режиме реального времени.
- Настройки качества HDTV позволяют подключать новейшие широкоэкранные панели.
- Запатентованная единая драйверная архитектура NVIDIA поддерживает все продукты NVIDIA.
- Доступно для загрузки в системах на базе Microsoft Windows XP™ и Microsoft Windows Vista.
Хотите улучшить ПО NVIDIA?
Примите участие в процессе разработке продуктов и помогите нам понять ваши требования, подписавшись на участие в научных исследованиях по эффективности использования NVIDIA. Ваш вклад неминуемо скажется на будущих продуктах и услугах NVIDIA и поможет нам обеспечить наилучшие возможности.
Для более подробной настройки графической среды NVidia в её программной части существует специальная панель управления.
Используя данное средство, пользователь может настроить отображение картинки на мониторе под свои желания и вкусы.
Однако иногда у владельцев видеокарт NVidia, работающих на Windows 7, возникает проблема – панель управления попросту не хочет открываться после нажатия. Что же делать в такой ситуации? Попробуем разобраться.
Столкнувшись с невозможностью открытия панели управления, попробуйте проверить активность службы NVidia Display Driver Service.
Отключение этого процесса может приводить к сбоям в работе программного обеспечения вашей видеокарты. Проверить это можно, перейдя в панель управления Windows Администрирование Службы.
Если данная версия подтвердилась, то настройте автоматический запуск данной службы.
Некоторые сторонние программы для управления монитором могут конфликтовать с программной средой NVidia. Если у вас имеется софт для настройки монитора (например, MagicTune), то рекомендуется удалить его.
Ещё одним вариантом подобной проблемы может быть отсутствие или сбой в работе Microsoft Windows Installer. Последнюю версию данной системной программы вы можете найти на официальном веб-сайте Microsoft.
Зачастую данная проблема наблюдается после установки новейших драйверов. Видимо, определенные элементы обновления не удается совместить с уже имеющимися данными на компьютере, что и приводит к такому конфликту. Самым банальным решением данной проблемы является удаление всей программной среды NVidia, очистка реестра и переустановка драйверов на «чистую» систему.
В теории хотя бы один из этих методов решения должен помочь вам вернуть прежнее состояние панели управления. Если же ни один из способов из данного перечня вам не помог, то советуем обратиться в техподдержку на сайте NVidia, где сотрудники-специалисты постараются проконсультировать вас по этому вопросу, изучая именно ваш уникальный случай.
Зачем нужна панель управления nvidia в Windows 7, 8, 10 и что делать, если она не открывается
Панель управления от компании NDIVIA это специализированное современное приложение, которое предназначено для управления драйверами и аппаратным обеспечением.
Рассматриваемое приложение было разработано непосредственно коллективом специализирующейся на пользовательском интерфейсе из компании NVIDIA.
Данную программу поддерживают практически все известные операционные системы, а также она будет хорошо работать и на ОС нового поколения.
Панель позволяет, в случае необходимости, выжать максимум из возможностей устройств компании NVIDIA и драйверов серии ForceWare, либо выставить оптимальные настройки для их эксплуатации. Кроме того, упрощается процесс пользования программным обеспечением, а также установка настроек устройств, параметров и конфигураций.
NVIDIA предоставляет инструмент настройки своего оборудования, выведением изображения на экран и всевозможным мультимедийным контентом.
Кроме того, предоставляются обширные возможности для геймерских потребностей, для обеспечения комфорта, стабильности, совместимости и надежности работы.
Поддерживать передовую современную графику и одновременно удовлетворительную производительность в играх и прочих приложениях, помогут драйверы ForceWare с унифицированной архитектурой.
Описываемое ПО от NVIDIA обладает следующими преимуществами:
- Единое приложение для доступа и управления всеми устройствами и продуктами компании;
- Оптимизация качества и производительности игр;
- Удобство работы, как для продвинутых пользователей, так и для новичков;
- Возможность подключения современных широкоэкранных панелей;
Как и с любым другим программным обеспечением, с NVIDIA также могут возникать проблемы. Зачастую они связаны с тем, что приложение либо не запускается, либо попросту зависает во время работы. Причин и способов решения подобной проблемы немало, рассмотрим же наиболее распространенные:
- Прежде всего, стоит проверить запущена ли в системе Windows служба – NVIDIADisplayDriverService. Для чего следует в панели управления перейти в раздел “Администрирование ”, а затем “Службы” и в случае необходимости включить автоматический запуск.
- Возможно, требуется включить аппаратное ускорение, расположенное в панели управления и свойствах экрана.
- Зайдя в реестр операционной системы по следующему пути: HKLMSOFTWARENVIDIA CorporationGlobalNVTweak следует обнулить значения для NoPages и NoMenus.
- Программы для непосредственного управления монитором следует отключить либо и вовсе удалить.
- Возможно требуется обновление устаревшей версии Microsoft Windows Installer.
Изменение размера изображения
Разумеется, это далеко не полный перечень возможных проблем и их решений, однако прочие неприятности случаются значительно реже, нежели вышеперечисленные.
Видеоурок о том, как открыть панель управления Nvidia, если она не открывается. Подпишись на новые уроки ► — http://bit.
ly/1CAgft6 Подписывайся, лайкайся, отзывайся и делися! ================================= Панель управления NVIDIA позволяет настроить многие параметры видеокарты, которые нельзя изменить с помощью стандартных настроек Windows.
Но что делать, если эта панель не открывается, хотя раньше она работала? В этом уроке вы увидите основную проблему, которая связана с этой панелью, и узнаете, как ее исправить. ================================= Канал YouTube — http://www.youtube.com/TheStepanov123456 Группа ВКОНТАКТЕ — http://vk.com/club23533449
Что делать если не открывается Панель управления Nvidia? Решение есть
КАК ПОВЫСИТЬ FPS В ИГРАХ? — https://www.youtube.com/watch?v=i31acAJLPNY =============================================== Драйвера для NVIDIA — http://goo.gl/8Hhx89 Драйвера для AMD — http://goo.
gl/ekr3RU Драйвера для Intel — https://goo.gl/zhJZh6 Обязательно подпишись в нашу группу в ВК — https://goo.gl/6cnsB =============================================== Не забывайте подписываться на канал.
Больше подписок, больше желания делать качественные проекты!
*Но, примите к сведению, что если вы выставите такие настройки как у меня, то это вам не даст мега огромный прирост фпс, количество кадров зависит от возможностей вашей видеокарты. * Теги для поиска: Как настроить видеокарту nvidia для игр, настройка видеокарты nvidia для игр, настройка видеокарты для игр, как настроить видеокарту nvidia, как настроить nvidia для игр, настройка видеокарты nvidia на максимальную производительность, Как правильно настроить видеокарту nvidia для игр, как настроить nvidia, правильная настройка видеокарты nvidia, настройка драйвера видеокарты nvidia, видеокарта, настройка, nvidia geforce, производительность, nvidia, туториал, обучение, оптимизация, нвидиа #настройка #производительность #видеокарта #туториал #обучение #nvidia #geforce
Решение проблемы Настройки дисплея NVIDIA недоступны. Используемый дисплей не подключен к ГП NVIDIA. Проблема мерцающего экрана, проблема установки драйверов. Не работает дискретная видеокарта на ноутбуке и т.д. Вот сам пост из форума, который почему-то не описан нигде на ютюбе)): «Все проблему я решил. А решил весьма забавным способом.
Нашел ноутбук с такими же характеристиками, а именно процессор и видеокарта, только от другого производителя. В моем случае это был Lenovo, предоставлю ссылку на драйвер. http://support.lenovo.com/ru/ru/prod…ads&beta=false Так вот скачал я оттуда драйвер для Intel HD Graphics, а для nVidia скачал последнюю версию с офф сайта.
Далее удалил установленные ранее драйвера для Intel и nVidia с помощью Display Driver Uninstaller. Установил драйвера в таком порядке вначале для Intel, через диспетчер устройств (По другому не получится), а после для самой nVidia. Перезагрузил ноутбук и, о чудо, все заработало. Данное решение для ноутбука модели ASUS x550lb. Если кому-то понадобиться помощь пишите мне в ПМ.
» Драйвера для ноутбуков леново https://support.lenovo.com/ua/uk/ ссылка на программу для удаления драйверов: Display Driver Uninstaller http://www.guru3d.com/files-details/display-driver-uninstaller-download.
html За качество видео прошу простить, но способ действительно работает, ничего нести в сервис не нужно, первые впечатления действительно были такие, что все, пришел конец нашей карточке))) Всем спасибо за просмотр, надеюсь будет полезным мое видео! Коментируйте, спрашивайте, отвечу.
Это видео инструкция по устранению проблемы с установкой драйвера видеокарты NVIDIA всех серий. Продолжить установку nvidia невозможно. Если у Вас не устанавливается драйвер NVIDIA — это видео Вам поможет.
Почему возникает данная проблема сказать сложно, видимо программисты NVIDIA прописывают не все ID карт для каждого драйвера, потому иногда приходится делать это самостоятельно.
Если у Вас ноутбук где есть видеокарты от Intel и NVIDIA — тогда первым дело Вам нужно установить драйвера на карту Intel, перезагрузить ноутбук и только после этого устанавливать драйвер NVIDIA. Лайк и подписка на канал приветствуются, они повышают наш моральный дух 🙂 Сайт нашего сервисного центра: http://service-core.com.ua/
Сегодня вы узнаете, что делать когда панель управления nvidia не запускается. Решается данная проблема достаточно просто. Рассмотрим три способа, как восстановить работоспособность панели управления графического драйвера.
Панель управления nvidia не запускается
Самое первое, что можно предпринять в данной ситуации – это просто откатить систему до какой-либо сохраненной точки восстановления.
Для этого открываем меню Пуск, в поисковой строке набираем словосочетание «Восстановление системы», желательно запустить от имени Администратора.
Затем выбираем нужную нам дату для восстановления, и следуем указаниям в окне отката системы. Данный способ является достаточно простым, но не во всех случаях бывает полезен и эффективен.
Восстановление системы от имени администратора
В этом способе я предлагаю переустановить графический драйвер заново. Для этого переходим на официальный сайт Nvidia и скачиваем нужный нам драйвер. Перед этим удалите уже имеющие на вашем ПК. Устанавливаем свежие драйвера. Следуя указаниям на экране установщика.
Если первый и второй способы не решили вашу проблему, при которой панель управления nvidia не запускается, можно попробовать чистую установку.
В этом способе также переходим на сайт Nvidia, скачиваем новые драйвера. Запускаем установку, после того, как пройдет Проверка системы и вами будет принято лицензионное соглашение на пользование программой, в Параметрах нужно будет выбрать пункт и отметить его галочкой.
Называется он «Выполнить чистую установку», после чего нажать – Далее, завершить установку. Чистая установка подразумевает установку драйверов «с нуля», то есть предыдущие версии будут удалены, а значит не возникнет конфликтов в системе.
После этих не трудных манипуляций, удается восстановить работоспособность панели управления Nvidia.
Надеюсь. Посредствам данной статьи, вам удалось решить проблему, при которой панель управления nvidia не запускается. Кроме этого, рекомендую обновить все драйвера на устройстве.
Сделать это достаточно просто, вам потребуется всего лишь одна программа – Driver Pack Solution. При помощи данной утилиты можно разом обновить все драйвера, которые установлены на ПК.
Панель управления NVIDIA ® — это приложение нового поколения от NVIDIA для управления аппаратным обеспечением, которое реализует новые возможности устройств NVIDIA и драйверов ForceWare ® . Панель Управления NVIDIA была создана командой NVIDIA по разработке пользовательского интерфейса, чтобы еще больше упростить пользование ПО и облегчить установку и конфигурацию устройств NVIDIA.
Панель Управления NVIDIA включает управление мультимедийным контентом, приложениями и выводом изображения на экран, а также игровыми возможностями, гарантируя совместимость, стабильность и надежность для всех платформ NVIDIA. Кроме того, Панель Управления NVIDIA создана для Windows Vista™ и будет полностью интегрирована в новые программные инфраструктуры визуально ориентированной операционной системы нового поколения от Microsoft ® .
Унифицированная Драйверная Архитектура ForceWare обеспечивает стабильность и мощь, одновременно передовая наилучшую графику и производительность во всех приложениях.
- Одна панель управления для быстрого доступа ко всем вашим установкам устройств NVIDIA.
- Простые шаги и интерактивные картинки и описания помогут вам быстро завершить установку.
- Вид для продвинутого пользователя или для новичка.
- Оптимальное качество игры с предварительным просмотром в 3D в режиме реального времени.
- Настройки качества HDTV позволяют подключать новейшие широкоэкранные панели.
- Запатентованная единая драйверная архитектура NVIDIA поддерживает все продукты NVIDIA.
- Доступно для загрузки в системах на базе Microsoft Windows XP™ и Microsoft Windows Vista.
Хотите улучшить ПО NVIDIA?
Примите участие в процессе разработке продуктов и помогите нам понять ваши требования, подписавшись на участие в научных исследованиях по эффективности использования NVIDIA. Ваш вклад неминуемо скажется на будущих продуктах и услугах NVIDIA и поможет нам обеспечить наилучшие возможности.
i-fix-it.ru
Не открывается панель управления Nvidia
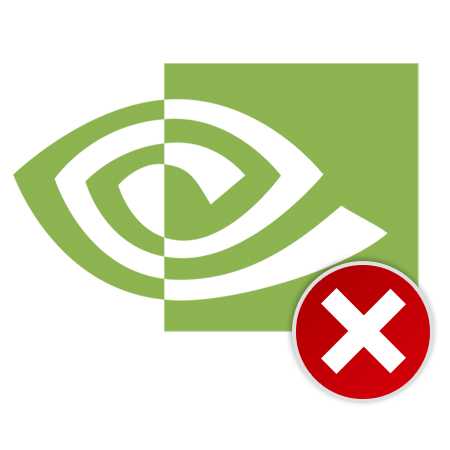
Панель управления Nvidia – фирменный софт, который позволяет настраивать параметры видеокарты и монитора. Эта программа, как и любая другая, может работать некорректно, «сбоить» либо вообще отказываться запускаться.
В этой статье поговорим о том, почему не открывается Панель управления Nvidia, о причинах возникновения и решении этой проблемы.
Невозможно запустить панель управления Nvidia
Разберем основные причины сбоев при запуске Панели управления Nvidia, их несколько:
- Случайный сбой операционной системы.
- Неполадки в работе системных служб, устанавливаемых вместе с драйвером («Nvidia Display Driver Service» и «Nvidia Display Container LS»).
- Несовместимость установленной версии Панели Nvidia со служебной программой NET Framework.
- Видеодрайвер не подходит к видеокарте.
- Некоторые программы для управления монитором от сторонних разработчиков могут конфликтовать с ПО от Nvidia.
- Заражение вирусами.
- Аппаратные причины.
Сбой ОС
Такие неполадки возникают достаточно часто, особенно у тех пользователей, которые много экспериментируют с установкой и удалением различных программ. После деинсталляции приложений в системе могут оставаться «хвосты» в виде файлов библиотек или драйверов либо ключей реестра.
Эти проблемы решаются простой перезагрузкой рабочей машины. Если неполадка наблюдается непосредственно после установки драйвера, то компьютер необходимо перезагрузить в обязательном порядке, так как некоторые изменения, внесенные в систему, могут быть применены только после этого действия.
Системные службы
При инсталляции программного обеспечения для видеокарты к списку системных служб устанавливаются сервисы «Nvidia Display Driver Service» и «Nvidia Display ContainerLS» (сразу оба или только первый), которые в свою очередь, могут давать сбои в силу ряда причин.
Если подозрение падает на некорректную работу служб, то необходимо перезапустить каждый сервис. Делается это так:
- Открываем «Панель управления» Windows и переходим в раздел «Администрирование».

- Ищем в списке оснасток «Службы».

- Выбираем нужный сервис и смотрим на его состояние. Если отображается статус «Работает», то в правом блоке необходимо нажать на ссылку «Перезапустить службу». Если же в этой строке нет никакого значения, то нужно запустить сервис, кликнув по ссылке «Запустить службу» там же.

После совершенных действий можно попытаться открыть Панель управления Nvidia, а затем перезагрузить компьютер, и снова проверить работоспособность софта. Если проблема не решилась, то переходим к другим вариантам.
NET Framework
NET Framework – программная платформа, необходимая для работы некоторого софта. Продукты Nvidia не являются исключением. Возможно, новый пакет ПО, установленный на Вашем компьютере, требует более свежей редакции платформы .NET. В любом случае, всегда нужно иметь актуальную версию.
Обновление происходит следующим образом:
- Переходим на страницу загрузки пакета на сайте Microsoft и скачиваем последнюю версию. На сегодняшний день это NET Framework 4.
Страница загрузки пакета на официальном сайте Microsoft
- После запуска скачанного инсталлятора его необходимо запустить и дождаться завершения установки, которая происходит точно так же, как инсталляция любой другой программы. После окончания процесса перезагружаем компьютер.
Неверный видеодрайвер
При выборе драйвера для Вашей новой (или не очень) видеокарты на официальном сайте Nvidia будьте внимательнее. Необходимо правильно определить серию и семейство (модель) устройства.
Подробнее:
Определяем серию продукта видеокарт Nvidia
Как узнать модель своей видеокарты на Windows 10
Поиск драйвера:
- Переходим на страницу загрузки драйверов официального сайта Nvidia.
Страница загрузки
- Выбираем в выпадающих списках серию и семейство карты (читайте статьи, ссылки на которые приведены выше), а также свою операционную систему (не забудьте о разрядности). После внесения значений нажимаем кнопку «Поиск».

- На следующей странице нажимаем «Загрузить сейчас».

- После еще одного автоматического перехода принимаем лицензионное соглашение, начнется загрузка.
Если Вы не уверены в своем выборе, то установить ПО можно и автоматически, через «Диспетчер устройств», но прежде нужно полностью удалить старый драйвер видеокарты. Делается это с помощью специального софта Display Driver Uninstaller. Как работать с программой, описано в этой статье.
- Вызываем «Панель управления» и переходим в «Диспетчер устройств».

- Находим нашу видеокарту в разделе «Видеоадаптеры», кликаем по ней ПКМ и выбираем ссылку «Обновить драйверы» в выпавшем меню.

- Откроется окно с предложением выбрать способ поиска программного обеспечения. Нас интересует первый пункт. Выбрав его, мы разрешаем системе самой заняться поиском драйвера. Не забудьте подключиться к интернету.

Дальше Windows все сделает сама: найдет и установит актуальное ПО и предложит перезагрузиться.
Программы управления монитором
Если Вы используете программы от сторонних разработчиков для настройки параметров монитора (яркость, гамма и др.), например такие, как MagicTune или Display Tuner, то они могут вызывать конфликты в системе. Для исключения такого варианта необходимо удалить используемый софт, перезагрузиться и проверить работоспособность Панели Nvidia.
Вирусы
Самая «неприятная» причина сбоев и неполадок в работе программ – вирусы. Вредитель может как повредить файлы драйвера и прилагаемого к нему программного обеспечения, так и подменить их своими, зараженными. Действия вирусов весьма разноплановые, а результат один: некорректная работа софта.
В случае, если предполагается наличие вредоносного кода, необходимо выполнить сканирование системы антивирусом, которым Вы пользуетесь, либо воспользоваться утилитами от лаборатории Касперского, Dr.Web или аналогичными.
Подробнее: Проверить компьютер на вирусы без установки антивируса
Если сомневаетесь в корректной работе программ или не имеете опыта в лечении системы, то лучше обратиться на специализированные ресурсы, например, virusinfo.info или safezone.cc, где совершенно бесплатно помогут избавиться от вирусов.
Аппаратные проблемы
В некоторых случаях фирменный софт может не запускаться из-за того, что устройство попросту не подключено к материнской плате или подключено, но неправильно. Вскройте корпус компьютера и проверьте плотность соединения кабелей и надежность посадки видеокарты в слоте PCI-E.
Подробнее: Как установить видеокарту в компьютер
Мы разобрали несколько причин сбоя в работе Панели управления Nvidia, которые в основной своей массе являются несерьезными и решаются достаточно просто. Важно помнить, что большинство неполадок вызывает банальная невнимательность или неопытность пользователя. Именно поэтому, прежде чем приступать к активным действиям по удалению и установке софта, проверьте оборудование и попробуйте перезагрузить машину.
Мы рады, что смогли помочь Вам в решении проблемы.Опишите, что у вас не получилось. Наши специалисты постараются ответить максимально быстро.
Помогла ли вам эта статья?
ДА НЕТlumpics.ru
Не открывается Панель управления Nvidia: как исправить?
Огромное множество владельцев графических карт от NVIDIA страдают одной и той же напастью — невозможность открыть Панель управления Nvidia. Данная проблема была замечена на всех версиях операционной системы Windows, начиная от Windows 7 и заканчивая Windows 10. Все попытки открыть Панель управления Nvidia через меню Пуска показало себя полностью бесполезным.
В этой статье мы рассмотрим с вами проблему невозможности открыть Панель управления Nvidia. Мы попытаемся обновить и переустановить новейшие драйвера для видеокарты с официального сайта. Также мы попробуем разобраться со службой NVIDIA Display Driver, обновить библиотеки .NET Framework, перезапустить процесс Панели управления Nvidia и многое другое.
Содержание статьи
Метод №1 Переустановка драйверов Nvidia
Первый делом, вы должны попробовать выполнить переустановку драйверов Nvidia. Для этого сделайте следующее:
- Нажмите Windows+R и впишите devmgmt.msc.
- Открыв Диспетчер устройств, найдите ниспадающую вкладку «Видеоадаптеры» и откройте ее.
- Нажмите ПКМ на свой графический ускоритель и выберите «Удалить». Подтвердите свои намерения, поставив галочку напротив «Удалить программы драйверов для этого устройства» и нажав Ок.
- Затем пройдите на официальный сайт Nvidia для скачивания нужных для вашей видеокарты драйверов.
Заметка: Мы не рекомендуем вам выбирать автоматический поиск драйверов, так как это порой приводит к различным сбоям, а также это может занять огромное количество времени. Лучше будет, если вы воспользуетесь ручным подбором драйверов. - Скачав пачку драйверов с сайта Nvidia, запустите установщик, чтобы начать процесс установки драйверов. Мы уже с вами удалили драйвера для видеокарты через Диспетчер устройств, но все же будет лучше, если вы поставите во время установки галочку напротив опции «Чистая установка».
- Установив новые драйвера, перезапустите свой компьютер, а затем снова попробуйте получить доступ к Панели управления Nvidia.
Заметка: альтернативной установкой драйверов может стать Диспетчер устройств, с помощью функционала которого это тоже можно провернуть. Однако, при определенных обстоятельствах могут возникнуть различные проблемы. Тем не менее если вы хотите установить драйвера таким способом, то выполните следующее:- Нажмите Windows+R и впишите devmgmt.msc.
- Открыв Диспетчер устройств, найдите ниспадающую вкладку «Видеоадаптеры» и откройте его.
- Нажмите ПКМ на свою видеокарту и выберите «Обновить драйвер…», после чего Диспетчер устройств сам все установит.
Метод №2 Настройка службы NVIDIA Display Driver
Служба NVIDIA Display Driver является ответственной за запуск Панели управления Nvidia. Соответственно, если это программное обеспечение перестало отвечать, то перезапуск зависящей от нее службы — это вполне разумное решение.
- Нажмите Windows+R, впишите services.msc и нажмите Enter.
- Найдите в списке службу под названием «Служба NVIDIA Display Driver».
- Нажмите на нее два раза, чтобы пройти в ее Свойства.
- Найдите ниспадающее меню «Тип запуска» и кликните на него.
- Выберите опцию «Автоматически».
- Затем убедитесь в том, что служба запущена. Если нет, то нажмите на кнопку «Запустить».
- Повторите такие же действия для всех служб Nvidia, которые будут работать у вас на компьютере.
- После выполнения этих действий, снова попробуйте запустить Панель управления Nvidia.
Заметка: даже если и будет указано, что службы Nvidia запущены, все же лучше, если вы перезапустите их вручную. Для этого нажмите «Остановить→Запустить» и сделайте так с каждой службой Nvidia.
Метод №3 Перезапуск процесса Панели управления Nvidia
Этот метод довольно схож с предыдущим. При запуске Панели управления Nvidia ее процесс может может начать работать со сбоями. В этом случае вам нужно просто перезапустить процесс.
- Нажмите комбинацию клавиш Ctrl + Shift + Esc, чтобы вызвать Диспетчер задач.
- Перейдите во вкладку с открытыми процессами.
- Найдите процесс под названием nviplui.exe, нажмите на него ПКМ и выберите «Завершить процесс».
- Также попробуйте закрыть и другие процессы, которые относятся к Nvidia.
- Теперь, когда все процессы были закрыты, попытайтесь снова открыть Панель управления Nvidia.
Если дело заключалось в процессе, работающим со сбоями, то такой вот простой перезапуск поможет исправить ситуацию.
Метод №4 Выставление более высокого разрешения
Некоторые пользователи в сети смогли побороть проблему с незапускающейся Панелью управления Nvidia с помощью довольно странного решения — выставлении более высокого разрешения. Опять-таки, некоторые пользователи утверждают, что она может не запускаться из-за низкого разрешения.
- Нажмите ПКМ на Рабочий стол и выберите «Разрешение экрана».
- Нажмите на ниспадающее меню «Разрешение» и выберите максимально возможное разрешение для вашего монитора.
- Примените изменения разрешения.
Выставив разрешение повыше, попробуйте запустить Панель управления Nvidia. Если она запустится, то проблема должна быть решена и вы можете выставить свое стандартное разрешение.
Метод №5 Исправление Реестра Windows
Если вы так и не смогли разрешить проблему при запуске Панели управления Nvidia, то сейчас мы попробуем исправить записи в Реестре Windows. Как и всегда, будьте осторожны при изменении записей. Мы рекомендуем вам создать резервную копию вашего Реестра Windows, чтобы в случае чего-то неожиданного вы могли быстро восстановиться.
- Нажмите Windows+R, впишите regedit и нажмите Enter.
- Пройдите путем HKEY_CLASSES_ROOT\Directory\Background\ContextMenuHandler.
- Найдите NvCplDesktopContext, нажмите на него ПКМ и выберите «Удалить».
- Теперь пройдите в HKEY_CLASSES_ROOT\Directory\Background\shell.
- Нажмите ПКМ на Shell и выберите «Создать→Раздел» и назовите его Nvidia Control Panel.
- Нажмите ПКМ на Nvidia Control Panel и выберите «Создать→Раздел». Назовите этот раздел именем command.
- Дважды кликните на command и впишите в строку значение C:\Windows\System32\nvcplui.exe, а затем нажмите Ок.
- Выйдите из Реестра Windows и перезагрузите свой компьютер.
Выполнив небольшие изменения в вашем Реестре Windows, снова попробуйте открыть Панель управления Nvidia. В этот раз она определенно должна спокойно открыться.
Метод №6 Обновление .NET Framework и VC++ Redistributable
Приложения NVIDIA, как и полагается, работают на таком программном обеспечении, как .NET Framework и VC++ Redistributable. Если вы у вас на компьютере установлены устаревшие версии этих библиотек, то невозможность открыть Панель управления Nvidia может быть вполне ожидаемой проблемой.
Попробуйте обновить .NET Framework и VC++ Redistributable, скачав из раздела загрузок официального сайта Майкрософт. Помимо этого, также можно проверить, а нет ли у вас каких-то отложенных обновлений для операционной системы. Попробуйте установить их, если такие имеются.
Метод №7 Отключение Quick Boot
Прошивки на базе UEFI имеют функцию быстрого запуска, которая помогает вашему компьютеру быстрее запускаться. Однако, у этой функции есть один минус — из-за нее некоторое стороннее приложения, драйверы и службы попросту не могут запуститься одновременно с системой, т.е. их запуск пропускается.
Если у вас включена данная функция и вы не можете запустить Панель управления Nvidia, то, возможно, произошло вышеописанное событие. Вам нужно пройти в настройки своего БИОСа и отключить Quick Boot или Quick Startup.
Нашли опечатку? Выделите текст и нажмите Ctrl + Enter
gamesqa.ru
несколько вариантов решений :: SYL.ru
Если кто из пользователей не знает, драйверы – это такое управляющее ПО, которое для обеспечения корректной работы основного устройства и возможности его использования операционной системой или другими пользовательскими приложениями постоянно требует обновления. На данный момент предлагается рассмотреть вопрос того, как обновить драйвер NVIDIA GeForce, относящийся к линейке графических адаптеров. Использовать можно несколько методов, правда, не совсем равноценных между собой.
Как обновить драйвер NVIDIA GeForce стандартным методом?
Любой пользователь должен знать, что изначально все устройства, подключенные к компьютерной системе («железные» или виртуальные), так или иначе отображаются в специальном менеджере, который носит название «Диспетчер устройств».

Для просмотра версии драйвера необходимо использовать меню ПКМ на выделенном устройстве (в нашем случае карта GeForce) с переходом на вкладку драйвера. Чуть ниже основного описания устройства будет указана установленная версия.

Если вы видите, что она является устаревшей, нажмите кнопку обновления или используйте меню ПКМ на начальной странице диспетчера. Система предложит выбор: установить наиболее подходящий драйвер из своей базы данных (при условии наличия подключения к интернету) или произвести поиск драйверов на данном компьютере. Если вы ничего не скачивали самостоятельно, попробуйте доверить обновление Windows.
Однако обновить драйвера NVIDIA GeForce GT 250 таким способом получается не всегда. Возможно, придется произвести апдейт в ручном режиме, но только при условии, что самая последняя поддерживаемая системой версия драйвера будет загружена с официального сайта компании-разработчика.
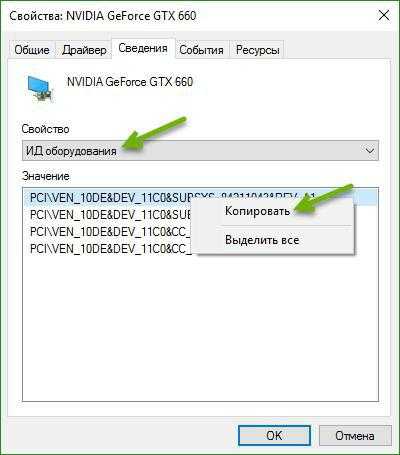
В принципе, для обновления можно воспользоваться идентификаторами DEV и VEN, которые можно найти на вкладке сведений, выбрав отображение ИД оборудования. Такой метод годится для всех устройств, и обновить драйвера NVIDIA GeForce GT 550 TI или любого другого графического чипа труда не составит. Главное – скопировать самую длинную строку с идентификаторами, а потом задать по ней поиск драйвера на официальном сайте NVIDIA.
Но это все были окольные пути. Зачем тратить время, если под рукой есть уже установленное средство. Дело тут в том, что при начальной инсталляции драйверов, если использовался официальный инсталлятор, в систему интегрируется так называемая «Панель управления NVIDIA», которая вставляет собственные команды в контекстные меню Windows.

Даже при доступе к настройкам дисплея (а не персонализации) через такой пункт можно выбрать обновление драйверов. Но можно просто запустить утилиту и задать поиск апдейтов. Учтите, что программа автоматически наличие апдейтов определяет, но не устанавливает (это делать придется вручную).
Что делать, если старый драйвер не удаляется?
В некоторых случаях и это не помогает, поэтому и драйверы, и сопутствующее программное обеспечение приходится удалять. Конечно, драйверы можно деинсталлировать при помощи «родной» утилиты, выбрав удаление и перезагрузку. Также можно воспользоваться инструментарием приложения Display Driver Uninstaller. Но ведь оно удаляет только драйверы, а если в системе останется остальное ПО, хоть как-то имеющее отношение к NVIDIA, даже после полной переустановки драйвера могут возникнуть проблемы. Таким образом, удалить придется и все сопутствующее ПО, включая не только саму панель, но и утилиты вроде NVIDIA Experience или PhysX, используя для этого раздел программ и компонентов. После этого следует почистить все «хвосты» в реестре, задав поиск по имени производителя в реестре и в «Проводнике».
Чтобы не заниматься этим вручную, проще воспользоваться утилитами вроде iObit Uninstaller, где в списке нужно произвести сортировку по названию разработчика, а затем удалить все, что есть (в версиях ниже шестой нужно будет включить пакетное удаление, в модификациях выше – просто отметить все удаляемые компоненты). Но суть не в том. Главное – после стандартного удаления включить мощное сканирование, а потом избавиться от всех остатков, включая файлы, директории и записи реестра. После этого желательно произвести перезагрузку системы (хотя и необязательно), после чего выполнить повторную инсталляцию.
Программы автоматического апдейта
Однако есть и боле простой метод решения проблемы того, как обновить драйвер NVIDIA GeForce. В данном случае речь идет о том, чтобы установить себе на компьютер или ноутбук автоматизированную программу-апдейтер, которая либо при запуске, либо в фоновом режиме (при условии наличия постоянного бесперебойного подключения к интернету) будет отслеживать появление самых новых версий драйверов и самостоятельно интегрировать их в систему при условии согласия пользователя. При первом старте сканирование будет произведено автоматически и покажет, какие именно драйверы нуждаются в обновлении, для каких устройств они могут быть установлены, а главное – какие драйверы отсутствуют.
То же самое можно сказать и о приложениях вроде DriverPack Solution или SlimDrivers. Все они работают по одному принципу, используя не только собственные базы данных, но и прямое обращение к ресурсам разработчиков драйверов и производителей искомого оборудования, что исключает скачивание заведомо зараженных вирусами файлов. Установка, естественно, производится исключительно только того ПО, которое соответствует установленному оборудованию. Всякие попытки инсталляции «наиболее подходящих драйверов», как это предлагают Windows-системы, исключена.
Вместо итога
Вот, собственно, и все, что касается того, как обновить драйвер NVIDIA GeForce. Что хотите, то и выберите. Но думается, оптимальными вариантами можно назвать только два: использование встроенной утилиты, а если она не сработает — автоматизированный апдейт.
www.syl.ru
Панель управления nvidia как правильно настроить
Как повысить производительность видеокарты NVIDIA в играх // ускорение NVIDIA (GeForce)!
Вопрос одного из пользователей
Доброго времени суток. Можно ли как-то повысить производительность видеокарты NVIDIA (GeForce), то бишь увеличить FPS? Видеокарта у меня уже довольно старая, а запустить парочку игр — желание не преодолимое 😀 .
99% вопросов по поводу производительности видеокарты задают любители игр. Именно в играх, если видеокарта устарела и не тянет, вы начнете замечать притормаживания, картинка дергается, идет рывками, и играть становится очень не комфортно.
Чтобы увеличить количество FPS (это кол-во кадров в секунду, чем выше этот параметр — тем лучше!), выдаваемое видеокартой, можно прибегнуть к разным способам: разогнать видеокарту, уменьшить качество графики в настройках игры, задать оптимальные параметры драйвера видеокарты (с прицелом на производительность 😉 ). Вот о тонкой настройки видеокарты, я и напишу пару строк в этой статье.
Примечание! Возможно вам будут интересны следующие статьи по теме:
Тонкая настройка драйвера видеокарты NVIDIA // для повышения производительности
Многие пользователи трактуют и понимают понятие «производительность» совсем по разному. В этой статье я буду отталкиваться от параметра FPS (именно в нем мерить производительность). Чем выше FPS — тем выше производительность!
Чтобы измерить текущее количество FPS в вашей игре — рекомендую воспользоваться программой FRAPS (о ней я рассказывал в этой статье: https://ocomp.info/programmi-dlya-zapisi-video-s-ekrana.html#Fraps).
Задайте в настройках FRAPS кнопку для показа количества FPS — и в верхнем углу экрана, после запуска игры, вы увидите значение этого параметра. Кстати, рекомендую его запомнить, чтобы сравнить с показателем, который будет после нашей настройки видеокарты.
В левом углу экрана FRAPS показывает желтыми цифрами количество кадров в секунду — то есть FPS!
Как войти в панель управления NVIDIA
Первое, что нужно сделать — это войти в панель управления и настроек NVIDIA (GeForce). Сделать это можно разными путями: например, самый простой, это щелкнуть в любом месте рабочего стола правой кнопкой, и во всплывшем контекстном меню выбрать нужную ссылку (см. скриншот ниже).
Так же ссылка на панель NVIDIA, обычно, есть в трее, рядом с часами.
Как войти в панель управления NVIDIA // GeForce — Способ №1: с рабочего стола
Еще один способ — это зайти в панель управления Windows, затем открыть раздел «Оборудование и звук» , в этом разделе должна быть заветная ссылка (см. скрин ниже).
Способ №2 — через панель управления Windows // панель управления NVIDIA
Если такой ссылки на настройки NVIDIA у вас нет — то вероятнее всего у вас просто не установлены драйвера. Многие пользователи, например, после установки Windows вообще не обновляют драйвера, и пользуются теми, что установила сама Windows. В принципе, ничего плохого в этом нет — просто вам будут недоступны многие функции, в том числе и тонкая настройка видеокарты.
Для обновления драйверов — рекомендую ознакомиться со следующей статьей (ссылка ниже):
Быстрая настройка NVIDIA с упором на производительность
В панели управления видеокартой откройте раздел «Параметры 3D/Регулировка настроек изображения» , далее поставьте ползунок в режим «Пользовательские настройки с упором на производительность» и двиньте его до конца в левую часть (см. показательный скриншот ниже).
Панель управления NVIDIA
После чего сохраните настройки и попробуйте запустить игру снова. Как правило, даже такая простая настойка помогает поднять количество FPS.
Гораздо более продуктивно настроить видеокарту поможет раздел «Управление параметрами 3D» , где все основные параметры можно задать в ручном режиме.
Для повышения FPS в играх, нужно задать следующее:
- Анизотропная фильтрация : влияет на производительность видеокарты очень сильно, поэтому ее отключаем.
- Сглаживание прозрачности : помогает сделать в играх более качественную картинку воды (например). Ресурсов «ест» прилично, поэтому так же отключаем. Да и вообще, все сглаживания можно отключить !
- Тройная буферизация : выключаем;
- Вертикальная синхронизация (V-Sync) : параметр, в некоторых играх, влияет очень сильно на количество выдаваемых кадров, поэтому выключаем;
- Включить масштабируемые текстуры : нет;
- Ограничение расширения : выключаем;
- Режим управления электропитанием : ставим режим максимальной производительности;
- Максимальное количество заранее подготовленных кадров : 1;
- Ускорение нескольких дисплеев/смешанных ГП : Режим однодисплейной производительности;
- Фильтрация текстур (анизотропная оптимизация по выборке): выключаем;
- Фильтрация текстур (отрицательное отклонение УД): привязка;
- Фильтрация текстур (качество): ставим ползунок на производительность;
- Фильтрация текстур (трилинейная оптимизация): выключаем;
- Фильтрация текстур (анизотропная оптимизация фильтрацией): выключаем;
- Вертикальный синхроимпульс : ставим адаптивный;
- Потоковая оптимизация : выключаем;
- PhysX : ЦП.
Замечание! Некоторые режимы и параметры, перечисленные выше, могут отсутствовать в ваших настройках (либо называться несколько иначе («трудности» перевода 😉 )). Все зависит от модели вашей видеокарты и версии драйвера (пример, как выглядит эта вкладка, показан на скриншоте ниже).
Панель управления NVIDIA: глобальные настройки
После введенных настроек не забудьте их сохранить, в некоторых случаях желательно перезагрузить компьютер, и только потом переходить к тестам (замеру FPS). Довольно часто производительность видеокарты вырастает существенно: до 15-20% (согласитесь, что без разгона и каких-то не было рискованных дел — ускорить на такой процент, весьма не плохо)!
Важно! Картинка в игре может несколько ухудшиться. Но такова плата: видеокарта начинает работать быстрее, экономя на качестве (ведь фильтры и сглаживания мы все отключили. ). Но хочу заметить, что обычно, картинка хоть и становится хуже, но далеко не на столько, чтобы серьезно помешать вам приятно провести время за любимой игрой.
Если у вас тормозит какая-то конкретная игра (а с остальными все в норме) — то есть смысл изменять не глобальные параметры, а параметры для отдельно взятого приложения! Дабы в настройках NVIDIA для этого есть специальная вкладка. Таким образом, с низким качеством графики у вас будет запускаться какая-то одна конкретная игра, а не все.
Сами параметры в этой вкладке нужно задавать аналогично тем, которые я приводил чуть выше.
Панель управления NVIDIA: программные настройки
Чтобы ускорить работу игр на вашем компьютере, дополнительно посоветую следующее:
- почистите компьютер для ускорения работы — https://ocomp.info/kak-pochistit-kompyuter-ot-musora.html;
- оптимизируйте Windows с помощью какой-нибудь спец. утилиты. О них я рассказывал в этой статье: https://ocomp.info/programmyi-optimizatsii-windows.html;
- игры часто тормозят не только по причине слабой видеокарты, но и из-за высокой нагрузки процессора (ЦП). Рекомендую проверить, чем Ваш ЦП загружен (а то может и не вашей игрой 😮 ) — https://ocomp.info/protsessor-zagruzhen-na-100-i-tormozit.html.
На этом у меня всё, за дельные советы и дополнения — отдельное мерси. Удачи!
Источник: http://ocomp.info/kak-povyisit-proizvoditelnost-videokart-nvidia.html
Настройка панели управления Nvidia для игр: описание
Владельцам персональных компьютеров и ноутбуков с графическими решениями от компании Nvidia крупно повезло: специально для них была разработана удобная панель управления, которая позволяет детально настроить работу видеокарты по собственному желанию. Хотите отличнейшее качество графики? Пожалуйста! Наоборот, нужна производительность на слабом компьютере? Достаточно нажать несколько кнопок, и вы получите рабочую машину. В данной статье рассмотрена настройка панели управления Nvidia для игр.
Зачем настраивать видеокарту?
Для начала необходимо определиться, какого эффекта вы желаете добиться посредством настройки параметров видеокарты. Если вы хотите повысить качество изображения в играх и воспроизведении видео, уверены в достаточной мощности вашей видеокарты, то сделать это можно в пару кликов. И наоборот, если ваш компьютер слаб для современных игр, вы можете выкрутить все параметры в сторону производительности и получить существенный прирост. Некоторые современные игры предоставляют слишком узкий выбор настроек графики через меню. Даже сбросив качество на минимум, иногда сложно добиться приемлемого количества ФПС. Здесь приходит на помощь настройка панели управления Nvidia для игр. Давайте разберемся в ее функционале.
Как найти панель?
Первым делом вы должны установить последнее обновление драйверов с официального сайта Nvidia. Вместе с драйвером на компьютер загрузится инсталлятор панели управления и GeForce Experience. Устанавливается софт автоматически: вам достаточно выбрать директорию на жестком диске. Желательно выбирать системный раздел. Перед установкой обязательно удалите старую версию драйвера, если таковая была установлена. Откройте панель управления Nvidia. Настройка для игр начинается с запуска приложения. Найти программу можно через меню «Пуск» или в трее, нажав на логотип компании.
Описание функционала
В программе имеется множество настроек качества графики, изображений на рабочем столе, цветопередачи и многого другого. Поскольку нас интересует настройка панели управления Nvidia для игр, сразу отсекаем следующие разделы: видео и дисплей. Нам потребуется раздел «Параметры 3D».
Регулировка настроек изображения с просмотром
Первый подраздел представляет собой упрощенный вариант настройки параметров. В нем вам необходимо просто переместить ползунок в одно из положений – производительность, качество или сбалансированное. Над ползунком показана наглядная анимация, которая изменяется в зависимости от положения. Выбрав производительность, вы получите прирост ФПС в играх, но качество картинки будет хуже, чем на самых минимальных внутриигровых настройках. Все грани будут зубчатыми. Переместив ползунок в режим «Качество», вы получите гладкие грани, приятную картинку и прочие прелести, которые подходят мощным видеокартам. По умолчанию стоит сбалансированный режим.
Стоит отметить, что здесь вы можете выбрать один из трех режимов настройки: описанный режим «качество-производительность», «настройка по приложению» или «перейти на расширенные настройки». Рассмотрим последний пункт.
Настройка панели управления Nvidia для игр на ноутбуке
Если у вас в распоряжении имеется слабый ноутбук, а поиграть все-таки хочется, то вам понадобится режим расширенных настроек. В пункте «Управление параметрами 3D» находится полный список детальных настроек видеокарты.
При настройке ноутбука вы можете отключить управление качеством графики от приложения и настроить все вручную.
Вкладка «Глобальные параметры»
Здесь находится полный список всех настроек. В графе «Анизотропная фильтрация» ставим минимальный множитель или вовсе отключаем ее. Отключаем также многократное сглаживание, затенение. Обязательно оставляем включенными пункты «кэширование шейдеров» и «потоковая оптимизация». Для достижения лучшей производительности все параметры, связанные со сглаживанием, рекомендуется отключить. Далее по списку идут параметры фильтрации текстур. Поступаем с ними точно так же – отключаем. Теперь настройка панели управления Nvidia для игр на ноутбуке завершена. Осталось нажать «Применить».
Вкладка «Программные настройки»
Здесь вы сможете произвести настройку параметров видеокарты отдельно для каждой игры. Это позволяет сохранить стандартный режим настроек при работе с операционной системой и оптимизированными приложениями. При запуске той или иной требовательной игры режим будет автоматически переключаться на созданный вами. Для примера разобрана настройка панели управления Nvidia для игр для «Армата». Во вкладке «Выберите программу для настройки» находим пункт с установленной «Armored Warfare: Проект Армата». В окне вы можете либо задать отдельные значения, либо выставить глобальные параметры из предыдущей вкладки. Теперь вы знаете все о настройке панели управления и сможете подобрать оптимальные параметры для своего компьютера и предпочтений.
Источник: http://fb.ru/article/263154/nastroyka-paneli-upravleniya-nvidia-dlya-igr-opisanie
Оптимальные настройки видеокарт Nvidia для игр
Производительность видеокарты можно увеличить одним из двух способов: изменить характеристики, путем изменения аппаратной части или изменить параметры работы, настроив специальным образом программное обеспечение.
Если вы, по каким-то причинам не желаете менять аппаратные характеристики видеокарты, т.е. разгонять ее, например, чтобы не сжечь. То вам подойдет второй способ — увеличение производительности видеокарты за счет изменения настроек программного обеспечения.
Как узнать модель установленной видеокарты
Модель видеокарты можно получить разными способами. Рассмотрим несколько вариантов для операционной системы Windows.
Через рабочий стол
- В windows 7, щелкаем ПКМ на любом свободном месте Рабочего стола и выбираем Разрешение экрана.
- Выбираем Дополнительные параметры
- Появится окно, в котором есть вся информация о видеоустройстве. На вкладке Адаптер найдете название вашей видеокарты.
Это же окно открывается с помощью команды
- Пуск -> Панель управления -> Экран -> Разрешение экрана (для Windows 7)
- Пуск -> Параметры -> Система -> Дополнительные параметры экрана -> Свойства графического адаптера (для Windows 10)
Смотрим название в диспетчере устройств
Щелкаем ПКМ по «Мой компьютер» и выбираем из меню пункт Свойства В левом краю выбираем пункт Диспетчер устройств.
Пуск -> Панель управления -> Система (в Windows 7)
Пуск -> Параметры -> Система -> О системе -> Диспетчер устройств (в Windows 10)
Раскрываем вкладку Видеодаптеры и видим модель видео адаптера.
С помощью командной строки
Возможно кому-то легче будет использовать команду для того чтобы узнать какая видеокарта установлена на компьютере или ноутбуке.
Нажимаем одновременно клавишу Win+R, в появившемся окне пишем команду dxdiag. Откроется окно с полной информацией о системе, установленных драйверах и компонентах. Во вкладке Экран найдете всю информацию о видеокарте. В плоть до того сколько видео памяти в ней установлено и версию драйвера.
Используя программа Aida
Если по каким-то причинам вы не хотите или не можете использовать стандартные средства, то более расширенную информацию о вашем компьютере или ноутбуке вы узнаете после установки программы Aida. Скачать ее можно с официального сайта http://www.aida64.com/downloads
После запуска программы перейдите на вкладку Отображение – Видео Windows тут вы найдете все о вашем графическом ускорителе.
Настройка видеокарты Nvidia
Если вы решили разобраться в том, как настроить видеокарту Nvidia, то изначально необходимо на рабочем столе щелкнуть правой кнопкой мыши, а потом в открывшемся окошке выбрать пункт «Панель управления Nvidia». Теперь выбирайте «Управление параметрами 3D». Если вы все сделаете правильно, то увидите окошко, в котором нужно выставить следующие настройки драйвера nvidia:
- Анизотропная фильтрация – 16x (Анизотропная фильтрация имеет лишь одну настройку – коэффициентфильтрации (2x, 4x, 8x, 16x). Чем он выше, тем четче и естественнее выглядят текстуры. Обычно при высоком значении небольшие артефакты заметны лишь на самых удаленных пикселах наклоненных текстур.)
- Тройная буферизация – Выкл. (Тройная буферизация в компьютерной графике — разновидность двойной буферизации; метод вывода изображения, позволяющий избежать или уменьшить количество артефактов.)
- Фильтрация текстур / анизотропная оптимизация по выборке – Выкл. (Анизотропная фильтрация нужна для повышение четкости изображения 3д объектов относительно камеры (персонажа, машины и т.д). Выставляем значение Application-controlled (Управление от приложения) — это означает, что приложение будет автоматически выбирать нужный режим анизотропной фильтрации или же фильтрация управляется в самом приложении (программе, игре), чем выше значение фильтрации, тем четче будет изображение. На производительность практически не влияет. Для каждого приложения данный параметр можно настроить отдельно (вкладка программные настройки), получив более высокое качество, если приложение не поддерживает или некорректно обрабатывает анизотропную фильтрацию.)
- Фильтрация текстур / отрицательное отклонение УД – Привязка (Для более контрастной фильтрации текстуры в приложениях иногда используется отрицательное значение уровня детализации (LOD). Это повышает контрастность неподвижного изображения, но на движущихся объектах появляется эффект «шума». Для получения более качественного изображения при использовании анизотропной фильтрации желательно настроить опцию на «привязку», чтобы запретить отрицательного отклонение УД.)
- Фильтрация текстур / качество – производительность
- Фильтрация текстур / трилинейная оптимизация – Выкл. (Фильтрация текстур — трилинейная оптимизация. Возможные значения — «Вкл. » и «Выкл.» . Включение данной опции позволяет драйверу снижать качество трилинейной фильтрации для повышения производительности, в зависимости от выбранного режима Intellisample. Трилинейная фильтрация — усовершенствованный вариант билинейной фильтрации. MIP-текстурирование, повышая чёткость изображения и процент попаданий в кэш на дальних расстояниях, имеет серьёзный недостаток: ясно видны границы раздела между MIP-уровнями. Трилинейная фильтрация позволяет исправить этот недостаток ценой некоторого снижения резкости текстур. Для этого цвет пикселя высчитывается как средневзвешенное восьми текселей: по четыре на двух соседних MIP-текстурах. В случае, если формулы MIP-текстурирования дают самую крупную или самую маленькую из MIP-текстур, трилинейная фильтрация вырождается в билинейную.
С недостаточной резкостью борются, устанавливая отрицательный mip bias — то есть, текстуры берутся более детальные, чем нужно было бы без трилинейной фильтрации.)
После выставления этих настроек, нажмите кнопку «Применить». Замечу, что для разных видеокарт количество настроек может быть другим, поэтому меняйте только те, которые доступны для вашей модели. Оценить прирост производительности можно запустив какую нибудь игрушку или с помощью специальных программ, таких как 3DMark, например.
Настройка отдельных игр через панель управления Nvidia
Если вам не нужно чтобы предложенные настройки применялись ко всем играм сразу, можно настроить каждое приложение/ игру отдельно. Делается это по такому же принципу, только в выпадающем списке выбираем нужную игру и делаем свою оптимизацию, при этом установленные настройки ни коим образом не повлияют на другие игры.
Дополнительные материалы:
Поделитесь:
1 Комментарий
Почему именно CPU? Видеокарта жн быстрее работает
Добавить комментарий
Размещаемые статьи на сайте, могут содержать информацию, предназначенную для пользователей 18+.
Источник: http://mobpom.ru/articles/o-kompyuterah/optimalnye-nastrojki-videokart-nvidia.html
akakpravilno.ru
Как обновить драйвера нвидиа на windows 7
Как правильно обновить драйвера видеокарты на Windows 7
Что такое экранный драйвер?
Ни один современный монитор не работает с памятью компьютера напрямую. Так функционировали лишь устройства отображения на очень древних 8-битных компьютерах с минимальным разрешением экрана и цветовой гаммой на 4 или 8 цветов. А то вовсе монохромные устройства. Современные мониторы нуждаются в преобразовании сигнала, осуществляемом видеоадаптером – устройстве, обычно расположенном на материнской плате компьютера.
Для нормальной работы видеоадаптер (видеокарта) нуждается в специальной программе – драйвере видеокарты. Как и всякую другую системную программу, драйвер нужно установить так, чтобы он был распознан Windows и смог выполнять свои функции по работе с оборудованием. Драйвер видеокарты – не исключение. С драйвером можно выполнять еще одну функцию – обновлять его версию. Это бывает нужно для получения доступа к новому функционалу оборудования. Мы обсудим, как обновить драйвера видеокарты в Windows 7 на примере наиболее распространенной модели адаптера Nvidia.
Установить, переустановить или обновить системные программы в Windows стало совсем просто еще начиная с 95-ой версии этой ОС, т. е. первой полноценной версии Windows, снабженной механизмом Plug-and-Play
Сущность этого механизма заключается в том, что пользователю нет нужды предпринимать никаких особенно сложных действий в процессе инсталляции.
Система все берет на себя. Вы вставляете диск с программой в дисковод и даете системе минимальные подсказки. Дальше запускается автоматический инсталлятор, в котором вам нужно выставлять разнообразные опции работы драйвера с оборудованием и нажимать на кнопку «Ok». Рассмотрим это на конкретном примере.
Чтобы все стало понятно
Итак, наша задача обновить драйвера на видеокарту Nvidia – то есть установить наиболее свежие их версии. На практике данная проблема распадается на две отдельные:
- Установить наименование адаптера.
- Отыскать в сети и инсталлировать соответствующую данному адаптеру программу.
Первая задача решается совсем просто:
- В Windows 7 щелкаем правой кнопкой мыши по значку «Мой компьютер».
- В открывшемся контекстном меню выбираем пункт «Свойства».
- Переходим в меню «Диспетчер устройств».
- В диспетчере открываем вкладку видеоадаптеры, на которой и будет записано имя нашего устройства. Запомните его где-нибудь, чтобы не забыть, когда будем решать вторую задачу – задумаем обновить или переустановить драйверы Nvidia для Windows 7.

- Может оказаться так, что на указанной вкладке вы обнаружите надпись «Неизвестное устройство». Это означает лишь то, что карта Windows не распознана. Тогда нам, так или иначе, придется установить драйвера карточки Nvidia для Windows 7.
Переходим к решению второй задачи. Теперь нам нужно будет отыскать, установить или переустановить системное программное обеспечение для видеоадаптера Nvidia. Причем, по возможности, самой последней версии. Драйверы Nvidia для Windows 7 следует искать на сайте производителя этого оборудования: http://www.nvidia.ru/Download/index.aspx?lang=ru. Выберите тут программу, соответствующую вашей модели карточки, скачайте ее, а затем установите. Установить ее на Windows 7 сможет даже ребенок. Если вы пользуетесь оборудованием марки ATI, то вам сюда: http://support.amd.com/us/gpudownload/Pages/index.aspx.
Как обновить видеокарту на Windows 7? Видеокарта для Windows 7
November 26, 2015
Иногда после успешно проведенного процесса инсталляции пользователь может недоумевать: почему новая игра так сильно тормозит? Ведь установленный на его ПК видеоадаптер с легкостью справлялся и с более требовательными к графическим ресурсам приложениями. Часто озадаченный юзер прибегает к, в общем-то, бесполезным манипуляциям, одной из которых является повторный процесс переустановки «капризного» ПО. Однако для человека, располагающего знаниями о том, как обновить видеокарту на Windows 7, вышеописанная проблема имеет элементарное решение. Итак, если вы устали от «визуальных неприятностей», узнайте, как навести графический порядок на вашем ПК.
О чем следует знать, прежде чем обновлять видеодрайвер?
Безусловно, пользователь должен владеть точной информацией о типе и модификации установленного на его ПК графического оборудования. Несколько позже мы оговорим, как идентифицировать GPU. Далее необходимо убедиться в том, что версия используемого графического драйвера соответствует состоянию «актуально». То есть нужно проверить, не выпустил ли производитель вашего видеоадаптера новую версию специализированного ПО. Как это сделать, вам станет также известно из нижеследующего материала. Выполнив комплекс вышеописанных подготовительных мер, вопрос: «Как обновить видеокарту на Windows 7?» можно считать частично разрешенным. Дело останется за малым — найти «свежий» драйвер и правильно его установить.
Какая у меня видеокарта и версия управляющего ею ПО?
Существует масса способов, с помощью которых можно определить, какая конкретно модель графической подстанции установлена на вашем ПК. Программных средств для этого на сегодняшний день предостаточно. Однако не будем мудрствовать и обратимся к стандартному Windows-средству — это «Диспетчер устройств».
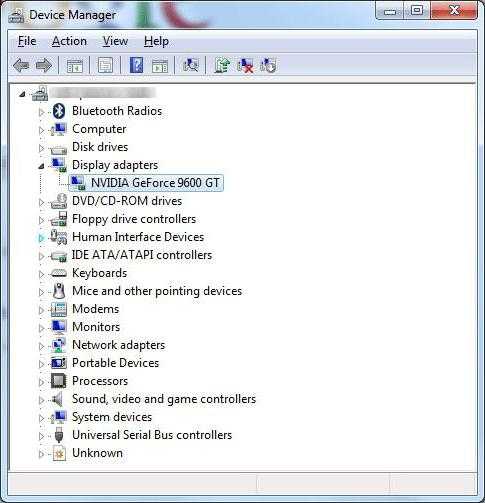
- Войдите в пусковое меню.
- Задержите маркер на пункте «Этот компьютер» и продолжительным нажатием правой кнопки мышки вызовите контекстный список, в котором вы без труда сможете обнаружить интересующий вас раздел.
- В открывшемся окне «Диспетчер устройств» активируйте раздел «Видеоадаптеры».
- Выделите пункт, отображающий название графического оборудования, и с помощью правой клавиши манипулятора вызовите выпадающее меню.
- Нажмите на пункт «Свойства».
- Перейдите на вкладку «Драйвер».
Безусловно, чтобы обновить видеокарту наиболее корректным образом, нужно собрать некоторую информацию, иначе ошибок не избежать! Запишите модель графического оборудования, цифровые значения установленного драйвера и приступайте к выполнению следующего пункта.
Где найти необходимое программное обеспечение?
Вот мы и подошли к ключевому моменту при решении вопроса: «Как обновить видеокарту на Windows 7?» Найти работоспособный драйвер можно только на официальном сайте производителя. Однако при загрузке новой версии искомого ПО нужно обязательно учитывать разрядность установленной ОС. Так как 32-битная Windows 7 требует инсталляции тождественной вариации видеодрайвера, о чем следует помнить в процессе выбора. Стоит отметить, что не всегда «свежая» версия ПО — это безупречно работающий софт. Иногда случается так, что ожидание «чуда» оборачивается в обратную сторону. Да, размещаемые на сайте техподдержки beta-варианты оговариваемого софта иногда не только не способствуют повышению производительности графического оборудования, но и могут вызвать программный конфликт в работе операционной системы. Поэтому не нужно забывать о так называемом моменте отката проблематичного драйвера к его более стабильной версии.
О программных казусах и не только
Что ж, о том, как обновить видеокарту на Windows 7, теперь вам известно. В большинстве случаев описанные выше рекомендации срабатывают на «ура». Тем не менее иногда случаются и непредвиденные ситуации: соответствующий вашей ОС новый драйвер устанавливается, но все также не желает работать. Чаще всего это происходит в результате неправильно произведенного самой системой непосредственного процесса деинсталляции старого ПО. Новый драйвер начинает конфликтовать с операционкой. Поэтому прежде чем запускать установочный файл, который вы скачали с официального сайта технической поддержки вашей видеокарты (nVidia или ATI), удалите неработоспособную или же устаревшую версию ПО, произведите очистку системного реестра и перезагрузите Windows. Затем приступайте к непосредственному процессу инсталляции.
Как это сделать: алгоритм
- Войдите в панель управления.
- Активируйте ярлык «Система».
- В левой части рабочего окна вы увидите ссылку «Диспетчер устройств» — кликните по ней.
- Выберите активную видеокарту и правой кнопкой мышки вызовите контекстное меню.
- Активируйте пункт «Удалить».

К сожалению, при деинсталляции того или иного софта операционная система Windows 7 (впрочем, как и другие версии майкрософтовских ОС) не удаляет остаточные записи в реестре. Именно поэтому целесообразно использовать специализированное ПО от сторонних разработчиков. В качестве незаменимого помощника при решении такого рода задач можно считать небольшое, но эффективное приложение CCleaner.
Программный и аппаратный апгрейд: обновленная видеокарта GeForce и другое
Нередко случается так, что, желая добиться наиболее высокой производительности от GPU, пользователь применяет различные оптимизаторы графики. Однако не стоит забывать о том, что далеко не все видеоадаптеры располагают аппаратными ресурсами, которые могут быть задействованы при так называемом процессе разгона.

Если ваш ПК оснащен GPU интегрированного типа, то значительного прироста производительности при обработке графики вам, к сожалению, не удастся достичь. Выход из подобной ситуации может быть один — установка дискретной видеокарты (достаточно мощной для решения конкретных задач).
Подводя итоги
Видеокарта для Windows 7 — это один из самых важных элементов системной конфигурации. Даже если вы, уважаемый пользователь, не собираетесь играть в ресурсоемкие игры и заниматься видеообработкой на своем ПК, характеристики вашего графического оборудования должны соответствовать системным требованиям седьмой ОС. В противном случае Windows 7 не будет полноценно функционировать. В остальном все обстоит так же, как и в других операционных версиях оговариваемого продукта: подтормаживает новая игрушка — заменяем видеодрайвер более новым. Ваш ПК не вытягивает ресурсоемкую графику? Приобретите более мощный GPU-модуль. Всего вам доброго и визуальных радостей при использовании седьмой ОС!
Как выглядеть моложе: лучшие стрижки для тех, кому за 30, 40, 50, 60 Девушки в 20 лет не волнуются о форме и длине прически. Кажется, молодость создана для экспериментов над внешностью и дерзких локонов. Однако уже посл.
Эти 10 мелочей мужчина всегда замечает в женщине Думаете, ваш мужчина ничего не смыслит в женской психологии? Это не так. От взгляда любящего вас партнера не укроется ни единая мелочь. И вот 10 вещей.
Наши предки спали не так, как мы. Что мы делаем неправильно? В это трудно поверить, но ученые и многие историки склоняются к мнению, что современный человек спит совсем не так, как его древние предки. Изначально.
Никогда не делайте этого в церкви! Если вы не уверены относительно того, правильно ведете себя в церкви или нет, то, вероятно, поступаете все же не так, как положено. Вот список ужасных.
Зачем нужен крошечный карман на джинсах? Все знают, что есть крошечный карман на джинсах, но мало кто задумывался, зачем он может быть нужен. Интересно, что первоначально он был местом для хр.
10 очаровательных звездных детей, которые сегодня выглядят совсем иначе Время летит, и однажды маленькие знаменитости становятся взрослыми личностями, которых уже не узнать. Миловидные мальчишки и девчонки превращаются в с.
Как обновить драйвер видеокарты Nvidia GeForce. Видеокарту Nvidia купил год назад, тогда же установил на неё драйвера с диска. Недавно при установке новой игры вышла ошибка о необходимости обновления компонентов DirectX 11, полез в интернет и наткнулся на вашу статью «Как обновить DirectX на Windows 7 v Windows 8 ». После обновления игра установилась. Так же на вашем сайте прочитал информацию о том, что время от времени, для хорошей работы игрового компьютера, нужно обновлять драйвера на саму видеокарту. А как это сделать?
Как обновить драйвер видеокарты Nvidia GeForce
Это очень просто друзья! Рекомендую вам периодически обновлять драйвера основных устройств вашего системного блока: материнской платы, видеокарты. Но в первую очередь создайте точку восстановления системы. Делайте это всегда перед важными изменениями в операционной системе.
Если после обновления драйвера на видеокарту Ваш ноутбук будет работать с ошибками, тогда просто откатите драйвер к прежней стабильной версии .
Первый способ обновления драйвера (автоматический)
Перед нехитрой операцией обновления драйвера, узнаем версию установленного в нашей системе драйвера видеокарты, чтобы было потом с чем сравнить. Идём в диспетчер устройств. Щёлкам на Компьютер правой мышью и выбираем Свойства,
далее Диспетчер устройств.
Раскрываем параметр Видеоадаптеры. Видим модель нашей видеокарты, в моём случае NVIDIA GeForce GTX 560, щёлкаем на ней правой мышью и выбираем Свойства,
затем Драйвер. Видим дату разработки драйвера 18.01.2013 и его версию 9.18.13.1106. Друзья! В этом окне вы можете нажать кнопку Обновить,
затем выбрать » Автоматический поиск обновлённых драйверов «
И драйвер может успешно установиться
Но иногда бывает, что поиск и автоматическая установка драйвера происходит довольно долго или заканчивается таким сообщением «Система Windows определила, что драйверы этого устройства не нуждаются в обновлении»
Второй способ обновления драйвера (вручную)
Советую Вам всё же перепроверить наличие нового драйвера для вашей видеокарты на её официальном сайте. Тем более, в установщик драйвера, который можно скачать на официальном сайте, может быть включена установка дополнительного программного обеспечения, например GeForce Experience или очень важное для игровых приложений ПО PhysX .
Чтобы обновить драйвер видеокарты Nvidia GeForce на официальном сайте, переходим на сайт нашей видеокарты
www.nvidia.ru. Выбираем драйверы->Загрузить драйверы.
Тип продукта: GeForce. Серия продуктов: GeForce 500 Series. Операционная система: Windows 8 64-bit. Язык: Русский. Нажимаем кнопку «Поиск».
Выбираем «Поддерживаемые продукты»
Как видим среди них присутствует наша видеокарта NVIDIA GeForce GTX 560. Нажимаем «Загрузить сейчас»
«Принять и скачать»
Сохраняем исполняемый файл установщик нашего драйвера в любой папке.
«Проверка совместимости системы» установщик драйвера проверяет, правильную ли версию драйвера мы с вами скачали.
Экспресс (рекомендуется). Далее.
Рекомендую установить Вам приложение GeForce Experience. Приложение GeForce Experience автоматически предупредит вас о выходе новых драйверов на вашу видеокарту NVIDIA, затем скачает обновленный драйвер и установить в вашу систему. GeForce Experience просканирует вашу Windows на наличие установленных игр и создаст в вашей системе оптимальные игровые настройки, подходящие вашему компьютеру. Далее.
Происходит обновление драйвера видеокарты Nvidia GeForce!
Идём в Диспетчер задач и смотрим версию только что установленного драйвера видеокарты.
Итак, изначально у нас была версия драйвера видеокарты 9.18.13.1106. Дата разработки 18.01.2013.
После обновления драйвера, версия обновилась и стала 9.18.13.2049. Дата разработки нашего нового драйвера 21.06.2013.
Мне кажется, обновить драйвер видеокарты Nvidia GeForce совсем не трудно, так что не надо бояться производить это обновление, хотя бы один раз в три месяца.
Источники: http://windowstune.ru/win7/devices7/obnovit-drajvera-videokarty-na-windows-7.html, http://fb.ru/article/216707/kak-obnovit-videokartu-na-windows-videokarta-dlya-windows, http://remontcompa.ru/315-kak скачать-drayver-videokarty-nvidia-geforce.html
it-radar.ru
Настройки дисплея NVIDIA недоступны. Используемый дисплей не подключен к ГП NVIDIA
Всем доброго времени суток!
Не так давно на одном ноутбуке столкнулся с интересной ошибкой: на рабочем столе пропала ссылка на настройку видеокарты NVIDIA (т.е. если нажать правой кнопкой мышки в любом месте рабочего стола — в появившемся окне не было ссылки «Панель управления NVIDIA»).
Недолго думая, зашел в панель управления Windows, открыл раздел «Оборудование и звук» и попытался открыть приведенную ссылку там — но появилась ошибка «Настройки дисплея NVIDIA недоступны». Через 15 мин. я избавился от этой ошибки и настроил видеокарту, собственно, эта статья как раз о решении подобной проблемы. И так…
Пример ошибки \\ NVIDIA \\ Используемый дисплей не подключен к ГП NVIDIA
Что делать с ошибкой \\ рекомендации по порядку
Происходит подобная ошибка чаще всего при проблеме с драйверами: либо они не установлены, либо произошел конфликт, сбой.
В общем случае нужно сделать следующее: сначала удалить полностью драйвера на видеокарты из системы, затем скачать последние версии драйверов с сайта производителя вашего ноутбука, установить их, и перезагрузить компьютер/ноутбук. Как правило, после этого всё начинает работать как положено!
Рассмотрим более подробно!
∞
Как найти и скачать драйвера для видеоадаптера
Способ №1 — автоматический
Под автоматическим способом, конечно же, я понимаю использование спец. утилит для поиска и установки драйверов для ВСЕГО оборудования в вашей системе. Их использование позволит вам избавиться от многих забот: не нужно будет удалять старые «дрова», ставить новые, делать резервные копии и пр. — ВСЁ это сделает за вас в авто-режиме!
Так как у меня на блоге посвящено таким программам несколько статей, в этой я описывать подробно, как и что в них делать — не стану. Приведу ниже пару полезных ссылок:
- Программы для обновления, удаления, поиска драйверов — https://ocomp.info/update-drivers.html
- Обновление драйверов в Windows 10 — обзор 5 лучших программ (на русском) — https://ocomp.info/obnovlenie-drayverov-v-windows-10-obzor-5-luchshih-programm-na-russkom.html
∞
Способ №2 — в «ручном» режиме
- Сначала определяете модель вашего ноутбука/видеокарты. Самый простой способ сделать это — воспользоваться наклейками на его корпусе, либо нажать сочетание кнопок WIN+R, и ввести команду MSINFO32, нажать ENTER.

Сведения о системе \\ MSINFO32
- Далее во вкладке «Сведения о системе» вы найдете модель устройства (см. скрин ниже).

Модель ноутбука — MSINFO32
- Далее заходите на сайт производителя вашего ноутбука и скачиваете драйвера (учитывая так же вашу версию ОС Windows).
Важно! Эта ошибка, обычно, появляется на ноутбуках с двумя видеокартами (дискретной и встроенной). Поэтому, драйвера необходимо скачать и для встроенной (обычно, это Intel HD Graphics), и для дискретной — AMD или NVIDIA.
После того, как драйвера будут скачаны, можно приступить к удалению старых «дров» …
∞
Удаление старых видеодрайверов
Способ №1 — через панель управления
Самый очевидный способ удалить старые драйвера — это воспользоваться панель управления Windows, встроенным средством для удаления софта. Чтобы его открыть, зайдите в панель управления по адресу: Панель управления\Программы\Программы и компоненты.
Далее перед вами предстанет список установленных программ: среди них находите нужные (например, как в моем случае «NVIDIA GeForce» и пр., выделяете их, и жмете кнопку «Удалить\изменить».

Удаление драйверов с помощью панели управления
Если вдруг выскочит ошибка, о том, что приложение не может быть удалено и т.д. — воспользуйтесь специальной программой для удаления других программ (ссылка далее) — https://ocomp.info/programma-dlya-udaleniya-programm.html
∞
Способ №2 — через диспетчер устройств
Сначала необходимо открыть диспетчер устройств, универсальный способ сделать это:
- нажать сочетание кнопок WIN+R;
- в строку «Открыть» ввести devmgmt.msc;
- нажать ENTER.

Как запустить диспетчер устройств
Далее в диспетчере устройств для удаления видеодрайвера необходимо:
- открыть вкладку «Видеоадаптеры»;
- выбрать нужный адаптер, щелкнуть по нему правой кнопкой мышки, и перейти в его свойства;
- далее открыть вкладку «Драйвер»;
- нажать кнопку удалить.

Удаление драйвера INTEL HD
∞
Способ №3 — с помощью Display Driver Uninstaller
Display Driver Uninstaller
Сайт разработчика: http://www.wagnardsoft.com/
Отличная утилита для ПОЛНОГО удаления любых видеодрайверов из системы Windows. Она удалит не только сами файлы драйвера, но и удалит ключи реестра, папки, файлы (в том числе временные), работает даже в тех случаях, когда стандартный установщик Windows выдает ошибки и отказывается работать.
РЕКОМЕНДАЦИЯ! Перед использованием утилиты, не лишним будет сделать бэкап системы (на всякий случай). О том, как это делается, можете узнать здесь: https://ocomp.info/vosstanovlenie-windows-10.html#i
Что касается использование утилиты — то здесь все просто, достаточно запустить, выбрать видеоадаптер и нажать кнопку «Удалить и перезагрузить». В результате утилита удалит текущую и старые версии драйверов, сделав систему полностью чистой от них, как она была сразу же после установки Windows.

Display Driver Uninstaller // использование утилиты
∞
ДОПОЛНЕНИЕ!
Так же у меня на блоге есть статья по удалению драйверов. Если приведенные выше способы вам не помогли, рекомендую ознакомиться еще и с ней (ссылка ниже).
Как удалить драйвера: старые или лишние — https://ocomp.info/kak-udalit-drayvera.html
∞
Установка драйверов
В принципе, установка драйверов на сегодняшний день, в большинстве случаев не представляет из себя ничего сложного — достаточно запустить исполняемый файл setup.exe.
Здесь приведу лишь один момент: сначала установите драйвер для Intel (через диспетчер устройств), а после для самой nVidia.
Примечание!
О том, как устанавливать драйвера, кстати, можете узнать из этой статьи (я уже довольно подробно описал каждый шаг) — https://ocomp.info/kak-nayti-i-ustanovit-drayver-dlya-neizvestnogo-ustroystva.html#i-3
ВАЖНО!
После того, как драйвера будут установлены, обязательно перезагрузите ноутбук!
∞
ДОПОЛНЕНИЕ!
В ряде случаев избавиться от ошибки «Настройки дисплея NVIDIA недоступны» помогает довольно простой и быстрый способ:
- зайти в диспетчер устройств;
- открыть вкладку видеоадаптеры, выбрать NVIDIA и нажать кнопку «Обновить драйверы»;
- далее выбрать «Автоматический поиск обновленных драйверов»;
- после того, как Windows сообщит что драйвера обновлены, либо они не нуждаются в обновлении, перезагрузите компьютер.

Обновление драйвера NVIDIA через диспетчер устройств
На этом у меня все. Удачи!
Полезный софт:
- ВидеоМОНТАЖ
Отличное ПО для начала создания своих собственных видеороликов (все действия идут по шагам!).
Видео сделает даже новичок!
- Ускоритель компьютера
Программа для очистки Windows от мусора (ускоряет систему, удаляет мусор, оптимизирует реестр).
Другие записи:
ocomp.info