Алгоритм обработки фото в фотошопе
Автор: Накрошаев Олег. Дата публикации: . Категория: Обработка фотографий в фотошопе.
Мы начинаем цикл материалов, посвященных последней книге Дэна Маргулиса «Современная технология цветокоррекции в Photoshop. PPW и другие идеи для быстрого улучшения изображений».
В этой книге расписан рабочий поток фотошоп мастера (алгоритм обработки фото в фотошопе), который позволяет очень быстро (буквально за 1, 3, 5 минут) обработать фотографию и на выходе получить яркую, сочную, приятную глазу фотографию, какие обычно бывают на открытках, рекламных буклетах и т.п.
И что очень приятно – многие действие в этом процессе автоматизированы, Вы просто нажимаете кнопку на панели в фотошопе и получаете результат.
Но! Думать Вам все-равно придется! 🙂
Первая версия такого потока была предложена Маргулиса еще в далеком 2007 году, но сильного распространения не получила.
Хотя многие элементы того потока используются в обработке и сейчас.
В новой книге рассказывается о второй версии рабочего потока фотошоп мастера, которая довольно сильно отличается от предыдущей версии.
Овладев приемами работы нового рабочего потока фотографа, Вы сможете легко и быстро делать обработку снимков, получая отличный результат буквально за несколько минут.
Этот рабочий поток особенно подойдет фотографам, которым надо обработать большое количество фотографий за небольшое время.
Но, если Вы хотите создать «шедевр» из своего снимка, то и Вам подойдет эта методика.
Так как никто Вас не обязывает работать быстро.
Вы можете, не спеша работать на каждом этапе, добиваясь лучшего результата и на выходе получить действительно выдающийся результат.
В этой статье мы разберем что такое рабочий поток и для чего он нужен.
Все уроки по рабочему потоку фотошоп мастера здесь:
Дэн Маргулис назвал этот поток – «Открыточный рабочий поток», сокращенно PPW (по первым буквам английского названия), так как на выходе получалась яркая, глубокая, сочная картинка, как на открытках.
Так как опрос показал, что почти у 70% моих подписчиков отсутствует эта книга, то я взял на себя смелость рассказать о том, как Дэн Маргулис описывает рабочий поток фотошоп мастера.
К рассказу я добавил свои мысли, примечания и разъяснения.
Итак, приступим.
В современном мире постоянно увеличивается быстродействие компьютеров и снижение стоимости носителей.
Это привело к изменению сферы обработки изображений, работать стало проще и быстрее.
Но рабочий поток в цветокоррекции фотографий изменился не очень сильно.
Традиционные методы обработки фотографий потому и стали традиционными, что они были эффективны.
И если сейчас мы от них отказываемся, то дело не в том, что они устарели.
Просто им на смену пришли другие, позволяющие добиться лучших результатов за меньшее время.
В книге Дэна Маргулиса «Современная технология цветокоррекции в Photoshop. PPW и другие идеи для быстрого улучшения изображений» представлена одна из таких современных альтернатив.
PPW и другие идеи для быстрого улучшения изображений» представлена одна из таких современных альтернатив.
Именно современная, поскольку раньше она была невозможна из-за уровня развития техники.
Этот рабочий поток рекомендуется только тем, кому действительно важно качество изображения.
Дэна Маргулис обучает цветокоррекции и пишет о ней уже более двадцати лет.
Методы, которые им пропагандировались, постоянно совершенствовались, но до недавнего времени все они были родом из той поры, когда по сравнению с ценностью изображения собственное время пользователя не имело большого значения.
Век скоростей, в котором мы живем, требует переосмысления подобного подхода, и за последние лет десять сделано для этого немало.
Необходимо было понять: как можно добиться наилучшего качества, если на одно изображение вы можете потратить только пять минут? А если минуту?
Задавая эти вопросы, Дэна Маргулис исходил из нескольких неверных предпосылок:
Во-первых, он считал само собой разумеющимся, что лимит в пять минут наносит заметный ущерб качеству коррекции.
Как оказалось, он ошибался: методы, описанные в книге, дают куда лучшие результаты, чем более медленные старые.
Во-вторых, он полагал, что для подобной обработки, скорее всего, будут браться снимки из путешествий, фотографии недвижимости, выставленной на продажу, каких-то личных предметов для выкладывания в Интернет и тому подобное.
Таким изображениям требуются яркие, радостные цвета. Здесь важна не абсолютная точность цвета, а вызываемые картинкой положительные эмоции.
И это предположение тоже оказалось неверным: новый метод можно с успехом применять к изображениям любого типа.
Что такое рабочий поток?
Этот рабочий поток отходит от прежней практики обрабатывать цвет и контраст по очереди.
Он имеет четкую структуру.
В книге все шаги описываются в том порядке, в каком они должны применяться, и сопровождаются пояснениями, насколько сложен каждый шаг и как часто он используется.
PPW можно автоматизировать, и на момент написания книги Дэном были созданы 14 операций (Actions) для программы Photoshop.
Некоторые из них настолько сложны, что их просто необходимо записывать в виде операций, потому что выполнение всех манипуляций вручную заняло бы слишком много времени.
Но, применяя эти операции, затрачивалось довольно большое время на обработку фотографии.
Поэтому была создана специальная панель для фотошопа, куда и были включены все эти операции.
В панели операции работают на скриптах, поэтому скорость их применения выросла в разы.
Как показывает опыт, книги Дэна Маргулиса сохраняют актуальность довольно долго — по крайней мере, пока не сменится четыре или пять версий Photoshop.
Операции тоже будут использоваться не один год.
Насколько известно, операции, загружаемые с панелью, работают в любой версии Photoshop, выпущенной в последнее десятилетие.
Однако сами панели, разработанные для одних версий Photoshop, могут не работать с другими.
Разработаны панели для версий Photoshop, начиная с CS5.
Шаги рабочего потока.
Три основных шага рабочего потока таковы: цвет — контраст — цвет.
Сначала мы убираем неправильные цвета, которых в изображении явно быть не должно, затем настраиваем контраст и, наконец, переходим к самому интересному шагу, где добавляются радостные, воодушевляющие цвета.
Первые два шага выполняются в RGB, а третий — в LAB.
Если вы располагаете всего лишь одной минутой, можно пропустить первые два шага.
Финальную операцию в LAB можно считать урезанным рабочим потоком, который дает лучший результат, чем любой альтернативный метод, занимающий столько же времени.
Это вопрос соотношения качества и временных затрат.
Полученный за минуту результат можно сделать лучше — и часто намного лучше, если не отказываться от первых двух шагов.
Но, если Вам важно время, то сделайте только третий шаг.
Выигрыш в качестве не всегда стоит этих двух дополнительных минут.
Те же соображения можно применить и к базовому трехминутному PPW.
Какие-то шаги и настройки можно пропускать, даже если они сделают изображение немного лучше.
Философия PPW заключается в том, что результата этих действий недостаточно, чтобы оправдать потраченное на них время.
Вы можете подумать: «А зачем ограничиваться тремя минутами на снимок?
Почему бы не выполнить все эти пропущенные действия и сделать картинку лучше, коль скоро это возможно».
Когда-то и Дэна Маргулис так думал.
Но это только звучит логично, а на самом деле глубоко неверно.
Если вы располагаете большим временем — сделайте вид, что его у вас нет.
Ограничьтесь трехминутным рабочим потоком, как будто других вариантов не существует.
Затем, когда закончите, повторите коррекцию снова.
А если время позволит — то и в третий раз.
Даже если вы просто выберете ту или иную версию из нескольких возможных, у вас будет гораздо больше шансов получить хороший результат, нежели в том случае, когда вы потратите все время на последовательные мелкие улучшения одного-единственного варианта.
Открыточный рабочий поток очень гибок.
Он оставляет пользователю много свободы при выборе настроек.
Выполните ту же коррекцию второй раз, и результаты будут несколько иными.
Это особенно верно, если результаты вашей первой попытки в целом вам понравились.
Тогда в следующей вы можете поэкспериментировать, меняя некоторые шаги и настройки.
Полученные альтернативные версии можно объединить таким образом, чтобы подчеркнуть лучшие стороны каждой из них, и улучшение может быть очень существенным.
То, что несколько быстро полученных версий могут дать куда лучший результат, чем одна тщательно выполненная коррекция, стало самым важным открытием в области обработки изображений из тех, что сделал Дэна Маргулис для себя за последние годы.
P.S. Продолжение следует.
Несколько примеров обработки фото 3-х минутным рабочим потоком PPW:
Понравилось? Поделитесь:
Вконтакте
Одноклассники
Добавить комментарий
Обработка фото в «Фотошопе» для начинающих
Тысячи фотографов по всему миру мечтают, чтобы их работы узнавали и любили. Но достичь этого невозможно без профессиональной обработки фотографий. Бывает, тень от солнца закрывает пол-лица или из-за ветра волосы красивой девушки лохматятся в момент создания снимка. Не всегда получается предотвратить подобные форс-мажоры. Именно по этой причине был создан графический редактор Adobe Photoshop. Каждый фотограф обязан знать, как правильно выполняется профессиональная обработка фото в «Фотошопе».
Но достичь этого невозможно без профессиональной обработки фотографий. Бывает, тень от солнца закрывает пол-лица или из-за ветра волосы красивой девушки лохматятся в момент создания снимка. Не всегда получается предотвратить подобные форс-мажоры. Именно по этой причине был создан графический редактор Adobe Photoshop. Каждый фотограф обязан знать, как правильно выполняется профессиональная обработка фото в «Фотошопе».
Для чего нужно редактировать фото?
Помимо проблем с растрепанными волосами и лишними тенями, существуют и другие причины, по которым требуется вносить изменения в фотоснимки:
- Бывает «засвет / пересвет». Также есть избыток теней. Когда на изображении не видно ничего, кроме ослепительного белого цвета или когда оно слишком темное. Следует это исправить.
- Снимок недостаточно «сочный». Не хватает контраста.
- Цветовые тона на иллюстрации не соответствуют действительности.
- Человек на изображении неудачно расположен или совершает определенные движения, из-за которых верхняя одежда принимает неестественную форму.
 Либо нужно попробовать «исправить» странное выражение лица персонажа на фото.
Либо нужно попробовать «исправить» странное выражение лица персонажа на фото. - При желании того, для кого были созданы фотографии, возникает необходимость убрать живот или «пририсовать» мускулы.
- Нужно наложить фильтр на снимок для придания ему подходящего к сюжету эффекта.
- В некоторых ситуациях требуется превратить работу в арт-изображение (фотография будет иметь фантастический жанр).
- Убрать лишние объекты со снимка в случае их избытка.
Это лишь треть списка того, как и почему нужно делать обработку фото в «Фотошопе». Причин существует бесконечное множество, все зависит от определенной работы, модели и обстоятельств. А также от желания заказчика.
Как правильно редактировать?
За время существования графического редактора люди разработали множество уникальных стилей обработки фото в «Фотошопе». Уроки по некоторым выкладывают в Сеть для общего пользования, а кто-то просто обучает людей правильной работе лично, называя это «эксклюзивная профессиональная ретушь».
Фотограф вы или нет – это неважно, если вы мечтаете делать фотографии красочными, сочными и живыми. В любом случае вам лучше всего прибегнуть к художественной обработке фото в «Фотошопе».
Чтобы все сделать правильно, нужно следовать несложному алгоритму действий.
Начало. Выравнивание освещения
После того, как вы выбрали файл и готовы начать редактуру, требуется тщательно осмотреть его, чтобы понять, что нужно исправить. Чаще всего сначала требуется стабилизировать освещение:
1. Откройте ваш документ в Photoshop и создайте новый слой при помощи сочетания клавиш Ctrl + j.
2. Выберите пункт «Кривые» на панели, расположенной выше меню со слоями.
3. Зацепитесь курсором за линию кривых и потяните вверх. Внимательно смотрите, как будет выглядеть осветляемый объект. Не делайте его сильно светлым и не оставляйте сильно темным. Во время данного действия станет осветляться весь снимок, но это нормально, мы еще не закончили.
4. Находясь на слое с кривыми, нажмите сочетание клавиш Ctrl + I. Эта команда называется «Инвертировать изображение». Если вы все сделали правильно, изображение вернется к своему исходному освещению, но слой с кривыми останется.
Эта команда называется «Инвертировать изображение». Если вы все сделали правильно, изображение вернется к своему исходному освещению, но слой с кривыми останется.
5. Выберете инструмент «Кисть». Задайте ей такой размер, который будет удобен для вас. Поставив цвет на белый, начинайте прокрашивать темные участки.
6. После того, как вы аккуратно прокрасите все необходимые места, нажмите на пункт «Непрозрачность» и подберите оптимальную для вас интенсивность наложения данного эффекта.
7. Далее требуется провернуть то же самое с фоном. Создайте новый слой, который сохранит ваши прошлые изменения, сочетанием клавиш Shift + Ctrl + E.
8. Фон на примере фотографии из данной статьи слишком «белый». Необходимо его затемнить. Выберете инструмент «Быстрое выделение» и поставьте кисточку на знак +. Плавно выделяйте девушку на фото. Фон должен оставаться без выделения.
9. Как закончите, нажмите на пункт «Выделение» (он расположен на верхней панели), и далее «Инверсия».
10. Снова нажмите на пункт «Кривые», но не поднимайте линию на схеме, как вы делали, когда осветляли объект. Наоборот опускайте и до такого уровня, чтобы фон стал немного темнее. Только не перестарайтесь. Все цвета на иллюстрации должны гармонировать между собой.
Итак, с освещением вы справились.
Как применять «Пластику»?
Многие девушки, например, получаются на снимках полнее, чем они есть на самом деле. Или же одежда неудачно торчит с разных сторон по каким-либо причинам, вроде сильного ветра. Убирается это следующим путем:
1. Снова создайте новый холст: Shift + Ctrl + E.
2. Нажмите на «Фильтр» и в открывшемся меню выберите «Пластика».
3. Появится новая панель. Задайте размер кисти и начните аккуратно подтягивать торчащие участки одежды. Вы как будто бы «делаете худее» человека на фото. Это и есть ваша цель. Будьте осторожны и не переборщите, иначе человеческая анатомия будет нарушена. Делайте все по своему вкусу.
4. После нажимаем ОК и результат появится на фото. Чтобы увидеть, как было и что стало, нажмите на глазик, находящийся с левой стороны того слоя, на котором вы работаете. Когда глаз исчезает, можно увидеть то, что было до наложения эффекта. Как только нажмете на него снова, вернется ваш готовый результат.
Чтобы увидеть, как было и что стало, нажмите на глазик, находящийся с левой стороны того слоя, на котором вы работаете. Когда глаз исчезает, можно увидеть то, что было до наложения эффекта. Как только нажмете на него снова, вернется ваш готовый результат.
Добавление резкости
Улучшать резкость изображения очень важно, так как при просмотре на большом экране могут выделяться смазанные границы. Не у всех есть мощные объективы, которые способны создавать работы наивысшего качества. Чтобы добавить четкости, необходимо:
1. Выбрать «Фильтр» и «Усиление резкости». Вам нужна «Контурная резкость».
2. Появится панель, где вы зададите подходящие вам показатели резкости. Там также будет маленький экран, где вы сможете видеть все изменения. Как только выставите необходимые настройки, нажмите «Ок».
Можно менять непрозрачность, если вы хотите слегка уменьшить резкость. Остановитесь тогда, когда достигните идеального варианта конкретно для вас.
3. Можно менять непрозрачность, если вы хотите слегка уменьшить резкость. Остановитесь тогда, когда достигните идеального варианта конкретно для вас.
Остановитесь тогда, когда достигните идеального варианта конкретно для вас.
Цветовые фильтры
Шагов, описанных выше, вполне достаточно для достижения отличного результата в обработке.
Но при желании вы можете использовать различные фильтры для того, чтобы сделать фотографию еще лучше, глубже и сочнее. Если у вас имеются скачанные фильтры, воспользуйтесь ими. В случае их отсутствия не волнуйтесь, многие из них бесплатные и заполучить их не составит труда. Введите в поисковик, например, Nik Collection. Analog efex pro 2. Следуйте инструкциям, и вы сможете установить интересные фильтры для обработки фото в «Фотошопе».
В данной статье представлена фотография, обработанная с использованием такого фильтра с оттенками темно-синего цвета.
Как убрать тени?
Иногда как бы вы не ставили человека, какой бы ракурс для фотосъемки не выбирали, солнце все равно падает неудачно, из-за чего на лице образуются некрасивые тени. Снимок-то хороший, но вот темные элементы мешают. Не переживайте, вам не придется выкидывать работу или переделывать. Вот, что необходимо сделать:
Не переживайте, вам не придется выкидывать работу или переделывать. Вот, что необходимо сделать:
1. После открытия нужного файла создайте новый слой (Ctrl +j). Выберите инструмент «восстанавливающая кисть».
2. Зажав кнопку Alt, нажмите на то место на коже лица, где нет теней и есть чистый цвет, преобладающий по всему лицу. Нажмите на левую кнопку мыши.
3. Теперь переведите курсор на те области, где есть тени, и нажимайте туда. Плавно сглаживайте их, чтобы тени начали постепенно исчезать, «сливаясь» с кожей лица.
4. Важно помнить, что ситуации бывают разные. Если тени будут слишком черными или будут находиться на тех местах, откуда убрать их «восстанавливающей кистью» затруднительно, воспользуйтесь дополнительными инструментами. Например, «штампом» или «заплаткой». Они выполняют почти такую же функцию, как и кисть, но эффект, накладываемый на снимок, получается разным. Использовать данные инструменты стоит совместно для того, чтобы достичь лучшего результата.
5. Если вы не хотите, чтобы темные участки исчезали полностью, а вам нужно, чтобы они были скрыты только слегка, – сделайте непрозрачность меньшего значения.
Если вы не хотите, чтобы темные участки исчезали полностью, а вам нужно, чтобы они были скрыты только слегка, – сделайте непрозрачность меньшего значения.
Благодаря этим несложным действиям можно сделать обработку фото в «Фотошопе» от лишних затемнений.
Изменение цвета волос или объектов
Часто требуется изменить цвет верхней одежды, объекта или даже прически человека. Делается это просто:
- Создайте новый слой: Ctrl +j.
- Нужен инструмент «Быстрое выделение». Кисточку на знак +.
- Выделите тот объект, цвет которого вам необходимо поменять.
- Откройте пункт «Цветовой баланс» и начните менять показатели цветов до тех пор, пока не придете к тому цвету, который вам нужен.
Вот так можно изменить цвет некоторых объектов на фотографии. Обработка фото в «Фотошопе» с целью изменить цвет волос или объектов может производиться и другими способами. Но этот является одним из самых простых.
Что такое операции?
Существуют некие «экшены» или, как их называют по-другому, операции. Их смысл в том, чтобы автоматизировать или ускорить процесс реставрации большого количества фотографий, если при этом используются одни и те же команды.
Их смысл в том, чтобы автоматизировать или ускорить процесс реставрации большого количества фотографий, если при этом используются одни и те же команды.
Редактор «запоминает» каждое ваше действие после нажатия кнопки записи. Останавливает запись он только после вашей команды. Готовые «записи» хранятся в папке «операции по умолчанию» или в той, которую вы создадите сами.
Экшены для «Фотошопа» для обработки фото удобны тогда, когда, например, у вас есть 50 похожих снимков и их все вам нужно обрезать одинаково.
Вам потребуется «создать новую операцию», проделать процесс обрезки картинки, нажать кнопку «Стоп» и все! После этого каждый раз, когда вы будете открывать новое фото, вы, нажав на «Операции», сможете найти в папке созданный экшн и применить его для нового файла, не повторяя процедуру обрезки пошагово.
Такие вот экшены удобны не для каждого фотографа, так как некоторые обрабатывают все свои работы совершенно неодинаково, с применением разных эффектов и настроек.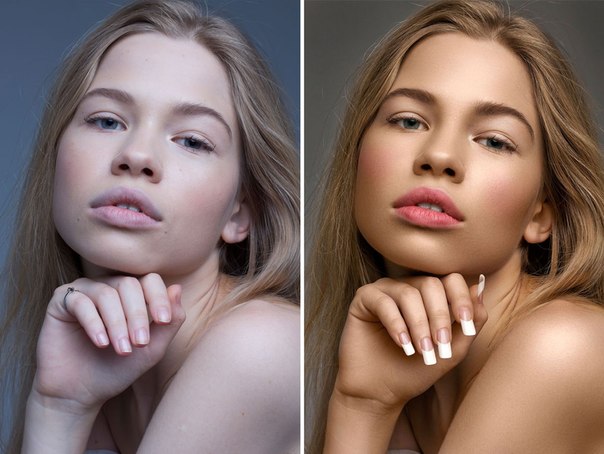 Разве что удобно это будет лишь в случае с обрезкой изображений или использованием цветового эффекта, который вы захотите наложить сразу на несколько снимков.
Разве что удобно это будет лишь в случае с обрезкой изображений или использованием цветового эффекта, который вы захотите наложить сразу на несколько снимков.
Стоит отметить, что описанные в статье методы обработки фото в «Фотошопе» для начинающих подойдут тоже, так как ничего сложного в них нет.
На заметку обозревателю
Есть несколько фактов, которые стоит помнить, прежде чем начинать работу в Adobe Photoshop:
- Фильтры с холодными оттенками синего отлично подходят для обработки зимних фото в «Фотошопе».
- Если вы видите, что картинка хороша и без всякой редактуры, не стоит портить ее. Прибегайте к использованию редактора только при реальной необходимости.
Фотограф вы или обычный человек, умение работать в графическом редакторе пригодится любому, особенно в наши дни.
Пакетная обработка фотографий в фотошопе
Пакетная обработка фотографий в фотошопе – это функция, во многом упрощающая жизнь людей, которые по роду своей деятельности часто сталкиваются с задачей обработки большого количества изображений/фотографий (дизайнеры, фотографы).
В одном из прошлых уроков я рассказывала вам что такое экшены, как их создать и как с их помощью можно облегчить процесс обработки изображений.
Когда речь идет об однотипной обработке нескольких картинок, мы можем просто применить специально записанный экшен несколько раз. Но когда изображений огромное количество, даже частично-автоматизированный процесс может отнять у вас много времени.
Пакетная обработка используется в случаях, когда необходимо произвести ряд последовательных одинаковых операций с большим количеством изображений. Например, когда нужно унифицировать по размеру, произвести однотипную коррекцию цвета, увеличить резкость, добавить подпись/лого и сохранить несколько сотен отснятых фотографий.
По своей сути пакетная обработка фотографий в фотошопе представляет собой процесс массового применения какого-либо экшена к библиотеке изображений.
Вы можете использовать абсолютно любые экшены, записанные вами или скачанные в интернете.
Давайте посмотрим на практике как работает пакетная обработка фотографий в фотошопе.
Предварительная подготовка
Допустим, у нас есть папка, в которой содержится n-ное кол-во фотографий, каждую из которых мы хотим подвергнуть однотипной обработке с помощью выбранного экшена. Моя папка с фотографиями называется «Исходники», в ней содержится 30 фотографий (первоначально их было 6, я их просто размножила для наглядности).
Также нам необходимо создать конечную папку, в которой будут сохраняться уже готовые обработанные фотографии. Выходную папку я назвала «Обработанные».
Я запишу простую последовательность операций по уменьшению изображения и небольшой его цветокоррекции, а потом мы попробуем применить полученный экшен ко всем фотографиям из папки «Исходники».
Приступаем к работе
1 Этап — Создаем экшен
Запускаем программу, открываем палитру «Операции» (Actions) — Alt+F9.
Создаем новый экшен, кликнув на иконку внизу палитры Actions (похожа на иконку нового слоя).
Даем осмысленное название экшену. Нажимаем «Записать».
Внизу палитры Actions загорится красный кружок, это значит, что запись началась, и все ваши дальнейшие действия будут записываться программой.
Открываем одну из фотографий из папки «Исходники» — Ctrl+O.
Уменьшаем размер изображения. Первоначально размер фотографии был 7776*7456 , для веб-графики, например, это очень много.
Заходим в меню: Изображение – Размер изображения (Image – Image size), либо нажимаем Alt+Ctrl+I.
Допустим, я хочу, чтобы ширина всех картинок не превышала 500px. Выставляем значение ширины изображения 500px.
Обратите внимание на панель Actions: по мере того как мы выполняем операции, они записываются в составе экшена, который мы создали.
Теперь переведем изображение в черно-белый вид и зададим легкий оттенок цвета.
Переключаемся на палитру слоев «Layers» — F7.
Создаем новый корректирующий слой, щелкнув по черно-белому кружку внизу палитры слоев.
В контекстном меню выбираем «Черно-белое».
Зажимаем Ctrl и выделяем оба слоя в палитре «Layers».
Щелкаем правой кнопкой по выделенным слоям – выбираем «Преобразовать в смарт-объект»(Convert to smart-object).
Еще раз щелкаем правой кнопкой – выбираем «Растрировать слой» (Rasterize layer).
Немного смягчаем контраст – заходим в меню: Изображение – Коррекция –Hue/Saturation( Image – Adjustments– Цветовой тон/Насыщенность) (Ctrl+U).
Увеличиваем яркость примерно на +25.
Теперь заходим в меню: Изображение – Коррекция –Варианты ( Image – Adjustments -Variations).
В двух верхних окнах показан исходник и будущий результат обработки, который меняется в зависимости от ваших действий, то есть вы сразу можете увидеть, что получится после применения цветокоррекции, не применяя пока настроек.
Нажимаем, к примеру, «Больше желтого», затем «Больше синего» и «Светлее» в столбике справа – «Ок».
Все, теперь сохраняем изображение: File – Save for web & devices (Сохранить для web).
Я выбрала формат Jpeg, качество поставила 70, чтобы сжать фотографии по весу.
Нажимаем «Сохранить»(Save).
Указываем в качестве директории для сохранения готовой фотографии папку «Обработанные», которую предварительно создали.
После того как сохранили фотографию в конечную папку, останавливаем запись экшена, нажав на кнопку «Стоп» (крайний левый квадратик) внизу палитры операций.
Наш экшен готов. Теперь осталось его применить к остальным 29 фотографиям.
2 Этап – Пакетная обработка фотографий
Можем закрыть первую фотографию.
Заходим в меню Файл – Автоматизация – Пакетная обработка (File — Automate –Batch).
Выбираем из списка экшен, который только что создали (или любой другой).
Указываем путь к папке с необработанными фотографиями, в другой строке выбираем директорию, куда необходимо сохранять результаты обработки(мы создали папку для готовых фото заранее).
В нашем конкретном случае проставляем галочки как на картинке, чтобы в ходе обработки фотографии нам не мешали лишние диалоговые окна.
Обращаю ваше внимание на то, что галочку в строке «Игнорировать команды «Открыть»» вы ставите только когда в вашем экшене записана команда открытия.
Галочку «Игнорировать команды «Сохранить как»» вы ставите только тогда, когда в вашем экшене есть этап сохранения фотографий. В противном случае изображения автоматически не сохранятся.
Поскольку экшены могут быть совершенно разными и не содержать команд открытия изображения и его сохранения, внимательно читайте подсказки программы, когда будете ставить галочки.
После того, как выставите все настройки, нажмите «Ок».
Если фотографий у вас много, можете пойти попить кофе, пока программа будет делать всю работу за вас.
Обработка 30 фотографий заняла примерно 1 минуту, в итоге у меня получилась папка с автоматически обработанными фотографиями.
Таким образом, метод пакетной обработки фотографий в фотошопе заключается в том, что вы редактируете всего одну фотографию, записываете экшен, а потом можете применить этот экшен к сотням фотографий уже без каких-либо вмешательств с вашей стороны и очень быстро.
Можно сделать еще проще — скачать уже готовые экшены, если они соответствуют вашим задачам, их очень много в сети, и тогда процесс массовой обработки фото будет еще проще и быстрее.
На этом все!
В этом уроке мы узнали, что такое пакетная обработка фотографий в фотошопе и как с ее помощью облегчить рутинный процесс массовой обработки изображений.
Надеюсь, вы узнали из этого урока что-то новое и интересное для себя!
До встречи.
Лучшие плагины Photoshop для фотографа ⋆ Vendigo.ru
Лучшим каждому кажется то, к чему он имеет охоту.
Козьма Прутков
Для Adobe Photoshop существуют тысячи плагинов. Когда фотограф начинает изучать эту программу, то ему хочется попробовать их все. Большинство из них сулят одной кнопкой превратить ваш снимок в художественный шедевр, предлагая ту или иную стилизованную обработку. Но со временем, для кого то раньше для кого то позже, приходит понимание, что это ложный путь.
Тут ровно такая же ситуация как во взаимосвязи фотоаппарат – фотоснимок. Любитель, видя потрясающий кадр, первым делом спрашивает «Каким фотоаппаратом это было снято?». Ему кажется, что исключительная фотография это прежде всего чудо техники! Но если он раздобудет ту же самую технику его ждет жестокое разочарование. Потому что техника, дает лишь техническое качество. Техническое качество и не более. Все остальное делает человек.
Но что то я отвлекся. Итак плагины к Photoshop. При всем их разнообразии их можно разделить на две группы, художественные и технические. Первые, предлагают что то креативное, стилизованную обработку, цвета Как У Той Самой Легендарной Пленки, или какие-либо спец-эффекты, например блики, молнии или отражения в воде.
Первые, предлагают что то креативное, стилизованную обработку, цвета Как У Той Самой Легендарной Пленки, или какие-либо спец-эффекты, например блики, молнии или отражения в воде.
Вторые сугубо технические. Они предлагают выделение объектов на сложном фоне, удаление шума или улучшенное изменение размеров (усиление резкости, поддержку новых форматов, сборку панорам, работу с HDR, и т.п.)
Как вы уже наверное догадались, некоторые технические плагины, совершенно необходимы фотографу.
1. Плагин для удаления шума. Существующие инструменты в Photoshop и Lightroom серьезно уступают сторонним решениям. Я пользуюсь плагином Noiseware Professional от Imagenomic. На мой взгляд, это лучшее сочетание простоты и качества. Версия 4.2 совместима с Photoshop 64, что весьма приятно.
Существуют и другие весьма достойные плагины для удаления шума:
Neat Image
Noise Ninja
Nik Dfine
Topaz DeNoise
2. Автоматическая ретушь кожи. Я использую Portraiture 2 от той же Imagenomic. Настоящее спасение для свадебных фотографов. Позволяет быстро в автоматическом или полуавтоматическом режиме ретушировать портреты (выравнивать кожу). Конечно Portraiture не сравнится с многочасовой ручной ретушью портрета. При злоупотреблении может испортить хороший портрет, замылив кожу. При аккуратном использовании творит чудеса и экономит тонны времени. Последняя версия совместима с Photoshop 64.
Автоматическая ретушь кожи. Я использую Portraiture 2 от той же Imagenomic. Настоящее спасение для свадебных фотографов. Позволяет быстро в автоматическом или полуавтоматическом режиме ретушировать портреты (выравнивать кожу). Конечно Portraiture не сравнится с многочасовой ручной ретушью портрета. При злоупотреблении может испортить хороший портрет, замылив кожу. При аккуратном использовании творит чудеса и экономит тонны времени. Последняя версия совместима с Photoshop 64.
Руководство к Portraiture 2 на сайте softkey.info
Альтернативные плагины:
KODAK GEM Airbrush
nik Color Efex Pro (фильтр Dynamic Skin Softener)
3. Работа с HDR.
HDR – дитя цифровой фотографии. Весьма интересная технология, позволяющая снимать очень контрастные сюжеты. Справедливости ради отмечу, что раньше для этих целей использовали градиентные фильтры и маскирование при печати. Я собираю HDR из нескольких кадров в Photoshop, а тонемапинг делаю с помощью плагина Photomatix. Поддерживает 64 битную версию Photoshop.
Поддерживает 64 битную версию Photoshop.
Подробнее о HDR и работе с Photomatix можно узнать из статьи Александра Войтеховича HDR и с чем его едят.
Второй отличный плагин для создания HDR это HDR Efex Pro от Nik Software. Вы можете почитать мой обзор этого плагина: часть первая, часть вторая.
На этом мой набор плагинов для фотографа закончен. При всем многообразии плагинов для Photoshop я обхожусь лишь этими тремя. На самом деле, по настоящему необходимым плагином для фотографа является только один – плагин для удаления шума. Хорошую ретушь, можно и нужно делать вручную. А с HDR работают далеко не все.
Конечно, в зависимости от ваших целей вы можете с успехом использовать и другие технические или творческие плагины в своей фотографии. Например стоковые фотографы любят использовать плагин Knoll Light Factory для создания различных бликов.
Или плагин Flaming Pear flood для создания стилизованного отражения в воде.
Некоторые фотографы используют плагины RealGrain или Alien Skin Exposure 2 для работы с цветом, имитации пленки и стилизации фотографий. Но я считаю, что для этих целей, лучше пользоваться своими глазами и своим вкусом. Создайте цвета которые нравятся вам и сохраните настройки инструмента в Фотошопе (или пресет в Лайтруме). Таким образом, вы всегда сможете вернуться к ним, или изменить их в соответствии с новым сюжетом. Будьте свободны в своем творчестве.
Бонус
На последок небольшая, но очень приятная утилита Size Helper которую написал Анатолий Самара. Она модифицирует окно инструмента Image Size позволяя изменять размеры снимка для получения нужных мегапикселов. Что актуально опять же для стоковой фотографии.
В заголовке окна выводится размер снимка в пикселях. А слева под ним находится кнопка меню, для выбора нужного размера. Плагин избавляет от необходимости пользоваться калькулятором, что бы вычислить ширину и высоту изображения для уменьшения снимка, например, до 6-ти мегапикселов.
Плагин бесплатный, поддерживает 64-битную версию Photoshop. Меню можно редактировать изменяя файл sizehelper.cfg.
На этом о плагинах для Photoshop все. Поделитесь в комментариях какими плагинами пользуетесь вы?
Пакетная Обработка Фотографий в Фотошопе (Photoshop)
В Adobe Photoshop есть множество различных функций, которые упрощают обработку фотографий. Одной из таких является пакетная обработка фотографий в Фотошопе, которая позволяет обрабатывать большое количество изображений с одинаковыми настройками и алгоритмом. Проще говоря на выходе получаться фото с одинаковой цветовой обработкой. Это значительно экономит ваше время и силы, так как благодаря данной функции не нужно будет отдельно обрабатывать каждую картинку.
В каких случаях это будет полезно и эффективно?
Таких ситуаций может быть большое количество. Выделим лишь яркий пример. К примеру, у вас есть большое количество фотографий с изображением человека. Вам нужно задать определённый размер и одинаковую цветокорекцию для того чтобы фото вышли похожими. Как раз в данном случае и стоит воспользоваться пакетной обработкой.
Как раз в данном случае и стоит воспользоваться пакетной обработкой.
Как сделать пакетную обработку в фотошоп?
Перед началом необходимо подготовить ваши фотографии для будущей пакетной обработки. Их необходимо поместить в общую папку, а также по желанию пронумеровать в названии. Не забываем создать папку «Готовые фото», именно сюда будут помещаться готовые варианты.
Важно! В данной статье будет разобран сам процесс, но большинство действий с фото производится не будет, так как это не требуется. Главное понять алгоритм действий, а затем его подстраивать под свои цели!
Для большего удобства в настройках редактора можно выключить предупреждение о несовпадении цветовой палитры. В противном случае после каждого открытия фото вам будет вылазить это сообщение.
Далее заходим в меню «Редактирование», после – в «Настройки цветов», где снимаем все возможные галочки. Обратите внимание на скриншот!
После подготовки можно начинать саму пакетную обработку.
Анализируем все снимки на наличие общих проблем в композиции. К примеру, все фото слишком затемнены. В таком случае затемнённые фотографии необходимо осветлить, что можно сделать намного быстрее с помощью пакетной обработке.
Открываем первое изображение в фоторедакторе. На верхней панели инструментов заходим в меню «Окно», где выбираем пункт «Операции».
В появившемся окне палитры создаём новый набор нажатием левой кнопкой мыши на значок папки. Затем этому набору даём название и нажимаем «ОК».
Здесь же создаём новую операцию, которой также даём имя. Затем применяем все изменения нажатием кнопки «Записать».
Обратите внимание! Все операции хранятся в памяти редактора, поэтому не стоит называть несколько операций одинаковыми названиями.
Теперь необходимо настроить размер основного изображения, которое станет основой для выполнения пакетной обработки. На верхней панели редактора переходим в меню «Изображение», а затем в раздел «Размер изображения». В появившемся окне задаём значения ширины и высоты изображения. По желанию также можно изменить единицу измерения, но помимо этого ничего трогать не нужно.
В появившемся окне задаём значения ширины и высоты изображения. По желанию также можно изменить единицу измерения, но помимо этого ничего трогать не нужно.
В палитре появилось несколько папок и разделов, в том числе и раздел «Пакетная обработка».
Открыть меню управления яркостью можно нажатием клавиш CTRL+M. Перед вами появится меню, в центре которого будет кривая линия. С помощью её мы и будет корректировать яркость нашего изображения.
Действия с прямой очень сложно расписать, поэтому просто регулируем положение кривой до тех пор, пока не будет достигнуть желаемый результат. Чтобы двигать кривую ставим в любом месте линии точку, а затем движениями мыши изменяем освещённость картинки.
Для регулировки соотношения цветов переходим в красный канал. Сделать это можно в выпадающем списке «Канал». По похожему принципу ползунками корректируем цвет до достижения желаемого результата.
По окончанию всей процедуры не забываем сохранить настройки нажатием мыши на кнопку «ОК».
Обратите внимание! В некоторых случаях очень важно нажимать именно кнопку «ОК», вместо клавиши «Enter». Дело в том, что после нажатия «Ок» редактор сохраняет лишь конечный результат, а после нажатия «Enter» программа запоминает все совершённые действия в окне.
Дополнительно вы можете наложить различные эффекты на фотографию, или наложить текст. При этом важно учитывать, что при проведении пакетной обработке все действия с основной фотографией будут применены и на другие фото.
По окончания редактирования первой картинки её необходимо сохранить в правильном формате.
Комбинацией клавиш CTRL+SHIFT+S вызываем меню сохранения. В нём даём название фотографии, а также в выпадающем списке выбираем нужный формат. Нажимаем «Сохранить».
Важно! Удобнее будет сохранять фотографии в чистую и отдельную папку с названием «Готовые фото».
Проводим тщательную проверку палитры операций. Проверяем на наличие и последовательность различных пунктов. Если вас устраивает, то жмём на красную кнопку «Стоп».
Проверяем на наличие и последовательность различных пунктов. Если вас устраивает, то жмём на красную кнопку «Стоп».
Теперь алгоритм готов и его можно применять ко всем фото.
Переходим в меню «Файл», далее в раздел «Автоматизация», после чего в «Пакетная обработка».
В появившемся меню в списке открываем набор и операцию, а также указываем папку с источниками и папку, в которую будут сохранятся готовые результаты.
По нажатию кнопки «Ок» начнётся операция пакетной обработки, длительность которой напрямую зависит от мощности компьютера, сложности алгоритма, а также от количества фотографий.
Заключение
Используя данную автоматизацию в виде специального алгоритма, вы сможете сэкономить большое количество времени, которое могло бы уйти при проделывании этой работы самостоятельно. Таким образом вы не только не потеряете время, но и сможете одинаково отредактировать большое количество фотографий. Надеюсь, что данная статья помогла вам разобраться в вопросе, что такое пакетная обработка фотографий в Фотошопе и как она реализовывается.
Вконтакте
Google+
Алгоритм обработки фото в фотошопе
Алгоритм обработки фото в фотошопе
Мы начинаем цикл материалов, посвященных последней книге Дэна Маргулиса «Современная технология цветокоррекции в Photoshop. PPW и другие идеи для быстрого улучшения изображений».
В этой книге расписан рабочий поток фотошоп мастера (алгоритм обработки фото в фотошопе), который позволяет очень быстро (буквально за 1, 3, 5 минут) обработать фотографию и на выходе получить яркую, сочную, приятную глазу фотографию, какие обычно бывают на открытках, рекламных буклетах и т.п.
И что очень приятно – многие действие в этом процессе автоматизированы, Вы просто нажимаете кнопку на панели в фотошопе и получаете результат.
Но! Думать Вам все-равно придется! 🙂
Первая версия такого потока была предложена Маргулиса еще в далеком 2007 году, но сильного распространения не получила.
Хотя многие элементы того потока используются в обработке и сейчас.
В новой книге рассказывается о второй версии рабочего потока фотошоп мастера, которая довольно сильно отличается от предыдущей версии.
Овладев приемами работы нового рабочего потока фотографа, Вы сможете легко и быстро делать обработку снимков, получая отличный результат буквально за несколько минут.
Этот рабочий поток особенно подойдет фотографам, которым надо обработать большое количество фотографий за небольшое время.
Но, если Вы хотите создать «шедевр» из своего снимка, то и Вам подойдет эта методика.
Так как никто Вас не обязывает работать быстро.
Вы можете, не спеша работать на каждом этапе, добиваясь лучшего результата и на выходе получить действительно выдающийся результат.
В этой статье мы разберем что такое рабочий поток и для чего он нужен.
Дэн Маргулис назвал этот поток – «Открыточный рабочий поток», сокращенно PPW (по первым буквам английского названия), так как на выходе получалась яркая, глубокая, сочная картинка, как на открытках.
Почти у 70% моих подписчиков отсутствует эта книга, то я взял на себя смелость рассказать о том, как Дэн Маргулис описывает рабочий поток фотошоп мастера.
К рассказу я добавил свои мысли, примечания и разъяснения.
Итак, приступим.
В современном мире постоянно увеличивается быстродействие компьютеров и снижение стоимости носителей.
Это привело к изменению сферы обработки изображений, работать стало проще и быстрее.
Но рабочий поток в цветокоррекции фотографий изменился не очень сильно.
Традиционные методы обработки фотографий потому и стали традиционными, что они были эффективны.
И если сейчас мы от них отказываемся, то дело не в том, что они устарели.
Просто им на смену пришли другие, позволяющие добиться лучших результатов за меньшее время.
В книге Дэна Маргулиса «Современная технология цветокоррекции в Photoshop. PPW и другие идеи для быстрого улучшения изображений» представлена одна из таких современных альтернатив.
Именно современная, поскольку раньше она была невозможна из-за уровня развития техники.
Этот рабочий поток рекомендуется только тем, кому действительно важно качество изображения.
Дэна Маргулис обучает цветокоррекции и пишет о ней уже более двадцати лет.
Методы, которые им пропагандировались, постоянно совершенствовались, но до недавнего времени все они были родом из той поры, когда по сравнению с ценностью изображения собственное время пользователя не имело большого значения.
Век скоростей, в котором мы живем, требует переосмысления подобного подхода, и за последние лет десять сделано для этого немало.
Необходимо было понять: как можно добиться наилучшего качества, если на одно изображение вы можете потратить только пять минут? А если минуту?
Задавая эти вопросы, Дэна Маргулис исходил из нескольких неверных предпосылок:
Во-первых, он считал само собой разумеющимся, что лимит в пять минут наносит заметный ущерб качеству коррекции.
Как оказалось, он ошибался: методы, описанные в книге, дают куда лучшие результаты, чем более медленные старые.
Во-вторых, он полагал, что для подобной обработки, скорее всего, будут браться снимки из путешествий, фотографии недвижимости, выставленной на продажу, каких-то личных предметов для выкладывания в Интернет и тому подобное.
Таким изображениям требуются яркие, радостные цвета. Здесь важна не абсолютная точность цвета, а вызываемые картинкой положительные эмоции.
И это предположение тоже оказалось неверным: новый метод можно с успехом применять к изображениям любого типа.
Что такое рабочий поток?
Этот рабочий поток отходит от прежней практики обрабатывать цвет и контраст по очереди.
Он имеет четкую структуру.
В книге все шаги описываются в том порядке, в каком они должны применяться, и сопровождаются пояснениями, насколько сложен каждый шаг и как часто он используется.
PPW можно автоматизировать, и на момент написания книги Дэном были созданы 14 операций (Actions) для программы Photoshop.
Некоторые из них настолько сложны, что их просто необходимо записывать в виде операций, потому что выполнение всех манипуляций вручную заняло бы слишком много времени.
Но, применяя эти операции, затрачивалось довольно большое время на обработку фотографии.
Поэтому была создана специальная панель для фотошопа, куда и были включены все эти операции.
В панели операции работают на скриптах, поэтому скорость их применения выросла в разы.
Как показывает опыт, книги Дэна Маргулиса сохраняют актуальность довольно долго — по крайней мере, пока не сменится четыре или пять версий Photoshop.
Операции тоже будут использоваться не один год.
Насколько известно, операции, загружаемые с панелью, работают в любой версии Photoshop, выпущенной в последнее десятилетие.
Однако сами панели, разработанные для одних версий Photoshop, могут не работать с другими.
Разработаны панели для версий Photoshop, начиная с CS5.
Шаги рабочего потока.
Три основных шага рабочего потока таковы: цвет — контраст — цвет.
Сначала мы убираем неправильные цвета, которых в изображении явно быть не должно, затем настраиваем контраст и, наконец, переходим к самому интересному шагу, где добавляются радостные, воодушевляющие цвета.
Первые два шага выполняются в RGB, а третий — в LAB.
Если вы располагаете всего лишь одной минутой, можно пропустить первые два шага.
Финальную операцию в LAB можно считать урезанным рабочим потоком, который дает лучший результат, чем любой альтернативный метод, занимающий столько же времени.
Это вопрос соотношения качества и временных затрат.
Полученный за минуту результат можно сделать лучше — и часто намного лучше, если не отказываться от первых двух шагов.
Но, если Вам важно время, то сделайте только третий шаг.
Выигрыш в качестве не всегда стоит этих двух дополнительных минут.
Те же соображения можно применить и к базовому трехминутному PPW.
Какие-то шаги и настройки можно пропускать, даже если они сделают изображение немного лучше.
Философия PPW заключается в том, что результата этих действий недостаточно, чтобы оправдать потраченное на них время.
Вы можете подумать: «А зачем ограничиваться тремя минутами на снимок?
Почему бы не выполнить все эти пропущенные действия и сделать картинку лучше, коль скоро это возможно».
Когда-то и Дэна Маргулис так думал.
Но это только звучит логично, а на самом деле глубоко неверно.
Если вы располагаете большим временем — сделайте вид, что его у вас нет.
Ограничьтесь трехминутным рабочим потоком, как будто других вариантов не существует.
Затем, когда закончите, повторите коррекцию снова.
А если время позволит — то и в третий раз.
Даже если вы просто выберете ту или иную версию из нескольких возможных, у вас будет гораздо больше шансов получить хороший результат, нежели в том случае, когда вы потратите все время на последовательные мелкие улучшения одного-единственного варианта.
Открыточный рабочий поток очень гибок.
Он оставляет пользователю много свободы при выборе настроек.
Выполните ту же коррекцию второй раз, и результаты будут несколько иными.
Это особенно верно, если результаты вашей первой попытки в целом вам понравились.
Тогда в следующей вы можете поэкспериментировать, меняя некоторые шаги и настройки.
Полученные альтернативные версии можно объединить таким образом, чтобы подчеркнуть лучшие стороны каждой из них, и улучшение может быть очень существенным.
То, что несколько быстро полученных версий могут дать куда лучший результат, чем одна тщательно выполненная коррекция, стало самым важным открытием в области обработки изображений из тех, что сделал Дэна Маргулис для себя за последние годы.
P.S. Продолжение следует.
Несколько примеров обработки фото 3-х минутным рабочим потоком PPW:
35 Полезные уроки по постобработке и редактированию фотографий в Photoshop (Часть 2)
· Стефани Кей-Кок
Photoshop может быть чрезвычайно полезным инструментом для профессиональных фотографов, особенно в портретной и свадебной фотографии. Он позволяет настраивать детали фотографии, чтобы сделать сцену или портрет еще более красивыми.
В первой части этой серии был перечислен хороший набор руководств по эффектам Photoshop, которые изменяют общую атмосферу фотографии.Однако, если вы пытаетесь решить конкретную проблему, например обесцвеченные зубы или пятна от помады, вам понадобятся специальные руководства по этим вопросам.
Приведенные ниже учебные пособия помогут вам исправить определенные проблемы, которые могут возникнуть во время постобработки. Большинство из них ориентировано на портреты и пейзажи, но вы можете использовать те же идеи и в других жанрах.
Просто помните, что есть тонкая грань между красивым и фальшивым. Если вы не собираетесь создавать сюрреалистические, нереалистичные фотографии, убедитесь, что вы не зашли слишком далеко в редактировании фотографий. Лучшие исправления тонкие.
Лучшие исправления тонкие.
Общие исправления: цвет и резкость
Иногда в фотографии все идеально, за исключением одного. Когда речь идет о цвете или резкости фотографии, вы можете многое сделать, чтобы спасти изображение в Photoshop. Вам не нужно отказываться от отличного откровенного снимка или яркой композиции только потому, что ей не хватает цвета или резкости. Сначала попробуйте внести следующие изменения.
Восстановить изображение с дефектным цветом за 10 минут
Исправить цвет с помощью инструмента корректировки кривых
Гармонизировать сложные тона и цвета
Сделать цвета яркими
Улучшить детализацию с помощью регулировки цвета и тона
Повысить резкость Фотографии
Повышение резкости изображений с частотным разделением
Редактирование портретов
Когда вы снимаете профессиональные, свадебные или семейные портреты, частью вашей работы является получение уникальных снимков, раскрывающих личность модели. Другая часть вашей работы — заставить модель хорошо выглядеть. Хотя от вас не ждут, что вы станете пластическим хирургом, ваши клиенты будут счастливее, если ваши фотографии будут демонстрировать свои лучшие стороны. Иногда для этого требуется Photoshop.
Другая часть вашей работы — заставить модель хорошо выглядеть. Хотя от вас не ждут, что вы станете пластическим хирургом, ваши клиенты будут счастливее, если ваши фотографии будут демонстрировать свои лучшие стороны. Иногда для этого требуется Photoshop.
От удаления прыщиков до исправления вьющихся волос — с помощью редактирования фотографий вы можете многого добиться. Мы включили несколько руководств с необычными изменениями, такими как изменение цвета волос или улучшение внешнего вида женщины, так что вы можете получить широкий спектр возможностей.
Создание фарфоровой кожи с помощью естественной аэрографии
Создание гладкой кожи
Исправление нежелательных горячих точек на портретах
Ретуширование изображений с частотным разделением
Отбеливание зубов
Отбеливание зубов и глаз
3 шага Мастер реалистичного редактирования глаз
Создание более густых ресниц
Сделайте себя потрясающим с помощью цифрового ретуширования
Улучшение оттенков кожи, изменение теней и света, а также улучшение глаз и волос
Исправление помады и коррекция линий губ
Исправить вьющиеся волосы с помощью масляного фильтра
Изменить цвет волос
Вырезать волосы
Возраст женского лица
Редактировать пейзажи
Пейзажи не такие привередливые, как люди, но тем не менее они могут быть сложно захватить. Эти уроки могут помочь вам настроить и улучшить пейзажные снимки, а также подскажут несколько забавных идей для игры.
Эти уроки могут помочь вам настроить и улучшить пейзажные снимки, а также подскажут несколько забавных идей для игры.
Осветление и затемнение (затемнение или осветление) пейзажной фотографии
Ретуширование градиентного неба
Смешивание нового неба с ландшафтом
Заменить небо
Добавить реалистичную радугу к фотографии
Создать Devastating Twister
Fun Stuff
Редактирование фотографий не всегда должно быть «серьезным» и реалистичным.Вы можете создавать забавные и фантастические изображения, в которых реальность сочетается с вашим воображением. По крайней мере, эти уроки помогут вам лучше узнать Photoshop и использовать инструменты, которых вы раньше не трогали.
Добавление полос света на фотографию
Управление светом, огнем и пламенем
Творческое размытие частей изображения
Удаление фона
Добавление текстуры к фотографии
Манипулирование дымом для создания гипер- Реальные изображения
45 Уроки редактирования в Photoshop
Мы поискали в Интернете и нашли следующие лучшие уроки Photoshop, которые охватывают множество фундаментальных навыков, необходимых для эффективного редактирования фотографий.
Photoshop позволяет дизайнерам и фотографам улучшать фотографии бесчисленными способами. Некоторые фотографии редактируются тонко, что зритель может даже не заметить, если они не находятся рядом с исходной фотографией, а другие редактируются более радикально. Существует бесчисленное множество возможностей и множество различных способов достижения многих целей, которые могут сделать процесс обучения немного пугающим.
Хорошая новость заключается в том, что есть учебное пособие практически для всего, что вы хотели бы делать в Photoshop, и, просто следуя этим учебным пособиям по редактированию фотографий Photoshop, вы можете изучить некоторые удивительные методы, которые выведут вашу фотографию и редактирование фотографий на новый уровень. .Здесь вы найдете коллекцию руководств по редактированию фотографий, которые помогут научить вас искусству редактирования фотографий.
Если вы хотите узнать больше о том, как правильно использовать Photoshop для редактирования фотографий, ознакомьтесь с курсами, предлагаемыми на Udemy. Мы настоятельно рекомендуем их курсы, чтобы полностью понять все замечательные функции, которые предлагает Photoshop.
Мы настоятельно рекомендуем их курсы, чтобы полностью понять все замечательные функции, которые предлагает Photoshop.
Лучшие фотографы со всего мира используют этот Photoshop для улучшения своей работы. Редактирование фотографий может занять много времени, если вы не знаете, как это делать.
Учебники по редактированию фотографий в Photoshop
Как сгладить кожу в Photoshop
Если вы снимаете портреты, вам захочется научиться одному из навыков Photoshop, как сглаживать кожу и удалять пятна. В этом уроке показан простой подход, который позволит вам очень быстро радикально улучшить кожу.
Как отбелить зубы в Photoshop
Помимо удаления пятен на коже, вы, вероятно, также захотите отбелить или осветлить зубы людей на ваших фотографиях.Это также довольно просто, если вы знаете, как это сделать, и в этом руководстве объясняется процесс.
Как изменить цвет глаз с помощью Photoshop
Возможно, вы не будете использовать эту технику постоянно, но возможность изменения цвета глаз позволит вам лучше контролировать свои фотографии. Посмотрите этот видеоурок, чтобы узнать о процессе.
Посмотрите этот видеоурок, чтобы узнать о процессе.
Как сделать цвета яркими в Photoshop
Бывают моменты, когда фотография будет немного тусклой.Улучшение цвета может иметь огромное значение, мгновенно оживляя и оживляя фотографию. Узнайте, как улучшить цвета и контраст, чтобы они выглядели естественно.
Как создать эффект мягкой пастели в Photoshop
Этот мягкий пастельный эффект идеально подходит для создания красивых портретов с мягкими и приятными цветами. В руководстве также есть бесплатный экшен Photoshop, который можно загрузить, чтобы мгновенно получить эффект.
Как создать эффект мягкой дымки в Photoshop
Узнайте, как смягчить цвета фотографии и воспроизвести мягкую дымку.Техника на удивление проста, но очень эффективна.
Как создать эффект дымки в Photoshop
Как создать эффект кросс-процесса в Photoshop
Еще во времена пленочной фотографии кросс-процессинг относился к проявлению негативов или слайд-пленки с использованием противоположных химикатов: цветная негативная пленка (C-41) была проявлена в химикатах для слайдов, а слайд-пленка (E-6) — в цвете. отрицательные химические вещества. В этом уроке мы воссоздадим более популярный вид перекрестного процесса разработки C-41 как E-6.Этот эффект обеспечивает высокую контрастность изображения и размытые блики с сильными желтыми и зелеными оттенками.
отрицательные химические вещества. В этом уроке мы воссоздадим более популярный вид перекрестного процесса разработки C-41 как E-6.Этот эффект обеспечивает высокую контрастность изображения и размытые блики с сильными желтыми и зелеными оттенками.
Любое изображение можно использовать для кросс-обработки в Photoshop, в зависимости от того, какого эффекта вы хотите добиться. В этом уроке используется пейзажное изображение, длинная лодка и камни на пляже в Краби, Таиланд, авторство Якова Калинина, но портреты могут выглядеть столь же драматично, когда применяется перекрестная обработка.
Шаг 1. Применение кривой перекрестной обработки
Откройте ваше изображение в Photoshop.Перейдите в Layer> New Adjustment Layer> Curves и создайте новый слой с кривыми. В последних версиях Photoshop есть возможность перекрестной обработки в меню «Предустановки». Выберите это как базовую отправную точку для вашего изображения. Не беспокойтесь, если в вашей версии Photoshop нет этой опции, поскольку вы можете воссоздать эффект, используя каналы RGB в большем количестве вариантов, как описано в следующих нескольких шагах.
Шаг 2. Отрегулируйте красный канал
Основной эффект кросс-обработки может быть довольно резким, поэтому требуется небольшая настройка каналов RGB.Начните с красного канала и создайте еще один корректирующий слой кривых. Вы хотите, чтобы красная кривая выглядела как плавная S-образная форма; отрегулируйте это по мере необходимости для вашего собственного изображения.
Шаг 3. Настройте зеленый канал
Добавьте еще один корректирующий слой кривых и настройте зеленый канал. Это конкретное изображение уже очень сильно на зеленом, поэтому была добавлена кривая, чтобы уменьшить вход зеленого.
Шаг 4. Настройте синий канал
Снова начните с добавления еще одного корректирующего слоя кривых — на этот раз на синий канал.Поскольку это сцена с водой, синие оттенки уже сильны, поэтому была добавлена кривая для уменьшения синего входа.
Шаг 5: прожиг в передержанных областях
Хотя передержанные светлые участки — это особенность перекрестно обработанных изображений, стоит потратить время, чтобы прожечь любую из очень передержанных областей с помощью инструмента прожига. Инструмент затемнения увеличивает экспозицию и затемняет области, в которых вы его используете. Выберите большой аэрограф и аккуратно прожигайте любые участки, чтобы сбалансировать изображение.Не сжигайте слишком много, так как вы рискуете изменить цветовой оттенок изображения.
Инструмент затемнения увеличивает экспозицию и затемняет области, в которых вы его используете. Выберите большой аэрограф и аккуратно прожигайте любые участки, чтобы сбалансировать изображение.Не сжигайте слишком много, так как вы рискуете изменить цветовой оттенок изображения.
Шаг 6. Добавьте наложенный слой
Выделите все изображение, скопируйте и вставьте, чтобы создать новый слой. Теперь измените режим наложения слоя на Overlay.
Шаг 7. Измените прозрачность и заливку
Режим наложения Overlay добавляет блеск и глубину изображению, но может быть подавляющим, если оставить 100% в разделах непрозрачности и заливки. Уменьшите непрозрачность и покрытие заливки до 50%, что даст более тонкий эффект.
Шаг 8. Сгладьте изображение
Наконец, сгладьте изображение, и вы получите готовую фотографию. Полученное изображение будет ярким и красочным с сюрреалистическим оттенком — идеально подходит для любого творческого проекта, требующего яркой графики.
Показать другие отфильтрованные изображения, вдохновленные перекрестным процессом »
Верхнее изображение: Длинная лодка и камни на пляже в Краби, Таиланд. Автор Яков Калинин
Ищете новые навыки работы с Photoshop? Узнайте, как изолировать изображения с помощью масок слоев.
Обработка фотографий картин для онлайн-галереи
Как я уже отмечал в статье о редактировании анимированных GIF-файлов, я не являюсь экспертом в Photoshop. Однако, рассмотрев некоторые сценарии обработки изображений, я успешно их использую. Например, когда я открывал здесь, на сайте, галереи двух самых близких и родных мне молодых художников, я обратился к методу, представленному в заголовке статьи. Опишу проблему более понятно.
Изначально: фотография картины.В первоначальном виде он не подходит для размещения на сайте:
Последовательность операций, позволяющая преобразовать первое во второе, сегодня ставится на повестку дня.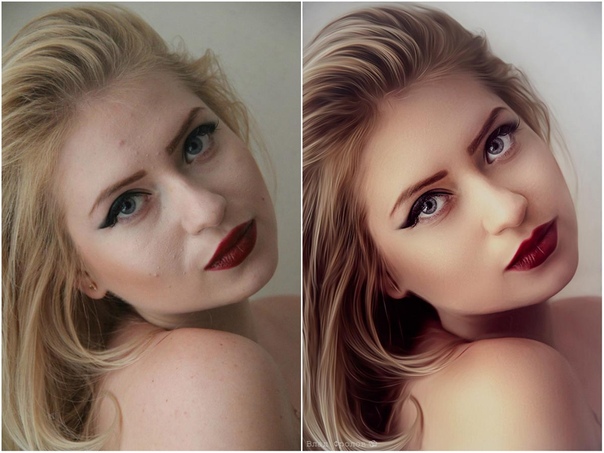 Скриншоты кликабельны.
Скриншоты кликабельны.
Откройте файл в Photoshop. Для удобства работы масштабируйте изображение. Активируйте инструмент Zoom Tool , затем щелкните изображение правой кнопкой мыши и выберите Fit on Screen (или нажмите кнопку Fit Screen на появившейся панели инструментов вверху).
Если линейки не отображаются в интерфейсе приложения, выберите в главном меню Вид > Линейки (или нажмите Ctrl + R ).Щелкните один за другим на вертикальной и горизонтальной линейке и перетащите курсор к углам, ближайшим к краям изображения — сверху и снизу, слева и справа. Отпустите левую кнопку мыши, поместив туда синюю линию. В результате обрамят еще искаженное изображение картины:
Щелкните инструмент Rectangular Marquee Tool на панели инструментов (или просто нажмите клавишу M ). Выделите область вокруг прямоугольника, образованного пересечением синих линий, чтобы расстояние между углами выделения и углами синего прямоугольника было коротким:
Щелкните изображение правой кнопкой мыши и выберите Free Transform (или выберите Edit > Free Transform в главном меню, или используйте ускоритель Ctrl + T ).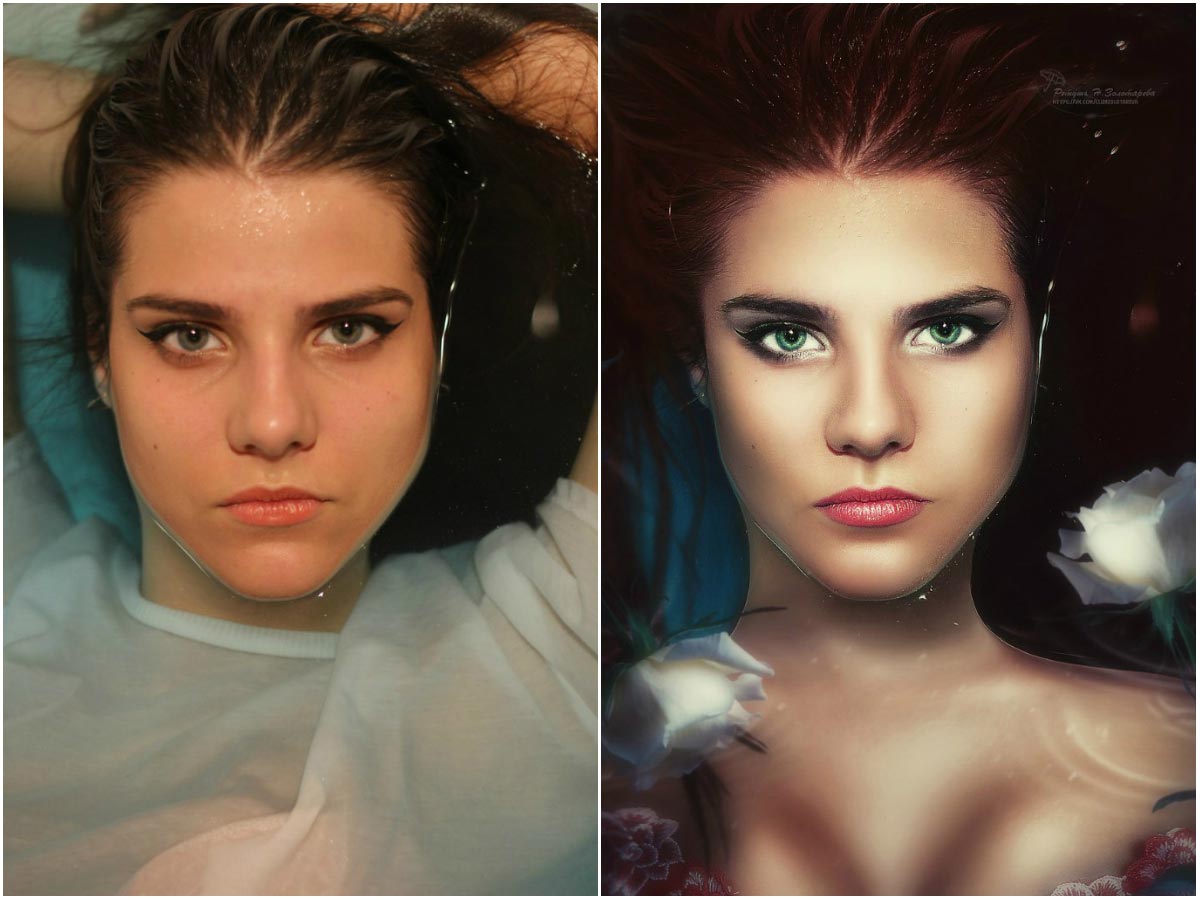
Щелкните правой кнопкой мыши еще раз, выберите Distort (те, кто предпочитает главное меню, перейдите в Edit > Transform > Distort ).
Перетащите маленькие квадратики в углах вашего выделения, чтобы перекрыть углы картины на фотографии точками пересечения синих линий. Постарайтесь при этом минимально исказить изображение:
Таким образом, картина приобретает прямоугольную форму.Однако в некоторых местах он все же может быть изогнутым:
Можно, конечно, вывести нижнюю линию за пределы синего прямоугольника. Но ведь нам нравится сохранять каждую часть картины, насколько это возможно, а также убирать деформацию, приводящую к изображению, максимально приближенному к оригиналу. Итак, воспользуемся более тонким инструментом.
Снова щелкните правой кнопкой мыши и выберите Warp ( Edit > Transform > Warp ). Теперь, щелкая в нужных местах в выбранной области, вы можете локально выпрямить изображение, вытягивая его части внутрь и наружу.
Теперь, щелкая в нужных местах в выбранной области, вы можете локально выпрямить изображение, вытягивая его части внутрь и наружу.
Теперь ту часть фотографии, которая соответствует нашему шедевру мирового искусства, почти идеально вписанная в синий прямоугольник, нажмите еще раз на Rectangular Marquee Tool . Примите предложение сохранить преобразование, нажав Применить :
Затем удалите с изображения все лишнее, а именно те части, которые находятся за пределами самой картины.Щелкните в любом месте изображения, чтобы сбросить предыдущий выбор, затем выделите область по бокам синего прямоугольника. Затем перейдите в главное меню и выберите Image — Crop .
Отрегулируйте изображение в соответствии с пропорциями оригинала. В то же время измените его размер до окончательных размеров. Оригинал в моем случае имеет пропорцию 4: 3, такие изображения я выкладываю на своем сайте в полном размере 1600х1200. Позвольте мне проиллюстрировать процесс на снимке экрана, где три диалоговых окна соответствуют трем этапам редактирования параметров:
Позвольте мне проиллюстрировать процесс на снимке экрана, где три диалоговых окна соответствуют трем этапам редактирования параметров:
В главном меню перейдите к Изображение > Размер изображения ( Ctrl + Alt + I ).В появившемся диалоговом окне вы можете увидеть текущий размер изображения (диалог 1). Установите желаемую ширину изображения 1600 пикселей, и поскольку флажок «Сохранить пропорции » активен, высота будет регулироваться в соответствии с шириной (диалоговое окно 2). Но соответствия исходной пропорции пока нет — картинка немного растянута по высоте. Поэтому снимите флажок «Сохранить пропорции» и укажите желаемую ширину и высоту, а затем нажмите «ОК» , «ОК» (диалоговое окно 3).
Отрегулируйте цвета изображения. Сначала вы можете доверять автоматизации и выбрать Image > Adjustments > Auto Levels ( Ctrl + Shift + L ). Иногда Photoshop делает это хорошо; в этом случае, однако, цвета стали несколько кислотными:
Иногда Photoshop делает это хорошо; в этом случае, однако, цвета стали несколько кислотными:
Конечно, можно настроить алгоритм автоматической коррекции, но можно настроить уровни цвета и вручную. Итак, нажмите Ctrl + Z и откройте интерфейс ручной настройки цвета — Image > Adjustments > Levels ( Ctrl + L ).В разделе Входные уровни см. График. Самое простое — убрать сегменты за пределами залитой области: так называемый «шум». Как видите, левый ползунок черный; при перемещении вправо темные тона становятся еще темнее. Что касается правого белого ползунка, то все наоборот ( Preview включен). Также есть серый ползунок, он соответствует уровню средних тонов и перемещается при перетаскивании двух упомянутых выше.
На самом деле вполне достаточно бездумно перетащить два внешних ползунка к границам области, но можно даже попробовать выйти за их пределы, если результат будет лучше соответствовать оригиналу или вашему восприятию. Вы также можете переместить серый для независимой настройки средних тонов. Наконец, вы также можете поиграть с Output Levels , тем самым точно настроив яркость и контраст, но я, как правило, довольствуюсь перемещением ползунков на Input Levels . Лучшее — враг хорошего, не так ли? Так что нажмите OK и получите почти окончательный результат. Вы можете сохранить его в файл.
Вы также можете переместить серый для независимой настройки средних тонов. Наконец, вы также можете поиграть с Output Levels , тем самым точно настроив яркость и контраст, но я, как правило, довольствуюсь перемещением ползунков на Input Levels . Лучшее — враг хорошего, не так ли? Так что нажмите OK и получите почти окончательный результат. Вы можете сохранить его в файл.
Что осталось делать? Только для подготовки изображения к загрузке в Интернет.Его размер по-прежнему велик. Стандартный способ в Photoshop — перейти в File > Save for Web & Devices (для маньяков, предпочитающих запоминать сочетания клавиш, или просто для обладателей хорошей памяти — целых Ctrl + Shift + Alt + S ). На экране появится соответствующий диалог:
В разделе Preset вы можете выбрать один из предустановленных вариантов в раскрывающемся списке заголовков или вручную изменить настройки. Точная настройка осуществляется путем изменения значения в поле ввода Качество .При этом в левом нижнем углу вы можете увидеть размер файла изображения, соответствующий настройкам качества. Изображение также динамически меняется при изменении настроек. Выберите приемлемый баланс между размером и качеством, а затем нажмите Сохранить . Картина готова, вы можете разместить ее на своем хостинге и хвастаться публике в Интернете о Лувре на своем сайте.
Точная настройка осуществляется путем изменения значения в поле ввода Качество .При этом в левом нижнем углу вы можете увидеть размер файла изображения, соответствующий настройкам качества. Изображение также динамически меняется при изменении настроек. Выберите приемлемый баланс между размером и качеством, а затем нажмите Сохранить . Картина готова, вы можете разместить ее на своем хостинге и хвастаться публике в Интернете о Лувре на своем сайте.
Как сделать портретную фотографию в Photoshop
Из этой статьи вы узнаете, как делать портретную фотографию в Photoshop для получения естественных результатов.«Отфотошопленные» портреты
получили весьма негативную репутацию. Но редактирование портретов в Photoshop не обязательно заканчивается нереалистичным изображением.
На самом деле, я определенно рекомендую использовать Photoshop для ретуши ваших портретов. Со вкусом, конечно.
Портрет
Я выбрал этот портрет, потому что он почти виден прямо с камеры.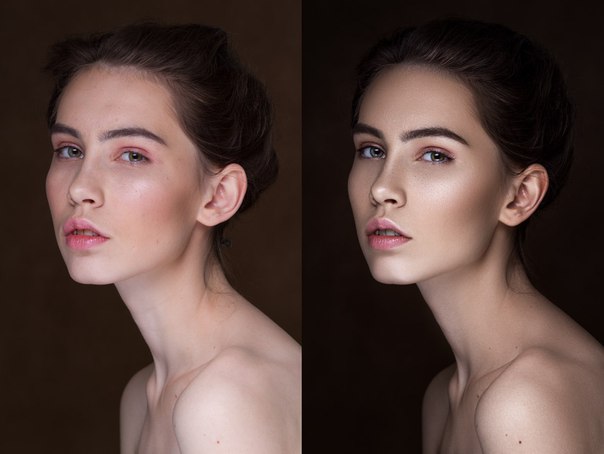 Ключ к улучшению этого портрета — в деталях.
Ключ к улучшению этого портрета — в деталях.
Когда дело доходит до Photoshop, это часто бывает самым сложным.
Запуск в ACR
Когда вы открываете файл RAW в Photoshop, Adobe Camera RAW (ACR) открывается в новом окне. Это автоматический процесс, которого нельзя избежать.
Ретуширование в Photoshop начнется с ACR при работе с необработанными изображениями.
Интерфейс ACR
Интерфейс ACR состоит из 3 основных частей. Он имеет панель инструментов, раздел настроек редактирования и раздел управления изображениями.
Здесь вы можете экспортировать, сохранить редактирование и открыть изображение в Photoshop.
Перед тем, как начать
Перед началом редактирования лучше всего посмотреть на свое изображение и попытаться вспомнить, как вы его снимали.
Какая была схема освещения и почему вы ее выбрали?
Каково конечное использование изображения и какие аспекты вы хотите подчеркнуть?
Когда я делал этот портрет, я использовал классическую установку с двумя источниками света. Я показывал роль разделительного света. Для этого я использовал ободок в качестве разделительного света.Это особенно хорошо работает на этом изображении благодаря прическе модели.
Я показывал роль разделительного света. Для этого я использовал ободок в качестве разделительного света.Это особенно хорошо работает на этом изображении благодаря прическе модели.
Вы также можете заметить, что это классическая установка в низком ключе, поэтому тени и черный должны быть довольно глубокими.
Наконец, как и на всех портретах, глаза должны быть выпуклыми, но не фальшивыми. Таким образом, зритель может взаимодействовать с моделью.
Как добиться естественного тона кожи
Основное редактирование, с которого я начинаю, — это корректировка или установка динамического диапазона изображения. Сюда входят черные и светлые тона.Я также настраиваю баланс белого, чтобы обеспечить естественный цвет кожи моего объекта.
Обычно кожа на изображении прямо с камеры получается слишком оранжевым. Это происходит, даже если вы использовали настройку вспышки для баланса белого.
Установка баланса белого
Мне нравится начинать с настройки баланса белого. Прямо с камеры изображение кажется мне слишком теплым. Я предпочитаю, чтобы в оттенке кожи было меньше апельсина.
Прямо с камеры изображение кажется мне слишком теплым. Я предпочитаю, чтобы в оттенке кожи было меньше апельсина.
Чтобы исправить баланс белого, воспользуйтесь пипеткой.Образцы областей, которые вы знаете, должны быть белыми, серыми или черными.
На изображении ниже показаны различные варианты редактирования. Первым является изображение RAW, за которым следует изображение с примененным автоматическим балансом белого.
Остальные — это версии, в которых я пробовал разные области. Они отмечены красной точкой.
Я обнаружил, что образец молнии (последнее изображение) дал мне наиболее естественный оттенок кожи. Так что я сохранил этот баланс белого и продолжил редактирование.
Ищите обрезанные области
В ACR над гистограммой есть два небольших значка с каждой стороны гистограммы. Они включают / выключают предупреждения об обрезанных светлых участках и черных тонах.
Включите их и посмотрите, окрашены ли области вашего изображения в синий (черное предупреждение) или красный (выделение предупреждения).
Иногда на лбу модели появляются горячие точки. Вы могли бы вырезать там основные моменты. Это означает, что вытаскивать много деталей не будет.
На этом изображении у меня есть только небольшие предупреждения о черных тонах на левом рукаве и о бликах на молнии.
Не выключайте эти предупреждения, чтобы убедиться, что вы не теряете детали при работе с динамическим диапазоном.
Работа с динамическим диапазоном
Поскольку это изображение в сдержанном ключе, я хочу, чтобы фон был действительно темным, если не чисто черным. Но все настройки редактирования в панели ACR Basic глобальные. Это означает, что я буду перемещать черный ползунок влево только до тех пор, пока не начну терять детали в свитере моего объекта.
Это придаст свитеру приятный черный цвет, но все же позволит мне рассмотреть детали ткани.
 Д.
Д. Я также перемещаю ползунки белого и выделения, пока изображение становится немного ярче. Следите за тем, чтобы не потерять контраст и / или не размыть цвета.
Также обратите внимание на уже светлые участки, например, пятно на лбу моей модели. Вы не хотите вырезать там самые яркие моменты.
Теперь, когда установлен динамический диапазон, я обычно добавляю немного контраста, чтобы объекты выделялись, особенно глаза.
Посмотрите на оттенки кожи, чтобы понять, когда вы слишком сильно увеличиваете контраст. Если изображение становится мягким
Учебное пособие по базовым методам работы с инфракрасным излучением в Photoshop и инструкции по использованию инфракрасного излучения
Основные методы цифровой инфракрасной цветной ИК-фотографии
Пользовательская предустановка баланса белого
Если вы просто оставите баланс белого камеры на солнечном свете или используете автоматический баланс белого, вы обнаружите, что ваши изображения преимущественно красные и выглядят примерно так, как показано ниже:
Мне нравится создавать настраиваемый предустановленный баланс белого, фотографируя траву. Таким образом трава и большая часть другой листвы будут выглядеть более нейтральными, а красный оттенок будет более терпимым.Убедитесь, что зеленая трава покрывает весь видоискатель. Если камера сказала, что изображение плохое, продолжайте регулировать диск компенсации до тех пор, пока не понравится изображение для предустановки, я обнаружил, что на D70 компенсация от -2 до -3 ступеней работает нормально.
Таким образом трава и большая часть другой листвы будут выглядеть более нейтральными, а красный оттенок будет более терпимым.Убедитесь, что зеленая трава покрывает весь видоискатель. Если камера сказала, что изображение плохое, продолжайте регулировать диск компенсации до тех пор, пока не понравится изображение для предустановки, я обнаружил, что на D70 компенсация от -2 до -3 ступеней работает нормально.
У вас должны получиться изображения, которые выглядят примерно так:
Исправление плоских изображений
В инфракрасной цифровой фотографии довольно часто получается довольно плоское изображение с низким контрастом и тональным диапазоном, как в примере ниже:
Как видите, он довольно плоский, но вы можете исправить это в Photoshop, растянув тональный диапазон, перейдя в Image — Adjustments — Levels.Гистограмма может выглядеть примерно так:
Перетащите стрелку влево (черная) вправо, пока она не коснется точки начала кривой, и перетащите стрелку вправо (белая) влево до точки, в которой начинается кривая. Вот скриншот того, что вы должны были сделать:
Вот скриншот того, что вы должны были сделать:
Что вы сделали, так это расширили сжатый тональный диапазон до полного диапазона чистого черного и чистого белого, что дало вам гораздо больший контраст и «яркость» изображения. Полученное изображение:
Если вам нужен больший контраст, вы можете перетащить черные и белые точки в диалоговом окне «Уровни» глубже внутрь, обрезая часть информации и еще больше увеличивая контраст.На этом этапе, если вы предпочитаете черно-белое изображение, просто перейдите в Image — Adjustments — Desaturate. Но если вас интересуют цветные инфракрасные изображения, читайте дальше.
Инвертирование каналов для создания голубого неба
Используя Photoshop, мы можем поменять местами красный и синий каналы, чтобы заменить красное небо на синее. Вот наше изображение:
При открытом изображении выберите Image — Adjustments — Channel Mixer. В открытом микшере каналов выберите красный в качестве выходного канала и перетащите ползунок красного канала, пока не отобразится 0%. Затем перетащите ползунок синего канала, пока не отобразится 100%. Вот скриншот:
Затем перетащите ползунок синего канала, пока не отобразится 100%. Вот скриншот:
Теперь выберите Синий в качестве выходного канала и перетащите ползунок синего канала, пока не отобразится 0%. Затем перетащите ползунок красного канала, пока не отобразится 100%. Вот снимок экрана:
Нажмите ОК, и теперь у вас должно быть голубое небо. Вы можете дополнительно настроить цвет и насыщенность изображения, перейдя в Image — Adjustments — Hue / Saturation. Изображение должно выглядеть так:
Исправление обрезанных бликов
Иногда вы можете встретить изображение со странно выглядящими голубыми бликами, как в примере ниже:
Вы можете исправить это в Photoshop, перейдя в Image — Adjustments — Hue / Saturation.
В меню «Правка» выберите «Голубой» в качестве цвета для работы. Ваш курсор изменится на инструмент выбора цвета, найдите участок этого голубого выделения на вашем изображении и щелкните по нему инструментом выбора. Теперь перетащите ползунок «Насыщенность» влево, сделав голубой оттенок серым.


 Либо нужно попробовать «исправить» странное выражение лица персонажа на фото.
Либо нужно попробовать «исправить» странное выражение лица персонажа на фото.
