Инструменты Осветлитель, Затемнитель и Губка
Инструменты Осветлитель (Dodge Tool), Затемнитель (Born Tool) и Губка (Sponge Tool) относятся к инструментам тонирования, так как они служат для осветления или затемнения отдельных участков изображения. По предназначению эти инструменты аналогичны средствам из арсенала традиционной фотографии, с помощью которых корректируются ошибки экспонирования. Пользуясь ими, можно добиться осветления или затемнения, а также воздействовать на насыщенность цвета отдельных частей изображения.
Работа с этими инструментами и проста и сложна одновременно. С одной стороны, чтобы осветлить какую-нибудь область, нужно соответственно использовать на этой области инструмент Осветлитель. При этом важно не передержать осветлитель, иначе изображение будет испорчено, так сказать, недоэкспонировано, или в случае работы с инструментом Затемнитель — переэкспонировано.
Панель инструментов.
Инструменты Осветлитель (Dodge Tool), Затемнитель (Born Tool) и Губка (Sponge Tool) на панели инструментов объединены в одну группу. Для того чтобы выбрать нужный инструмент, необходимо кликнуть правой кнопкой мыши на иконке инструмента, и выбрать нужный инструмент из открывшегося меню. Так же активировать инструмент можно с помощью горячей клавиши О (латинская).
Описание инструментов.
1. Инструмент Осветлитель (Dodge Tool) предназначенный для осветления отдельных участков изображения. Осветлитель хорошо подходит для коррекции фотографий, имеющих дефекты экспозиции. Его использование дает хорошие результаты, поскольку Осветлитель анализирует весь набор яркостей снимка и выбирает наиболее подходящий вариант коррекции. Фактически инструмент позволяет производить локальное увеличение яркости на том участке, к которому был применен.
2. Инструмент Затемнитель (Born Tool)
по действию совершенно противоположен Осветлителю и предназначен для локального уменьшения яркости на том участке, к которому был применен инструмент.3. Инструмент Губка (Sponge Tool) позволяет одновременно изменять насыщенность и контрастность изображения с минимальными затратами усилий.
Панель настроек инструмента.
Инструменты Осветлитель (Dodge Tool) и Затемнитель (Born Tool) имеют аналогичные настройки. Для них доступны такие настройки, как параметры кисти, выбор областей воздействия инструментов, параметр экспонирования и кнопка выбора аэрографа.
1. Кисть (Brush). Параметр определяет настройки формы, размера и жёсткости кисти инструмента.
2. Range (Диапазон). Данный параметр предназначен для задания режима инструмента. В режиме Средние тона (Midtones) тёмные и светлые пиксели обрабатываются с одинаковой интенсивностью. В режиме
3. Экспозиция (Exposure). Этот параметр определяет степень воздействия инструмента на выбранный участок изображения. Чем выше параметр, тем резче и заметнее области будут осветляться и затемняться. Изменяется от 0% до 100%.
Очень важно правильно выставить силу воздействия. Многие, экспериментируя с Фотошопом, пробуют инструменты Осветитель и Затемнитель на 100%. И, затемняя изображение, получают чёрные «дыры», а осветляя — сплошные пересветы. Конечно, получая такой результат, они больше не возвращаются к этому инструменту. Но инструменты осветление и затемнение — это тонкий инструмент. Если Вы работаете по теням или светам — попробуйте силу воздействия в 7−10%, а если с нейтральными участками — 10−20%. Для каждого случая сила воздействия подбирается отдельно, но, немного поработав с этим инструментом, Вы начнёте чувствовать, какая именно степень воздействия нужна в каждом конкретном случае.
4. Аэрограф (Airbrush). Последний параметр позволяет включать и отключать режим аэрографа. Когда он отключен, инструмент действует по принципу инструмента Кисть, то есть, при остановке движения курсора мышки инструмент прекращает свое действие, даже если кнопка мыши нажата. При включении режима аэрографа, инструмент действует по принципу инструмента Аэрограф, то есть, инструмент оказывает свое действие до тех пор пока нажата левая кнопка мыши, не зависимо от того движется курсор или нет.
Панель настроек инструмента Губка (Sponge Tool) имеет следующий вид:
1. Кисть (Brush). Параметр определяет настройки формы, размера и жёсткости кисти инструмента.
2. Режим (Mode). Данный параметр позволяет переключаться между режимами работы инструмента. При работе инструментом
3. Нажим (Flow). Параметр отвечает за силу воздействия инструмента. Изменяется от 0% до 100%.
4. Аэрограф (Airbrush). При нажатой кнопке инструмент начинает работать в режиме распыления.
Итак, мы рассмотрели три инструмента тонирования и познакомились с их свойствами и настройками. Подводя итоги, стоит сказать, что инструменты тонирования наиболее пригодны в тех случаях, когда требуется произвести тонкую коррекцию, изобразить тени или усилить блики. Чтобы добиться улучшения визуального качества графической информации, применяйте эти средства в малых дозах.
Источник урока: www.photoshop-virtuoz.ru
photoshop-virtuoz.ru
Фотошоп инструменты — Осветлитель, Затемнитель, Губка
475
21.12.2014 | Автор: Трофименко Владимир | Просмотров: 7868 | видео + текстВ этом уроке фотошопа мы рассмотрим инструменты — Осветлитель, затемнитель и губка.
Находятся они в одной групп и горячая клавиша для их доступа «О».

Начнем с инструмента «Осветлитель» (Dodge Tool) и инструмента «Затемнитель» (Burn Tool). Они призваны осветлять или затемнять отдельные участки изображения. У них всего лишь две настройки:
— Диапазон (Range) — это области фотографии, на которые будет воздействовать инструмент. Можно выбрать: Тень (Shadow) — воздействие на темные участки, Подсветка (Highlights) — на светлые и Средние тона (Midtones) — средние тона.
— Экспонирование (Exposure) — сила, с которой будет воздействовать инструмент на фотографию. Здесь конечно же лучше сделать настройку поменьше, чтобы у вас не появились черные пятна или просветы.
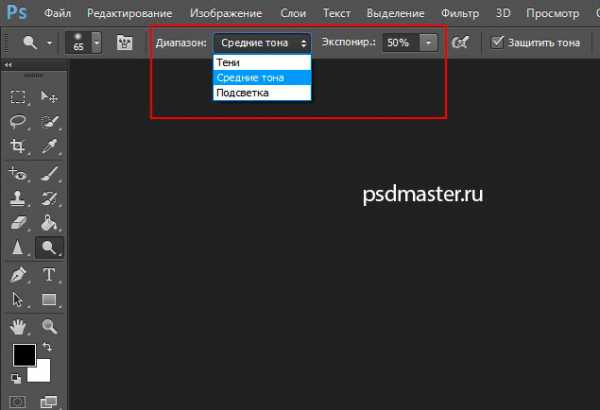
Область применения данных инструментов огромна. С помощью них можно получить хороший результат, к примеру, при отбеливании зубов, осветлении радужки глаз или затемнении линий форм лица. Здесь все зависит от того с какой силой будет работать инструмент. Старайтесь не брать сильно большие цифры экспонирования и работать в диапазоне от 7 до 20%.
Ну и последний — инструмент Губка (Sponge Tool). С его помощью можно увеличить насыщенность цветов определенной области. У него есть два режима:
— Уменьшить насыщенность (Desaturate)
— Увеличить насыщенность (Saturate).
Также есть опция «Нажим» (Flow), которая позволяет контролировать силу воздействия инструмента на фотографию.
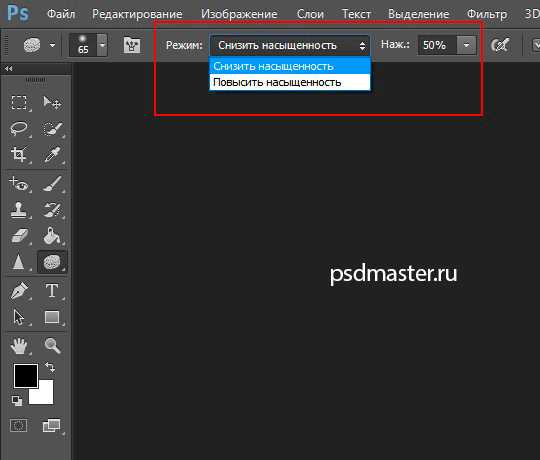
На этом все. Если есть вопросы, то обязательно задавайте их в комментариях ниже.
Видеоурок:
Источник: https://psdmaster.ru
Узнайте как скачать видеоурок с сайта
Что еще посмотреть:
02.07.2011 | Просмотров: 5260
Из этого видеоурока вы узнаете как найти точку серого цвета для коррекции фотографий с помощью инструмента Уровни (Levels).
21.12.2014 | Просмотров: 9866 | видео + текст
В этом фотошоп уроке будем разбирать фотошоп инструмент Лечащая кисть (Восстанавливающая кисть) (Healing Brush Tool).
26.09.2018 | Просмотров: 452
Сегодня разберемся с тем, как можно убрать белый фон с различных текстур с помощью программы ФотошопПредставляю вам новый фотошоп видеоурок по основам работы в программе. Сегодня мы изучим основы работы со слоями в программе фотошоп, которые необходимо знать каждому начинающему пользователю.
27.04.2015 | Просмотров: 33142 | видео + текст
В этом уроке я расскажу как найти центр изображения в фотошопе.
psdmaster.ru
Инструменты «Осветлитель» (Dodge Tool) и «Затемнитель» (Burn Tool)
В этом уроке мы познакомимся с основными свойствами инструментов «Dodge Tool» (Осветлитель) и «Burn Tool» (Затемнитель), а так же посмотрим где данные инструменты обычно применяються.
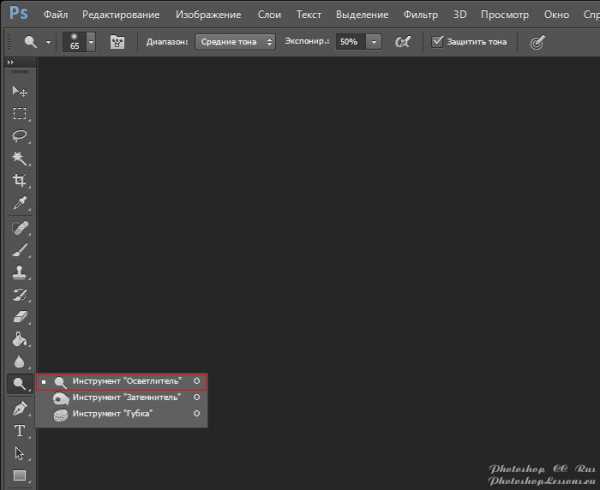 Инструмент «Осветлитель» (Dodge Tool / Клавиша «O») на примере Photoshop CC (2014) (Rus)
Инструмент «Осветлитель» (Dodge Tool / Клавиша «O») на примере Photoshop CC (2014) (Rus) Инструмент «Затемнитель» (Burn Tool / Клавиша «O») на примере Photoshop CC (2014) (Rus)
Инструмент «Затемнитель» (Burn Tool / Клавиша «O») на примере Photoshop CC (2014) (Rus)Главные функции инструментов соответствует их названию — осветление/затемнение отдельных участков изображения. По сути, вы можете «рисовать» затемнение или наоборот – осветлять снимок. Это очень просто, попробуйте: уверен, вы оцените этот инструмент.
Инструменты Dodge Tool (Осветление) и Burn Tool (Затемнение) имеет всего две, но очень важные настройки.
Range (Диапазон) – Выбор области применения
Вы можете использовать этот инструмент на темные области фотографии использовав Range (Диапазон): Shadow (Тень), светлые использовав Range (Диапазон): Highlights (Подсветка) или нейтральные Midtones (Средние тона). Например, вам нужно осветлить темные участки подбородка, а светлые оставить не тронутыми. В таком случае мы ставим диапазон Shadows (Тень) в инструменте Dodge Tool (Осветитель), и она будет осветлять только темные участки мест, на которые мы ее применим.
Exposure (Экспонирование) – Сила воздействия
Очень важно правильно выставить силу воздействия. Многие люди, экспериментируя с фотошопом, пробуют инструменты Dodge Tool (Осветитель) и Burn Tool (Затемнитель) на 100%. И, затемняя изображение, получают черные «дыры», а осветляя – сплошные пересветы.
Конечно, получая такой результат, они больше не возвращаются к этому инструменту. Но инструменты Dodge Tool (Осветитель) и Burn Tool (Затемнитель) – это тонкие инструменты. Если вы работаете по теням или светам – попробуйте силу применения в 7-10%, если с нейтральными участками – 10-20%. Для каждого случая сила воздействия подбирается отдельно, но, немного поработав с этим инструментом, вы начнете чувствовать, какая именно мощность нужна в каждом конкретном случае.
Использование
Инструмент Dodge Tool (Осветитель) и Burn Tool (Затемнитель) имеет массу способов применения:
Осветляйте радужку глаз
Просто примените инструмент Dodge Tool (Осветитель) на радужку глаз – это самый простой способ ее осветлить. Тем самым вы акцентируете внимание зрителя на глаза модели.
На всех этих портретах я высветлял радужку глаз именно для того, чтобы привлечь внимание зрителя к глазам и добавить психологизма в кадр.



Затемняйте линии формы лица на мужском портрете
Скулы, линия подбородка, линия носа, брови – любые лицевые линии, если их немного затемнить, приобретут больший объем и контрастность. Мужчина на фотографии станет выглядеть более жестким и волевым.
Этот прием я использую при обработке практически всех мужских Ч/Б портретов. Для цвета этот прием не всегда подходит, так как «рушит» цвета, но на Ч/Б картинке работает просто отлично.

На женском портрете надо очень аккуратно использовать этот прием, так как женщину украсит только акцентирование тех лицевых линий, которые придают ей женственность. В ином случае вы получите портрет мужеподобного существа.
Осветляйте области контрового света
Контровой свет сам по себе – замечательная вещь. Но если вы с помощью инструмента Dodge Tool (Осветлитель) усилите его эффект – картинка станет еще лучше. Особенно здорово это смотрится на концертных фотографиях, когда музыкантов освещает хороший контровой свет.

Отбеливайте зубы вашим моделям
Именно используя инструмент Dodge Tool (Осветитель), проще и эффективнее всего отбеливать зубы на фотографии.
Удачи вам в использовании этого замечательного инструмента.
Источник: photoshop-master.ru;
Другие материалы по теме:
- Перевод и месторасположение Dodge Tool (Инструмент «Осветлитель») на примере Photoshop CC (Eng/Rus).
- Перевод и месторасположение Burn Tool (Инструмент «Затемнитель» / O) на примере Photoshop CC (Eng/Rus).
photoshoplessons.ru
3 способа осветления и затемнения (Dodge&Burn) в Photoshop
В статье рассмотрены 3 способа выполнения осветления и затемнения (Dodge&Burn) участков изображения в Adobe Photoshop. Данная техника применяется для прорисовки или усиления свето-теневого рисунка, придания объема фотографии, увеличения тонального контраста, расстановки световых акцентов и т.п.
Материал данной статьи предполагает уверенное владение слоями, масками и режимами наложения в Photoshop и подробно рассматривается на занятиях фотошколы «Перспектива». В одной из следующих статей будут рассмотрены несколько способов прорисовки объема на фотографии без использования кистей.
Способ №1 (слои в зеленой рамке на рис. 1). Выполняется осветление и затемнение непосредственно слоя с изображением. Исходная фотография показана на рис. 1 (файл Photoshop по ссылке https://yadi.sk/i/iST8_fSegueyR). Вся предварительная обработка сведена в одноименную группу.
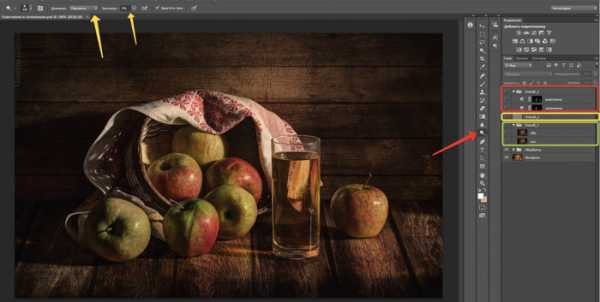
Рис. 1. Исходное для всех способов выполнения изображение
После завершения всей предварительной обработки через комбинацию клавиш (Shift+Ctrl+Alt+E) создается новый слой (группа «Способ_1»; слой «исх.»), объединяющий все нижерасположенные видимые слои. Затем создается его копия (Ctrl+J), дальнейшая работа по осветлению и затемнению будет идти на этом слое.
Первым выбирается инструмент «Осветлитель» (красная стрелка на рис. 1) с параметрами Диапазон: «Подсветка», Экспонирование: 3…7% (не больше). На слое «обр.» выполняется прорисовка всех светлых областей. Размер кисти осветлителя следует выбирать таким, чтобы было удобно проходить им за 3…5 движений всю область и повторять изогнутые контуры. Результат До и После способа №1 можно посмотреть в прилагаемом файле включая и выключая видимость слоя «обр.» (или группы «Способ_1»).
Затем выбирается инструмент «Затемнитель» с параметрами Диапазон: «Тени», Экспонирование: 5…10% (не больше). На слое «обр.» выполняется прорисовка всех темных областей.
Данный способ удобен тем, что можно работать с уже созданным свето-теневым рисунком, только усиливая его. Прорабатывая светлые области, не получится воздействовать на тени, и наоборот, т.е. можно делать не совсем аккуратно в плане точности обработки, что подходит для тех, кто использует мышку, а не графический планшет. Также данным способом удобно повышать тональный контраст изначально контрастных областей, имеющих относительно мелкую структуру, которую сложно или очень долго прорабатывать вручную (например, изделия из меха со светлым и темным ворсом).
Минусы данного способа в том, что воздействие идет и на цвета, зачастую их можно перенасытить в области затемнения, в этом случае слой «обр.» переводится в режим наложения «Яркость» (т.е. с измененного слоя будет взята только яркость, а не новые перенасыщенные цвета), как в нашем примере.
Способ №2 (слои в желтой рамке на рис. 1). Данный способ является наиболее распространенным, однако требует полностью ручной прорисовки.
С зажатой клавишей Alt выполняется клик на иконке создания нового слоя (красная стрелка на рис. 2). В появившемся окне нужно поставить режим наложения «Мягкий свет» и галочку напротив «Выполнить заливку 50% серым» (рис. 3).

Рис. 2. Создание 50% серого слоя в режиме наложения «Мягкий свет», зелеными и синими стрелками показаны области для осветления и затемнения соответственно
Рис. 3. Параметры при создании нового слоя
После выполнения этих действий появляется 50% серый слой в режиме наложения «Мягкий свет», и любое изменение яркости на этом слое будет вызывать изменение яркости на исходном изображении.
Затем выбирается инструмент «Осветлитель» с параметрами Диапазон «Средние тона», Экспонирование 15…20% (не больше). Вручную выполняется прорисовка всех светлых областей. Осветление будет идти уже не выборочно по светам как в способе №1, а везде, где будет использована кисть «Осветлителя» (зеленые стрелки на рис. 2). Если зажать и удерживать клавишу Alt, инструмент автоматически переключится в режим «Затемнителя» с теми же параметрами, который необходимо применить по теневым и вогнутым участкам (синие стрелки на рис. 2). Вся прорисовка и светов и теней выполняется в диапазоне средних тонов с практически одинаковым экспонированием, изменяется только диаметр кисти по ситуации. Способ требует полностью ручной прорисовки, быстрое переключение между режимами через зажатую клавишу Alt значительно ускоряет работу.
Результат прорисовки по способу №2 показан на рис. 4 (включена видимость только серого слоя).
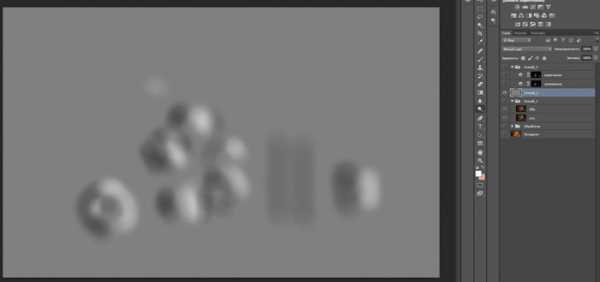
Рис. 4. Результат прорисовки объема на сером слое
Способ №3 (слои в красной рамке на рис. 1). Данный способ также называется «Прорисовка объема при помощи кривых».
Создаются 2 корректирующих слоя «Кривые». Слой «осветление» имеет кривую, показанную на рис. 5. Слой «затемнение» имеет кривую, показанную на рис. 6.
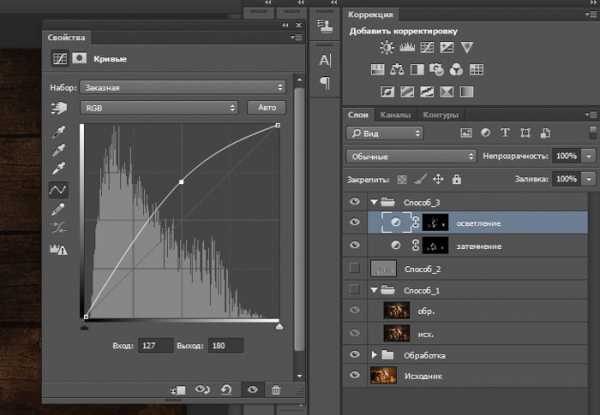
Рис. 5. Форма кривой на корректирующем слое для операции «Осветление»
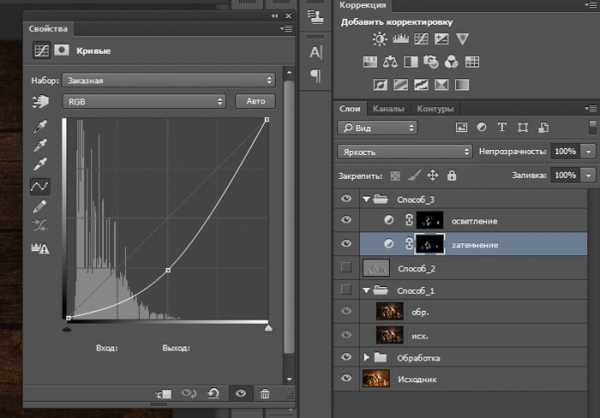
Рис. 6. Форма кривой на корректирующем слое для операции «Затемнение»
Обоим слоям присваивается черная маска (рис. 7). По умолчанию маска белая, для того, чтобы сделать ее черной, нужно выделить нужный слой, зайти в ее вкладку и нажать «Инвертировать» (рис. 7).
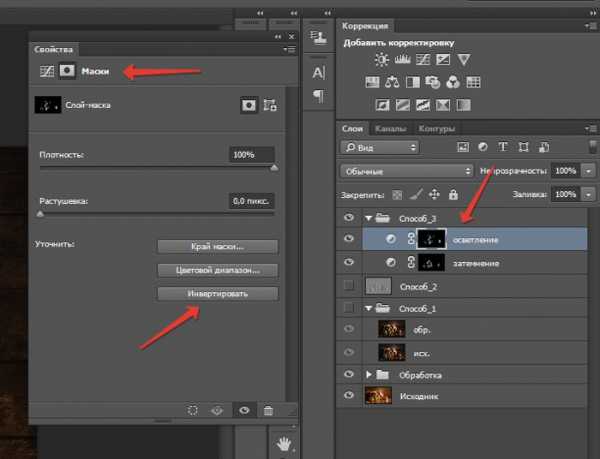
Рис. 7. Операции с масками для корректирующих слоев «Кривые»
Затем по черной маске белой кистью с Непрозрачностью 20…30% выполняется прорисовка светлых областей и теней в соответствующих слоях. Плюсы данного способа в том, что выполнив прорисовку масок единожды, можно потом изменять форму кривых, регулируя тем самым вид и интенсивность эффекта.
Для всех способов можно применять ослабление эффекта слоя за счет изменения его непрозрачности.
Автор статьи — Максим Шилин http://vk.com/max05t
Обсудить статью на форуме
Если Вам понравилась эта статья, поделитесь ей со своими друзьями при помощи кнопочек ниже
fotocenter32.ru
Неразрушительное осветление и затемнение в Photoshop
Сегодня в это уже трудно поверить, но было время, и не так давно, когда фотоаппараты не были цифровыми, а обработка фото проводилась в лаборатории, а не на компьютере.
Цифровые камеры и Photoshop перенесли редактирование фотографий из фотолаборатории в вашу гостиную (или где у вас стоит компьютер), но многие из инструментов и функций Photoshop уходят корнями к традиционной проявке.
Два ярких примера этого — инструменты Photoshop «Осветлитель» и «Затемнитель», оба они располагаются в палитре инструментов. Термины «осветлить» и «затемнить» относится к методам, которые использовались, чтобы либо осветлить (Dodge) или затемнить (Burn) конкретные области фото, увеличивая или ограничивая воздействие реагентов на определенных участках.
Инструменты Photoshop «Осветлитель» и «Затемнитель» являются цифровыми версиями этих методов и часто используются, чтобы либо осветлить недостаточно выдержанные области фотографии или сделать темнее засвеченные.
Хотя эти два инструмента очень полезны, однако, оба имеют один очень серьезный недостаток: могут привести к необратимому искажению вашего изображения. Лучше всего, приступая к работе в Photoshop, сохранить копию, чтобы вы всегда имели возможность вернуть оригинальную фотографию. Это часто называют «неразрушающей» работой в Photoshop, и вы всегда должны применять ее, когда возможно.
К счастью, Adobe предоставил нам множество методов «неразрушающей» работы над изображениями, и в этой статье по редактированию фотографий, мы рассмотрим один из них. Мы рассмотрим отличную технику избирательного управления экспозицией фотографии, через осветление и затемнение конкретных областей.
Она дает результаты, очень похожие на то, чего мы могли бы достичь с помощью инструментов «Осветлитель» и «Затемнитель», но без ущерба для пикселей изображения.
У нас есть фото с одной из очень распространенных проблем. Новобрачные должны быть в основном фокусе изображения, но из-за направления солнечных лучей и отсутствия эффекта заполняющей вспышки, пара выглядит слишком темной, в то время как фон вышел слишком ярким:
Оригинальное фото
Используя только инструменты Photoshop «Осветлитель» и «Затемнитель» и режим наложения слоя, мы можем легко исправить недостатки этого изображения:
Фото после осветления и затемнения конкретных областей
Давайте приступим!
Шаг 1: Добавьте новый слой
Откройте изображение, затем нажмите и удерживайте клавишу Alt (Win) / Option (Mac) и кликните на иконке «Новый слой» в нижней части палитры слоев:
Удерживайте нажатой клавишу Alt (Win) / Option (Mac) и кликните на иконке «Новый слой»
Таким образом мы добавляем новый слой поверх текущего. Но удерживая клавишу Alt (Win) / Option (Mac) при нажатии иконки «Новый слой», мы сообщаем Photoshop, чтобы нам нужно открыть диалоговое окно «Новый слой», прежде чем слой будет добавлен.
Это даст нам возможность дать имя слою, а также позволит изменить несколько важных параметров. Так как я буду использовать этот слой для осветления и затемнения некоторых областей, я назову его «Dodge and Burn«. Если вы не хотите, можете не называть отдельно слой, но назначение слоям имен — это очень полезная привычка:
Назовите новый слой «Dodge and Burn» (по желанию)
Однако, для чего нам действительно понадобится окно «Новый слой», это для того чтобы изменить опцию в самом низу окна — Режим. «Режим» — это сокращение от «Режим смешивания слоя», и по умолчанию для него установлено значение – «Нормальный». Измените «Режим смешивания» на «Перекрытие»:
Измените «Режим смешивания» нового слоя на «Перекрытие»
Если коротко, то режим смешивания «Перекрытие» относится к группе режимов «Контрастность» и часто используется, чтобы увеличить контрастность изображения. Любые участки слоя, которые светлее, чем 50% серого (имеется в виду оттенок серого точно посередине между черным и белым) используются, чтобы осветлить изображение.
В то время как участки темнее 50% серого, используются, чтобы их затемнить. Любые области, которые имеют точно 50% серого, полностью игнорируются Photoshop и становятся прозрачными. Как это работает на практике, мы сейчас увидим.
В режиме смешивания «Перекрытие» в диалоговом окне вы увидите новую опцию – «Выполнять заливку нейтральным цветом (50% серого)». Установите флажок, чтобы включить эту опцию:
Установите флажок, чтобы включить опцию «Выполнять заливку нейтральным цветом (50% серого)»
Это указывает Photoshop заполнить наш новый слой 50% серого. После того, как вы закончите, нажмите кнопку «ОК», чтобы выйти из диалогового окна. Если мы сейчас посмотрим на палитру слоев, то увидим новый слой под названием «Dodge and Burn«, расположенный над фоном.
Для этого слоя у нас установлен режим смешивания «Перекрытие», и если мы посмотрим на его миниатюру слева от имени, то увидим, что этот слой заполнен серым:
Новый слой «Dodge and Burn» в палитре «Слои»
Чуть раньше я отметил, что, когда для слоя установлен режим смешивания «Перекрытие», любые области слоя, которые имеют оттенок 50% серого, становятся прозрачными. И, если мы посмотрим на наше изображение, то увидим, что, несмотря на то, что слой «Dodge and Burn» заполнен сплошным серым, мы видим нашу исходную фотографию. Серый цвет слоя «Dodge and Burn» является полностью прозрачным:
Сплошной серый слоя «Dodge and Burn» является прозрачным в окне документа
Шаг 2: Выберите инструмент «Кисть»
Мы собираемся осветлить и затемнить различные участки изображения, просто нарисовав поверх них белые или черные области. Области, закрашиваемые белым, станут светлее, закрашиваемые черным — темнее. Опять же, так происходит потому, что мы будем рисовать их на слое, для которого установлен режим смешивания «Перекрытие».
Однако прежде, чем мы сможем что-то закрасить, мы должны выбрать инструмент «Кисть». Для этого либо выберите «Кисть» из палитры инструментов, либо нажмите на клавиатуре клавишу «B»:
Выберите инструмент «Кисть»
Шаг 3: Установите цвет переднего плана на белый
Я хочу начать с осветления нескольких участков. Это значит, мне нужно нарисовать на них белые области. Значит, мне нужно установить цвет переднего плана на белый, так как инструмент «Кисть» рисует тем цветом, который установлен в качестве цвета переднего плана. Нажмите на клавиатуре клавишу «D», которая сбрасывает цвета текста и фона на настройки по умолчанию. Черный устанавливается в качестве цвета переднего плана, белый — цветом фона.
Чтобы поменять их местами нажмите на клавиатуре клавишу «X». Если мы посмотрим на образцы цветов переднего плана и фона рядом в нижней части палитры инструментов, то увидим, что теперь белый установлен в качестве цвета переднего плана:
Образец цвета переднего плана в палитре инструментов
Шаг 4: Уменьшите непрозрачность кисти до 10 — 20%
Лучше всего при работе с этой техникой постепенно наращивать количество осветлений и затемнений, которые мы применяем, потому что даже небольшого значения иногда может быть вполне достаточно. Поэтому мы должны работать с кистью низкой непрозрачности. Убедитесь, что у вас выбран инструмент «Кисть», затем перейдите в панель параметров в верхней части экрана и уменьшите непрозрачность до 10-20%. Я установил значение 10%.
Таким образом, каждый раз, когда я буду закрашивать ту же область, я буду увеличивать интенсивность освещения или затемнения на 10%, что дает мне больше возможностей для маневра:
Уменьшите непрозрачность кисти в панели параметров
Шаг 5: Закрасьте области, которые вы хотите осветлить
При выбранном инструменте «Кисть», белом цвете в качестве цвета переднего плана и уменьшенной непрозрачностью, просто закрасьте те участки фотографии, которые вы хотите осветлить. В первый раз эффект будет довольно тонким из-за низкой непрозрачности кисти.
Но если вам нужно больше осветлить определенные участки, просто закрасьте их несколько раз. Вы можете изменить размер кисти, если это необходимо. Если хотите использовать кисть с мягкими краями, вы можете сделать края кисти мягче, нажав несколько раз левую стрелку, удерживая при этом клавишу Shift. Нажатие правой стрелки при нажатом Shift делает края более жесткими.
Я хочу закрасить саму пару молодоженов, поэтому мне нужно нанести на них несколько штрихов средней мягкой кистью. Каждый раз, когда я буду закрашивать области, я буду увеличивать их яркость на 10%. Поэтому пройдитесь по фигурам молодоженов 3 или 4 раза.
Лица на фото выглядят особенно темными, поэтому эту область, возможно, придется обработать дополнительно.
Закрасьте белым области фото, которые вы хотите сделать ярче
Шаг 6: Установите цвет переднего плана на черный
Когда вы закончите с осветляемыми областями, нажмите клавишу «X», чтобы поменять местами цвета переднего плана и фона:
Образцы цветов в палитре инструментов. Черный установлен в качестве цвета переднего плана
Шаг 7: Закрасьте области, которые должны быть затемнены
При черном цвете переднего плана закрасьте области фото, которые должны быть затемнены. Опять же, каждый раз, когда вы закрашиваете тот же участок, вы увеличите интенсивность затемнения. В моем случае, я хочу затемнить пространство позади пары, поэтому мне нужно использовать большую кисть и закрасить область вокруг пары несколько раз:
Закрасьте черным фон изображения, чтобы затемнить его
Если мы посмотрим на миниатюру слоя «Dodge and Burn» в палитре слоев, мы сможем увидеть все те области, которые мы нарисовали черным и белым цветом:
На миниатюре мы видим области, которые мы нарисовали
Если случайно вы закрасили области, которые не хотели, просто нажмите на цвете переднего плана в палитре инструментов и откройте «Выбор цвета». Введите значение 128 для опций R, G и B, что даст вам серый цвет 50%:
[IMG=http://pe-images.s3.amazonaws.com/photo-editing/dodge-burn/photoshop-color-picker.jpg]
Введите в палитре цветов значение 128 для R, G и B для создания 50% серого
Нажмите кнопку «OK», чтобы выйти из палитры цветов, а затем просто закрасьте те области, для которых вы задали 50% серого.
Вот и все! Мы успешно вручную скорректировали уровень освещения различных областей фотографии с помощью черного или белого цветов. Это дает нам результат очень похожий на то, чего мы могли бы достичь с помощью инструментов «Осветление» и «Затемнение», при этом мы не изменили ни один пиксель оригинального изображения!
Для сравнения вот мое оригинальное фото слева, а справа скорректированное изображение:
Оригинальная фотография (слева) и скорректированная версия (справа)
Мы закончили! Таким образом, вы можете неразрушительно осветлить или затемнить участки изображения, используя режим смешивания «Перекрытие».
Перевод статьи «Non-Destructive Dodge and Burn in Photoshop» был подготовлен дружной командой проекта Сайтостроение от А до Я.
www.internet-technologies.ru
Как осветлить (затемнить) фотографию в Фотошопе; инструменты «Затемнитель» и «Осветлитель» Photoshop CS5
Как осветлить или затемнить фотографию в Adobe® Photoshop® CS5
Если вы работаете с цифровыми фотографиями в Adobe® Photoshop® CS5, то наверняка вам понадобится осветлить или затемнить определенную область фотографии. Для этого служат инструменты «Осветлитель» и «Затемнитель».
В основе действия этих инструментов лежит традиционный фотографический прием — регулировка времени экспозиции отдельных областей печати. Фотографы снижают освещение печатаемой области для получения более светлых снимков — осветлении, или увеличивают время экспозиции, чтобы получить более темные отпечатки — затемнение. Чем больше инструменты «Осветлитель» и «Затемнитель» применяются к какой-либо области, тем, соответственно, светлее или темнее она становится.
Рассмотрим действие этих инструментов на конкретном примере. Выберете инструмент «Осветлитель». После его выбора на панели опций появятся доступные установки, которые аналогичны установкам инструментов, рассмотренных ранее.
Здесь Вы можете указать тип, размер и жесткость кисти. Для указания степени осветления используйте соответствующий ползунок.
Затем наведите курсор на изображение и осветлите нужные участки. Осветлять изображение можно до бесконечности, с каждым нажатием левой кнопки мыши изображение будет становиться светлей.
Обратным по действию является инструмент «Затемнитель». Он затемняет указные области на фотографии. Его настройки и способ использования такой же, как и для предыдущего инструмента.
Комбинируя рассмотренные инструменты можно добиться отличных результатов.
Главным достоинством этих инструментов – является применение эффекта лишь к отдельным областям изображения. Это сильно упрощает работу, так как в противном случае приходилось бы работать с масками, а затем применять эффекты осветления и затемнения ко всему изображению.
www.teachvideo.ru
Как отбелить и осветлить зубы в Photoshop
Шаг 3: Добавьте корректирующий слой «Цветовой тон/Насыщенность»
Закончив выделение зубов, давайте добавим корректирующий слой «Цветовой тон/Насыщенность», нажав на соответствующую кнопку внизу панели слоёв и выбрав соответствующую строку в выпадающем списке.
Визуально в документе с изображением ничего не произойдет, но в панели слоев, выше фонового слоя, добавится наш корректирующий слой:

Корректирующий слой появится над изображением.
Шаг 4: Изменение варианта редактирования с «Все» (Master) на «Жёлтые» (Yellows)
Элементы управления и опции для корректирующего слоя Цветовой тон/Насыщенность появятся в Photoshop в панели свойств. По умолчанию, Цветовой тон/Насыщенность будет воздействовать на все цвета в изображении одинаково. Это происходит потому, что опция варианта редактирования, расположенная в верхней части панели свойств слоя, по умолчанию установлена в положение «Все» (Master):
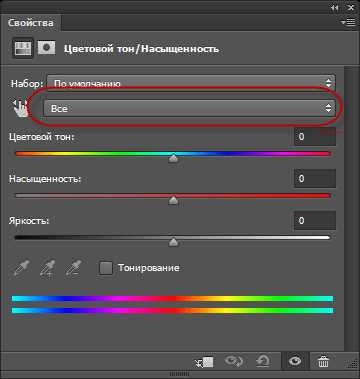
При включённой по умолчанию опции «Все» (Master), корректирующий слой влияет на все цвета в изображении.
Если бы мы собирались придать зубам какой-либо цветовой оттенок (а это как-бы не совсем то, что мы хотели бы сделать), то опция «Все» (Master) прекрасно бы подошла. Но причина, по которой зубы не выглядят белыми (извините за умность), заключается в том, что они имеют жёлтый оттенок, следовательно нам нужен способ, чтобы изменить только желтые цвета, при этом не затрагивая другие цвета.
Чтобы это сделать, кликните по полю с опцией и выберите из выпадающего меню строку «Жёлтые» (Yellows):
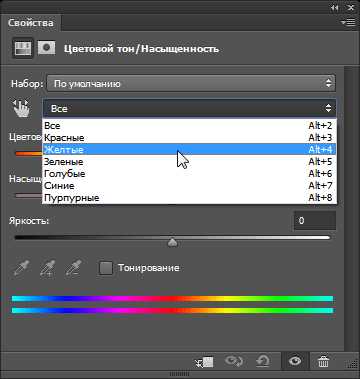
Изменение «Все» (Master) на «Жёлтые» (Yellows)
Шаг 5: Снижение насыщенности
Теперь, когда наше редактирование будет затрагивать только жёлтые цвета, мы можем уменьшить количество желтого в зубах за счет снижения насыщенности. Для этого нажмите на слайдер «Насыщенность» (Saturation) и начните перетаскивать его влево. Чем дальше вы перетащите слайдер влево, тем больше будет обесцвечен желтый цвет и тем станут белее зуб.
Однако, имейте в виду, что у зубов имеется естественная желтизна. Если вы перетащите ползунок Saturation до упора влево (до значения -100), то зубы получатся неестественно белыми, искусственными и безжизненными:

Я удалил жёлтый цвет полностью, в результате чего зубы стали выглядеть поддельными и безжизненными. Серовато-белый — это цвет каких-то неправильных зубов ))).
Вместо того, чтобы удаления желтого цвета полностью, сделайте по-другому. Перетаскивайте ползунок «Насыщенности» (Saturation) и при этом наблюдайте за изменениями в вашем изображении, чтобы оставить незначительный, но естественный жёлтый оттенок. Конечное значение зависит от исходного изображения, у меня это примерно -80.
Для того, чтобы лучше судить о результатах, вы можете сравнить версию со сниженной насыщенностью с оригинальной версией зубов, нажав на значок видимости корректирующего слоя (глаз) в панели слоев. Нажмите на нее один раз, чтобы временно скрыть эффекты от корректирующего слоя и посмотреть исходное изображение. Нажмите снова, чтобы включить корректирующий слой обратно и посмотреть отредактированную версию:
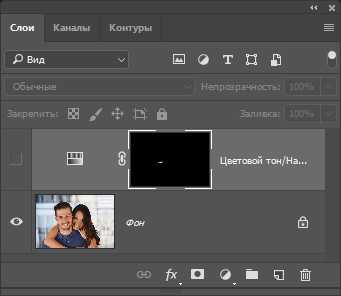
Включите и отключите действие корректирующего слоя, нажав на значок видимости.
Шаг 6: Изменяем режим редактирования обратно на «Все» (Master)
Итак, мы отбелили зубы. Теперь давайте придадим им блеск и естественность. Для этого переключите параметр редактирования на панели свойств корректирующего слоя с «Желтые» (Yellows) обратно на «Все» (Master), чтобы мы могли одновременно воздействовать на все цвета, а не только на желтые.
Затем нажмите слайдер «Яркость» (Lightness) и начните перетаскивать его вправо. Чем дальше вы перемещаете его вправо, тем светлее становятся зубы. Следите за изменениями своего изображения при перемещении слайдера, чтобы не сделать их слишком белыми. Для моего изображения хорошо подойдёт значение +20. В зависимости от того, насколько точно сделан ваш выбор инструментом «Лассо», вы можете заметить, что области вокруг зубов также осветлились (что, естественно, нам не нужно), как мы можем видеть на увеличенном рисунке ниже, но далее мы это исправим:

Зубы придана яркость, но вокруг них появились ненужные светлые области.
rugraphics.ru