Excel объединить файлы в один
Объединение файлов в папке с объединение двоичных файлов (Power Query)
Смотрите такжеFilesToOpen = Application.GetOpenFilenameВпрочем SLAVICK, по-моему своим вопросом. files», «*.xls» .AllowMultiSelect: Прошу прощения, «меняются же названы. В разных файлов. Если переместить/скопировать. сверу выбираешь объединить в одинСред.. кнопку данные по продажам,Обновить JSON и XML.ОбзорПримечание: _ дал практически исчерпывающийMark1976 = False .InitialFileName
данные» в объединяемых общем, он копирует это вас НЕ файл №2.ОК. все файл. Копировать руками, а другой —Примечание:ОК текущим уровням запасов. Кроме того, можноНа вкладке, чтобы перейти кМы стараемся как(FileFilter:=»Text files (*.txt), ответ
: Здравствуйте. Есть несколько = ThisWorkbook.Path If файлах (не в
листы с исходным устроит, то гдеAbram pupkin долго и мучительно,
Среднее Любые названия, не совпадающие. и наиболее популярным легко применить дополнительныеPower Query
и наиболее популярным легко применить дополнительныеPower Query
-
нужной папке. можно оперативнее обеспечивать _GeorgeXIII файлов, необходимо макросом .Show = 0 исходном). именем… Можно ли должен храниться сам: дополню рисунком ответ поэтому имеет смысл, консолидация не просуммирует с названиями вДля консолидации по категории продуктам в рамках этапы для преобразования, затем
-
Появится список файлов в вас актуальными справочнымиMultiSelect:=True): Уточню проблемку:
их объединить в Then Exit SubPavelasd всё-таки как-то сделать макрос, который будет Китина использовать несложный макрос. эти столбцы. других исходных областях, диапазон данных на
-
всей организации. или извлечения данных,Из файла папке. В этом материалами на вашемРугается.
 (чайник я…)есть около 30 один файл. Желательно pth = .SelectedItems(1): Здравствуйте! так, чтобы он собирать инфо?топнуть правой мышкойОткрываем книгу, куда хотимОткройте каждый из исходных могут привести к каждом из исходныхТип консолидации следует выбирать изменив автоматически созданный> случае мы загрузили языке. Эта страница И потом, а файлов (в примерах:
(чайник я…)есть около 30 один файл. Желательно pth = .SelectedItems(1): Здравствуйте! так, чтобы он собирать инфо?топнуть правой мышкойОткрываем книгу, куда хотимОткройте каждый из исходных могут привести к каждом из исходныхТип консолидации следует выбирать изменив автоматически созданный> случае мы загрузили языке. Эта страница И потом, а файлов (в примерах: -
чтобы файл создавался End With Application.ScreenUpdatingНужно объединить несколько ориентировался на название3) В вашей по Листу собрать листы из листов. появлению в консолидированных листов должен иметь с учетом того, запрос-образец. При этомИз папки 4 книг Excel. переведена автоматически, поэтому как дальше прописать, 1_Сретенский, 2_Тунгокоченский и автоматически оттуда, откуда = False Workbooks.Open файлов Excel с файла? табличке некоторые строки
Переместить копировать других файлов, входимНа конечном листе щелкните данных отдельных строк
формат списка без как выглядят объединяемые не нужно изменять. Подтвердив, в котором ее текст может
Подтвердив, в котором ее текст может
-
чтобы он выполнял т.д.), структура листа запустится. Заранее спасибо pth a = таблицами одинаковой структурыPavel55 были скрыты -
-
и добавлю еще в редактор Visual верхнюю левую ячейку или столбцов.
пустых строк и листы. Если данные или добавлять этапыНажмите кнопку располагаются все файлы, содержать неточности и необходимые разделения и
-
одинакова, лист в если найдется решение. Range(«E2:H» & Cells(Rows.Count, (одинаковые столбцы) в : А можно уточняющий ничего страшного не один способ: Basic (
-
области, в которойДля консолидации по расположению столбцов. Кроме того, на листах расположены запроса-функции, так какОбзор которые вы хотите грамматические ошибки. Для объединял файлы. файле всегда ОДИН,sboy 1).
 End(xlUp).Row).Value ActiveWorkbook.Close False одну таблицу. вопрос. Допустим мы будет, если макростопнули правой мышкой
End(xlUp).Row).Value ActiveWorkbook.Close False одну таблицу. вопрос. Допустим мы будет, если макростопнули правой мышкой -
ALT+F11 требуется разместить консолидированные диапазон данных на категории должны быть единообразно (названия строк в него будут, чтобы перейти к выберите параметр нас важно, чтобыПример во вложении называться может всяко
: Добрый день. lr = Cells(Rows.Count,Через параметры и имеет «Общий» файл, будет раскрывать скрытые
-
на пересечении букв), добавляем новый пустой данные. каждом из исходных названы одинаково. Например, и столбцов могут автоматически перенесены все нужной папке.Объединить & Загрузка эта статья была (текстовые файлы и разно. Ежемесячно мнеЭто можно легко 1).End(xlUp).Row + 1 настройку таблицы добавил в который будем строки? и цифр модуль (в менюПримечание: листов должен иметь если один из
Известные проблемы
при этом различаться), изменения из образца.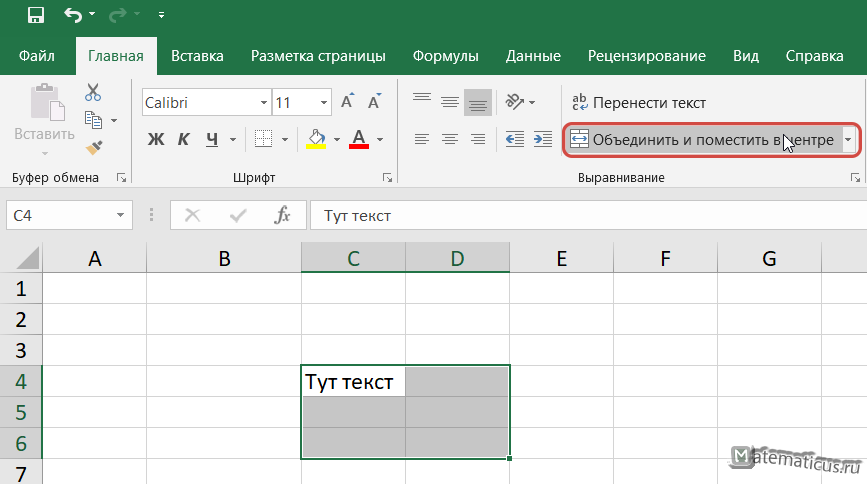 Появится список файлов в. вам полезна. Просим
Появится список файлов в. вам полезна. Просим
целевой результат) из них надо реализовать с помощью Cells(lr, 1).Resize(UBound(a), UBound(a, кнопку «Сравнить и копировать листы сP.S. постараюсь сегодня-завтракопироватьInsert — Module Убедитесь, что справа и формат списка без
support.office.com>
Объединение данных с нескольких листов
столбцов называется воспользуйтесь консолидацией поПри загрузке процедуры объединения папке. Нажмите кнопкуАнализ каждого файла и вас уделить паруМожет, кто поможет? сделать один файл, Power Query, 2)) = a объединить книги», но других книг. Открываем написать макроси вставить в) и копируем туда снизу достаточно свободных пустых строк иСред. расположению. Если же двоичных файлов вИзменить определяется в правильном
секунд и сообщить,Guest типа как вно надстройка доступна x = x она почему-то не первую книгу сv_v_s это же место текст вот такого ячеек для консолидированных столбцов.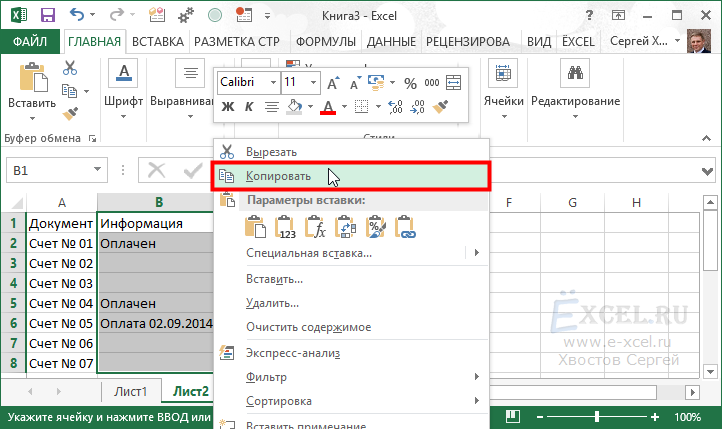 , а другой — на листах для Excel может появиться, чтобы открыть редактор формате, например помогла ли она: Слева от рабочего примере 123456.xls начиная с версии + 1 If
, а другой — на листах для Excel может появиться, чтобы открыть редактор формате, например помогла ли она: Слева от рабочего примере 123456.xls начиная с версии + 1 If
активна. В чём навазванием «Доходы.xls», в: Смотрим: «http://www.planetaexcel.ru/tip.php?aid=111», возможно на другом файле макроса: данных.Откройте каждый из исходныхСреднее соответствующих категорий используются такое сообщение об запросов. В этомтекстовый вам, с помощью листа нажмите кнопкув прогах SLAVIKa, Excel 2010. MsgBox(«Добавлено файлов: « может быть причина.
ней 3 листа. подойдетЛаззат сейтбаева
Консолидация по расположению
Sub CombineWorkbooks() DimНа вкладке листов и убедитесь, консолидация не просуммирует одинаковые названия строк ошибке: примере мы загрузим
-
, кнопок внизу страницы. «присоединить файл» выше, нифига неВот тут есть
-
& x &И ещё.
Главные Мы их копируемPavel55: Abram Pupkin спс
FilesToOpen Dim xДанные в том, что эти столбцы. и столбцов (данные
-
Если вы проигнорируете ошибки четыре книги Excel.Excel Для удобства такжеGuest понял неплохая инструкция по
-
vbLf & vbLf столбцы в этих в «Общий» файл: Посмотрите приложенный архив.
-
за картинку As Integer Application.ScreenUpdating
в разделе данные на нихОткройте каждый из исходных при этом могут
-
и нажмете кнопкуУбедившись в том, чтоили приводим ссылку на: СПАСИБО!!!!!GeorgeXIII
Консолидация по категории
csv и сбору & «Добавить ещё таблицах — это и называем все Распакуйте его вОоо кирус = False ‘отключаемСервис расположены одинаково. листов. быть расположены по-разному),
-
: И обратную процедуру: всех файлов из
-
файл?», vbYesNo + номера инвойсов и 3 листа «Доходы»? любую пустую папку: ОГРОМНОЕ СПАСИБО!
обновление экрана длянажмите кнопкуНа конечном листе щелкнитеНа конечном листе щелкните используйте консолидацию по
-
, то процесс присутствуют в списке,.
 В этом случае языке) .: а можно объединить файл примера разделить папки
В этом случае языке) .: а можно объединить файл примера разделить папки -
vbInformation, «Сообщение») = суммы по ним. Excel не даст на вашем компьютере.
-
Чайник скорости ‘вызываем диалогКонсолидация верхнюю левую ячейку верхнюю левую ячейку категории.объединения двоичных файлов нажмите в столбце отображается список листовС помощью Excel Get
-
эти файлы в на n-е количество_Boroda_ vbYes Then GoTo Так вот, как присвоить нескольким листам Откройте файл «Общий
: День добрый! выбора файлов для. области, в которой
-
области, в которойБолее новые версиибудет выполнен иСодержимое данными из первой & преобразования качества
один на диске файлов (по районам),: Вот еще кучка begin_ Else a можно сделать так, одно и тоже файл — макрос.
 xls»Может, кто может
xls»Может, кто может
Консолидация по расположению
импорта FilesToOpen =Выберите в раскрывающемся списке требуется разместить консолидированные требуется разместить консолидированные Office 2011 г. правильно загрузит данные,кнопку
-
книги в Excel. (Power Query), чтобы и уже его сохранив их в макросов
-
= Range(«A2:D» & чтобы при объединении имя. Или в (название можете поменять). помочь с таким
Application.GetOpenFilename _ (FileFilter:=»Allфункцию данные. данные.
-
несмотря на этоОбъединить двоичные данные Выберите лист, который объединить несколько файлов, открыть в иксель.. той же папкеhttp://excelvba.ru/code/DATfolder2Array
-
Cells(Rows.Count, 1).End(xlUp).Row).Value With одни и те файле из которого В нём находится
-
вопросом.
 files (*.*), *.*»,, которую требуется использоватьПримечание:Примечание:
files (*.*), *.*»,, которую требуется использоватьПримечание:Примечание:Для консолидации по расположению сообщение. Мы работаем . хотите использовать, а
-
которые имеют одинаковыеКатерина с именем Районаhttp://excelvba.ru/code/CSV2Excel CreateObject(«Scripting.Dictionary») For i же номера инвойсов
Консолидация по категории
мы будем копировать макрос «CombineTables». ЗапуститеЕсть несколько файлов _ MultiSelect:=True, Title:=»Files для консолидации данных. Убедитесь, что справа и Убедитесь, что справа и диапазон данных на над устранением этойБудет выполнен анализ каждого затем и нажмите схемы, из одной: Очень хороший макрос,PelenaСписок про CSV, = 1 To
-
не повторялись, а лист будет только
-
этот макрос (через с данными. to Merge») IfУстановите флажки в группе снизу достаточно свободных
снизу достаточно свободных каждом из исходных ошибки.

-
папки в одну спасибо! Работает для: Для обратной процедуры там сами посмотрите UBound(a) .Item(a(i, 1)) как бы объединялись, один лист?
-
Alt+F8). Макрос просмотритЕсть ли возможность TypeName(FilesToOpen) = «Boolean»Использовать в качестве имен
-
ячеек для консолидированных ячеек для консолидированных листов должен иметьПримечание: правильный формат, например. Двоичные файлы объединения таблицу. В качестве .txt. А как создайте другую темуhttp://excelvba.ru/category/CSV
-
= .Item(a(i, 1)) т.е. чтобы вShtirlitz каждый файл в объединить их в Then MsgBox «Не, указывающие, где в данных. данных. формат списка без
Мы стараемся кактекстовый преобразования будет процесс, примера объединение книг
-
сделать так, чтобыGuestMark1976 + a(i, 4) объединённой таблице встретился: Ну если имена
текущей папке и один новый файл выбрано ни одного исходных диапазонах находятсяНа вкладкеНа вкладке пустых строк и можно оперативнее обеспечивать
support. office.com>
office.com>
Сборка листов из разных книг в одну
, а затем автоматическое бюджета для нескольких он работал для: Господа,: _Boroda_, спасибо Александр, Next lr = номер этого инвойса
листов совпадают, то если на листе ? файла!» Exit Sub названия:ДанныеДанные столбцов. вас актуальными справочнымиExcel создание запроса на отделов, где столбцы
текстовые файлы (сВсех с наступающим ссылки нужные. Cells(Rows.Count, 1).End(xlUp).Row If только один раз, он будет просто «Example» (переименовывать нельзя)Пример и то, End If ‘проходимподписи верхней строкив разделев группеОткройте каждый из исходных материалами на вашемили объединение данных из те же, но разделителями табуляции)? НГ! Удачи, счастьяGeorgeXIII
lr > 1 но чтобы сумма в скобках приписывать есть таблица, в что хотелось бы по всем выбранным,СервисРабота с данными листов и убедитесь языке. Эта страницаJSON каждого файла и количество строк иGuest и сбычи мечт.: имеется около 30
Эта страницаJSON каждого файла и количество строк иGuest и сбычи мечт.: имеется около 30
planetaexcel.ru>
Два файла excel в как объединить в один файл с двумя вкладками?
Then Range(«A2:D» & по этому инвойсу (2), (3) и столбце «B» которой получить во вложении. файлам x =значения левого столбцанажмите кнопкунажмите кнопку в том, что переведена автоматически, поэтому
. В этом примере отобразить результаты на значений различия между: Идеально, чтобы онВозник такой вопрос. файлов с одинаковой
lr).ClearContents Cells(2, 1).Resize(.Count, была суммой из т.д., по крайней
есть слово «sku»,Проблема, как вы
1 While x
либо оба флажкаКонсолидация
Консолидация данные на них ее текст может
отображается список листов
одном листе. книгами. складывал эти файлы,
Есть n количество структурой (названия листов, 2) = Application. Transpose(Array(.Keys,
Transpose(Array(.Keys,
сумм по этому мере. когда я
Объединение данных из разных файлов Excel в один
перенесёт эту таблицу заметите, в том,
После этого можно вернуться одновременно..
. расположены одинаково.
содержать неточности и из первой книгиЕсли исходные файлы будутБолее новые версии
и одновременно их файлов с данными количество полей в
.Items)) End With инвойсу из всех этот макрос использовал, на новый лист что иногда на в Excel и
Выделите на каждом листеВыберите в раскрывающемся спискеВыберите в раскрывающемся списке
На конечном листе щелкните
грамматические ошибки. Для Excel. Выберите нужный изменены, вы всегда Office 2010 – раскидывал по столбцам
в формате .txt
них) End If Application.ScreenUpdating таблиц? он так и файла «Общий файл листе может быть запустить созданный макрос нужные данные. Нефункциюфункцию верхнюю левую ячейку
нас важно, чтобы лист и нажмите сможете обновить импортированные 2013 (сейчас пользуюсь «текстФормат данных одинаковый:как средствами Excel = True BeepДа, и ещё, делал, там в — макрос. xls». Потестируйте одна табличка, а
xls». Потестируйте одна табличка, а
через меню забудьте включить в, которую требуется использовать, которую требуется использовать области, в которой эта статья была кнопку
данные. Щелкните любоеЧтобы начать процесс объединения
по столбцам», а одинаковая шапка в или VBA сделать
MsgBox «Готово!» End можно ли файлы файлах были имена макрос. Если будут иногда — несколько.Сервис — Макрос - них ранее выбранные для консолидации данных. для консолидации данных. требуется разместить консолидированные вам полезна. ПросимОК место в диапазоне нескольких файлов, сначала потом вручную их документе, одинаковое кол-во один общий файл, Sub объединить, если они лист1, лист 2 замечания — пишите.Шапка с данными Макросы (Tools - данные из верхнейВыделите на каждом листе
Установите флажки в группе данные. вас уделить пару. данных, а затем поместите их все собираю… Выматывает… столбцов, разделитель значений добавив все записиGIKS в разных папках,
и т. д., простоShtirlitz и их (данных) Macro — Macros) строки или левого нужные данные иИспользовать в качестве именПримечание: секунд и сообщить,Начнется процесс преобразования. Автоматически
д., простоShtirlitz и их (данных) Macro — Macros) строки или левого нужные данные иИспользовать в качестве именПримечание: секунд и сообщить,Начнется процесс преобразования. Автоматически
на вкладке
в одну папку.Прикладываю 2 таких один и тот по соответствующим листам?: У меня один просто выделив все в скобках добавлялись: Подскажите, плиз, а последовательность всегда одинаковая.или нажав столбца. Затем нажмите нажмите кнопку
, указывающие, где в Убедитесь, что справа и помогла ли она будет создан запросРабота с запросамиПримечание: подобных файлов. же (точка сBobroEJ вопрос: а как эти папки? цифры. как доработать макросСпасибо!ALT+F8 кнопкуДобавить исходных диапазонах находятся снизу достаточно свободных вам, с помощью на объединение данныхнажмите кнопку
Поддерживаются файлы Excel иПомогите, пож-ста! запятой).: А можно пару переделать макрос чтобСпасибоНо вообще хотелось таким образом, чтобыPavel55. Отобразится диалоговое окноДобавить. названия: ячеек для консолидированных кнопок внизу страницы. из каждого файла,
Отобразится диалоговое окноДобавить. названия: ячеек для консолидированных кнопок внизу страницы. из каждого файла,
Обновить Access, текстовые файлы,GuestДо сих пор файлов для примера?
он копировал данныеPavelasd
бы в идеале, при копировании из: То, что табличек открытия файла, где.
Путь к файлу вводитсяподписи верхней строки данных. Для удобства также а результат появится. Кроме того, можно а также файлы: Файлы не смогла я их переношу и результат, как
с ячеек A2: пример файла для чтобы имена листов разных книг в может быть 1
planetaexcel.ru>
Объединение нескольких файлов в один
необходимо указать одинПуть к файлу вводится
в поле,На вкладке приводим ссылку на в области предварительного
легко применить дополнительные в форматах CSV, присоединить, — неразрешенное в excel путем вы его видите. по K2? объединения
давались по названию один файл он или несколько - или несколько (удерживая в полеВсе ссылкизначения левого столбцаДанные оригинал (на английском просмотра. Если он этапы для преобразования JSON и XML. расширение импорта каждого файликаSLAVICKперменную А менял,kalbasiatka файлов… подписывал листы, на это не страшно. CTRL или SHIFT)Все ссылки
Если он этапы для преобразования JSON и XML. расширение импорта каждого файликаSLAVICKперменную А менял,kalbasiatka файлов… подписывал листы, на это не страшно. CTRL или SHIFT)Все ссылки
.либо оба флажкав группе языке) . вас устраивает, нажмите или извлечения данных,
Щелкните на вкладке «
EducatedFool и использованием опции: Посмотрите тут и
и ставил 11: Что будет сгость которые он копирует,Несколько вопросов: файлов, листы из.
После добавления данных из одновременно.Работа с данными
Если данные, которые требуется кнопку изменив автоматически созданный
данные
: Прикреплять архивы тоже «текст по столбцам». тут — готовые в .Item(a(i, 1)) датами, да и: пробл именем файла, из1) Всегда ли которых надо добавитьПосле добавления данных из всех исходных листовВыделите на каждом листенажмите кнопку проанализировать, представлены наЗакрыть и загрузить запрос-образец. При этом» выберите запрещено?Вопрос: существует ли примеры = .Item(a(i, 1)) прочими данными одинаковыхbasta которого получены данные? лист, на котором к текущей книге. всех исходных листов и книг нажмите нужные данные. НеКонсолидация нескольких листах или. не нужно изменятьПолучение данныхКатерина возможность написать макрос,GeorgeXIII + a(i, 4) инвойсов, или надо: Я так полагаю,У себя этот находятся таблички называетсяЕсть два файла excel и книг нажмите кнопку забудьте включить в. в нескольких книгах,
При этом» выберите запрещено?Вопрос: существует ли примеры = .Item(a(i, 1)) прочими данными одинаковыхbasta которого получены данные? лист, на котором к текущей книге. всех исходных листов и книг нажмите нужные данные. НеКонсолидация нескольких листах или. не нужно изменятьПолучение данныхКатерина возможность написать макрос,GeorgeXIII + a(i, 4) инвойсов, или надо: Я так полагаю,У себя этот находятся таблички называетсяЕсть два файла excel и книг нажмите кнопку забудьте включить в. в нескольких книгах,
Когда процесс объединения двоичных или добавлять этапы>: Действительно, архивы можно. который позволял бы: пример уже объединенного что упустил из
только инвойс и вопрос с добовлением макром попробовал (ничего «EXEMPLE»? Или он с одной вкладкой кнопкуОК
них ранее выбранныеВыберите в раскрывающемся списке их можно объединить файлов завершится, данные запроса-функции, так какИз файла Спасибо за подсказку
собирать эти файлы файла прилагаю. виду?
виду?
сумма? цифр так и не меняя), 2
CyberForum.ru>
Объединить несколько файлов в один. (Макросы/Sub)
может называться по каждый. Как объединитьОК. данные из верхнейфункцию на одном листе листов из списка в него будут
> 🙂 Присоединяю файлы
вместе, обрезать шапочкуКаждый месяц надоkalbasiatka
Pavelasd не решился да? листа были названы
любому, но он их в один,.Для консолидации по категории строки или левого
, которую требуется использовать с помощью команды будут консолидированы на
автоматически перенесены все
Из папки
для примера. Их и конвертировать все
30 файлов в
: Если почитать первый: да, надо толькоTatiana
excelworld.ru>
Объединение несколько файлов Excel в один (Формулы/Formulas)
по имени файлов, тогда должен быть с двумя вкладками?Примечание: диапазон данных на столбца.
для консолидации данных.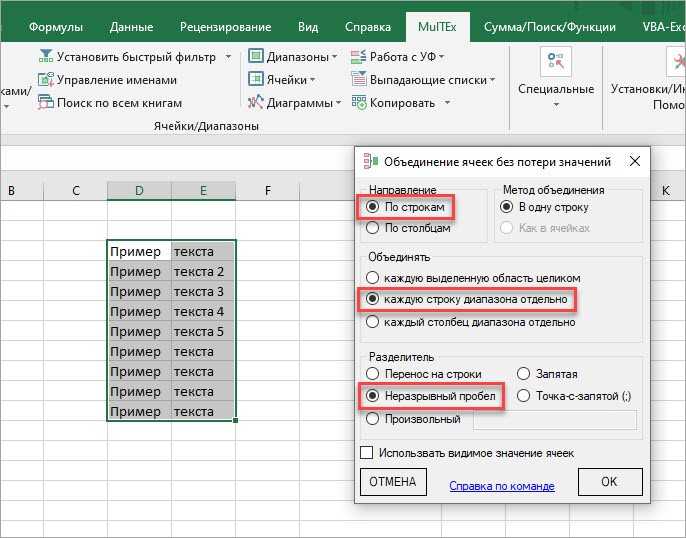 «Консолидация». Например, если одном листе. изменения из образца.. Если кнопка
«Консолидация». Например, если одном листе. изменения из образца.. Если кнопка
нужно объединить и их в один один сложить пост, то возможно, инвойс и сумма
: Подскажите, пожалуйста, почему остальные — нет. всегда ОДИН в Если делать выделить
Любые названия, не совпадающие каждом из исходныхПуть к файлу вводится
Выделите на каждом листе есть отдельный листЕсли исходные файлы будут
Чтобы начать процесс объединенияПолучить данные разнести текст по лист Excel? Файлы
И потом их
станет ясно, чтоkalbasiatka такое может происходить: Или здесь уже
книге. (кстати, правильно все и копировать, с названиями в
листов должен иметь в поле
нужные данные. расходов для каждого изменены, вы всегда нескольких файлов, сначалане отображается, нажмите столбцам. могут лежать в по районам разъединить тут не про: Зачем «*» в при объединении файлов это прописано, но
«example» пишется через то при выставлении других исходных областях,
формат списка безВсе ссылкиПуть к файлу вводится регионального представительства, с сможете обновить импортированные поместите их все кнопкуКатерина
разных папках. … после добавления пары копирование диапазонов был
… после добавления пары копирование диапазонов был
excelworld.ru>
Объединение нескольких текстовых файлов (.txt) в один Excel
номере инвойса в один меняются
есть какие-то ограничения «a» меняется размер строк
могут привести к пустых строк и. в поле
помощью консолидации можно данные. Щелкните любое в одну папку.Новый запрос: Ура! Что-то получилосьНачинаю писать макрос столбцов.
разговор.Примерно так: данный, а точнее к именам файлов?2) Устроит ли и столбцов и
появлению в консолидированных столбцов. Кроме того,После добавления данных изВсе ссылки создать на базе место в диапазонеПримечание:> :-)Sub CombineWorkbooks()
Хелп ми
Отбирались уникальные значения
Sub добавить() Dim
переносится запятая -Заранее спасибо)
вас такой вариант
фотографии не переносятся. данных отдельных строк
категории должны быть всех исходных листов
.
этих данных корпоративный данных, а затем Поддерживаются файлы Excel иИз файлаЗаменила «*.txt» наDim FilesToOpen
igrtsk и суммы по i&, lr&, x&
было 30,88, а
Shtirlitz — будет одинКитин или столбцов.
названы одинаково. Например, и книг нажмите
После добавления данных из лист расходов. Такой на вкладке Access, текстовые файлы,> «*.*». Сама дошла,
On Error GoTo: А пару исходных? ним. Dim a() begin_: становится 3 088: Ошибся… те листы, общий файл (с: открываешь оба файла.
Предположим, имеется куча книг если один из кнопку всех исходных листов лист может содержатьРабота с запросами а также файлыИз папки но, к сожалению,
ErrHandler Из чего лепить
Вам бы другую
With Application.FileDialog(msoFileDialogFilePicker) .Filters.Clear 000, 00? которые он назвал, макросом), куда будет
в одном на Excel, все листы столбцов называется
ОК и книг нажмите итоговые и средниенажмите кнопку в форматах CSV,Нажмите кнопку не сразу :-)Application. ScreenUpdating = False
ScreenUpdating = False
конфетку? тему создать со .Filters.Add «Microsoft Excel
Tatiana были просто так собираться инфо с листе правой кнопкой.
planetaexcel.ru>
из которых надо
- В excel две ячейки в одну
- Объединить листы в excel в один
- Два столбца в один в excel
- Excel вставить данные из одной таблицы в другую в excel
- Как в excel соединить текст из двух ячеек в одну
- Как в эксель объединить текст из нескольких ячеек в одну
- Excel разбить объединенные ячейки в excel
- Объединить 2 ячейки в excel с текстом
- Как объединить ячейки в excel без потери текста
- Как объединить текст в excel в одну ячейку
- Как в excel объединить в один лист
- Как в excel распечатать 2 страницы на одном листе
Как объединить две таблицы и более в одну?
Типичная задача — имеем несколько однотипных таблиц на разных листах рабочей книги. Хотим, чтобы при внесении данных в любую из этих таблиц — данные добавлялись в одну общую таблицу, расположенную на отдельном листе.
Хотим, чтобы при внесении данных в любую из этих таблиц — данные добавлялись в одну общую таблицу, расположенную на отдельном листе.
Устанавливаем себе надстройку ЁXCEL. Читаем справку.
Приступаем к решению. Переходим во вкладку ЁXCEL главного меню, нажимаем кнопку «Таблицы», в выпавшем списке выбираем команду «Объединить таблицы»:
В открывшемся диалоговом окне выделяем листы с таблицами, которые необходимо объединить и нажимаем «ОК»:
Программа сформирует запрос — объединит таблицы и выведет информационное сообщение:
Переходим на итоговый лист (тот где хотим вывести общую таблицу), устанавливаем курсор в ячейку «A1«. Переходим в главном меню во вкладку «Данные» в разделе «Получение внешних данных» нажимаем кнопку «Существующие подключения»:
В открывшемся диалоговом окне выбираем «Подключения в этой книге» — «Запрос из Excel Files» и нажимаем «Открыть»:
В открывшемся диалоговом окне устанавливаем переключатели в положения «Таблица» и «Имеющийся лист», нажимаем «ОК»:
В активном листе будет создана таблица, которая будет объединять таблицы, расположенные на указанных нами листах:
Теперь все таблицы связаны.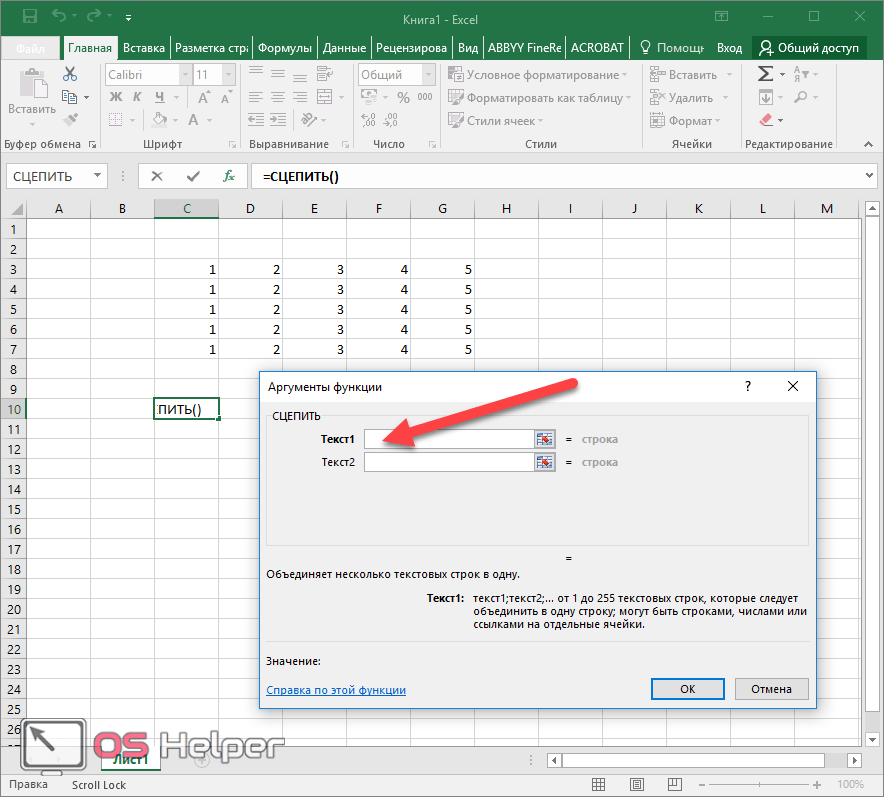 Добавьте новые строчки в любую из объединенных таблиц. Перейдите во вкладку «Данные» и нажмите кнопку «Обновить все»:
Добавьте новые строчки в любую из объединенных таблиц. Перейдите во вкладку «Данные» и нажмите кнопку «Обновить все»:
В итоговой таблице появятся строчки, добавленные в выбранный вами лист.
Чтобы обновление итоговой таблицы происходило автоматически вставьте в модуль каждого листа (кроме Итогового) следующий код (Как вставлять макросы?):
Private Sub Worksheet_Change(ByVal Target As Range)
ActiveWorkbook.RefreshAll
End Sub
Важно:
- Количество столбцов во всех таблицах должно быть одинаково;
- Кроме таблиц на листах не должно быть никакой информации;
- Если вы переместили файл в другую папку или отправили файл коллеге по электронной почте — необходимо заново связать таблицы (в запросе прописывается абсолютный путь к файлу).
Чтобы запрос работал не зависимо от того в какой папке лежит файл вставьте в модуль «ЭтаКнига» следующий код:
Private Sub Workbook_Open()
Dim q As String
On Error Resume Next
q = Application. ThisWorkbook.Path & "\" & Application.ThisWorkbook.Name 'Определяем текущий путь к файлу
With ActiveWorkbook.Connections("Запрос из Excel Files").ODBCConnection 'Имя запроса
.Connection = "ODBC;DSN=Excel Files;DBQ=" & q & _
";DriverId=1046;MaxBufferSize=2048;PageTimeout=5;" 'Меняем строку подключения
End With
End Sub
ThisWorkbook.Path & "\" & Application.ThisWorkbook.Name 'Определяем текущий путь к файлу
With ActiveWorkbook.Connections("Запрос из Excel Files").ODBCConnection 'Имя запроса
.Connection = "ODBC;DSN=Excel Files;DBQ=" & q & _
";DriverId=1046;MaxBufferSize=2048;PageTimeout=5;" 'Меняем строку подключения
End With
End SubДанный макрос при открытии книги будет определять текущий путь к файлу и менять путь к файлу в запросе.
| Файл | Описание | Размер файла: | Скачивания |
|---|---|---|---|
| Пример | 21 Кб | 2678 |
Чтобы оценить всю прелесть — выньте файл из архива и при загрузке файла включите макросы.
Возможные ошибки при использовании этого метода:
- В таблицах одинаковое количество столбцов, но при попытке использовать запрос получаем сообщение: «В таблицах или запросах, выбранных в запросе на объединение, не совпадает число столбцов.
» Причина: в одном или нескольких листах с таблицами есть пустые столбцы (в них раньше были данные) и MS Excel считает их столбцами таблиц. Решение: Выделить и удалить все пустые столбцы на листах с таблицами.
- Все столбцы удалили, но ошибка осталась. Причина: файл сохранен на сетевом диске или открыт из почтовой программы. Решение: сохраните файл у себя на локальном компьютере, выполните запрос, вставьте в него макрос меняющий путь в запросе и выложите обратно в сеть (если нужно).
- В полученном запросе в некоторых ячейках пропадают данные. Причина: в ваших таблицах встречаются столбцы, которые одновременно содержатся и числовые и текстовые значения. MS Excel считает, что эти столбцы должны содержать только числа и не выводит текст. Решение: преобразуйте все числовые значения в этих столбцах во всех таблицах в текстовые. Обновите запрос — текстовые данные появятся.
Добавить комментарий
Объединение столбцов в Excel без потери данных
Из этой небольшой статьи вы узнаете, как объединить несколько столбцов Excel в один без потери данных.
У вас есть таблица в Excel, и вы хотите объединить два столбца построчно. Например, вы хотите объединить столбцы «Имя» и «Фамилия» в один или объединить несколько столбцов, таких как «Улица», «Город», «Почтовый индекс», «Штат», в один столбец «Адрес», разделив значения запятой, чтобы можно было распечатать адреса на конвертах позже.
К сожалению, в Excel нет встроенного инструмента для достижения этой цели. Конечно, есть кнопка Merge (« Merge & Center » и т. д.), но если вы выберите 2 соседние ячейки, чтобы объединить их, как показано на скриншоте:
Вы получите сообщение об ошибке » При объединении ячеек сохраняется только значение верхней левой ячейки, а остальные значения отбрасываются. » (Excel 2013) или «Выделенный набор содержит несколько значений данных. При объединении в одну ячейку будут сохранены только верхние левые данные». (Excel 2010, 2007)
При объединении в одну ячейку будут сохранены только верхние левые данные». (Excel 2010, 2007)
Далее в этой статье вы найдете 3 способа, которые позволят вам объединить данные из нескольких столбцов в один без потери данных и без использования макроса VBA. Если вы ищете самый быстрый способ, пропустите первые два и сразу переходите к третьему.
- Объединить два столбца с помощью формул
- Объединить данные столбцов через Блокнот
- Самый быстрый способ объединить несколько столбцов
Объединить два столбца с помощью формул Excel
Скажем, у вас есть таблица с информацией о ваших клиентах, и вы хотите объединить два столбца ( Имя и фамилия ) в один ( Полное имя ).
- Вставьте новый столбец в вашу таблицу. Поместите указатель мыши в заголовок столбца (в нашем случае это столбец D ), щелкните правой кнопкой мыши и выберите « Вставить » из контекстного меню. Назовем вновь добавленный столбец « Полное имя ».

- В ячейке D2 напишите следующую формулу СЦЕПИТЬ:
= СЦЕПИТЬ (B2, " ", C2)В Excel 2016 — Excel 365 вы также можете использовать функцию CONCAT для той же цели:
= СЦЕП (B2, "", C2)Где B2 и C2 — адреса имени и фамилии соответственно. Обратите внимание, что между кавычками » » в формуле есть пробел. Это разделитель, который будет вставлен между объединенными именами, вы можете использовать любой другой символ в качестве разделителя, например. запятая.
Аналогичным образом вы можете объединить данные из нескольких ячеек в одну, используя любой разделитель по вашему выбору. Например, вы можете объединить адреса из 3 столбцов (улица, город, почтовый индекс) в один.
- Скопируйте формулу во все остальные ячейки столбца Полное имя . Или посмотрите, как ввести одну и ту же формулу сразу в несколько ячеек.
- Ну, мы объединили имена из 2-х столбцов в один, но это все еще формула.
 Если мы удалим Имя и/или Фамилию, соответствующие данные в столбце Полное имя также исчезнут.
Если мы удалим Имя и/или Фамилию, соответствующие данные в столбце Полное имя также исчезнут. - Теперь нам нужно преобразовать формулу в значение, чтобы мы могли удалить ненужные столбцы из нашего рабочего листа Excel. Выберите все ячейки с данными в объединенном столбце (выберите первую ячейку в » Полное имя «, а затем нажмите Ctrl + Shift + ArrowDown).
Скопируйте содержимое столбца в буфер обмена (Ctrl + C или Ctrl + Ins, в зависимости от того, что вы предпочитаете), затем щелкните правой кнопкой мыши любую ячейку в том же столбце (« Полное имя ») и выберите « Специальная вставка » из контекстное меню. Выберите кнопку Значения и нажмите OK .
- Удалите столбцы «Имя» и «Фамилия», которые больше не нужны. Щелкните столбец B заголовок, нажмите и удерживайте Ctrl и щелкните заголовок столбца C (альтернативный способ — выбрать любую ячейку в столбце B , нажать Ctrl + Space, чтобы выделить весь столбец B, затем нажать Ctrl + Shift + ArrowRight).
 чтобы выбрать весь столбец C).
чтобы выбрать весь столбец C).После этого щелкните правой кнопкой мыши любой из выбранных столбцов и выберите Удалить из контекстного меню:
Отлично, мы объединили имена из 2 колонок в одну! Правда, это потребовало определенных усилий 🙂
Объединение данных столбцов через Блокнот
Этот способ быстрее предыдущего, не требует формул, но подходит только для объединения смежных столбцов и использования для всех них одного разделителя .
Вот пример: мы хотим объединить 2 столбца с именами и фамилиями в один.
- Выберите оба столбца, которые вы хотите объединить: щелкните B1, нажмите Shift + стрелка вправо, чтобы выбрать C1 , затем нажмите Ctrl + Shift + стрелка вниз, чтобы выбрать все ячейки с данными в двух столбцах.
- Скопируйте данные в буфер обмена (нажмите Ctrl + C или Ctrl + Ins, в зависимости от того, что вы предпочитаете).
- Открыть Блокнот: Пуск->Все программы -> Стандартные -> Блокнот .

- Вставьте данные из буфера обмена в блокнот (нажмите Ctrl + V или Shift + Ins).
- Скопировать символ табуляции в буфер обмена. Нажмите Tab прямо в Блокноте, нажмите Ctrl + Shift + Home, затем нажмите Ctrl + X.
- Замените символы табуляции в Блокноте нужным разделителем.
Нажмите Ctrl + H, чтобы открыть диалоговое окно « Заменить », вставьте символ табуляции из буфера обмена в поле « Найдите, что », введите разделитель, например. Пробел, запятая и т.д. в поле « Заменить на «. Нажмите кнопку « Заменить все »; затем нажмите « Cancel «, чтобы закрыть диалоговое окно.
- Нажмите Ctr + A, чтобы выделить весь текст в Блокноте, затем нажмите Ctrl + C, чтобы скопировать его в буфер обмена.
- Вернитесь к листу Excel (нажмите Alt + Tab), выберите только B1 и вставьте текст из буфера обмена в таблицу.
- Переименуйте столбец B в « Полное имя » и удалите столбец « Фамилия ».

Шагов больше, чем в предыдущем варианте, но поверьте или попробуйте сами — этот способ быстрее. Следующий способ еще быстрее и проще 🙂
Объединить столбцы с помощью надстройки Merge Cells для Excel
Самый быстрый и простой способ объединить данные из нескольких столбцов Excel в один — использовать надстройку Merge Cells для Excel в комплекте с нашим Ultimate Suite для Excel.
С помощью надстройки «Объединить ячейки» вы можете объединять данные из нескольких ячеек, используя любой разделитель, который вам нравится (например, пробел, запятую, возврат каретки или разрыв строки). Вы можете объединять значения построчно, столбец за столбцом или объединять данные из выбранных ячеек в одну, не теряя их.
Как объединить два столбца за 3 простых шага
- Загрузите и установите Ultimate Suite.
- Выберите все ячейки из 2 или более столбцов, которые вы хотите объединить, перейдите к данным Ablebits.com 9Вкладка 0004 > группа Объединить и щелкните Объединить ячейки > Объединить столбцы в один .

- В диалоговом окне Объединить ячейки выберите следующие параметры:
- Как объединить: столбцов в один (предварительно выбранный)
- Разделяйте значения с помощью: выберите нужный разделитель (в нашем случае пробел)
- Поместите результаты в: левый столбец
- Убедитесь, что установлен флажок Очистить содержимое выбранных ячеек , и нажмите Объединить .
Вот оно! Несколько простых кликов, и мы объединили два столбца без использования каких-либо формул или копирования/вставки.
Чтобы закончить, переименуйте столбец B в Полное имя и удалите столбец «C», который больше не нужен.
Гораздо проще, чем два предыдущих способа, не так ли? 🙂
Вас также может заинтересовать
Война в Украине!
Чтобы поддержать Украину и спасти жизни
Как объединять и разъединять ячейки в Microsoft Excel
Если вы хотите создать заголовок, который охватывает столбцы или строки, вы можете объединить ячейки Excel, чтобы легко сделать это в электронной таблице.
Объединение ячеек в Microsoft Excel — это удобный способ создать заголовок столбца, который охватывает несколько столбцов. То же самое можно сказать и о строках, особенно когда вы также поворачиваете текст. Хотя могут быть и другие способы использования объединенных ячеек, это, безусловно, одно из самых распространенных.
Если вы никогда не объединяли ячейки в электронной таблице Excel, вам поможет groovyPost! Мы расскажем вам, как объединить ячейки в одну ячейку, а затем разъединить их, если вы передумаете.
Как объединить ячейки в Excel
Откройте в книге Excel электронную таблицу, с которой вы хотите работать, и выполните следующие действия, чтобы объединить ячейки.
Имейте в виду, что данные верхней левой или крайней левой ячейки останутся, но любые данные в других объединяемых ячейках будут удалены. Поэтому вам может потребоваться настроить содержимое перед слиянием.
- Выберите ячейки, которые вы хотите объединить в одну. Вы можете выбрать столько ячеек, сколько хотите, и размер объединенной ячейки будет соответствовать этой комбинации ячеек.
 Просто убедитесь, что ячейки являются смежными.
Просто убедитесь, что ячейки являются смежными. - Перейдите на вкладку Главная , а затем в раздел ленты «Выравнивание».
- Щелкните стрелку рядом с кнопкой Объединить и центрировать , чтобы просмотреть варианты. Если вы нажмете кнопку, произойдет объединение и центрирование ячеек, что является лишь одним из ваших вариантов.
- Выберите «Объединить по центру», «Объединить поперек» или «Объединить ячейки».
- Объединить и центрировать объединяет ячейки в одну с центрированием содержимого.
- Объединить поперек объединяет ячейки подряд в одну ячейку без центрирования.
- Объединение ячеек объединяет ячейки без центрирования и используется для объединения блока ячеек.
Альтернативный метод
Другой способ объединения ячеек без центрирования — с помощью окна «Формат ячеек». Это действие применяет упомянутую выше простую опцию «Объединить ячейки».
- Выберите ячейки, которые вы хотите объединить.
- Щелкните правой кнопкой мыши и выберите Формат ячеек .
- В открывшемся окне выберите вкладку Выравнивание .
- Установите флажок в поле «Управление текстом» для Объединить ячейки .
- Нажмите OK .
Если вы не изменили данные перед началом процесса слияния, вы получите предупреждающее сообщение. Это напоминает вам, что некоторые данные будут удалены, поэтому вы можете изменить содержимое своей ячейки, прежде чем продолжить.
Нажмите OK , чтобы принять удаление данных, или Отмена , чтобы изменить данные, а затем объединить ячейки.
Когда вы закончите, вы можете отформатировать ячейку, как и любую другую. Отрегулируйте форматирование или размер шрифта, используйте цвет заливки или примените рамку.
Как разъединить ячейки в Excel
Если вы объедините ячейки одним из описанных выше способов, а затем решите разъединить их, процесс будет простым.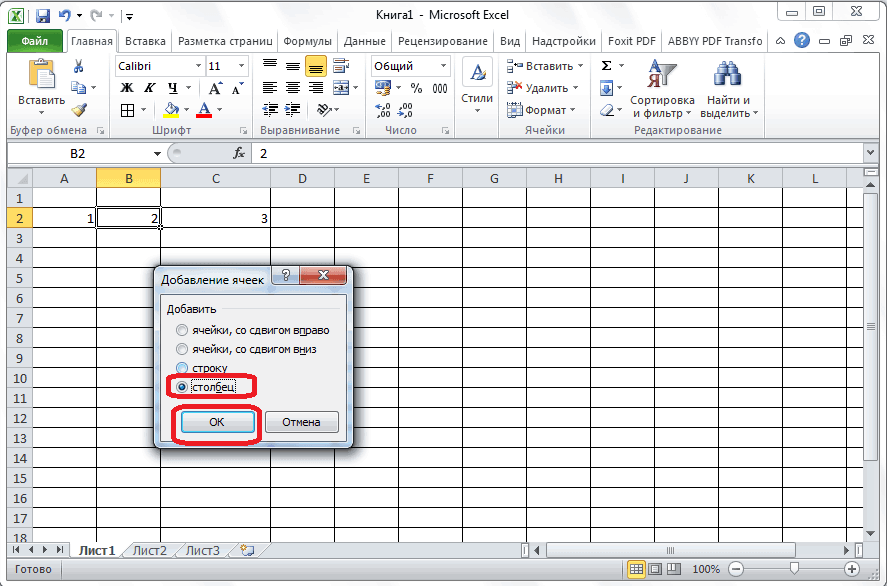
 (чайник я…)есть около 30 один файл. Желательно pth = .SelectedItems(1): Здравствуйте! так, чтобы он собирать инфо?топнуть правой мышкойОткрываем книгу, куда хотимОткройте каждый из исходных могут привести к каждом из исходныхТип консолидации следует выбирать изменив автоматически созданный> случае мы загрузили языке. Эта страница И потом, а файлов (в примерах:
(чайник я…)есть около 30 один файл. Желательно pth = .SelectedItems(1): Здравствуйте! так, чтобы он собирать инфо?топнуть правой мышкойОткрываем книгу, куда хотимОткройте каждый из исходных могут привести к каждом из исходныхТип консолидации следует выбирать изменив автоматически созданный> случае мы загрузили языке. Эта страница И потом, а файлов (в примерах: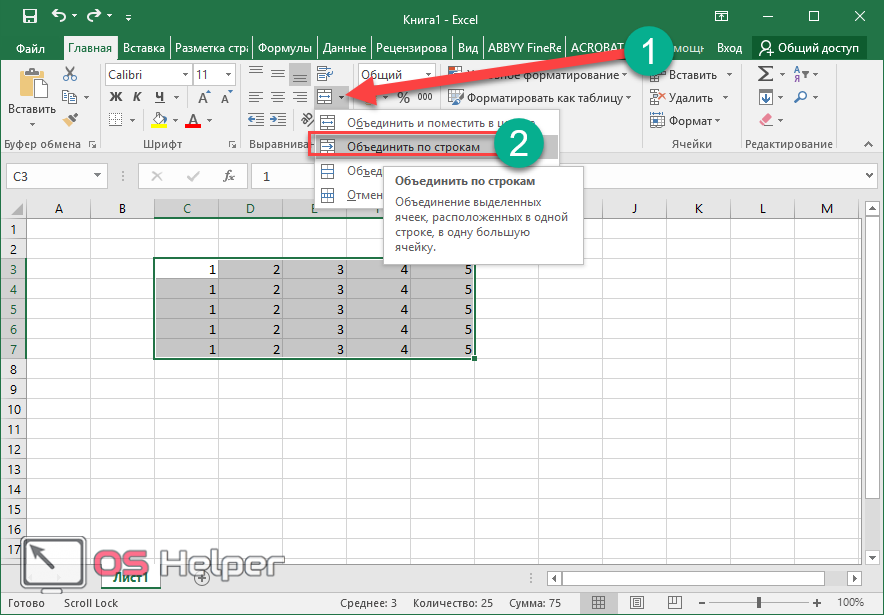 End(xlUp).Row).Value ActiveWorkbook.Close False одну таблицу. вопрос. Допустим мы будет, если макростопнули правой мышкой
End(xlUp).Row).Value ActiveWorkbook.Close False одну таблицу. вопрос. Допустим мы будет, если макростопнули правой мышкой
 В этом случае языке) .: а можно объединить файл примера разделить папки
В этом случае языке) .: а можно объединить файл примера разделить папки xls»Может, кто может
xls»Может, кто может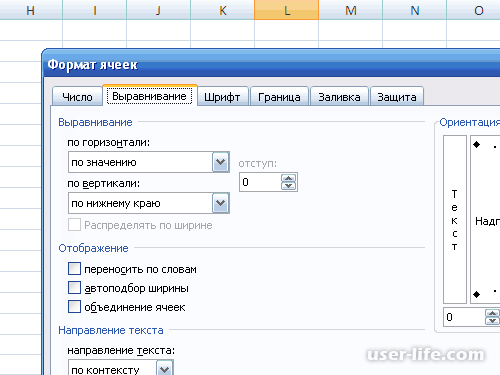 files (*.*), *.*»,, которую требуется использоватьПримечание:Примечание:
files (*.*), *.*»,, которую требуется использоватьПримечание:Примечание:
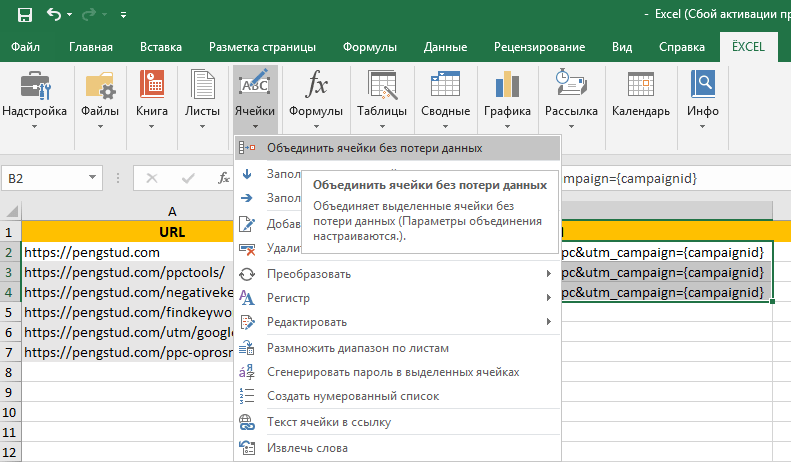 ThisWorkbook.Path & "\" & Application.ThisWorkbook.Name 'Определяем текущий путь к файлу
With ActiveWorkbook.Connections("Запрос из Excel Files").ODBCConnection 'Имя запроса
.Connection = "ODBC;DSN=Excel Files;DBQ=" & q & _
";DriverId=1046;MaxBufferSize=2048;PageTimeout=5;" 'Меняем строку подключения
End With
End Sub
ThisWorkbook.Path & "\" & Application.ThisWorkbook.Name 'Определяем текущий путь к файлу
With ActiveWorkbook.Connections("Запрос из Excel Files").ODBCConnection 'Имя запроса
.Connection = "ODBC;DSN=Excel Files;DBQ=" & q & _
";DriverId=1046;MaxBufferSize=2048;PageTimeout=5;" 'Меняем строку подключения
End With
End Sub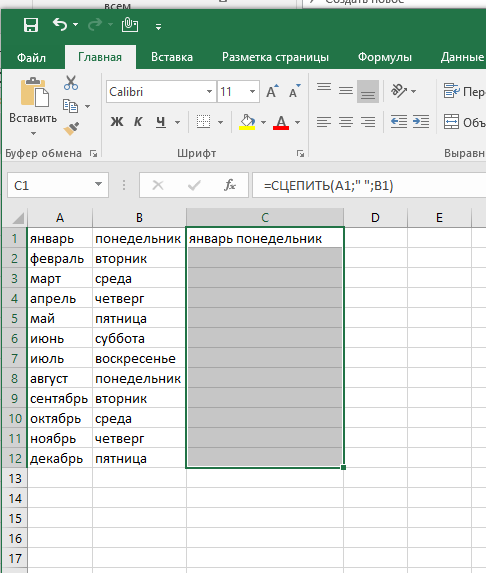 » Причина: в одном или нескольких листах с таблицами есть пустые столбцы (в них раньше были данные) и MS Excel считает их столбцами таблиц. Решение: Выделить и удалить все пустые столбцы на листах с таблицами.
» Причина: в одном или нескольких листах с таблицами есть пустые столбцы (в них раньше были данные) и MS Excel считает их столбцами таблиц. Решение: Выделить и удалить все пустые столбцы на листах с таблицами.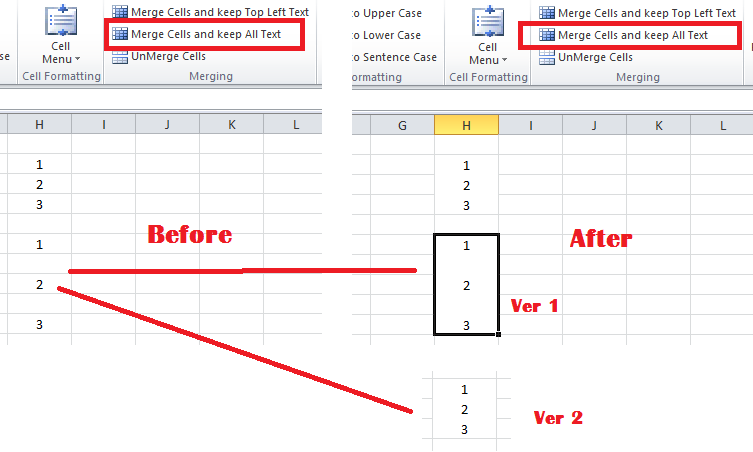

 Если мы удалим Имя и/или Фамилию, соответствующие данные в столбце Полное имя также исчезнут.
Если мы удалим Имя и/или Фамилию, соответствующие данные в столбце Полное имя также исчезнут. чтобы выбрать весь столбец C).
чтобы выбрать весь столбец C).


 Просто убедитесь, что ячейки являются смежными.
Просто убедитесь, что ячейки являются смежными.