MS Project: Самоучитель по Microsoft Project
Самоучитель по Microsoft Project
●MS Project: Введение в MS Project
ЗНАКОМСТВО С MS PROJECT
●MS Project: Глава 1. Установка, запуск и настройка
●MS Project: Глава 2. Таблицы
●MS Project: Глава 3. Сортировка, группировка и фильтрация данных в таблицах
●MS Project: Глава 4. Диаграмма Ганта
●MS Project: Глава 5. Сетевые графики
●MS Project: Глава 6. Календарь и график ресурсов
●MS Project: Глава 7. Диаграммы использования задач и ресурсов
●MS Project: Глава 8. Представления и формы
ПЛАНИРОВАНИЕ
●MS Project: Глава 9. Основы планирования и подготовка к составлению плана
●MS Project: Глава 10. Планирование работ
●MS Project: Глава 11. Планирование ресурсов и создание назначений
●MS Project: Глава 12. Дополнительная информация о задачах и ресурсах
●MS Project: Глава 13. Планирование стоимости проекта, анализ и оптимизация загрузки ресурсов
●MS Project: Глава 14. Анализ и оптимизация плана работ и стоимости проекта
●MS Project: Глава 15. Анализ рисков
●MS Project: Глава 16. Согласование плана проекта: экспорт данных
●MS Project: Глава 17. Согласование плана проекта: распечатка и внесение изменений
ОТСЛЕЖИВАНИЕ
●MS Project: Глава 18. Отслеживание проекта
●MS Project: Глава 19. Совместная работа
●MS Project: Глава 20. Анализ хода работ
●MS Project: Глава 21. Подготовка отчетов
ДОПОЛНИТЕЛЬНЫЕ ВОЗМОЖНОСТИ
●MS Project: Глава 22. Возможности стандартной редакции
●MS Project: Глава 23. Установка и конфигурирование сервера MS Project Server
●MS Project: Глава 24. Возможности профессиональной редакции
MS Project: ВВЕДЕНИЕ
ВВЕДЕНИЕ
На первый взгляд Microsoft Project кажется еще одним приложением семейства Microsoft Office с панелью инструментов, как в Word, таблицами и графиками, как в Excel. Но чем глубже вы будете осваивать Microsoft Project, тем больше отличий вы заметите.
Одно из ключевых отличий состоит в узкой области применения программы. Если другие приложения семейства Microsoft Office ориентированы на широкую область применения и содержат самые разные функции, то программа MS Project предназначена исключительно для управления проектами.
Другое важное отличие заключается в том, что с MS Project невозможно работать, не обладая теоретическими знаниями в области управления проектами и не зная особенностей этой программы. Любой пользователь может открыть Word и подготовить документ, не читая предварительно книгу размером с ту, что находится в ваших руках. Конечно, этот пользователь не будет применять команды стилевого оформления, возможно, он не сумеет вставить в документ номера страниц и т. п., но документ будет готов к распечатке и им можно будет воспользоваться. Если же вы откроете MS Project и попробуете создать план проекта, то без специальных знаний вы не сможете получить план, пригодный для реализации проекта.
Таким образом, если вы хотите управлять проектами с помощью MS Project, то без изучения теории управления проектами и функциональных возможностей программы вам не обойтись. И книга, которую вы держите в руках, должна помочь вам в этом.
Что вы будете изучать
Книга познакомит вас с MS Project версии 2002 года. При выпуске этой версии в семейство MS Project были внесены глубокие изменения. Если предыдущая версия состояла только из настольного приложения MS Project 2000 и дополнялась серверным пакетом MS Project Central, то теперь семейство MS Project включает три приложения: настольные приложения MS Project Standard и MS Project Professional и сервер MS Project Server. Кроме того, MS Project Standard и MS Project Server версии 2002 переведены на русский язык.
Стандартная и профессиональная редакции MS Project предназначены для создания плана проекта, который затем можно опубликовать на сервере MS
MS Project: ВВЕДЕНИЕ
Project Server для организации совместной работы над проектом. С помощью сервера MS Project Server члены проектной команды получают от руководителя задачи, сообщают о ходе их выполнения, перепоручают их друг другу. Руководитель проекта в соответствии с данными, поступающими от сотрудников, отслеживает ход выполнения работ, а руководство организации анализирует загрузку сотрудников и состояние всех проектов, выполняемых в организации.
В качестве СУБД, используемой MS Project Central, предшественником MS Project Server, могли выступать и Oralce, и MS SQL Server. MS Project Server
может использовать в качестве СУБД только MS SQL Server версий 7 и выше.
Для совместной работы над проектными документами предназначен пакет
Share-PointTeam Services, входящий в дистрибутив MS Project Server. Этот пакет использует в качестве СУБД MS SQL Server, и его возможности доступны и в стандартной, и в профессиональной редакции MS Project.
Отличия стандартной редакции от профессиональной
Если в вашей организации не используется сервер MS Project Server, то отличия между стандартной и профессиональной редакцией не будут заметны, поскольку они связаны с возможностями использования сервера MS Project Server.
Комбинация MS Project 2002 стандартной редакции и сервера MS Project Server предназначена для совместной работы небольших групп над проектами. Комбинация же профессиональной редакции MS Project 2002 и сервера предназначена для работы над проектами в крупной организации. Поэтому при использовании профессиональной редакции сервер позволяет осуществлять операции, необходимые на крупном предприятии, такие как централизованное хранение шаблонов проектов и списка сотрудников предприятия. Кроме того, в профессиональной версии доступны средства автоматизированного подбора сотрудников в проект на основе их навыков, а также возможно прогнозирование загрузки предприятия с учетом определенных сценариев развития событий.
Сервер MS Project Server выпускается в одной редакции и может использоваться и со стандартной, и с профессиональной редакцией MS Project 2002, и даже с MS Project 2000. Выполнение профессиональных операций на сервере возможно только при использовании MS Project 2002 Professional.
MS Project: ВВЕДЕНИЕ
Как выбрать редакцию и что нужно будет устанавливать
Если вы планируете работать с MS Project без использования средств совместной работы, то вам нужно установить программу в стандартной редакции. Если вы планируете совместную работу над проектами в рамках небольшой группы, то вам подойдет стандартная редакция настольного приложения в сочетании с сервером MS Project Server. При этом вам не потребуется устанавливать СУБД MS SQL Server, так как в поставку MS Project Server входит его сокращенная версия, предназначенная для использования со стандартной редакцией.
И наконец, если вам нужно использовать корпоративные возможности пакета, то устанавливайте профессиональную редакцию настольного приложения и сервер MS Project Server. При этом вам потребуется установить MS SQL Server версии 7 или выше. Для аналитических операций, используемых в профессиональной редакции, СУБД должна поддерживать OLAP, то есть на сервере MS SQL Server должен быть установлен пакет Analysis Services.
Что нового в версии 2002
В первую очередь, изменениям подверглась серверная часть продукта, которая была существенно переработана. Но не обошлось без изменений и в настольных приложениях, хотя они большей частью коснулись интерфейса программы. Самые важные среди них — это появление панели Project Guide (Консультант) и возможность просматривать страницы сервера MS Project Server непосредственно в окне MS Project. Средства планирования были расширены возможностью сохранять несколько базовых планов проекта и анализировать освоенный объем на основании альтернативных данных о проценте завершения задачи. Список новых возможностей и ссылки на страницы, где описывается работа с измененными элементами программы, приведены в алфавитном указателе в конце книги.
Как вы будете изучать MS Project 2002
Этот курс разделен на четыре части. В первой части вы познакомитесь с интерфейсом программы, чтобы узнать возможности инструмента, с которым вам в дальнейшем придется работать. При этом не требуется теоретических знаний в области управления проектами: вы будете осваивать принципы работы с таблицами и диаграммами, учиться вводить, редактировать, сортировать, группировать и фильтровать данные.
Во второй части мы перейдем к созданию проектного плана. В уроках этой части вы будете создавать собственный план проекта и одновременно с
MS Project: ВВЕДЕНИЕ
практикой планирования будете изучать теорию управления проектами. Вы узнаете о том, как определять состав работ, как распределять ресурсы, планировать затраты и риски, как распространять файл на утверждение и сравнивать версии проектов.
В третьей части вы научитесь отслеживать проект, то есть контролировать выполнение плана проекта и вносить в план необходимые изменения по ходу работ. В этой части книги вы научитесь работать с сервером MS Project Server и организовывать с его помощью совместную работу. Как и в предыдущей части, практическим материалам будут предшествовать теоретические. Вы узнаете, как сохранить исходный план проекта, раздать задачи сотрудникам, организовать сбор данных о ходе работ, проанализировать собранные данные и подготовить отчеты.
Четвертая часть рассказывает о дополнительных возможностях MS Project 2002. Вы узнаете, как работать с важными, но не так часто применяемыми средствами
стандартной редакции MS Project и как использовать наиболее ценные возможности профессиональной редакции и сервера MS Project Server.
Файлы примеров
Каждый урок сопровождается файлами примеров, ссылки на которые приводятся в тексте. Файлы находятся на прилагаемом к книге компакт-дискев папке \Bogdanov.
Для того, чтобы воспользоваться примерами, нужно выйти в главное меню и войти в каталог ПРИМЕРЫ. Сами примеры находятся в подпапке Samples, и
после копирования папки \Bogdanov на диск путь к ней будет выглядеть как C:\Bogdanov\Samples. Примеры размещены в подпапках с номерами уроков, например файлы урока 2 находятся в папке C:\Bogdanov\Samples\CH02.
В тексте уроков ссылки даются только на имена файлов без указания пути. Например, если в уроке 10 дается ссылка на пример 1.mpp, значит, этот файл находится в папке C:\Bogdanov\Samples\Ch20. В тех случаях, когда автор ссылается на файл примера, относящийся к другому уроку, к имени файла добавляется имя папки.
При подготовке примеров использовался пошаговый принцип, то есть изменения вносятся в проект последовательно от файла к файлу. Кроме того, файлы создавались так, чтобы при их открытии внешний вид проекта соответствовал иллюстрациям в книге. Мы стремились создавать такие
MS Project: ВВЕДЕНИЕ
примеры, которые можно было бы использовать на практике. Созданные нами таблицы, фильтры, отчеты, группы, настраиваемые поля и представления вы можете скопировать в свой проект и использовать для решения практических задач.
Файлы примеров были подготовлены в англоязычной версии Microsoft Project 2002 Standard и протестированы в локализованной версии. Поэтому при открытии этих примеров в русскоязычной версии MS Project 2002, находящейся на прилагаемом к книге компакт-диске,в меню будут отображаться дублирующие названия некоторых представлений и таблиц. Если у вас нет проблем с английским, то вы можете работать с локализованной версией так, как если бы она была англоязычной. Для этого после установки программы закройте ее и найдите на вашем диске файл Global.mpt. Одна копия будет находиться в папке, куда вы установите MS Project 2002, а вторую найденную копию замените на файл Global.mpt,
расположенный в папке \Bogdanov\Samples\TEMPLATE.
Задания
В конце каждой части книги приводится список контрольных вопросов и заданий. Они сгруппированы по темам уроков, и ответы на них можно найти в тексте уроков. Файлы заданий расположены в папках C:\Bogdanov\Samples \TEST с добавлением номера части, например файлы с заданиями ко второй части книги находятся в папке C:\Bogdanov\Samples\TEST2.
Индексный файл
Для вашего удобства мы создали индексный файл, с помощью которого можно быстро загружать необходимые файлы с примерами. Этот файл называется
index.mpp и расположен в папке C:\Bogdanov. При открытии этого файла загружается панель Project Guide (Консультант), на которой есть ссылка для просмотра списка примеров к любому из уроков курса. Выбрав урок, вы увидите список примеров с описаниями. При щелчке на названии примера файл с примером откроется в MS Project (рис. 1.1).
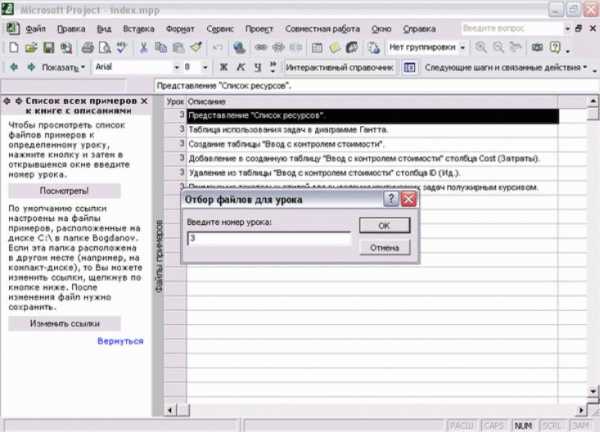
MS Project: ВВЕДЕНИЕ
Рис. 1.1. После щелчка по кнопке Посмотреть открывается диалог для ввода номера урока, а после ввода номера урока в таблице рядом с панелью Консультант отображаются ссылки на файлы примеров к уроку с комментариями
Кроме того, с помощью панели Project Guide (Консультант) можно просмотреть таблицы со ссылками на наиболее важные страницы справочной системы MS Project и на файлы дополнительного программного обеспечения, которое можно установить вместе с MS Project (рис. 1.2).
Основные термины
В уроках первой части книги вы можете столкнуться с некоторыми терминами. Мы подробно остановимся на них в начале второй части, когда вы будете учиться планировать проект, но для того чтобы у вас не возникало вопросов при чтении первой части, перечислим основные термины и дадим их определения.

MS Project: ВВЕДЕНИЕ
Проект состоит из задач, то есть активностей, направленных на достижение определенного результата. Чтобы задача могла быть выполнена, на нее выделяются ресурсы — материальные (оборудование) и рабочие (сотрудники). Выделение ресурса на задачу называется назначением, и у задачи может быть неограниченное число назначений.
Рис. 1.2. В таблице отображаются ссылки на важные разделы справочной системы MSProject, а после щелчка по названию раздела запускается браузер, в котором отображается содержимое раздела
Задачи могут объединяться в группы (или фазы), и задача, объединяющая другие, называется суммарной. Завершающие задачи, то есть задачи, выполнение которых приводит к достижению важного проектного результата или завершает фазу, называются вехами.
Задача имеет длительность, то есть время, необходимое на ее выполнение. Кроме того, задача характеризуется объемом трудозатрат (объемом работ) и затратами (или стоимостью), необходимыми для ее выполнения.
MS Project: ВВЕДЕНИЕ
В плане проекта задачи связаны с помощью зависимостей, определяющих порядок выполнения задач относительно друг друга. Длительность проекта складывается из промежутков времени от начала самой ранней задачи до окончания наиболее поздней с учетом зависимостей между задачами. Если при увеличении длительности задачи увеличивается длительность всего проекта, задача называется критической.
Если вы встретите в процессе чтения первой части другие термины, вы можете найти их объяснения с помощью алфавитного указателя, приведенного в конце книги.
studfiles.net
Как работать с Microsoft Project 2013
- Главная
- Видеотека
- Естествознание
- Физика
- Математика
- Химия
- Биология
- Экология
- Обществознание
- Обществознание — как наука
- Иностранные языки
- История
- Психология и педагогика
- Русский язык и литература
- Культурология
- Экономика
- Менеджмент
- Логистика
- Статистика
- Философия
- Бухгалтерский учет
- Технические науки
- Черчение
- Материаловедение
- Сварка
- Электротехника
- АСУТП и КИПИА
- Технологии
- Теоретическая механика и сопромат
- САПР
- Метрология, стандартизация и сертификация
- Геодезия и маркшейдерия
- Программирование и сеть
- Информатика
- Языки программирования
- Алгоритмы и структуры данных
- СУБД
- Web разработки и технологии
- Архитектура ЭВМ и основы ОС
- Системное администрирование
- Создание программ и приложений
- Создание сайтов
- Тестирование ПО
- Теория информации и кодирования
- Функциональное и логическое программирование
- Программы
- Редакторы и компиляторы
- Офисные программы
- Работа с аудио видео
- Работа с компьютерной графикой и анимацией
- Автоматизация бизнеса
- Прочие
- Музыка
- Природное земледелие
- Рисование и живопись
- Естествознание
- Библиотека
- Естествознание
- Физика
- Математика
- Химия
- Биология
- Экология
- Астрономия
- Обществознание
- Иностранные языки
- Технические науки
- Естествознание
forkettle.ru
Microsoft® Project 2013 в управлении проектами. Самоучитель
%PDF-1.3 % 2714 0 obj > endobj 2715 0 obj >/Font>>>/Fields[]>> endobj 2711 0 obj >stream PScript5.dll Version 5.2.22014-03-26T18:36:14+04:002013-09-30T16:49:38+04:002014-03-26T18:36:14+04:00application/pdf
static2.ozone.ru
MS Project: Настройка программы
Настройка программы
Для перехода к настройке MS Project нужно выбрать команду меню Tools > Options (Сервис > Параметры). На экране появится диалоговое окно настроек, состоящее из нескольких вкладок, на которых сгруппированы определяющие работу программы параметры.
Почти на каждой вкладке есть кнопка Set as Default (По умолчанию), позволяющая сохранить сделанные настройки, с тем чтобы они автоматически применялись во всех последующих проектах. Мы рекомендуем нажимать эту кнопку после определения параметров на каждой из вкладок.
Поскольку в уроках этой части книги мы будем осваивать интерфейс и принципы отображения данных из проектного файла в окне программы, то мы настроим только вкладки и параметры, влияющие на эти принципы. Начнем со вкладки с общими настройками — General (Общие).
Общие настройки программы
Вкладка General (Общие) (рис. 2.8) состоит из трех разделов. В первом, General options for Microsoft Project (Общие параметры для Microsoft Project),
расположены общие параметры программы, а в третьем, General options for ‘Projectl’ (Общие параметры для ‘Проект!’), — общие настройки открытого проекта. В разделе между ними, Planning Wizard (Мастер планирования), определяется, каким образом MS Project будет отображать подсказки при составлении плана проекта.
Флажок Show startup Task Pane (Отображать область задач при запуске) определяет, будет ли при загрузке программы отображаться область задач, а флажок Open last file on startup (Открывать последний файл при запуске) — будет ли загружаться файл, с которым шла работа перед закрытием программы. Мы рекомендуем сбросить оба этих флажка, поскольку в процессе выполнения уроков они не потребуются.

MS Project: Настройка программы
Рис. 2.8. Вид вкладки общих настроек MS Project после установки нужных параметров
Прежде чем начать составлять план проекта, нужно ввести в специальном диалоговом окне начальные данные о проекте. Флажок Prompt for project info for new projects (Запрос на ввод сведений о проекте для новых проектов) обеспечивает автоматический вывод на экран этого диалогового окна при создании нового проекта. Это удобно, поскольку не нужно открывать диалоговое окно через меню, и, кроме того, это избавляет от возможных ошибок, которые могут возникнуть, если начальная информация не будет введена. Поэтому этот флажок необходимо установить. В MS Project имеется особый режим просмотра таблиц — Автофильтр (AutoFilter), при котором в заголовке каждой таблицы отображается кнопка для ее сортировки (аналогичная возможность существует и в Microsoft Excel). Этот режим удобно включается с помощью представленной ниже кнопки панели инструментов
MS Project: Настройка программы
Formatting (Форматирование) и далеко не всегда нужен. Поэтому флажок Set AutoFHter on for new projects (Включать автофильтр для новых проектов) лучше сбросить.
Два последних параметра — счетчик Recently used file list (Помнить список из
файлов) и флажок User name (Имя пользователя) — стандартны для программ семейства Microsoft Office. Первый из них определяет, сколько файлов из числа недавно использованных будут перечислены в меню File (Файл). Мы рекомендуем установить максимально возможное число — 9. Второй параметр определяет, как MS Project будет именовать автора файлов проектов в файловых свойствах, различных отчетах и пр. В поле ввода нужно указать свое имя.
Настройки редактирования
Параметры редактирования в MS Project размещены на вкладке Edit (Правка) и сгруппированы в двух разделах, один из которых содержит настройки, относящиеся к программе в целом, а второй — к открытому в данный момент проекту (рис. 2.9).

MS Project: Настройка программы
Рис. 2.9. Настройки параметров редактирования в MS Project
Общие настройки редактирования
Раздел с настройками для MS Project называется Edit options for Microsoft Project (Параметры правки для Microsoft Project) и располагается вверху диалогового окна. Параметры этого раздела определяют, будет ли возможно перетаскивать ячейки таблиц с помощью мыши (флажок Allow cell drag and drop), а также будет ли перемещаться курсор в следующую ячейку, после того как при редактировании текущей ячейки вы нажали клавишу Enter (флажок Move selection after enter).
Флажок Edit directly into cell (Правка прямо в ячейке) определяет, можно ли редактировать данные непосредственно в таблице. Если вы сбросите его, то для редактирования данных таблицы необходимо будет выделять ячейку и
MS Project: Настройка программы
затем вводить ее значение в строке ввода.
Кроме того, в этом разделе имеется параметр, управляющий способом обновления объектов из других файлов, внедренных в файл проекта (OLEобъекты). Обновление может происходить при открытии файла автоматически или по запросу. Для автоматического обновления объектов нужно сбросить флажок Ask to update automatic links (Запрашивать об обновлении автоматических связей). Рекомендуем оставить установленным последний флажок этого раздела, а относительно первых трех от комментариев воздержимся — настройте режим редактирования так, как вам удобнее. Если вы часто работаете в Microsoft Excel или другом табличном редакторе, стоит установить используемые в нем настройки и для работы с таблицами в MS Project.
Настройки отображения временных единиц
Во втором разделе вкладки Edit (Правка) диалогового окна Options (Параметры) вы можете выбрать аббревиатуры, которые MS Project будет использовать для обозначения временных единиц в плане проекта, диаграммах, отчетах и т. д. Для каждой из единиц (минута, час, день, неделя, месяц, год) дается три варианта. Эти настройки относятся к текущему файлу.
ПРИМЕЧАНИЕ Выбранные на этой вкладке обозначения временных единиц будут
использоваться для отображения введенных в файл значений. Однако в процессе ввода вы можете использовать любые предлагаемые здесь варианты обозначения.
От состояния флажка Add space before label (Добавлять пробел перед надписями) зависит, будет ли вставляться пробел между количеством единиц и их обозначением. По умолчанию он установлен, и менять его состояние не стоит.
Настройки отображения гиперссылок
Параметрами последнего раздела вкладки Edit (Правка) задаются цвета, которыми при просмотре проекта будут выделяться обычные гиперссылки (список Hyperlink color) и гиперссылки, посещенные ранее (список Visited hyperlink color). Эти настройки, как и настройки единиц времени, относятся к текущему файлу.
Флажок Underline hyperlinks (Подчеркивать гиперссылки) определяет, будут ли ссылки выделяться подчеркиванием. Рекомендуем оставить его установленным, поскольку иначе при редактировании файла можно случайно щелкнуть по
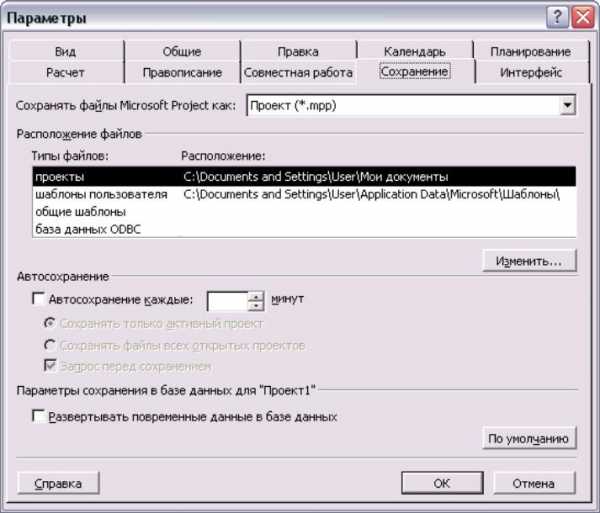
MS Project: Настройка программы
ссылке, приняв ее за обычный текст, и потерять время на загрузку файла из локальной сети или из Интернета.
Настройки параметров сохранения
Настройки параметров сохранения присутствуют во всех программах семейства Microsoft Office и определяют форматы, в которых сохраняются файлы по умолчанию, расположение сохраняемых файлов и параметры автоматического сохранения файлов. Параметры сохранения настраиваются на вкладке Save (Сохранение) диалогового окна Options (Параметры) (рис. 2.10).
Рис. 2.10. Параметры сохранения файлов MS Project
Эта вкладка состоит из раздела общих настроек и раздела настроек, относящихся к открытому файлу проекта. Как обычно, сначала идут параметры,
MS Project: Настройка программы
определяющие работу MS Project в целом.
Первый параметр на этой вкладке — раскрывающийся список Save Microsoft Project files as (Сохранять файлы Microsoft Project как). В нем вы выбираете формат, который будет предлагаться по умолчанию при попытке сохранить файл. Мы рекомендуем использовать формат MS Project (*.mpp).
Вобласти File Locations (Расположение) отображаются имена папок, в которых располагаются файлы проектов (строка Projects (Проекты)), пользовательские шаблоны (строка User templates (Шаблоны пользователя)), шаблоны рабочей группы (строка Workgroup templates (Общие шаблоны)) и базы данных ODBC (строка ODBC Database (База данных ODBC)). Выбрав нужную строку и нажав кнопку Modify (Изменить), вы можете установить значения, соответствующие вашим потребностям. Например, в качестве адреса папки с проектами можно указать папку, в которой вы разместили файлы с примерами к этой книге.
Вразделе Auto Save (Автосохранение) сгруппированы параметры автоматического сохранения открытых для редактирования файлов. Флажок со счетчиком Save every … minutes (Автосохранение каждые … минут) определяет, будет ли осуществляться автоматическое сохранение и с какой периодичностью. Мы рекомендуем установить этот флажок и задать периодичность сохранения в интервале от 2 до 5 минут.
Используя два следующих далее переключателя — Save Active Project Only (Сохранять только активный проект) и Save all open project files (Сохранять все открытые проекты), — вы можете указать, будет ли сохраняться автоматически только тот проект, окно которого в данный момент активно, или же все открытые в MS Project проекты. Мы рекомендуем сохранять все открытые проекты.
С помощью флажка Prompt Before Saving (Запрос перед сохранением) вы выбираете, выводить или нет запросы на разрешение автоматического сохранения. Поскольку нажимать клавишу ОК каждые 2 минуты не очень удобно, рекомендуем сбросить этот флажок.
Последний раздел, Database save options for ‘Project1’ (Параметры сохранения в базе данных для ‘Проект!’), содержит параметр, определяющий принцип сохранения открытого в данный момент проекта в формате базы данных.
Находящийся в этом разделе флажок Expand timephased data in the database (Развертывать повременные дайные в базе данных) определяет, как будет представлена временная информация о проекте при сохранении плана проекта в базе данных (например, при экспорте в MS SQL Server). При установленном флажке повременная информация сохраняется, а при сброшенном — нет, что
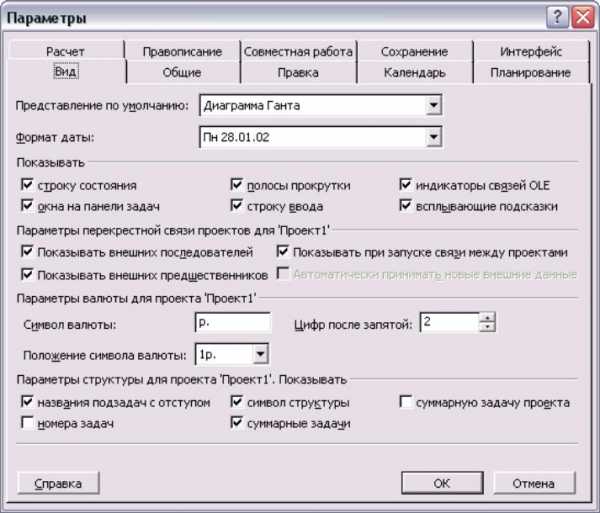
MS Project: Настройка программы
существенно ускоряет работу с базой данных.
Настройки просмотра
Настройки просмотра проектной информации находятся на вкладке View (Вид) (рис. 2.11). Здесь определяются параметры, общие для программы и применяемые для открытого файла.
Рис. 2.11. Параметры просмотра проектной информации
В списке Default view (Представление по умолчанию) следует указать, какое представление будет открываться при создании нового проекта или при запуске программы. (Подробнее о представлениях мы поговорим в конце этого урока). С помощью списка Date format (Формат даты) можно установить формат представления дат в интерфейсе MS Project.
MS Project: Настройка программы
Вразделе Show (Показывать) расположены флажки, управляющие отображением стандартных элементов интерфейса программы: Status bar (Строка состояния), Scroll bars (Полосы прокрутки), Entry bar (Строка ввода).
Вэтом же разделе перечислены и нестандартные элементы интерфейса. Флажок Windows in Taskbar (Окна на панели задач) определяет, будет ли каждый открытый проект отображаться отдельной кнопкой на панели задач Windows. Если выключить этот режим, то переключаться между открытыми проектами можно будет только с помощью меню Window (Окно), хотя при этом место на панели задач будет сэкономлено. Мы рекомендуем установить этот флажок.
Часто для экономии места на экране информация отображается частично. Например, если длина слова, размещенного в ячейке таблицы, превышает ее ширину, то на экране отображается только часть этого слова. Если установить флажок Project screentips (Всплывающие подсказки), то в таких ситуациях при наведении мыши на ячейку будет появляться всплывающая подсказка, отображающая ее содержимое. Кроме того, подсказки будут отображаться при наведении мыши на элементы интерфейса программы, поэтому мы рекомендуем установить этот флажок.
С помощью параметров раздела Currency options (Параметры валюты) вы можете задать формат представления денежных единиц, в которых учитывается стоимость работ проекта. В списке Symbol (Символ валюты) следует выбрать символ обозначения денежной единицы. Поскольку в примерах мы будем использовать в качестве валюты доллар, вам следует выбрать в списке обозначение доллара. Список Placement (Положение символа валюты) содержит несколько вариантов размещения символа денежной единицы рядом с цифрами. И наконец, счетчик Decimal digits (Цифр после запятой) определяет, сколько десятичных знаков будет использоваться при отображении стоимости работ.
Настройки панелей инструментов
Чтобы освободить место в рабочей области программы на время изучения первой части курса, необходимо скрыть ненужные панели — Task Pane (Область задач) и Project Guide (Консультант). Кроме того, нужно отключить их автоматическое отображение при загрузке.
Отключение отображения области задач при загрузке программы осуществляется сбросом флажка Show at startup (Показывать при запуске), расположенного внизу панели (см. рис. 2.7). Закрыть панель можно с помощью креста в ее верхнем правом углу.

MS Project: Настройка программы
Отключить отображение Консультанта можно только в диалоговом окне настройки интерфейса MS Project. Откроем его с помощью команды меню Tools >Options (Сервис > Параметры) и перейдем на вкладку Interface (Интерфейс). Здесь нужно сбросить флажок Display Project Guide (Открывать консультант) (рис. 2.12).
Рис. 2.12. Параметры настройки интерфейса MS Project
После того как эти настройки сделаны, панели не будут отображаться. Если вам потребуется воспользоваться ими, то панель Project Guide (Консультант) можно вывести на экран с помощью указанного выше флажка (см. рис. 2.12). Для включения области задач нужно воспользоваться стандартным для Microsoft Office способом отображения панели инструментов. Панель инструментов можно отобразить, щелкнув по ее названию в списке в меню View > Toolbars (Вид > Панели инструментов) или в контекстном меню любой из панелей
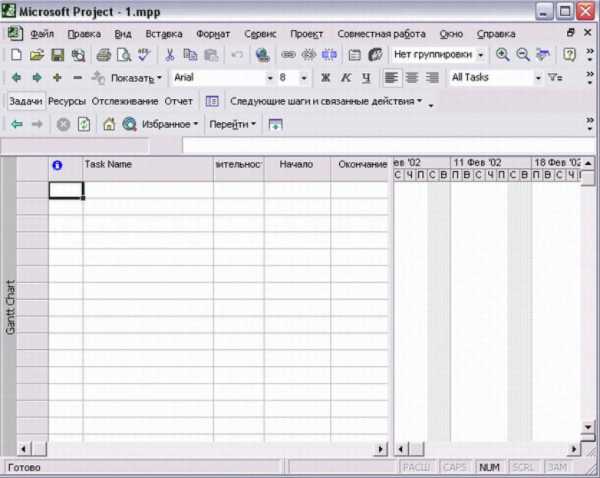
MS Project: Настройка программы
инструментов.
Контекстным меню элемента здесь и далее мы называем раскрывающееся меню, отображаемое при щелчке правой кнопкой мыши на элементе. Например, контекстное меню панели инструментов — это меню, которое отобразится, если навести мышь на панель инструментов и щелкнуть правой кнопкой.
Убрав с экрана ненужные пока панели, следует отобразить одну полезную панель, которая называется View Bar (Панель представлений). Для этого нужно воспользоваться командой меню View > View Bar (Вид > Панель представлений). Теперь настройка MS Project завершена, и окно программы должно принять такой вид, как показано на рис. 2.13.
Именно с таким интерфейсом мы будем работать в последующих уроках этой части книги. В следующем разделе мы рассмотрим его более подробно.
MS Project: Настройка программы
Рис. 2.13. Окно MS Project после завершения настроек
studfiles.net
Создание проекта в Project — Служба поддержки Office
Приложение Project позволяет:
-
создавать планы проектов;
-
создавать проектные группы и выделять ресурсы;
-
просматривать различные представления задач и ресурсов;
-
оценивать ход выполнения задач;
-
управлять бюджетом.
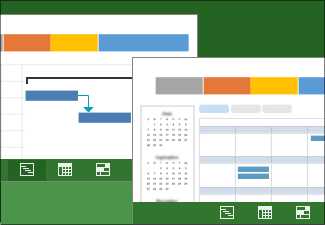
Примечание: Это краткое руководство относятся к Microsoft Project 2019, 2016 и классическому клиенту Project Online, доступному по подписке на Office 365. В Project Online имеются дополнительные функции, поддерживающие взаимодействие по сети.
Создание проекта на основе шаблона
-
Откройте приложение Project.
Если вы уже работаете над планом проекта, выберите пункты Файл > Создать. -
Выберите шаблон или введите запрос в поле Поиск шаблонов в сети и нажмите клавишу ВВОД.
Чтобы создать проект с нуля, выберите Новый проект. -
Выберите шаблон, настройте параметры и нажмите кнопку Создать.
Измените ресурсы, задачи и сроки в шаблоне в соответствии с требованиями проекта.
Примечание: Чтобы создать новый проект на основе существующего, измените даты начала и завершения проекта, а затем сохраните файл проекта с новым именем в другом месте.
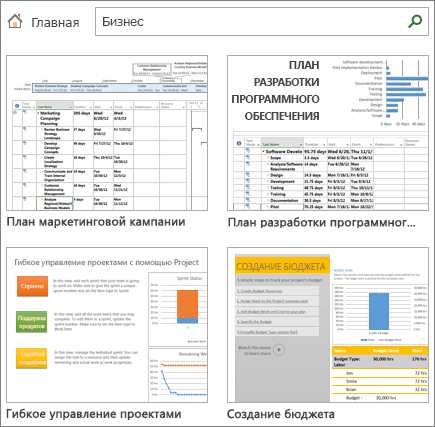
Добавление задач в проект
-
Выберите пункты Вид > Представления задач > Диаграмма Ганта.
-
Введите название задачи в первом пустом поле Название задачи.
-
Нажмите клавишу ВВОД.
-
Чтобы добавить дополнительные задачи, повторите шаги 2 и 3.
Если на добавление задач по одной уходит много времени, воспользуйтесь следующими возможностями:
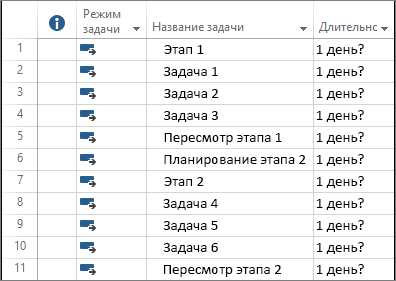
support.office.com
Самоучители по управлению проектами в Microsoft Project 2010 и Microsoft Project Server 2010 – O MS Project по-русски
Наши партнеры, компания Leo Consulting, написали для вас самоучители по управлению проектами в Microsoft Project 2013, Microsoft Project 2010 и Microsoft Project Server 2010, а также самоучитель по установке и настройке Microsoft Project Server 2010.
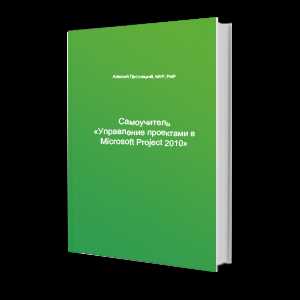 | Самоучитель по Microsoft Project 2010. Бесплатная загрузка по ссылке. Это первая книга про управление проектами в Microsoft Project 2010,вышедшая на русском языке. Написана в формате сквозного примера. Она легко читается и не перегружена описанием тем функционала, который мало используется. В книге основной упор сделан на практику. |
 | Самоучитель «Управление проектами в Microsoft Project Server 2010». Бесплатная загрузка по ссылке. Это первая и единственная книга про управление проектами в Microsoft Project Server 2010 на русском языке. В книге описаны как подходы с точки зрения методологии управления корпоративными проектами, так и описан сквозной пример создания, планирования, управления и закрытия проектов в среде Microsoft Project Server 2010. |
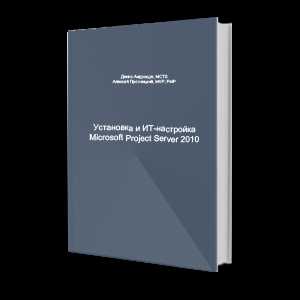 | Пособие «Установка и ИТ-настройка Microsoft Project Server 2010». Бесплатная загрузка по ссылке. Написав данную книгу, мы обобщили наш опыт, связанный с установкой Project Server 2010, что бы Вы, наш читатель, смогли пройти тем путем, на котором мы уже набили ошибки. |
 | Самоучитель «Microsoft Project 2013. Управление проектами». Загрузить содержание можно здесь. Купить книгу — по ссылке. Данный самоучитель, является первой книгой в мире по управлению проектами в новой версии Microsoft Project — Microsoft Project 2013. |
blogs.technet.microsoft.com
Первый учебный видеокурс по MS Project 2016 в России
В этом блоге будет публиковаться первый в России учебный видеокурс по Microsoft Project 2016. Всего он достигнет более 100 видеоуроков, данный набор из стартовых 17 уроков предназначен для введения в MS Project и рассчитан на новичков за исключением урока по «Дорожным картам», что является новым функционалом Microsoft Project 2016. Если вы также не уверены в хорошем владении MS Project, то стоит просмотреть быстро данные видеоуроки, т.к. следующие видеоуроки будут предполагать, что базовый функционал продукта вам хорошо известен. Извещение об очередных уроках происходит через подписку на дайджест блога, если не хотите пропустить следующие уроки, то подпишитесь.Если Вы читаете сейчас статью с мобильного устройства, то вероятно удобнее будете перейти на плейлист с уроками на YouTube.
Зачем нужен Microsoft Project 2016?
Данный видеоурок рассказывает, что такое MS Project и чем он управляет: сроками, ресурсами и бюджетом.
Как настроить Microsoft Project 2016 перед началом работы
Мучаетесь с непонятными задачами «со скрепкой»? Минимальные стартовые настройки в этом видео.Календари Microsoft Project 2016
Календари MS Project довольно сложная система и подробнее об них будет рассказано в следующих уроках, но как ввести выходные нужно знать сразу.Иерархическая структура задач (ИСР) в Microsoft Project 2016
Работы в Microsoft Project всегда управляют с помощью иерархии для видимости итогов по этапам.Даты и длительности задач в Microsoft Project 2016
Вы можете задавать в Microsoft Project даты и длительности зада директивно.Связи задач в Microsoft Project 2016
Обычно 90% сроков в MS Project не задаются директивно, а рассчитываются с помощью связей.Диаграмма Гантта и настройка шкалы времени в Microsoft Project 2016
Основная визуализация задач проекта во времени — это диаграмма Ганта. Никак не можете заставить ее отображать нужные единицы времени? Это видео для вас!Дорожная карта проекта в Microsoft Project 2016
Обычно руководителям не интересна детальная диаграмма Ганта и они используют сокращенные «Дорожные карты» проектов с важнейшими контрольными точками и этапами.Критический путь в Microsoft Project 2016
Далеко не все задачи в проекте определяют его длительность, а только те задачи, которые по связям образовали его «критический путь».Назначение ресурсов в MS Project 2016
Microsoft Project умеет управлять ресурсами. Начнем с того как их назначить.
Выравнивание ресурсов в Microsoft Project 2016
Ресурсы требуют оптимального использования без перегрузки или простоев. Выравнивание — это инструмент для решения данной проблемы.Визуальный ресурсный оптимизатор в Microsoft Project 2016
Хотите убирать ресурсные конфликты просто растаскивая задачи мышкой как в календаре Outlook? Визуальный ресурсный оптимизатор будет вам понятен по концепции.Смета проекта в Microsoft Project 2016
Microsoft Project отличный инструмент для создания смет проекта ресурсным методом.План-фактный анализ в Microsoft Project 2016
Если у вас есть план, то очень важно собирать фактическое исполенение и делать план-фактный анализ.www.pmdoctor.ru