Как писать формулы в Ворд (Word), редактор формул в Word Блог Ивана Кунпана
Как писать формулы в Ворд, на этот вопрос будет дан подробный ответ в статье. Многие новички, которые работают с этим редактором, пишут формулы в Ворде вручную, что не удобно. В Word есть редактор готовых формул в виде заготовок, которые мы можем использовать для написания различных документов.
Работа с формулами в Ворде, кому и зачем это надо
Здравствуйте друзья! Текстовый редактор Word имеет много полезных функций и инструментов, которые помогают сделать ту или иную работу достаточно быстро.
Например, Вам нужно написать контрольную (научную, дипломную) работу по алгебре, геометрии, химии, физике, работу по другим предметам. В этих работах часто пишут формулы. Вам придется писать формулы в программе Ворд, если Вы делаете курсовую или дипломную работу на заказ.
Работа с формулами в Ворде нужна в основном студентам, школьникам и тем, кто зарабатывает через Интернет с помощью Word.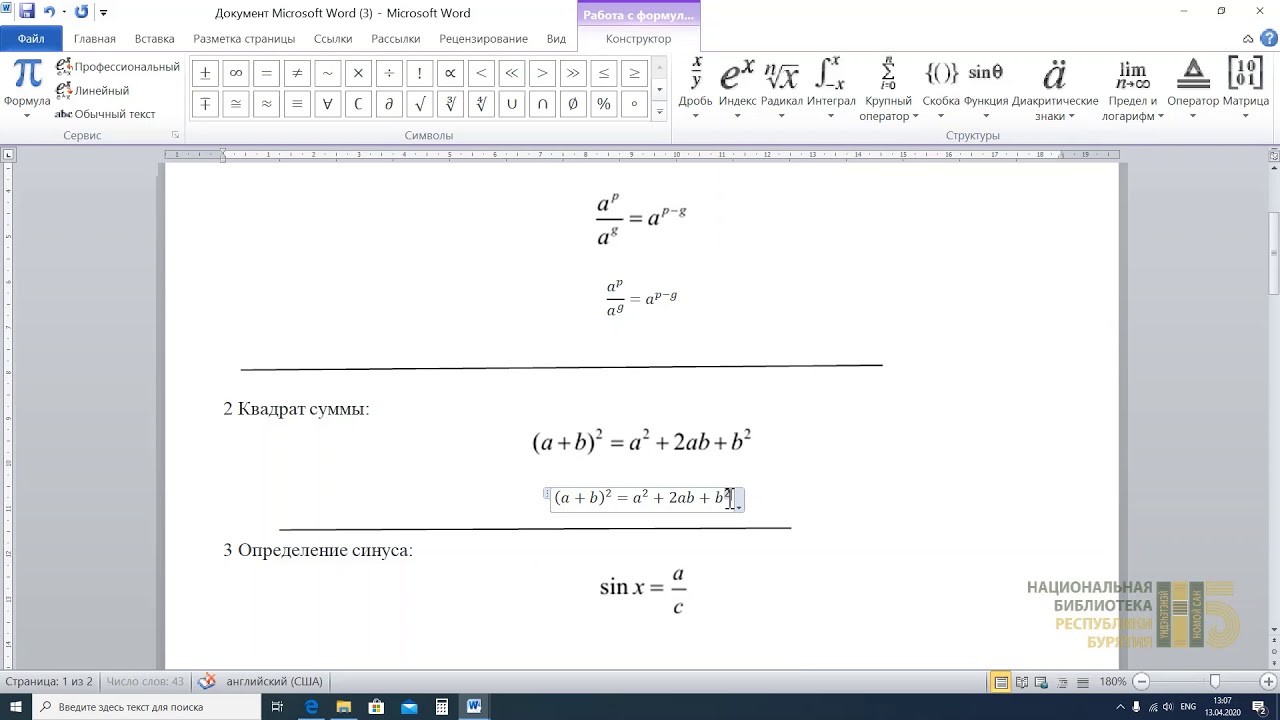 Иногда формулы встречаются в статьях на сайтах и блогах. Как писать формулы в Ворд быстро? На данный вопрос стоит ответить, поскольку это надо знать студентам, школьникам и тем, кто зарабатывает через Интернет с помощью Ворда. По инструкции, Вы сможете написать любую формулу, без особых затруднений.
Иногда формулы встречаются в статьях на сайтах и блогах. Как писать формулы в Ворд быстро? На данный вопрос стоит ответить, поскольку это надо знать студентам, школьникам и тем, кто зарабатывает через Интернет с помощью Ворда. По инструкции, Вы сможете написать любую формулу, без особых затруднений.
Как писать формулы в Ворд (вставлять)
Есть несколько способов вставки формул в документ Ворда:
- через функцию «П»;
- с помощью функции «Объект».
Рассмотрим оба варианта. Первое, что нам нужно сделать, это открыть документ Word на компьютере и кликнуть мышкой на то место в документе где будет установлена формула. Далее, нажимаем вверху этого же документа раздел «Вставка» и кликаем мышкой по функции «П» «Формула» (Скрин 1).
Отобразятся различного вида формулы. Нажимаем левой кнопкой мыши на любую из них.
После этого в документ вставиться готовый редактор формулы, которым Вы сможете полноценно управлять (Скрин 2).
В самом верху панели документа, можно увидеть объекты, которые вставляются в формулу:
- дроби;
- индексы;
- радикалы;
- интегралы и так далее.
После работы над формулой, её можно сохранить. Нажимаете с правой стороны редактора формулы – «Параметры формул» (Скрин 3).
Затем, выбираете из списка «Сохранить, как новую формулу».
Итак, как писать формулы в Ворд вторым способом? Здесь, всё просто. Нажимаем, снова на «Вставка» далее «Объект» из раздела выбираем «Microsoft Equation 3.0» и сохраняемся с помощью кнопки «ОК» (Скрин 4).
Появится панель управления с формулами, и сам редактор, в котором можно прописать любую формулу через эту панель (Скрин 5).
Просто выбирайте готовые значения формул левой кнопкой мыши и устанавливаете их в редакторе.
к оглавлению ↑Как поменять шрифт в Ворде в формулах
В формулах можно поменять шрифт. Для этого мы нажимаем по вставленной формуле и правой кнопкой мыши из меню выбираем шрифт (Скрин 6).
Откроется панель со списком разных шрифтов. Выбираете любой из них, и сохраняете все изменения кнопкой «ОК». После этого, шрифт Вашей формулы должен изменится на другой.
к оглавлению ↑Как в Ворде вставлять формулы с дробями
Теперь, мы попробуем вставить в Ворде формулы с дробями. Это делается очень легко. Выделяете формулу в редакторе, и наверху в панели управления формулами, нужно нажать кнопку «Дробь». Там можно выбрать формулы с дробями (Скрин 7).
И заменить основную формулу на другую.
к оглавлению ↑Как перемещать формулу в Ворде
Перемещать формулу в Word Вам помогут обычные горячие клавиши. Для этого выделяем формулу с помощью таких клавиш, как CTRL+A, (нужно нажать их одновременно). Далее, нажимаем ещё клавиши CTRL+C копировать.
Затем, следует кликнуть на кнопку «Enter», чтобы выбрать расположение для формулы в Ворде и нажать на CTRL+V вставить. Таким образом, Ваша формула переместится в определённое место документа.
Заключение
Мы рассмотрели в этой статье, как писать формулы в Ворд. Вы можете вставлять формулы автоматически, через панель редактора формул, который предоставляет пользователям редактор Word. Важно отметить, что в таких операционных системах, как Windows 8,10 есть панель математического ввода. С помощью которой, можно также легко создавать формулы. Удачи Вам и всего хорошего!
С уважением, Иван Кунпан.
Просмотров: 33021
Создание уравнений и формул — Служба поддержки Office
Для набора новой формулы с нуля нажмите Alt += на клавиатуре.
Или
Выберите Вставка > Формула и выберите Вставить новую формулу в нижней части встроенной коллекции формул. Вставится заполнитель, в котором можно ввести формулу.
Вставится заполнитель, в котором можно ввести формулу.
Вставка флажка или другого символа
Добавление формулы в коллекцию
-
Выделите формулу, которую нужно добавить.
-
Щелкните стрелку вниз и выберите Сохранить как новую формулу… .
-
В диалоговом окне Создание нового стандартного блока введите имя формулы.
-
В списке коллекции выберите пункт Формулы.
-
Нажмите кнопку ОК.
Для изменения или правки созданных ранее формул:
-
Выберите формулу для открытия вкладки Работа с формулами в ленте.

-
Выберите Конструктор, чтобы увидеть инструменты для добавления в формулу различных элементов. Можно добавить или изменить следующие элементы формулы.
-
В группе Символы находятся математические символы. Чтобы увидеть все символы, нажмите кнопку Еще. Чтобы просмотреть другие наборы символов, щелкните стрелку в правом верхнем углу коллекции.
-
В группе Структуры представлены структуры, которые можно вставить. Просто выберите элемент, а затем замените заполнители в структуре (штрихпунктирные прямоугольники) нужными значениями.
-
Параметр Профессиональный отображает формулу в профессиональном формате, оптимизированном для отображения.
 Параметр Линейный отображает формулу как исходный текст, который при необходимости можно использовать для внесения изменений в формулу. Параметр «Линейный» отображает формулу в формате UnicodeMath или в формате LaTeX, который можно выбрать в блоке «Преобразования».
Параметр Линейный отображает формулу как исходный текст, который при необходимости можно использовать для внесения изменений в формулу. Параметр «Линейный» отображает формулу в формате UnicodeMath или в формате LaTeX, который можно выбрать в блоке «Преобразования». -
Преобразовать в формат «Профессиональный» или «Линейный» можно все формулы в документе или только одну, если выбрать математическую зону или навести курсор на формулу.
-
На устройствах с поддержкой сенсорного ввода и пера можно писать формулы пером или пальцем. Для рукописного ввода формулы
-
Выберите Рисование > Преобразовать рукописный фрагмент в математические символы, а затем выберите Рукописное уравнение в нижней части встроенной галереи.

-
С помощью пера или пальца введите математическую формулу от руки. Если у устройства нет сенсорного экрана, напишите уравнение с помощью мыши. Вы можете выделять части формулы и редактировать их по мере ввода, а затем с помощью окна предварительного просмотра проверять, правильно ли Word распознает то, что вы написали.
-
Завершив ввод, щелкните Вставить, чтобы преобразовать текст, который вы только что написали, в формулу.
Редактор формул — Служба поддержки Office
Вставка уравнения с помощью редактора формул
-
На вкладке Вставка в группе Текст нажмите кнопку Объект.
-
В диалоговом окне Объект откройте вкладку Создание.

-
В поле Тип объекта выберите значение Microsoft Equation 3.0
и нажмите кнопку ОК. -
Измените уравнение с помощью символов, шаблонов и структур на панели инструментов Формула.
-
Чтобы вернуться к документу, в Word, Excel или Outlook щелкните в любом месте документа.
Чтобы вернуться к презентации в PowerPoint, в меню Файлредактора формул щелкните Выход и возврат к презентации.
Изменение уравнения с помощью редактора формул
Если вы использовали редактор формул для вставки уравнения, изменить его также можно с помощью этого редактора.
-
Дважды щелкните уравнение, которое вы хотите изменить.

-
Измените уравнение с помощью символов, шаблонов и структур на панели инструментов Формула.
-
Чтобы вернуться к документу, в Word, Excel или Outlook щелкните в любом месте документа.
Чтобы вернуться к презентации в PowerPoint, в меню Файлредактора формул щелкните Выход и возврат к презентации.
Вставка уравнения с помощью редактора формул
-
На вкладке Вставка в группе Текст нажмите кнопку Объект.
-
В диалоговом окне Объект откройте вкладку Создание.
-
В поле Тип объекта выберите значение Microsoft Equation 3.
 0.
0.Если редактор уравнений недоступен, возможно, потребуется установить его.
Установка редактора формул
-
Закройте все программы.
-
На панели управления щелкните Установка и удаление программ.
-
В поле Установленные программы выберите Microsoft Office <выпуск> 2007 и нажмите кнопку Изменить.
-
На странице Изменение установленного пакета Microsoft Office <suite> 2007. выберите команду Добавить или удалить компонентыи нажмите кнопку продолжить.
-
На вкладке Параметры установки щелкните индикатор развертывания (+) рядом с компонентом Средства Office.

-
Щелкните стрелку рядом с названием Редактор формул и выберите Запускать с моего компьютера.
-
Нажмите кнопку Продолжить.
-
После того как вы закончите установку редактора формул, перезапустите приложение Office, которое вы используете.
-
-
В диалоговом окне Объект нажмите кнопку ОК.
-
Измените уравнение с помощью символов, шаблонов и структур на панели инструментов Формула.
-
Чтобы вернуться к документу, в Word, Excel или Outlook щелкните в любом месте документа.

Чтобы вернуться к презентации в PowerPoint, в меню Файлредактора формул щелкните Выход и возврат к презентации.
Изменение уравнения с помощью редактора формул
Если вы использовали редактор формул для вставки уравнения, изменить его также можно с помощью этого редактора.
-
Дважды щелкните уравнение, которое вы хотите изменить.
-
Измените уравнение с помощью символов, шаблонов и структур на панели инструментов Формула.
-
Чтобы вернуться к документу, в Word, Excel или Outlook щелкните в любом месте документа.
Чтобы вернуться к презентации в PowerPoint, в меню Файлредактора формул щелкните Выход и возврат к презентации.

Формулы в word
Обычно в Word создаются таблицы, которые содержат числовую информацию, такую как простые выписки или прайс-листы. Если бы потребовалось применить простые операции расчета, эти формулы можно решить в программе Word без необходимости использования электронной таблицы Excel. В этом разделе обсуждается использование основных математических операторов и функций для разработки простых операций вычисления в таблицах Word.
Возможно вы искали статью на тему Как написать математическую формулу в ворд
Сумма в ворде
Для настройки операции суммирования необходимо использовать поле формулы, действуя следующим образом:
1 — Поместите точку вставки в ячейку, где должен быть получен результат.
2 — На вкладке «Макет» группы кнопок «данные» нажмите кнопку Формула FX
После того, как вы нажали кнопку «Формула» на вкладке «Макет», откроется диалоговое окно «Формула», в котором в качестве параметра предлагается ввести функцию суммы = SUM (ВЫШЕ)
Word: диалоговое окно «Формула»
В окне Формула по умолчанию предлагается операция суммирования ( SUM ).
Названия функций расчета, применимых в Word, в последних версиях программы, больше не переводятся.
Предлагаемых операторов 18 и в их синтаксисе в скобках необходимо указывать направление расчета. Например, выше ( ABOVE ), ниже (BELOW) , слева ( LEFT ), справа RIGHT )
Функции AVERAGE (), COUNT (), MAX (), MIN (), PRODUCT () и SUM () также могут принимать ссылки на ячейки таблицы в качестве аргументов. ссылочные координаты в режиме Excel или в первом столбце таблицы будут называться A, затем B, C, D …. и первая строка 1, а затем 2,3,4 ….
Пример: чтобы добавить значения в столбец 2 вместо = SUM (ABOVE), можно написать = B2 + B3 + B4, учитывая, что подразумеваются альфа-заголовки (как если бы мы были в листе Excel) –числа столбцов и строк.
В этом режиме выражения формулы можно организовать еще более сложные расчеты, например, расчет НДС (см. Изображение ниже).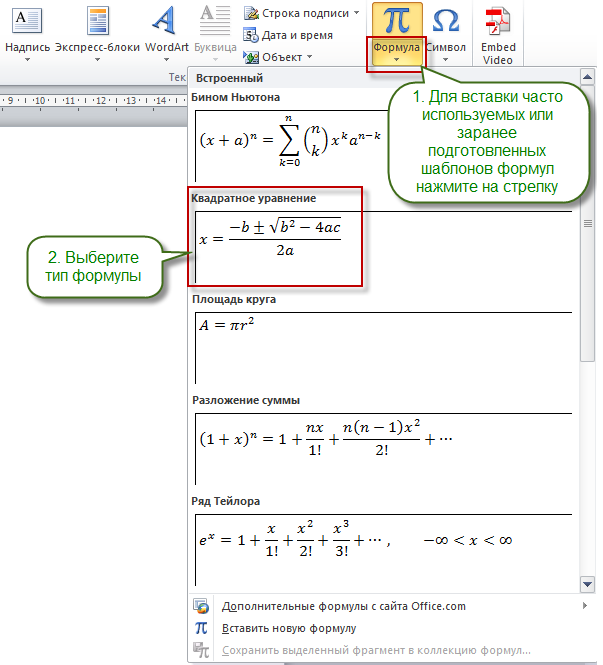
При построении этих формул следует учитывать, что они будут выполняться слева направо. Как и в математических уравнениях, операторы * (умножение) и / (деление) будут иметь приоритет при расчете сумм и вычитаний.
Если были суммы или вычитания, которые можно было выполнить перед умножением или делением, они будут заключены в скобки (). Пример = (А1 + А2) * А5
Обновить формулы в ворде
Формулы в Word автоматически обновляются при открытии документа. Вы можете вручную обновить результат формулы. Просто выделите результат и щелкните правой кнопкой мыши по нему и выберите опцию «Обновить поле».
Функции расчета доступны в Word
Все функции, рассмотренные в Word, перечислены ниже.
ABS Возвращает положительное значение числа формулы, независимо от того, является ли его значение положительным или отрицательным.
AND Возвращает значение 1, если все выраженные логические выражения являются истинными, или значение 0 (ноль), если хотя бы одно из выражений является ложным.
AVERAGE Рассчитывает среднее значение ряда значений.
COUNT Подсчитывает количество элементов в списке.
DEFINED Возвращает значение 1 или 0 в зависимости от того, является ли выражение допустимым или не может быть вычислено.
FALSE Возвращает нулевое значение.
IF Вычисляет первый аргумент. Если первый аргумент является истинным, возвращает второй аргумент; если ложным — третий. Пример (=IF(SUM(ABOVE)>10;да;нет))
INT Возвращает только целочисленные значения, исключая десятичные дроби без аппроксимации.
MIN Возвращает наименьшее значение числового ряда.
MAX Возвращает наибольшее значение числового ряда.
MOD Возвращает остаток, полученный в результате деления значения x на значение y несколько раз.
NOT Возвращает значение 0 (false), если логическое выражение x истинно, или значение 1 (true), если выражение ложно.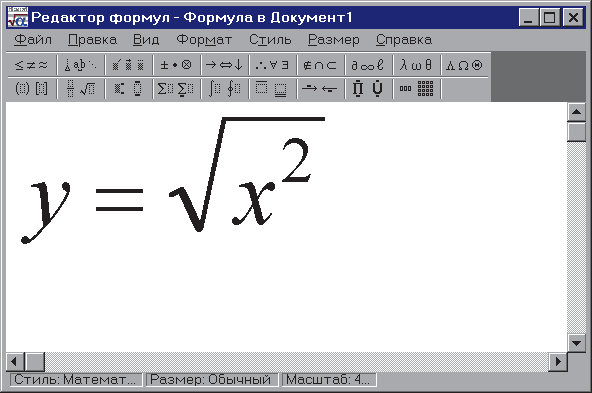 ИЛИ Возвращает значение 1 (истина), если одно или оба из логических выражений x и y являются истиной, или значение 0 (ложь), если оба выражения ложны.
ИЛИ Возвращает значение 1 (истина), если одно или оба из логических выражений x и y являются истиной, или значение 0 (ложь), если оба выражения ложны.
OR Имеет два аргумента. Если хотя бы один из них является истинным, возвращает значение 1. Если оба аргумента являются ложными, возвращает значение 0. В основном используется в функции IF.
PRODUCT Рассчитать произведение элементов, указанных в скобках.
ROUND. Вернуть округленное значение для указанного числа десятичных знаков.
SIGN Возвращает значение 1, если ссылочная ячейка x имеет положительное значение, -1 и отрицательное.
SUM Рассчитать сумму заданного диапазона ячеек TRUE Возвращает значение 1.
TRUE Если аргумент является истинным, возвращает значение 1, если ложным — 0. В основном используется в функции IF.
В статье использовался Microsoft word 2016 купить который вы можете на сайта softtools.ru
Видео инструкция
Как в Ворде вставить формулу
Функциональные возможности текстового редактора Microsoft Word на деле не ограничиваются одной только работой с текстом.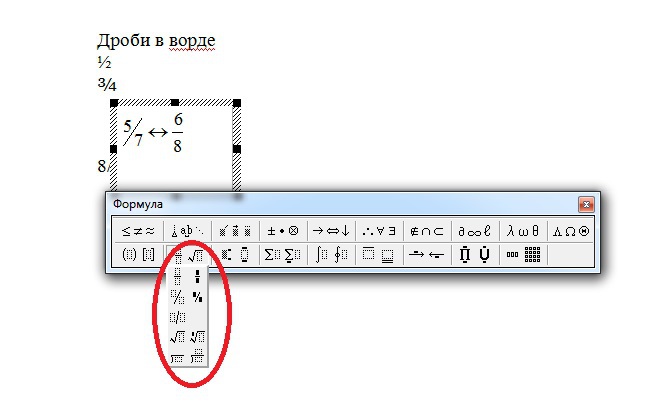 Так, это офисное приложение позволяет создавать таблицы, диаграммы и графики, добавлять и изменять изображения и много чего другого. Одной из наиболее интересных, хотя и не самых очевидных функций является вставка формул и уравнений, а также их создание с нуля. О том, как это делается, расскажем в данной статье.
Так, это офисное приложение позволяет создавать таблицы, диаграммы и графики, добавлять и изменять изображения и много чего другого. Одной из наиболее интересных, хотя и не самых очевидных функций является вставка формул и уравнений, а также их создание с нуля. О том, как это делается, расскажем в данной статье.
Читайте также:
Вставка изображений в Microsoft Word
Создание диаграмм в программе MS Word
Добавление формулы в Ворде
Как и в случае с большинством объектов, работа с которыми поддерживается Word, добавление и создание формул в текстовом документе осуществляется во вкладке «Вставка». На выбор пользователю предоставляется четыре различных варианта — от использования готовых шаблонов до самостоятельного создания записи и даже ее ручного ввода. Все это, а также некоторые дополнительные возможности и нюансы, подробнее рассмотрим далее, но прежде всего расскажем и покажем, как перейти к интересующему нас разделу программы.
- Из главного окна Майкрософт Ворд перейдите во вкладку «Вставка».

- В группе инструментов «Символы» (крайняя справа) разверните меню пункта «Уравнение», нажав левой кнопкой мышки (ЛКМ) по указывающей вниз стрелке справа от наименования.
- Выберите подходящий вариант вставки формулы, а точнее, уравнения, ведь в программе этот раздел называется именно так.
Примечание: В Microsoft Word 2003 встроенные средства для создания уравнений и работы с ними отсутствуют. Если вы до сих пор пользуетесь этой версией программы, ознакомьтесь с последней частью данной статьи.
Способ 1: Выбор шаблонных и часто используемых примеров
В меню создания уравнений Microsoft Word есть несколько готовых шаблонов, для добавления любого из которых в документ достаточно просто нажать по нему ЛКМ. В числе таковых следующие:
- Бином Ньютона;
- Квадратное уравнение;
- Площадь круга;
- Разложение суммы;
- Ряд Тейлора;
- Ряд Фурье;
- Тригонометрическое тождество 1;
- Тригонометрическое тождество 2.

Конечно же, большинству пользователей этого будет недостаточно, а потому неудивительно, что столь скромный список можно пополнить как собственными формулами, так и дополнительными уравнениями на сайте Office.com, которые на самом деле доступны прямо в программе. Для их выбора и последующей вставки просто наведите указатель курсора на соответствующий пункт меню добавления новой записи.
Далее кратко расскажем о том, каким образом осуществляется работа с изначально отформатированными, шаблонными математическими записями в Ворде.
Примечание: Для всех формул и уравнений, как шаблонных, так и записанных вручную, применяется шрифт Cambria Math, и изменить его невозможно. Все остальные параметры (изменение типа начертания, размера, цвета и т. д.) при этом остаются доступными.
Сразу же после добавления шаблонного уравнения (как и любого другого) вы будете перенаправлены на вкладку «Конструктор» (не путайте с той, что изначально присутствует не панели инструментов Microsoft Word и расположена между вкладками «Вставка» и «Макет», ранее она называлась «Дизайн»).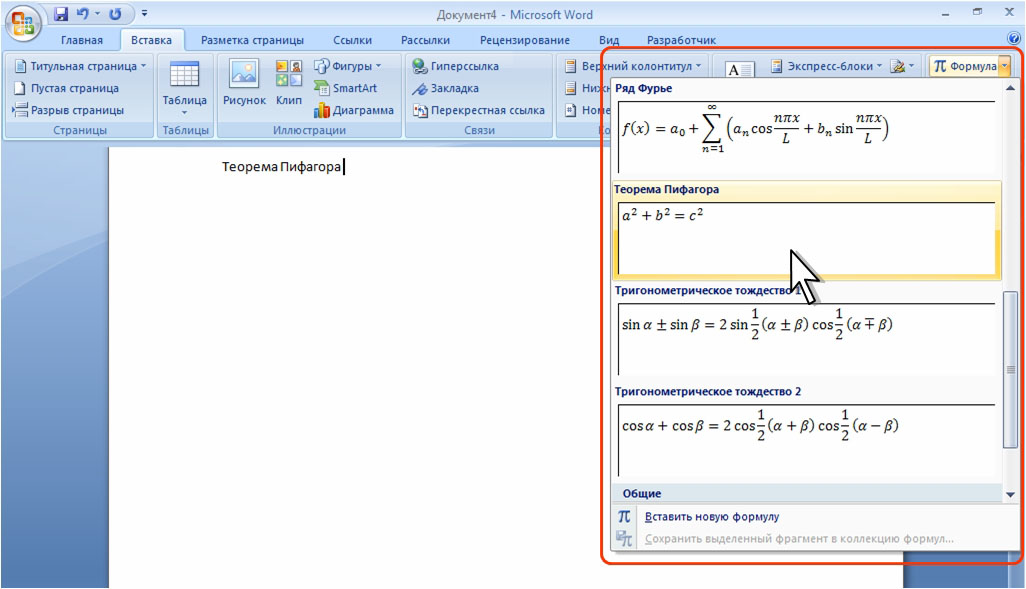
Примечание: Вкладка «Конструктор», посредством которой осуществляется вся работа с формулами, активна и открыта исключительно в то время, когда выделено поле вставки нового уравнения и/или вы с ним взаимодействуете.
Здесь представлены три основных категории инструментов, а именно:
- Преобразования;
- Символы;
- Структуры.
Получить доступ к возможностям «Преобразования» можно и через меню с блоком добавленной формулы – просто нажмите ЛКМ на указывающий вниз треугольник. Помимо прочего, отсюда же можно сохранить уравнение в виде шаблона, о чем мы еще расскажем, и определить тип его выравнивания на странице документа.
Если в добавленную запись потребуется внести изменения, используйте инструментарий разделов «Символы» и «Структуры».
Закончив работу с уравнением, просто кликните по пустой области страницы. Если нажать после этого на пробел, запись, изначально вставленная посередине, будет выровнена по левому краю (или по тому, который задан в качестве параметров выравнивания по умолчанию для текущего документа).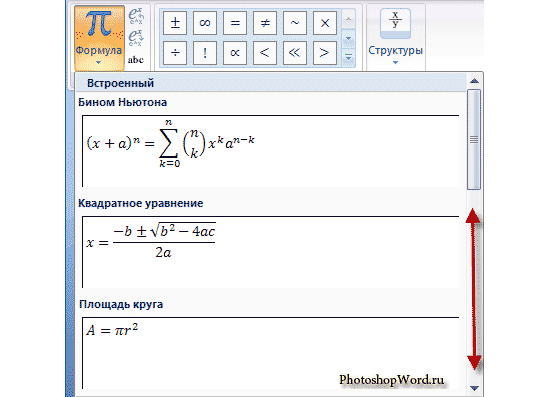
Способ 2: Самостоятельное создание уравнений
Куда более часто требуется добавить в текстовый документ не шаблонную запись, а произвольное или просто отсутствующее в списке «Встроенные» уравнение. Делается это следующим образом:
- В выпадающем списке меню «Уравнение» выберите пункт «Вставить новое уравнение», после чего на страницу будет добавлено поле для записи.
Примечание: Для вставки поля для ввода формулы, которое называется «Место для уравнения», можно воспользоваться горячими клавишами, а именно, комбинацией «ALT+=».
- Для рукописного ввода уравнения воспользуйтесь элементами, представленными во второй и третьей группе инструментов вкладки «Конструктор» — «Символы» и «Структуры».
В число последних входят следующие:- Дробь;
- Индекс;
- Корень;
- Интеграл;
- Крупный оператор;
- Скобка;
- Функция;
- Диакритические знаки;
- Предел и логарифм;
- Оператор;
- Матрица.

Вот пример того, как можно
Как в Ворде сделать дробь: 3 проверенных способа
Иногда работа с документами в Microsoft Word выходит за пределы обычного написания текста, и может потребоваться, например, записать простое математическое выражение или просто числа, представляющие собой дроби. О том, как это можно делать, расскажем в рамках настоящей статьи.
Написание дробей в Ворде
Определенные дроби, введенные вручную, автоматически заменяются в Word на те, которые можно смело назвать правильно написанными. К таковым относятся 1/4, 1/2, 3/4 — после автозамены они приобретают вид ¼, ½, ¾. Однако такие дроби, как 1/3, 2/3, 1/5 и им подобные не заменяются, поэтому должный вид им необходимо придавать вручную.
Стоит отметить, что для написания вышеописанных дробей используется символ «слеш» — / — косую черту, но ведь всех нас еще в школе приучили к тому, что правильное написание дробей — это одно число, расположенное под другим, а разделителем в таком случае выступает горизонтальная линия. Далее мы более подробно рассмотрим каждый из доступных вариантов написания дробей в Ворде.
Далее мы более подробно рассмотрим каждый из доступных вариантов написания дробей в Ворде.
Способ 1: Автозамена
Как мы уже сказали во вступлении, некоторые дроби, записанные через «слеш», Word автоматически заменяет на правильные. То есть все, что от вас требуется в данном случае – написать выражение, а затем нажать на пробел, после чего произойдет автозамена.
Пример. Пишем 1/2, после чего нажимаем пробел и получаем ½.
Если вы знаете о функции автозамены в Microsoft Word и понимаете принцип ее работы, то наверняка уже догадались, что подобным образом можно настроить замену введенных с клавиатуры числовых символов на «правильные» дроби с разделителем в виде косой черты для всех дробей или хотя бы наиболее часто используемых. Правда, для этого придется обзавестись «источником» этих самых «правильных» записей.
Настроить автоматическую замену можно в разделе «Параметров» текстового редактора. Открыв их, перейдите на боковой панели во вкладку «Правописание» и нажмите по кнопке «Параметры автозамены». В появившемся диалоговом окне в поле «заменить» введите дробь в обычном написании, а в соседнее поле «на» вставьте ее «правильное» написание, после чего воспользуйтесь кнопкой «Добавить». Аналогичное проделайте со всеми остальными дробными выражениями, которые планируете использовать в дальнейшем. Узнать же более подробно о том, что представляет собой автозамена в Ворде, как пользоваться данной функцией и как настроить ее работу под себя, можно в представленной по ссылке ниже статье.
Подробнее: Работа функции «Автозамена» в Word
Способ 2: Дробь со слешем
Правильно вставить дробь, для которой не предусмотрена функции автозамены, поможет уже хорошо знакомое по другим нашим статьям меню “Символы”, где находится множество знаков и спецсимволов, которых вы не найдете на компьютерной клавиатуре. Итак, чтобы в Ворде написать дробное число с косой чертой в виде разделителя, выполните следующие действия:
- Откройте вкладку “Вставка”, нажмите на кнопку “Символы” и выберите там пункт “Символы”.
- Нажмите на кнопку “Символ”, где выберите “Другие символы”.
- В окне “Символы” в разделе “Набор” выберите пункт “Числовые формы”.
- Найдите там нужную дробь и кликните по ней. Нажмите кнопку “Вставить”, после чего можно закрыть диалоговое окно.
- Выбранная вами дробь появится на листе.
К сожалению, набор шаблонных дробных символов в Ворд тоже весьма ограничен, а потому, если подобная запись должна быть именно с разделителем в виде слеша, оптимальным решением будет настройка функции автозамены, о которой мы рассказали выше.
Читайте также: Как вставить галочку в MS Word
Способ 3: Дробь с горизонтальным разделителем
Если написание дроби через косую черту вас не устраивает или же вам просто необходимо записать дробь в Ворде через горизонтальную линию, разделяющую цифры, необходимо воспользоваться разделом “Уравнение”, о возможностях которого мы уже писали ранее (ссылка на подробный материал представлена ниже).
- Откройте вкладку “Вставка” и выберите в группе “Символы” пункт “Уравнение”.
Примечание: В старых версиях MS Word раздел “Уравнение” называется “Формулы”.
- Нажав на кнопку “Уравнение”, выберите пункт “Вставить новое уравнение”.
- Во вкладке “Конструктор”, которая появится на панели управления, нажмите на кнопку “Дробь”.
- В развернувшемся меню выберите в разделе “Простая дробь” тип дроби, которую вы хотите добавить — через слеш или горизонтальную линию.
- Макет уравнения изменит свой внешний вид, впишите в пустые графы необходимые числовые значения.
- Кликните по пустой области на листе, чтобы выйти из режима работы с уравнением/формулой.
Именно написание дроби через меню вставки нового уравнения является оптимальным решением нашей сегодняшней задачи, тем более, что таким образом можно добавлять выражения обоих типов — и те, что разделены слешем (косой чертой), и те, которые разделяются горизонтальной полосой. Особенно актуально использование этого метода в случае, когда одними дробями работа не ограничивается и требуется писать и другие математические выражения.
Читайте также: Как вставить формулу в Word
Заключение
На этом все. Из этой небольшой статьи вы узнали, как сделать дробь в текстовом редакторе Microsoft Word любых версий. Как видите, данную задачу можно решить несколькими способами, а инструментарий программы еще и позволяет автоматизировать ее выполнение.
Мы рады, что смогли помочь Вам в решении проблемы.Опишите, что у вас не получилось. Наши специалисты постараются ответить максимально быстро.
Помогла ли вам эта статья?
ДА НЕТНапишите уравнение или формулу
Чтобы ввести уравнение с нуля, нажмите Alt + = на клавиатуре.
или
Выберите Вставить > Уравнение и выберите Вставить новое уравнение в нижней части встроенной галереи уравнений. Это вставит заполнитель формулы, в который вы можете ввести свое уравнение.
Вставьте галочку или другой символ
Добавить уравнение в галерею уравнений
Выберите уравнение, которое хотите добавить.
Щелкните стрелку вниз и выберите Сохранить как новое уравнение … .
Введите имя уравнения в диалоговом окне Create New Building Block .
Выберите Equations в списке галереи.
Выберите ОК .
Чтобы изменить или отредактировать ранее написанное уравнение,
Выберите уравнение, чтобы увидеть Equation Tools на ленте.
Выберите Дизайн , чтобы увидеть инструменты для добавления различных элементов в уравнение.Вы можете добавить или изменить следующие элементы в свое уравнение.
В группе символов вы найдете математические символы. Чтобы увидеть все символы, нажмите кнопку Еще . Чтобы увидеть другие наборы символов, щелкните стрелку в правом верхнем углу галереи.
Группа Structures предоставляет структуры, которые можно вставлять.Просто выберите структуру, чтобы вставить ее, а затем замените заполнители, маленькие пунктирные прямоугольники, своими собственными значениями.
Опция Professional отображает уравнение в профессиональном формате, оптимизированном для отображения. Параметр Linear отображает уравнение как исходный текст, который можно использовать для внесения изменений в уравнение при необходимости.Параметр linear отображает уравнение либо в формате UnicodeMath, либо в формате LaTeX, который можно задать в блоке Conversions.
Можно преобразовать все уравнения в документе в профессиональный или линейный форматы или только одно уравнение, если выбрана математическая зона или курсор находится в уравнении.
На устройствах с сенсорным экраном и пером вы можете писать уравнения с помощью стилуса или пальца.Чтобы писать уравнения чернилами,
Выберите Draw > Ink to Math Convert и затем щелкните Ink Equation в нижней части встроенной галереи.
С помощью стилуса или пальца напишите математическое уравнение от руки. Если вы не используете сенсорное устройство, запишите уравнение с помощью мыши. Вы можете выбирать части уравнения и редактировать их по ходу работы, а также использовать окно предварительного просмотра, чтобы убедиться, что Word правильно интерпретирует ваш почерк.
Когда вы будете удовлетворены, нажмите Вставить , чтобы преобразовать уравнение рукописного ввода в уравнение в документе.
Как рассчитать формулы в документе Word
В некоторых документах Word вам нужно использовать формулы, такие как суммирование, вычитание, умножение или разделение определенных значений:
В этом примере была использована простая формула для расчета ставки дисконтирования :
См. Как включить или отключить выделение полей в документе Word и Показывать синюю гиперссылку вместо {ГИПЕРССЫЛКА}.
Чтобы создать формулу, подобную приведенной выше, необходимо выполнить два шага:
1. Создайте закладку (переменную) для каждого параметра.
2. Создайте формулу.
Для выполнения этих шагов сделайте следующее:
1. Создайте поле с объемом параметра:
1.1. Поместите курсор в документ.
Не важно, где: где эта переменная должна отображаться в первый раз или где-нибудь в текст (см. оба примера ниже).
1.2. На вкладке Вставка в группе Текст , выберите раскрывающийся список Quick Parts и щелкните Field … :
1.3. В диалоговом окне Поле :
1.3.1. В списке Имена полей выберите команду Установите и нажмите кнопку Коды полей :
1.3.2. В текстовом поле Поле коды после Предлагаемый SET введите имя этой закладки (переменной) и значение.
Например:
1.3.3. Нажмите ОК , чтобы вставить текущее поле в вы документ:
Примечание : вместо выполнения шагов 1.1–1.3 вы можете нажать Ctrl + F9 , чтобы вставить в вашем документе и введите:
SET <имя> <значение>
Чтобы создать закладку (переменную) по мере ввода, просто обновите поле: щелкните поле правой кнопкой мыши и выберите Обновить поле во всплывающем меню:
2. Повторите шаг 1 для каждой закладки (переменной) что вы хотите определить.
В этом примере скидка с объемом 5 .
3. Чтобы вставить закладку (переменную) в текст, выполните следующее:
3.1. Поместите курсор в то место, куда вы хотите вставить значение некоторой закладки (переменной).
3.2. На вкладке Вставка в группе Текст , выберите раскрывающийся список Quick Parts и щелкните поле … .
3.3. В диалоговом окне Поле щелкните значок Формула … кнопка:
Как использовать функцию основного документа Word 2019
- Программное обеспечение
- Microsoft Office
- Word
- Как использовать функцию основного документа Word 2019
Дэн Гукин
Первый роман, который я написал (и никогда не публиковал, конечно) было несколько сотен страниц. Он был сохранен как единый документ.Документы Word могут быть любой длины , но объединить все в один документ может быть непрактично. Редактирование, копирование и вставка, поиск и замена, а также все другие операции обработки текста становятся менее эффективными по мере увеличения размера документа.
Лучшее решение для длинных документов — хранить каждую главу или большой фрагмент как отдельный файл. Затем вы можете воспользоваться функцией Word Master Document, чтобы сгруппировать все вместе, когда придет время распечатать или опубликовать.
- Главный документ объединяет вместе все отдельные документы или вложенные документы, даже продолжающиеся номера страниц, верхние и нижние колонтитулы и другие текущие элементы.В результате получился большой документ, который можно распечатать или опубликовать.
- Что считается большим документом? Насколько я понимаю, все, что превышает 100 страниц, является подходящим.
При написании романа создавайте каждую главу как отдельный документ. Храните все эти документы глав в отдельной папке. Кроме того, используйте имена файлов документов, чтобы упростить организацию. Например, я называю главы, используя числа: первая глава — 01, вторая — 02 и так далее.
Как создать составной документ в Microsoft Word
Функция составного документаWord помогает собирать и координировать отдельные документы — так называемые вложенные документы — и объединять их в один большой документ.Когда у вас есть составной документ, вы можете назначать непрерывные номера страниц своей работе, применять верхние и нижние колонтитулы ко всему проекту, а также пользоваться преимуществами Word’s Table of Contents, Index и других функций создания списков.
Чтобы создать большой, колоссальный документ из множества документов меньшего размера — чтобы создать составной документ — выполните следующие действия:
- Создайте новый пустой документ в Word.
Нажмите Ctrl + N, чтобы быстро вызвать новый пустой документ. - Сохраните документ.
Да, я знаю — вы еще ничего не написали. Не волнуйтесь: сохраняя сейчас, вы опережаете игру и избегаете странных сообщений об ошибках. - Перейти в режим структуры.
Щелкните вкладку «Вид» и нажмите кнопку «Структура». - На вкладке «Структура» в группе «Составной документ» нажмите кнопку «Показать документ».
Группа главного документа мгновенно заполняется дополнительными кнопками. Одна из них — кнопка «Вставить», используемая для создания составного документа. - Нажмите кнопку «Вставить».
- Используйте диалоговое окно «Вставить вложенный документ», чтобы найти первый документ, который нужно вставить в составной документ.
Документы нужно вставлять по порядку. Надеюсь, вы использовали умную схему именования документов. - Нажмите кнопку «Открыть», чтобы вставить документ в составной документ.
Документ отображается в окне, но выглядит некрасиво, потому что активен режим Outline. Не волнуйтесь: в распечатанном виде он не будет некрасивым! Если вам задают вопрос о конфликтующих стилях, нажмите кнопку «Да для всех».Он сохраняет все стили вложенного документа в соответствии с основным документом. (Хотя лучше всего, когда во всех документах используется один и тот же шаблон.) Word сам настраивает вас, чтобы вставить следующий документ: - Повторите шаги 5–7, чтобы создать составной документ.
- Сохраните составной документ, когда закончите вставлять все вложенные документы.
На этом этапе создается составной документ. Это то, что вы используете для печати или сохранения всего документа большего размера.
Вы по-прежнему можете редактировать отдельные документы и работать с ними. Любые внесенные вами изменения отражаются в мастер-документе. Фактически, единственный раз, когда вам действительно нужно работать с составным документом, — это когда вы выбираете редактирование верхних и нижних колонтитулов, создание оглавления или работу над другими элементами, которые влияют на весь документ.
- Когда вы будете готовы, вы можете опубликовать составной документ так же, как вы публикуете любой отдельный документ.
Используйте кнопку «Свернуть вложенные документы», чтобы скрыть весь текст вложенного документа.Например, если вам нужно создать оглавление или поработать над верхними и нижними колонтитулами главного документа, сворачивание вложенных документов упрощает процесс.
- Увы, метод составного документа не идеален. Он хорош для печати, но для создания электронной книги лучше использовать один большой документ, а не несколько документов, помещенных в составной документ.
Как разделить документ Microsoft Word
Разделение документа не является частью создания составного документа, но может быть таковым в начале.Если вы пишете роман как один длинный документ, я рекомендую вам разделить его на более мелкие. Простого ярлыка не существует; вместо этого вам придется вырезать и вставлять, чтобы создавать меньшие документы из огромного.
Вот как разделить документ:
- Выберите половину документа — ту часть, которую вы хотите разделить в новый документ.
Или, если вы разделяете документ на несколько частей, выберите первый кусок, который вы хотите поместить в новый документ.Например, разделите документ по разрывам главы или основного заголовка. - Вырезать выбранный блок.
Нажмите Ctrl + X, чтобы вырезать блок. - Вызов нового пустого документа.
Ctrl + N делает свое дело. Или, если вы используете шаблон (а должно быть), начните новый документ с этим шаблоном. - Вставьте часть документа.
Нажмите Ctrl + V, чтобы вставить. Если текст не вставляется с правильным форматированием, перейдите на вкладку «Главная» и в группе «Буфер обмена» нажмите кнопку «Вставить».Нажмите кнопку команды Сохранить исходное форматирование. - Сохраните новый документ.
Продолжайте разделение большего документа, повторяя эти шаги. После того, как вы закончите разделение большого документа, вы можете безопасно удалить его.
Об авторе книги
Дэн Гукин написал первую в истории книгу «Для чайников», DOS для чайников . Автор нескольких бестселлеров, в том числе Word 2016 Professionals For Dummies , Дэн написал книги, которые были переведены на 32 языка, и их тираж составляет более 11 миллионов экземпляров.
Распечатайте документы — обучающее видео по Word 2019 Essential
Обзор Стенограммы Файлы упражнений Просмотр в автономном режиме
Детали курса
Узнайте, как с легкостью создавать, редактировать, форматировать документы и обмениваться ими с помощью Microsoft Word 2019.Следите за Дэвидом Риверсом, который показывает все основные функции этого мощного инструмента. Этот курс охватывает множество тем, в том числе использование шаблонов и строительных блоков для создания стильного документа с мгновенной целью; создание нумерованных и маркированных списков; работа с колонками и таблицами; добавление изображений и фигур в ваши документы; совместная работа над документами с вашей командой; и обмениваться документами через OneDrive, электронную почту и другие средства. Кроме того, узнайте, как использовать инструменты проверки в Word для проверки орфографии и грамматики, подсчета слов и т. Д.
Инструктор
Дэвид Риверс
Дэвид Риверс специализируется на электронном обучении и повышении производительности.Среди его клиентов Microsoft и Corel.Автор, инструктор и эксперт по обучению и развитию Дэвид Риверс имеет более чем 20-летний опыт оказания помощи правительственным, высокотехнологичным и медицинским предприятиям в повышении эффективности и производительности за счет интеграции технологических инструментов. Обладая обширным опытом работы с Microsoft Office, инструментами электронного обучения и различными инструментами повышения производительности, такими как FrameMaker и RoboHelp, Дэвид с энтузиазмом помогает людям улучшить свои рабочие процессы, чтобы сэкономить время в расписании. Среди его клиентов — Microsoft, Corel Corporation, Halogen Software и город Оттава.Дэвид также является автором опубликованных книг по различным темам, от Photoshop до Acrobat и Microsoft Digital Image Suite.
Узнать больше Видеть меньше
Навыки, описанные в этом курсе
Зрители этого курса
45 857 человек посмотрели этот курс
Связанные курсы
Познакомьтесь с мощью Word 2019
«— [Инструктор] Если вы не создаете текстовые документы строго для себя, в какой-то момент вы, вероятно, захотите поделиться своими документами с другими, возможно, даже сотрудничать над ними с другими людьми.Это будет предметом внимания этой главы. Начнем со старомодного метода, который все еще очень популярен, а именно — просто распечатать документ. Мы рассмотрим некоторые параметры печати, работая с нашим документом Tech Connect. Tech Connect 09, вы найдете это в папке девятой главы ваших файлов упражнений. Из левого нижнего угла видно, что всего у нас шесть страниц. Внизу указано общее количество слов. Если бы мы хотели распечатать это, мы бы просто щелкнули вкладку «Файл» и затем спустились в «Печать».Ctrl + P, как в печати, это сочетание клавиш. Я просто открою этот диалог, диалог печати. Отсюда вы увидите красивую миниатюру первой страницы вашего документа. И вы можете пройти через это, используя стрелки или кнопки навигации, чтобы увидеть, как это выглядит. Вы можете увеличивать и уменьшать масштаб, например, чтобы увидеть расположенные рядом страницы, или увеличивать масштаб, чтобы по-настоящему рассмотреть сам контент. Использование стрелок ниже позволит вам перемещаться между t
Как распечатать визитные карточки в Microsoft Word | Малый бизнес
Автор Nicky LaMarco Обновлено 13 февраля 2019 г.
Мы можем жить в технологически продвинутом мире, но визитные карточки по-прежнему важны для поддержания деловых связей.Сегодня у нас есть социальные сети и другие способы оставаться на связи в Интернете, из-за которых визитные карточки могут выглядеть так, будто они устарели, но вы должны помнить, что есть что-то от классического подхода к обмену визитками на ярмарках и сетевых галах. В некоторых случаях это также быстрее, чем обмениваться дескрипторами в социальных сетях, а главное преимущество состоит в том, что вы можете создавать собственные визитные карточки с помощью Microsoft Word.
Установление деловых связей
Допустим, вы находитесь на торговой ярмарке и встречаете человека, с которым, по вашему мнению, в будущем установятся хорошие отношения.Вы хотели бы развивать отношения дальше, но они торопятся, потому что спешат на следующую встречу. Они спрашивают, можно ли получить вашу визитку. Если он у вас есть, вы будете в выгодном положении. Вы просто достаете один из кармана и передаете. В ответ они передают вам свои, и теперь вы знаете, что сможете связаться с ними позже.
Самым большим преимуществом визитных карточек является то, что вы можете включить всю информацию о том, как с вами связаться, в свою визитную карточку, включая ваш номер телефона и адреса социальных сетей.Это намного проще, чем пытаться рассказать кому-нибудь о своем Твиттере на шумной ярмарке.
Возможно, вы откладываете печать визитных карточек, потому что вам довольно дорого нанять дизайнера. Что ж, хорошая новость в том, что вам не нужен дизайнер. Вы можете распечатать свои собственные визитные карточки с помощью такого простого приложения, как Microsoft Word. Чтобы сделать его еще лучше, сделать визитки в Word довольно просто.
Как создавать визитки с помощью Microsoft Word
MS Word — это больше, чем просто текстовый редактор.Вы можете использовать его для создания профессионально выглядящих визиток без каких-либо затрат, за исключением ваших собственных усилий и времени. Однако для создания визитных карточек в Word вам нужно сначала кое-что спланировать. Ваш дизайн должен хорошо соответствовать видению и целям вашего бренда. У вас также должно быть все необходимое перед началом работы.
Выберите цвета и шрифты
Самое важное в вашей визитной карточке — это то, как она выглядит. Вы хотите, чтобы он произвел на вас хорошее первое впечатление.Для этого вам нужно выбрать цвета и шрифты, соответствующие идентичности вашего бренда.
Как правило, цвета и шрифты, которые вы выбираете для своей визитной карточки, должны соответствовать области, в которой вы работаете. Вы можете подумать, что использовать оранжевый цвет — хорошая идея, но если он не соответствует отрасли если вы работаете, то это, вероятно, будет выглядеть немного странно и определенно непрофессионально. Точно так же, если вы ведете консервативный бизнес, последнее, что вам нужно, — это игривый шрифт.
Следуйте своим маркетинговым материалам
Ваша визитная карточка — важный элемент вашей общей маркетинговой стратегии. В этом отношении он должен соответствовать всем остальным элементам вашей маркетинговой стратегии, таким как канцелярские товары, ваш веб-сайт и любые другие маркетинговые материалы, которые могут у вас быть. Вы должны разработать его таким образом, чтобы он был мгновенно узнаваемым для вашей целевой аудитории, потому что они могли сказать, что все ваши маркетинговые материалы имеют общую тему.
Визитная карточка может быть разных размеров. Однако, если у вас нет большого опыта создания визитных карточек, лучше всего выбрать стандартные 2 на 3,5 дюйма. Кроме того, если у вас нет большого опыта в создании визиток, попробуйте использовать шаблон, чтобы создать свой собственный, чтобы он выглядел профессионально и сбалансировано. В Интернете есть множество шаблонов для Word, которые вы используете.
Какую информацию вы включите?
Визитная карточка обычно небольшого размера, и на ней мало места.Вы должны быть осторожны с тем, какую информацию вы включаете в него.
Заманчиво думать, что стоит просто втиснуть все в свою визитку. Однако из-за этого он выглядит немного загроможденным, а это выглядит непрофессионально. Вместо этого включите наиболее важную информацию, такую как логотип и название компании, ваше собственное имя и титул, вашу контактную информацию, ваш веб-сайт и адреса социальных сетей. Что касается социальных сетей, включайте только те, в которых у вас есть сильное присутствие в Интернете.
Создание карточки с использованием шаблонов
Откройте новый документ в Microsoft Word. Нажмите на опцию с надписью «Новый» слева, и вы попадете на другой экран с кучей общих шаблонов. В строке поиска введите «Визитная карточка » и нажмите Enter.
На экране отобразится набор шаблонов визитных карточек, которые вы можете просматривать с помощью полосы прокрутки в правой части экрана. Это все шаблоны, доступные в Интернете.
Создание визитной карточки
Найдя понравившийся шаблон визитной карточки, вы можете использовать его для создания визитной карточки. Нажмите на шаблон, и ваш вид будет увеличен. Щелкните значок с надписью Create , чтобы загрузить определенный шаблон, который вы выбрали.
Следующим шагом будет вставка вашего логотипа на визитку. Для этого в шаблоне визитки можно выделить основное изображение. Если у вас есть зарегистрированная копия Word, ваше имя уже должно быть на визитной карточке.Основное изображение в большинстве шаблонов — это логотип по умолчанию.
Изменение логотипа
Чтобы изменить логотип, щелкните изображение, а затем щелкните Вставить на ленте. Щелкните Картинки , затем найдите изображение, которое вы хотите использовать для своего корпоративного логотипа, и вставьте его, нажав Вставить. В шаблоне, который вы выбрали, обычно будет много разных карточек, а это значит, что вам придется повторять этот процесс, пока на всех карточках не будет заменен логотип изображения.
Следующим шагом является настройка текста на визитной карточке. Выделите свое имя на карточке и перейдите на панель инструментов. Здесь вы можете выбрать цвет шрифта с помощью значка цвета шрифта. Отобразится цветовая палитра. Выберите цвет, который должен иметь ваш текст. Он заменит тот цвет, который уже есть на визитке.
Введите свою информацию
Вам также следует заменить информацию в шаблоне актуальной информацией о вашем бизнесе.Для этого выделите текст, который вы хотите изменить, и введите свою информацию поверх него. Если вы сделаете это для одной карты, все остальные карты в шаблоне отразят изменение.
Следующим шагом будет изменение шрифта визитки. Для этого выделите текст, шрифт которого вы хотите изменить, и перейдите на панель инструментов, где вы найдете панель выбора шрифта. Щелкните стрелку вниз, и отобразятся доступные шрифты. Как только вы найдете шрифт, который хотите использовать, нажмите на него, и шрифт выделенного текста изменится.
Готово!
После того, как все эти шаги будут выполнены, ваша визитная карточка готова. Теперь вы можете распечатать его и начать делиться им со своей сетью контактов. Есть еще много способов, которыми вы можете настроить его, чтобы сделать его уникальным. Секрет в том, чтобы продолжать экспериментировать с разными стилями, пока не найдете тот, который работает.
Как рассчитать процент в Excel — примеры процентных формул
В этом руководстве вы узнаете, как быстро вычислить проценты в Excel, найдете базовую формулу процента и еще несколько формул для расчета увеличения в процентах, процентов от общей суммы и т. Д.
Расчет процентов полезен во многих сферах жизни, будь то чаевые в ресторане, комиссия реселлера, ваш подоходный налог или процентная ставка. Допустим, вам посчастливилось получить скидку 25% на новый плазменный телевизор. Это хорошая сделка? И сколько в итоге придется заплатить?
В этом руководстве мы собираемся изучить несколько методов, которые помогут вам эффективно вычислять процент в Excel, и выучить базовые процентные формулы, которые избавят вас от догадок при расчетах.
Базовые проценты
Термин «процент» происходит от латинского слова percentum , что означает «на сотню». Как вы, наверное, помните из школьного класса математики, процент — это дробь от 100, которая вычисляется путем деления числителя на знаменатель и умножения результата на 100.
Основная процентная формула выглядит следующим образом:
(Часть / Целое) * 100 = Процент
Например, если у вас было 20 яблок и вы дали 5 своим друзьям, сколько вы дали в процентном отношении? Выполнив несложный расчет = 5/20 * 100 вы получите ответ — 25%.
Так обычно вычисляются проценты в школе и в повседневной жизни. Подсчитать процент в Microsoft Excel еще проще, поскольку Excel выполняет некоторые операции за вас автоматически в фоновом режиме.
К сожалению, не существует универсальной формулы Excel для расчета процентов, которая охватывала бы все возможные сценарии. Если вы спросите кого-нибудь: «Какую формулу процентов я использую, чтобы получить желаемый результат?», Скорее всего, вы получите ответ типа «Ну, это зависит от того, какого именно результата вы хотите достичь.«
Итак, позвольте мне показать вам несколько простых формул для вычисления процентов в Excel, таких как формула процентного увеличения, формула для вычисления процентов от общего числа и многое другое.
Базовая процентная формула Excel
Основная формула для расчета процента в Excel:
Часть / Итого = Процент
Если вы сравните ее с основной математической формулой для процента, вы заметите, что в формуле для процента в Excel отсутствует часть * 100. При вычислении процента в Excel вам не нужно умножать полученную дробь на 100, поскольку Excel делает это автоматически, когда процентный формат применяется к ячейке.
А теперь давайте посмотрим, как можно использовать процентную формулу Excel для реальных данных. Предположим, у вас есть количество « заказанных товаров » в столбце B и « доставленных товаров » в столбце C. Чтобы узнать процент доставленных товаров, выполните следующие действия:
- Введите формулу
= C2 / B2в ячейку D2 и скопируйте ее в нужное количество строк. - Нажмите кнопку Percent Style (вкладка Home > Number group), чтобы отобразить полученные десятичные дроби в виде процентов.
- Не забудьте при необходимости увеличить количество десятичных знаков, как описано в разделе «Советы по процентному соотношению».
- Готово! 🙂
Та же последовательность шагов должна быть выполнена при использовании любой другой процентной формулы в Excel.
В следующем примере в столбце D отображается округленный процент доставленных товаров без десятичных знаков.
Расчет процента от суммы в Excel
Фактически, приведенный выше пример является частным случаем вычисления процентов от общей суммы.Теперь давайте рассмотрим еще несколько примеров, которые помогут вам быстро вычислить процент от общей суммы в Excel для различных наборов данных.
Пример 1. Итог находится в конце таблицы в определенной ячейке
Очень распространенный сценарий — сумма в одной ячейке в конце таблицы. В этом случае процентная формула будет аналогична той, которую мы только что обсудили, с той лишь разницей, что ссылка на ячейку в знаменателе является абсолютной ссылкой (со знаком $).Знак доллара фиксирует ссылку на заданную ячейку, поэтому она никогда не меняется независимо от того, куда копируется формула.
Например, если у вас есть несколько значений в столбце B и их сумма в ячейке B10, вы должны использовать следующую формулу для вычисления процентов от общей суммы: = B2 / $ B $ 10
Вы используете относительную ссылку на ячейку B2, потому что хотите, чтобы она изменялась при копировании формулы в другие ячейки столбца B. Но вы вводите $ B $ 10 в качестве абсолютной ссылки на ячейку, потому что вы хотите оставить знаменатель фиксированным на B10. при автоматическом заполнении формулы до строки 9.
Наконечник. Чтобы сделать знаменатель абсолютной ссылкой, введите знак доллара ($) вручную или щелкните ссылку на ячейку в строке формул и нажмите F4.
На снимке экрана ниже показаны результаты, возвращаемые формулой, столбец процентов от общего количества отформатирован как процент с отображением 2 десятичных знаков.
Пример 2. Части итога находятся в нескольких строках
В приведенном выше примере предположим, что у вас есть несколько строк для одного и того же продукта, и вы хотите знать, какая часть общей суммы приходится на все заказы этого конкретного продукта.
В этом случае вы можете использовать функцию СУММЕСЛИ, чтобы сначала сложить все числа, относящиеся к данному продукту, а затем разделить это число на общее количество, например:
= СУММЕСЛИ (диапазон, критерий, сумма_диапазон) / всего
Учитывая, что столбец A содержит все названия продуктов, столбец B перечисляет соответствующие количества, ячейка E1 представляет собой название продукта, который вас интересует, а итоговая сумма находится в ячейке B10, ваша реальная формула может выглядеть примерно так:
= СУММЕСЛИ (A2: A9, E1, B2: B9) / $ B $ 10
Естественно, вы можете указать название продукта прямо в формуле, например:
= СУММЕСЛИ (A2: A9, «вишня», B2: B9) / $ B $ 10
Если вы хотите узнать, какую часть общей суммы составляют несколько различных продуктов, сложите результаты, возвращаемые несколькими функциями СУММЕСЛИ, а затем разделите это число на общую сумму.Например, по следующей формуле рассчитывается процент вишни и яблок:
= (СУММЕСЛИ (A2: A9, «вишня», B2: B9) + СУММЕСЛИ (A2: A9, «яблоки», B2: B9)) / $ B $ 10
Для получения дополнительной информации о функции СУММ, пожалуйста, ознакомьтесь со следующими руководствами:
Как рассчитать процентное изменение в Excel
Из всех формул для расчета процента в Excel формула процентного изменения, вероятно, является той, которую вы будете использовать чаще всего.
Формула Excel для процентного изменения (процентное увеличение / уменьшение)
Чтобы вычислить процентное изменение между значениями A и B, используйте следующую формулу:
Процентное изменение = (B — A) / A
При применении этой формулы к реальным данным важно правильно определить, какое значение — A, а какое — B.Например, вчера у вас было 80 яблок и как у вас 100, что означает, что теперь у вас на 20 яблок больше, чем раньше, что на 25% больше. Если у вас было 100 яблок, а теперь у вас их 80, ваше количество яблок уменьшилось на 20, то есть на 20%.
Учитывая вышеизложенное, наша формула Excel для процентного изменения принимает следующую форму:
(новое значение — старое значение) / старое значение
А теперь давайте посмотрим, как вы можете использовать эту формулу процентного изменения (также известную как формула процентного увеличения Excel) в ваших таблицах.
Пример 1. Расчет процентного изменения между 2 столбцами
Предположим, у вас есть цены за последний месяц в столбце B и цены за этот месяц в столбце C. Затем вы можете ввести следующую формулу в ячейку D2, чтобы рассчитать процентное изменение в таблице Excel:
= (C2-B2) / B2
Эта формула процентного изменения вычисляет процентное увеличение / уменьшение в этом месяце (столбец C) по сравнению с прошлым месяцем (столбец B).
После копирования формулы в другие строки не забудьте нажать кнопку Percent Style на ленте, чтобы отобразить десятичные дроби в процентах, и вы получите результат, аналогичный тому, который вы видите на снимке экрана ниже.В этом примере положительные проценты, показывающие процентное увеличение, отформатированы обычным черным цветом, а отрицательные проценты (процентное уменьшение) отформатированы красным цветом с использованием техники, описанной в этом совете.
Пример 2. Расчет процентного изменения между строками
Если у вас есть один числовой столбец, например столбец C, в котором указаны еженедельные или ежемесячные продажи, вы можете рассчитать процентное изменение по следующей формуле:
= (C3-C2) / C2
Где C2 — это 1 st , а C3 — 2 и ячейка с данными.
Примечание. Обратите внимание, что вы должны пропустить первую строку с данными и поместить свою процентную формулу Excel в ячейку 2 и , которая в этом примере является D3.
После применения процентного формата к столбцу с формулой процентного изменения вы получите следующий результат:
Если вы хотите рассчитать процентное изменение по сравнению с определенной ячейкой, вам необходимо исправить ссылку на эту ячейку, используя абсолютную ссылку на ячейку со знаком $, e.г. $ C $ 2.
Например, вот формула процентного изменения Excel, которая вычисляет процентное увеличение / уменьшение для каждого месяца по сравнению с январем (C2):
= (C3- 2 канадских доллара) / 2 канадских доллара
Когда вы перетаскиваете формулу вниз, чтобы скопировать ее в другие ячейки, абсолютная ссылка ($ C $ 2) останется прежней, а относительная ссылка (C3) изменится на C4, C5 и так далее.
Расчет суммы и итога в процентах
Как вы только что видели, вычислять проценты в Excel легко, как и вычислять суммы и итоги, если вы знаете проценты.
Пример 1. Рассчитать сумму по итогу и в процентах
Предположим, вы покупаете новый ноутбук за 950 долларов, и они взимают НДС в размере 11% с этой покупки. Вопрос в том, сколько вы должны заплатить сверх чистой цены? Другими словами, что составляет 11% от 950 долларов?
Поможет следующая формула:
Итого * Процент = Сумма
Предполагая, что общее значение находится в ячейке A2, а процент — в B2, приведенная выше формула превращается в простую формулу = A2 * B2 и возвращает 104.50.
Помните, когда вы вводите число, за которым следует знак процента (%) в Excel, число интерпретируется как сотая часть его значения. Например, 11% фактически сохраняется как 0,11, и Excel использует это базовое значение во всех формулах и расчетах.
Другими словами, формула = A2 * 11% эквивалентна = A2 * 0,11 . Естественно, вы можете использовать десятичное число, соответствующее процентному соотношению, непосредственно в формуле, если это лучше подходит для ваших рабочих листов.
Пример 2. Подсчет итога по сумме и процентам
Например, ваш друг предложил вам свой старый компьютер за 400 долларов, что на 30% ниже первоначальной цены. Вы хотите знать, какова была первоначальная цена.
Поскольку 30% — это скидка, вы сначала вычитаете ее из 100%, чтобы узнать, какой процент вы действительно должны заплатить (100% — 30% = 70%). Теперь вам нужна формула для расчета исходной цены, т.е. найти число, 70% которого равно 400.
Формула выглядит следующим образом:
Сумма / Процент = Итого
Применительно к реальным данным он может принимать любую из следующих форм:
= A2 / B2 или = A2 / 0.7 или = A2 / 70%
Как увеличить / уменьшить число на процент
Сезон отпусков приближается, и это указывает на изменение ваших обычных еженедельных расходов. Вы можете рассмотреть различные варианты, чтобы определить оптимальное еженедельное пособие.
Чтобы увеличить сумму на процент, используйте следующую формулу:
= Сумма * (1 +%)
Например, формула = A1 * (1 + 20%) увеличивает значение в ячейке A1 на 20%.
К уменьшить сумма на процент:
= Сумма * (1 -%)
Например, формула = A1 * (1-20%) уменьшает значение в ячейке A1 на 20%.
В нашем примере, если A2 — ваши текущие расходы, а B2 — процент, на который вы хотите увеличить или уменьшить эту сумму, вот формулы, которые вы должны ввести в ячейку C2:
Увеличение в процентах: = A2 * (1 + B2)
Уменьшить на процент: = A2 * (1-B2)
Как увеличить / уменьшить весь столбец на процент
Предположим, у вас есть столбец чисел, который вы хотите увеличить или уменьшить на определенный процент, и вы хотите, чтобы обновленные числа были в том же столбце, а не добавляли новый столбец с формулой.
Вот 5 быстрых шагов для решения этой задачи:
- Введите все числа, которые вы хотите увеличить или уменьшить в каком-либо столбце, столбец B в этом примере.
- В пустой ячейке введите одну из следующих формул:
Увеличение в процентах:
= 1 + 20%Уменьшить на процент:
= 1-20%Естественно, вы можете заменить 20% в приведенных выше формулах на желаемый процент.
- Выделите ячейку с формулой (в нашем случае C2) и скопируйте ее, нажав Ctrl + C.
- Выберите диапазон ячеек, который вы хотите изменить, щелкните выделение правой кнопкой мыши и затем нажмите Специальная вставка…
- В диалоговом окне Специальная вставка выберите Значения в разделе Вставить , Умножить в разделе Операция и нажмите ОК .
И вот результат — все числа в столбце B увеличены на 20%:
Таким же образом вы можете умножить или разделить столбец чисел на определенный процент.
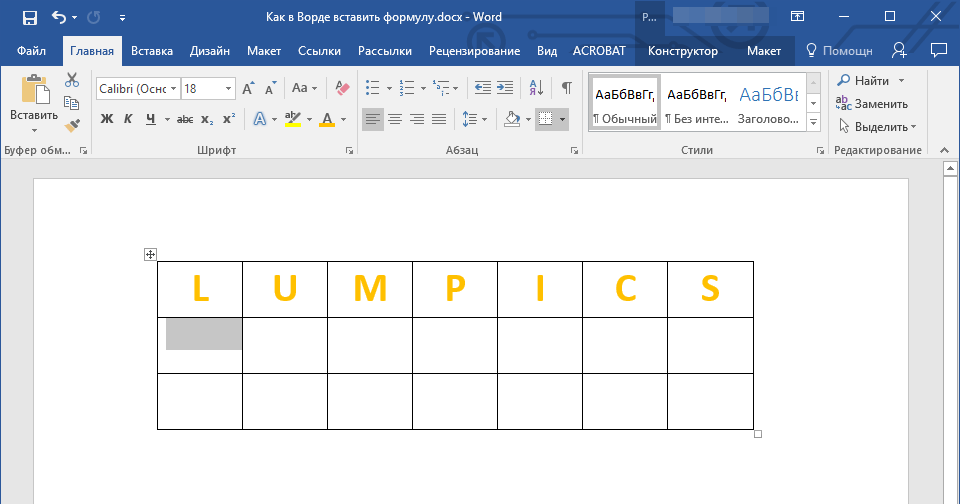
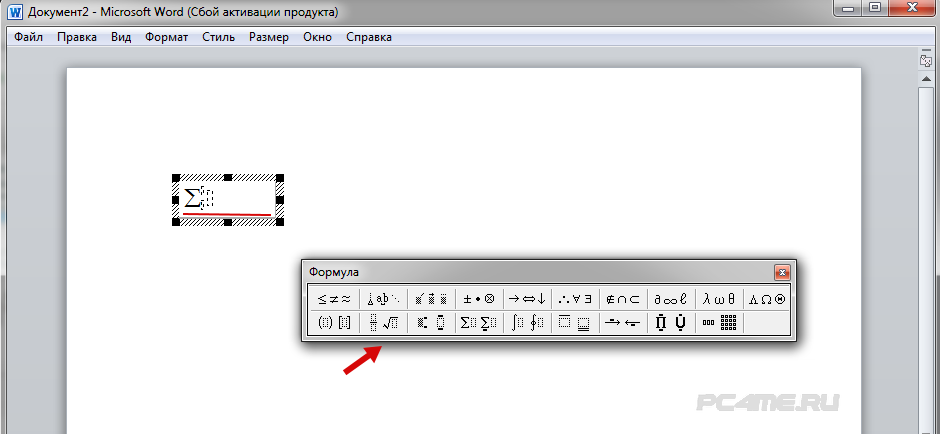 Параметр Линейный отображает формулу как исходный текст, который при необходимости можно использовать для внесения изменений в формулу. Параметр «Линейный» отображает формулу в формате UnicodeMath или в формате LaTeX, который можно выбрать в блоке «Преобразования».
Параметр Линейный отображает формулу как исходный текст, который при необходимости можно использовать для внесения изменений в формулу. Параметр «Линейный» отображает формулу в формате UnicodeMath или в формате LaTeX, который можно выбрать в блоке «Преобразования». 
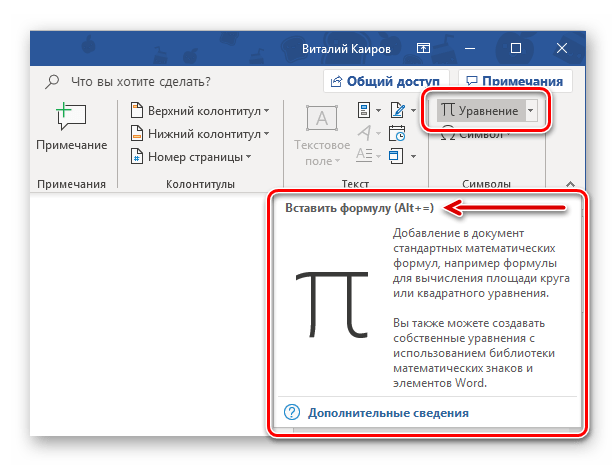

 0.
0.




