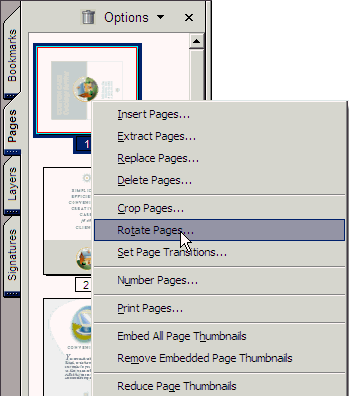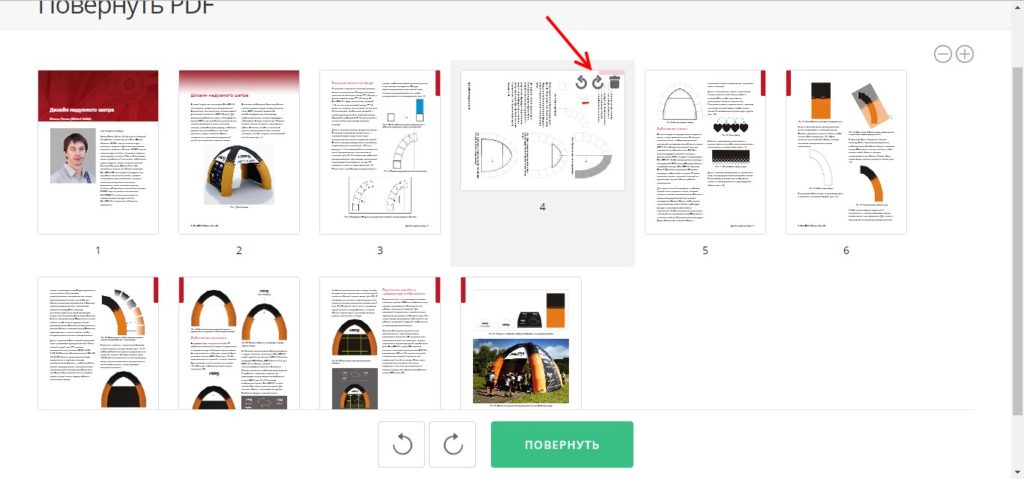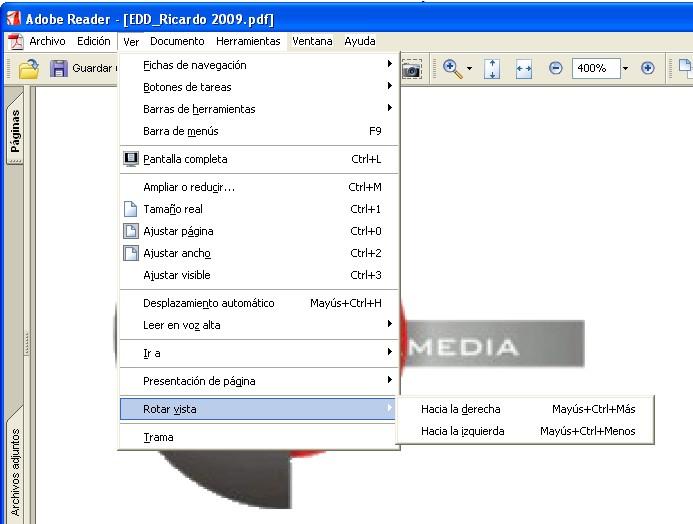Как перевернуть изображение в PDF на Windows
Некоторые программы для чтения PDF могут напрямую не поддерживать возможность переворачивать изображения в формате PDF. В этом случае вы можете задаться вопросом: как перевернуть изображение в PDF? К счастью, здесь вы откроете для себя простые шаги по зеркальному отражению изображения в PDF с помощью PDFelement и Adobe Acrobat.
Скачать бесплатно
Простые шаги по перевороту изображения в PDF при помощи PDFelement
Шаг 1. Загрузите PDF в PDFelement
Запустите программу и выберите «Открыть файл» в главном интерфейсе. Найдите нужный PDF-файл, который содержит необходимые изображения.
Шаг 2. Переверните изображение в PDF
Нажмите на кнопку «Редактировать». Затем выберите изображение, которое вы хотите редактировать. Над изображением появится зеленый кружок. Вы можете нажать и перемещать мышь для того, чтобы перетащить зеленый круг. Это позволит вам повернуть изображение под любым углом.
Скачать бесплатно
Или вы можете нажать «Повернуть влево», «Повернуть вправо», «Отразить по горизонтали» и «Отразить по вертикали», чтобы перевернуть изображение на 90 градусов.
Как перевернуть изображение в PDF при помощи Adobe
® Acrobat®Вы также можете отражать изображения в PDF с помощью Adobe Acrobat DC, поместив изображение или объект в нужный PDF-файл.
- Выберите «Инструмент», а затем «Редактировать PDF». Нажмите «Редактировать».
- Выберите изображение, которое вы хотите перевернуть.
- Выберите «Инструменты» на панели справа под «Объектами» и переверните изображение.
Отразить по горизонтали — изображение переворачивается по горизонтали вдоль вертикальной оси.
Отразить по вертикали — изображение переворачивается вертикально вдоль горизонтальной оси.
Скачать бесплатно
Почему стоит выбрать PDFelement для зеркального отражения изображений в PDF
Поддержка Adobe
® Acrobat® XI уже прекращена, что означает, что больше не будет безопасных обновлений, обновлений продуктов или поддержки клиентов.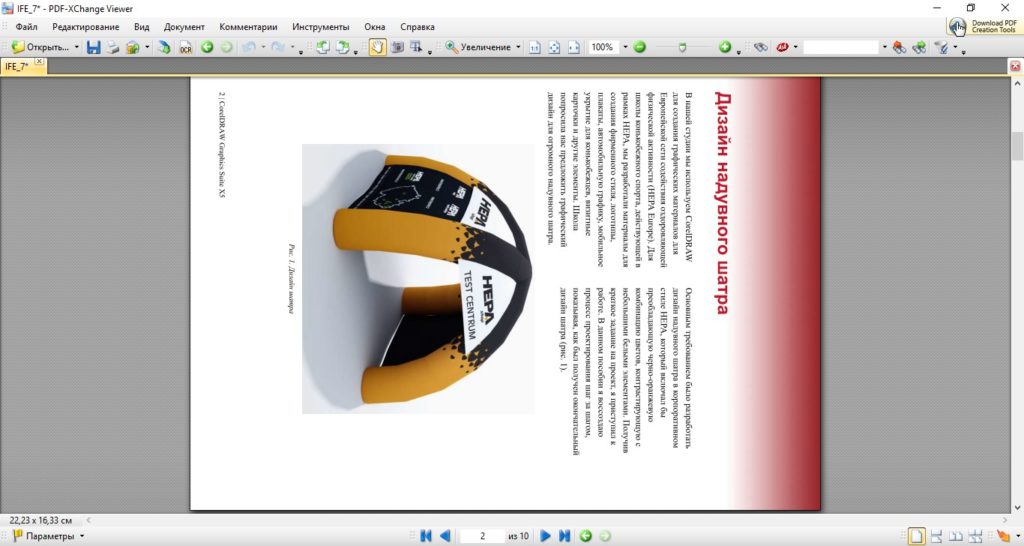 Учитывая это, PDFelement является лучшей альтернативой Adobe® Acrobat®.
Учитывая это, PDFelement является лучшей альтернативой Adobe® Acrobat®.С PDFelement вы можете редактировать текст, а также редактировать изображения в PDF в точности так же, как и в текстовом редакторе. Чтобы сделать разметку в вашем PDF-файле, вы можете добавить в него заметки, поля для комментариев или выделения. PDFelement — это не только редактор PDF, но и мощный инструмент для создания и конвертирования PDF-файлов. С помощью данной программы вы можете легко конвертировать PDF в или из широкого спектра различных форматов документов.
Скачать бесплатно
PDFelement может помочь вам преобразовать отсканированные PDF-файлы в форматы, поддерживающие возможность редактирования и поиска по документу. Вы также можете с легкостью заполнять PDF-формы или создавать формы с настраиваемыми текстовыми полями.
Изменение размера, поворот или переворот изображения с помощью приложения «Просмотр» на Mac
Поиск по этому руководству
Вы можете поворачивать изображения, открытые в приложении «Просмотр», и менять их размер в соответствии с размерами желаемой области. Вы также можете уменьшать размеры файлов для экономии места на диске или для ускорения загрузки.
Вы также можете уменьшать размеры файлов для экономии места на диске или для ускорения загрузки.
Открыть приложение «Просмотр»
Изменение размеров изображения
В приложении «Просмотр» на Mac нажмите кнопку «Показать панель инструментов разметки» (если панель инструментов разметки не отображается), затем нажмите кнопку «Настроить размер» .
Введите нужные значения ширины и высоты или откройте всплывающее меню «Вместить в» и выберите нужный размер.
Изменение размеров изображения с использованием коэффициентов. Выберите пункт «процент» во всплывающем меню рядом с полями «Ширина» и «Высота», а затем введите процент в эти поля.
Принудительное сохранение исходных пропорций. Установите флажок «Изменить масштаб пропорционально». Если изменяется либо ширина, либо длина, то другое значение также изменяется, чтобы сохранить пропорции. Если размер выбирается во всплывающем меню «Вместить в», ширина или высота изображения могут оказаться меньше выбранного размера, чтобы сохранить пропорции.

Уменьшение размеров изображения без ухудшения качества. Снимите флажок «Изменить изображение», прежде чем менять ширину и высоту.
Совет. Чтобы изменить размер нескольких изображений одновременно, откройте их в одном и том же окне, затем выделите в боковом меню и нажмите «Инструменты» > «Настроить размер».
Поворот или зеркальное отображение одного изображения
В приложении «Просмотр» на Mac откройте файл, который Вы хотите изменить.
Выполните любое из указанных действий.
Поворот изображения. Выберите изображение, затем нажмите (или воспользуйтесь панелью Touch Bar), чтобы повернуть изображение влево. Нажимайте еще, чтобы продолжать поворачивать.
Чтобы повернуть изображение вправо, нажмите клавишу Option и, удерживая ее нажатой, нажимайте до нужного угла поворота.
Зеркальное отражение изображения.
В меню «Инструменты» нажмите пункт «Перевернуть горизонтально» или «Перевернуть вертикально».
Совет. Чтобы повернуть или отразить несколько изображений одновременно, откройте их в одном и том же окне, нажмите «Вид» > «Миниатюры», затем выделите нужные изображения в боковом меню и нажмите «Инструменты» > «Повернуть» или «Перевернуть».
Сокращение размера файла изображения
В приложении «Просмотр» на Mac откройте файл, который Вы хотите изменить.
Выберите меню «Вид» > «Настроить размер», затем выберите «Изменить изображение».
Введите меньшее значение в поле «Разрешение».
Новый размер отображается внизу.
Совет. Чтобы уменьшить размер файла для нескольких изображений одновременно, откройте их в одном и том же окне, затем выделите в боковом меню и нажмите «Инструменты» > «Настроить размер».
См.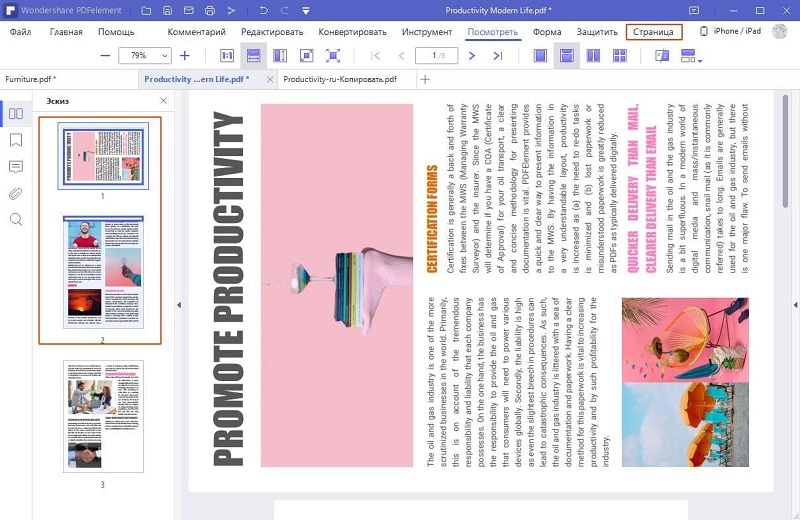 такжеОбрезка или поворот файла PDF в приложении «Просмотр» на MacИспользование панели Touch Bar на Mac
такжеОбрезка или поворот файла PDF в приложении «Просмотр» на MacИспользование панели Touch Bar на Mac
Максимальное количество символов: 250
Не указывайте в комментарии личную информацию.
Максимальное количество символов: 250.
Благодарим вас за отзыв.
Как редактировать изображения или объекты в PDF с помощью Adobe Acrobat
Руководство пользователя Отмена
Поиск
Последнее обновление: 19 сентября 2022 г., 12:41:51 по Гринвичу | Также относится к Adobe Acrobat 2017, Adobe Acrobat 2020
- Руководство пользователя Acrobat
- Знакомство с Acrobat
- Доступ к Acrobat с рабочего стола, мобильного устройства, Интернета
- Что нового в Acrobat
- Сочетания клавиш
- Системные требования
- Рабочее пространство
- Основы рабочего пространства
- Открытие и просмотр PDF-файлов
- Открытие PDF-файлов
- Навигация по страницам PDF
- Просмотр настроек PDF
- Настройка просмотра PDF
- Включить предварительный просмотр эскизов PDF-файлов
- Отображение PDF в браузере
- Работа с учетными записями онлайн-хранилища
- Доступ к файлам из ящика
- Доступ к файлам из Dropbox
- Доступ к файлам из OneDrive
- Доступ к файлам из SharePoint
- Доступ к файлам с Google Диска
- Acrobat и macOS
- Уведомления Acrobat
- Сетки, направляющие и измерения в PDF-файлах
- Азиатский текст, кириллица и текст с письмом справа налево в PDF-файлах
- Основы рабочего пространства
- Обзор создания PDF-файлов
- Создание PDF-файлов с помощью Acrobat
- Создание PDF-файлов с помощью PDFMaker
- Использование принтера Adobe PDF
- Преобразование веб-страниц в PDF
- Создание PDF-файлов с помощью Acrobat Distiller
- Настройки преобразования Adobe PDF
- PDF-шрифты
- Редактирование PDF-файлов
- Редактирование текста в PDF-файлах
- Редактирование изображений или объектов в PDF
- Поворот, перемещение, удаление и перенумерация страниц PDF
- Редактировать отсканированные файлы PDF
- Улучшение фотографий документов, снятых с помощью мобильной камеры
- Оптимизация PDF-файлов
- Свойства PDF и метаданные
- Ссылки и вложения в PDF-файлах
- слоев PDF
- Миниатюры страниц и закладки в PDF-файлах
- Мастер действий (Acrobat Pro)
- PDF-файлы, преобразованные в веб-страницы
- Настройка PDF для презентации
- Статьи в формате PDF
- Геопространственные файлы PDF
- Применение действий и сценариев к файлам PDF
- Изменить шрифт по умолчанию для добавления текста
- Удалить страницы из PDF
- Сканирование и распознавание символов
- Сканирование документов в PDF
- Улучшение фотографий документов
- Устранение неполадок сканера при сканировании с помощью Acrobat
- Формы
- Основы форм PDF
- Создание формы с нуля в Acrobat
- Создание и распространение PDF-форм
- Заполнение PDF-форм
- Свойства поля формы PDF
- Заполнение и подписание PDF-форм
- Настройка кнопок действий в формах PDF
- Публикация интерактивных веб-форм PDF
- Основные сведения о полях формы PDF
- Поля формы штрих-кода PDF
- Сбор данных форм PDF и управление ими
- О трекере форм
- Справка по PDF-формам
- Отправка PDF-форм получателям по электронной почте или на внутренний сервер
- Объединение файлов
- Объединение или объединение файлов в один PDF-файл
- Поворот, перемещение, удаление и перенумерация страниц PDF
- Добавление верхних и нижних колонтитулов и нумерации Бейтса в PDF-файлы
- Обрезать страницы PDF
- Добавление водяных знаков в PDF-файлы
- Добавление фона в PDF-файлы
- Работа с файлами компонентов в портфолио PDF
- Публикация и совместное использование портфолио PDF
- Обзор портфолио PDF
- Создание и настройка портфолио PDF
- Публикация, рецензирование и комментирование
- Публикация и отслеживание PDF-файлов в Интернете
- Разметка текста с правками
- Подготовка к просмотру PDF
- Запуск обзора PDF
- Размещение общих обзоров на сайтах SharePoint или Office 365
- Участие в обзоре PDF
- Добавление комментариев к PDF-файлам
- Добавление штампа в PDF
- Рабочие процессы утверждения
- Управление комментариями | посмотреть, ответить, распечатать
- Импорт и экспорт комментариев
- Отслеживание и управление обзорами PDF
- Сохранение и экспорт PDF-файлов
- Сохранение PDF-файлов
- Преобразование PDF в Word
- Преобразование PDF в JPG
- Преобразование или экспорт PDF-файлов в файлы других форматов
- Параметры формата файла для экспорта PDF
- Повторное использование содержимого PDF
- Безопасность
- Расширенный параметр безопасности для PDF-файлов
- Защита PDF-файлов с помощью паролей
- Управление цифровыми идентификаторами
- Защита PDF-файлов с помощью сертификатов
- Открытие защищенных PDF-файлов
- Удаление конфиденциального содержимого из PDF-файлов
- Настройка политик безопасности для PDF-файлов
- Выбор метода защиты для PDF-файлов
- Предупреждения системы безопасности при открытии PDF-файла
- Защита PDF-файлов с помощью Adobe Experience Manager
- Функция защищенного просмотра для PDF-файлов
- Обзор безопасности в Acrobat и PDF-файлах
- JavaScripts в PDF-файлах как угроза безопасности
- Вложения как угроза безопасности
- Разрешить или заблокировать ссылки в PDF-файлах
- Электронные подписи
- Подписание PDF-документов
- Сохраните свою подпись на мобильном телефоне и используйте ее везде
- Отправка документов на электронные подписи
- О подписях сертификатов
- Подписи на основе сертификата
- Проверка цифровых подписей
- Утвержденный список доверия Adobe
- Управление доверенными удостоверениями
- Печать
- Основные задачи печати PDF
- Буклеты для печати и портфолио в формате PDF
- Расширенные настройки печати PDF
- Печать в PDF
- Печать цветных PDF-файлов (Acrobat Pro)
- Печать PDF-файлов нестандартных размеров
- Специальные возможности, теги и переформатирование
- Создание и проверка доступности PDF
- Специальные возможности в PDF-файлах
- Инструмент порядка чтения для PDF-файлов
- Чтение PDF-файлов с функциями перекомпоновки и специальных возможностей
- Редактирование структуры документа с помощью панелей «Содержимое» и «Теги»
- Создание доступных PDF-файлов
- Поиск и индексирование
- Создание указателей PDF
- Поиск PDF-файлов
- Мультимедийные и 3D-модели
- Добавление аудио-, видео- и интерактивных объектов в PDF-файлы
- Добавление 3D-моделей в файлы PDF (Acrobat Pro)
- Отображение 3D-моделей в PDF-файлах
- Взаимодействие с 3D-моделями
- Измерение 3D-объектов в PDF-файлах
- Настройка 3D-видов в PDF-файлах
- Включить 3D-контент в PDF
- Добавление мультимедиа в PDF-файлы
- Комментирование 3D-проектов в PDF-файлах
- Воспроизведение видео, аудио и мультимедийных форматов в PDF-файлах
- Добавить комментарий к видео
- Инструменты для печати (Acrobat Pro)
- Обзор инструментов для печати
- Принтеры и визирные линии
- Предварительный просмотр вывода
- Сведение прозрачности
- Преобразование цвета и управление чернилами
- Цвет захвата
- Предпечатная проверка (Acrobat Pro)
- Файлы, совместимые с PDF/X, PDF/A и PDF/E
- Предполетные профили
- Расширенный предполетный осмотр
- Предполетные отчеты
- Просмотр результатов предварительной проверки, объектов и ресурсов
- Цели вывода в PDF-файлах
- Исправление проблемных областей с помощью инструмента Preflight
- Автоматизация анализа документов с помощью дроплетов или предпечатных действий
- Анализ документов с помощью инструмента предварительной проверки
- Дополнительные проверки в Preflight tool
- Предполетные библиотеки
- Переменные предварительной проверки
- Управление цветом
- Поддержание согласованности цветов
- Настройки цвета
- Документы с управлением цветом
- Работа с цветовыми профилями
- Понимание управления цветом
В этом документе объясняется, как добавлять, изменять размер, перемещать или заменять изображения и объекты в PDF с помощью Acrobat. См. пошаговые инструкции ниже.
См. пошаговые инструкции ниже.
Откройте PDF-файл в Acrobat и выберите Инструменты > Редактировать PDF > Добавить изображение .
В диалоговом окне «Открыть» найдите файл изображения, который вы хотите поместить.
Выберите файл изображения и нажмите Открыть.
Щелкните в том месте, куда вы хотите поместить изображение, или нажмите и перетащите, чтобы изменить размер изображения при его размещении.
На странице появляется копия файла изображения с того же разрешения, что и исходный файл.
Используйте маркеры ограничительной рамки, чтобы изменить размер изображения, или инструменты на правой панели в разделе «Объекты», чтобы отразить, повернуть или обрезать изображение.
Откройте PDF-файл в Acrobat, а затем выберите соответствующий инструмент в зависимости от того, что вы хотите переместить:
Изображение : выберите Инструменты > Редактировать PDF > Редактировать .
 При наведении курсора на изображение, которое можно редактировать, в верхнем левом углу появляется значок изображения.
При наведении курсора на изображение, которое можно редактировать, в верхнем левом углу появляется значок изображения.Интерактивные объекты : для редактирования полей формы, кнопок или других интерактивных объектов выберите Инструменты > Rich Media > Выберите Объект .
Выполните любое из следующих действий:
- Чтобы переместить изображение или объект, перетащите его в нужное место. Вы не можете перетаскивать изображения или объекты на другую страницу (вместо этого вы можете вырезать и вставлять их на новую страницу). Чтобы ограничить движение вверх или вниз, вправо или влево, нажмите и удерживайте клавишу Shift, а затем перетащите объект.
- Чтобы изменить размер изображения или объекта, выберите его и перетащите маркер. Чтобы сохранить исходное соотношение сторон, удерживайте клавишу Shift и перетащите маркер.
При выборе нескольких объектов их можно перемещать или изменять их размер одновременно.
 Чтобы выбрать несколько объектов, нажмите и удерживайте клавишу Shift, а затем щелкните объекты один за другим.
Чтобы выбрать несколько объектов, нажмите и удерживайте клавишу Shift, а затем щелкните объекты один за другим.
Откройте PDF-файл в Acrobat и выберите Инструменты > Редактировать PDF > Редактировать .
Выберите изображение (или изображения) — щелкните изображение, чтобы выбрать его.
В разделе Objects на правой панели щелкните один из следующих инструментов:
Отразить по вертикали Отражает изображение по вертикали относительно горизонтальной оси.
Отразить по горизонтали Отразить изображение по горизонтали относительно вертикальной оси.
Повернуть против часовой стрелки Поворачивает выбранное изображение на девяносто градусов против часовой стрелки.
Повернуть по часовой стрелке Поворачивает выбранное изображение на девяносто градусов по часовой стрелке.

Обрезать изображение Обрезает или вырезает выбранное изображение. Перетащите маркер выделения, чтобы обрезать изображение.
Заменить изображение Заменяет выбранное изображение выбранным вами изображением. Найдите замещающее изображение в диалоговом окне «Открыть» и нажмите «Открыть ».
Чтобы повернуть выбранное изображение вручную, поместите указатель сразу за маркером выделения. Когда курсор примет вид указателя поворота , перетащите его в нужном направлении.
Параметры «Упорядочить» позволяют перемещать изображение или объект впереди или позади других элементов. Вы можете переместить элемент вперед или назад только на один уровень или отправить его вперед или назад по порядку размещения элементов на странице.
Откройте PDF-файл в Acrobat и выберите Инструменты > Редактировать PDF > Редактировать .
Выберите объект (или объекты) — щелкните объект, чтобы выбрать его.

В разделе «Объекты» на правой панели щелкните «Упорядочить » и выберите соответствующий параметр.
Кроме того, вы можете щелкнуть объект (или объекты) правой кнопкой мыши и выбрать пункт «Упорядочить», а затем выбрать соответствующий параметр.
Для сложных страниц, на которых сложно выбрать объект, проще изменить порядок с помощью вкладки «Содержимое». (Выберите «Вид» > «Показать/скрыть» > «Области навигации» > «Содержимое».)
Параметры Выровнять объекты на правой панели позволяют точно выровнять несколько объектов сбоку — слева, по центру по вертикали, справа, сверху, по центру по горизонтали и снизу.
При выравнивании объектов относительно друг друга по краям один из объектов остается неподвижным. Например, левый параметр выравнивает левые края выбранных объектов относительно левого края самого левого объекта. Крайний левый объект остается неподвижным, а остальные объекты выровнены относительно него.
Опция по центру по горизонтали выравнивает выбранные объекты по горизонтали через центр объектов, а опция по центру по вертикали выравнивает выбранные объекты по вертикали по центрам объектов. Объекты выравниваются по горизонтальной или вертикальной линии, представляющей среднее значение их исходного положения. Объект может оставаться неподвижным, если он уже выровнен по горизонтальной или вертикальной линии.
В зависимости от выбранного параметра выравнивания объекты перемещаются прямо вверх, вниз, влево или вправо и могут перекрывать уже находящиеся там объекты. Если вы видите перекрытие, вы можете отменить выравнивание.
Откройте PDF-файл в Acrobat и выберите Инструменты > Редактировать PDF > Редактировать .
Выберите объект (или объекты) — нажмите и удерживайте клавишу Shift, а затем щелкните объекты один за другим.
В разделе «Объекты» на правой панели щелкните «Выровнять объекты» и выберите соответствующий параметр выравнивания.

Кроме того, вы можете щелкнуть объект (или объекты) правой кнопкой мыши и указать Выравнивание объектов из контекстного меню, а затем выберите нужный вариант выравнивания из подменю.
Вы можете редактировать изображение или графику с помощью другого приложения, например Photoshop, Illustrator или Microsoft Paint. Когда вы сохраняете изображение или графику, Acrobat автоматически обновляет PDF-файл с внесенными изменениями. Приложения, отображаемые в меню «Редактировать с помощью», зависят от того, что вы установили, и от выбранного типа изображения или графики. При желании вы можете указать приложение, которое хотите использовать.
Откройте PDF-файл в Acrobat и выберите Инструменты > Редактировать PDF > Редактировать .
Выберите изображение или объект.
Выберите несколько элементов, если хотите редактировать их вместе в одном файле. Для редактирования всех изображений и объектов на странице, щелкните ее правой кнопкой мыши и выберите «Выбрать все».

В разделе «Объекты» на правой панели щелкните «Редактировать с помощью », а затем выберите редактор.
Чтобы выбрать редактор, отличный от предложенного в меню, выберите Открыть с помощью , найдите приложение и нажмите Открыть .
Если в сообщении спрашивается, следует ли преобразовать в профили ICC, выберите «Не преобразовывать». Если при открытии окна изображения отображается шахматная доска, данные изображения не могут быть прочитаны.
Внесите необходимые изменения во внешнем приложении редактирования. Имейте в виду следующие ограничения:
- Если изменить размеры изображения, изображение может неправильно выровняться в PDF.
- Информация о прозрачности сохраняется только для масок, которые указаны как значения индекса в индексированном цветовом пространстве.
- Если вы работаете в Photoshop, сведите изображение.
- Маски изображений не поддерживаются.

- Если вы измените режимы изображения во время редактирования изображения, вы можете потерять ценную информацию, которую можно применить только в исходном режиме.
В приложении редактирования выберите Файл > Сохранить . Объект автоматически обновляется и отображается в PDF-файле, когда вы переводите Acrobat на передний план.
Для Photoshop, если изображение находится в формат, поддерживаемый Photoshop 6.0 или более поздней версии, отредактированное изображение сохраняется обратно в PDF. Однако, если изображение находится в неподдерживаемом формат, Photoshop обрабатывает изображение как обычное изображение PDF и отредактированное изображение сохраняется на диск, а не обратно в PDF.
Вы можете сохранить каждую страницу (весь текст, изображения и векторные объекты на странице) в формате изображения с помощью0657 Файл > Экспортировать в > Изображение > [Тип изображения]. Вы также можете экспортировать каждое изображение в формате PDF в отдельный файл изображения.
Вы также можете экспортировать каждое изображение в формате PDF в отдельный файл изображения.
Дополнительные сведения см. в разделе Преобразование или экспорт PDF-файлов в файлы других форматов.
Мы ценим ваше мнение. Расскажите нам о своем опыте редактирования PDF.
Оставить отзыв
Попробуйте эти онлайн-инструменты для работы с файлами PDF: Конвертировать PDF в JPG
Больше нравится
- Редактировать текст в PDF-файлах
- Редактировать отсканированные файлы PDF
- Улучшение фотографий документов, снятых с помощью мобильной камеры
- Добавить верхние и нижние колонтитулы и нумерацию Бейтса в PDF-файлы
- Редактирование структуры документа с помощью панелей «Содержимое» и «Теги» (Acrobat Pro)
- Функция продукта: редактирование PDF-файлов с помощью Acrobat
Войдите в свою учетную запись
Войти
Управление учетной записью
Как перевернуть PDF-изображение бесплатно
В сегодняшнюю цифровую эпоху мы стремимся запечатлеть каждый момент на камеру нашего мобильного телефона. В профессиональном мире также принято фотографировать доску и использовать их в качестве ориентира на будущее. Когда мы щелкаем изображение, наша цель в первую очередь состоит в том, чтобы запечатлеть момент или доску целиком. Поэтому эти изображения иногда снимаются в портретном режиме, а иногда в ландшафтном. Если эти изображения должны быть вставлены в документ PDF, вероятно, вам потребуется повернуть изображение в PDF. В этой статье подробно описано, как перевернуть изображение PDF с помощью UPDF.
В профессиональном мире также принято фотографировать доску и использовать их в качестве ориентира на будущее. Когда мы щелкаем изображение, наша цель в первую очередь состоит в том, чтобы запечатлеть момент или доску целиком. Поэтому эти изображения иногда снимаются в портретном режиме, а иногда в ландшафтном. Если эти изображения должны быть вставлены в документ PDF, вероятно, вам потребуется повернуть изображение в PDF. В этой статье подробно описано, как перевернуть изображение PDF с помощью UPDF.
- 1. Сценарии, в которых вам нужно повернуть изображение в PDF
- 2. Лучший инструмент для инвертирования PDF-изображения
- 3. Как перевернуть изображение PDF в Windows
- 4. Как перевернуть изображение PDF на Mac
- 5. Как перевернуть страницы PDF
Сценарии, в которых вам нужно повернуть изображение в PDF
Во многих ситуациях вам может понадобиться повернуть изображение в PDF. Они могут возникнуть во время вашей повседневной работы при работе с PDF-документами.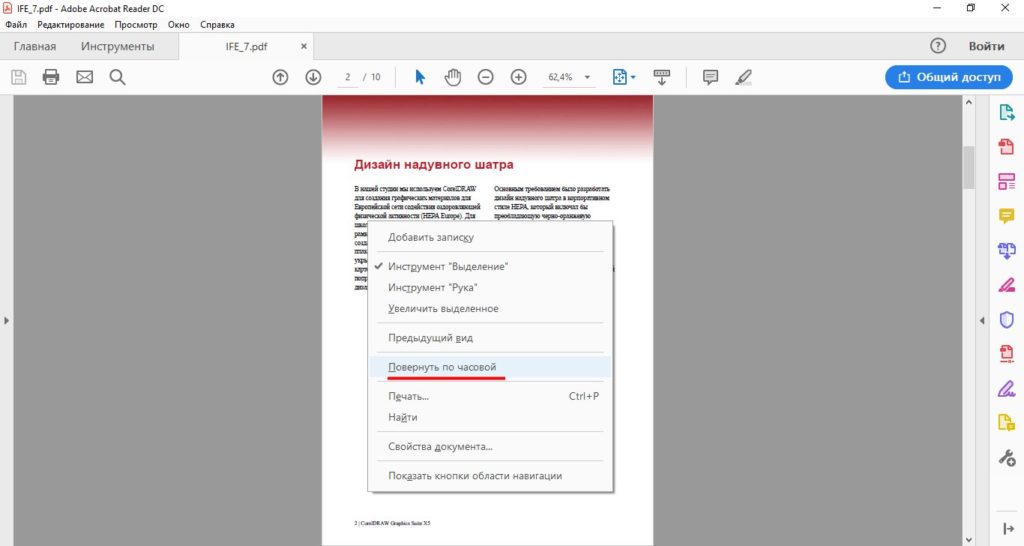 Ниже приведены несколько ситуаций, в которых может потребоваться выполнить поворот изображения PDF –
Ниже приведены несколько ситуаций, в которых может потребоваться выполнить поворот изображения PDF –
- Часто вы можете сделать снимок на свой мобильный телефон в портретном режиме. Однако при вставке его в документ PDF вам может потребоваться перевернуть или повернуть изображение.
- Некоторые изображения очень большие и обрезаются при вставке в документ PDF. В большинстве случаев простой поворот изображения может помочь вместить все изображение в документ. Это особенно верно в случае больших изображений планов и чертежей недвижимости.
- Если вы занимаетесь творчеством, вы, вероятно, будете создавать портфолио и коллажи в документе PDF. Иногда вы хотите перевернуть изображение, чтобы оно выглядело более эстетично. В этой ситуации вам потребуется повернуть изображение в PDF.
Во всех приведенных выше случаях использования вам необходимо знать, как поворачивать изображения в документах PDF.
Лучший инструмент для инвертирования изображения PDF
Если вы хотите инвертировать изображение PDF, лучше всего использовать UPDF. Это отраслевой PDF-редактор, предлагающий высококачественные возможности редактирования изображений в PDF-документах.
Это отраслевой PDF-редактор, предлагающий высококачественные возможности редактирования изображений в PDF-документах.
Он доступен в операционных системах Windows и Mac, его легко установить и начать работу. Инструмент поставляется со встроенными инструкциями для пользователя. Поэтому обучение не требуется, и пользователи могут освоиться с инструментом с самого первого использования.
Предлагает простой в использовании интерфейс для редактирования изображений в формате PDF. После того, как вы выберете изображение, которое хотите отредактировать, вы можете повернуть изображение, изменить его размер и даже обрезать изображение в соответствии с вашими потребностями. Инструмент также предлагает функции буфера обмена для изображений PDF.
- Это быстрый редактор PDF для изменения текста и изображений в PDF.
- Добавляйте примечания в PDF с помощью различных инструментов, включая выделение, текстовые поля, заметки, пишущую машинку, рисование и т. д.
- Вы можете читать PDF-файлы и добавлять закладки в PDF-документы.

- Легко упорядочивайте страницы в PDF, и вы можете поворачивать, удалять и извлекать страницы.
- Преобразование документов PDF и преобразование их в другие форматы.
- Поддерживается технология OCR для преобразования отсканированных PDF-файлов в доступные для поиска и редактирования PDF-файлы.
- Отраслевые эксперты дали фантастические отзывы об этом инструменте, и теперь этот инструмент считается отраслевым стандартом для редактирования PDF.
Как перевернуть изображение PDF в Windows
В приведенном ниже кратком руководстве описаны шаги, необходимые для поворота изображения в PDF со снимками экрана.
Шаг 1. Откройте PDF-документ
Вы можете начать работу по вращению PDF-изображений, загрузив и установив этот инструмент. Как только инструмент будет установлен в вашей системе, запустите его.
Теперь откройте файл PDF, который вы хотите отредактировать. Это можно сделать, нажав кнопку «Открыть файл» в основном пользовательском интерфейсе инструмента.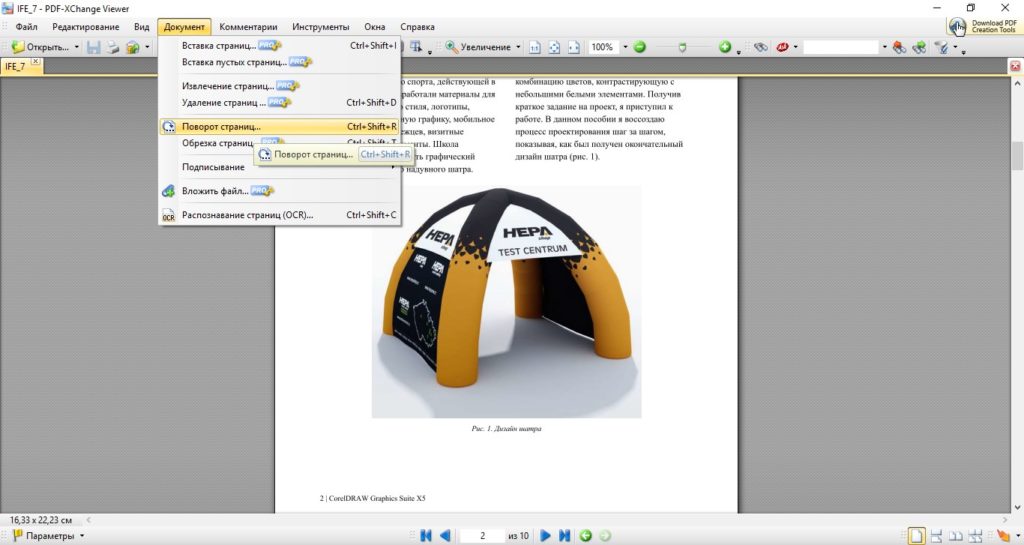
Шаг 2. Щелкните значок «Редактировать PDF».
Щелкните значок «Редактировать PDF». Этот значок содержит инструменты редактирования, которые могут вам понадобиться для инвертирования изображения PDF.
Шаг 3. Поверните изображение в PDF
Выберите изображение, размер которого нужно изменить. Нажмите на изображение, вы увидите фиолетовую границу, что означает, что вы выбрали изображение. Вы увидите несколько значков для редактирования изображения. Выберите значок «Повернуть против часовой стрелки» или «Повернуть по часовой стрелке».
Кроме того, вы также можете щелкнуть изображение правой кнопкой мыши и выбрать параметр «Повернуть по часовой стрелке» или «Повернуть против часовой стрелки». Поверните в нужное вам положение, как показано на скриншоте ниже.
Действительно, инвертировать PDF-изображение очень просто.
Как перевернуть изображение в PDF на Mac
Пользователи всегда предпочитают организованный и управляемый PDF-файл. Когда вы включаете изображения в свои документы, вы должны убедиться, что они идеально добавлены в ваш документ. Возможно, вам придется изменить их ориентацию, что включает переворачивание изображения. Чтобы сделать это на Mac, вы также можете использовать UPDF для выполнения этого процесса:
Когда вы включаете изображения в свои документы, вы должны убедиться, что они идеально добавлены в ваш документ. Возможно, вам придется изменить их ориентацию, что включает переворачивание изображения. Чтобы сделать это на Mac, вы также можете использовать UPDF для выполнения этого процесса:
Шаг 1: доступ к режиму редактирования
Поскольку документ PDF открыт в UPDF, перейдите на вкладку «Редактировать PDF» из левого столбца.
Шаг 2. Выберите изображение для переворота
Включив систему редактирования в редакторе PDF, вы можете перейти к соответствующему изображению, которое хотите перевернуть. Выберите его и найдите полосу, появляющуюся в верхней части изображения.
Шаг 3. Переверните изображение
Наведите курсор на полосу и выберите вариант «Повернуть против часовой стрелки» или «Повернуть по часовой стрелке», чтобы перевернуть изображение в соответствии с вашими требованиями.
Как перевернуть страницы PDF
Что делать, если вы хотите перевернуть все страницы PDF? UPDF предоставляет услугу перелистывания страниц PDF двумя уникальными способами.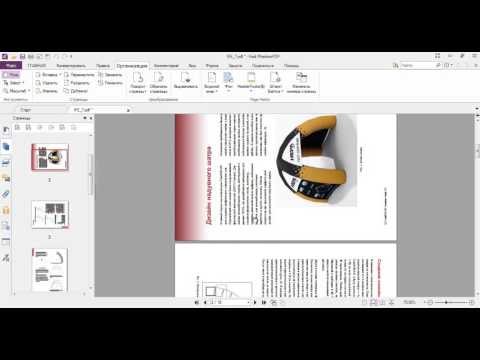 Мы будем узнавать и обсуждать оба метода для лучшего понимания:
Мы будем узнавать и обсуждать оба метода для лучшего понимания:
Использование режима «Организация страниц»
Шаг 1: Доступ к режиму «Организация страниц»
Открыв PDF-файл, перейдите в режим «Организация страниц» из левого столбца UPDF. .
Шаг 2. Выберите и переверните страницы PDF
Когда вы перейдете к следующему экрану, выберите страницу или несколько страниц, удерживая клавишу «CTRL» и щелкая страницу. При их выборе нажимайте кнопки «Повернуть против часовой стрелки» или «Повернуть по часовой стрелке» на верхней панели инструментов.
Используйте параметр правой кнопки мыши
Шаг 1. Щелкните правой кнопкой мыши страницу PDF
Этот процесс проще, чем другие методы, при которых необходимо щелкнуть правой кнопкой мыши страницу PDF.
Шаг 2. Перевернуть страницу в PDF с доступными параметрами
Выберите любой из вариантов поворота страницы, доступных в раскрывающемся меню, чтобы легко перевернуть страницу PDF.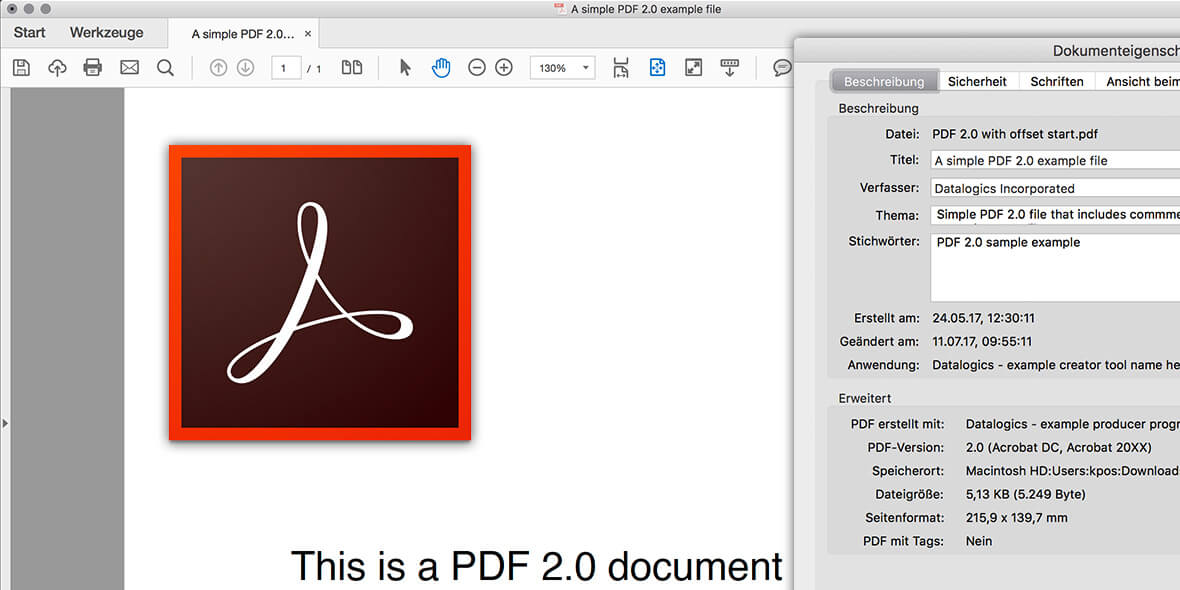


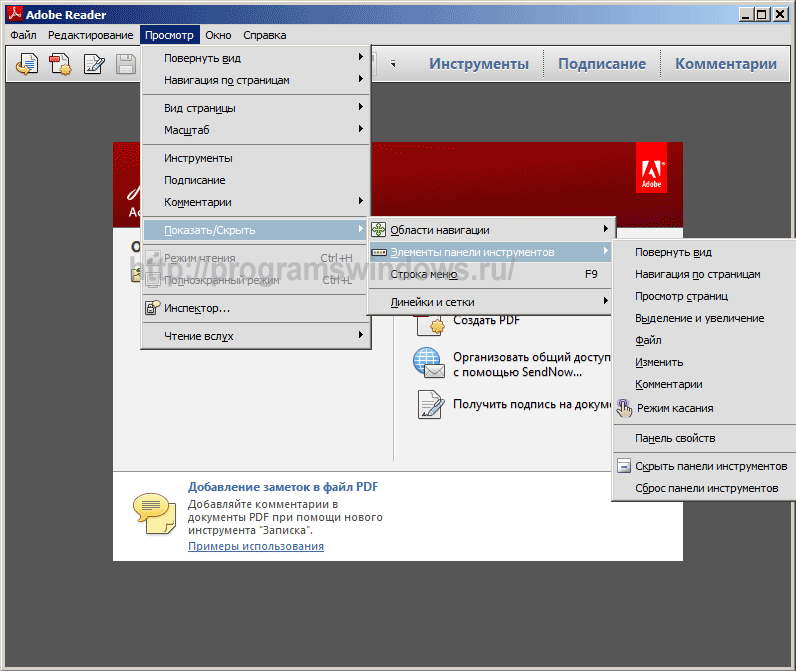 При наведении курсора на изображение, которое можно редактировать, в верхнем левом углу появляется значок изображения.
При наведении курсора на изображение, которое можно редактировать, в верхнем левом углу появляется значок изображения. Чтобы выбрать несколько объектов, нажмите и удерживайте клавишу Shift, а затем щелкните объекты один за другим.
Чтобы выбрать несколько объектов, нажмите и удерживайте клавишу Shift, а затем щелкните объекты один за другим.