Как переключаться между окнами (задачами) в Mac OS X? — Toster.ru
Для начала в Mac приложение и окно приложения — вещи разные и малозависимые между собой.В Win если я открыл документ doc — word запускается. Закрыл — word закрывается. В Mac при закрытии документа word выгрузит из памяти все лишнее, но продолжит быть запущенным (чтобы в следующий раз открыть документ моментально), пока ты ему не сделаешь command+q или word->quit word. Организация Mac OS позволяет сделать так, чтобы у тебя было много запущенных программ, и ты этого абсолютно не замечал
Если это понтять-многие вопросы пропадут.
Почему нельзя переключиться на окно по command-Tab, если я его свернул [-] или закрыл [x]?
Можно. Ты переключишься на само приложение, у которого свернуто или закрыто окно. Было бы хуже сесли бы ОС сама решала вместо тебя когда разорвачивать тебе окна.
Чем занимается кнопка [+] в заголовке окна? Зачем она это делает? У айтюнс, например, она уменьшает приложение до размеров 3×4 см.
Кнопка + изначально создавалась как такая, которая подстраивает окно под контент, а не растягивает его на весь экран (как привыкли в win) т.е. так, чтобы, например, окно было как раз размером с веб-страницу, или картинку. Но сейчас эта логика иногда нарушается отдельными приложениями.
Почему есть кнопка «свернуть окно», а есть команда «command-h», которая делает примерно то же, но не то?
Это абсолютно разные вещи. «command-h (hide)» моментально прячет все окна текущего приложения. И ты видишь что находится под ними. Свернуть окно- соврачивает все окна по очереди.
Можно ли как-то заставить кнопку [-] делать то же, что и «command-h», а кнопку [x] то же, что и «command-q»?
Зачем? command+q это выход из приложения (кстати универсальный шорткат, разотает везде в отличие от win, в которой куча вариаций на тему). Закрыть окно документа — это command+w (о слова window). В случае многотабового окна документом является таб, а не все окно.
Почем при разворачивании окна на весь экран я на самом деле получаю окно на отдельном рабочем столе, со всеми вытекающими особенностями? И зачем мне при этом смотреть трехсекундное кино со спецэффектами «растяни окно»?
Потому что это особый полноэкранный режим. Это не то же, что Развернуть окно в Win. Просто убей у себя привычку держать все окна развернутыми — это после windows у всех так.
Есть косяки с переключением между приложениями при частом использовании command+Tab с приложениями с несколькими окнами. Это сложно описать коротко. Что-то вроде того, когда переключаешься межу приложениями, а тебе вместо основного окна подсовывается окно с настройками шрифтов.
Есть такие косяки, эо баги разработчиков с неправильными руками. Таким грешит Word
Например, невозможно переключиться на скайп, если до этого я закрыл кнопкой [x] окно сообщений. А в списке, доступном по command-tab, скайп честно висит.
Показатель того что ты находишься в скайпе-строка меню. В ней ппервым пунктом всегда находится название активного приложения. У приложения могут быть закрыты или сернуты все окна, тогда операционке нечего тебе показать из окон, но меню она тебе покажет.
toster.ru
Совет по macOS: Как переключаться между окнами одного приложения

Совет сугубо для новичков, которые недавно пересели на Макинтош и нередко задаются означенным вопросом. Как всегда, для решения одной задачи в «яблочной» операционке предусмотрено несколько способов. Вам остается выбрать наиболее удобный для вас.
Когда в конкретном приложении открыта куча окон, найти нужное бывает не так-то просто. Простое нажатие на клавишу F3 (мультимедийная функция — вызов Mission Control) показывает сразу все окна всех программ, что не очень-то и спасает. Поэтому лучше сразу сфокусировать внимание на окнах одной программы. Запоминайте…
Способ первый — комбинации клавиш ⌘+` и ⌘+⇧+`, которые просто поочередно выводят на передний план окна приложения по очереди их создания и в обратном порядке, соответственно.
Способ второй — клавиши ⌃+F3. Это вызов Mission Control в режиме App Exposé. Иначе говоря, вместо окон всех приложений по экрану равномерно распределятся только окна текущего приложения. Найдя нужное окно, щелкните на нем, чтобы оно вышло на передний план.
Способ третий — активный угол. Помните, совсем не так давно в нашем «Журнале» была заметка об активных углах экрана в macOS. Через «Системные настройки» привяжите к одному или нескольким углам экрана команду
Способ четвертый аналогичен предыдущему, только работает он лишь с Magic Mouse. Наведите курсор на значок нужной программы в Доке и двумя пальцами сделайте на мыши жест «двойное касание». Эффект будет тот же — окна выбранной программы разъедутся по экрану для удобного обзора.
Способ пятый, который актуален для трекпадов Макбуков и Magic Trackpad. Тремя пальцами проведите по сенсорной поверхности вверх — развернутся окна активного приложения. Проведите тремя же пальцами вниз — окна вернутся на исходную.
Читайте также в журнале iStore
Please enable JavaScript to view the comments powered by Disqus. blog comments powered bywww.istore.ua
Переключаемся между работающими программами в Mac OS
Если вы одновременно открыли две и более программы (включая Finder, который работает всегда), вам придется переключаться между ними. Два наиболее очевидных способа это сделать — нажать либо на окно нужной программы, если вы его видите, либо на значок программы в Dock (вы ведь помните, что под значком каждой работающей программы отображается светлая точка).Эти способы не всегда удобны. К примеру, если у вас руки на клавиатуре, то, возможно, вам захочется переключиться с помощью горячих клавиш. Для этого в вашем Mac предусмотрены два способа:
Нажмите Command + Tab. Вы переключитесь с текущей программы на ту, которой пользовались перед этим.
Зажмите Command и нажимайте клавишу Tab. Нажав это сочетание один раз, вы увидите меню со значками всех работающих в данный момент приложений. Нажимайте повторно клавишу Tab — и каждый раз OS X будет подсвечивать следующий значок программы. Когда выбран значок нужного приложения, отпустите клавишу Command, чтобы переключиться на него. Этот способ абсолютно идентичен Alt + Tab в среде Windows. Учтите, что если при выборе значка программы вы предпочитаете двигаться не слева направо, а в обратном направлении, то удерживайте клавиши Command и Shift и нажимайте Tab.
Удерживайте клавишу Command и нажимайте клавишу Tab, чтобы переключиться между работающими программами.
Удерживайте клавишу Control и нажимайте F4. Так вы сможете переключаться между отдельными окнами одной и той же программы. К примеру, если у вас открыты два окна Safari, то, нажав на F4, вы увидите оба окна. Когда нужное окно появилось на переднем плане, отпустите Control, чтобы переключиться на него. Аналогом в Windows является Alt + Escape. Если вы хотите переключаться между окнами в обратном порядке, то удерживайте еще клавишу Shift.
Учтите, что для корректной работы этих сочетаний клавиш необходимо, чтобы в настройках вашей клавиатуры клавиши с F1 по F12 были указаны как стандартные функциональные клавиши.
| ← Скрытие программ в Mac OS | Установка приложений в Mac OS → |
|---|
Новые статьи:
Предыдущие статьи:
win7time.com
Шесть трюков с фоновыми окнами в Mac OS X
Основное правило при работе на Mac OS X состоит в том, что в каждый период времени можно работать только с одним активным окном. Остальные окна переходят в разряд “фоновых”. Это не значит, что они становятся частью фона. С фоновыми можно выполнять те же действия, что и с активными окнами, не выводя их на передний план. Например переносить файлы из неактивного окна в документ, перемещать окна, пролистывать содержимое и многое другое. Вот мои любимые трюки:
1. Закрыть или минимизировать фоновое окно
Допустим у вас открыто несколько окон Finder, заполнивших весь экран Мака. Чтобы убрать фоновые окна, вам не нужно их активировать. Вместо этого щелкайте на крестик (закрыть) или минус (минимизировать) для закрытия или сворачивания лишних неактивных окон.
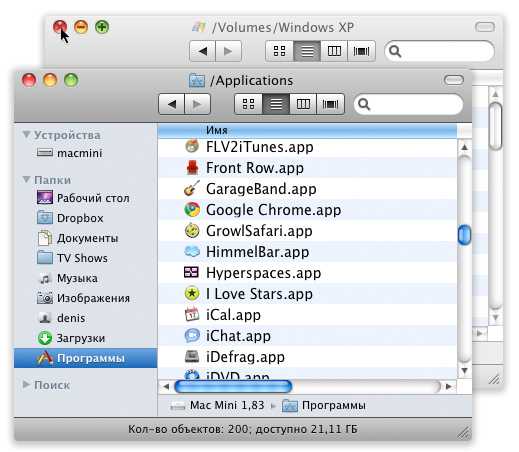
Чтобы убрать фоновое окно, нажмите на крестик (закрыть) или минус (свернуть), не переключаясь на само окно
2. Упорядочить фоновые окна
Недавно я писал про шрифты и мне нужно было просматривать папку с документами, работая одновременно с Microsoft Word. Окно Finder было частично перекрыто документом. Тогда я узнал, что для того, чтобы подвинуть фоновое окно не обязательно на него переключаться. Переместить неактивное окно Finder можно, взявшись за строку заголовка и удерживая клавишу Command.
Трюк с Command можно использовать для разных приложений или окон одной программы.
3. Изменить размер фонового окна
Одного перемещения фоновых окон бывает недостаточно. Иногда требуется увеличить или уменьшить их размер, чтобы увидеть содержимое. Вы не можете изменить размер фоновых окон Microsoft Word или Excel, но, к примеру, компоненты Adobe Creative Suite поддерживают эту фичу. Также кнопка плюс (масштабировать) работает без клавиши Command в Adobe InDesign и в CS4 Photoshop, а в CS5 Photoshop – только с ней.
4. Кнопки фонового окна Finder
Хотите перевести фоновое окно Finder в режим списка или перейти к последней открытой папке? Используйте кнопки на панели любого неактивного окна Finder, удерживая клавишу Command.
5. Пролистывание содержимого фонового окна
Моя любимая фича фоновых окон – это скроллинг. Скажем вы сравниваете два многостраничных PDF-документа в Просмотре. В Mac OS X вам не нужно переключаться между окнами приложений, чтобы пролистать страницу или текст. Наведите курсор на пустую область фонового окна и с помощью трекпада или колесика мышки пролистывайте его содержимое.
6. Перемещение объектов между фоновыми окнами
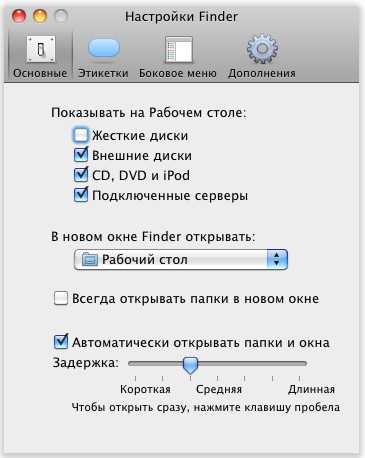
Опция автоматического открытия папок и окон в настройках Finder управляет поведением фоновых окон при наведении. При отключении функции фоновые окна не будут активироваться без нажатия пробела.
Чтобы скопировать файл или папку из неактивного в активное окно Finder, совсем не обязательно на него переключаться. Вы можете ухватиться за иконку и перетащить ее в активное или в другое фоновое окно.
Эта фича работает и в других приложениях и программах. Например в Просмотре, вы можете перетянуть эскиз страницы PDF-файла в соседний Просмотр, не меняя иерархию окон.
Подсказка: Включите в Finder автоматическую активацию окон. Зайдите в Finder –> Настройки –> Основные и поставьте галочку “Автоматически открывать папки и окна”. При включении этой опции, наведение курсора на фоновое окно при перетаскивании объектов автоматически активирует его с заданной задержкой. Если вы не хотите включать эту опцию, но вам нужно быстро открыть окно при перетаскивании, достаточно навести на него курсор и нажать пробел.
Следите за новостями Apple в нашем Telegram-канале, а также в приложении MacDigger на iOS.
Присоединяйтесь к нам в Twitter, ВКонтакте, Facebook, Google+ или через RSS, чтобы быть в курсе последних новостей из мира Apple, Microsoft и Google.
Поделись этой статьей с друзьями
www.macdigger.ru
Как быстро перемещаться и перемещать приложения между рабочими столами на Mac с помощью горячих клавиш
Операционная система macOS, в прошлом известная как OS X, отлично оптимизирована под управление с помощью трекпада и самые разные сочетаний клавиш. Проведя несколько часов за их изучением и базовой настройкой системы, можно существенно повысить свою производительность. В качестве примера стоит привести переключение раскладки при печати. Если менять язык с русского на английский и наоборот с помощью наведения мышки на соответствующий пункт в верхнем меню, то набор текста превратится в сущий ад. По этой причине все современные люди используют горячие клавиши, при помощи которых переключение раскладки выполняется за какие-то доли секунды.
Одной из особенностей операционной системы macOS (OS X) является умение работать сразу с несколькими рабочими столами. Это очень удобно, поскольку, к примеру, открыть приложение iA Writer можно на первом рабочем столе, веб-браузер Safari на втором, а на третьем разместить месседжеры WhatsApp и Telegram. Выполнять навигацию между ними крайне легко при помощи тачпада – перетягиванием четырех пальцев влево или вправо.
Увы, но у этого способа есть сразу два недостатка. Первый заключается в том, что при помощи данного метода перетягивать окна тех или иных программ на другие рабочие столы невозможно. Ухватившись за какое-то конкретное окно, перемещать его второй, третий или любой другой рабочий стол приходится через Mission Control, либо его поднесением к самым боковым краям экрана. Ну а второй минус более простой и относится не ко всем, ведь трекпады используют далеко не все владельцы iMac, Mac Pro и Mac mini, поэтому многие попросту не могут выполнять навигацию по рабочим столам с помощью жестов на трекпаде.
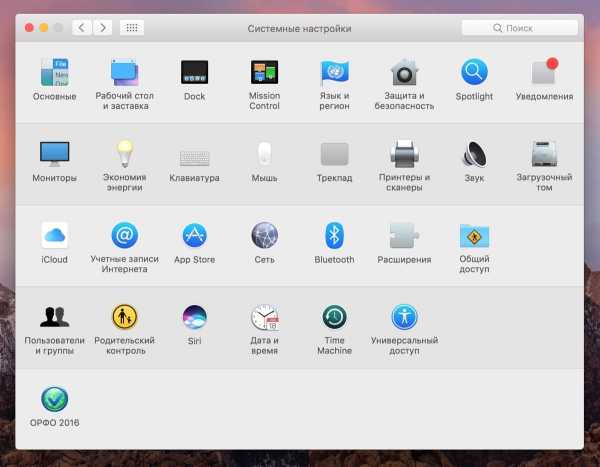
К счастью, компания Apple предусмотрела и этот момент, только вот она не спешит каким-либо образом осведомлять пользователей Mac о данной возможности, которая уже интегрирована в macOS Sierra, OS X El Capitan и более ранние операционные системы. Речь конечно же идет о так называемых горячих клавишах (Hotkey), при помощи которых можно легко перемещаться между рабочими столами без трекпада и легко переносить окна приложений между ними.
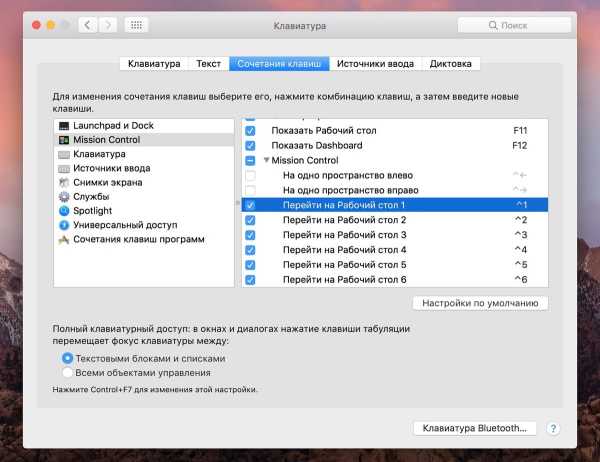
Для их настройки требуется запустить «Системные настройки» и перейти в раздел «Клавиатура». Здесь нас интересует вкладка «Сочетания клавиш» и подраздел под название Mission Control. Да-да, именно с помощью данной функции мы и будем настраивать горячие клавиши, вернее их всего-навсего нужно активировать. Как можно заметить, в боковой правой части окна видны строчки «Перейти на Рабочий стол 1», «Перейти на Рабочий стол 2», «Перейти на Рабочий стол 3» и т.д. Просто ставим рядом с ними синие галочки и крайне полезное сочетание клавиш сразу же заработает.
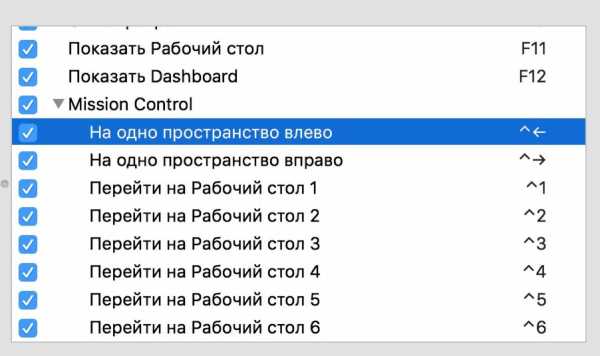
Также рекомендуем активировать опции «На одно пространство влево» и «На одно пространство вправо», которые позволят осуществлять навигацию без привязки к конкретному рабочему столу. При необходимости или желании, сочетания клавиш для активации этих функций можно указать самостоятельно, просто тыкнув на «хоткей».
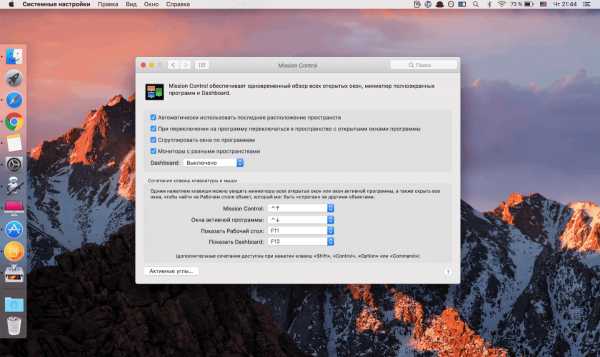
Как вы уже могли догадаться или прочитать в описании к этим функциям, выполнять переход от одного рабочего стола к другому можно через сочетание клавиш Option (Alt) (цифра на клавиатуре). Листать рабочие столы вправо-влево следует с использованием комбинаций Control стрелки вправо или влево. Чтобы переместить окно любого приложения с одного рабочего стола на другой перед нажатием сочетания клавиш нужно «ухватиться» за его основное окно с помощью курсора мыши или трекпада.
До 30 декабря включительно у всех желающих есть уникальная возможность совершенно бесплатно получить беспроводные наушники Xiaomi Mi AirDots, потратив на это всего 2 минуты своего личного времени.
Присоединяйтесь к нам в Twitter, Facebook, ВКонтакте, YouTube, Google+ и RSS чтобы быть в курсе последних новостей из мира технологий будущего.
akket.com
Полезные комбинации клавиш для пользователей Mac
Чем ближе дедлайн, тем быстрее приходится работать — и иногда мышки и тачпада для быстрой работы недостаточно. Порой хочется уметь мгновенно переключаться между окнами и с легкостью делить экран на две части.
Вот несколько советов и полезных приемов для быстрой работы на Mac.
Разделение экрана
В версии OS X El Capitan есть отличная функция разделения экрана — впервые она появилась в Windows 7.
Если у вас открыто два окна, и вы хотите поместить их рядом, чтобы каждое из них занимало свою половину экрана, вам надо нажать и удерживать зеленую кнопку растяжения в левом верхнем углу окна до тех пор, пока оно не сожмется, и половина экрана не окрасится в светло-голубой цвет. Удерживайте кнопку и перетащите окно в нужное место. Готово! Теперь вы можете работать в одной части экрана над документом, а в другой у вас будут полезные заметки. Или же вы можете просматривать ролики на YouTube, пока листаете социальные сети.
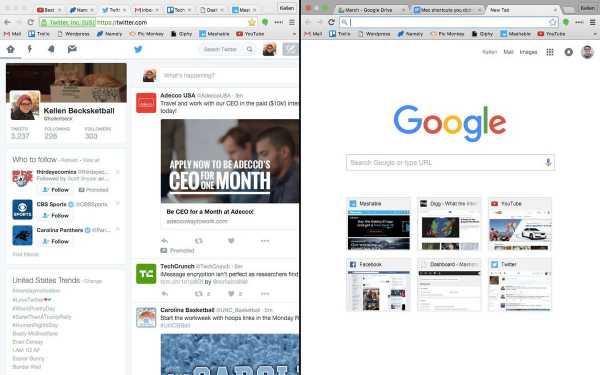
Закрепите два окна на разных половинах экрана, чтобы вы могли легко следить за двумя вещами одновременно.
Чтобы выйти из режима разделения экрана, снова нажмите на зеленую кнопку растяжения — одно из окон вернется к обычному размеру, а второе откроется на весь экран.
Переключение между окнами
Когда у вас открыто сразу множество окон, переключаться между ними перетаскиванием бывает очень неудобно.
Для быстрого переключения с текущего на последнее открытое приложение используйте комбинацию ⌘+Tab. Если вы хотите переключаться между несколькими программами, удерживайте клавишу ⌘ и нажмите несколько раз Tab, чтобы просмотреть открытые окна.
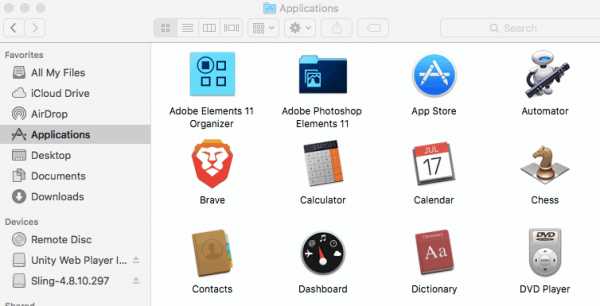
Изображение: Giphy
Если на макбуке смахнуть пальцами вверх по тачпаду, на экране появятся уменьшенные версии всех открытых окон, из которых вы можете выбрать нужное.
Если вам по какой-то причине нужно срочно свернуть окно, воспользуйтесь комбинацией клавиш ⌘+H (не работает, если окно развернуто на полный экран).
Управление вкладками
Чтобы открыть новую вкладку, нажмите ⌘+T, а чтобы закрыть текущую — ⌘+W. Если вы случайно закрыли какую-то вкладку в Chrome, нажмите ⌘+Shift+T, и она откроется заново.
Для поочередного переключения между вкладками воспользуйтесь комбинацией клавиш ⌘+Shift+{ и ⌘+Shift+}.
Изображение: Giphy
Хотите открыть ссылку в новой вкладке? Кликните по ней, удерживая ⌘ — такой трюк работает с большинством ссылок. Если вам надо открыть ссылку в новом окне, нажмите на нее, удерживая Shift.
Удобное использование файлового менеджера Finder
Когда в вашем Mac полно папок, файлов и приложений, разобраться в файловом менеджере Finder бывает нелегко. В таком случае вам поможет поисковое средство Spotlight. Чтобы его запустить, нажмите ⌘+Пробел. Spotlight позволяет искать нужные файлы в вашем компьютере и информацию в интернете.
Если вы хотите быстро перейти в конкретную папку, нажмите ⌘+Shift+первая буква ее названия. Комбинация клавиш ⌘+Shift+H перенесет вас в папку пользователя по умолчанию, а сочетание ⌘+Shift+A открывает доступ к приложениям. Нажмите ⌘+Shift+D, чтобы переключиться на рабочий стол, и ⌘+Shift+U, чтобы перейти к служебным программам.
Быстрый снимок экрана
Если вы хотите сделать снимок экрана, можете сделать это двумя способами. Комбинация клавиш ⌘+Shift+3 позволяет сделать снимок всего экрана и сохраняет его на рабочем столе. Чтобы выбрать конкретный участок экрана для скриншота, нажмите ⌘+Shift+4. После нажатия этого сочетания клавиш выделите нужный фрагмент.
Способ выделения можно поменять сразу же после нажатия комбинации ⌘+Shift+4. Нажмите кнопку Option и кликните мышью — область выделения масштабируется по горизонтали. Во время выделения удерживайте Shift и тащите края области вправо или влево — так вы сможете менять ее ширину, а высота останется прежней. Если же вы будете тащить края области вверх и вниз, удерживая Shift, ширина выделяемой области зафиксируется, но вы сможете изменить ее высоту. Удерживайте Пробел во время выделения, чтобы переместить область в нужную часть экрана.
Можно сделать скриншот конкретного окна — для этого нажмите ⌘+Shift+4 и Пробел. Ваш курсор превратится в значок маленькой камеры. Нажмите на нужное окно, чтобы сделать его снимок, или нажмите Option и кликните мышкой, чтобы у вас получился скриншот окна без тени.
Источник.
Материалы по теме:
60 полезных комбинаций клавиш для офисных работников
28 полезных советов по использованию Facebook
Полное руководство пользователя Gmail: 25 подсказок
10 трюков для работы с Facebook
Нашли опечатку? Выделите текст и нажмите Ctrl + Enter
rb.ru
Переключение приложений с помощью Cmd + Tab, только фокус в последнем окне в приложении
I realize that the solution is probably «use Spaces». I find that after 10+ years of experience using Windows, the habit of segmenting the windows into different «task areas» is a bit difficult to get used to.
I was hoping that there could be an easy way to subtly tweak the behavior of Cmd+Tab: Only bring into focus the last used window of the app that I am switching to. For instance I usually have a large number of Terminal or iTerm windows open in which I do a large number of various types of tasks, and then there are the other apps that I have many windows open in, such as the web browser. Here’s a screencap of Expose right now:
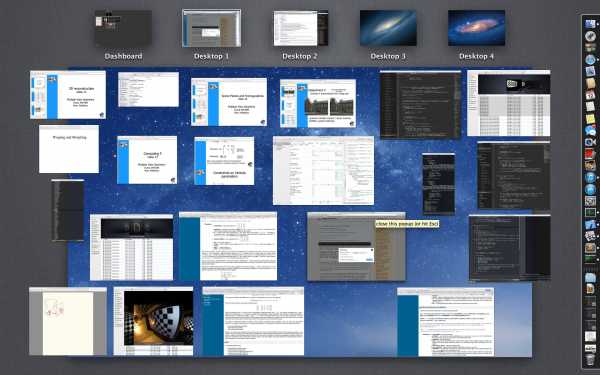
As you can see I’ve been dumping all my work in the first space. This is actually a lot cleaner than it usually is, right now there are just 2 terminal windows, the rest of the grey windows are Sublime Text windows, which this issue also crops up with as well, as it is pretty cumbersome to be moving around all of those windows too, and I am often touching 3 or more projects at a time (each of which I try to constrain to its own window). I already have 3 Sublime windows minimized to the Dock, the reason that I did that was to alleviate this issue, where switching back to the app would cover the whole screen.
The usual case is Cmd+Tab to switch back and forth to see a description of something to enter into the terminal. Unfortunately this is often encumbered by me arranging both the terminal windows and the browser windows in such a way that Cmd+Tabbing to each app will cover the entire screen. Thereby not making it easy for me to see the contents of one app while using another, without manually re-focusing the individual windows using the mouse.
It’s pretty obvious that desired behavior here is not obvious and e.g. if I was using an image editing app I’d certainly want all my toolbox windows to become visible when I tab back into that app. So this is probably something that I don’t even want to «switch on globally».
So maybe there is a tweak out there that can customize this. Or even a feature in the iTerm terminal emulator that can change how it shows itself when tabbed to.
macos window-manager1,328
apple.stackovernet.com