Папка Users в Windows7
Папка Users в Windows7 включает в себя совокупность директорий профилей пользователя, которые были созданы конкретно на этой машине. Помимо них для каждого из пользователей, здесь имеется и директория «Общие», в которой собираются данные, полностью идентичные для всех профилей на компьютере (по наблюдениям экспертов, она практически не представляет интереса, ведь общими файлами мало кто пользуется на конкретном локальном компьютере).
Для того, чтобы понять всю важность Users, необходимо рассмотреть, каким образом в нее можно попасть, возможно ли в ней перемещать и редактировать данные, а также переименовать.
Где находится папка Users в Windows7
По умолчанию, Users в Windows7 размещается в корневом каталоге диска С:\ (раздела жесткого диска, на котором установлена операционная система). Однако, некоторые юзеры утверждают, что данная директория отсутствует в этом месте. Это, на самом деле не так: нужно учитывать тот факт, что операционная система Windows поставляется в различных языковых версиях. Если у вас установлена русскоязычная версия, то и рассматриваемая папка будет иметь название «
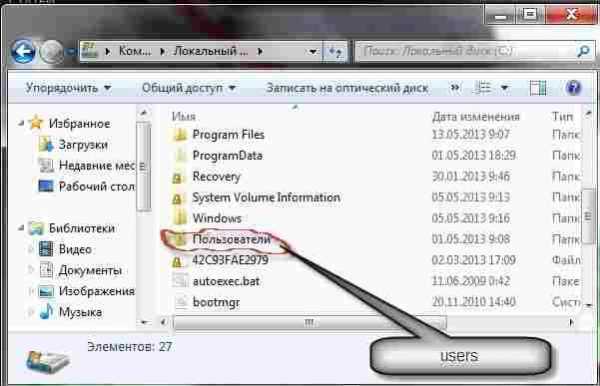
Как открыть папку Users в Windows 7
Эта директория открывается абсолютно всем людям, которые имеют права админа. Если же в созданной записи установлены «гостевые» права, необходимо зайти под той записью, которая обладает правами админа и выполнить следующее:
- кликнуть ПКМ на этой папке и выбрать строку «Свойства»;
- в закладке безопасность нужно изменить права доступа для «гостевой» учетной записи (которой необходимо иметь доступ к рассматриваемой директории) и установить полный доступ, режим только для чтения и т.п.
После проделанных шагов, пользователь, зашедший в систему с измененными правами доступа этой записи, сможет посещать данную директорию.
Вопрос доступа к вложенным папкам также аналогичен. Поэтому, устанавливать права доступа в них также необходимо.
Как переименовать папку Users в Windows 7
Многие задаются вопросом: зачем это действие вообще необходимо? Дело в том, что некоторые программы и приложения, при инсталляции требуют прописывать путь только-лишь латинскими буквами. В случае, если название прописано кириллицей, вы не сможете далее продолжить установку или сохранять настройки, записи (например, прохождение игры) и т.д. Отметим сразу, что на каком бы языке у Вас ни был интерфейс, папка «Пользователи» будет всегда прописываться, с названием «Users», ее невозможно переименовать.
Сразу же стоит отметить, что переименование профиля не изменит названия уже созданной папки профиля.
Для того, чтобы изменить название директории конкретной записи в любое другое, например, выполните следующие действия:
- пройдите по пути: «
- нажмите ПКМ на папке, которой необходимо поменять имя, выберите «Переименовать» и наберите «Новое».
Для изменения названия учетной записи пользователя Windows 7, необходимо:
- нажмите ПКМ на «Мой компьютер» и выберите пункт «Управление»;
- в отобразившемся окошке перейдите на категорию «Локальные пользователи и группы»;
- раскройте появившуюся директорию «Пользователи»;
- нажмите ПКМ на той записи, которой необходимо изменить название и перейдите на строку «Переименовать»;
- введите приемлемое название, нажмите «Ок» и закройте окно «Управление компьютером».
Помните, изменять имена в папке User возможно только-лишь с помощью учетной записи, у которой имеются права администратора.
bezwindowsa.ru
Папка пользователей Windows
 С тем, что такое профиль пользователя в операционной системе Windows мы разобрались в прошлый раз.
С тем, что такое профиль пользователя в операционной системе Windows мы разобрались в прошлый раз.
В этой заметке разеремся со структурой папок в профиле пользователя. Это позволит нам понять идеологию работы с данными, которая по умолчанию заложена в операционной системе Windows.
Напомню, что профили находятся в папке Пользователи Windows 7 (в английской версии Windows папка называется Users) и в папке Documents and Settings Windows XP.
Когда вы зайдете в папку Пользователи (Users) или Documents and Settings, то, вероятно, кроме папок с именами созданный на компьютере учетных записей пользователей обнаружите папку Общие. В ней находятся настройки одинаковые для всех пользователей компьютера, а также общие папки и файлы. По моему наблюдению редко кто пользуется общим доступом к папкам и файлам, поэтому папка

После создания учетной записи пользователя на компьютере папка профиля еще не создается. Она появится позже, когда вы зайдете на компьютер под вновь созданной учетной записью. При этом название папки профиля всегда будет соответствовать имени учетной записи, но тут есть один важный момент — имя своей учетной записи вы всегда можете изменить через Панель управления, но при этом название папки вашего профиля останется без изменений!
Набор папок внутри папки профиля одинаков для всех пользователей. Он создается по умолчанию в момент первого входа в компьютер под новой учетной записью.
В операционной системе Windows существует специальный шаблон профиля пользователя. Именно он по умолчанию используется при создании новых учетных записей. Но где же этот шаблон находится?
Оказывается, что он расположен в этой же самой папке, но он скрыт от посторонних глаз.
Далее я буду разбирать структуру папок профиля на примере Windows 7. В Windows XP и в Windows 8 эта структура практически ничем не отличается.
Чтобы увидеть папку с шаблоном, нужно включить отображение скрытых и системных файлов в Проводнике Windows. Делается это следующим образом – в Параметрах папок и поиска программы Проводник, необходимо на вкладке Вид снять галочки напротив пунктов Скрывать защищенные системные файлы и Показывать скрытые файлы и папки.
Теперь в Проводнике отображаются скрытые и системные папки. Значки скрытых папок имеют немного «затуманенный» вид:

Вы видите, что появилось несколько новых папок. В моем случае это папки «All Users
Итак, новый профиль создается в системе на основе параметров и настроек, находящихся в папках “Default” и “All Users”. Именно эти папки определяют настройки по умолчанию для новых профилей, а также настройки одинаковые для всех пользователей компьютера.
Теперь давайте перейдем в папку любого пользователя. Вы видите, что у некоторых папок на их значках отображается стрелочка?
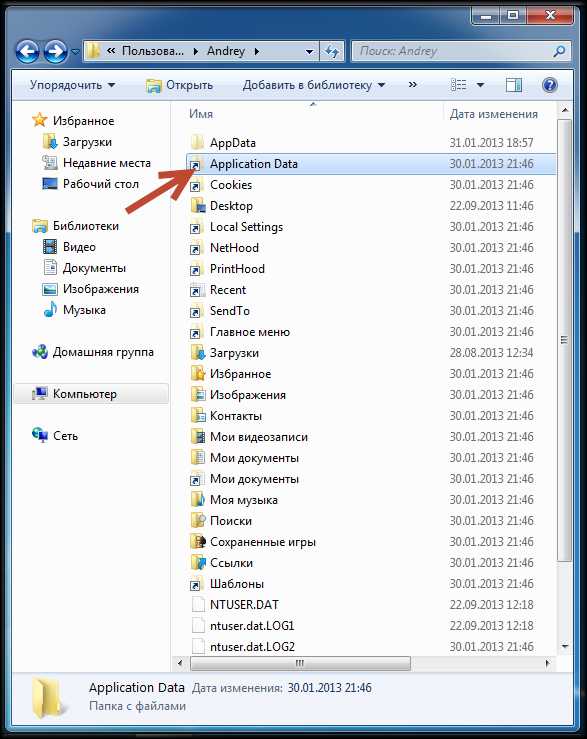
Этот значок указывает на то, что эта папка является ярлыком. Такие ярлыки также применяются для совместимости операционной системы с программами.
Давайте вновь установим галочку напротив пункта Скрывать защищенные системные файлы в Параметрах папок и поиска программы Проводник. Теперь в Проводнике будут отображаться только интересующие нас папки.

Сначала предлагаю разобраться с папками, которые больше относятся к информации, которую мы храним на компьютере, нежели к настройкам нашей учетной записи. Итак, на скриншоте ниже вы видите, каким образом папки профиля пользователя связаны с элементами окна программы Проводник.
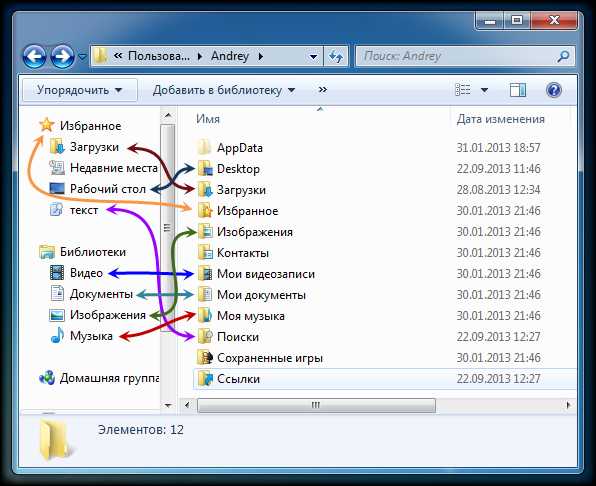
Всю личную информацию пользователь может хранить в своих папках-библиотеках и эти данные будут доступны только ему. Другие пользователи не будут иметь доступ к этой информации. Как вы теперь понимаете, в программе Проводник отображаются папки вашего профиля, соответственно и информация, которую вы поместите в
Тоже самое касается и других элементов, таких как папка «Загрузки» или созданные и сохраненные вами поисковые запросы (папка «Поиски»).
Кстати, обратите внимание, что вся информация (файлы и папки), которую вы храните на своем Рабочем столе, находится в папке «Desktop». В этом вы легко сможете убедиться, заглянув в эту папку. Если вы из нее удалите файл, то он исчезнет и с Рабочего стола, и наоборот — скопированная в нее информация тут же появится и на Рабочем столе.
Итак, мы рассмотрели папки пользовательского профиля, с которыми мы имеем дело практически каждый день при работе на компьютере. Осталась еще одна очень важная папка, которая по умолчанию является скрытой – « AppData». В этой папке находятся основные настройки пользовательского интерфейса Windows и программ, установленных на компьютере. О ней более подробно расскажу в следующий раз.
pcsecrets.ru
Иллюстрированный самоучитель по Microsoft Windows 2000 › Типовые задачи администрирования › Папка All Users. Создание локального профиля пользователя. [страница — 318] | Самоучители по операционным системам
Папка All Users. Создание локального профиля пользователя.
Настройки, находящиеся в папке All Users, не копируются в папки профиля пользователя, но используются для его создания. Платформы Windows NT поддерживают два типа программных групп.
Общие программные группы. Они всегда доступны на компьютере, независимо от того, кто зарегистрирован на нем в данный момент. Только администратор может добавлять объекты к этим группам, удалять или модифицировать их.
Персональные программные группы. Они доступны только создавшему их пользователю.
Общие программные группы хранятся в папке All Users, находящейся в папке Documents and Settings. Папка All Users также содержит настройки для рабочего стола и меню Пуск. Группы этого типа на компьютерах, где работает Windows 2000, могут создавать только члены группы Администраторы.
Создание локального профиля пользователя
Локальный профиль пользователя хранится на компьютере в папке, имя которой совпадает с именем данного пользователя, находящейся в папке Documents and Settings. Если для данного пользователя не существует сконфигурированный перемещаемый (находящийся на сервере) профиль, то при первой регистрации пользователя в компьютере для него создается индивидуальный профиль. Содержимое папки Default User копируется в папку нового профиля пользователя.
Информация профиля, вместе с содержимым папки All Users используется при конфигурации рабочей среды пользователя. При завершении пользователем работы на компьютере все сделанные им изменения настроек рабочей среды, выбираемых по умолчанию, записываются в его профиль. Содержимое папки Default User остается неизменным.
Если пользователь имеет отдельную учетную запись на локальном компьютере и в домене, для каждой из них создается свой профиль пользователя, поскольку регистрация на компьютере происходит с помощью различных учетных записей. При завершении работы все сделанные изменения также записываются в соответствующий данной учетной записи профиль.
Папка профиля пользователя на локальном компьютере содержит файл NTuser.dat и файл журнала транзакций с именем NTuser.dat.LOG (рис. 11.2). Он нужен для обеспечения отказоустойчивости, позволяя Windows 2000 восстанавливать профиль пользователя в случае сбоя при модификации содержимого файла NTuser.dat.
samoychiteli.ru
Папка Documents and Settings и Пользователи в Windows
Итак, мы с вами рассмотрели большинство папок пользовательского профиля и осталась, пожалуй, самая важная папка – AppData.
В ней размещаются данные программ и приложений, установленных на компьютере. В Windows XP эта папка называется Application Data, что переводится как Данные приложений.
В этой заметке я буду рассматривать файловую структуру папки AppData, которая присутствует в профиле каждого пользователя Windows 7. В этой папке находится несколько подпапок и наиболее важными из них являются Local и Roaming. В них хранятся настройки операционной системы и программ, которые будут индивидуальными для текущего пользователя. Также в этих папках размещаются временные и вспомогательные файлы программ, установленных на компьютере.
Часто проблемы в работе какой-либо программы вызваны именно некорректной информацией, расположенной в этих папках.
Хотел бы еще раз обратить ваше внимание на то, что расположение некоторых папок в Windows 7 несколько отличается от Windows XP. Но тут в первую очередь важно понимать какого рода информация хранится в той или иной папке, а найти ее в файловой структуре труда не составит.
На рисунке ниже показано содержимое папки профиля пользователя Windows XP.
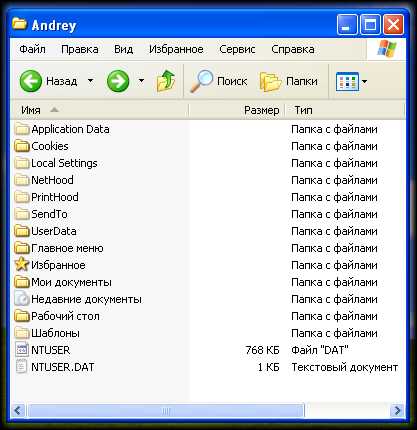
Для того чтобы вы получили представление о том, какого рода информация хранится в папках Local и Roaming, приведу несколько примеров.
Папка Local (для Windows 7, находится по адресу — C:\Пользователи\Имя пользователя\AppData\Local) или Local Settings (для Windows XP — C:\Documents and Settings\Local Settings). Она предназначена для хранения локальных и временных файлов приложений и программ, установленных на компьютере. В этих папках вы обнаружите множество подпапок. Название этих подпапок будет соответствовать названиям программ, файлы которых в них хранятся. Так, например, здесь браузеры (Google Crome или Mozilla Firefox) хранят историю посещений сайтов в интернете, а также сохраняют (кэшируют) файлы из интернета, чтобы в дальнейшем часто посещаемые сайты загружались быстрее.
Поскольку подобные папки находятся в профиле пользователя, который в свою очередь находится на системном диске, то со временем размер этих папок может стать угрожающе большим – до нескольких гигабайт. В этом случае для освобождения места на системном диске рекомендуется производить очистку кэша и лучше всего это сделать с помощью самого браузера, ну или в крайнем случае с помощью сторонних программ, таких как CCleaner.
Возможно, вы обращали внимание на то, что меню Пуск у разных пользователей одного компьютера может отличаться по содержимому. Это означает, что программы, установленные у одного пользователя, могут не отображаться в меню Пуск другого пользователя. Конечно, есть программы, значки которых будут отображаться у обоих пользователей (эти настройки хранятся в папке All Users), но если вы загляните в папку Главное меню (находится в Windows XP по адресу — C:\Documents and Settings\Start Menu или C:\Documents and Settings\Главное меню, а в Windows 7 — C:\Пользователи\Имя пользователя\AppData\Roaming\Microsoft\Windows\Start Menu), то обнаружите там ярлыки программ, которые находятся в меню конкретного пользователя. При желании вы можете удалить ярлыки или добавить новые. Все изменения сразу же проявятся в меню Пуск.
Если вы пользуетесь опцией Отправить, которая доступна в контекстном меню, то можете изменить пункты этого меню в папке SendTo (в Windows XP — C:\Documents and Settings \SendTo, в Windows 7 — C:\Пользователи\Имя пользователя\AppData\Roaming\Microsoft\ Windows\SendTo).
В эту папку можно добавить ярлыки программ или, например, логических или съемных дисков. На них вы сможете копировать файлы с помощью пункта контекстного меню Отправить.

Я перечислил лишь несколько настроек, которые вы можете изменить с помощью своего профиля. Целью этой заметки является показать важность профиля пользователя при работе на компьютере, а не продемонстрировать все возможные настройки и параметры. К тому же знание состава пользовательских папок может быть очень полезным при работе на компьютере и решении возникающих проблем.
pcsecrets.ru
Копирование ярлыков в папку «All Users» в Vista и Windows 7
В Windows XP существовала возможность напрямую скопировать ярлыки в папки «Documents and Settings\All Users\Desktop» или «Documents and Settings\All Users\Start Menu». В Windows Vista и Windows 7 дела обстоят по-другому. Хотя здесь тоже есть папки «Users\All Users\Desktop» и «Users\All Users\Start Menu», открыть их в Проводнике (Windows Explorer) для просмотра содержимого невозможно (рис. A).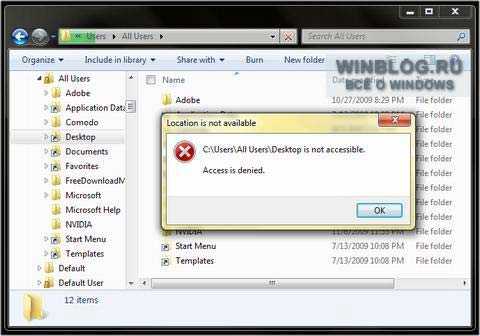
Рисунок A. При попытке открыть папку «Users\All Users\Desktop» в Проводнике появляется сообщение «Доступ запрещен» (Access Is Denied).
Если присмотреться к значку «Desktop» на рис. A, в левом углу можно заметить маленькую стрелку. Дело в том, что это не сама папка, а только ярлык для нее, а точнее точка соединения (Junction Point) в терминологии Microsoft. Точки соединения предназначены для автоматического перенаправления запросов и обеспечения обратной совместимости.
Справка: В NTFS5 добавлена такая функция как точки монтирования или, по-другому, точки соединения (junction point). Функция эта давно знакома пользователям различных вариантов Unix/Linux, но в продуктах Microsoft она появилась впервые относительно недавно (только с W2k). С помощью этой технологии можно присоединить любой дисковый ресурс в любое место файловой системы.
Именно потому, что папки «Desktop» и «Start Menu» папками на самом деле не являются, и возникает ошибка «Доступ запрещен» при попытке открыть их в Проводнике.
Обратите внимание: точки соединения отображаются в Проводнике только в том случае, если в свойствах папки выбрана опция «Показывать скрытые файлы и папки» (Show Hidden Files and Folders) и снят флажок «Скрывать защищенные системные файлы» (Hide Protected Operating System Files). Чтобы в этом убедиться, откройте Проводник, нажмите кнопку «Упорядочить» (Organize) и выберите пункт меню «Свойства папок и поиска» (Folder and Search Options) или нажмите клавишу [Alt] и выберите пункт меню «Сервис | Свойства папки» (Tools | Folder Options). Интересующие вас опции содержатся на вкладке «Вид» (View).
Скопировать ярлык в папку «Desktop» или «Start Menu» можно двумя способами.
Способ первый — копирование ярлыка в точку соединения
Открыть точку соединения для просмотра ее содержимого в Проводнике нельзя, зато в нее можно копировать файлы. Вставлять скопированный ярлык следует в точку соединения, расположенную в дереве папок в левой части окна. Можно также выделить папку «All Users» в левой части панели, чтобы развернуть ее, а затем вставить скопированный ярлык через контекстное меню папки «Desktop» в правой панели, как показано на рис. B.
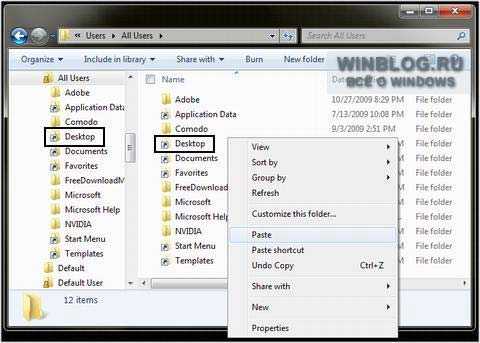
Рисунок B. Вставка скопированного ярлыка в точку соединения в правой или левой панели Проводника.
Для вставки ярлыка необходимо ввести пароль администратора, а в Vista еще и подтвердить продолжение операции в окне контроля учетных записей пользователей (UAC).
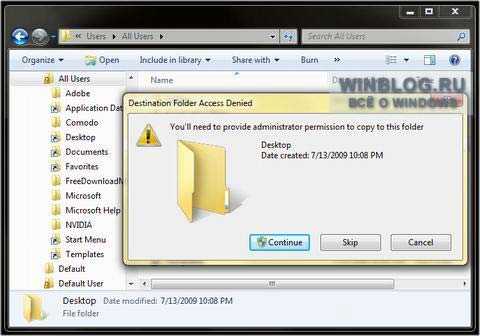
Рисунок C. Нажмите «Продолжить» (Continue), чтобы ввести пароль администратора.
После этого ярлык будет автоматически сохранен в нужной папке Vista или Windows 7.
Обратите внимание: перемещать, удалять и просматривать файлы в точке соединения с помощью Проводника невозможно. Для этого воспользуйтесь вторым способом.
Способ второй — копирование в другую папку
В таблицах A и B указано, каким папкам соответствуют «Desktop» и «Start Menu» в Winodws Vista и Windows 7. Более подробный список можно найти на этом сайте.
Таблица AТаблица B
Прежние и новые адреса папок «Desktop» и «Start Menu», а также соответствующих точек соединения.
Как видите, в Vista и Windows 7 ярлыки рабочего стола хранятся в папке «Users\Public\Public Desktop».
Скопируйте ярлык, откройте нужную папку в Проводнике и вставьте в нее ярлык, как показано на рис. D.
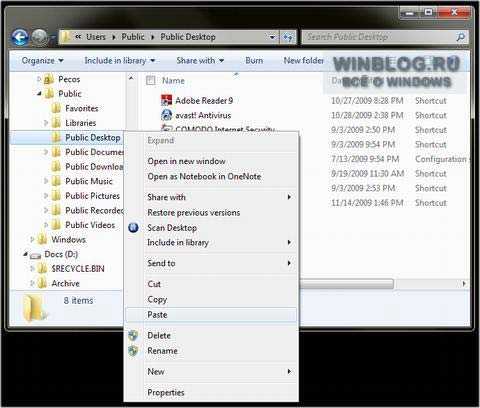
Рисунок D. Ярлык можно скопировать прямо в папку «Users\Public\Public Desktop».
Как и в первом случае, для вставки потребуется ввести пароль администратора и подтвердить выполнение операции в окне UAC (в Vista).
Автор: Alan Norton
Перевод SVET
Оцените статью: Голосов 8
www.winblog.ru
Что такое папка «Общие» и для чего она нужна?
Папка «Общие» впервые была представлена в Windows Vista, и с тех пор она есть в каждой версии Windows. У нее так много функций – это простая папка, которая может быть полезна в определенных случаях. Чтобы помочь вам понять, что же это за папка такая и в каких случаях она может пригодиться, мы создали данное руководство, из которого вы узнаете все что нужно.

Что такое папка «Общие» в Windows?
Папка «Общие» находится в директории C:\Users\Public во всех версиях Windows. У всех учетных записей пользователей, зарегистрированных в Windows, есть к ней доступ. Именно поэтому она называется «Общие». Проще говоря, все файлы и папки в C:\Users\Public доступны каждому пользователю одного компьютера.
В зависимости от настроек сетевого общего доступа, эта папка и ее содержимое могут также быть доступны с других компьютеров и устройств, которые являются частью одной сети.
А что находится внутри этой папки?
По умолчанию папка «Общие» содержит следующие папки: «Общая музыка», «Общие видеозаписи», «Общие документы», «Общие загруженные файлы» и «Общие изображения». В зависимости от версии Windows, которую вы используете, эти папки могут содержать образцы музыкальных, видео и графических файлов. Это в случае с Windows 7, но в Windows 8 все эти папки пустые.
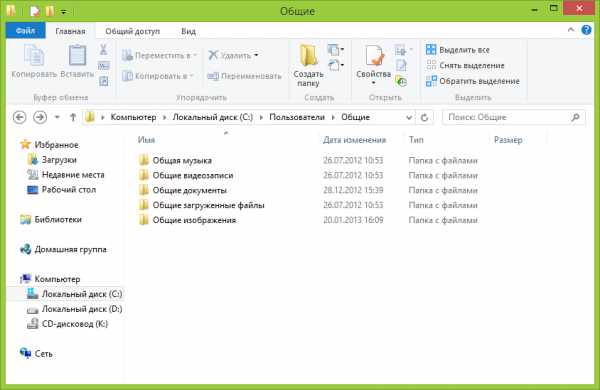
Общая папка также содержит ряд скрытых папок: «Избранное» (в Windows 7), «Библиотеки», «Общедоступные аватары» (есть только в Windows 8) и «Общий рабочий стол». По умолчанию эти папки пустые во всех версиях Windows.
Папки «Общая музыка», «Общие видеозаписи», «Общие документы», и «Общие изображения» являются частью стандартных библиотек в Windows. Таким образом, все, что вы поместите в них, будет легко доступно и проиндексировано Windows.
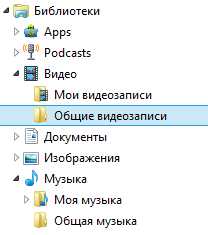
Общие папки могут быть удалены из вашей библиотеки, если вы не планируете использовать их.
Для чего нужна папка «Общие»?
Основное назначение этой папки заключается в быстром обмене файлами и папками между учетными записями пользователей на одном компьютере или с другими компьютерами и устройствами в сети.
Использовать эту папку или нет – личный выбор каждого. Мне она не нужна, но это не означает, что она не пригодиться и вам. Например, если ваш компьютер используют другие члены семьи, и у каждого из них есть своя учетная запись, вы можете использовать папку «Общие» для обмена файлами между всеми этими пользовательскими учетными записями. Все, что вы поместите в эту папку, станет доступно из-под других учетных записей. Каждый может внести изменения в любой файл, и как только изменения будут сохранены, они станут доступны остальным пользователям.
Папку «Общие» можно использовать для обмена файлами с другими компьютерами в вашей сети. Это может быть особенно полезно при совместном использовании файлов с пользователями, на компьютерах которых установлена операционная система не от Microsoft.
Как открыть доступ к папке «Общие» другим пользователям вашей сети?
Чтобы включить или отключить совместное использование этой папки, необходимо открыть панель «Дополнительные параметры общего доступа».
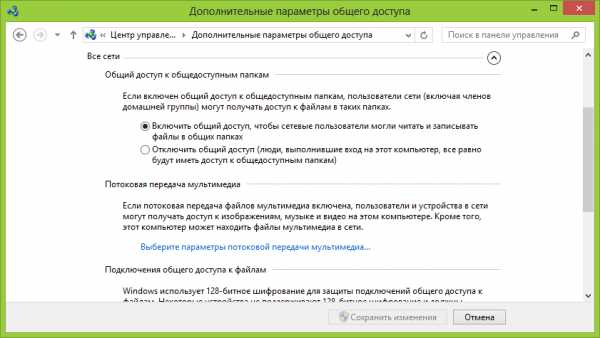
Заключение
Большинство пользователей Windows игнорируют папку «Общие», в том числе и я. Но это связано с тем, что мой компьютер использую только я. Однако на компьютере вашей семьи или на работе, вы действительно можете извлечь выгоду из этой особенности. Так что не стесняйтесь использовать ее, если она может принести пользу для вашей продуктивности.
windowstips.ru
Как переименовать папку пользователя в Windows
В некоторых случаях требуется изменить имя личной папки пользователя. Например, если папка наименована кириллицей, то её название потребуется изменить на латиницу для корректной работы некоторых игр или программ. Обычным способом сделать это не получится.
В этой статье я дам пошаговую инструкцию о том, как переименовать папку пользователя. После изменения имени папки все остальные программы будут работать исправно, конечно же, если вы не допустите ошибок при исполнении инструкции.

Подготовка к переименованию
Перед тем, как переименовать папку пользователя, сделайте две вещи:
- Во-первых, после изменения имени папки, тема оформления будет потеряна. Если она нужна вам, то сохраните её. Это делается в свойствах рабочего стола.
- Во-вторых, если что-то сделать не по инструкции, то можно повредить Windows, и она не загрузится. Поэтому создайте точку восстановления.
Как переименовать папку пользователя
Создайте учётную запись, которая будет иметь права администратора. Это делается в панели управления в разделе управления учтёнными записями. Затем войдите под этой учётной записью. Когда инструкция будет пройдена, её можно будет удалить.
Перейдите на системный локальный диск (тот, на котором установлена Windows) и попадите в папку «Пользователи» или «Users». Найдите здесь личную папку пользователя, которую нужно переименовать, и переименуйте её обычным способом – через клик правой кнопки мышки.
Допустим, я переименовываю папку «Виктор» в «Viktor», как показано на скриншоте.
Если изменить имя папки не удаётся, то сделайте это в безопасном режиме.Если при переименование появляется сообщение безопасности UAC, то нажимайте «Да».
Как войти в безопасный режим:Как изменить пути реестра
Наименование папки записано в реестре Windows. Таким образом, после того, как переименовать папку пользователя вам удалось, нужно ещё изменить пути в реестре.
Для этого нажмите Win+R, в открывшемся окне запишите regedit и нажмите кнопку «Ок». Вы увидите редактор реестра.
Попадите в нём в папку HKEY_LOCAL_MACHINE\SOFTWARE\Microsoft\Windows NT\CurrentVersion\ProfileList Вы увидите несколько разделов, имя которых начинается на «S-1-5 …». Откройте каждый из них и найдите тот, в котором параметр «ProfileImagePath» содержит значение с именем пользователя, которое вы переименовываете.
Так, я ищу «ProfileImagePath», в значении которого есть «Виктор».
Кликните дважды на этот параметр и поменяйте его значение, записав новое имя пользователя. Но измените только ту часть пути, где содержится старое имя. И нажмите кнопку «Ок».
В результате вы увидите, что параметр изменил значение.
Как изменить имя учётной записи
Остался последний шаг в инструкции о том, как переименовать папку пользователя – необходимо изменить учётную запись в системе.
Нажмите Win+R, в открывшемся окне запишите netplwiz и нажмите кнопку «Ок». Вы увидите список пользователей.
Если опция не включена, то включите «Требовать ввод имени пользователя и пароля». Выделите учётную запись, папку которой вы переименовали, и нажмите кнопку «Свойства».

Появится окно, в котором измените поля «Пользователь» и «Полное имя» на новое значение папки пользователя. Например, я меняю «Виктор» на «Viktor». Затем нажмите «Ок» в данном окне, и в том, которое открыли до этого.

И наконец, осталось перезагрузить компьютер. Перезагрузитесь и войдите в учётную запись, которую переименовывали. Если вы всё сделали правильно, то она успешно загрузится, и всё будет работать нормально, но тема оформления будет не та, которая была раньше. Поэтому я и написал вначале, что тему нужно сохранить. А также, на этом этапе можно удалить дополнительную учтённую запись администратора, которую создали в начале.
system-blog.ru