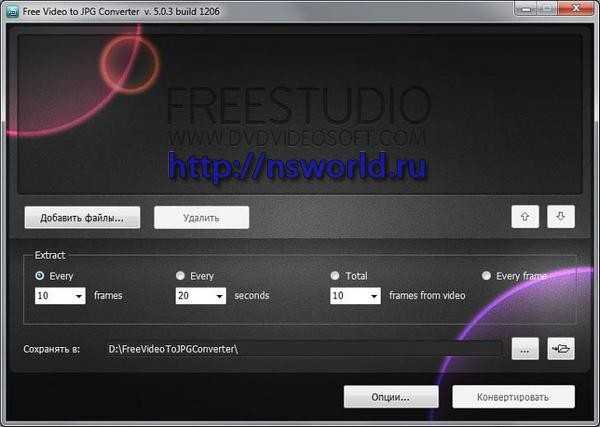Как сделать фото из видео, сохранить кадр из видео
Не редко во время просмотра видео возникает необходимость сохранить кадр из видео, или как еще говорят сделать фото из видео. В данном материале мы расскажем о том, как это делается на примере четырех популярных программ для просмотра видео.
Как сделать фото з видео при помощи VLC Player
VLC Player – один из наиболее популярных видео плееров на данный момент. Свою популярность VLC Player заработал благодаря простому интерфейсу и поддержке всех необходимых функций. Среди этих функций есть и создание фото из видео. Для того чтобы сделать фото из видео при помощи VLC плеера вам необходимо открыть выпадающее меню «Видео» и выбрать пункт «Снимок».

После этого программа сохранит текущий кадр в виде отдельной фотографии. Для удобства можете поставить видео на паузу и после этого воспользоваться данной функцией. Все сохраненные кадры будут лежать в папке C:\Users\Имя_пользователя\Pictures. Также вы сможете найти их в библиотеке «Изображения».
Как сделать фото из видео при помощи Media Player Classic
Media Player Classic – еще один очень популярный видео плеер. Если вы используете именно его, то для того чтобы сделать фото из видео вам необходимо открыть выпадающее меню «File» и выбрать пункт «Save Image».
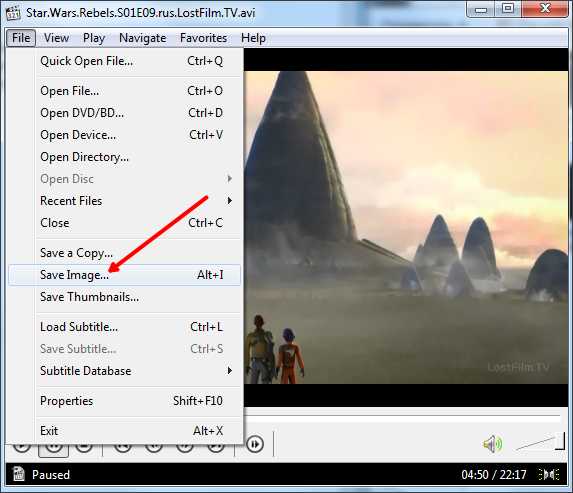
После этого появится окно, в котором нужно указать папку для сохранения данного кадра. Также нужно отметить, что в Media Player Classic можно сохранять кадры с помощью комбинации клавиш ALT+I, без открытия меню «File».
Кроме сохранения отдельного кадра, в Media Player Classic можно делать нарезку кадров из видео. Для этого откройте меню «File» и выберите пункт «Save Thumbnails».
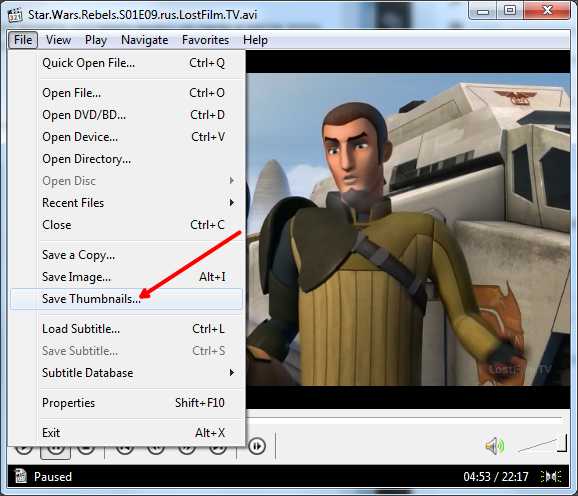
В результате получается картинка как на скриншоте (ниже).

На такой картинке отображается название видео файла, его размер, длительность и разрешение. Под этой информацией идет нарезка кадров из видео с отображением времени.
Как сохранить кадр видео в программе GOMPlayer
Если вы используете медиа проигрыватель GOMPlayer, то для того чтобы сохранить фото из видео вам необходимо кликнуть правой кнопкой по самому видео и в появившемся меню выбрать пункт «Video – Save the Current Frame». Также для этого вы можете воспользоваться комбинацией клавиш CTRL+E.
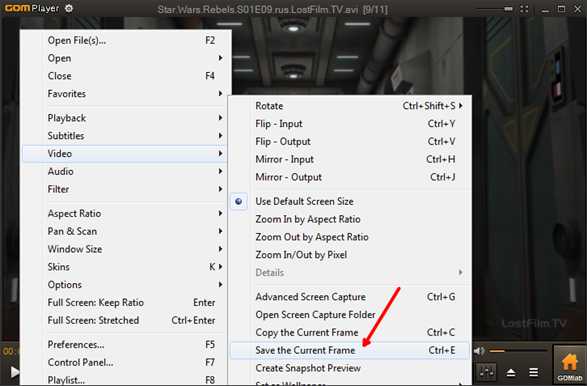
Также как и в Media Player Classic, в программе GOMPlayer можно сделать нарезку из кадров видео. Для этого нужно воспользоваться функцией «Video – Create Snapshot Preview».
Как сохранить кадр из видео в программе KMPlayer
Если для просмотра видео вы используете KMPlayer, то для того чтобы сохранить кадр из видео вам необходимо кликнуть правой кнопкой по видео и открыть меню «Захват – Захват исходного кадра». После этого на экране появится окно, в котором нужно просто сохранить получившийся кадр в любую папку.
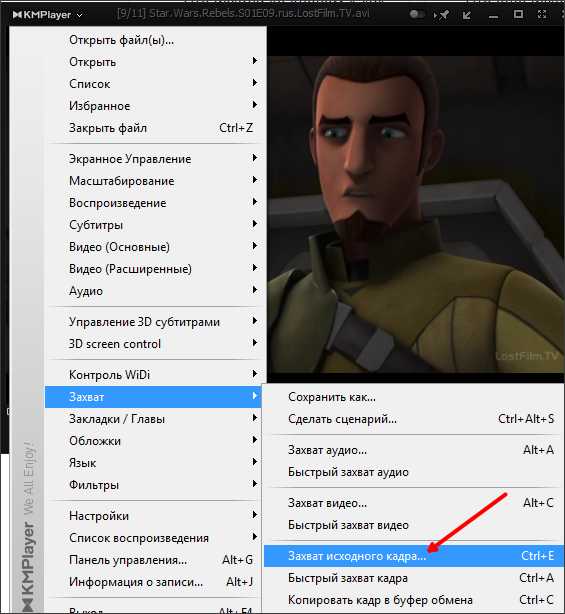
Также в KMPlayer есть функция под названием «Извлечения кадра», ее можно запустить при помощи меню «Захват» или с помощью комбинации клавиш CTRL+G. После запуска данной функции на экране появится небольшое окно, в котором можно настроить автоматическое сохранение кадров. Например, здесь можно настроить сохранение каждого сотого кадра или одного кадра в секунду.

После того как вы выберите нужные настройки в окне «Извлечение кадра», запустите воспроизведение видео и нажмите на кнопку «Пуск». После этого программа начнет сохранять кадры в указанную папку.
comp-security.net
Как из видео сделать фото
Часто тем, кто ведет свой блог о кинофильмах нужно сделать хороший кадр из видео и для этого просто используют привычный скриншот. Для его создания необходимо сначала нажать соответствующую кнопку на клавиатуре, затем вставить его в фоторедактор и после этого обработать и сохранить. Не всегда такой способ является рациональным, ведь для того, чтобы сделать фото из видео, можно воспользоваться специальными программами, которые позволят сделать это буквально в один клик. Далее в статье будут рассмотрены такие сервисы и программы. Пример картинки из видео
Пример картинки из видеоСодержание статьи:
Movavi — конвертер скопирует любой кадр
видео в изображение
У Movavi есть две разные программы — Movavi Конвертер Видео и Movavi Видеоредактор. Первая используется для конвертации видео и аудио, для того, чтобы сделать фото из видео, а вот вторая — для монтажа. В ней вы можете конвертировать аудио, видео и графические файлы. Программа позволяет изменять формат файлов без потери качества, создавать специальные форматы для мобильных устройств, а также обрезать, склеивать, улучшать качество и добавлять эффекты к видеодорожке. Movavi предоставлена пользователям в двух платформах – для Windows и Mac OS.
Для использования Мовави:
- Перейдите на страницу https://www.movavi.ru/support/how-to/how-to-make-screenshot-from-video.html. Выберите свою операционную систему и нажмите «Скачать бесплатно».
- Установите программу, после чего она запустится автоматически.
- После того, как откроется окно программы, нажмите на кнопку «Добавить видео». Выберите кинофильм, из которого нужно сделать фото. Если этот фильм находится на диске, выберите из меню «Добавить DVD», после чего выберите путь к диску. Видео добавляется в Movavi автоматически.
- Для того, чтобы перейти в режим редактирования, нажмите «Редактировать» справа вверху.
 Делаем фото из кадра фильма при помощи Movavi
Делаем фото из кадра фильма при помощи Movavi - Найдите из фильма необходимый кадр. Для этого перемещайте по шкале указатель в ту часть, где находится нужный момент.
- Затем нажмите на иконку фотоаппарата слева внизу. Здесь же откроется окно с выбором формата и названия, а также путь для сохранения. Укажите все необходимые данные и нажмите «Сохранить».
- Далее путь и формат сохраняются по умолчанию, поэтому следующие кадры вы можете сохранять в 2 клика.
Рекомендую: Программы для улучшения качества видео.
Free Video to JPG Converter — сохраняем стоп-кадр и клипа или кино
При просмотре старых семейных видео, праздников, свадеб, семейных памятных съемок после многочисленных просмотров можно заметить новые, удивительные кадры, которые вы обязательно захотите сохранить в виде фото. Сегодня это легко сделать при помощи специализированного ПО Free Video to JPG Converter. Эта программа специально разработана для извлечения качественных кадров из фильма и сохранения их в JPG, который является очень популярным форматом. Его можно открыть любой программой для просмотра изображений.
Конвертер работает с самыми известными видео форматами – FLV, AVI, MPG, MP4, 3GP и др. Программа распространяется бесплатно.
- Free Video to JPG Converter воспользоваться достаточно просто, для этого скачайте ее по ссылке — https://www.dvdvideosoft.com/ru/download.htm?fname=FreeVideoToJPGConverter.exe&ls=bottomButton.
- Запустите программу и нажмите на кнопку «Обзор» и выберите фильм, из которого нужно создать фото.
 Программа для создания фото из кадров видео Free Video to JPG Converter
Программа для создания фото из кадров видео Free Video to JPG Converter - Здесь же в окне нужно указать папку, в которую будут сохраняться готовые фотографии. Для этого нажмите на троеточие под блоком «Извлечь».
- Настройте блок извлечения, укажите какой интервал кадров необходимо сохранять, сколько всего кадров необходимо сохранить и т.д.
- После того, как все настройки будут произведены нажмите кнопку конвертировать внизу программы и дождитесь завершения процесса. Будьте осторожны с опцией «Каждый фрейм», ведь после ее активирования все файлы, которые будут сохранены на диск могут в несколько раз превышать размер исходного фильма.
ВидеоМАСТЕР — удобная программа для нарезки видео
ВидеоМАСТЕР – это еще одна программа, при помощи которой вы можете легко делать фото из видео. Основной задачей этой программы является конвертирования видеофайлов в свыше 350 форматов файлов, в числе которых и HD. Конвертер позволяет помимо обрезания, склеивания, поворота кадров добавлять в видео множество различных спецэффектов. Файл установочного пакета имеет размер менее 35 Мб. ВидеоМАСТЕР совместим со всеми версиями операционной системы Windows.
 Конвертер видео ВидеоМАСТЕР
Конвертер видео ВидеоМАСТЕРТакже в программе есть функция, при помощи которой вы можете создать GIF-анимации из частей видео. Для этого нужно выбрать определенный участок, установить размер кадра, задать повороты и другие настройки будущей анимации. После создания такую гифку можно использовать на своих страницах социальных сетей, удивляя друзей созданным роликом. В ВидеоМАСТЕРе вы можете вырезать звук и заменить его в любом участке видео и подставлять свои субтитры в нужные кадры.
Как сделать стоп-кадр из видео при помощи ВидеоМАСТЕР
- Скачайте ВидеоМАСТЕР с официального сайта — http://video-converter.ru/download.php. Затем установите и запустите.
- Добавьте видео для создания фотографии. Для этого найдите на панели инструментов кнопку «Добавить». Есть возможность добавить несколько видеороликов одновременно.
- Запустите видео и найдите место, которое необходимо запечатлеть. После этого нажмите кнопку на панели «Сохранить кадр», она расположена в правом углу программы.
- Откроется окно, в котором необходимо выбрать папку для сохранения. После сохранения вы можете открыть это изображения из программы.
Кнопка для сохранения кадра
Как сохранить кадр при помощи видеоплеера Media Player Classic
Сохранить изображение можно при помощи популярных проигрывателей видео. Такой функцией обладает популярный проигрыватель Media Player Classic. Для того, чтобы сохранить определенный кадр с его помощью – откройте в нем необходимое видео.
Подобные действия можно совершать с любым видеоплеером, который вы применяете на своем компьютере. Вы можете выбрать покадровое воспроизведение, чтобы выбрать нужный кадр. Для этого, когда вы окажитесь рядом с желаемым кадром, но точно не помните, в каком он именно месте – включите кнопку «Step» на панели. Начнется проигрывание по одному кадру, вам остается ловить нужный и нажать стоп в конце.
Способ создания обычного скриншота из видео
И последним способом нужно описать самый популярный и распространенный способ сделать из видео фото – создание скриншота экрана. Главным преимуществом данного способа является его универсальность. Не зависимо от того, какой именно проигрыватель вы используете, есть ли в нем возможность сделать сохранение кадра – скриншот можно сделать в любых условиях. Самое главное – воспроизвести видео, из которого необходимо сохранить фото.
Для этого:
- Воспроизведите видео в любом плеере.
- Найдите нужный кадр средствами плеера и остановите воспроизведение, используя стоп или паузу.
- В самом верхнем (обычно) ряду клавиш найдите «PrintSc».
- Далее откройте стандартный графический редактор Windows – Paint и, открыв новый файл, нажмите сочетание клавиш CTRL+V для вставки запечатленного экрана.
- Далее нажмите «Файл», «Сохранить как…» и выберите расширение для будущего кадра из фильма.
Теперь вы знаете практически все популярные способы создания фото из видео и при необходимости можете самостоятельно выбрать тот вариант, который вам подходит.
it-doc.info
Как сделать фото из видео
Как из видео сделать фотографии
Если вы ведете свой блог о фильмах или сериалах, вам наверняка часто приходится делать для него иллюстрации. Задаетесь вопросом, как сделать стоп-кадр из видео? Вы можете использовать традиционный способ: открыть видео в плеере и нажать специальные клавиши, чтобы снять скриншот. Возможно, после этого вам придется вставить полученное изображение в графический редактор, и только после этого вы сможете сохранить результат. Если же вы не хотите тратить много времени на захват кадров из видео, воспользуйтесь альтернативным вариантом – простой и удобной программой для работы с видео – Конвертером Видео от Movavi, с помощью которого вы без труда сможете сохранить стоп-кадры из любых видео.
Скачайте Movavi Конвертер Видео и следуйте пошаговой инструкции.
Скачать бесплатно Скачать бесплатноУстановите программу
По завершении загрузки запустите дистрибутив и следуйте инструкциям на экране. После установки программа запустится автоматически.
Добавьте файл
Нажмите кнопку Добавить файлы, выберите пункт Добавить видео и добавьте в программу видеоролик, из которого вы хотите сохранить фотографию. Если вы хотите вырезать кадр из фильма на DVD-диске*, кликните Добавить DVD и выберите папку с DVD. После этого видео добавится в программу автоматически. Вы также можете перетащить нужный файл из папки в окно программы.
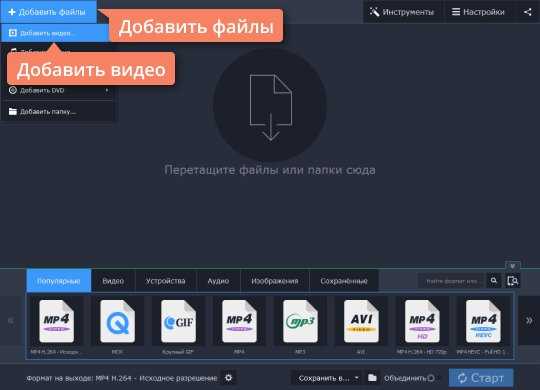
Перейдите в режим редактирования
Кликните кнопку Редактировать справа от добавленного видеофайла.
Найдите нужный кадр и сохраните картинку
Переместите бегунок на шкале на тот момент ролика, который вы хотите сохранить, а затем нажмите кнопку с иконкой фотоаппарата. В появившемся диалоговом окне укажите желаемый формат, название файла и место его сохранения. Это все, что нужно, чтобы сделать фото из видео. Теперь отправьте изображение другу по Skype, добавьте в презентацию или опубликуйте в блоге.
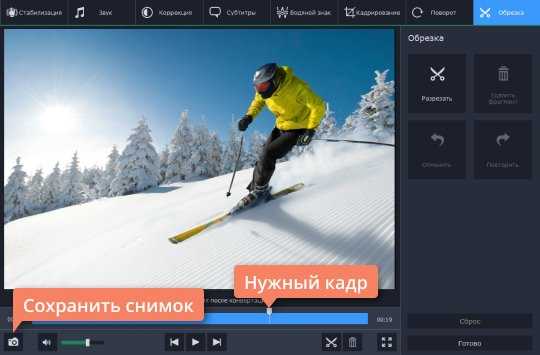
* Внимание. Movavi Конвертер Видео не позволяет конвертировать видеофайлы и DVD с защитой от копирования.

Movavi Конвертер Видео
Отличный способ перевести мультимедиа в нужный формат!
Конвертируйте видео, аудио, DVD и изображения
Изменяйте формат файлов без пережатия и потери качества
Улучшайте качество, настраивайте звук, обрезайте и сливайте клипы перед конвертацией
Сохраняйте видео- и аудиоклипы для мобильных устройств
Другие полезные инструкции
Остались вопросы?
Мы также рекомендуем
www.movavi.ru
Как из видео сделать фото
Есть несколько способов сделать фото из видео:
- Можно начать смотреть видео, неважно где: онлайн или в проигрывателе, а затем остановить с делать скриншот всего экрана. А после этого сам кадр вырезать в графическом редакторе.
- Либо промотать видео в проигрывателе, где можно автоматически сохранять фото. Например, в Media Player Classic.
- Вырезать в любой программе для видеомонтажа, но это сложно.
Лично мне не проблема сделать скриншот, а потом вырезать фото в Paint. Расскажу, как я это делаю.
Из скриншота на компьютере с помощью Paint
- Откройте видео, в данном случае на Ютуб, но вообще не важно где. Можно и в вашем любимом плеере.
- Прокрутите видео до того кадра, который надо превратить в фотографию.
- Нажмите «Стоп».
 Сделать скриншот из видео
Сделать скриншот из видео - Теперь можно делать скриншот. Для этого нажмите на клавиатуру клавишу «PrintScr». Она находится обычно в верхнем ряду справа. Ничего не произойдет, но знайте, что после нажатия этой клавиши ваш экран попал в буферную память, и теперь его можно вставить в любой графический редактор и отредактировать. Это может быть Фотошоп или Paint, любой.
- Откройте Paint, автоматически будет создан новый файл с белым полотном. Щелкните сочетание клавиш Ctrl+V, чтобы вставить сохраненный на предыдущем шаге скриншот из буфера в редактор.
- Если вы не разворачивали видео на весь экран, то кадр придется вырезать. Да и если разворачивали, на скриншоте может оказаться лишняя информация по краям.
- Вырезать фото просто. В панели инструментов вверху есть инструмент «Выделение» – прямоугольник, которым можно выделить кадр. Выделите его.
 Обрезка в Paint
Обрезка в Paint - А затем щелкните рядом находящийся инструмент обрезать.
 Готово
Готово - Все, готово. Фото из видео сделано. Теперь осталось сохранить файл в любом нужном формате – обычно это png. Для этого в меню выберите пункт «Сохранить» или просто щелкните иконку сохранения.
На телефоне
Принцип тот же – делаем скриншот, а затем вырезаем фото. Вот только на телефоне неудобно вырезать фото из скриншота, поэтому советую сделанный скриншот отправить по почте на компьютер, а там уж вырезать. Либо развернуть видео на весь экран, когда делаете скриншот. Но при этом значки по краю экрана (зарядка батареи, время) все равно могут сохраниться. Или может виднеться кнопка возобновления проигрывания – зависит от проигрывателя.
Поэтому вы скорее всего захотите обрезать фото.
А как делается скриншот на вашем телефоне – зависит от модели. Например, на Samsung это может быть одновременное зажатие клавиш выключения и регулировки звука (вниз на уменьшение).
В проигрывателях
Во многих проигрывателях можно сделать снимок стоп-кадра: либо есть такой пункт в меню, либо есть сочетание горячих клавиш. Все проигрыватели перечислить не могу, приведу лишь примеры популярных. При этом качество получается лучше, чем если делать скриншот всего экрана PrntScr. И это проще – не надо открывать фоторедактор, чтобы что-то вырезать. Единственная проблема – найти то самое сочетание клавиш, которое работает именно для вашего проигрывателя. Советую погуглить по названию плейера, например «vlc player take snapshot» – но как раз VLC у меня описан ниже.
В Media Player Classic
Здесь в меню есть пункт «Save Image» – он то и позволяет сохранить картинку по заданному пути.

Просто промотайте видео до нужного места, нажмите на паузу и сохраните фото.
В VLC
Для этого проигрывателя существуют горячие клавиши для ловли кадров.
Windows,Linux, and Unix: Shift+s.
MAC OS X: Command+Alt+s,
Чтобы ими воспользоваться, желательно остановить видео, но можно ловить и на ходу, если не боитесь промахнуться. Когда вы их щелкните, внешне ничего не произойдет, но снимки сохранятся по следующему пути:
В системе Windows в папке картинок:
В англоязычной версии это My Documents\My Pictures\ ,
В русифицированной версии Библиотеки\Изображения
In MAC OS X:
Desktop/
In Linux and Unix:
$(HOME)/Pictures/
Называются появившиеся файлы как-то так vlcsnap-2017-12-27-14h45m40s980.png.
KMPlayer
Здесь предусмотрено сочетание клавиш Ctrl+A.
Либо можно зайти в меню, щелкнув правой кнопкой мыши видео и выбрать
Capture->Frame Original Size.
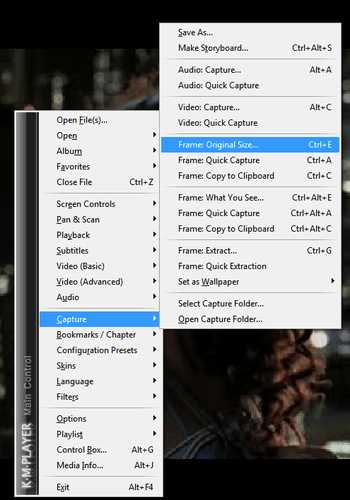 Как сделать скриншот в KMPlayer
Как сделать скриншот в KMPlayerВ русской версии это называется как-то аналогично, первый пункт означает захват, а второй – что вы выбираете полный размер фрейма (ради повышения качества картинки). Там же есть варианты копирования кадра в буфер обмена.
Windows Media Player
Этот редактор есть на любом компьютере с Windows, но кадр из него вырезать по по одному нажатию кнопки, к сожалению, нельзя. Можно только сделать скриншот почти так же, как это описано у меня в первом способе, только предварительно отключив опцию «наложение кадров» для повышения качества снимка. Как это делается подробно описано тут.
Movavi
Это полноценный видеоредактор для монтажа. Безусловно, в нем можно вырезать кадр из видео, как это можно сделать и в любом видеоредакторе. Но использовать его для этой цели – это все равно что стрелять из пушки по воробьям. Долго, муторно, сложно – категорически не рекомендую, если конечно вы не хотите заняться всерьез монтажом.
itlang.ru
Как сделать из видео фотографии?
Сама сталкивалась с этой проблемой, я например делала так. При просмотре видео нажимала кнопочку Print Screen. Но сейчас очень много программ, с помощью которых можно очень легко и быстро делать фото из видео, например, неплохая программа AVS Video Editor.
Вообще, я буду банальной, и скажу, что можно необходимый кадр из фильма скринить с помощью обычной функции PrtSc, а потом вставлять в любой редактор, даже в Paint.
А чтобы удобно было вырезать кадр из поля проигрывателя, можно скачать бесплатную программу Picasa 3.
Она, конечно, простенькая, однако для простых редакторских задач, создания коллажей, — подходит идеально.
Как из видео сделать фотографии ? … сделать на компьютере фотографии из видео можно будет при помощи мультимедийной программы PowerDVD или KMPlayer. Но лучше вам будет посмотреть видеоурок, в котором рассказывается о том, как из видео сделать фото :
Как сделать фотографии из видео
У меня не часто возникает необходимость делать стоп кадры из видео. Поэтому я, в основном, для этого пользуюсь либо встроенными возможностями плеера, либо кнопкой Print Screen. Но, например, есть такой бесплатный и популярный редактор видео VirtualDub. В нем можно извлечь серию картинок из видео. Для этого: Файл -> Сохранить серию картинок. И установить нужные вам настройки.
Самый обычный и самый проверенный,это просто фиксировать нужный вам кадр кнопкой quot;Print Screenquot; на вашей клавиатуре,а после этого вставлять ее в графический редактор и сохранять,где можно поэтапно выбирать название файла,разрешение и тому подобное.Это устаревший способ,но самый действенный.Конечно,можно прибегнуть к помощи функций плееров,где в настройка можно наладить работу кадровой съемки,но зачастую некоторые из них не работают то с тем форматом,то с тем.В принципе,проигрыватель Light Alloy может неплохо справляться с такой работой,но это уже на любителя.Попробуйте,а там уже и сами поймете,чем лучше пользоваться и как лучше для вас.
Сделать из видео фотографии можно различными способами. Самый простой, конечно, поставить видеоплеер на паузу и нажать Print Screen. После этого с помощью обычного графического редактора обрезать все лишнее, вот и получится фотография.
Еще проще делать это с помощью планшета. Достаточно закачать фильм, выбрать нужный момент и нажать на кнопку фото. Нужный кадр сразу сохранится в jpg формате. Во всяком случае, Самсунг Галакси делает это идеально.
В популярном GOM-плеере есть встроенный инструмент, позволяющий делать качественные фотографии из видео прямо на ходу.
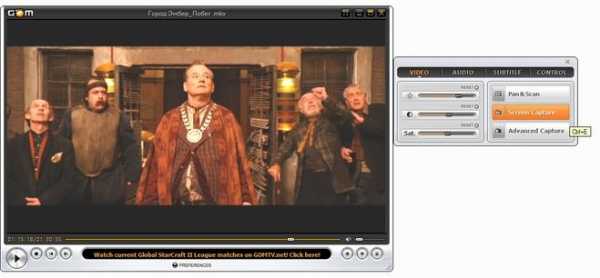
Для сравнения полученная из видео фотография:

Я обычно останавливаю видео и беру любую программу захвата изображения с рабочего стола. У меня установлена программа FastStone Capture. Однако во многих видеопроигрывателях есть функция сохранения изображения, и тут нет необходимости пользоваться дополнительными программами.
Есть замечательная программа AVS Video Editor, там просто нажимаешь на окошко quot;Медиафайлыquot;, закачиваешь видео, оно моментально вводится, находишь нужный кадр и нажимаешь на значок фотоаппарата под окном воспроизведения фильма. А уж, потом, с ним можно делать все, что хотите; редактировать, менять цвета и резкость. В это программе есть еще функции захвата экрана и видео с вебкамеры. Программа очень легка в использовании.

Сделать из видео фотографии очень просто. Если нам понравился како-то кадр из видео, то, во время просмотра необходимо нажать на клавишу quot;Prt Scquot; вверху клавиатуры. После этого на рабочем столе (или в quot;Моих документахquot;) создам документ Microsoft Word. Открываем его, нажимаем на quot;Вставитьquot;. Кадр из видео вставится в указанное место.
Затем выделяем скопированный кадр, нажимаем quot;Вырезатьquot; или quot;Копироватьquot;. Открываем программу Paint, вставляем фрагмент и начинаем его редактировать, то есть, обрезаем, поворачиваем, изменяем размер и т. д.
Способов сделать фото с видио предостаточно , я сохраняю фото из видио с помощью видио плеера
Media Player Classic ( медиаплеер классик) , очень прост в использовании читает все форматы видио , чтобы сохранить фотку надо поставить в нужный момент видио на паузу , и нажать правую кнопку мышки , появится меню , находим сохранить кадр , нажимаем ,далее выбираем куда сохранить и как назвать , сохраняем , и фото готово.
info-4all.ru
Сделать видео из фото с музыкой
Как создать видео из фотографий и музыки
Всегда приятно получить в подарок от близкого человека видеоролик, сделанный из совместных фотографий. Да и преподнести кому-нибудь такой подарок не менее приятно, ведь создание видеоролика из фотографий своими руками – очень интересный и увлекательный процесс.
Если вы ищете программу для создания видео из фото, обратите внимание на Редактор видео от Movavi – полнофункциональную программу для создания и редактирования видео. Благодаря простоте в использовании и интуитивно понятному интерфейсу на русском языке освоить программу не составит труда даже для новичка.
Превратите свой цифровой фотоальбом в яркое и запоминающееся слайд-шоу с Видеоредактором Movavi! Чтобы самостоятельно создать видео из фото, вам нужно скачать программу и выполнить всего пять простых шагов.
Скачать бесплатно Скачать бесплатноУстановите программу
Запустите дистрибутив программы. Следуйте инструкциям на экране, и процесс инсталляции пройдет быстро и просто.
Добавьте файлы
Запустите программу и нажмите Добавить файлы. В открывшемся диалоговом окне выберите фото и картинки, которые вы хотите использовать в своем видеоролике. Также вы можете перетащить снимки в рабочую область прямо из папки, в которой они хранятся. Добавленные фотографии автоматически размещаются на Видеотреке. Вы можете перемещать и расставлять их в нужном порядке.
Хотите вставить красивую анимированную заставку в начало или конец слайд-шоу? В нашей коллекции лицензионного видео вы найдете множество стильных рисованных клипов и подвижных фонов для титров! Чтобы перейти к коллекции, нажмите кнопку Коллекция видео.
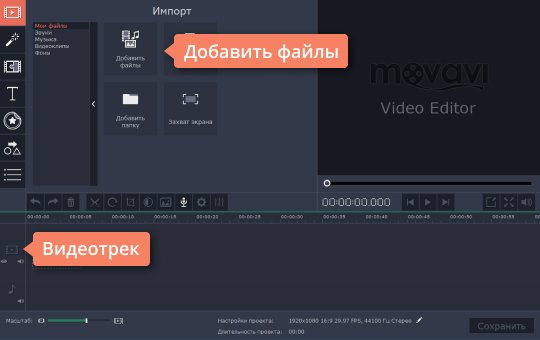
Добавьте переходы между фотографиями
Воспользуйтесь мастером создания слайд-шоу, чтобы добавить одинаковые или случайные переходы ко всем слайдам сразу. Для этого нажмите специальную кнопку на панели инструментов, показанную на иллюстрации. В появившемся диалоговом окне выберите стиль и длительность переходов и укажите желаемую длительность слайдов. Вы также можете посмотреть все доступные переходы, открыв вкладку Переходы. Более подробную информацию вы можете найти в инструкции о том, как добавить переходы в видео.
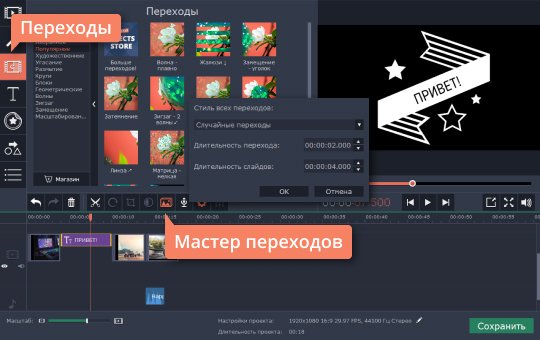
Добавьте титры и музыку
Для того чтобы ваш фотофильм приобрел законченный вид, дополните его титрами: кликните по вкладке Титры, выберите симпатичный вам вариант и перетащите его в рабочую область. Как только вы это сделаете, появится новый Трек титров.
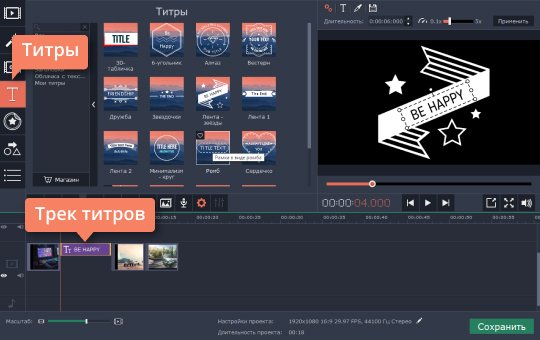
Чтобы добавить текст и отредактировать титры, кликните дважды по титру, добавленному в рабочую область. После этого он появится справа в окне просмотра, где вы сможете ввести свой текст, изменить стиль и цвет надписи. Чтобы сохранить изменения, нажмите кнопку Применить в правом верхнем углу.
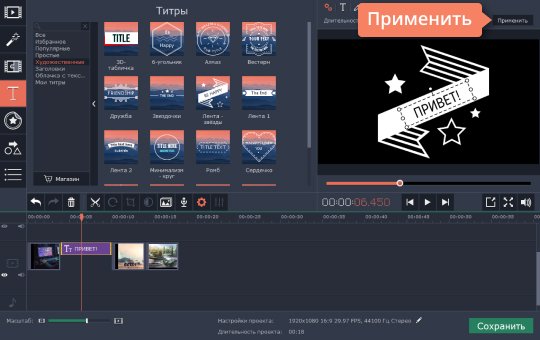
Теперь самое время создать неповторимую атмосферу с помощью саундтрека! Добавьте в программу любимую музыку: откройте вкладку Импорт и нажмите Добавить файлы или перетащите записи из папки на Аудиотрек.
А если вы не до конца разобрались с этим шагом, прочтите подробные инструкции по добавлению музыки и вставке титров в видео.
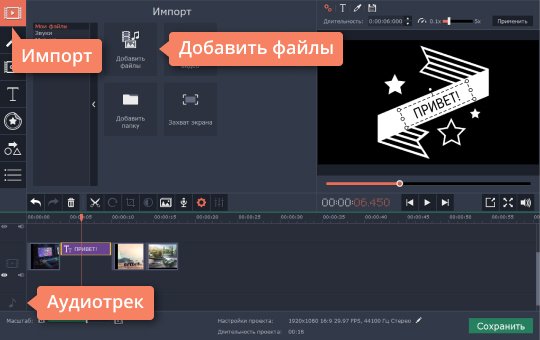
Сохраните готовый фильм
Кликните кнопку Сохранить. Если вы собираетесь смотреть ваш видеоклип на компьютере, выберите вкладку Сохранить как видеофайл. Чтобы готовое видео воспроизводилось на мобильных устройствах, выберите вкладку Сохранить для устройств. Также вы можете загрузить видео в интернет – для этого откройте вкладку Загрузить онлайн. Затем укажите нужный формат или готовый профиль, введите имя файла, выберите папку для сохранения и нажмите Старт. Теперь вы знаете, как сделать видео из фото с помощью Видеоредактора Movavi.


Видеоредактор Movavi
Создавать видео – проще простого!
Редактируйте видео, фото и аудио на монтажном столе
Добавляйте переходы, фильтры и титры
Применяйте спецэффекты – например, Хромакей и Замедленное движение
Сохраняйте видео в любом популярном формате
Другие полезные инструкции
Остались вопросы?
Мы также рекомендуем
www.movavi.ru
|
Фев 20 |
Как сделать из видео много фотографий |
nsworld.ru
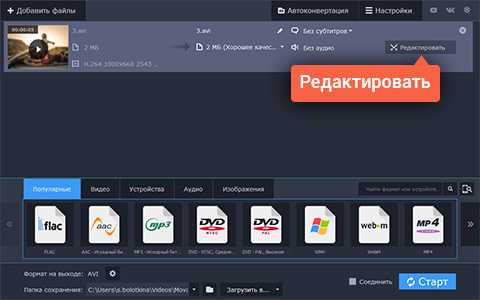 Делаем фото из кадра фильма при помощи Movavi
Делаем фото из кадра фильма при помощи Movavi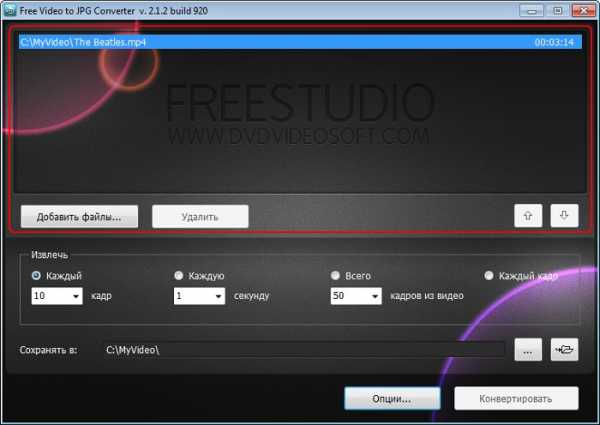 Программа для создания фото из кадров видео Free Video to JPG Converter
Программа для создания фото из кадров видео Free Video to JPG Converter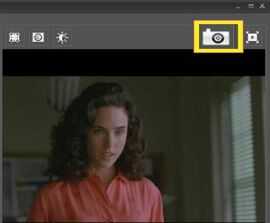
 Сделать скриншот из видео
Сделать скриншот из видео Обрезка в Paint
Обрезка в Paint Готово
Готово