Как сделать Windows 8 похожей на Windows 7
Windows 8 сталкивается с совершенно противоположной реакций пользователей, но это совсем не означает, что вы тоже обязательно попадете в лагерь любителей или ненавистников этой ОС. Скорее всего, вы найдете некоторые новые функции полезными для себя, а другие совершенно ненужными. Если вы хотите знать, какие функции можно изменить под себя, то эта статья сделана специально для вас.
В этом руководстве мы расскажем о том, как повернуть время вспять, и научиться игнорировать некоторые спорные функции из новой Windows 8, а также восстановить функциональность Windows 7, которую, как казалось, мы потеряли навсегда. Конечно, мы рассмотрим не то, как из Windows 8 полностью (ведь оно и не нужно) сделать Windows 7, а лишь обратим внимание на некоторые детали.
Обход стартового экрана и отключение горячих углов
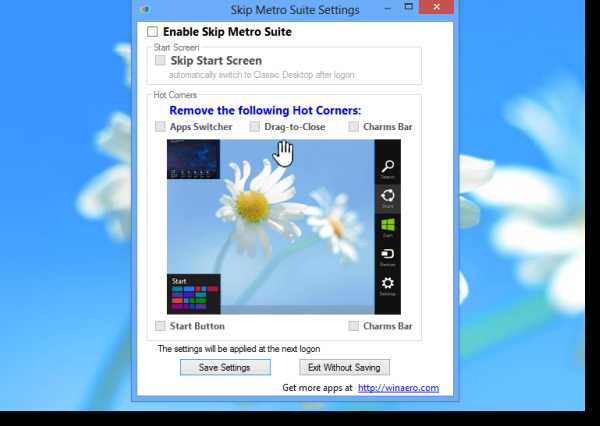
Когда вы впервые загрузите Windows 8, то сразу заметите, как она запускается с установленным по умолчанию новым стартовым экраном. Если вы хотите видеть перед собой традиционный рабочий стол, который мы все знаем и любим с давних пор, то скачайте бесплатный инструмент называемый Skip Metro Suite. После установки, запустите программу и отметьте галочкой пункт «Skip Start Screen».
В программе вы также можете заметить возможность отключить некоторые или все так называемые горячие углы Windows 8, что позволит вам безопасно передвигать мышь по углам экрана, не боясь за появление назойливого всплывающего окна, переключателя программ или плитки «Пуск». Они все активированы по дефолту, так что если вы хотите убрать все горячие углы экрана, то просто уберите галочки с них и нажмите на пункт «Save Settings».
Восстановление меню «Пуск»

Отсутствие кнопки «Пуск» на рабочем столе Windows 8 немного раздражает, но существует множество вариантов для возвращения ее обратно на свое место (о об одном из них мы уже писали). Например, Start8 от Stardock стоит всего 4.99 $ и предлагает дружелюбный дизайн совместимый с Windows 8. Однако если вы хотите чего-нибудь более традиционного и, конечно же, бесплатного, то установите Classic Start Menu являющийся частью проекта Classic Shell.
После установки, вы увидите появившуюся кнопку «Пуск».
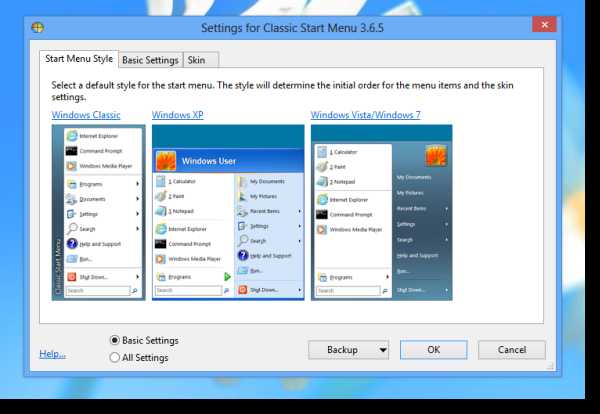
Нажмите на нее, чтобы открыть меню настроек и выберите дизайн стартового меню (классический, XP и Vista/7 – поддерживаются все).
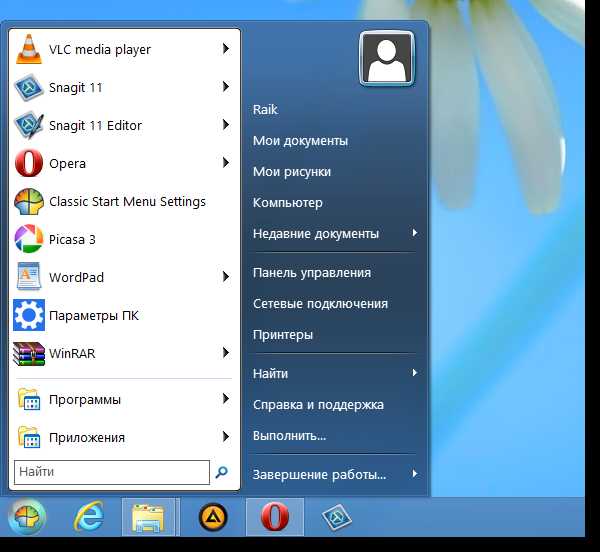
Нажмите на кнопку «ОК» и ваше новое меню «Пуск» готово к работе.
Доступ к Metro приложениям из классического рабочего стола
С помощью установки Classic Start Menu и Skip Metro Suite можно полностью избежать назойливого стартового экрана, но как тогда без него получить доступ к Metro-программам, если некоторые из них все-таки вам приглянулись?
Все очень просто: нужно добавить новый ярлык папки на ваш классический рабочий стол.
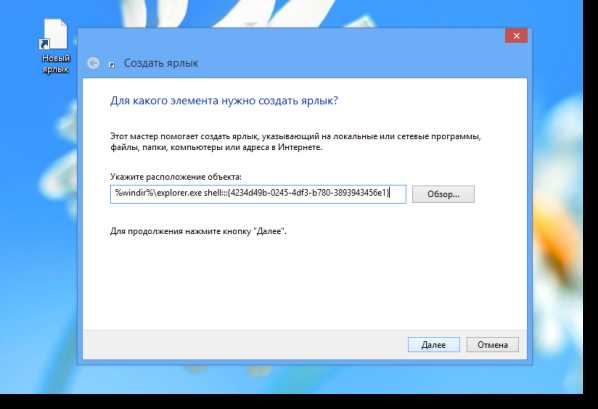
Щелкните правой кнопкой мыши на любую область рабочего стола и выберите «Создать» -> «Ярлык». Теперь осторожно введите (а лучше просто скопируйте и вставьте) следующую команду в специальное поле:
%windir%explorer.exe shell:::{4234d49b-0245-4df3-b780-3893943456e1}
Нажмите кнопку «Далее», дайте название в соответствующем окне, что-нибудь вроде «Metro приложения», и нажмите на кнопку «Готово».
Настройка меню Win+X

Вместо исчезнувшего стартового меню, Windows 8 предоставляет удобный выбор ярлыков при нажатии на комбинацию кнопок Win+X (открывается также кликом правой кнопки мыши по тому самому месту, где раньше была кнопка «Пуск»). Этот список можно настроить вручную, просто перейдя по ссылке в скрытую папку, для чего нажмите Win+R, наберите «appdata» в появившемся окне и далее нажмите «Enter».
Теперь перейдите к LocalMicrosoftWindowsWinX, где есть три подпапки – Group1, Group2 и Group3.
Внутри этих папок находятся ваши ярлыки.
Вы можете добавлять, перемещать и удалять ярлыки из этих папок, а также добавлять больше групп, если есть необходимость.
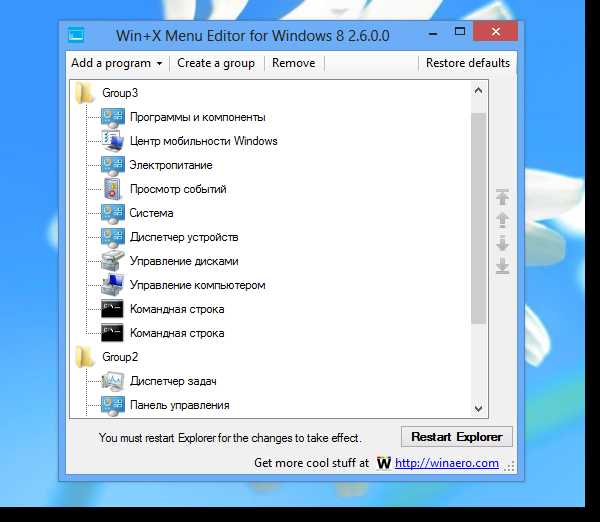
Все это звучит очень запутанно, поэтому лучше попробуйте использовать (см. скриншот выше) бесплатный редактор меню Win+X от портала WinAero.
Включение прозрачности в окнах Windows 8

Переходя с Windows 7 на Windows 8 трудно не заметить одно значимое изменение в дизайне ОС – отсутствие прозрачности в окнах. Далеко не все оказались согласны с этим ходом Microsoft, поэтому у многих появилось желание вернуть прозрачность в Windows 8 на своё прежнее место. О том, как это сделать, мы подробно рассказываем вот здесь.
Отключение ленты в проводнике Windows
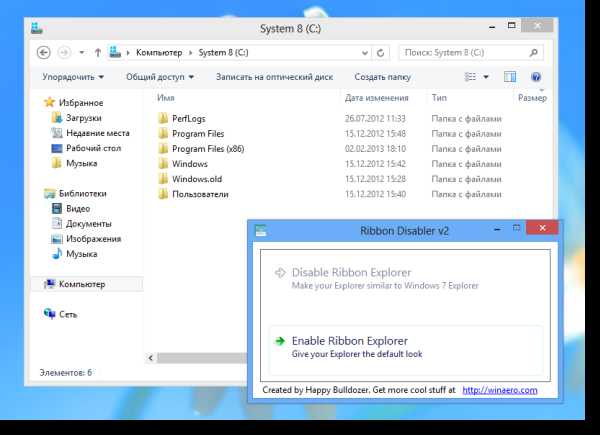
Нам в целом нравится новый ленточный интерфейс в файловом менеджере Windows 8, однако если вы предпочитаете тот, что был в Windows 7, то тогда вы можете легко и быстро отключить ленту с помощью инструмента Ribbon Disabler от WinAero.
Просто запустите инструмент после распаковки (не забывайте: если вы используете 64-битную версию Windows 8, то и запускать нужно соответствующую версию утилиты) и нажмите на «Disable Ribbon Explorer», чтобы применить изменения просто перезапустите компьютер.
Остановка открытия файлов в Metro-приложениях
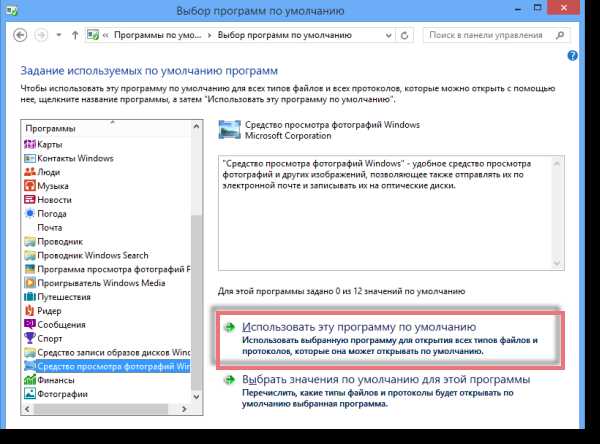
Щелкните два раза на медиа-файл в классическом рабочем столе, и он откроется в Metro-приложении с полноэкранным интерфейсом. Чтобы вернуться к традиционным настройкам ваших программных приложений для музыки, фотографий и видео, откройте «Панель Управления» и выберите пункт «Программы», затем «Программы по умолчанию». Выберите «Установить программы по умолчанию», найдите нужное приложение, вроде Windows Picture Viewer для фотографий или Windows Media Player для музыки и видео, после чего нажмите на «Использовать эту программу по умолчанию».
В результате файлы на вашем компьютере вновь начнут открываться в привычных приложениях.
Восстановление портфелей Windows

Компания Microsoft, очевидно, думает, что каждый пользователь хочет использовать облачные технологии, такие как SkyDrive, для хранения своих файлов и синхронизации между различными компьютерами. Если вы фанат старых портфелей Windows, то вы будете рады узнать, что есть возможность получить их обратно, но с небольшой манипуляцией в реестре. Для этого скачайте здесь пару файлов реестра, которые упростят процесс включения и выключения функций портфеля.
POP доступ к электронной почте в приложении Mail
Mail приложение не любит POP аккаунты электронной почты, но вы всё же можете получить к ним доступ. Секрет заключается в том, что нужно настроить ваш интернетинтернет аккаунт для доступа к POP почте, который в свою очередь можно будет прочитать в Mail. Давайте рассмотрим это на примере электронной почты Hotmail. Войдите в почту и найдите «Настройки», потом зайдите в «Дополнительные настройки» и добавьте учетные записи, выбрав «Отправка/получение почты с аккаунтов».
Возвращаем гаджеты в Windows 8
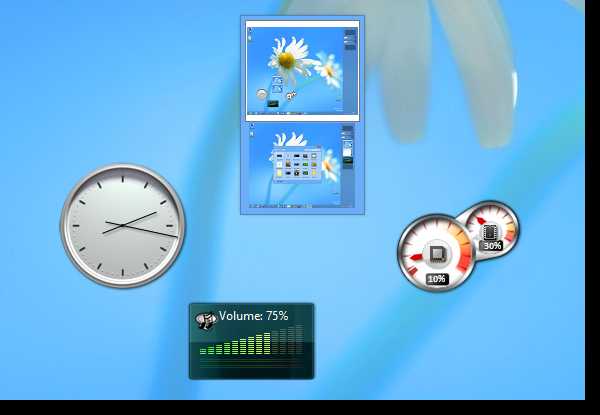
Ещё одна заметная потеря Windows 8 – гаджеты для рабочего стола, которые Microsoft почему-то посчитала ненужными. О том, как легко можно их вернуть мы уже рассказывали в этой статье.
Прикрепление любого файла или папки на стартовый экран
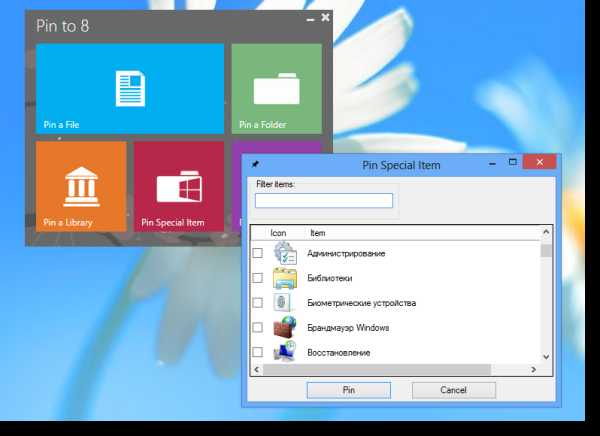
Стартовый экран Windows 8 позволяет вам без проблем прикреплять на него программы и приложения, но если вы хотите пойти дальше и прикрепить ссылки на файлы, папки или некоторые специальные ярлыки, вроде панели управления, то вам потребуется помощь от Start Screen Pinner. Скачайте, распакуйте и запустите это портативное приложение, а затем просто добавьте, в зависимости от того, что вам нужно, ярлыки, которые появятся на стартовом экране для быстрого доступа.
Автоматический вход в Windows 8 и отключение блокировки экрана
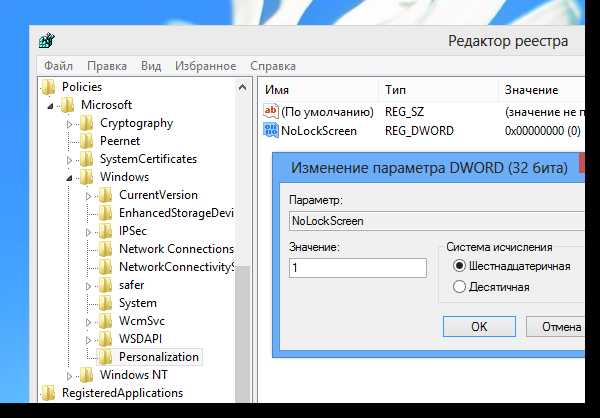
Если вы являетесь единственным пользователем компьютера, то у вас отсутствует необходимость блокировки экрана, да и постоянное введение пароля может показаться совершенно пустой тратой времени. Чтобы избавиться от этих неприятностей, необходимо преодолеть два этапа. Сброс блокировки экрана, требует путешествия в Registry Editor – нажмите на «Win+R», наберите ‘regedit’ и щелкните на «Enter». Теперь перейдите в следующий раздел реестра:
HKEY_LOCAL_MACHINESOFTWAREPoliciesMicrosoftWindows
Посмотрите на Personalization, если такого раздела нет, то щелкните правой кнопкой мыши на ключ для Windows и в левой части панели выберите «Новый» -> «Создать» и назовите его Personalization. После того как выбран ключ Personalization, выберите «Редактировать» -> «Новый» -> «DWORD (32-bit) Value». Измените это название на «NoLockScreen», дважды щелкните по нему и установите значение равным 1 так, как это показано на скриншоте. Нажмите кнопку «ОК», закройте Registry Editor и перезапустите компьютер для вступления изменений в силу.
Автоматический вход в систему выполнить, к счастью, гораздо проще.
Просто нажмите опять на Win+R, но в этот раз наберите «netplwiz» без кавычек и щелкните «Enter».
Выберите ваше имя пользователя, а затем снимите галочку с «Пользователи должны ввести имя пользователя и пароль, чтобы использовать этот компьютер».
Нажмите на кнопку «ОК», введите ваш пароль дважды и опять нажмите на кнопку «ОК». Работа сделана!
Воспроизведение DVD в Windows 8
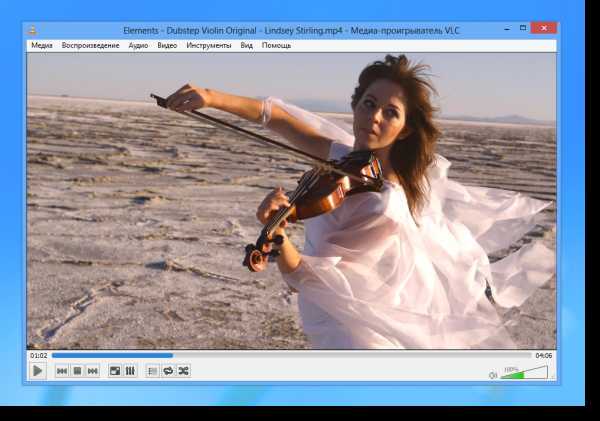
Windows 8 больше не поддерживает воспроизведение фильмов в формате DVD, но вам не придется раскошеливаться для покупки сторонних инструментов, если вы просто установите VLC Media Player. Просто установите приложение с настройками по умолчанию (если появится предупреждение фильтра SmartScreen – проигнорируйте его), и все ваши фильмы на DVD будут отлично проигрываться в VLC. Тоже самое касается и любого другого бесплатного мультимедийного проигрывателя.
Убирать папки из раздела “Этот компьютер” в Windows 8.1
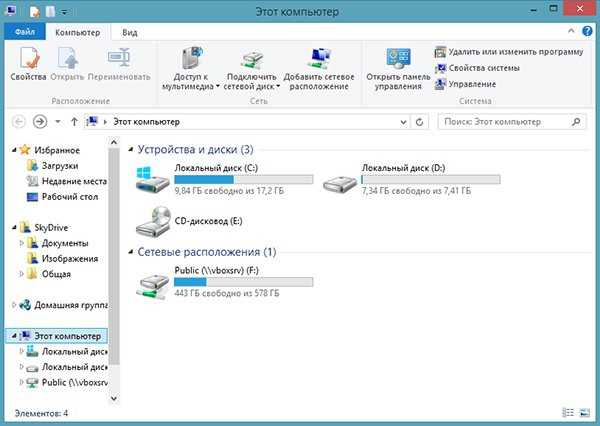
О способе убрать лишние папки мы написали целую статью, с которой вы можете ознакомиться, перейдя по ссылке: https://www.softrew.ru/instructions/880-ubi…81.html
www.softrew.ru
Как сделать Windows 8.1 похожей на Windows 7
Несмотря на все исправления и улучшения Windows 8.1 так и не смогла завоевать симпатии пользователей и склонить их к тому, чтобы отказаться от Windows 7. Что же стало причиной столь прохладного отношения к новой версии операционной системы?
Такие способы существуют, и сегодня мы как раз о них и поговорим.
Загрузка на рабочий стол
Как известно при загрузке Windows 8.1 первым открывается начальный экран. Пользователям, привыкшим к десктопным версиям Windows, в которых при загрузке открывается Рабочий стол, стартовый экран представляется чем-то совершено лишним. Впрочем, подобная возможность имеется и в Windows 8.1, нужно лишь включить соответствующую функцию.
Сделать это очень просто.
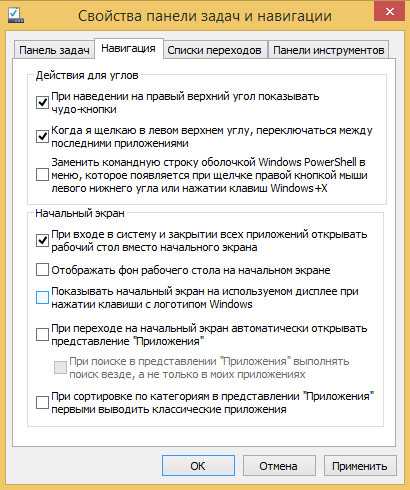
Кликните правой кнопкой на панели задач и выберите «Свойства». В открывшемся окне свойств выберите опцию «При входе открывать рабочий стол вместо начального экрана». Теперь операционная система будет загружаться прямо на Рабочий стол, минуя стартовый экран.
Улучшение функциональности «Пуск»
Отказ от стандартного меню «Пуск» в Windows 8 без сомнения, стал худшим решением Microsoft. Именно он вызвал больше всего возмущений со стороны пользователей. В версии 8.1 кнопка «Пуск» таки вернулась на свое законное место, однако её функциональность оказалась весьма ограниченной.
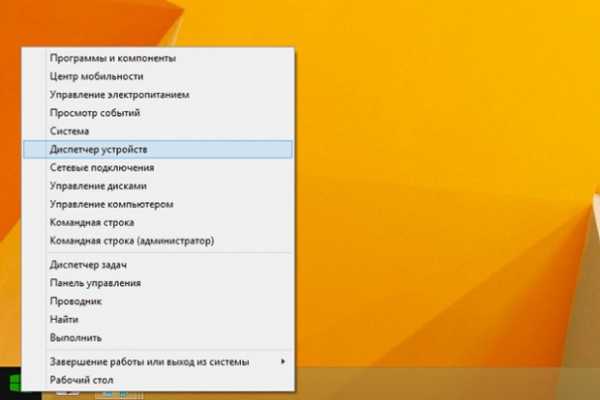
Решением проблемы стало использование сторонних приложений, предназначенных для восстановления функциональности классического пускового меню. Особую популярность среди подобных программ приобрели ViStart, 8StartButton, IObit StartMenu8, Start Menu Revive и Pokki.
Замена начального экрана представлением «Приложения»
Назначение классического Рабочего стола в Windows 7 — организация быстрого доступа к избранным приложениям. Подобная возможность имеется и в Windows 8.1. Так, вместо обычного Рабочего стола в восьмерке можно использовать раздел «Приложения». По сути, это тот же самый начальный экран, только содержащий все ярлыки установленных в системе программ.
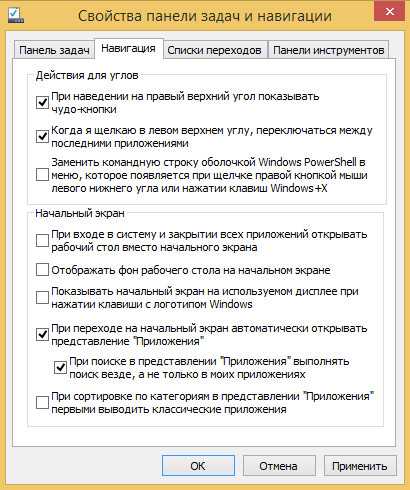
Так вот, можно сделать так чтобы при загрузке открывался не начальный экран, а его представление «Приложения». Для этого откройте окно «Свойства панели инструментов и навигации» и выберите опцию «При переходе на начальный экран автоматически открывать представление «Приложения».
Отображение фона Рабочего стола на стартовом экране
А вот ещё одна интересная фишка. Если вы всё же решились использовать начальный экран, быстрее привыкнуть к нему вам поможет следующая настройка. В Windows 8.1 имеется возможность замены стандартного фона начального экрана произвольным фоном Рабочего стола. Что это даёт?
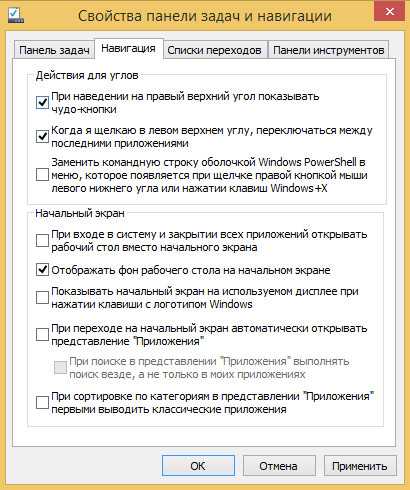
В плане функциональности ровным счётом ничего, это лишь сделает стартовый экран визуально похожим на Рабочий стол. Что применить эту настройку откройте «Свойства панели задач и навигации» и выберите опцию «Отображать фон рабочего стола на начальном экране».
Закрепить ярлыки используемых программ на Рабочем столе
Нельзя не заметить, что в Windows 8.1 все без исключения Metro-программы запускаются со стартового экрана или раздела «Все приложения». В отличие от десктопных программ «магазинные» приложения не поддерживают создания ярлыков на рабочем столе. Если же вы хотите сделать разместить ярлыки Metro-приложений на Рабочем столе, вам придется прибегнуть к нестандартным решениям. Создайте на Рабочем столе пустой ярлык, при этом в поле расположения объекта вставьте следующий текст:%windir%explorer.exe shell:::{4234d49b-0245-4df3-b780-3893943456e1}
При этом будет создан каталог Application, содержащий иконки всех Metro-программ и некоторых компонентов Windows. К сожалению, перетащить такие ярлыки непосредственно на Рабочий стол не получится. Чтобы запустить то или иное приложение вам придется сначала зайти в папку Application.
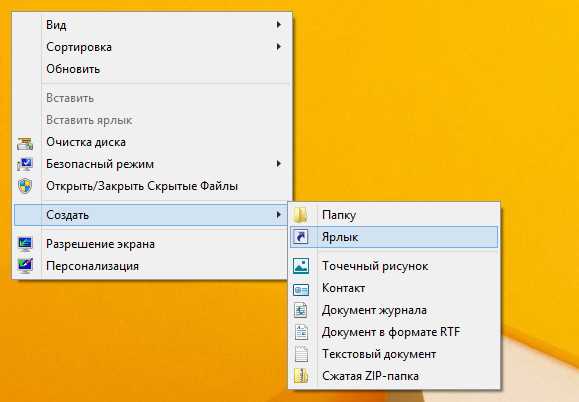
С размещением ярлыков десктопных программ на Рабочем столе или Панели задач всё гораздо проще. Закрепить ярлык приложения на Панели задач можно из меню раздела «Все приложения», для этого там даже специальная опция. Если же ярлык необходимо закрепить на Рабочем столе, можете воспользоваться опцией «Открыть расположения файла». Вам нужно будет создать ярлык на исполняемый файл, а затем разместить его в нужном месте.
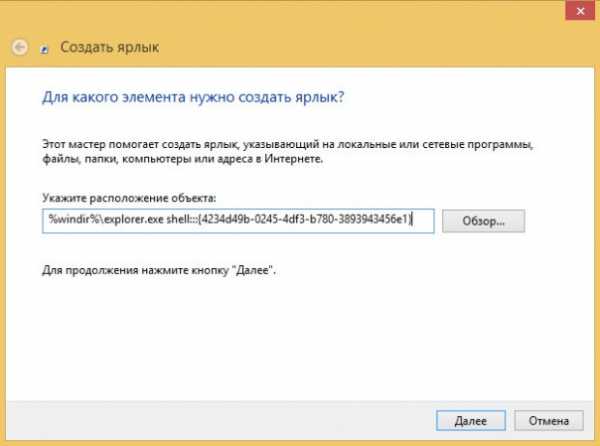
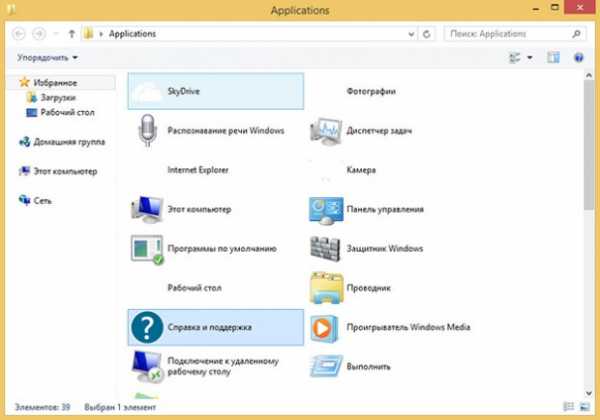
Скрыть ленту Проводника
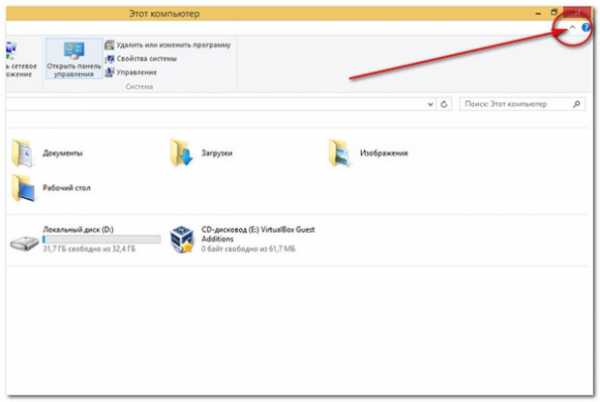
Для многих пользователей, перешедших на Windows 8.1 лента Проводника в верхней части экрана кажется непривычно широкой. Так вот, её в любой момент можно скрыть, щелкнув на стрелке в верхнем правом углу.
Вернуть Библиотеки в Проводник
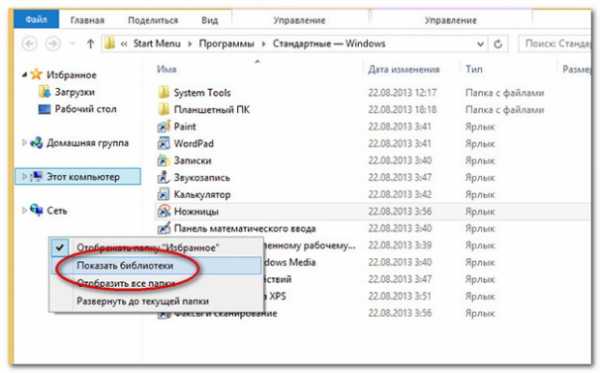
Кроме кнопки «Пуск» из Windows 8, а вернее из Проводника исчез привычное представление «Библиотеки», благодаря которому можно было группировать файлы и предоставлять их в общий доступ. К счастью, этот компонент в Windows 8.1 был просто скрыт, так что вы можете легко вернуть его обратно. Для этого кликните правой кнопкой мыши по области переходов и в открывшемся меню выберите «Показать библиотеки».
Установить «родной» или сторонний DVD-проигрыватель
Еще одно нелепое изменение в Windows 8 перешедшие и 8.1 — удаление встроенного проигрывателя DVD. Если вы являетесь пользователем Windows 8.1 версии Pro, можете приобрести Media Center Pack на $9,99. Всем остальным придется приобретать Windows 8.1 Pro Pack за $99,99 либо ограничиться бесплатным мультимедийным проигрывателем, например, тем же VLC.
Использование «горячих» клавиш
Если управление интерфейсом Windows 8.1 с помощью мыши по какой-то причине кажется вам неудобной, попробуйте воспользоваться комбинациями «горячих» клавиш. Надо сказать, клавиатурные сокращения в 8.1 практически ничем не отличаются от тех, которые используются в более ранних версиях Windows. Исключением являются лишь те из них, которые касаются управления новыми элементами сенсорного интерфейса.
В Windows 8.1 можно использовать привычные Alt+Tab для переключения между приложениями, Alt+F4 для закрытия окон, Win+D для перехода на рабочий стол, Win+L — для блокировки рабочего стола, Win+R для вывода окна «Выполнить».
Ну и само собой в силе остаются всем известные Ctrl+C, Ctrl+V и Ctrl+X, служащие для быстрого копирования и вставки.
www.softrew.ru
Как сделать Windows 8. 1 похожей на Windows 7
Как сделать Windows 8.1 похожей на Windows 7
Несмотря на все исправления и улучшения Windows 8.1 так и не смогла завоевать симпатии пользователей и склонить их к тому, чтобы отказаться от Windows 7.
Что же стало причиной столь прохладного отношения к новой версии операционной системы? Согласно многочисленным опросам компьютерный форум озон неприятие со стороны пользователей вызвала именно оболочка восьмерки, представляющая собой не особо удачный гибрид сенсорного и классического интерфейсов. Неудивительно, что многие пользователи начали искать способы придать Windows 8.1 более привычный вид, а именно сделать её похожей на Windows 7.
Такие способы существуют, и сегодня мы как раз о них и поговорим.
Загрузка на рабочий стол
Как известно при загрузке Windows 8.1 первым открывается начальный экран. Пользователям, привыкшим к десктопным версиям Windows, в которых при загрузке открывается Рабочий стол, стартовый экран представляется чем-то совершено лишним. Впрочем, подобная возможность имеется и в Windows 8.1. нужно лишь включить соответствующую функцию.
Сделать это очень просто.
Кликните правой кнопкой на панели задач и выберите «Свойства». В открывшемся окне свойств выберите опцию «При входе скорая компьютерная помощь шахты открывать рабочий стол вместо начального экрана». Теперь операционная система будет загружаться прямо на Рабочий стол, минуя стартовый экран.
Улучшение функциональности «Пуск»
Отказ от стандартного меню «Пуск» в Windows 8 без сомнения, стал худшим решением Microsoft. Именно он вызвал больше всего возмущений со стороны пользователей. В версии 8.1 кнопка «Пуск» таки вернулась на свое законное место, однако её функциональность оказалась весьма ограниченной.
Решением проблемы стало использование сторонних приложений, предназначенных для восстановления функциональности классического пускового меню. Особую популярность среди подобных программ приобрели ViStart. 8StartButton. IObit StartMenu8. Start Menu Revive и Pokki .
Замена начального экрана представлением «Приложения»
Назначение классического Рабочего стола в Windows 7 — организация быстрого доступа к избранным приложениям. Подобная возможность имеется и в Windows 8.1. Так, вместо обычного Рабочего стола в восьмерке можно использовать раздел «Приложения». По сути, это тот же самый начальный экран, только содержащий все ярлыки установленных в системе программ.
Так вот, можно сделать так чтобы при загрузке открывался не начальный экран, а его представление «Приложения». Для этого откройте окно «Свойства панели инструментов и навигации» и выберите опцию «При переходе на начальный экран автоматически открывать представление «Приложения».
Отображение фона Рабочего стола на стартовом экране
А вот ещё одна интересная фишка. Если вы всё же решились использовать начальный экран, быстрее привыкнуть к нему вам поможет следующая настройка. В Windows 8.1 имеется возможность замены стандартного фона начального экрана произвольным фоном Рабочего стола. Что это даёт?
В плане функциональности ровным счётом ничего, это лишь сделает стартовый экран визуально похожим на Рабочий стол. Что применить эту настройку откройте «Свойства панели задач и навигации» и выберите опцию «Отображать фон рабочего стола на начальном экране».
Закрепить ярлыки используемых программ на Рабочем столе
Нельзя не заметить, что в Windows 8.1 все без исключения Metro-программы запускаются со стартового экрана или раздела «Все приложения». В отличие от десктопных программ «магазинные» приложения не поддерживают создания ярлыков на рабочем столе. Если же вы хотите сделать разместить ярлыки Metro-приложений на Рабочем столе, вам придется прибегнуть к нестандартным решениям. Создайте на Рабочем столе пустой ярлык, при этом в поле расположения объекта вставьте следующий текст:
При этом будет создан каталог Application, содержащий иконки всех Metro-программ и некоторых компонентов Windows. К сожалению, перетащить такие ярлыки непосредственно на Рабочий стол не получится. Чтобы запустить то или иное приложение вам придется сначала зайти в папку Application.
С размещением ярлыков десктопных программ на Рабочем столе или Панели задач всё гораздо проще. Закрепить ярлык приложения на Панели задач можно из меню раздела «Все приложения», для этого там даже специальная опция. Если же ярлык необходимо закрепить на Рабочем столе, можете воспользоваться опцией «Открыть расположения файла». Вам нужно будет создать ярлык на исполняемый файл, а затем разместить его в нужном месте.
Скрыть ленту Проводника
Для многих пользователей, перешедших на Windows 8.1 лента Проводника в верхней части экрана кажется непривычно широкой. Так вот, её в любой момент можно скрыть, щелкнув на стрелке в верхнем правом углу.
Вернуть Библиотеки в Проводник
Кроме кнопки «Пуск» из Windows 8, а вернее из Проводника исчез привычное представление «Библиотеки», благодаря которому можно было группировать файлы и предоставлять их в общий доступ. К счастью, этот компонент в Windows 8.1 был просто скрыт, так что вы можете легко вернуть его обратно. Для этого кликните правой кнопкой мыши по области переходов и в открывшемся меню выберите «Показать библиотеки».
Установить «родной» или сторонний DVD-проигрыватель
Еще одно нелепое изменение в Windows 8 перешедшие и 8.1 — удаление встроенного проигрывателя DVD. Если вы являетесь пользователем Windows 8.1 версии Pro, можете приобрести Media Center Pack на $9,99. Всем остальным придется приобретать Windows 8.1 Pro Pack за $99,99 либо ограничиться бесплатным мультимедийным проигрывателем, например, тем же VLC .
Использование «горячих» клавиш
Если управление интерфейсом Windows 8.1 с помощью мыши по какой-то причине кажется вам неудобной, попробуйте воспользоваться комбинациями «горячих» клавиш. Надо сказать, клавиатурные сокращения в 8.1 практически ничем не отличаются от тех, которые используются в более ранних версиях Windows. Исключением являются лишь те из них, которые касаются управления новыми элементами сенсорного интерфейса.
В Windows 8.1 можно использовать привычные Alt+Tab для переключения между приложениями, Alt+F4 для закрытия окон, Win+D для перехода на рабочий стол, Win+L — для блокировки рабочего стола, Win+R для вывода окна «Выполнить».
Ну и само собой в силе остаются всем известные Ctrl+C, Ctrl+V и Ctrl+X, служащие для быстрого копирования и вставки.
Как сделать windows 8 похожим на windows 7
subscribe.ru