Как отправить фото по электронной почте?
Нередко возникают ситуации, когда нужно поделиться фотографиями с родными и близкими. Несомненно, можно выгрузить их в социальную сеть. Но не факт, что у того, кому предназначаются фото, есть в ней аккаунт. Пожалуй, лучший вариант поделиться фотографиями – это отправка изображений по электропочте. О том, как отправить фото по электронной почте, поговорим в этой статье.
Электронная почта настолько популярна, что есть практически у каждого пользователя интернета, так как при регистрации в социальных сетях и сервисах требуется электронный ящик для ее подтверждения. Чтобы отправить фотографии по электронной почте, нужно лишь знать почтовый адрес вашего собеседника.
Предположим, что у вас имеется почтовый ящик на портале Mail.Ru. Если электронки у вас еще нет, то рекомендуем зарегистрировать ее на вышеназванном портале.
Заходим на сайт Mail.ru и авторизуемся в системе, последовательно введя пароль и логин от вашего электронного ящика.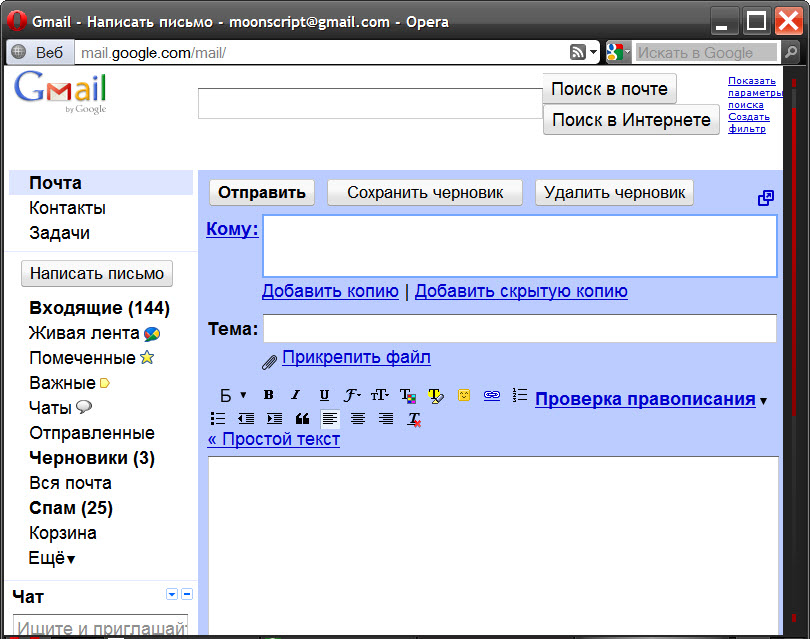
После авторизации нужно кликнуть ссылку «Написать письмо».
В новом открывшемся окне браузера в строке «Кому» вводим электронный адрес, на который вы желаете отправить письмо с фотографиями. Если электронный адрес есть в адресной книге, то она автоматически предложит вам варианты при первых введенных буквах.
Затем переносим курсор мыши на кнопку «Прикрепить файл» и кликаем левой кнопкой мыши. Теперь потребуется найти папку с изображениями, которые вы желаете отправить. Выбираете нужную фотографию и жмете «ОK».
После прикрепления и загрузки фото на сервер потребуется нажать лишь кнопку «Отправить». Письмо с фотографиями сразу же уйдет адресату.
Если требуется отправить много фотографий по электронной почте, то есть два варианта решения этой проблемы:
- при загрузке фотографий можно выделить несколько штук и добавить их одновременно;
- все фотографии, которые требуется отправить адресату, можно упаковать в архив любым архиватором.
 Затем вместо фотографий прикрепить свежесозданный архив и отправить его электропочтой.
Затем вместо фотографий прикрепить свежесозданный архив и отправить его электропочтой.
Что делать, если нужно отправить диск с фото по электронной почте? Если вы знаете, что такое образ ISO, то создаем образ из диска с фотографиями программой Ashampoo Burning Studio или Ultra ISO и отправляем iso-файл по электронной почте.
Можно обойтись и без создания образа, просто скопировав диск с фотографиями на компьютер. После копирования архивируем все фотографии в единый архив и отправляем его по электронке адресату.
Вот такими нехитрыми способами можно отправить любые фотографии и видео по почте.
Как отправить фото по электронной почте
Многие новички, кто только осваивает компьютер и сервисы сети интернет, очень радуются, узнавая, что по электронной почте можно, оказывается, пересылать не только простые текстовые сообщения, но и фотографии, документы, созданные в MS Word, электронные таблицы, презентации и т. д. Одним словом, в электронное письмо можно как в конверт вложить один или даже несколько файлов и отправить их вашему адресату.
д. Одним словом, в электронное письмо можно как в конверт вложить один или даже несколько файлов и отправить их вашему адресату.
Сегодня сеть интернет и электронная почта позволяют пересылать даже довольно объемные файлы. Например, система Яндекс-почта, с которой мы и работаем, позволяет переслать в одном электронном письме файлы общим объемом в 30 мегабайт.
Это очень большие объемы по сравнению с тем, что было примерно 10 лет назад. В то время объем почтового ящика был 1-2 мегабайта, а пересылка больших файлов занимала довольно длительное время и стоила очень дорого, поскольку пересылка шла через обычный модем с оплатой за время его соединения с интернетом.
Сейчас, к счастью, мы не платим за время и не должны волноваться и смотреть на часы, когда отправляем большие объемы информации по электронной почте. Поэтому мы можем не стесняться и пересылать по электронной почте большие полноформатные фотографии, довольно объемные презентации и даже небольшие видеоролики.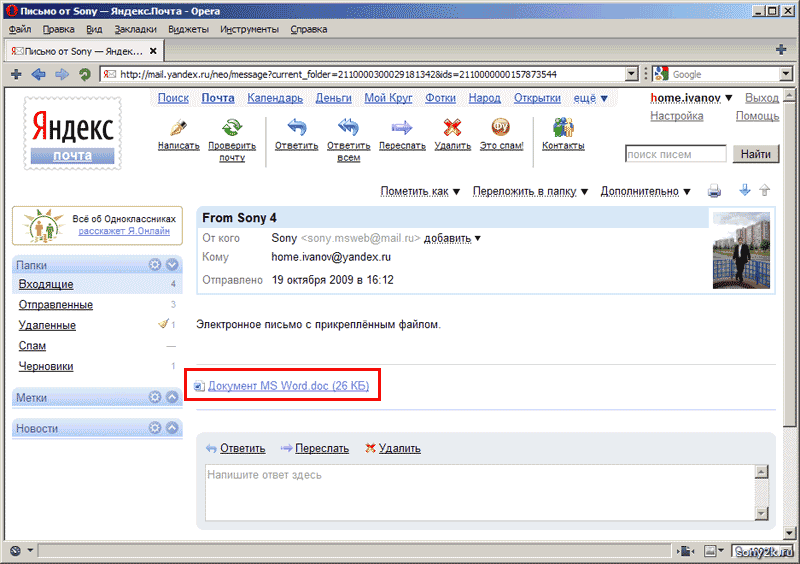
Давайте посмотрим, как это делается на примере отправки по e-mail фотографий в бесплатном видеоуроке.
Дистанционные курсы Кашканова. Этот адрес электронной почты защищен от спам-ботов. У вас должен быть включен JavaScript для просмотра.Этот адрес электронной почты защищен от спам-ботов. У вас должен быть включен JavaScript для просмотра. Этот адрес электронной почты защищен от спам-ботов. У вас должен быть включен JavaScript для просмотра.
Отправка презентации по электронной почте
Примечание:
Мы стараемся как можно оперативнее обеспечивать вас актуальными справочными материалами на вашем языке. Эта страница переведена автоматически, поэтому ее текст может содержать неточности и грамматические ошибки. Для нас важно, чтобы эта статья была вам полезна.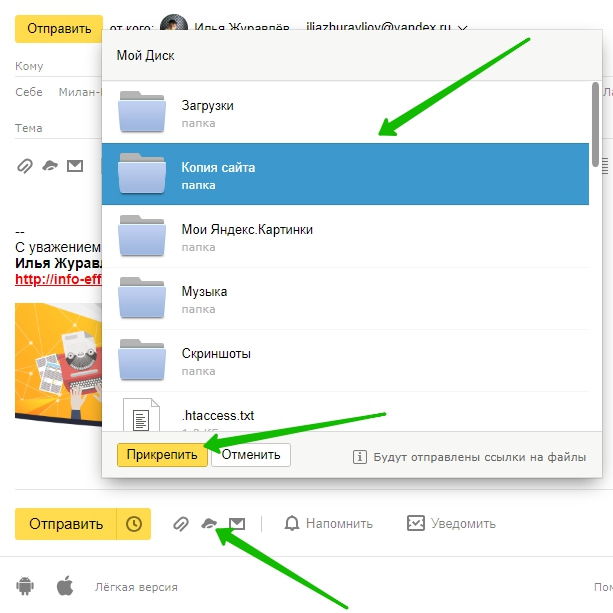 Просим вас уделить пару секунд и сообщить, помогла ли она вам, с помощью кнопок внизу страницы. Для удобства также приводим
ссылку на оригинал (на английском языке)
.
Просим вас уделить пару секунд и сообщить, помогла ли она вам, с помощью кнопок внизу страницы. Для удобства также приводим
ссылку на оригинал (на английском языке)
.
Важно: Вы не сможете отправить по электронной почте презентацию прямо из PowerPoint на Компьютере с Windows RT. Вместо этого можно открыть программу электронной почты, создайте электронной почты и вложить презентацию на него.
Если презентация, которую нужно отправить по электронной почте, содержит аудио- или видеофайлы, выполните одно или оба указанных ниже действия.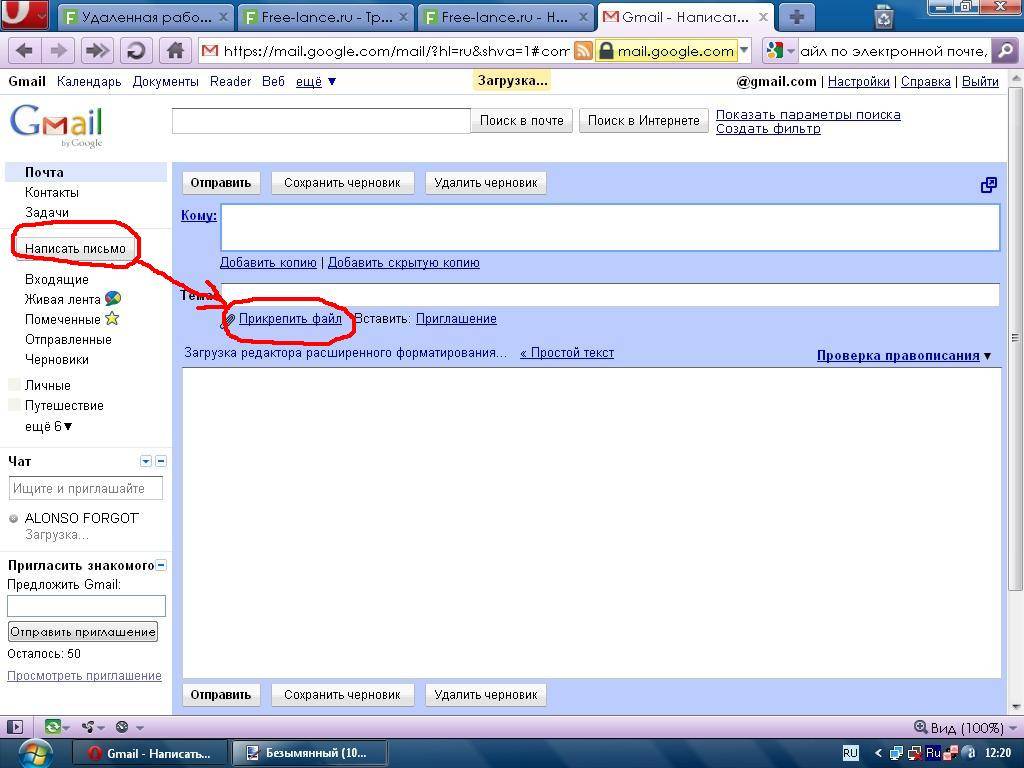
-
Выберите Файл > Общий доступ
> Отправить по электронной почте. -
В разделе Отправить по электронной почте выберите одно из указанных ниже действий.
-
Отправить как вложение: вложение презентации в сообщение электронной почты.
-
Отправить ссылку: создание сообщения электронной почты, содержащего ссылку на презентацию.
Примечание: Чтобы Отправить ссылку сохраните презентацию в общем расположении, например в библиотеку документов SharePoint, получатели имеют право доступа или OneDrive.
-
Отправить как PDF
 Дополнительные сведения о PDF-файлов читайте в статье форматы файлов, поддерживаемые в PowerPoint.
Дополнительные сведения о PDF-файлов читайте в статье форматы файлов, поддерживаемые в PowerPoint.
-
Отправить как XPS Сохранение презентации в формате XPS, а затем вложить файл в сообщение электронной почты. Дополнительные сведения о XPS-файлы читайте в статье форматы файлов, поддерживаемые в PowerPoint.
-
Отправить факс через Интернет: отправка презентации в виде факса без использования факсимильного аппарата. В этом случае необходимо сначала зарегистрироваться у поставщика службы факсов. Если это еще не сделано, просто выберите команду Отправить факс через Интернет
, после чего откроется веб-сайт, на котором можно выбрать поставщика.
-
-
Выберите файл > Сохранить и отправить.

-
В разделе Сохранить и отправить нажмите кнопку Отправить по электронной почте.
-
В разделе Отправить по электронной почте выполните одно из указанных ниже действий.
-
Нажмите кнопку Отправить как вложение, чтобы вложить презентацию в сообщение электронной почты.
-
Нажмите кнопку Отправить ссылку
Примечание: Чтобы Отправить ссылку сохраните презентацию в общем расположении, например в библиотеку документов SharePoint, получатели имеют право доступа или OneDrive.
-
Нажмите кнопку Отправить как PDF-файла для сохранения презентации в формате Portable Document Format (PDF-файл) и вложите в PDF-файл в сообщение электронной почты.
 Дополнительные сведения о PDF-файлов читайте в статье форматы файлов, поддерживаемые в PowerPoint.
Дополнительные сведения о PDF-файлов читайте в статье форматы файлов, поддерживаемые в PowerPoint. -
Нажмите кнопку Отправить как XPS Сохранение презентации в формате XPS, а затем вложить его в сообщение электронной почты. Дополнительные сведения о XPS-файлы читайте в статье форматы файлов, поддерживаемые в PowerPoint.
-
Нажмите кнопку Отправить как факс через Интернет для отправки презентации в форме факса без использования факсимильного аппарата. Этот параметр требует, что сначала регистрации у поставщика услуг факса. Если вы имеют не зарегистрировались у поставщика услуг факса, нажмите кнопку Отправить как факс через Интернет, и вам будет направлен на веб-сайт, где можно выбрать поставщик.
-
Встраивание изображений в электронную почту HTML: правила изменились?
Недавно мы поделились полезными советами по созданию и разработке электронных писем HTML, а сегодня мы хотели бы сосредоточиться на связанной теме, которая действительно важна для разработчиков электронной почты. Мы поговорим о вложениях электронной почты, их типах и ограничениях, прежде всего сосредоточившись на том, как отправить электронное письмо в формате HTML с изображениями.
Мы поговорим о вложениях электронной почты, их типах и ограничениях, прежде всего сосредоточившись на том, как отправить электронное письмо в формате HTML с изображениями.
Прикрепленные и встроенные изображения
Существует два основных подхода к прикреплению изображений к сообщениям электронной почты: с вложением и с вложением .С вложением все просто: вы добавляете его как отдельный файл, который не влияет на структуру HTML. В этом случае получатель получит прикрепленное изображение без изменений и без сжатия. Единственное, о чем вам следует беспокоиться, — это максимальный размер письма. Даже если ваш почтовый клиент / служба может отправлять большие вложения, это не означает, что ваш получатель получит их. Итак, если вы не уверены в том, какой почтовый клиент используется на другом конце, следуйте минимально возможному пределу.В целом, почтовые службы имеют тенденцию увеличивать ограничения по размеру: рабочий стол Outlook позволяет отправлять до 20 МБ, в то время как другие распространенные почтовые клиенты позволяют отправлять сообщения размером 25 МБ и выше.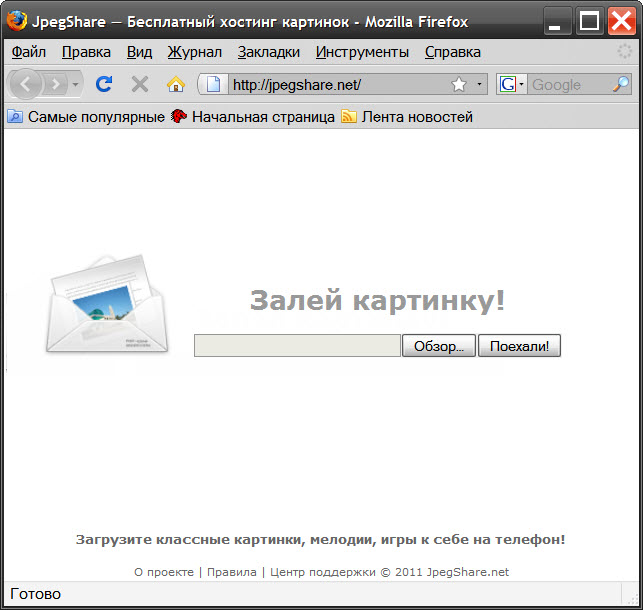
Когда вы создаете транзакционные электронные письма, будь то подтверждение заказа, уведомление об аккаунте или автоматически сгенерированная квитанция об оплате, вы, скорее всего, будете добавлять некоторые элементы дизайна или, по крайней мере, логотип вашей компании. В этом случае вам нужно встроить изображение в электронное письмо, и здесь все усложняется.Фактически, при встраивании мы также прикрепляем изображение, но теперь оно является неотъемлемой частью тела сообщения HTML. Помимо размера изображения, теперь вы должны решить, где оно будет размещено и как оно будет закодировано, поскольку никто не может гарантировать, что оно будет правильно отображаться.
Ниже приведена таблица, в которой показано, как некоторые почтовые клиенты обрабатывают изображения по умолчанию.
| Тип почтового клиента | Отображение изображения по умолчанию | Другие параметры | |
| Gmail | Веб-клиент электронной почты | Да | Gmail сообщает пользователю, что изображения не являются отображается и предлагает «Отображать изображения ниже» и «Всегда отображать изображения от получателя», если в настройках электронной почты включен параметр «Спрашивать перед отображением внешних изображений».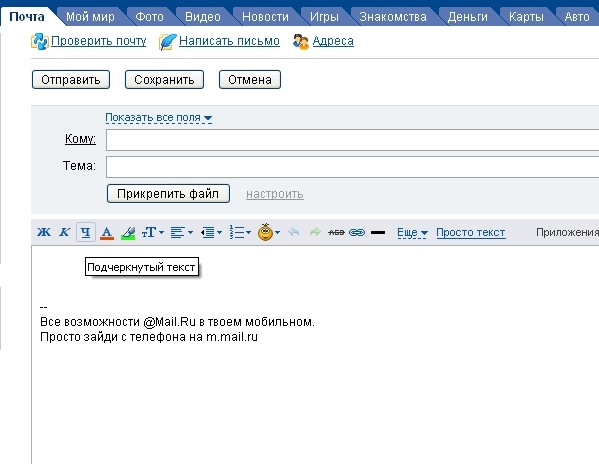 |
| Yahoo Mail | Веб-клиент электронной почты | № | Yahoo Mail информирует пользователя о том, что это сообщение содержит заблокированные изображения, и позволяет вам выбрать параметры «Показывать изображения» и «Всегда показывать изображения», если автоматический отображение изображений отключено в настройках безопасности и конфиденциальности почтового клиента. |
| Apple Mail для Mac | Почтовое приложение Apple | Да | Apple Mail отображает изображение и спрашивает, хочет ли пользователь «Загрузить удаленный контент», когда «Загружать удаленный контент в сообщениях» отключен в настройках почты . |
| Apple Mail для iPhone | Почтовое приложение Apple | Да | Apple Mail позволяет пользователю блокировать изображения простым переключением |
| Outlook (применяется к Outlook для Office 365 Outlook 2016 Outlook 2013 Outlook 2010) | Почтовый клиент на базе Интернета и рабочего стола | Нет | Пользователь может разблокировать загрузку изображений для одного сообщения, для всех сообщений или с определенного адреса электронной почты или домена.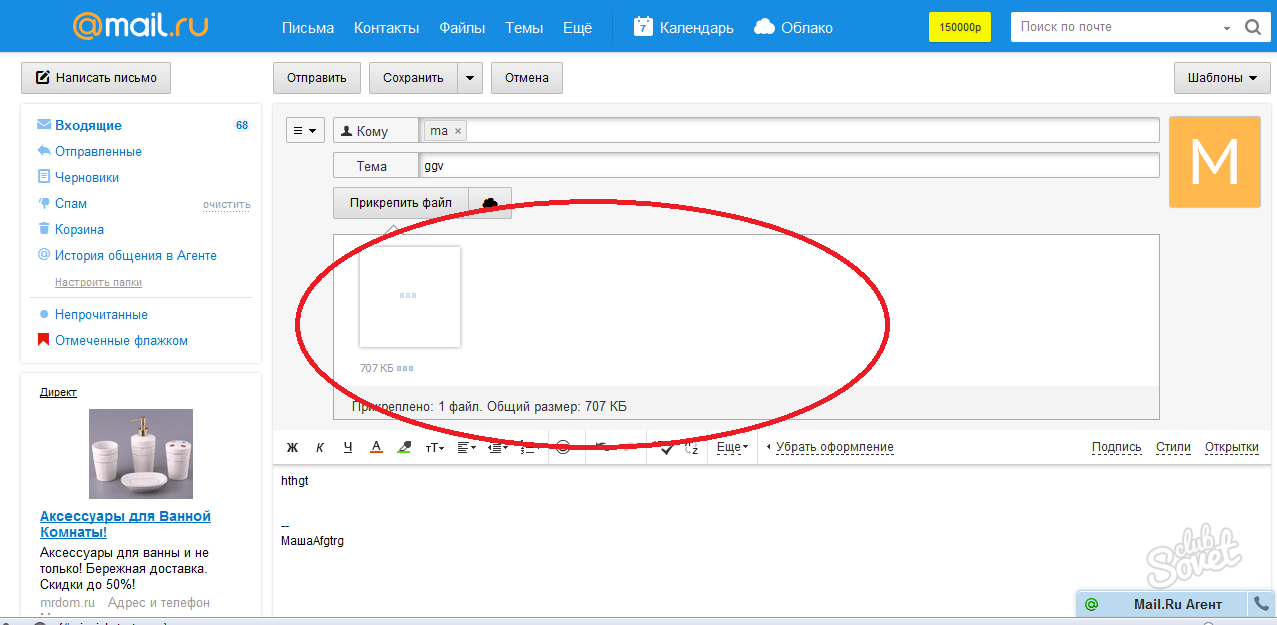 Перейдите по этой ссылке для получения дальнейших инструкций. Перейдите по этой ссылке для получения дальнейших инструкций. |
Помня о поведении почтовых клиентов, вы можете выбрать один из трех основных методов встраивания изображений в электронные письма.
Вложения CID или встраивание изображения с помощью объекта MIME
MIME (Multipurpose Internet Mail Extensions) — это Интернет-стандарт, изначально разработанный для SMTP, который позволяет отправлять несколько типов контента (например, HTML и текст) в одном теле сообщения и поддерживает нетекстовые вложения, такие как изображения.
Это означает, что ваше сообщение должно содержать как минимум две части, HTML и обычный текст, которые должны быть разделены определенными границами.
Чтобы встроить изображение, прикрепите его и укажите ссылку в теле сообщения, задав его CID (Content-ID) и используя стандартный тег HTML:

Этот метод работы с изображениями применяется давно. Однако, поскольку на самом деле это вложение, оно влияет на размер сообщения электронной почты.Чем больше размер электронного письма, тем дольше время загрузки, и это может сильно расстроить вашего получателя. Несколько вещей, которые следует учитывать:
Однако, поскольку на самом деле это вложение, оно влияет на размер сообщения электронной почты.Чем больше размер электронного письма, тем дольше время загрузки, и это может сильно расстроить вашего получателя. Несколько вещей, которые следует учитывать:
- CID-изображения хорошо работают с клиентами для настольных ПК
- известны проблемы с отображением в веб-клиентах электронной почты
- В MacOS Mail они также могут отображаться как вложения.
Встроенное встраивание или изображения base64 в сообщениях электронной почты
Другой способ отобразить изображение в теле сообщения — встроить изображение base64 в HTML.Он также относится к стандарту MIME, но здесь вам не о чем беспокоиться. Base64 — это группа аналогичных схем кодирования двоичного кода в текст. Если вы хотите узнать об этом больше, обратитесь к Википедии, поскольку там есть исчерпывающая статья по этой теме.
Чтобы вставить изображение в электронную почту, вам необходимо закодировать файл изображения как base64: используйте одну из многих служб кодирования, а затем просто вставьте цифры base64 в HTML-код, например:

Таким образом, изображение сохраняется в HTML как один файл.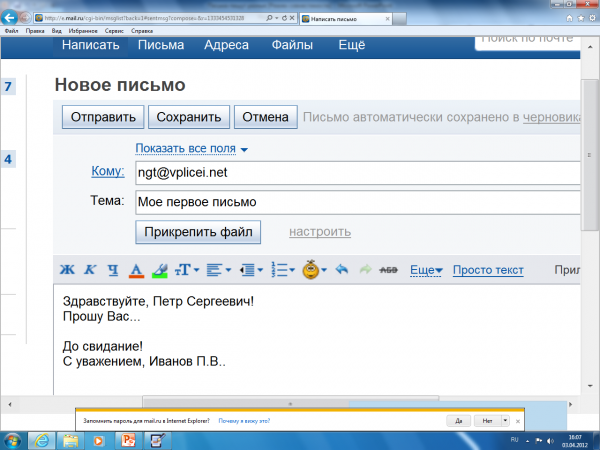
Будьте готовы увидеть действительно длинный код изображения, поскольку каждая цифра Base64 представляет 6 бит данных. Этот длинный путь к изображению также увеличивает общий размер сообщения HTML. Не используйте для больших изображений .
Плохие новости об изображениях в кодировке base64:
- полностью заблокирован Outlook
- не отображается большинством служб веб-почты (особенно если вы используете более одного сообщения в сообщении).
Хорошая новость заключается в том, что клиент электронной почты Apple поддерживает изображения в кодировке base64 и имеет хорошие шансы мгновенно отобразить их.
Просмотрите свои тестовые электронные письма и посмотрите, правильно ли вставлены изображения.
Связанные изображения или размещенные изображения в сообщениях электронной почты HTML
Наконец, вы можете создать ссылку на изображение, размещенное на каком-то внешнем сервере.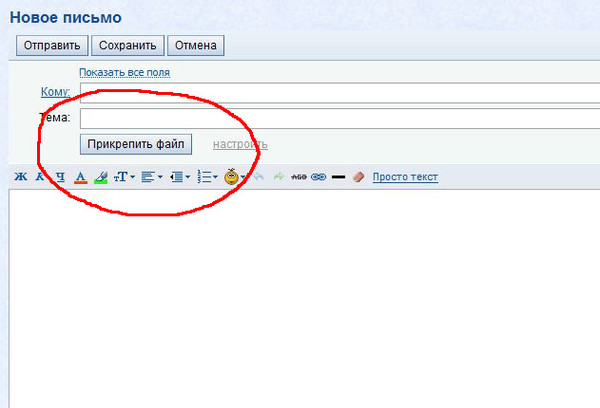 Это очень просто и не влияет на размер письма. Вы просто ссылаетесь на изображение как на ссылку в теле HTML с помощью простого тега img:
Это очень просто и не влияет на размер письма. Вы просто ссылаетесь на изображение как на ссылку в теле HTML с помощью простого тега img:

Изображение будет загружено как внешнее содержимое. Несмотря на то, что это не влияет на размер сообщения электронной почты, все равно влияет на производительность .
Правильно выберите сервер для размещения изображений: он должен выдерживать высокие нагрузки (в случае, если ваше сообщение является частью массовой рассылки электронной почты и предназначено для тысяч получателей), и демонстрировать максимально возможное время безотказной работы, чтобы изображение загружалось и отображалось в любое время получатель открывает электронное письмо.
Что нужно иметь в виду:
- зависимость от хоста изображений (в случае сбоя — вместо картинок будут красные кресты)
- возможное негативное влияние на скорость спама в сообщениях
- по умолчанию может быть заблокировано Outlook и другими почтовыми клиентами.

Помните, что если изображение содержит конфиденциальную информацию, вам может быть отказано в размещении его на сторонней службе.
Мы проверили наши почтовые ящики Gmail, чтобы проверить электронную почту в формате HTML, и обнаружили, что такие гиганты, как Amazon, GitHub, PayPal и Twitter, используют связанные изображения как в своих транзакционных, так и в маркетинговых сообщениях электронной почты, более того, они размещают их на своих собственных выделенных серверах.Однако не каждый отправитель может себе это позволить.
Проверьте свою электронную почту
Выбор способа размещения изображения в HTML-сообщении
Мы сделали базовый обзор нескольких методов прикрепления изображений к сообщениям HTML. Посмотрим, как они сравниваются:
| Элемент | Вложение | Изображение CID | Встроенное встраивание | Связанное изображение | |
| Является частью тела HTML | да | да | да | да | нет |
| Влияет на размер электронной почты | да | да | да | нет | |
| Дисплеи в клиентах для настольных ПК | да | да | кроме Outlook | да | |
| Отображение в веб-клиентах | да | нет | Нет в Yahoo! и Hotmail, но подходит для Apple | С ограничениями | |
| Дисплеи на мобильных устройствах | да | Иногда удаляются | С ограничениями | С ограничениями | |
| Что еще нужно запомнить? | Другой тип использования | Расширенный опыт кодирования HTML предпочтительнее. Может также отображаться как вложение в клиентах Apple. Может также отображаться как вложение в клиентах Apple. | Требуется конвертер Base64 | Требуется внешний хост для изображений, влияет на частоту спама |
Извините, ребята, но HTML электронные письма сложны, и приведенная выше таблица демонстрирует, что не существует универсального рецепта для встраивания изображений.
Итак, как же создать электронное письмо в формате HTML с изображениями, которые будут хорошо смотреться вашим получателям?
- Определите цель кампании по электронной почте: было бы более эффективно и безопасно вложить изображение в отдельный файл.
- Изучите своих получателей: какими почтовыми клиентами они пользуются? Какие устройства они предпочитают?
- Проверьте доступность ресурсов: смогут ли другие отправители электронной почты работать с CID? Уверен ли я, что сервер, который я собираюсь использовать, достаточно надежен?
- Проверить все!
Более того, если вы не являетесь опытным пользователем HTML, рассмотрите возможность использования конструктора шаблонов электронной почты с перетаскиванием.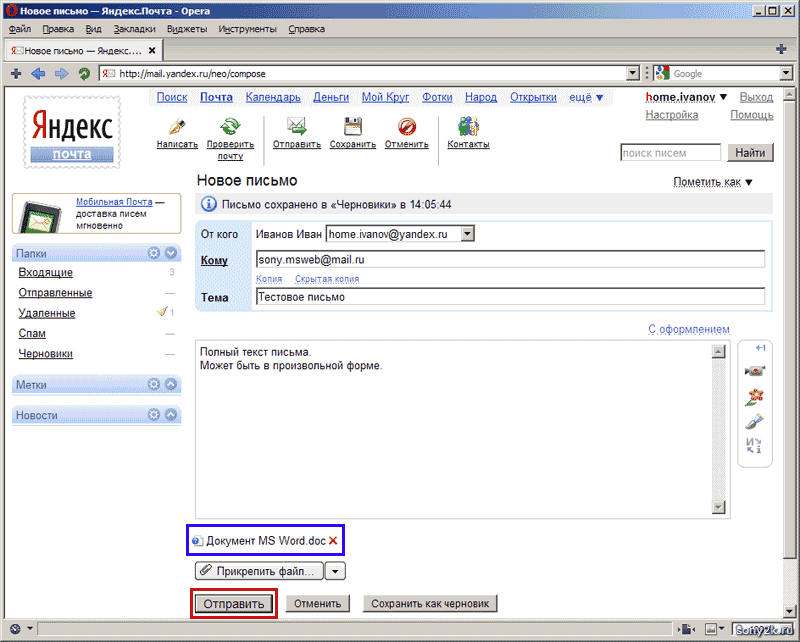 Он прост в использовании и поможет быстро создать шаблон.
Он прост в использовании и поможет быстро создать шаблон.
Быстро обнаруживайте любые ошибки HTML в своих электронных письмах, начните бесплатно.
Подпишитесь на нашу рассылку новостей Только лучший контент, который доставляется раз в месяц. Отпишитесь в любое время.
Как тестировать изображения в сообщениях электронной почты HTML с помощью Mailtrap
Вы можете протестировать любой из описанных методов с помощью Mailtrap: он распознает и проанализирует каждое вложение, чтобы показать, как оно выглядит и работает.
Если какие-либо данные прикреплены к сообщению в виде отдельного файла, Mailtrap покажет их в виде списка с возможностью загрузки всех вложений или просто просмотра имени, типа и размера каждого файла.
Вкладка HTML продемонстрирует, как эти изображения должны отображаться в веб-браузере:
Вы также найдете HTML-разметку и текстовую версию на соответствующих вкладках и сможете сравнить их с необработанными данными.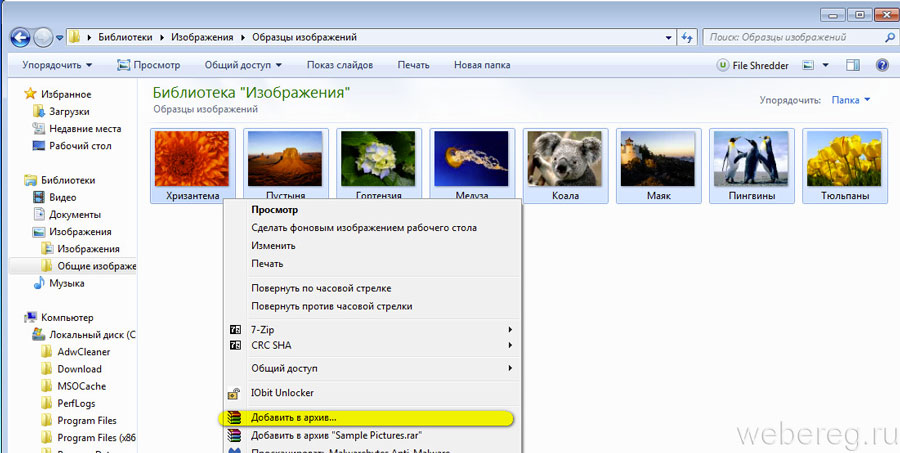
После того, как вы проверили и подтвердили свои входные данные, перейдите на вкладку Проверить HTML . Он покажет, могут ли возникнуть проблемы с отображением изображений в различных почтовых клиентах.
В этом примере встраивается фоновое изображение с использованием его CID.Этот пример показывает, что лучше дважды проверить, как он отображается в Outlook в Интернете, а также в Outlook и Lotus Notes для ПК, а также попробовать открыть его в Gmail на мобильном устройстве.
Также не забудьте запустить тесты на спам или просто проверить вкладку Analysis в Mailtrap:
Проверьте свою электронную почту сейчас
Итог
Каждый день мы получаем маркетинговые и транзакционные электронные письма, но за многие годы правила не изменились: почтовые клиенты по-прежнему «не любят» встроенные изображения.Независимо от того, выберете ли вы встроенное, связанное или встроенное изображение, вы должны работать круглосуточно, чтобы убедиться, что получатель электронной почты получит ваше красивое и идеально составленное сообщение, но не абракадабру, где некоторые изображения заблокированы, а некоторые элементы не отображаются.
Это может звучать иронично, но самые популярные почтовые клиенты наименее удобны для изображений: изображения электронной почты в формате HTML, которые не отображаются в Outlook, или изображения, не отображаемые автоматически в Gmail, по-прежнему являются одной из наиболее частых проблем.
Итак, тестируйте, проверяйте и экспериментируйте, чтобы найти оптимальный способ обработки HTML-изображений электронной почты, и пусть терпение будет с вами.
Если вам понравилась эта статья, поделитесь ею и поделитесь ею. Мы будем очень признательны.
Как вставлять изображения в электронные письма: факты
Время от времени приятно добавлять в маркетинговые или транзакционные электронные письма несколько изображений. Даже если это всего лишь логотип, вы обнаружите, что он помогает добавить легитимности тому, что вы отправляете.
Однако не существует единого способа сделать это. Вы ссылаетесь на изображение в CDN? Вы встраиваете его и ссылаетесь на него с помощью тега CID? Может быть, как связанное изображение? Какой выбрать?
В этом посте мы рассмотрим доступные варианты и рассмотрим несколько плюсов и минусов их использования, а также то, как вы будете использовать их с Twilio SendGrid, чтобы вы могли взглянуть на свои потребности и свою аудиторию. и принять собственное мнение. Отбросить нас? Загадочный CID.
и принять собственное мнение. Отбросить нас? Загадочный CID.
Встроенные изображения CID (встроенные изображения)
Для меня CID (или Content-ID) кажется старым и очень похожим на работу с электронной почтой в Outlook.Помимо этого, это все еще вариант, и возможность его использования поддерживается в наших клиентских библиотеках.
CIDработают, прикрепляя изображение к отправляемому вами электронному письму, а затем используя стандартные теги изображений HTML, которые ссылаются на это изображение, чтобы в конечном итоге встроить его в электронное письмо, когда пользователь его откроет.
Используя клиентскую библиотеку SendGrid NodeJS, мы прикрепляем изображение следующим образом:
var params = {
smtpapi: новый sengrid.SmtpapiHeaders (),
... // здесь удалены некоторые вары!
файлы: [
{
имя файла: 'изображение.jpg ',
contentType: 'изображение / jpeg',
cid: 'myimagecid',
content: ('yourbase64encodedimageasastringcangohere' | Буфер)
}
],
file_data: {},
заголовки: {}
}; Затем в свой HTML-шаблон вставьте изображение следующим образом:

Вау, верно !? №
Проблема со встроенными изображениями CID заключается в том, что они не всегда правильно отображаются в почтовых клиентах.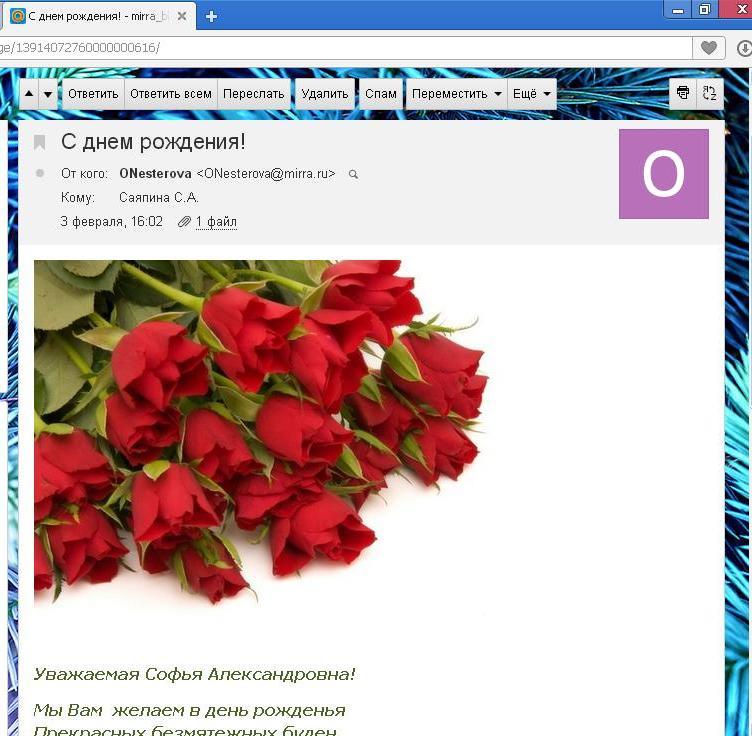 Эмпирическое правило, которое я использую, заключается в том, что встраивание CID будет нормально работать в большинстве почтовых клиентов для настольных ПК, но, скорее всего, совсем не в веб-клиентах электронной почты, таких как Gmail или Yahoo! Почта. Облом.
Эмпирическое правило, которое я использую, заключается в том, что встраивание CID будет нормально работать в большинстве почтовых клиентов для настольных ПК, но, скорее всего, совсем не в веб-клиентах электронной почты, таких как Gmail или Yahoo! Почта. Облом.
Плюсы
- Уже давно существует
- Usage обеспечивает правильный mime-тип multipart / related
- Поддерживается нашими клиентскими библиотеками
Минусы
- Увеличивает размер всего электронного письма
- Разные результаты в разных почтовых клиентах, особенно в веб-почте
- Кажется устаревшим
- Требуется больше усилий
- Труднее достичь менее технического персонала
Встроенное встраивание (кодировка Base64)
Встроенное встраиваниенамного проще, в основном потому, что вам не нужно полностью раскатывать собственные электронные письма и копаться в MIME, чтобы использовать его.
Для встраивания изображения в электронное письмо сначала необходимо, чтобы у вас была версия указанного изображения в виде строки в кодировке base64. После того, как изображение закодировано, перейдите в шаблон или другой HTML-код, который вы отправляете, и вставьте его, используя стандартный тег изображения HTML:
После того, как изображение закодировано, перейдите в шаблон или другой HTML-код, который вы отправляете, и вставьте его, используя стандартный тег изображения HTML:

Тогда готово! Посылать.
Плюсы
- Проще достичь
- Работать намного быстрее
- Требуется менее глубокое погружение в MIME и код приложения
Минусы
- Действительно может увеличить размер писем, особенно если вы используете более одного изображения
- Скорее всего, заблокировано по умолчанию во многих службах веб-почты
- Полностью заблокирован в Outlook
Связанные изображения
Как видно из приведенного выше примера, если вы попытаетесь использовать в своем электронном письме много изображений в кодировке base64, фактический размер отправляемого электронного письма значительно увеличится, что замедлит отправку. Ваша альтернатива этому — сделать ссылку на свои изображения и загрузить их с внешнего сервера.
Ваша альтернатива этому — сделать ссылку на свои изображения и загрузить их с внешнего сервера.
Здесь нет ничего сверхтехнологичного. Это просто ссылка на изображение в HTML. Однако при таком подходе вы должны учитывать следующее: сколько людей получат это электронное письмо и где они в мире?
Если вы отправляете 100 человек в течение недели, вам не нужно так много об этом думать — вы можете разместить свои изображения в общей папке вашей учетной записи Dropbox, если хотите, и этого будет более чем достаточно .
Однако, если 200 000 человек собираются получить вашу электронную почту в течение одного дня, то было бы разумно хранить ваше изображение в сети доставки контента, такой как Amazon CloudFront.
Выполните следующие простые шаги, чтобы использовать связанные изображения в своих сообщениях электронной почты:
- Загрузить изображения в каталог на сервере или в любую общую папку облачного хранилища
- Уменьшите размер изображения, чтобы оно не требовало дополнительной полосы пропускания
- Ссылка на изображения в электронном письме в формате HTML с полным URL-путем
- Убедитесь, что изображение общедоступно
Плюсы
- Снижает вес электронной почты
- Не требует дополнительных усилий
- Позволяет изменять изображения после отправки
Минусы
- Имеет те же проблемы с блокировкой, что и кодирование base64 для большинства служб
- Требуется загрузка с внешних серверов
Проверьте электронную почту перед отправкой
Независимо от того, какой метод встраивания изображения вы выберете, перед отправкой вам нужно будет протестировать свои электронные письма. С помощью нашего интегрированного тестирования электронной почты вы можете увидеть, как ваши маркетинговые электронные письма выглядят в разных клиентах, браузерах и устройствах, включая iOS, Android, Gmail, Outlook и другие.
С помощью нашего интегрированного тестирования электронной почты вы можете увидеть, как ваши маркетинговые электронные письма выглядят в разных клиентах, браузерах и устройствах, включая iOS, Android, Gmail, Outlook и другие.
Предварительное тестирование электронной почты позволит вам узнать, не удается ли изображение отобразить в важном браузере или в популярном почтовом ящике. Если ваша статистика Twilio SendGrid показывает, что большинство ваших получателей используют Gmail, вам нужно протестировать электронную почту, чтобы убедиться, что изображения правильно отображаются в этом почтовом ящике.
Если ваше изображение отображается — поздравляем! Если этого не произошло, пора приступить к устранению неполадок.Простым решением может стать эксперимент с другим методом встраивания изображений. Измените свой метод, отправьте еще одно тестовое электронное письмо и посмотрите, устранило ли это проблему.
Даже если ваши изображения визуализируются, важно при разработке электронных писем исходить из предположения, что изображения будут загружаться , а не . Независимо от браузера, устройства или почтового ящика получателя, возможно, он изменил свои личные настройки, чтобы автоматически блокировать изображения. Таким образом, вам нужно убедиться, что ваши электронные письма выглядят великолепно (не ломаются), когда изображение, которое вы запланировали, не появляется:
Независимо от браузера, устройства или почтового ящика получателя, возможно, он изменил свои личные настройки, чтобы автоматически блокировать изображения. Таким образом, вам нужно убедиться, что ваши электронные письма выглядят великолепно (не ломаются), когда изображение, которое вы запланировали, не появляется:
Вы должны включить текст ALT, чтобы ваши электронные письма были более доступны для подписчиков с ослабленным зрением.Кроме того, если изображение не загружается, ваши подписчики без слабовидения будут знать контекст вокруг изображения, которое должно было загружаться.
Поддерживайте вашу доставляемость
Игра с изображениями может отрицательно сказаться на доставке. Вот несколько вещей, о которых следует помнить при добавлении изображений в сообщения электронной почты.
Не добавляйте вложения
Независимо от того, является ли это PDF-файл, флаер или GIF-изображение с милым котиком, не добавляйте вложения в свои электронные письма.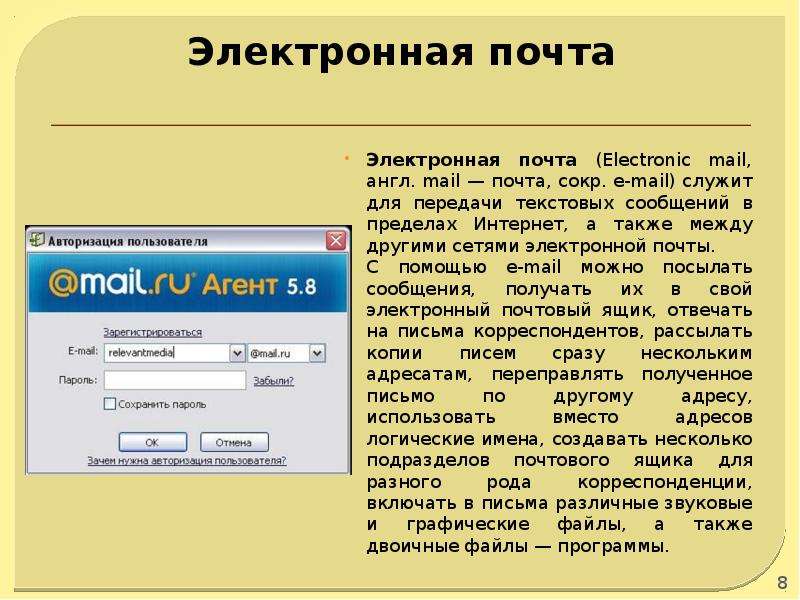 Поставщики почтовых ящиков обычно помечают электронные письма с вложениями как спам, даже если содержание вашего электронного письма является законным.Если вы хотите включить какой-либо из этих элементов изображения, либо добавьте их с помощью трех упомянутых выше методов, либо свяжите их с эффективным призывом к действию.
Поставщики почтовых ящиков обычно помечают электронные письма с вложениями как спам, даже если содержание вашего электронного письма является законным.Если вы хотите включить какой-либо из этих элементов изображения, либо добавьте их с помощью трех упомянутых выше методов, либо свяжите их с эффективным призывом к действию.
Включите больше, чем просто изображение
С изображением вы получаете полный контроль над всеми элементами дизайна и действительно можете создать уникальный почтовый ящик. Однако, если ваше электронное письмо состоит только из изображения (без текста), оно может быть помечено как спам.
Не добавляйте слишком много изображений
Добавьте разнообразия своей электронной почте.Включайте изображения (умеренно) с текстовыми блоками и заголовками повсюду. Слишком много изображений может отрицательно сказаться на доставке.
Если у вас есть дополнительные вопросы о доставке электронной почты, загрузите наше новейшее руководство по доставке электронной почты. В нем собраны все самые свежие советы, приемы и советы, чтобы ваши электронные письма были доставлены туда, куда они должны были отправляться.
В нем собраны все самые свежие советы, приемы и советы, чтобы ваши электронные письма были доставлены туда, куда они должны были отправляться.
Какой выбрать?
Это довольно мрачно, правда? К сожалению, единой поддержки ни для одного из этих методов не будет, поэтому вам нужно подумать о том, что вы отправляете и кому.Кроме того, вам нужно подумать о том, где они собираются это читать.
Вы можете использовать данные аналитики из своей учетной записи Twilio SendGrid, чтобы составить представление о том, кто что читает и где они это читают. Как только вы это узнаете, вы сможете программно выбрать для них лучший шаблон и метод внедрения.
В целом, в транзакционных электронных письмах лучше всего использовать легкие изображения и быстро переходить к важному, а это означает, что в большинстве случаев вам понадобится один или два логотипа.Остальное можно сделать с помощью встроенного CSS.
Лучший способ выяснить, что подойдет вам, — это просмотреть электронные письма от крупных компаний, таких как Amazon, Pinterest, Spotify или Twitter.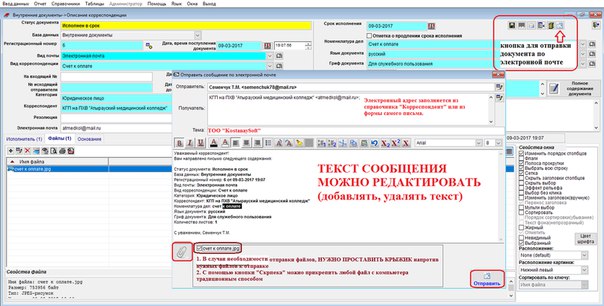 Просмотрите код, просмотрите их заголовки электронной почты и узнайте, что для них работает, затем примените его к своим электронным письмам и протестируйте, проверьте, проверьте. *
Просмотрите код, просмотрите их заголовки электронной почты и узнайте, что для них работает, затем примените его к своим электронным письмам и протестируйте, проверьте, проверьте. *
* Полезный совет: не используйте почту iOS для тестирования. Он очень удобен для изображений и загружает практически все. Если можете, попробуйте использовать Gmail и Outlook.
Помни, почему
Когда вы проводите все эти тесты и пробуете эти различные методы, вспомните , почему вы вообще пытаетесь встраивать электронные письма. Это для повышения единообразия вашего бренда? Это для улучшения взаимодействия с электронной почтой? Или просто чтобы не отставать от конкурентов?
Отслеживайте аналитику отправки и сравнивайте и сравнивайте свои результаты. Если вы попробуете отправлять электронные письма с богатым изображением в течение пары недель, но обнаружите, что ваша вовлеченность падает, возможно, это не стоит небольшого повышения стабильности вашего бренда.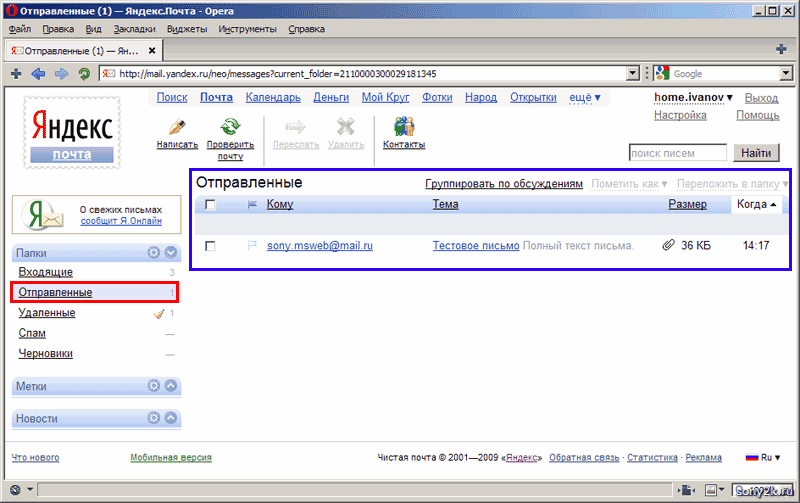
Ваша аудитория различается так же широко, как и разные почтовые клиенты, браузеры и устройства — обязательно учитывайте их желания и потребности в своих дизайнерских решениях.
Чтобы узнать больше о включении изображений в электронную почту, ознакомьтесь с некоторыми советами нашей службы поддержки на странице Как сохранить отличную электронную почту в любом почтовом ящике .
Как работает блокировка изображений в электронной почте (и как ее обойти)
Блокировка изображений не должна иметь большого значения, так как есть несколько очень простых и эффективных способов справиться с этим и обеспечить вашим подписчикам наилучшие впечатления от ваших кампаний.Вот несколько лучших способов обойти неудобства, вызванные блокировкой изображений электронной почты.
Альтернативный текст
Одна из самых простых вещей, которую вы можете сделать для борьбы с блокировкой изображений электронной почты, — это добавить замещающий текст к изображениям.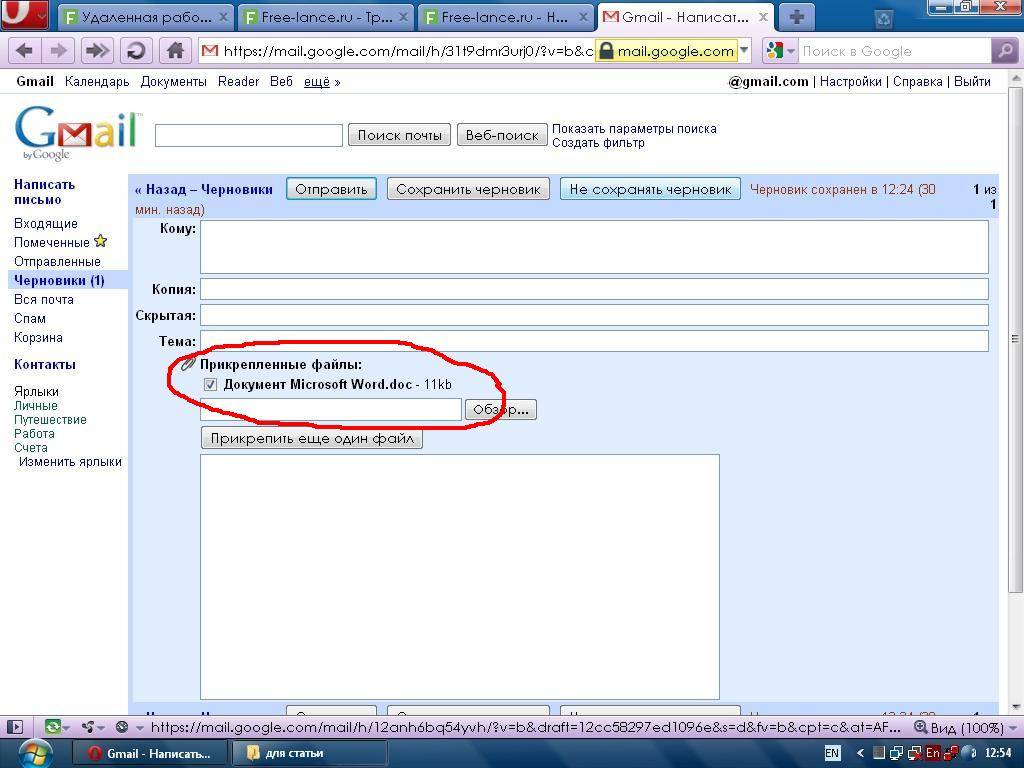 Это лучшие изображения в электронных письмах, которые должен использовать каждый маркетолог.
Это лучшие изображения в электронных письмах, которые должен использовать каждый маркетолог.
Альтернативный текст — это просто текст, который отображается почтовым клиентом вместо вашего изображения, когда изображения заблокированы. Использование замещающего текста полезно, потому что он может рассказать вашему подписчику, что такое изображение, чтобы дать ему контекст и заставить его или ее показать изображения.
Добавляя замещающий текст, вы гарантируете, что подписчики увидят текст, объясняющий ваше изображение, а не просто увидят пустое поле, если их изображения отключены по умолчанию.
Как добавить замещающий текст в Campaign Monitor
Наш интуитивно понятный конструктор электронной почты упрощает добавление замещающего текста к изображениям.
При добавлении изображения в электронное письмо просто добавьте свой «поясняющий» текст в поле с «замещающим текстом», как показано в приведенном ниже примере:
Используйте выравнивание текста для выравнивания замещающего текста
Установка высоты строки в стиле изображения, равном высоте изображения, обеспечит выравнивание альтернативного текста по вертикали посередине. Как правило, изменение line-height изменяет вертикальное выравнивание стилизованного замещающего текста.
Как правило, изменение line-height изменяет вертикальное выравнивание стилизованного замещающего текста.
Белый список
Второй способ борьбы с заблокированными изображениями — это попросить подписчиков внести ваши электронные письма в белый список или добавить вас в список надежных отправителей. Вы можете отправить эти инструкции в приветственное письмо, чтобы ваши подписчики с самого начала получали ваши письма и видели все ваши красивые изображения.
В каждом почтовом клиенте есть свой процесс добавления ваших писем в белый список, поэтому мы подготовили для вас основу, чтобы упростить эту задачу.Все инструкции доступны в этом удобном руководстве.
Внесениев белый список доказывает провайдеру вашего подписчика, что ваша электронная почта в безопасности, гарантируя, что подписчик получит ваш контент.
Не отправлять электронные письма только с изображениями
Хотя электронные письма только с изображениями могут выглядеть хорошо, они могут нанести вред вашей почтовой кампании, потому что влияние блокировки изображений более заметно на этот тип электронной почты, а также на электронные письма с одним изображением и небольшим количеством текста.
Лучший способ оформить электронную почту — иметь значительное количество текста для каждого изображения, которое вы используете.
Опасность сообщений электронной почты с большим количеством изображений, помимо того, что они не читаются, если блокировка изображений является настройкой по умолчанию для вашего подписчика, заключается в том, что они являются основным триггером спама.
Пуленепробиваемая кнопка CTA
Один из самых важных элементов вашего электронного письма — это призыв к действию. Хотя использование текстовых призывов к действию является обычной практикой, иногда дизайн вашего электронного письма выглядит лучше с призывом к действию на основе кнопок.
Вот почему вам нужно защитить кнопки от блокировки изображений в электронной почте.
Пуленепробиваемые кнопки создаются путем объединения текста в реальном времени с цветом фона. Эта комбинация стилизована под кнопку на основе изображения. Даже при включенной блокировке изображений изображение будет отображаться в том виде, в котором вы его создали.
Даже при включенной блокировке изображений изображение будет отображаться в том виде, в котором вы его создали.
Как отправить электронное письмо
Электронная почта — отличный способ общаться с друзьями и семьей одним нажатием кнопки, независимо от того, где вы находитесь
Читайте дальше, чтобы узнать:
- как начать составлять новое электронное письмо
- куда добавить получателей к вашей электронной почте
- где ввести тему сообщения
- как отправить электронное письмо или сохранить его как черновик, для последующего использования
Следующие шаги показывают, как отправить электронное письмо с использованием учетной записи Gmail.Однако многие учетные записи электронной почты или приложения используют аналогичный процесс для создания и отправки нового сообщения.
Вам понадобится:
- компьютер с активным подключением к Интернету
- — учетная запись электронной почты, настроенная и готовая отправлять и получать электронные письма.

Следуйте этим пошаговым инструкциям, чтобы отправить электронное письмо
Шаг 1: Войдите в свою учетную запись Gmail, чтобы попасть на панель управления (главную страницу) своей учетной записи электронной почты.
Шаг 2: Щелкните Написать .
Шаг 3: Откроется новое пустое окно электронной почты. В поле «Кому» введите адрес электронной почты получателя.
Шаг 4: Возможно, вы захотите включить кого-нибудь в свое электронное письмо, чтобы «держать его в курсе». Вы можете сделать это, нажав Cc или Bcc , что откроет другое поле. «Копия» означает «точную копию», а «Скрытая копия» означает «слепую копию».Добавление адреса электронной почты в поле «Копия» означает, что этот человек получит копию электронного письма, а все остальные получатели увидят свой адрес электронной почты.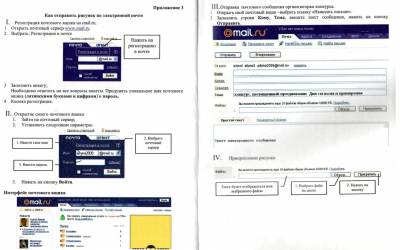 Если адрес электронной почты введен в поле «Скрытая копия», человек получит копию электронного письма, но другой получатель не увидит этот адрес.
Если адрес электронной почты введен в поле «Скрытая копия», человек получит копию электронного письма, но другой получатель не увидит этот адрес.
Если вы отправляете одно и то же электронное письмо множеству разных людей, рекомендуется указать все адреса электронной почты в поле «Скрытая копия», чтобы сохранить конфиденциальность вашего «списка рассылки». Таким образом, он не может попасть в руки спамера или хакера.
Шаг 5: Поле темы позволяет вам дать получателю представление о теме вашего электронного письма в виде заголовка. Вам не нужно ничего указывать в поле темы, но это может помочь при просмотре и сортировке электронной почты.
Шаг 6: Текст сообщения электронной почты может быть отформатирован аналогично тексту в текстовом документе. Вы можете изменить стиль, цвет и размер шрифта, используя значки форматирования. Вы также можете создавать маркированные списки и проверять орфографию своего электронного письма. Выберите форматирование в показанном меню.
Выберите форматирование в показанном меню.
Шаг 7: Введите ваше сообщение в поле основного текста вашего электронного письма.
Вы можете отформатировать электронную почту, используя параметры, доступные на панели инструментов. Чтобы добавить ссылку в текст сообщения электронной почты, щелкните значок «Вставить ссылку», затем добавьте «Текст для отображения» , затем веб-адрес или адрес электронной почты и, наконец, щелкните OK .
Шаг 8: Когда вы будете довольны своим письмом, нажмите синюю кнопку Отправить в нижней части окна создания.
Шаг 9: Отправленное вами электронное письмо теперь будет храниться в папке «Отправленные» на панели управления Gmail. Возможно, вам придется навести указатель мыши на ссылку папки «Входящие», чтобы увидеть другие папки.
Шаг 10: Вы можете начать электронное письмо, но затем решить вернуться к нему позже, а не сразу же отправить его.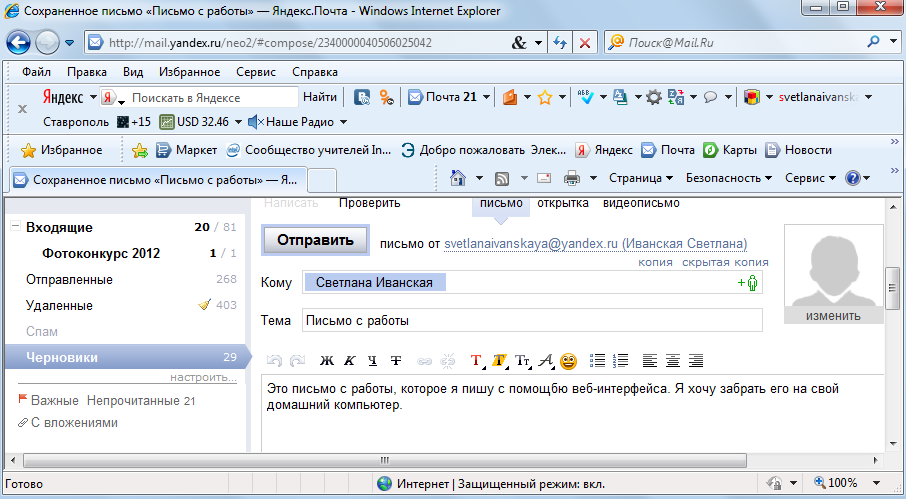 Gmail автоматически сохраняет ваши черновики. Таким образом, вы можете просто закрыть письмо, и незаконченное письмо будет сохранено в папке «Черновики».Когда вы решите, что готовы отправить его, вы можете получить его из папки «Черновики», нажав Черновики , а затем щелкнув нужный элемент в списке папок «Черновики». Завершите электронное письмо и нажмите Отправить как обычно.
Gmail автоматически сохраняет ваши черновики. Таким образом, вы можете просто закрыть письмо, и незаконченное письмо будет сохранено в папке «Черновики».Когда вы решите, что готовы отправить его, вы можете получить его из папки «Черновики», нажав Черновики , а затем щелкнув нужный элемент в списке папок «Черновики». Завершите электронное письмо и нажмите Отправить как обычно.
Карен Максвелл (Karen Maxwell) — репетитор Digital Unite и эксперт / инструктор по доступности компьютеров.
Nodemailer :: Nodemailer
На базе Outfunnel
- 1. Nodemailer
- Миграция
- Лицензия
- 2. Использование
- SMTP? Чего-чего?
- Использование Gmail
- Доставка массовой рассылки
- 3.
 Конфигурация сообщения
Конфигурация сообщения- Вложения
- Альтернативы
- Адресный объект
- Календарь событий
- Встроенные изображения
- Заголовки списка
- Пользовательские заголовки
- Пользовательский источник
- 4. транспорт SMTP
- Конверт SMTP
- Объединенный SMTP
- Тестирование SMTP
- OAuth3
- Пользовательская аутентификация
- Поддержка прокси
- Уведомления о статусе доставки
- 5.
 Другой транспорт
Другой транспорт- Sendmail транспорт
- СЭС транспорт
- Потоковый транспорт
- 6. Плагины
- Создать плагины
- 7. DKIM
- 8. Дополнительные модули
- SMTP-сервер
- SMTP-соединение
- Mailparser
- Компоновщик почты
- js daemons»> Демоны Node.js
- 9. NodemailerApp
Как добавить или изменить подпись электронной почты в Gmail / Google Workspace
Автор: Adam
Опубликовано 5 июля 2013 г.70 Комментарии | Оставить ответ
[Обновление]: это сообщение в блоге было обновлено 19 июня 2020 года.
Если вы хотите узнать, как добавить или изменить подпись электронной почты в Gmail или учетной записи Google Workspace (ранее G Suite), следуйте приведенным ниже инструкциям.
Важно . Перед тем, как начать создавать подпись электронной почты в Gmail, убедитесь, что у вас не включен Режим обычного текста . Чтобы узнать, как его отключить, щелкните здесь.
- В своей учетной записи Gmail щелкните значок шестеренки в правом верхнем углу, а затем . Просмотреть все настройки .

- На вкладке Общие прокрутите вниз до раздела Подпись .
- Нажмите кнопку Создать новую , чтобы добавить новую подпись, или используйте инструменты форматирования для изменения существующей подписи (если она уже есть).
Примечание: Редактор подписи Gmail предоставляет вам несколько основных параметров форматирования, таких как начертание шрифта (проверьте, какие шрифты лучше всего подходят для подписей электронной почты), размер шрифта (маленький, нормальный, большой и огромный), гиперссылки, изображения, выравнивание , и т.д.Чтобы создавать более сложные подписи электронной почты, используйте этот бесплатный генератор подписей электронной почты. Подписи, составленные в генераторе подписей, можно легко скопировать и вставить прямо в редактор подписей Gmail. - Создайте или измените подпись электронной почты в соответствии с вашими потребностями. Если вы хотите добавить изображение к своей подписи, нажмите кнопку Вставить изображение .

Примечание: Вы можете изменить положение изображения в подписи, перетащив его.Чтобы добавить гиперссылку к изображению или любому тексту, выделите часть своей подписи, на которую вы хотите сделать гиперссылку, нажмите кнопку Ссылка и предоставьте сведения о ссылке.
- Если вы хотите, чтобы ваша подпись отображалась автоматически каждый раз, когда вы составляете новое сообщение, выберите свою подпись в раскрывающемся меню в Подпись по умолчанию . Вы можете иметь разные подписи для новых писем и для ответов / пересылки.
- Когда ваша подпись Gmail будет готова, прокрутите страницу вниз и нажмите Сохранить изменения .
- Перейдите в Входящие и откройте новое окно сообщения, нажав кнопку Написать , чтобы проверить, правильно ли отображается ваша подпись.Используйте значок pen , чтобы выбрать разные подписи электронной почты Gmail в зависимости от ситуации (если вы создали более одной подписи электронной почты).

Примечание . Если в редакторе сообщений Gmail включен режим Plain text mode , вы не сможете использовать подпись электронной почты с изображениями, значками социальных сетей или гиперссылками. Итак, чтобы отключить режим обычного текста, выберите Дополнительно параметр (три точки) и отмените выбор параметра режима обычного текста. Возможно, вам придется подождать пару секунд, чтобы изменения вступили в силу.Вам также может потребоваться перезагрузить подпись, если она уже была изменена на формат обычного текста.
Вот и все. Теперь каждое новое электронное письмо, ответ или пересылка будет иметь вашу подпись в Gmail.
Дополнительную информацию о подписях Gmail см. В этой статье Справочного центра Google.
См. Также:
Эта запись была опубликована в Google Apps и Gmail, Настройка подписи, Советы и помеченная подпись электронной почты в gmail, gmail, подпись электронной почты Gmail, как сделать на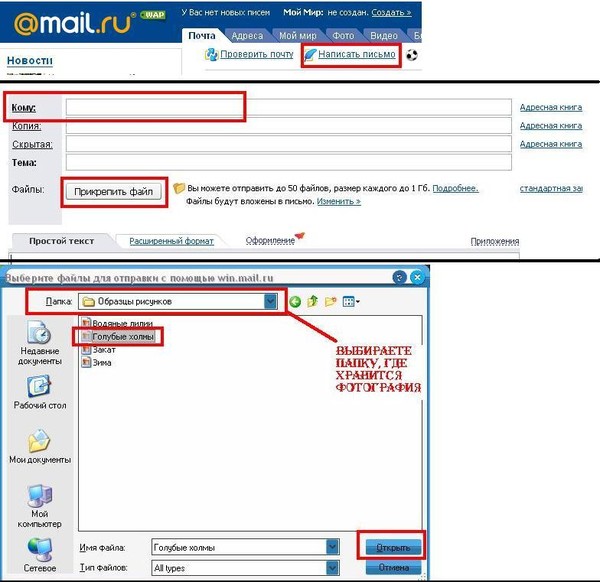 Затем вместо фотографий прикрепить свежесозданный архив и отправить его электропочтой.
Затем вместо фотографий прикрепить свежесозданный архив и отправить его электропочтой. Дополнительные сведения о PDF-файлов читайте в статье форматы файлов, поддерживаемые в PowerPoint.
Дополнительные сведения о PDF-файлов читайте в статье форматы файлов, поддерживаемые в PowerPoint.
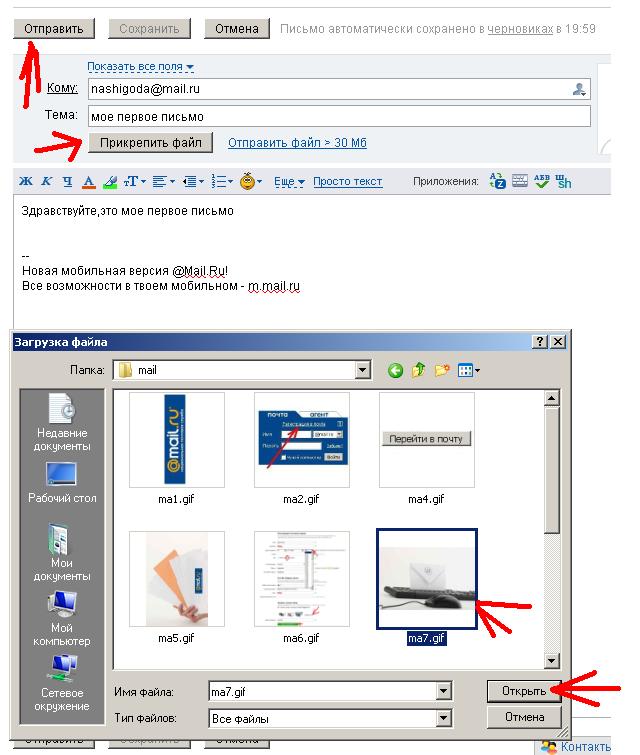
 Дополнительные сведения о PDF-файлов читайте в статье форматы файлов, поддерживаемые в PowerPoint.
Дополнительные сведения о PDF-файлов читайте в статье форматы файлов, поддерживаемые в PowerPoint.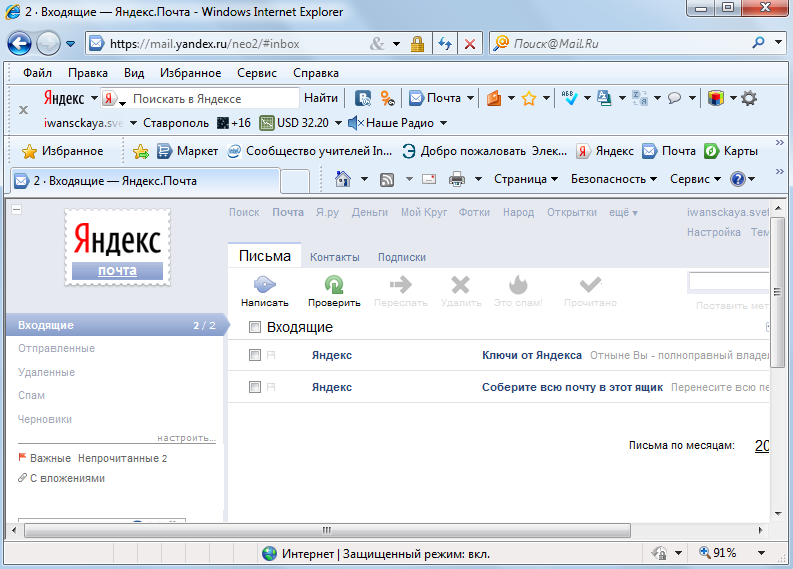
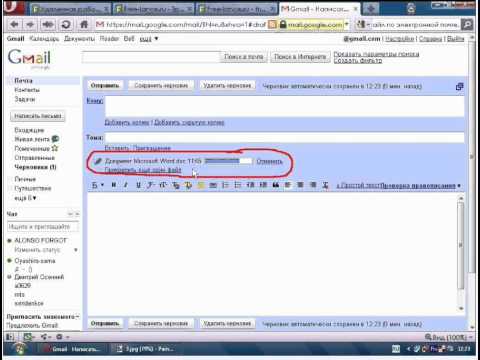
 Конфигурация сообщения
Конфигурация сообщения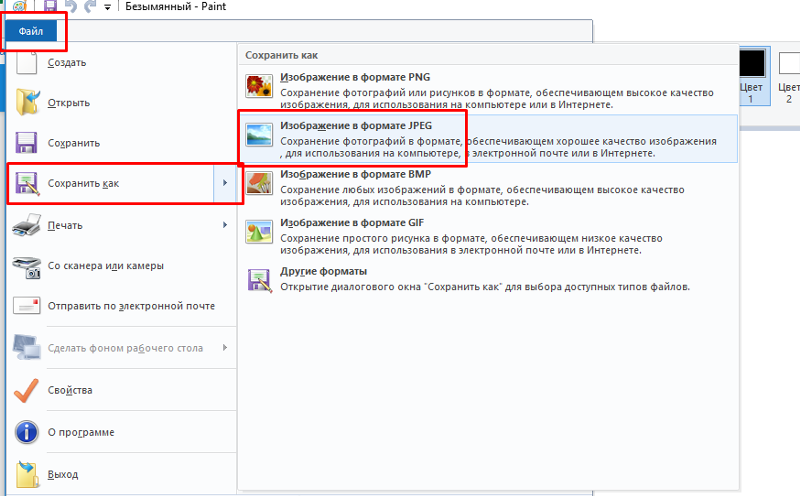 Другой транспорт
Другой транспорт

