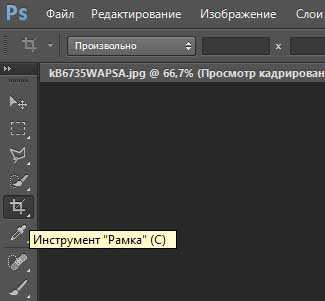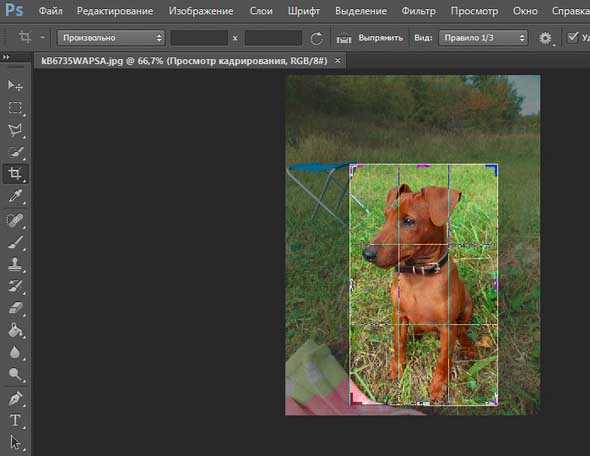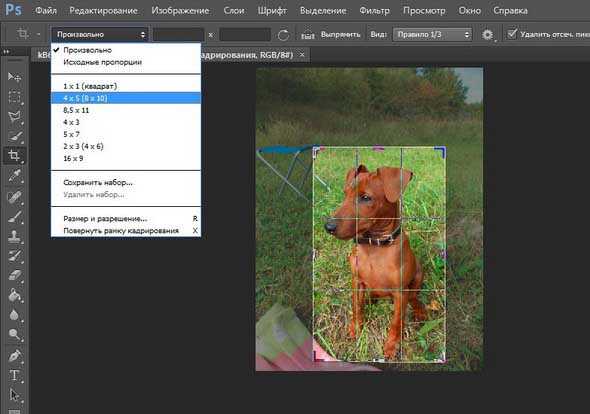Как вырезать и вставить объект в фотошопе
14.08.2015 // Ольга Бурцева
Привет всем, что сейчас читает Burzevao.ru. Рассмотрим сегодня простой вариант замены заднего фона на любой фотографии / картинке при помощи Фотошопа. Как известно, фон всегда является основной частью изображения.
Для этого потребуется совсем немного практики, достаточно лишь вырезать нужный объект из одного изображения и вставить в другое, а изображение получается действительно практически новое, уникальное. Конечно, сделать это можно и без фотошопа — онлайн при помощи бесплатных сервисов, например Clippingmagic. Этот сервис очень удобный, разобраться с настройками просто — вырезаем объект и заменяем фон на любой цвет или делаем фон прозрачным => Скачать. Моя задача сегодня показать, как это сделать при помощи фотошопа.
Оглавление.
- Как быстро заменить задний фон изображения в фотошопе.
- Видео по теме.
Вырезаем объект в фотошопе
1 шаг. Запускаем фотошоп, в моём случае это многофункциональный Adobe Photoshop CS6 и открываем желаемое изображение / фотографию в программе, желательно хорошего качества. Файл => Открыть.
2 шаг. Теперь, надо разблокировать слой «Фон» при помощи двойного клика по нему.
Далее, в открывшемся маленьком окне «Новый слой» оставляем всё без изменения и подтверждаем ОК. Вы увидите, что замок напротив слоя «Фон» пропал. Всё элементарно.
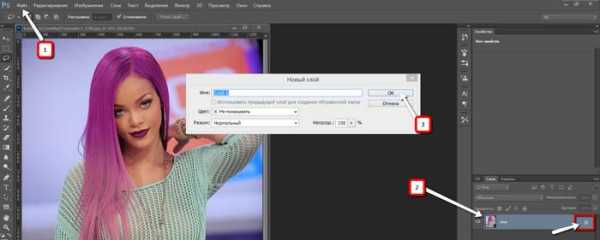
3 шаг. Добавляем слой-маску. Смотрите скрин.

4 шаг. При помощи инструмента «Лассо» аккуратно выделяем / вырезаем, тот фрагмент / объект, который нужен для нового изображения с новым фоном.
5 шаг. Уточняем край вырезанной области изображения.
Для этого нажимаем на вкладку верхнего меню «Уточнить край’.
В новом окне мы можем изменить режим просмотра — цвет фона, попробовать уточнить край при помощи умного радиуса и различных настроек края. Альтернативный вариант уточнения края — с помощью мыши до того момента пока задний фон не очиститься полностью. Нажмите ОК.
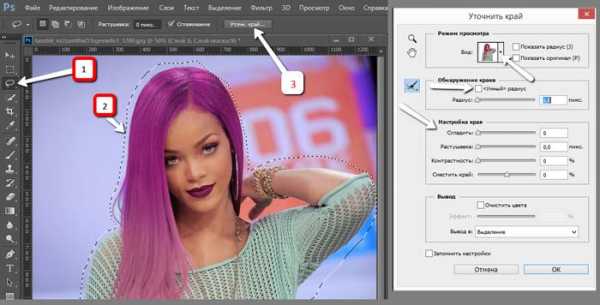
Удаляем / заменяем задний фон на изображении в программе Фотошоп
Чтобы заменить фон
- 1. Нажимаем / активируем вкладку миниатюра слоя и открываем то изображение, которое нам нужно для заднего фона (новый фон) — Открыть. Альтернативный вариант — если нет возможности загрузить соответствующий фон из интернета, сделайте новый фон в фотошоп сами, к примеру, при помощи инструмента «Заливка» и «Градиент».
- 2. При помощи инструмента перемещение (левая панель меню рабочего стола) перемещаем вырезанный фрагмент на новый фон. Сделать это можно зажав левую клавишу мышки и потянув за выделенный фрагмент. Таким образом, мы можем перемещать любые вырезанные объекты на новый фон и получать всё новые и новые изображения.

- 3. Как размыть фон.
Если вы хотите новый фон изменить, к примеру, размыть или улучшить, то нажмите сначала в правом меню на «Фон», далее на на верхнюю (главную) вкладку «Фильтр» и выберите из выпадающего меню необходимый пункт. Я выбрала размытие в движении, можно по Гауссу. Теперь остаётся только сохранить изменённое изображение. С уважением, Ольга, всего вам хорошего.
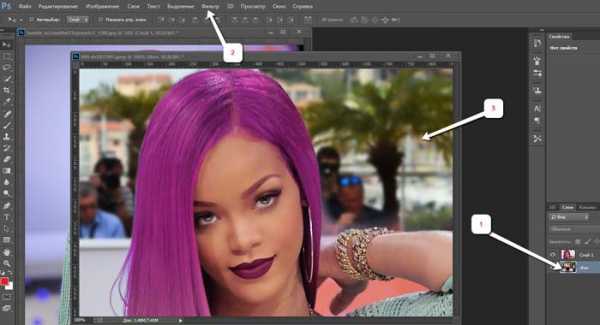
Видео по теме, для тех кто не любит читать.
Дополнительно читайте: как изменить цвет глаз в программе Фотошоп CC + видео по теме.
Статьи по теме:
Спасибо, что делитесь информацией в социальных сетях и читаете мой блог.
burzevao.ru
Как в Фотошопе вырезать и вставить объект
Если вам нужно вырезать объект из фотографии и вставить его на другое изображение или фон, то в программе Фотошоп для этого существуют различные способы. В статье мы вырежем букет цветов и вставим его на фото с вазой. Также рассмотрим, как можно вырезать человека в Фотошопе, а затем заменим для него фон.
Если Вам нужно вырезать человека с развивающимися или кучерявыми волосами, гриву коня, любого пушистого животного, прочтите статью: выделение волос в Фотошопе.
Выделение объекта с помощью Цветовых каналов, подробно описано в статье: как вырезать и вставить изображение в Фотошоп. В качестве примера я вырезала крону деревьев.
Итак, у нас есть два изображения: с первого мы будем вырезать нужный объект, а на второе вставлять. Для выделения объектов используем инструмент Быстрое выделение.
Как вырезать объект в Фотошопе
Открываем фото с букетом: «File» – «Open» или «Ctrl+O».
Для того чтобы вырезать изображение из фона, его сначала нужно выделить. На Панели инструментов выбираем «Quick Selection Tool» (Быстрое выделение).Теперь кликаем мышкой по цветам, каждый раз расширяя, таким образом, область выделения: она будет выделена пунктирной линией. Выбрав в настройках инструмента кисточку с плюсиком – область будет добавлена, с минусом – вычтена. Здесь же изменяется и размер кисти выделения.
Чтобы вычесть область из выделения, также можно зажать кнопку «Alt» на клавиатуре и кликнуть по лишней области мышкой. Изменять размеры кисти можно кнопками «{» и «}» – одно нажатие уменьшает/увеличивает на 1 px.
В результате, нужно полностью выделить объект, который будем вырезать.
Переходим на палитру «Layers» (Слои), создадим здесь новый слой. Для этого нажмите на пиктограмму «Create a new layer».
Выделяем слой с основным изображением и нажимаем сочетание клавиш «Ctrl+X». Таким образом, мы вырежем объект из фона в Фотошопе.
Как вставить изображение в Фотошопе
Следующее, что нужно сделать, это вставить вырезанный объект на другое изображение.
Переходим на новый слой, который мы создали, «Layer 1» и нажимаем «Ctrl+V». Дальше нужно скрыть слой «Background» (Фон) – уберите напротив него глазик в палитре слоев. Если хотите – его можно удалить: выделите слой мышкой и в палитре слоев нажмите на мусорник в правом нижнем углу.
Открываем второе изображение в Фотошопе – с вазой, на которое будем вставлять вырезанный букет.
Выбираем на Панели инструментов «Move Tool» (Перемещение). Затем кликаем по окну с букетом. На палитре слоев выделите тот слой, на который вставили букет – «Layer 1» (если Вы удаляли слой «Background», то он там будет один). Дальше кликаем по цветам и, не отпуская кнопку мышки, перетаскиваем их на изображение с вазой.
Из-за того, что изображения имеют разное разрешение, получилось следующее.
Давайте уменьшим размер букета. На палитре слоев выделите слой с букетом, в примере это «Layer 3», у Вас название может отличаться. Теперь нажмите комбинацию клавиш «Ctrl+T». Вокруг изображения должна появиться рамка с маркерами. Если ее не видно полностью, в левом нижнем углу подберите подходящий масштаб для изображения. Кликая мышкой по маркерам изменяйте размер. Чтобы сохранить пропорции изображения, при изменении размера, нажмите и удерживайте клавишу «Shift». Когда подберете подходящий размер, нажмите «Enter».
Разместим красиво вырезанный объект на новом фоне. Подбираем подходящий масштаб и с помощью инструмента «Move Tool» (Перемещение) двигаем букет по фоновому изображению.
На этом буду заканчивать. Думаю, теперь Вы сможете вырезать нужный объект из фото и вставить этот объект на другое изображение в Фотошопе.
Оценить статью: Загрузка… Поделиться новостью в соцсетях
comp-profi.com
Как удалить фон на изображении с помощью Photoshop CS6
Удаление фона изображения позволяет выделить более мелкие детали, разместить их на новом фоне и привлечь внимание к определенным элементам картинки. Мы расскажем, как удалить фон в Фотошопе.
Метод 1 из 2:
Удаляем фон быстро
Шаг 1
Воспользуйтесь инструментом «Быстрое выделение» (Quick Selection), чтобы быстро выделить элементы, которые вы хотите сохранить на изображении. Инструмент выглядит как кисточка с небольшим пунктирным шариком на конце. Это должен быть четвертый инструмент сверху в панели инструментов.
Инструмент «Быстрое выделение» автоматически находит границы, возле которых вы кликаете, добавляя их к выделению:Шаг 2
Щелкайте мышью возле границ тех элементов, которые вы хотите сохранить. Нажимайте и перемещайтесь по изображению, и детали, которые вы хотите сохранить, не являющиеся фоном, будут выделены. Продолжайте, пока все, что нужно сохранить, не будет включено в выделение.
Если сделали ошибку, удерживая Alt, нажмите на область, которую вы не хотите выделять, чтобы снять выделение.
С помощью клавиш «[ » и «]» можно сделать инструмент выделения больше или меньше.
Чтобы удалить в Фотошопе белый фон, выделите его, а затем нажмите «Delete». Он исчезнет!
Шаг 3
Перейдите в меню «Уточнить край» (Refine Edge), чтобы откорректировать область выделения. Это меню, находящееся в разделе «Выделение» ; «Уточнить край» (Selection ; Refine Edge), позволяет увидеть, как изображение будет выглядеть без фона. С этого момента у вас есть несколько возможных вариантов. Первый, выберите «На белом» из поля «Вид» в верхней части меню «Уточнить край».
Далее используйте следующие настройки:
- Радиус (Radius): позволяет сжать границы. Значение в 1-2 пикселя, как правило, незаметно исключит биты фона;
- Сгладить (Smooth): убирает резкие границы, так что вы получаете более скругленное выделение;
- Растушевка (Feather): размывает границы, позволяя избежать неровностей или сложных, неидеальных выделений, таких как, например, волосы;
- Контрастность (Contrast): перед тем, как удалить фон в Фотошопе, делает границы более резкими. Противоположность операции «Сгладить»;
- Сместить край (Shift Edge): увеличивает или уменьшает выделение, основываясь на процентах от оригинала:
Шаг 4
Кликните правой кнопкой мыши по выделению, чтобы извлечь его из фона. Нажмите «OK» в окне «Уточнить границу», затем кликните правой кнопкой мыши по любой выделенной области. Выберите пункт «Вывод: на новый слой», чтобы отделить изображение от фона.
Убедитесь, что выделение открыто, когда вы нажимаете правую кнопку мыши. Если нет, нажмите клавишу V, чтобы вызвать нормальный курсор, а затем нажмите правую кнопку мыши:
Шаг 5
Удалите слой с фоном, чтобы отделить ваше изображение. Теперь вы можете в Фотошоп задний фон удалить. Вы можете делать это по частям, медленно убирая фон и создавая новые слои с помощью копирования, или просто удалить целый слой. В любом случае вы получите изображение без фона.
Метод 2 из 2:
Использование других инструментов
Шаг 1
Создайте дубликат вашего изображения. Допустим, что у вас есть картинка слона в пустыне. Ваша цель – в Фотошоп CS6 как удалить фон так, чтобы можно было добавить новый фон сзади слона, но инструменты быстрого выделения могут затронуть части самого слона. К счастью, у вас в распоряжении есть несколько других инструментов для обработки сложных областей.
Шаг 2
Используйте инструмент «Лассо» (Lasso), чтобы захватить небольшие области, обрабатываемые вручную. Инструмент «Лассо» следует за мышкой, выполняя выделение после того, как вы полностью замкнете контур выделения. Хотя данный инструмент трудно использовать для крупных изображений, но это отличный способ получить точное выделение.
Увеличьте изображение, затем используйте Ctrl/Cmd-клик, чтобы добавить небольшие участки или Alt/Opt-клик, чтобы удалить секции:
Шаг 3
Используйте «Цветовой диапазон» (Color Range), чтобы удалить большую часть одноцветных областей из фона. Этот инструмент выделяет большие участки схожего цвета, такие как трава, небо или стена. Но если изображение, которое вы хотите сохранить, имеет близкий к фону цвет, этот метод не сработает.
Чтобы использовать его, нужно сделать следующее:
- нажмите на «Выделение» в верхнем меню;
- выберите «Цветовой диапазон»;
- используйте пипетку, чтобы выбрать какой цвет вы хотите выделить. Также вы можете определить конкретные цвета, выбрав их из меню «Выбрать: по образцам».
Шаг 4
Используйте инструмент «Перо» (Pen), чтобы выполнить аккуратные, точные выделения около предметов. Инструмент «Перо» является самым простым и мощным инструментом выделения. Однако для его освоения требуется время. Просто кликаете вокруг изображения, чтобы проставить точки и программа их соединит. Нажмите и удерживайте инструмент «Перо» на панели инструментов и выберите из выпадающего списка «Свободное перо» для кривых линий. После того как закончите, нажмите правой кнопкой мыши на линии, и выберите «Выделить область».
Это превратит вашу линию в выделение, которое можно затем извлечь перед тем, как удалить фон в Фотошопе.
- Если вы ошиблись с точкой, выполните Ctrl/Cmd-клик, чтобы исправить ее позднее;
- Сочетание Alt/Opt-Клик удаляет точку с линии;
- Нажатие клавиши Shift рисует совершенно прямую горизонтальную или вертикальную линию из вашей последней точки.
Шаг 5
Используйте маску слоя, чтобы сделать фон невидимым, но сохранить его на изображении. Маска слоя являются мощным инструментом, позволяющим корректировать изображение, сохраняя при этом всю исходную информацию.
Чтобы воспользоваться маской слоя, нужно:
- С помощью техник, описанных выше, выбрать область, которую нужно удалить;
- В палитре слоев нажать кнопку «Добавить слой-маску». Эта иконка выглядит как прямоугольник с кружком внутри, она находится внизу палитры слоев;
- Нажать на черно-белую иконку, которая появилась на палитре. Теперь используйте кисть или карандаш, чтобы редактировать изображение, рисуя поверх маски слоя. Любые черные отметки, которые вы добавляете, «стирают» фон. Чтобы изображение «появилось» вновь, нанесите поверх маски белый цвет.
Перевод статьи «How to Remove the Background of an Image Using Photoshop CS6» был подготовлен дружной командой проекта Сайтостроение от А до Я.
www.internet-technologies.ru
Как при помощи фотошопа вырезать изображение по контуру
Сегодня я расскажу как быстро и удобно вырезать в фотошопе объект по контуру. Для этого есть много инструментов и способов. Мы рассмотрим один из самых простых и удобных.
Если перед вами стоит задача вырезать объект из изображения и отделить его от фона, то фотошоп и его инструмент Магнитное лассо поможет в этом.
В этом уроке для примера мы вырежем кота из изображения и вставим его в другое.
Вы можете скачать изображения использованные в уроке:
Шаг 1
Откройте в фотошопе изображение кота или любое другое, из которого вам нужно вырезать объект.

Шаг 2
Сейчам мы будем вырезать кота по контуру. Для этого найдите инструмент Магнитное лассо.
В фотошопе полно инструментов выделения.
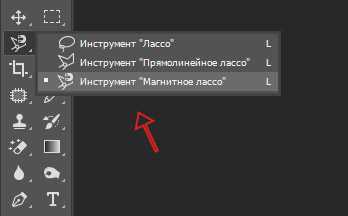
Принцип действия инструмента прост — он помогает вырезать объект в фотошопе по контуру. Щелкните мышкой на контур кота, чтобы показать откуда начать инструменту работать и просто ведите мышкой вдоль контура, инструмент будет создавать выделение, проставляя точки по контуру.
Совет: Если контур объекта сложный и сливается с фоном, то раставляйте точки кучнее и чаще. Это поможет сделать выделение более четкое.

В конце концов вам нужно будет замкнуть контур выделения и тем самым полностью выделить объект.

Шаг 3
Теперь когда выделение готово, мы можем вырезать объект. Чтобы вырезать — можно нажать CTRL+X, а далее нажать CTRL+V чтобы вставить объект на отдельный слой.
Я так и сделал, потом скрыл слой на котором остался фон. У меня получился кот на отдельном слое.

Объект на отдельном слое полностью подвластен вам, вы можете его вставить и переместить куда угодно. Например на изображение с деревом.

Автор — pixelbox.ru

pixelbox.ru
Как обрезать фото в фотошопе cs6: методика, особенности
28 октября, 2015 GoodUserРедактор Photoshop является незаменимым инструментом для работы с фотографиями и картинками. Конечно, на сегодняшний день существует огромное количество и других программ, которые могли бы помочь вам в данном вопросе, однако по количеству инструментов и функций они не сравнятся с Фотошопом. Одно из наиболее простеньких действий – обрезание фотографии – тоже можно осуществить посредством данного приложения. Кроме того, доступна и точная обрезка по контуру. Кроме того, после выполнения процесса вы также можете улучшить качество картинки. О том, как обрезать фото в фотошопе cs6 мы и поговорим в данном материале.
Как обрезать изображение
Как и в предыдущих версиях Photoshop, для обрезки фотографии следует использовать инструмент под названием «Рамка», который располагается на вертикальной панели инструментов с левой стороны от основного поля. Итак, процесс обрезания изображения выполняется в такой последовательности:
- После того, как запустите редактор, перетащите в окно программки нужное вам фото.
- Теперь нажмите кнопку «Рамка». После этого появится, собственно говоря, инструмент для обрезки в виде прямоугольной рамки. С ее помощью вы можете четко очертить область, которую хотите обрезать. Соответственно, вы можете тянуть за уголки рамки, тем самым изменяя ее местоположение.

- Обратите внимание, что более темные участки в итоге обрежутся, а светлый фрагмент останется.

- Также вы можете поменять угол отсечения, выбрав в Панели опций кнопку «Повернуть». Если захотите вернуться, нажмите на значок еще раз.
- Для того чтобы все изменения вступили в силу, нажмите на значок с галочкой на Панели инструментов. Готово! Если по размеру картинка получилась большая сильно, то тут же вы можете уменьшить размер фото.
Нюансы
Хочу также обратить ваше внимание на некоторые нюансы, которые возникают при обрезании фотографии.
- выбор соотношения сторон. По умолчанию, на Панели инструментов, установлено произвольное соотношение сторон. Однако если нужно обрезать фото в стандартный размер кадра, к примеру, 8х10, можно там же выбрать требуемый параметр;

- чтобы выровнять угол выбранной области, вы можете повернуть изображение. Для этого необходимо кликнуть мышкой за границей выбранной области. Сделав это, вы увидите, что курсор принял форму дуги, и вы можете поворачивать изображение так, как вам нужно.
Руководствуясь такими нехитрыми правилами, вы сможете буквально в считанные минуты вырезать фрагмент из какой-либо фотографии. Как видите, абсолютно ничего сложного здесь нет.
userologia.ru
Как сгладить края в Фотошопе после вырезания
Для вырезания объектов в Photoshop как правило все пользуются стандартными средствами и это не правильно:

Инструмент «Перо»
Наиболее гибкий и удобный инструмент. На сложных объектах рекомендую использовать именно его.
1.Открываем картинку и создаем копию слоя.
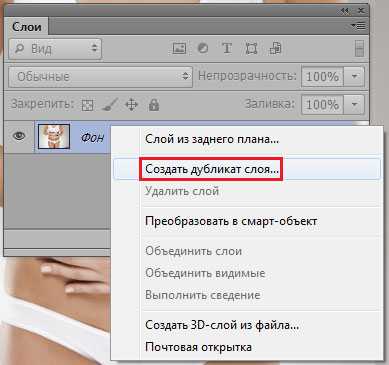
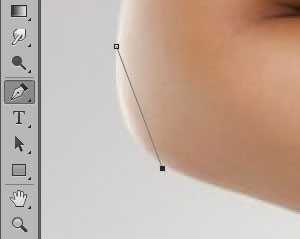
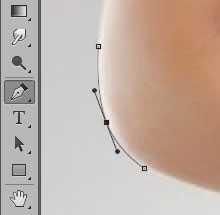
Любую точку в любой момент можно подвинуть — в этом вижу главное отличие от остальных методов.
4. Таким же образом обходим весь объект. Контур можно вынести за пределы холста.
Радиус растушевки устанавливаем 0 пикселей и нажимаем «ОК».
6. Выбираем инструмент «Прямоугольная область» и в контекстном меню по клику правой кнопкой мыши переходим на «Уточнить край». Такая кнопка есть так же на верхней панели.
Нам понадобятся функции «Сглаживание», «Растушевка» и, возможно, «Сместить край».
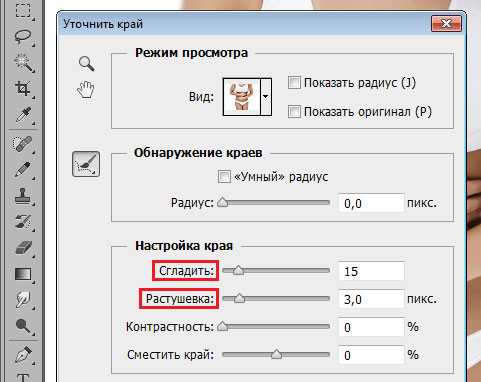
- «Сглаживание» позволяет сгладить углы выделения. Это могут быть острые пики или пиксельные «лесенки». Чем выше значение, тем больше радиус сглаживания. Не стоит злоупотреблять этим параметром, так как можно потерять некоторые мелкие детали.
- «Растушевка» создает градиентную границу по контуру объекта. Градиент создается от прозрачного к непрозрачному. Чем выше значение, тем шире граница. Размер растушевки при работе с людьми не должен быть слишком большим: в зависимости от размера изображения 1-5 пикселей.
- «Сместить край» перемещает край выделения в ту или иную сторону, в зависимости от настроек. Позволяет удалить участки фона, которые могли попасть внутрь выделения в процессе вырезания. Этой функцией стоит пользоваться только при необходимости. Вместо этого лучше заново, более аккуратно, выделить объект.
Нажимаем Ctrl+J, тем самым копируя вырезанные данные на новый слой.
Можно посмотреть результаты своей работы:
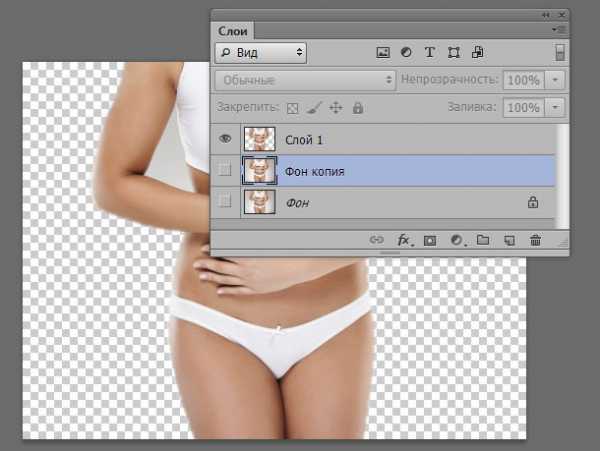
siteask.ru
КАК ОБРЕЗАТЬ ФОТО В ФОТОШОПЕ CS6 — Как вырезать объект из фона и вставить в Фотошопе?
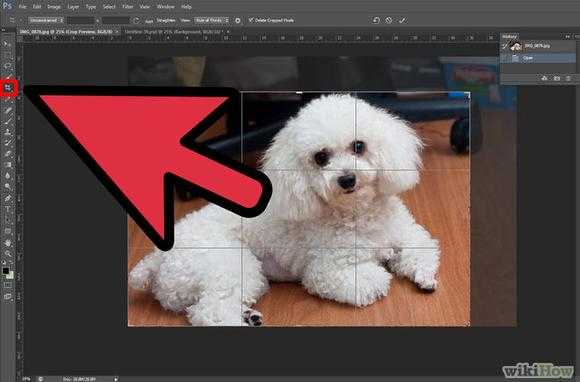 Обычно это 300 dpi, что и задают в панели свойств инструмента для обрезки изображений. Для того чтобы обрезать фото в Фотошопе часто используется инструмент «Рамка». Обрежьте картинку. И в этом случае выручит нструмент Crop Tool (Рамка/Кадрирование).
Обычно это 300 dpi, что и задают в панели свойств инструмента для обрезки изображений. Для того чтобы обрезать фото в Фотошопе часто используется инструмент «Рамка». Обрежьте картинку. И в этом случае выручит нструмент Crop Tool (Рамка/Кадрирование).
Photoshop CS6 позволяет легко и быстро обрезать изображение. Настройте положение картинки в поле обрезки. Одним из основных нововведений в Photoshop CS6 является улучшение и расширение функций инструмента «Рамка» (иначе «Обрезка», «Кадрирование», в англ. — «Crop Tool»).
Как обрезать фотографию в Фотошопе
В CS6 этот инструмент делает кадрирование и выравнивание изображения значительно более простым и гибким, чем в ранних версиях. Первое отличие, которое бросается в глаза обрезке в CS6 это то, что как только вы выбрали инструмент «Рамка», Photoshop автоматически активирует на документе габаритную рамку с маркерами управления. Маркеры располагаются в каждом из четырех углов, а также в середине каждой из сторон.
Необходимо отметить, что при активации инструмента обрезки Вам совсем не обязательно использовать рамку и маркеры, созданные Photoshop CS6 вокруг всего изображения. По умолчанию Photoshop CS6 позволяет перетаскивать маркеры свободно в любом направлении, так что мы можем придать габаритной рамке любой размер и пропорцию. Возможно, на скриншотах вы заметили, что при обрезке в рамке появляется сетка наложения.
Как вырезать изображение в Фотошопе?
Обрезка фотографии или кадрирование — это то, с чем приходится сталкиваться так же часто, как с изменением размера изображения. Подробнее о принципах кадрирования в статье Основы обрезки фотографий. Иногда нужно просто вырезать какую-то часть изображения, не учитывая размеры. Когда нужно обрезать края фотографии и при этом совершенно не важно, какой формат получится в итоге, применяют инструмент Crop Tool (Рамка или Кадрирование в русской версии).
Выберите на панели инструментов Crop Tool (Рамка или Кадрирование) и выделите область, которую нужно оставить. Маркеры кадрирования и всю область в целом можно передвигать до получения удовлетворительного результата. С помощью инструмента Crop Tool (Кадрирование) можно обрезать фотографии до нужного формата.
Итоговое изображение будет иметь указанные в панели свойств размеры. В этом случае при печатании часть картинки обрежется. Готовя фотографии к печати в фотолаборатории, выбирайте стандартные размеры. Пропорции выделения определяются значениями, введенными в поля Ширина и Высота.
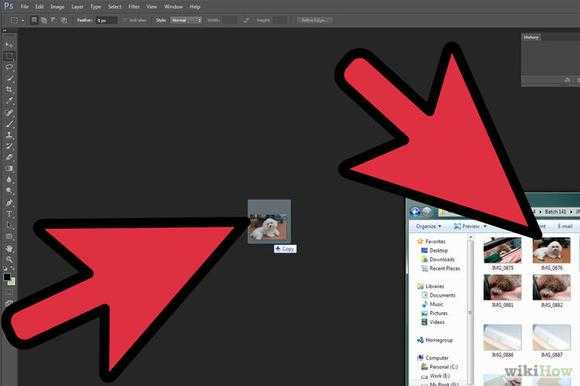
Кадрирование (обрезка) фотографии до нужного размера
Включите на панели свойств галочку Perspective (Перспектива) (эта опция становится активной только после выделения) и перемещайте маркеры рамки так, чтобы они были в углах картины. В принципе, здесь вы можете выставить любой размер. Просто, если вы хотите, чтобы фотографию использовали в виде обоев рабочего стола, тогда выставляете 1024х768, 1280х1024, 800х600.
После нажатия кнопки «Crop» курсор принял форму значка «Crop» (показан красной стрелкой на рис 3). Теперь, нажав левую кнопку мыши в левом верхнем углу фотоснимка, тянем курсор вниз и вправо. В любом случае сохранится заданный вами размер! В таком случае, растягивая рамку курсором за стороны, вы можете сделать ее широкой или узкой, высокой или низкой.
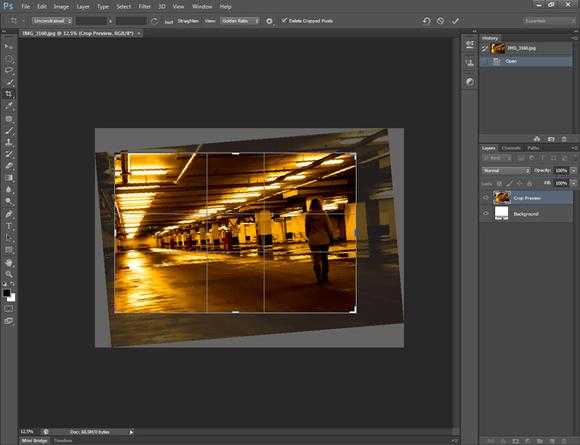
Перемещение изображения внутри рамки обрезки
В результате экспериментов вы достигните результата, когда в кадре не останется ничего лишнего, а зона будущей обрезки затемнена. В дальнейшем, когда наберетесь опыта, можно будет сделать все действия по улучшению фотографии (следующие страницы книги) и только потом ее сохранить. Для этого щелкните на ней правой кнопкой мыши и выберите из списка удобные вам единицы – в нашем случае выберем сантиметры.
Обрезка с поворотом изображения.
Для этого зажмите левую кнопку мыши на любой из линеек и перетащите указатель. Как вы можете заметить, вслед за указателем перемещается линия. Установив вертикальную и горизонтальную линии в нужном положении, вы сможете визуально отметить границы для будущей фотографии. После чего, нажмите клавишу «Enter» на клавиатуре или щелкните дважды левой кнопкой мыши для того чтобы обрезать в Фотошопе фото по контуру.
Всем известна функция «Вырезать», имеющаяся в любой операционной системе. Например, так можно перенести URL-адрес из одного места в другое. Используется такая функция и в других целях, никак не связанных с текстом. Многие владельцы стареньких компьютеров задаются вопросом, как вырезать в Фотошопе CS5. Ведь более свежая версия графического редактора требует мощные ресурсы.
Мы будем совершать все операции в Adobe Photoshop CC. Но повторять за нами можно практически в любой версии графического редактора. В нашем случае в качестве фонового нужно выбрать черный цвет. Тогда результат будет идеальным.
Кликните по второму и найдите в отобразившейся палитре черный цвет. Мы уже вплотную приблизились к ответу на вопрос, как вырезать в Фотошопе CS6 или любой другой версии графического редактора. В нашем случае это три яблока. Но указать — это не кликнуть в определенной части картинки. Для выделения в Photoshop можно использовать разные инструменты.
Теперь вы должны забыть о вопросе, как вырезать в Фотошопе тот или иной объект. Для обрезки изображения в программе Photoshop есть специальный инструмент под названием Crop Tool (Рамка или Кадрирование). В некоторых случаях, помимо вырезания части фотографии, выбранную область необходимо еще и повернуть. Также вы можете зажать левую кнопку мыши внутри выделенной области и переместить рамку в нужное положение.
Также интересно:
Боев
proslogogu.ru