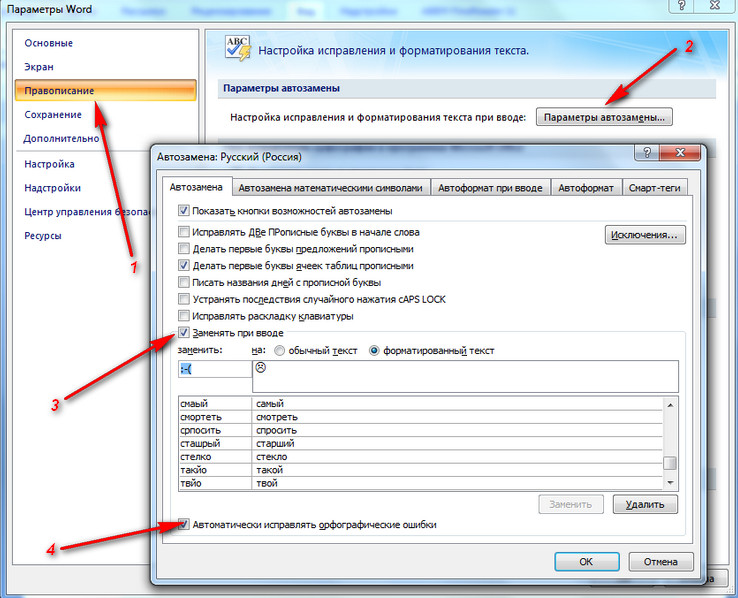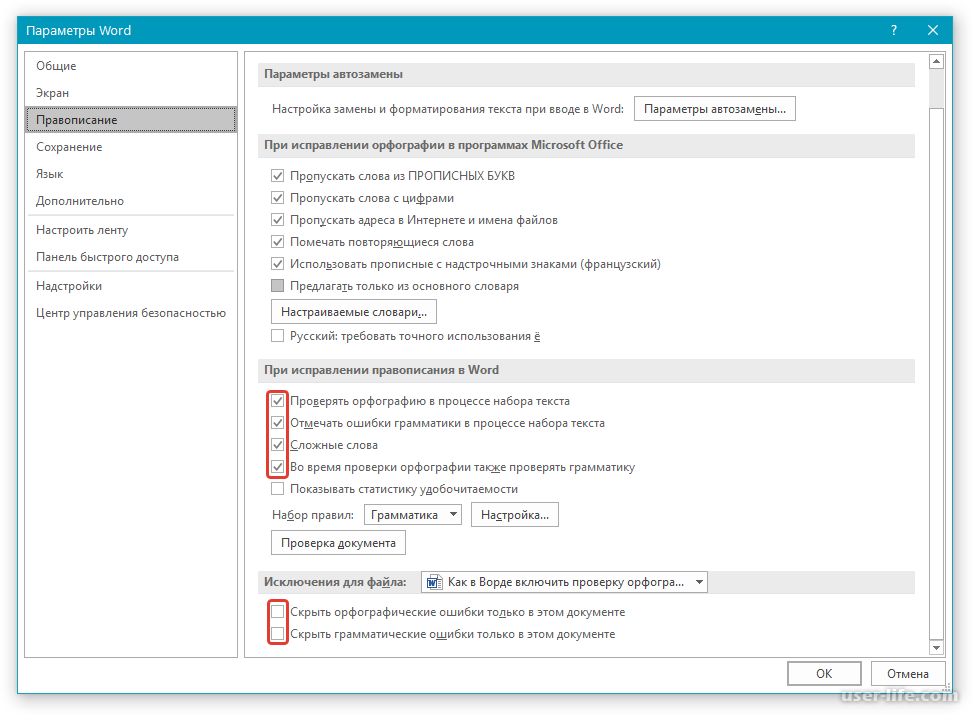Проверка правописания, орфографии, грамматики и пунктуации в Word
При написании текстов в программе Microsoft Word можно настроить автоматическую проверку орфографии. Данная функция помогает выявить и сразу исправить ошибки в написании слов. Даже не зная русский язык в совершенстве, вы будете писать грамотно.
- Как включить проверку орфографии в Ворде:
- Параметры автозамены;
- При исправлении орфографии в Microsoft Office;
- При исправлении правописания в Word.
- Как включить орфографию в Word 2003;
- Как включить орфографию в Word 2007, 2010, 2013, 2016;
- Автоматический режим проверки текста на ошибки:
- Как проверить правописание;
- Как проверить пунктуацию в тексте Word.
- Как отключить проверку орфографии в Word.
Как включить проверку орфографии в Ворде
Очень часто, производить каких либо дополнительных действий по включению функции проверки правописания, совершенно не нужно, тк функция включена по умолчанию. И все же, если по какой либо причине, редактор Word не проверяет орфографию, давайте посмотрим как настраивается система.
И все же, если по какой либо причине, редактор Word не проверяет орфографию, давайте посмотрим как настраивается система.
Настройки по проверке орфографии находятся во вкладке «Файл» → «Параметры».
В появившемся окне «Параметры Word», интересует пункт «Правописание». Здесь можно обнаружить огромное количество настроек, с которым будем разбираться постепенно.
Параметры автозамены
Первый раздел содержит возможность автоматической замены неправильно написанных слов и знаков. При нажатии кнопки «Параметры автозамены …» открывается дополнительное диалоговое окно.
Автозамена
Перечисляются основные ошибки, которые допускаются. В этом окне можно активировать необходимую функцию.
По умолчанию имеются пункты:
- Исправлять ДВе ПРописные буквы в начале слова;
- Делать первые буквы предложений прописными;
- Делать первые буквы ячеек таблиц прописными;
- Писать названия дней с прописной буквы;
- Устранять последствия случайного нажатия cAPS LOCK;
- Исправлять раскладку клавиатуры.

В том случае, если нужно внести свою автозамену, необходимо в окне «заменить:» написать начальный вариант, а в окне «на:» вариант, на который нужно произвести замену.
Произведя необходимые настройки, не забудьте установить галочку напротив строки «Автоматически исправлять орфографические ошибки», для активации функции.
Автозамена математическими символами
При вводе математически заточенного текста, в котором встречается огромное количество символов, правильней всего настроить ввод символов по нажатию определенных команд.
В окне «заменить:» пишем начальный вариант, который вводится, а в окне «на:» вариант, на который нужно произвести замену.
Теперь, достаточно ввести к примеру команду \aoint, чтобы получить скрипичный ключ.
Автоформат при вводе
Признаком хорошего тона, считается отделение примой речи при помощи длинного тире, а не короткого и тем более минуса, как делают многие. Так же, очень часто, юзеры используют прямые кавычки, когда нужно использовать парные.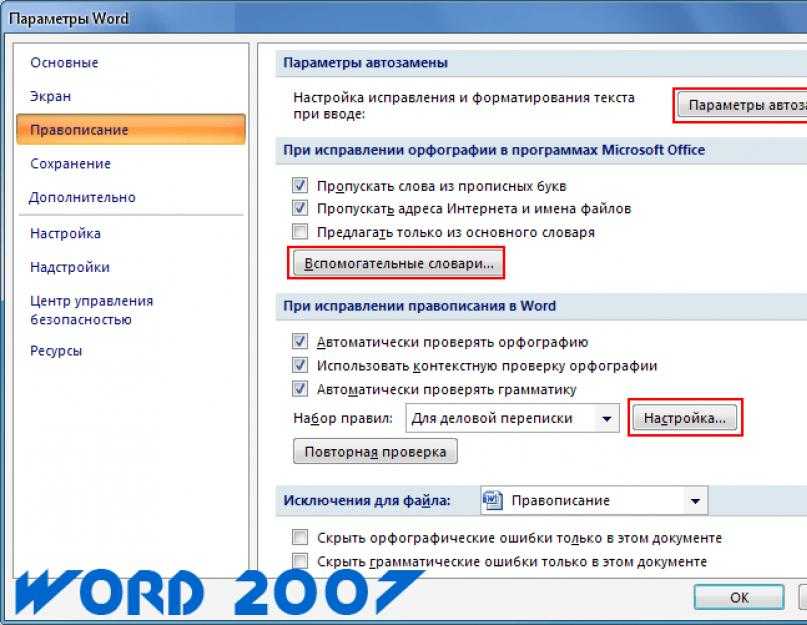
Катастрофической ошибки в этом нет, но все же нужно стараться не только писать без ошибок, но и добавлять соответствующие знаки, в соответствующем месте.
Во вкладке «Автоформат при вводе», некоторые такие неточности, можно заменить автоматически.
Ознакомьтесь самостоятельно со всеми предлагаемыми автозаменами.
Автоформат
Во вкладке «Автоформат», предлагается самостоятельно указать, исключения из правил.
Действия
Пятая вкладка содержит возможные варианты автозамены при каких-либо действиях. Есть возможность добавить свой вариант.
При исправлении орфографии в Microsoft Office
Во время автоматической проверки орфографических ошибок в тексте, можно задать какие слова не следует проверять. Для активации функции, установите галочку на интересующем пункте:
- Пропускать слова из ПРОПИСНЫХ БУКВ;
- Пропускать слова с цифрами;
- Пропускать адреса в Интернете и имена файлов;
- Помечать повторяющиеся слова;
- Использовать прописные с надстрочными знаками (французский).

Для того, чтобы предлагались варианты по правописанию только из основных словарей, ставим галочку в шестом окошке.
Для использования так же других словарей, нажимаем кнопку «Вспомогательные словари». В появившемся окне есть словари, из которых можно использовать слова.
Можно добавить свой словарь: нажимаем на кнопку «создать» и выбираем место сохранения словаря и его имя. После этого ставим галочку возле созданного словаря и нажимаем кнопку «изменить список слов».
В новом окне добавляем и удаляем слова. Можно добавить уже существующий словарь: нажимаем кнопку «добавить» и выбираем на компьютере нужный файл.
Последним пунктом можно настроить замену буквы « е » на букву « ё ».
При исправлении правописания в Word
Проверять орфографию и грамматику, можно непосредственно при наборе текста. Активируйте интересующие команды установив галочку и редактор будет указывать на ошибки сразу же после неправильно введенной фразы, либо слова.
В этом разделе имеются следующие пункты для активации:
- Проверять орфографию в процессе набора текста;
- Отмечать ошибки грамматики в процессе набора текста;
- Сложные слова;
- Во время проверки орфографии также проверять грамматику;
- Показывать статистику удобочитаемости.

Так же, можно выбрать набор правил, на которые будет ориентироваться Word.
Как включить орфографию в Word 2003
Включить автоматическую проверку ошибок в Ворд 2003 можно выбрав вкладку «Сервис» → «Параметры».
В окне содержится вкладка «Правописание», где необходимо поставить галочку в напротив пункта «Автоматически проверять орфографию».
Как включить орфографию в Word 2007, 2010, 2013, 2016
В Ворде 2007, 2010, 2013, 2016 для автоматической проверки орфографии заходим во вкладку «Файл», в списке находим «Параметры».
В окне содержится «Правописание», выбираем нужные пункты, нажимаем «Сохранить».
Автоматический режим проверки текста на ошибки
При включении автоматического режима проверки текста, при допуске ошибок они будут выделяться подчеркнутой волнистой линией. Чтобы исправить ошибку наводим на слово с ошибкой и нажимаем правую кнопку мыши. Открывается список, начинающийся с вариантов замены. Если ошибки нет, слово можно пропустить и подчеркивание уберется.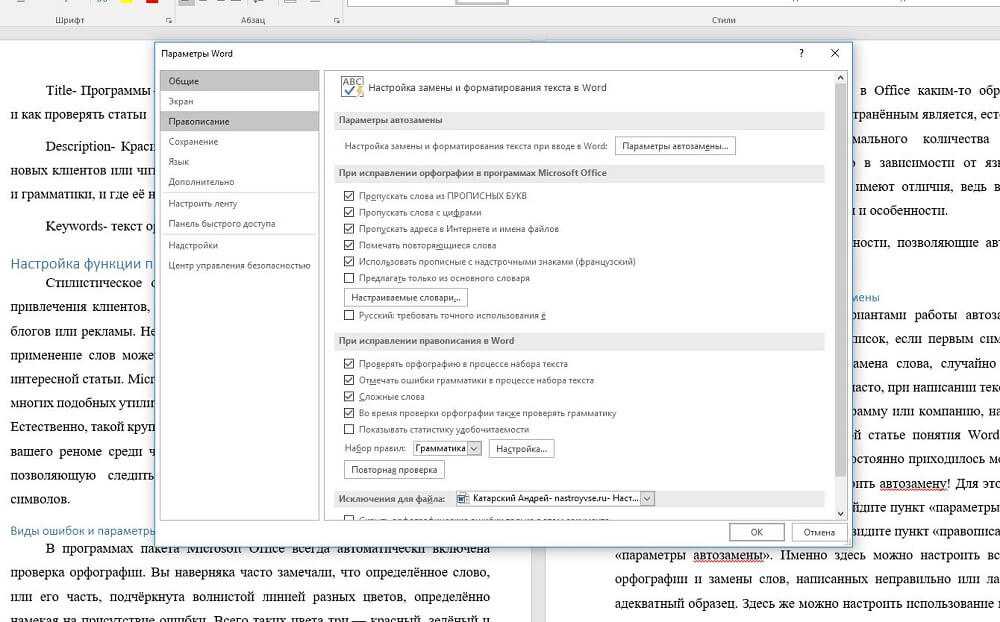
Как проверить правописание
Исправление ошибок, крайне важный пункт, при составлении профессионального, текстового документа. В современном мире, грамматические ошибки указывают на необразованность человека.
В интернете существует масса способов проверить текст на грамматические ошибки, достаточно только загрузить свой документ и все. Но, зачем обращаться к интернету, если в редакторе Word, так же присутствует очень мощный словарь, способный проверить на правописание абсолютно любой сложности текст.
В ходе статьи уже были рассмотрены варианты автоматической проверки, но в том случае, когда эта функция отключена, проверку текста на ошибки можно запустить из вкладки «Рецензирование» → команд «Правописание».
После активации команды, в правой части документа, появится окно «Орфография» в котором будут отмечаться ошибки в тексте.
Работать с окном крайне просто. На примере ниже, видно, что редактор определил слово «Word», как ошибку. На выбор имеется несколько вариантов:
- Пропустить — пропустить именно эту ошибку;
- Пропустить все — пропустить все ошибки в документе;
- Добавить — если точно уверены в написании слова, лучше всего добавить его в словарь, и больше эта ошибка выскакивать не будет.

В моем случае, лучше добавить слово в словарь, тк присутствует уверенность в правильности написания слова.
А вот другой пример, в котором была допущена опечатка и ворд подсветил слово с ошибкой.
Word обнаружил слово «открывшамся» и подчеркнул его красной волнистой линией, что указывает на орфографическую ошибку. В окне «Орфография», предлагаются варианты по исправлению ошибки, с описанием предлагаемых слов.
Осталось выбрать нужное слово и нажать кнопку «Изменить». Все, ошибка устранена.
Как проверить пунктуацию в тексте Word
Если запятые в тексте поставлены некорректно, предложение подчеркивается волнистой синей линией. Для исправления необходимо нажать на него правой кнопкой мыши и выбрать предложенный вариант, либо внести изменения в ручную.
На примере ниже, редактор Word подчеркнул синей волнистой линией слово «Например», что означает не наличие орфографической ошибки, а о наличии пунктуационной ошибки.
В этом случае, окно меняет название на «Грамматика» и подсвечивает варианты исправления, добавляя описание почему это необходимо сделать.
Как видим, нам подсказывают, что пропущена запятая после вводного слова или перед ним. Выделяем нужный вариант исправления и нажимаем кнопку «Изменить».
Как отключить проверку орфографии в Word
Бытует мнение, прежде чем проверять ошибки, нужно набрать текст полностью, не обращая внимание на опечатки и форматирование. Тем самым, получится в разы сократить время на напечатывании и останется больше времени для проверки текста на орфографические и грамматические ошибки.
Для отключения проверки орфографии необходимо:
- Нажмите на команду «Файл» → «Параметры».
- Выберите команду «Правописание».
- Отметьте галочками две строчки:
- Скрыть орфографически ошибки только в этом документе;
- Скрыть грамматические ошибки только в этом документе.
Интересненько!
Нужно срочно изучить!
Как включить автоматическую проверку орфографии в Word 2013
В этот цифровой век многие люди привыкли полагаться на приложения и устройства для выполнения определенных действий, таких как исправление слов, которые написаны неправильно. Поэтому вам может потребоваться узнать, как включить автоматическую проверку орфографии в Word 2013, если приложение этого еще не делает.
Поэтому вам может потребоваться узнать, как включить автоматическую проверку орфографии в Word 2013, если приложение этого еще не делает.
Word 2013 имеет ряд различных инструментов, которые могут проверить ваш документ на наличие ошибок. Популярным инструментом для включения является пассивная проверка голоса, но, пожалуй, наиболее часто используемым инструментом проверки является проверка орфографии.
Вы, вероятно, обнаружили, что можете вручную запустить проверку орфографии, щелкнув вкладку «Обзор» в верхней части окна, а затем нажав кнопку «Орфография и грамматика», но есть еще один параметр, который позволит Word автоматически исправлять орфографические ошибки по мере ввода.
Наше руководство ниже покажет вам, где находится эта автоматическая проверка орфографии, чтобы вы могли воспользоваться этой удобной функцией.
Программы для Windows, мобильные приложения, игры — ВСЁ БЕСПЛАТНО, в нашем закрытом телеграмм канале — Подписывайтесь:)
Как включить автоматическую проверку орфографии в Word 2013
- Откройте Word.

- Щелкните Файл.
- Выберите Параметры.
- Выберите Проверка.
- Включите Проверять орфографию при вводе.
- Щелкните ОК.
Наша статья продолжается ниже с дополнительной информацией о включении проверки орфографии в Word 2013, включая изображения для этих шагов.
Мы также обсудим некоторые дополнительные действия, которые вы можете сделать, если настройка автоматической проверки орфографии не помогает.
Как включить проверку орфографии в Word 2013
Действия, описанные в этом руководстве, позволят настроить параметры Word 2013 таким образом, чтобы программа автоматически исправляла орфографические ошибки при вводе. Обратите внимание, что он не может исправить все орфографические ошибки, поскольку некоторые орфографические ошибки могут быть немного неоднозначными. По-прежнему рекомендуется запускать ручную проверку орфографии, когда вы закончите, чтобы помочь с любым из слов, которые инструмент пропускает.
Шаг 1. Откройте документ в Word 2013.
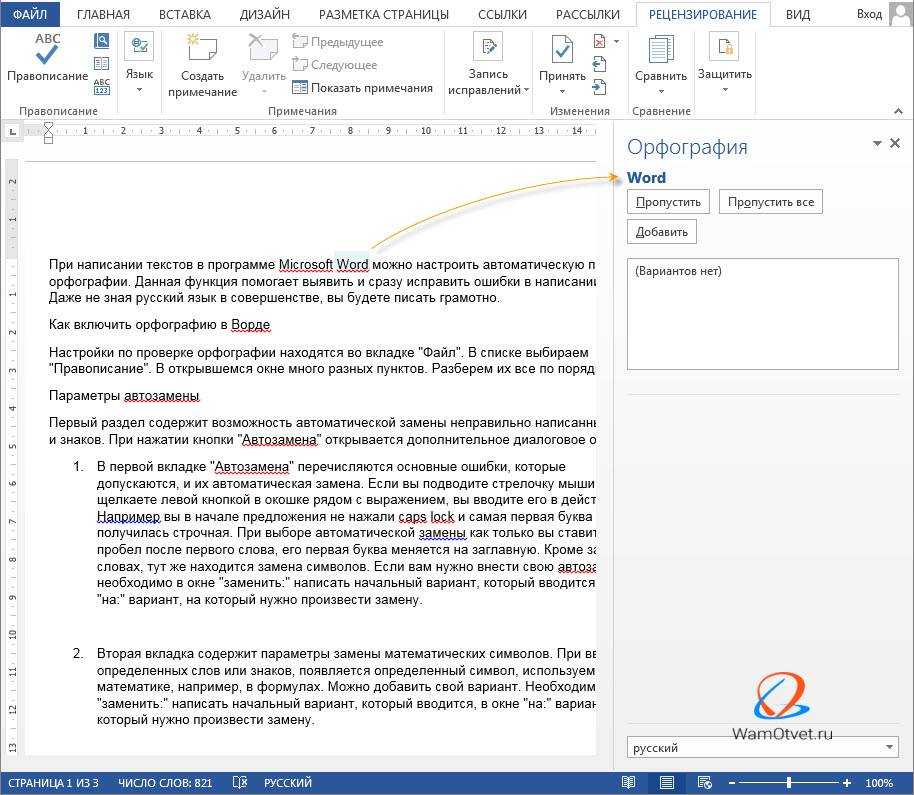
Шаг 2: Щелкните вкладку Файл в верхнем левом углу окна.
Шаг 3: Нажмите кнопку «Параметры» в нижней части левого столбца.
Шаг 4. Щелкните вкладку «Правописание» в левой части окна «Параметры Word».
Шаг 5: Установите флажок слева от поля Проверять орфографию по мере ввода.
Затем вы можете нажать кнопку «ОК» в нижней части окна, чтобы закрыть и применить изменения.
Если Word 2013 по-прежнему не исправляет ваши орфографические ошибки автоматически, вам следует проверить еще один параметр.
Щелкните вкладку «Обзор» в верхней части окна.
Нажмите кнопку «Язык» в разделе «Язык» на ленте, а затем выберите параметр «Установить язык проверки правописания».
Убедитесь, что флажок слева от параметра Не проверять орфографию и грамматику снят. Это должно выглядеть как на картинке ниже. Затем вы можете нажать кнопку ОК в этом окне языка.
Если Word продолжает обходить слово с ошибкой, прочтите эту статью — https://www. solveyourtech.com/how-to-remove-an-entry-in-the-word-2013-dictionary/ — чтобы узнать, как удалить запись из словаря, и Word определит ее как ошибку.
solveyourtech.com/how-to-remove-an-entry-in-the-word-2013-dictionary/ — чтобы узнать, как удалить запись из словаря, и Word определит ее как ошибку.
Похожие записи
Проверка орфографии в Pages на Mac
Pages может автоматически проверять орфографию при вводе и исправлять ошибки. Вы также можете настроить Pages для проверки грамматики и добавления терминов в словарь, чтобы они не помечались как орфографические ошибки.
Если вы хотите проверить правописание на другом языке, сначала измените язык словаря.
Проверка орфографии и грамматики
Выполните одно из следующих действий:
Нажмите Command-точка с запятой (;) на клавиатуре, чтобы отобразить первое слово с ошибкой. Нажмите еще раз, чтобы увидеть следующую ошибку, и так далее.
Выберите «Правка» > «Правописание и грамматика» > «Проверить грамматику с правописанием» (галочка означает, что эта функция включена), затем выберите «Проверить документ сейчас».
 Первая орфографическая ошибка выделена, а грамматические ошибки подчеркнуты зеленым цветом.
Первая орфографическая ошибка выделена, а грамматические ошибки подчеркнуты зеленым цветом.
Чтобы просмотреть предлагаемые исправления правописания или грамматики для слова, нажмите его, удерживая клавишу Control, затем щелкните исправление, которое вы хотите использовать.
Чтобы игнорировать опечатку, щелкните слово, удерживая клавишу Control, затем выберите «Игнорировать правописание».
Слово игнорируется, если оно снова встречается в документе (и выделяется в других документах). Если позже вы захотите удалить его из списка игнорируемых слов, выберите «Страницы» > «Настройки» (меню «Страницы» в верхней части экрана), нажмите «Автокоррекция», нажмите кнопку «Игнорируемые слова» и удалите слово.
Чтобы отобразить следующую ошибку, нажмите Command-Точка с запятой.
Использовать автокоррекцию
При автоматической проверке правописания слова с ошибками подчеркиваются красным, а предлагаемые исправления отображаются синим под словом. Если вы не видите предложений автозамены, убедитесь, что автозамена включена.
Если вы не видите предложений автозамены, убедитесь, что автозамена включена.
Выберите «Страницы» > «Настройки» (меню «Страницы» вверху экрана).
Нажмите «Автокоррекция» в верхней части окна настроек, затем установите или снимите флажок «Исправлять орфографию автоматически».
При включенной автокоррекции выполните одно из следующих действий:
Принять предложения: Если есть только одно предложенное исправление, просто продолжайте печатать, чтобы слово изменилось на предлагаемое. Если отображаются два или более предложений, выберите одно.
Игнорировать предложения: Нажмите клавишу Esc (Escape), затем продолжите ввод.
Отменить автокоррекцию: Автоматически исправленное слово кратко подчеркивается синим цветом. Чтобы вернуться к исходному написанию, поставьте точку ввода после слова, чтобы показать исходное написание, а затем выберите вариант написания.
 Вы также можете нажать слово, удерживая клавишу Control, чтобы показать свое правописание, а затем выбрать его.
Вы также можете нажать слово, удерживая клавишу Control, чтобы показать свое правописание, а затем выбрать его.
Добавление и удаление слов из орфографического словаря
Добавьте слово: Щелкните слово в документе, удерживая клавишу Control, затем выберите «Изучение правописания» в контекстном меню. Слово добавляется в словарь macOS, используемый Pages и другими приложениями.
Удалить слово: Удерживая нажатой клавишу Control, нажмите слово в документе, затем выберите «Отучить правописание» в контекстном меню. Слово удалено из словаря macOS, используемого Pages и другими приложениями.
Обозначить слова для игнорирования Страниц: Выберите «Страницы» > «Настройки» (меню «Страницы» вверху экрана). Нажмите «Автокоррекция» в верхней части окна настроек, затем нажмите кнопку «Игнорируемые слова» в разделе «Правописание».
 Нажмите , затем введите слово, которое программа проверки орфографии не должна учитывать в документах Pages. Нажмите OK, когда закончите.
Нажмите , затем введите слово, которое программа проверки орфографии не должна учитывать в документах Pages. Нажмите OK, когда закончите.
Примечание: Если вы добавляете слово в орфографический словарь, оно добавляется для всех языков.
Использование окна «Правописание и грамматика»
Окно «Правописание и грамматика» можно открыть для проверки орфографии и грамматики в документе.
Выберите «Правка» > «Правописание и грамматика» > «Показать правописание и грамматику» (в меню «Правка» в верхней части экрана).
Чтобы проверить только определенный текст, сначала выберите текст.
Дополнительные сведения о поиске и замене текста см. в разделе Поиск и замена текста в Pages на Mac.
Настройка проверки орфографии для нескольких языков
В Системных настройках вы можете настроить Mac на автоматическую проверку орфографии для разных языков.
В верхнем левом углу экрана выберите меню Apple > Системные настройки.
Нажмите «Клавиатура», затем нажмите «Текст» в верхней части окна.
Нажмите всплывающее меню «Правописание», затем выберите «Настроить» в нижней части меню.
Выполните одно из следующих действий:
Перетащите языки в списке в нужном вам порядке.
Установите флажок рядом с языками, которые вы хотите отметить.
Если у вас есть файл словаря, который вы хотите использовать, скопируйте его в папку «Правописание» в папке «Библиотека».
Нажмите Готово.
Еще раз нажмите всплывающее меню «Правописание», затем выберите «Автоматически по языку».
Закройте окно настроек клавиатуры.
Вы также можете выбрать язык для проверки орфографии в окне Правописание и грамматика. Выберите «Правка» > «Правописание и грамматика» > «Показать правописание и грамматику». Нажмите всплывающее меню в нижней части окна, затем выберите язык.
Нажмите всплывающее меню в нижней части окна, затем выберите язык.
См. также Поиск слов в Pages на MacПоиск и замена текста в Pages на MacАвтоматическая замена текста в Pages на Mac 7, 2021)
Этот совет относится к Word 2007, 2010, 2013, 2016, 2019 и Word в Microsoft 365
Компания Майкла называется «Skin Care By Design» с заглавной буквы «By». Он использует Word для создания многих форм и большей части документации (руководство для сотрудников, политики и процедуры, документы LLC и т. д.). Слово «By» всегда появляется с волнистой подчеркиванием с предложением изменить его на нижний регистр («by» вместо «By»). Майкл не хочет отключать проверку орфографии и грамматики, но он не хочет, чтобы это помечалось как нарушение. Он ввел «By» в пользовательский словарь, но это не возымело действия. Он задается вопросом, есть ли способ сообщить Word, что это не должно считаться нарушением.
Если не считать изменения названия вашей компании в угоду Word, есть несколько способов решить эту проблему. Один из способов — отключить грамматические ошибки для документа, в котором встречается эта конкретная ошибка. Выполните следующие действия:
Один из способов — отключить грамматические ошибки для документа, в котором встречается эта конкретная ошибка. Выполните следующие действия:
- Загрузите документ, содержащий ошибку.
- Отображение диалогового окна «Параметры Word». (В Word 2007 нажмите кнопку «Офис», а затем «Параметры Word». В Word 2010 и Word 2013 откройте вкладку «Файл» на ленте и нажмите «Параметры».)
- В левой части диалогового окна щелкните Проверка правописания. (См. рис. 1.)
- Прокрутите диалоговое окно до самого низа.
- Убедитесь, что установлен флажок «Скрыть грамматические ошибки только в этом документе».
- Нажмите OK.
Рисунок 1. Параметры проверки правописания в диалоговом окне «Параметры Word».
В результате ни одна из грамматических ошибок (включая написанное с неправильной заглавной буквы «By») не помечено. Это не влияет на другие документы, в которых вы хотите отображать ошибки, и не влияет на отображение орфографических ошибок.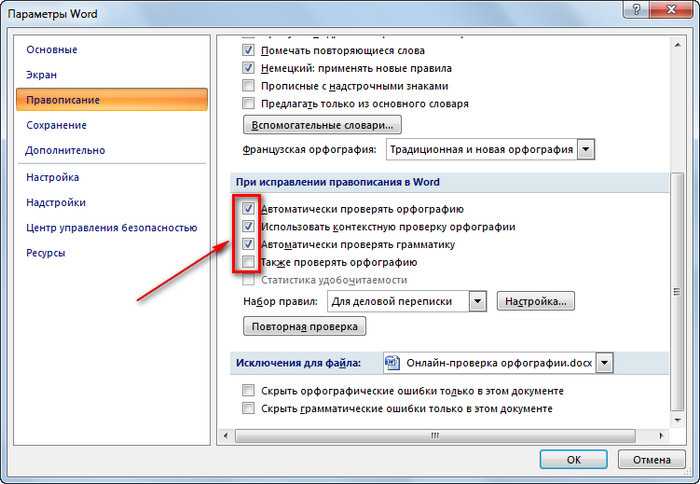
Другой подход — отключить правило проверки грамматики, которое срабатывает, когда Word помечает «От». Вы можете выполнить этот подход следующим образом:
- Загрузите документ, содержащий ошибку.
- Отображение диалогового окна «Параметры Word». (В Word 2007 нажмите кнопку «Офис» и выберите «Параметры Word». В Word 2010 и Word 2013 откройте вкладку «Файл» на ленте и нажмите «Параметры».)
- В левой части диалогового окна щелкните Проверка правописания.
- Нажмите кнопку Настройки. Word отображает диалоговое окно «Параметры грамматики». (См. рис. 2.)
- Убедитесь, что флажок Заглавные буквы снят. (Это правило указывает, должно ли средство проверки грамматики помечать слова, написанные с неправильной заглавной буквы.)
- Нажмите кнопку «ОК», чтобы закрыть диалоговое окно «Параметры грамматики».
- Нажмите кнопку «ОК», чтобы закрыть диалоговое окно «Параметры Word».

Рис. 2. Диалоговое окно «Параметры грамматики».
Это изменение влияет не только на текущий документ, но и на проверку грамматики во всех документах Office (не только в документах Word).
Третий подход — отключить проверку орфографии и грамматики для слова «By». Этот подход имеет смысл, потому что вы уже знаете, что и написание слова, и его грамматика (заглавные буквы) верны. Выполните следующие действия:
- Выберите слово «По».
- Отображение вкладки «Обзор» на ленте.
- Щелкните инструмент «Язык» (в группе «Язык»), а затем щелкните «Установить язык проверки правописания». Word отображает диалоговое окно «Язык». (См. рис. 3.)
- Убедитесь, что установлен флажок «Не проверять орфографию или грамматику».
- Нажмите OK.
Рис. 3. Диалоговое окно «Язык».
Вот и все; экземпляр «By», который вы выбрали на шаге 1, никогда не будет помечен как неверный ни орфографической, ни грамматической проверкой.
Выбирать все экземпляры «По» и вносить это изменение может быть утомительно, поэтому вы можете рассмотреть лучший подход — использование стилей.
- Выберите полное название компании («Skin Care By Design»).
- Отображение вкладки Главная на ленте.
- Щелкните маленький значок в правом нижнем углу группы «Стили». Word отображает панель задач «Стили».
- В нижней части панели задач «Стили» есть три маленькие кнопки инструментов. Щелкните самый левый из них, инструмент «Новый стиль». Word отображает диалоговое окно «Создать новый стиль на основе форматирования». (См. рис. 4.)
- В поле Имя введите имя стиля, которое вы хотите использовать для названия вашей компании. (Хорошим вариантом будет «CompanyName» без кавычек.)
- В раскрывающемся списке «Тип стиля» выберите «Символ».
- Щелкните Формат. Word отображает раскрывающееся меню.
- Выберите в меню пункт «Язык». Word отображает диалоговое окно «Язык».
- Убедитесь, что установлен флажок «Не проверять орфографию или грамматику».

- Нажмите кнопку «ОК», чтобы закрыть диалоговое окно «Язык».
- Нажмите OK, чтобы завершить создание нового стиля.
Рис. 4. Диалоговое окно «Создать новый стиль на основе форматирования».
Создав стиль CompanyName, вы можете применить его ко всем экземплярам названия компании в документе, и эти экземпляры не будут помечены за нарушение грамматики или орфографии. При желании вы можете использовать функцию «Найти и заменить», чтобы изменить стиль для всех экземпляров названия компании в существующих документах. Для новых документов вы можете создать запись автотекста, которая помещает правильно отформатированное (стилизованное) название компании в ваш документ.
Преимущество ориентированного на стиль подхода, конечно же, заключается в том, что при желании к названию компании можно применить дополнительное форматирование. Например, вы можете захотеть, чтобы название вашей компании всегда отображалось с прописными буквами, или вы хотели бы, чтобы оно было жирным, курсивом или определенным шрифтом. Все, что вам нужно сделать, это внести изменения форматирования в определение стиля, после чего они отразятся во всех экземплярах названия вашей компании, использующих этот стиль.
WordTips — ваш источник недорогого обучения работе с Microsoft Word. (Microsoft Word — самая популярная в мире программа для обработки текстов.) Этот совет (13168) относится к Microsoft Word 2007, 2010, 2013, 2016, 2019.и Word в Microsoft 365.
Биография автора
Allen Wyatt
На его счету более 50 научно-популярных книг и множество статей в журналах. Аллен Вятт является всемирно признанным автором. Он является президентом Sharon Parq Associates, компании, предоставляющей компьютерные и издательские услуги. Узнайте больше об Аллене…
Учиться легко! Быстро научитесь форматировать, публиковать и делиться своим содержимым с помощью Word 2013. С Шаг за шагом , вы задаете темп, развиваете и практикуете необходимые навыки именно тогда, когда они вам нужны! Ознакомьтесь с Microsoft Word 2013 Step by Step уже сегодня!
Подписаться
БЕСПЛАТНАЯ УСЛУГА: Получайте подобные советы каждую неделю в 
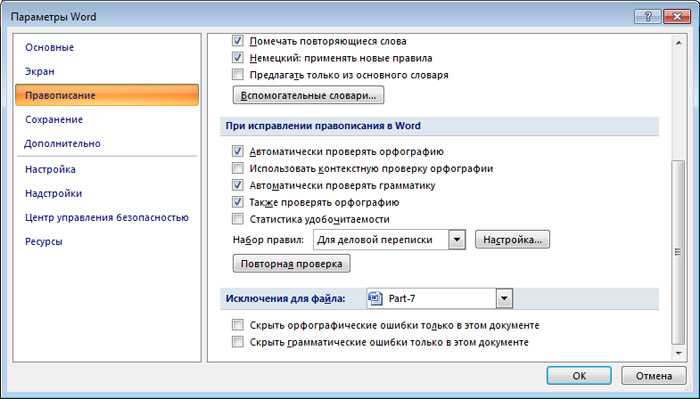

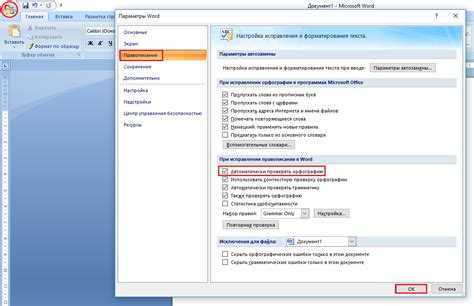
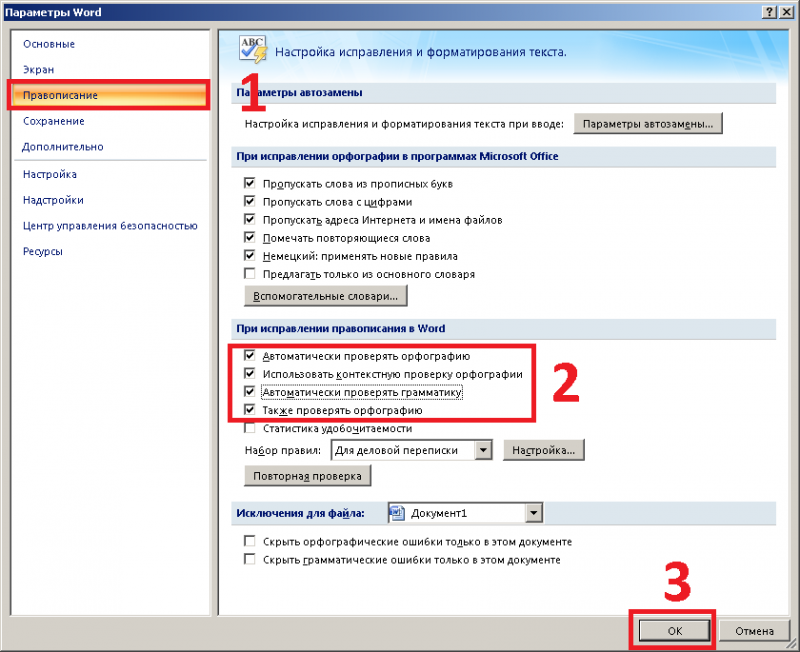

 Первая орфографическая ошибка выделена, а грамматические ошибки подчеркнуты зеленым цветом.
Первая орфографическая ошибка выделена, а грамматические ошибки подчеркнуты зеленым цветом. Вы также можете нажать слово, удерживая клавишу Control, чтобы показать свое правописание, а затем выбрать его.
Вы также можете нажать слово, удерживая клавишу Control, чтобы показать свое правописание, а затем выбрать его. Нажмите , затем введите слово, которое программа проверки орфографии не должна учитывать в документах Pages. Нажмите OK, когда закончите.
Нажмите , затем введите слово, которое программа проверки орфографии не должна учитывать в документах Pages. Нажмите OK, когда закончите.