10 полезных фишек встроенного «Календаря» macOS
1. Синхронизация с Google
По умолчанию «Календарь» macOS синхронизируется с учётной записью iCloud. Это замечательно, если вы пользуетесь только Mac, iPhone и iPad. Но тем, кто владеет гаджетами с Windows и Android, лучше выбрать синхронизацию с Google Calendar.
Откройте «Календарь» → «Учётные записи…» и выберите аккаунт Google. Вам будет предложено ввести логин и пароль в открывшемся браузере. Сделайте это, и теперь в «Календаре» macOS появятся события из вашего Google Calendar. Все изменения, которые вы внесёте в него на Mac, будут отображены на всех прочих устройствах.
2. Добавление сторонних календарей
В ваше расписание можно добавлять и другие, сторонние, календари из Сети. Например, календарь праздничных дней, чтобы по забывчивости не прийти на работу в разгар отдыха. Есть два способа это сделать. Первый вариант — скачать нужный вам календарь в формате iCal, он же ICS, и просто открыть.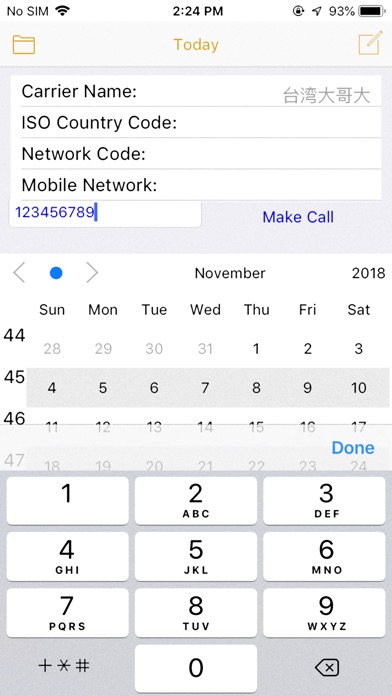
Второй вариант — скопировать ссылку на календарь iCal через контекстное меню вашего браузера. В «Календаре» нажмите «Файл» → «Новая подписка на календарь», вставьте ссылку и нажмите OK. Теперь, если создатели внесут в него какие‑то изменения, они отобразятся и у вас.
Найти множество полезных календарей можно, например, на сайте Calend.ru.
3. Работа с картой
Создавая событие в «Календаре», добавляйте к ним не только дату, но и место. Таким образом вы всегда будете знать, где пройдёт та или иная встреча, не заблудитесь и сможете правильно рассчитать время прибытия.
Начните вводить адрес в поле «Место», и macOS предложит подходящие варианты. Координаты будут отмечены на карте. Кроме того, здесь можно ввести время отбытия и длительность поездки, и система напомнит вам, когда пора собираться в путь.
4. Создание событий, длящихся несколько дней
В «Календаре» macOS можно создавать события, которые занимают не один день, а сразу несколько.
Создайте новое событие в разделе «Весь день» сверху и назовите его как‑нибудь: «Отпуск», «Каникулы» и так далее. Затем ухватите мышью краешек события и растяните его на несколько дат.
5. Добавление событий из заметок и почты
Приложения macOS хорошо интегрированы между собой. Вы можете создавать записи в «Календаре» прямо из окна программ «Почта» и «Заметки». Это полезно, если вам, к примеру, пришло приглашение на встречу по электронной почте: можете запланировать соответствующее событие, даже не открывая «Календарь». Или вы создали заметку и хотите привязать к ней напоминание в календаре.
Откройте письмо в «Почте» или запись в «Заметках» и найдите в тексте время, дату или и то и другое. Наведите мышь на дату, щёлкните на появившуюся стрелку, и приложение предложит вам добавить событие в календарь.
6. Изменение количества отображаемых дней
По умолчанию в режиме просмотра «Неделя» «Календарь» отображает семь дней, что логично. Но если ваша работа заставляет вас планировать события, скажем, на ближайшие 10 или 14 суток, количество столбцов можно изменить.
Закройте «Календарь» полностью. Для этого щёлкните правой кнопкой мыши его значок в Dock и выберите «Завершить». Затем запустите «Терминал» и введите следующую команду:
defaults write com.apple.iCal n\ days\ of\ week 14
Теперь откройте «Календарь», и в режиме «Неделя» он будет показывать 14 дней. Вводить можно любое произвольное число — только не очень большое, иначе дни не поместятся в окно. Чтобы вернуть отображение по умолчанию, введите ту же самую команду с числом 7.
7. Открытие файлов и приложений по расписанию
Предположим, каждый месяц вы работаете над одной и той же электронной таблицей, где подсчитываете расходы. Или же вам нужно будет закончить какой‑то документ за 15 минут до указанного времени. «Календарь» macOS позволяет привязывать к своим записям любые файлы и автоматически открывать их в нужный момент.
«Календарь» macOS позволяет привязывать к своим записям любые файлы и автоматически открывать их в нужный момент.
Создайте новое событие, затем дважды щёлкните его и нажмите на дату. Откройте выпадающее меню «Напоминание» и кликните «Настроить». Здесь можно выбрать всплывающее уведомление или напоминание по электронной почте. Есть ещё вариант — «Открыть файл». Щёлкните его. Затем перейдите в ещё один выпадающий список ниже, нажмите «Другие» и укажите, какой файл и за сколько минут до события следует открыть.
Если сделать событие повторяющимся, «Календарь» будет открывать выбранный файл по расписанию.
Но учтите, что трюк работает только с календарями, хранящимися на вашем Mac либо в iCloud. Google Calendar не умеет сохранять напоминания с открытием файлов.
8. Просмотр событий в виде списка
Обычно «Календарь» отображает события на неделю или месяц в виде таблицы. Это удобно и наглядно, но иногда всё-таки хочется взглянуть на запланированные дела в виде списка. Такой вариант пригодится, если в календаре много записей и вы хотите определиться, за что браться в первую очередь.
Такой вариант пригодится, если в календаре много записей и вы хотите определиться, за что браться в первую очередь.
Введите в поле поиска сверху обычную двойную кавычку, и сбоку появится список всех ближайших событий «Календаря».
9. Скрытие событий
Когда вы просматриваете своё загруженное расписание, дни рождения могут немного отвлекать. Но, к счастью, их можно быстро скрыть на время. Для этого нажмите «Вид» и снимите галочку с пункта «Показать события на весь день». Потом её можно будет поставить обратно.
10. Управление событиями голосом
И на iPhone, и на Mac у вас есть голосовой помощник Siri, который умеет работать с «Календарём». Просто скажите что‑то в духе: «Siri, создай событие в календаре: встреча в 12 часов» — и запись будет добавлена. Точно так же можно попросить помощника изменить время мероприятия: «Перенеси завтрашнюю встречу на послезавтра» — и это будет сделано.
Читайте также 🧐
Как убрать спам в Календаре на Айфоне. Инструкция. ~
Инструкция. ~
Многие пользователи сталкиваются в своем телефоне с непонятной рассылкой. В их Календаре на iPhone появляется какая-то странная реклама. Как убрать спам в Календаре на Айфоне?
1 шаг
Подобные события могут поступать от различных приложений на вашем смартфоне. Что делать:
Перейти Настройки – Календарь – убрать ползунок Предложение мест.
2 шаг
Второй шаг – нужно отменить все мероприятия из Gmail или любой другой почты. Идём вот сюда:
Настройки – Пароли и учетные записи – Учетные записи – снять ползунок Календаря (если он вообще есть).
3 шаг
Затем нужно внести запрет на внесение каких-либо данных в Календарь от установленных ранее программ.
Идём сюда:
Настройки – Конфиденциальность – Календари
Убираем ползунки со всех приложений, если вы не хотите, чтобы Календарь с ними синхронизировался.
4 шаг
Дополнительные настройки можно сделать через веб-версию iCloud.
Что нужно делать:
- Зайти на веб-версию iCloud и авторизоваться под своим AppleID.
- Далее надо запустить Календарь.
- Нажать на значок шестерёнки в левом нижнем углу и выбрать пункт Настройки .
- Затем выбрать вкладку Дополнительные. Прокрутить немного вниз.
- На вкладке Приглашения выбрать пункт “Сообщения e-mail для…”.
5 шаг
Если сообщения не исчезли, то попробуйте их удалить из Календаря. Как удалить все события из календаря iPhone?
- Перейти в Календарь.
- Далее нажать на Сегодня (в левом нижнем углу).
- Нажать на само событие.
- Затем на Править (в правом верхнем углу).
- Проскроллить до самого конца и нажать на Удалить событие – Удалить все следующие.

Шаг 6
Если ничего не помогло, то нужно сделать сброс айфона.
Как это сделать:
Настройки – Основные – Сброс – Сбросить все настройки.
Не переживайте! Ваши фото и видео останутся в целости и сохранности.
Теперь вы знаете, как убрать спам в календаре на Айфоне. Проделайте все эти шаги, чтобы избавиться от назойливых событий в вашем календаре.
Спасибо за ваше потраченное время
5 лучших календарей для iOS
Кроме стандартного календаря iOS, в App Store есть еще множество вариантов. Некоторые более функциональны, некоторые просто красивы. Какими возможностями должен обладать идеальный календарь, и точно ли он должен быть платным? Давайте разберемся.
Google Calendar — free
Версия для iOS отличается немного «андроидовским» дизайном, неудобство вызывают только неинформативное окно календаря на месяц и большие отступы — дизайн от этого выигрывает, а читаемость загруженных дней — нет. Реабилитируется календарь глубокой интеграцией с сервисами Google — синхронизация билетов из Gmail, подсказки имён из Google Контактов, открытие документов в Docs/Sheets, а видео — в YouTube.
Реабилитируется календарь глубокой интеграцией с сервисами Google — синхронизация билетов из Gmail, подсказки имён из Google Контактов, открытие документов в Docs/Sheets, а видео — в YouTube.
Fantastical 2 — $4.99
Одна из самых известных альтернатив стандартному календарю iOS. Главная особенность — «понимание» написанного («Meeting with Ana in Berlin tomorrow from 10 to 12 pm» автоматически создаст нужную заметку), удобный поиск по массе критериев (место, время, название) и оригинальный дизайн, где верхнюю треть экрана занимает горизонтальная полоса выбора даты, а под ней отображается список запланированных на день задач . Календарь отличается до мелочей проработанным внешним видом и широкими настройками, но не локализирован.
Timepage by Moleskine — $4.99
В отличие от остальных программ, не основывается на стандартном виде календаря.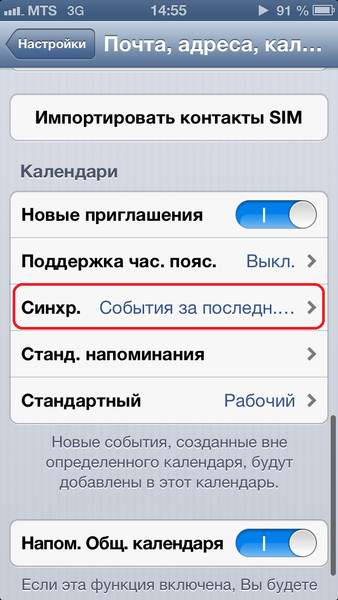 Изюминка дизайна — «тепловая схема», цветовая индикация загруженности дня по количеству запланированных на него событий. По словам разработчика, так за один взгляд можно легко оценить свою занятость в ближайшее время. Календарь может похвастаться подсказками прогноза погоды и предполагаемым временем в пути в зависимости от типа транспорта, но главная особенность календаря от Moleskine — его приятное оформление.
Изюминка дизайна — «тепловая схема», цветовая индикация загруженности дня по количеству запланированных на него событий. По словам разработчика, так за один взгляд можно легко оценить свою занятость в ближайшее время. Календарь может похвастаться подсказками прогноза погоды и предполагаемым временем в пути в зависимости от типа транспорта, но главная особенность календаря от Moleskine — его приятное оформление.
Calendars 5 — $6.99
Продвинутый календарь от известной украинской компании Readdle. Удобная синхронизация с календарём Google. Выгодно отличается от стандартной версии качественно проработанным интерфейсом с множеством настроек. Умеет работать с «Напоминаниями» iOS (а значит, диктовка Siri тоже работает), сортировать задачи по приоритету, следить за временем между событиями. Практично реализованы виджеты для центра блокировки: указано время ближайших событий и есть удобная кнопка «Добавить».
iOS календарь — free
Стандартный календарь iPhone не так плох, как можно подумать. Говоря откровенно, календари выше просто обладают дополнительными возможностями, которые могут понадобиться далеко не всем. Стандартный календарь вылизан, причесан и выглядит очень аккуратно. Он поддерживает создание заметок или встреч с помощью Siri и ничуть не хуже справляется с небольшим количеством задач. Просто иногда этого бывает мало.
Как изменить время на Айфон, поменять дату на iPhone 4, 4s, 5, 5s, se, 6, 6s, 7, 8, X
Изменение даты и времени — это простая процедура, которая обычно не вызывает никаких проблем. Но, многие начинающие пользователи iPhone все такие сталкиваются с трудностями. Например, они пытаются изменить эти параметры через приложение «Часы», хотя это нужно делать через «Настройки».
Поэтому в этой статье мы рассмотрим данную задачу максимально детально. Материал будет актуален для всех моделей iPhone, iPhone включая 4, 4s, 5, 5s, se, 6, 6s, 7, 8 и iPhone X.
Материал будет актуален для всех моделей iPhone, iPhone включая 4, 4s, 5, 5s, se, 6, 6s, 7, 8 и iPhone X.
Для того чтобы изменить дату или время на Айфоне откройте приложение «Настройки» и перейдите в раздел «Основные».
После чего откройте раздел «Дата и время», который находится ближе к концу списка настроек, рядом с настройками клавиатуры, языка и региона.
В результате перед вами появится экран с настройками времени и даты. По умолчанию, здесь включено автоматический выбор часового пояса и времени. Для того чтобы появилась возможность поменять время и дату нужно сначала выключить эту опцию.
После выключения автоматического определения часового пояса и даты, эти параметры можно будет настроить вручную. Для этого нужно нажать на текущее значение часового пояса.
После чего ввести название города в поиск и выбрать предложенный вариант часового пояса.
Аналогичным способом можно изменить и дату с временем, для этого просто нажимаем на дату.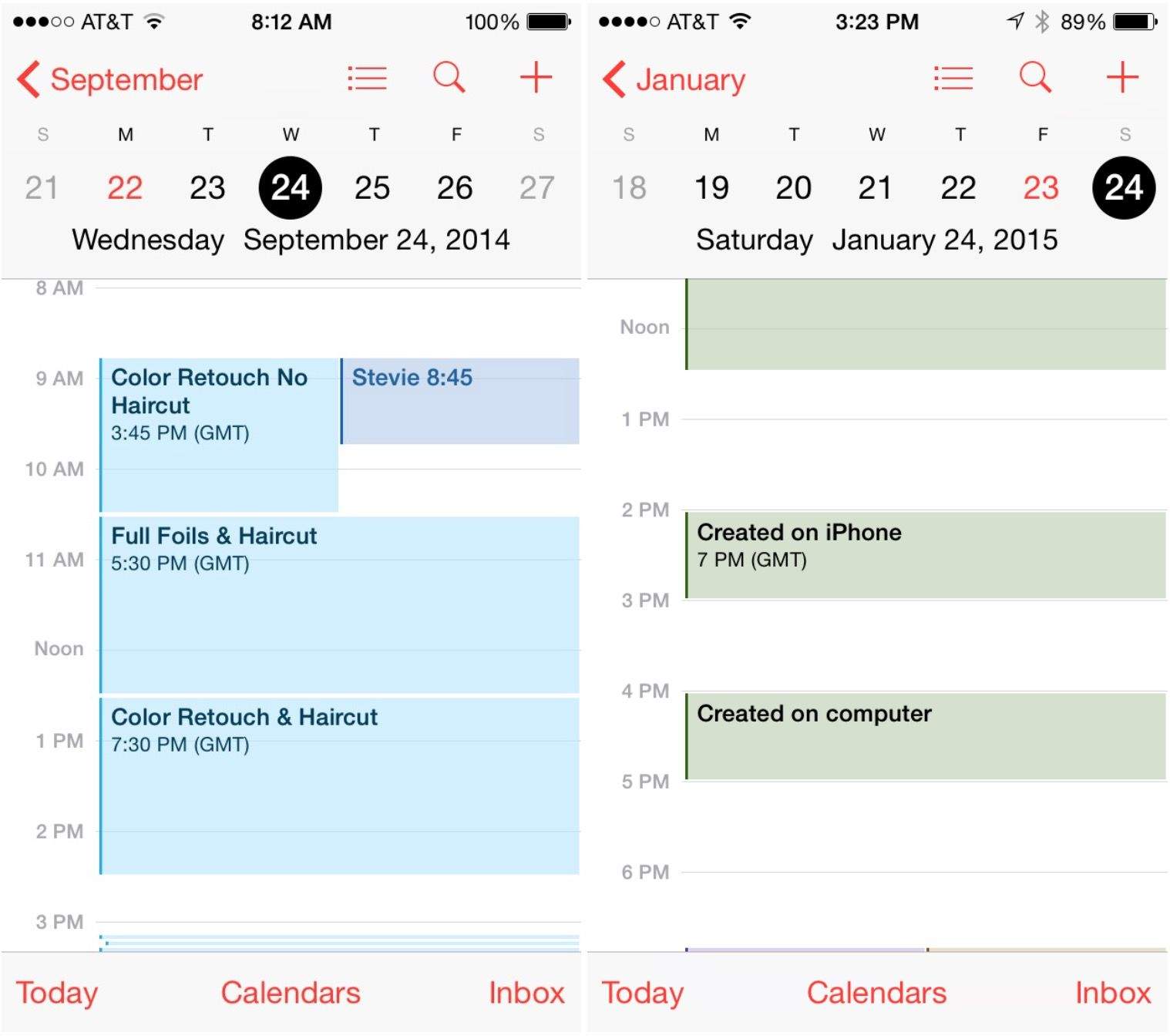
И выбираем нужную дату и время
Настройки времени и даты сохраняются автоматически. Поэтому после изменения этих параметров приложение «Настройки» можно просто закрывать.
Возможные проблемы при изменении времени и даты
Нужно отметить, что на мобильных устройствах Apple с 64 битными процессорами есть уязвимость, связанная с датой. Если на таком устройстве установить дату на 1 января 1970 года, то такое устройство зависнет и превратится в кирпич. При этом данная проблема не решается даже принудительной перезагрузкой устройства и приходится обращаться в сервисный центр. Возможно, эта проблема уже была исправлена, но во избежание лишних проблем это лучше не проверять.
Кроме этого, есть еще одна проблема связаная с календарем. Иногда, пользователи обнаруживают, что в их календаре упоминается «Эпоха Хенсей», 2559 год или что-то другое в подобном стиле.
Обычно это связано с тем, что на устройстве используется Японский или Буддийский календарь.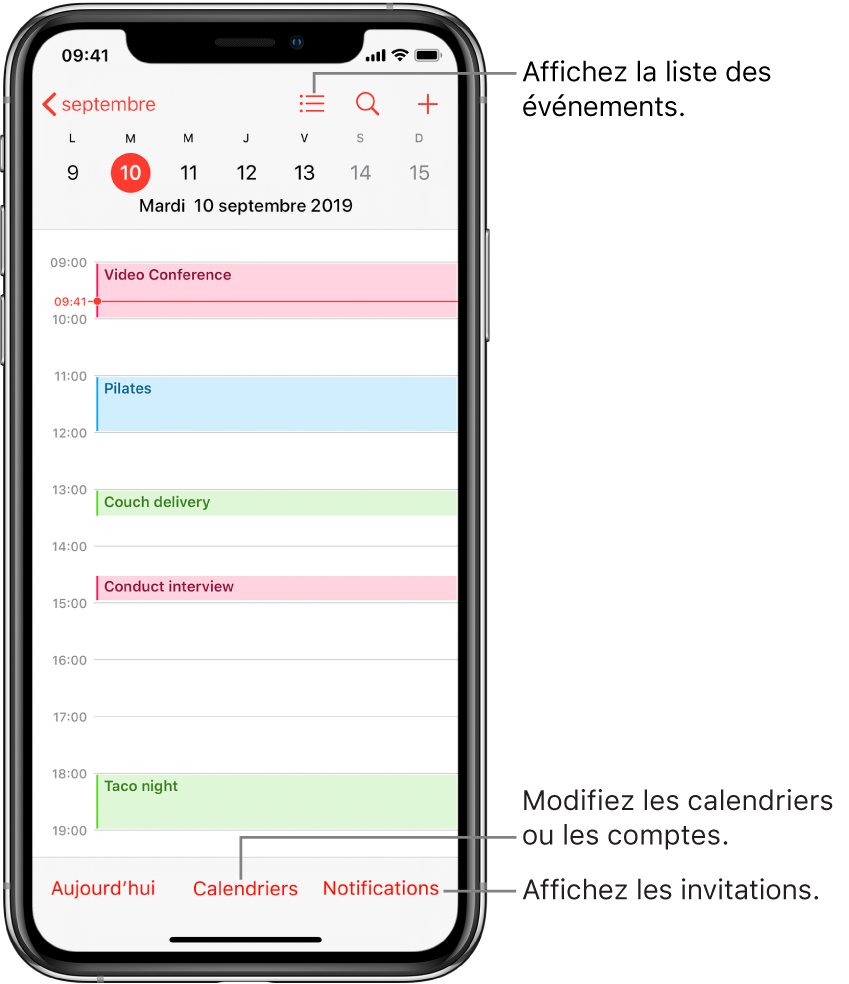 Для решения этой проблемы открыть настройки Айфона, перейти в раздел «Основные – Язык и регион – Календарь» и выбрать «Григорианский календарь».
Для решения этой проблемы открыть настройки Айфона, перейти в раздел «Основные – Язык и регион – Календарь» и выбрать «Григорианский календарь».
После смены календаря нужно будет вернуться в раздел «Основные – Дата и время» и изменить там время и дату.
Посмотрите также:
Как на iPhone 11/X(s/r)/8/7/6 включить напоминания о днях рождения
Давайте я расскажу вам как настроить iPhone чтобы напоминал о днях рождения ваших контактов из адресной книги. Для этого можно использовать встроенный функционал iOS или сторонние приложения из App Store (бесплатные).
Данная статья подходит для всех моделей iPhone 11/Xs(r)/X/8/7/6 и Plus на iOS 13. На более старых версиях могут отличаться или отсутствовать указанные в статье пункты меню и аппаратная поддержка.
СодержаниеПоказать
Вносим вручную данные о днях рождения
Увеличить
Вначале Айфону необходимо предоставить информацию про все памятные даты. Для каждого контакта их нужно будет вести вручную, если нигде они не зафиксированы.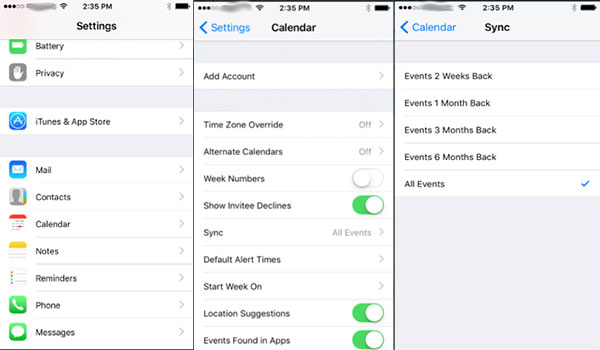
Выполняем следующие шаги:
- Переходим в карточку контакта в приложении «Контакты» или «Телефон», выбираем в верхнем правом углу «Изменить».
- Список прокручиваем до раздела «Добавить день рождения», там указываем дату и нажимаем «Готово».
Импорт данных из аккаунта Gmail
Увеличить
Если ранее вы использовали гаджет на Андроид или просто в Gmail вели адресную книгу, то можно осуществить импорт данных о днях рождения из данного сервиса:
- Выбираем меню «Настройки», затем «Контакты» и «Учетные записи». Переходим в раздел «Добавить учетную запись».
- Вводим логин, пароль, отмечаем раздел «Календари» и «Контакты». На Айфон будут загружены все адреса, электронная почты, телефоны и дни рождения из аккаунта Gmail.
Если уже добавлена необходимая учетная запись для работы с почтой в стандартной программе Почта, следует только активировать переключатели «Календари» и «Контакты» для данной записи.
Настраиваем напоминания
Увеличить
Теперь нужно только включить уведомления про дни рождения. Для этого выполняем следующую инструкцию:
Для этого выполняем следующую инструкцию:
- Открываем «Настройки» и «Календарь», нажимаем на пункт «Напоминания по умолчанию».
- Выбираем раздел «Дни рождения», где указываем подходящий вид напоминания.
- Теперь проверяем, чтобы для программы «Календарь» были активированы системные уведомления (меню «Настройки», затем «Уведомления» и «Календарь»).
Айфон может напомнить о дне рождении за 1 или 2 дня, в день мероприятия или за неделю. Весь список с датами будет продемонстрирован в программе «Календарь».
Увеличить
Для удобного просмотра нажимаем на кнопку «Сегодня». Чтобы скрыть другие даты и праздники, необходимо перейти в меню «Календари», затем отключить ненужное.
Переносим информацию на все устройства
Увеличить
Когда на Айфоне все настроено, нужно только перенести на другие девайсы все памятные даты. Здесь мы будет использовать учетную запись iCloud.
Необходимо в меню настроек iCloud активировать синхронизацию календаря. Это сделать нужно на всех гаджетах.
Это сделать нужно на всех гаджетах.
Читайте Как перенести контакты из Google Gmail в iCloud
Настраиваем напоминание о днях рождения на Айфоне через приложение HappyDays
В Апп Сторе имеется много программ, которые позволяют организовать напоминания про дни рождения. Давайте рассмотрим одно из самых популярных – HappyDays.
Программа позволяет выполнять экспорт данных про дни рождения из Контактов iOS, а также их добавлять вручную.
Увеличить
Увеличить
Увеличить
Приложение HappyDays имеет широкие возможности, чтобы управлять напоминаниями про различные события.
Включаем календарь «Дни рождения» на Mac
Пользователи гаджетов iPhone дни рождения добавляют в дополнительные поля контактов. На устройствах Mac следует только активировать отображение календаря «Дни рождения», где эти даты будут отмечены.
Запускаем приложение «Календарь», а в строке меню при помощи аналогичной вкладки переходим в «Настройки» (для этого нажимаем клавиши «Command (⌘) + запятая»).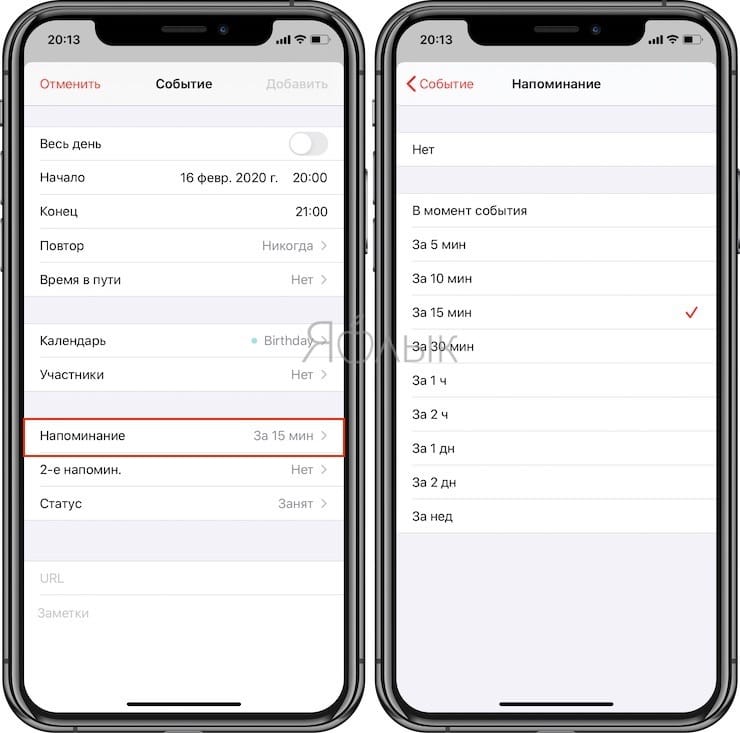
Увеличить
В разделе «Основные» необходимо напротив строки «Показывать календарь дней рождения» поставить галочку.
Увеличить
Теперь, когда наступит событие, вам поступит системное уведомление заблаговременно и непосредственно в указанный день рождения человека. Для получения уведомления нужно их настроить в разделе «Предупреждения».
Увеличить
Добавляем на Mac к контакту день рождения
- Необходимо открыть приложение «Контакты». Ищем интересующий контакт через форму поиска.
- Если контакта пока не существует, нажимаем на плюсик, затем выбираем раздел «Новый контакт».
- Для добавления информации о дне рождения для выбранного контакта, нужно нажать на кнопку «Изменить» или щелкнуть на плюсик, после чего выбрать «День рождения».
- В разделе «День рождения» указываем год, месяц, день, а потом нажимаем на кнопку «Готово».
Увеличить
Увеличить
Увеличить
Обзор Day One — лучшее приложение для ведения дневника на iPhone, iPad и Mac
Ранее я рассказывал о своём любимом приложении Dyrii для ведения дневника для iOS и Mac. Тогда у него было 2 основных преимущества перед Day One:
Тогда у него было 2 основных преимущества перед Day One:
- iCloud синхронизация. Это значит, что все ваши записи хранятся на серверах Apple зашифрованном виде, тогда как Day One хранит ваши данные на своих серверах.
- Разовая покупка. Никакой подписки. Day One же работает исключительно по подписке.
Именно эти 2 серьёзных недостатка Day One вынудили меня перейти на Dyrii. Но ничего не вечно и разработка Dyrii приостановлена. Разработчики сообщили об этом на своём сайте и удалили приложение из App Store. Однако, если оно у вас куплено, то вы можете продолжать им пользоваться дальше или установить из истории покупок. Ваши записи тоже будут доступны в iCloud.
Если такое же случится с Day One, то вы не только потеряете доступ к обновлениям и поддержке, но и к своим записям (но это маловероятно).
После таких неприятных новостей я тут же бросился искать замену Dyrii. Мои требования были простыми:
- iCloud синхронизация.
- Разовая покупка и никакой подписки.

- Версии для iPhone, iPad и Mac.
К сожалению, я не смог найти ни одного приложения для ведения дневника, которое удовлетворяло бы всем требованиям.
Самые популярные приложения для ведения дневникаСравнив все подобные существующие приложения в App Store, могу уверить вас, что Day One – самое лучшее приложение для ведения дневника, записи различных важных жизненных событий и так далее.
Day One для iPhone, iPad и Mac оснащён большим количеством функций и возможностей. Например, к записям можно добавлять фотографии, PDF документы, геопозицию, видео, аудио, рисунки с Apple Pencil, данные о погоде и многое другое.
Польза и важность ведения дневника
Я считаю, что ведение дневника на регулярной основе крайне важно. Записи, которые я вношу в дневник, это те записи, которые не будут редактироваться, обсуждаться или осуждаться кем-то кроме меня. Это единственное место, где я с абсолютной свободой и откровенностью могу писать для моего настоящего идеального читателя: будущему себе.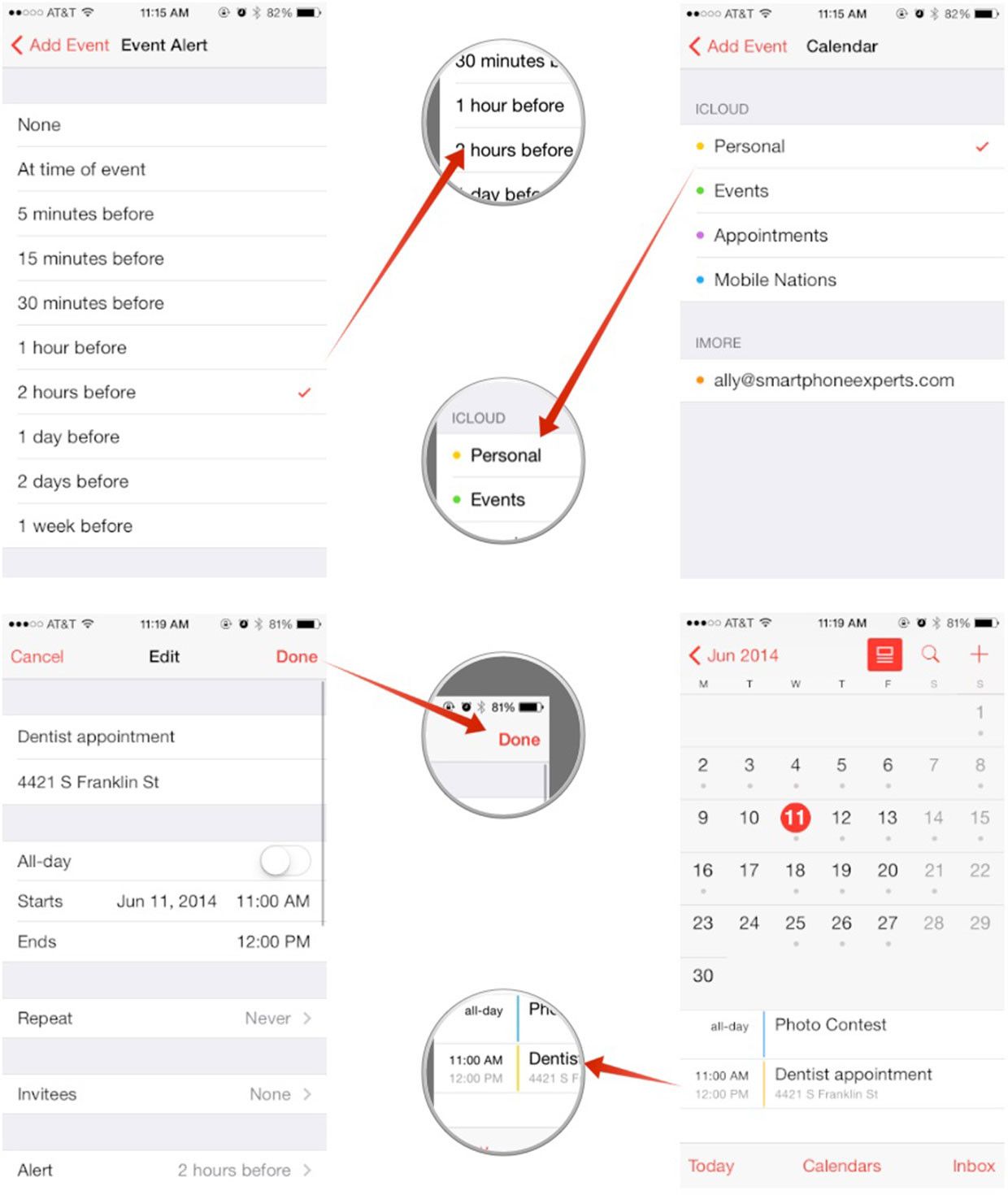 Мне нравится свобода писать все, что я захочу, как захочу, без необходимости делать записи аккуратными, чистыми или короткими, чтобы уместить их в 140 символов или в ту часть поста в социальной сети, которую будут видеть подписчики, друзья и знакомые.
Мне нравится свобода писать все, что я захочу, как захочу, без необходимости делать записи аккуратными, чистыми или короткими, чтобы уместить их в 140 символов или в ту часть поста в социальной сети, которую будут видеть подписчики, друзья и знакомые.
Несколько раз я пытался начать вести дневник в блокнотах. Начинал и бросал. Тогда я не понимал какой в этом смысл и польза, видимо, поэтому так и не заполнил записями до конца ни один из блокнотов. А сколько из важных и памятных событий не были записаны и сколько важных слов, мыслей и чувств канули в лету. И как было бы интересно сейчас вернуться к тем моментам и прочитать о тех переживаниях и ощущениях, которые меня волновали тогда. И поэтому я рад, что есть приложение, которое позволяет мне просто и с удовольствием добавить фрагмент или короткую запись важного и памятного момента. Это те воспоминания к которым я и моя семья будем возвращаться спустя многие годы.
Ведение дневника помогает мне разгрузить голову, разобраться в сложных и стрессовых жизненных ситуациях, а так же даёт мне возможность увидеть или обнаружить любые негативные мысли и установки, которые у меня есть.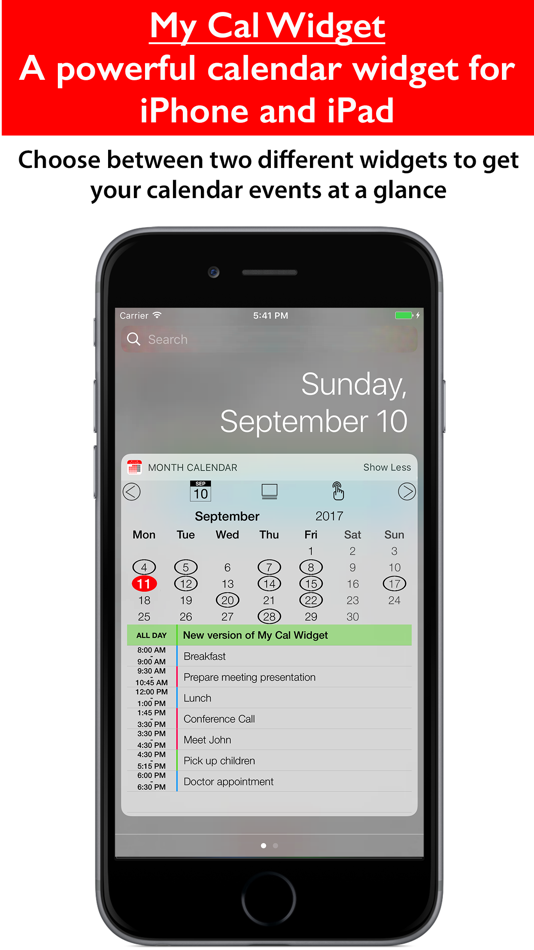 Например, если я всегда нервничаю и боюсь перед запуском важного проекта, но при этом у меня есть хорошая история успешных запусков, то я могу извлечь уроки из прошлого и благодаря им избавиться от негативных установок или снизить их влияние на меня).
Например, если я всегда нервничаю и боюсь перед запуском важного проекта, но при этом у меня есть хорошая история успешных запусков, то я могу извлечь уроки из прошлого и благодаря им избавиться от негативных установок или снизить их влияние на меня).
Вам не обязательно верить мне на слово. Существует довольно много научных и психологических исследований, указывающих на пользу ведения дневника для психического и даже физического здоровья. Вы можете легко найти различные исследования на эту тему в гугле.
Критерии лучшего приложения для ведения дневника
Ведение дневника – это очень индивидуальный подход. Кто-то будет записывать в него памятные и важные моменты из жизни, другой может вести журнал событий ребёнка и его высказываний, третий будет записывать в него отрывки мыслей, некоторые люди захотят записывать в него как можно больше статистических данных (для последующего анализа) и так далее. Для каждого «идеальный» дневник будет свой.
И хотя мои критерии «идеального» приложения не могут подойти для всех пользователей без исключения, они точно подойдут большинству.
- Гибкость. Идеальное приложение для ведения дневника будет отлично справляться не только с текстовыми записями, но с фотографиями, видеозаписями, аудиозаписями, PDF документами и целым рядом других типов информации и файлов.
- Дизайн. Как и любое хорошее приложение в наши дни, необходимо, чтобы цифровой дневник был хорошо продуманным, удобным для ежедневного использования и способным обеспечить «приятную обстановку» для записи ваших мыслей.
- Синхронизация. Идеальный дневник должен быть всегда под рукой и наготове, когда приходит вдохновение или внезапная идея. Поэтому для меня важно, чтобы я не был привязан к устройству и приложение было доступно для всех платформ: дома мне удобнее делать записи на Mac или iPad, в дороге или во время путешествия на iPhone.
- Безопасность. Если вы планируете записывать в дневник самые сокровенные личные мысли, то приложение должно гарантировать, что ваши записи останутся личными и никто не сможет получить к ним доступ.
 Сюда входят возможность установки пароля, поддержка Face ID/Touch ID и надёжное сквозное шифрование (если ваши записи храниться на чьих-то серверах).
Сюда входят возможность установки пароля, поддержка Face ID/Touch ID и надёжное сквозное шифрование (если ваши записи храниться на чьих-то серверах). - Трекинг и автоматизация. Основная разница между бумажным и цифровым дневником заключается в способности последнего автоматизировать как можно больше ваших действий и сделать ведение дневника более простым и удобным. Лучшее приложение для ведения дневника должно иметь возможность отслеживать различные типы данных: физические нагрузки и активность (например, количество пройденных шагов), музыка (которую вы сейчас слушаете), геолокацию и так далее.
Ваши критерии «идеального дневника» могут быть и другими (более обширными, чем мой список), но это основные факторы, которые я учитывал при выборе лучшего приложения для ведения дневника на iPhone, iPad и Mac.
Лучшее приложение для ведения дневника: Day One
Учитывая вышеперечисленные критерии, я могу рекомендовать Day One и назвать его лучим приложением для ведения дневника на iPhone, iPad и Mac.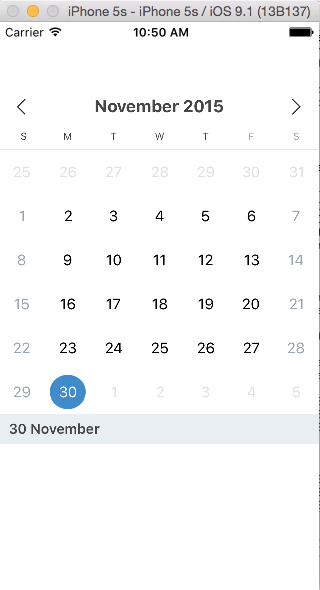 Day One превосходит мои ожидания и подходит под все пункты моего списка критериев, делая ведение дневника на любом из ваших устройств удобным, приятным и простым. Day One так же превосходит всех своих конкурентов по функциям, возможностям и по продуманному интерфейсу.
Day One превосходит мои ожидания и подходит под все пункты моего списка критериев, делая ведение дневника на любом из ваших устройств удобным, приятным и простым. Day One так же превосходит всех своих конкурентов по функциям, возможностям и по продуманному интерфейсу.
Самое классное в приложении для ведения дневника то, что в нём не обязательно должен быть только текст. Наши айфоны – компьютеры, которые всегда с нами и поэтому подобное приложение не должно ограничивать нас тем, когда у нас есть время, чтобы сесть и сделать запись. Мы можем сделать её в любой момент, в любом формате, а позже добавить деталей и подробностей.
Если вы активный пользователь соцсетей и Instagram в частности, то ваша лента полна отредактированных фотографий еды, фото с друзьями, с которыми вы вышли выпить кофе и так далее. Но какое количество из всех подобных фотографий стоит пересматривать через несколько лет (через 10, 20, 30, 40)? Какие из них будут отражением действительно важных жизненных событий? Наверняка, лишь небольшая их часть. И это важно понимать, что не стоит так же подходить к ведению вашего личного цифрового дневника. В него стоит записывать важные моменты и события, чтобы спустя какое-то количество лет вы испытывали сильные эмоции и начинали снова переживать прошлые воспоминая, листая ленту записей. И конечно же – это не правило, а всего лишь рекомендация по ведению дневника 😉 Начать ведение дневника следует именно с такого подхода. Но всё зависит о ваших целей и задач, так как, возможно, вы решите делать записи каждый день утром и вечером.
И это важно понимать, что не стоит так же подходить к ведению вашего личного цифрового дневника. В него стоит записывать важные моменты и события, чтобы спустя какое-то количество лет вы испытывали сильные эмоции и начинали снова переживать прошлые воспоминая, листая ленту записей. И конечно же – это не правило, а всего лишь рекомендация по ведению дневника 😉 Начать ведение дневника следует именно с такого подхода. Но всё зависит о ваших целей и задач, так как, возможно, вы решите делать записи каждый день утром и вечером.
Чем больше я пользуюсь этим приложением, тем больше оно мне нравится и тем чаще я в него захожу, чтобы сделать очередную запись в дневнике или освежить в памяти прошлые воспоминания. Конечно, есть приложения, которыми я пользуюсь чаще чем Day One и они более существенны для выполнения и решения как рабочих, так и личных задач, но ни одно из них не вызывает во мне такого же сильного эмоционального отклика как Day One. Я сильно привязан к этому приложению. Как только я открываю его, оно встречает меня лентой воспоминаний. Прокручиваю ленту вниз и внезапно натыкаюсь на события прошлых месяцев или годов. Они напоминают мне чем я занимался, как далеко я продвинулся и как быстро летит время.
Я начал использовать Day One через год после его выхода в 2011 году. Сразу же купил приложение для iPhone и Mac, но после выхода очередного обновления, в котором они убрали iCloud синхронизацию и ввели подписку (🤬) я перешёл на Dyrii. И кто бы мог подумать, что я снова вернусь к Day One, несмотря на мои претензии к нему.
Day One – поддерживает Markdown разметку, TextExpander на iOS, позволяет установить пароль на открытие приложение (в т.ч. TouchID и FaceID).
К одной записи можно одновременно добавить изображение, аудио, видео, текущую погоду, местоположение, данные об активности (ходьба, бег, полеты, … .), а после вы можете экспортировать такую запись в формате обычного текста или в PDF (вместе со всеми вложениями).
Более того, вы можете добавить теги к своим записям, добавить и выбрать вручную ваше местоположение (а не только текущее), чтобы найти все записи из любой точки мира в которой вы делали записи. На iPhone, Day One записывает ваше текущее состояние активности, а у версии для Mac великолепный вид карты.
С начала 2020 года я ежедневно использую Day One. Многие из моих записей – это фотография и краткое описание события. А автоматическое добавление данных о погоде и моём текущем местоположении к записи означает, что я создаю записи с минимальным количеством усилий и действий с моей стороны.
Благодаря таким возможностям я могу легко вспомнить какая была погода в тот день, где я находился, когда создавал запись, сколько шагов я прошёл и другие важные мелочи (детали) о событии (даже данные о фазе луны). Именно эти «плюшки» делают приложение простым в использовании и они же помогают сократить количество лишних действий по добавлению таких важных подробностей.
Возможности и функции Day One
Давайте более детально рассмотрим возможности и функции Day One. Надеюсь, что моя статья сможет убедить вас начать вести дневник и выбрать для этого Day One (даже несмотря на его некоторые недостатки и незначительные огрехи в интерфейсе).
Фотографии, геолокация, активность, погода
Когда вы открываете Day One вас сразу встречает главный экран на котором видны 3 основных кнопки: Камера, Аудио и кнопка создания новой записи, а ниже находятся все записи. Это говорит о том, что создание новой записи в дневнике с использованием фотографии или аудиозаписи так же важно, как и обычная текстовая запись.
Но фишка не в том, что можно вставить фотографию в запись в дневнике. Day One использует удобный подход для добавления фото. Например, вы вчера сделали фото, когда обедали с друзьями. Если вы используете эту фотографию для создания новой записи в Day One, то приложение спросит хотите ли вы использовать дату, время и данные о геолокации с этой фотографии (даже погода, которая была в тот момент, когда вы делали фото добавляется к записи автоматически). Потом приложение попросит разрешение на чтение и автоматическое добавления вашей активности к записям. Благодаря такому поведению, запись автоматически создается таким образом, словно вы сделали запись в журнале в момент обеда с друзьями, а не на следующий день или спустя пол года.
Кроме того, если вы решите добавить сразу несколько фото в запись, то Day One автоматически организует их в красивую коллекцию (сетку) фотографий для удобного отображения в ленте событий и в самой записи. Оч красиво получается 🙂
Фотографии можно добавлять не только в самом приложении, но и из вашей медиатеки (приложение «Фото») через меню «Поделиться». Просто выберите нужные фотографии, поделиться и затем нажмите на иконку Day One. Сразу появится окно создания новой записи в которую уже добавились выбранные фотографии, данные о местоположении, активность, погода, время и дата. Если данных о геолокации нет, то их можно добавить вручную. Далее можно добавить название для события и его текст, а так же выбрать журнал и добавить теги.
Так что вам не обязательно открывать приложение, чтобы создать запись с фотографиями. Это можно сделать из стандартного приложения «Фото».
Форматирование и типографика
Day One разрабатывался так, чтобы вам было приятно с ним работать. В нём подобраны различные красивые шрифты (можно выбрать понравившийся из доступных в приложении) и присутствует необходимое форматирование ваших записей (заголовки, разделительные линии, цитаты и многое другое).
Day One поддерживает язык разметки Markdown, включая таблицы и блоки кода. В правом нижнем углу нажмите на маленькую кнопку «Аа» и откроется панель форматирования со всеми доступными опциями. Их не очень много, но присутствует всё самое необходимое. В настройках приложения можно так же изменить размер текста для ваших записей.
Если у вас есть Apple Pencil, то можно делать рукописные записи и зарисовки для ваших событий. Day One использует PencilKit и вам доступны те же инструменты для рисования, что и в Apple Notes, например.
Аудио
Помимо добавления текста и фото к записям, вы можете прикреплять аудиозаписи к ним. Это может быть что угодно: звуки в момент какого-то события, первые слова вашего ребёнка или начало вашей песни, которую вы пишите.
В Day One 2 типа аудиозаписей: транскрипция или просто аудио.
Транскрипция. В этом режиме можно продиктовать запись в журнал и она автоматически преобразуется в текст. В этом случае аудиозаписи ограничены по длительности одной минутой и сразу же преобразуются в текст, как только вы нажмёте кнопку «стоп». После этого вы можете повторить аудиозапись ещё раз, чтобы добавить больше информации. Так можно сделать до 10 раз для одной записи.
Только аудио. В этом режиме нет ограничений по длительности аудиозаписей в 1 минуту, но они ограничены 30 минутами. К одной записи вы можете добавить 10 таких аудиозаписей. Одновременно нельзя использовать оба типа записей.
Если вы хотите для одних записей использовать транскрипцию, а для других записывать обычные аудиозаписи, то придётся каждый раз открывать настройки приложения и отключать или включать соответствующий пункт.
Видео
К записям можно добавлять видеозаписи. Я не проверял, но есть предположение, что слишком длинные видео не получится загрузить. Так же при добавлении видео происходит конвертация, то есть вам придётся подождать какое-то время пока приложение конвертирует ваше видео и только потом сможете добавить в запись другую информацию. Время конвертации зависит от продолжительности видео: чем длиннее видео, тем дольше время конвертации.
Видео, как и фото, можно не только добавлять как вложение в ваши записи, но вы можете сделать фотографию или снять видео прямо из приложения, после чего отснятый материал добавится к выбранной записи.
В ленте всех ваших медиафайлов, добавленные видео автоматически воспроизводятся. Смотрится это очень здорово. Примечание: воспроизводятся без звука 😉
Напоминания
Если вы хотите сделать ведение дневника вашей привычкой и делать записи (хотя бы небольшие) каждый день, раз в неделю и так далее, то можно настроить напоминания о необходимости сделать запись в дневник.
Вариантов настройки напоминаний масса: ежедневные напоминания, ежедневные напоминания утром и вечером, напоминания раз в неделю и т.п. Возможно вы хотите делать записи в конце рабочего дня, чтобы подвести ит
Синхронизация календаря дней рождения и событий Facebook с календарем iPhone
Поздравить кого-нибудь с днем рождения на Facebook стало обычным делом. Но упускали ли вы когда-нибудь желание пожелать этого особенного человека, потому что вы не заходили в Facebook в тот день, все дни?
В Facebook у вас есть настройки уведомлений, которые помогают напоминать вам о днях рождения ваших друзей, но будет легче отслеживать все даты, если вы можете добавить дни рождения всех своих друзей из Facebook в свой календарь iPhone.Делать это по одному другу за раз — проблема.
Что ж, вам больше не о чем беспокоиться. За несколько простых шагов я расскажу вам, как синхронизировать дни рождения ваших друзей из Facebook и даже ваши события в Facebook с календарем iPhone.
Как только вы настроите эту настройку, вы никогда больше не пропустите свой день рождения. Итак, приступим.
Читайте также: Как запланировать поздравление с днем рождения в Facebook
Экспорт календаря Facebook
Во-первых, вам нужно экспортировать уникальную информацию календаря Facebook:
Войдите в свою учетную запись Facebook и нажмите Events , расположенную на левой панели навигации.
Найдите шестеренку в правой части страницы и нажмите Export .
На экране появится небольшое всплывающее окно с двумя ссылками: одна для дней рождения, другая для событий. Скопируйте ссылку на день рождения друзей.
Щелкните правой кнопкой мыши и выберите Копировать адрес ссылки , если вы используете Google Chrome; Скопируйте местоположение ссылки для Mozilla Firefox; или Скопируйте ярлык для Internet Explorer.
Добавление календаря Facebook на iPhone
Если вы используете iMessage на своем Mac, отправьте ссылку на свой iPhone. Нажмите эту ссылку на своем iPhone. Hit Подписаться . И вы сделали.
Если вы не можете использовать iMessage, отправьте по электронной почте ссылки на себя. Откройте электронное письмо на своем iPhone, скопируйте ссылку и выполните следующие действия:
Нажмите на iPhone на Настройки> Почта, контакты, календари> Добавить учетную запись .
Нажмите Другой и в разделе «Календари» нажмите Добавить подписанный календарь .
Вставьте ссылку в поле Server , а затем нажмите Next . Затем нажмите Сохранить .
Повторите описанные выше шаги, если вы хотите добавить календарь событий , используя ссылку «События» вместо ссылки «День рождения» при экспорте календаря Facebook.
Для отслеживания дней рождения
Чтобы просмотреть календарь дней рождений, перейдите в «Настройки »> «Почта, контакты, календари»> «Календари с подпиской» .
В приложении iPhone Calendar вы заметите, что большинство ваших дат заполнено именами. Если вы включили Календарь для Центра уведомлений , , вы сможете видеть все дни рождения сегодня и дни в будущем.
Заключение
Разве это не более простой способ хранить данные о днях рождения ваших друзей на вашем iPhone? Лучше всего то, что дни рождения ваших «новых друзей» будут автоматически обновляться в вашем календаре iPhone.Что не так хорошо, так это то, что по прошествии дня рождения вы больше не сможете просматривать его в календаре; однако вы можете просмотреть следующий день рождения этого человека.
(б)
лучших календарей для iPhone: календари для iPad и iPhone
В вашем iPhone уже есть стандартный календарь. Но существует множество сторонних приложений, которые значительно упрощают отслеживание ваших задач и событий. Выбор подходящего календарного приложения для ваших нужд требует некоторого исследования, поскольку не все приложения в этой категории предлагают одинаковые функции.
Еще вот так ➡️ здесьКак правильно выбрать приложение-календарь для iPhone:
В App Store есть множество сторонних клиентов, которыми вы можете воспользоваться, чтобы не отставать от графика. Не у всех из них есть простой в использовании пользовательский интерфейс. Многие из них слишком сложны для использования и не имеют нужных функций. Вот несколько факторов, на которые стоит обратить внимание при выборе следующего приложения-календаря для iPhone:
- скорость и стабильность приложения
- взаимодействие с пользователем и дизайн
- настраиваемые функции и расширенные параметры
- отзывчивый поиск
- функции синхронизации (e.г. Outlook, Facebook, облако,…)
- поддержка голосовых команд и естественного языка
- будильники и напоминания
- История и репутация разработчика
- Геолокация и социальные функции
- универсальность (iPhone, iPad, Mac, Android и Windows 8)
- цена и регулярные обновления
Вот 20 приложений-календарей, которые выделялись для нас согласно нашим тестам (обновлено в марте 2017 г.):
Fantastical: Fantastical для Mac — фантастический инструмент для добавления и отслеживания ваших событий.Версия для iPhone тоже довольно приличная. Он позволяет добавлять события в календарь с помощью диктовки (iPhone 4S, iPhone 5). DayTicker экономит ваше время, отслеживая ваши события. Он работает с Google Calendar, iCloud и Exchange. Fantastical — один из лучших календарей «фунт за фунт» для iOS.
CalenGoo: обладает потрясающим интерфейсом и позволяет легко управлять своими задачами и событиями в Календаре Google прямо на вашем iPhone. Приложение быстрое и надежное.Возможно автономное редактирование задач. Вам понадобится бесплатная учетная запись Google, чтобы начать использовать этот мощный инструмент.
Информатор: один из самых мощных инструментов управления задачами в iTunes. Календарь в сочетании с функцией списка дел позволяет легко отслеживать ваши ежедневные задачи.
Awesome Calendar: полное решение для работы с календарем, которое поможет вам удобно отслеживать свои задачи и события на телефоне. Работает со всеми календарями, поддерживаемыми iPhone.Он может обрабатывать ваши дела и заметки. Он даже показывает вам прогноз погоды для вашего региона и праздников. Приложение синхронизируется с Google Task.
24me: служит единым местом для ваших календарей, задач и заметок. Он синхронизируется с Google Calendar, Outlook, Yahoo !, iCal и другими. Он также позволяет управлять задачами и напоминаниями.
Calendars 5: универсальный календарь для iPad и диспетчер задач. Он имеет несколько просмотров для ваших событий. Поддерживает естественный язык.
Saisuke: очень мощное приложение, которое может пригодиться руководителям проектов и бизнес-профессионалам.Также работает с Google Calendar.
Week Calendar: устраняет некоторые ограничения календаря iPhone по умолчанию. Он имеет элегантный дизайн и предлагает множество видов. Вы можете организовывать события с помощью перетаскивания. Он обеспечивает поддержку пользовательских настроек часового пояса, шаблонов, синхронизации календаря, TextExpander и ротации.
PocketLife Calendar: стильное приложение с синхронизацией с Google, Outlook, iCal и iCloud. Он позволяет отслеживать повторяющиеся события, отображать несколько календарей и использовать 7 календарных представлений, чтобы не отставать.
Calvetica Calendar: быстрое приложение, которое интегрируется с вашим родным календарем iOS, чтобы помочь вам не отставать от повседневных задач и событий. Он работает с календарем Google, Mobile Me и Exchange. У него очень красивый интерфейс.
сменных рабочих дней: позволяет просматривать смены в календаре и управлять ими. Вы можете добавить несколько заметок к каждой дате, добавить свою ротацию, изменить начало дня и синхронизировать данные с iCloud.
EasyDo Assistant: помощник, который организует вашу жизнь и работу.Это помогает вам оставаться на связи, объединять повторяющиеся контакты, создавать события в календаре, отвечать на приглашения и делать многое другое.
Календарь охоты: довольно уникальный инструмент, который показывает лучшее время охоты для вашего текущего местоположения. Звуки призыва животных тоже очень полезны.
iPeriod: отличное приложение для женщин. Позволяет им отслеживать циклы менструации. Он также показывает вам эмоции за каждую неделю.
Pocket Luach: это приложение разработано специально для членов еврейской общины.Преобразует в / из еврейского календаря. Также отображаются все еврейские праздники.
Католический календарь: этот инструмент, разработанный для католиков, позволяет вам отслеживать их праздники, чтобы вы больше никогда не пропустили важную религиозную дату.
Vocal: вы можете думать об этом как об улучшении ваших календарей. Это позволяет вам принимать голосовые напоминания, чтобы не отставать от ваших задач и событий.
myLife Calendar: классное приложение, которое поможет вам навести порядок в своей жизни.Для вашего удобства он имеет несколько представлений. Приложение поддерживает липкие заметки. Вы также получаете управление событиями и синхронизацию данных.
Opus Domini Mobile: это персональный планировщик и менеджер ежедневных задач для iPhone. Он также поддерживает повторяющиеся задачи. Он предлагает еще больше функций на iPad.
Google Calendar: официальное приложение Google Calendar для iPhone. Он имеет несколько представлений, напоминаний и функций управления целями.
Какое ваше любимое приложение-календарь для iPhone?
[ обновлено, : 8 марта 2017 г.]4 способа восстановить удаленные события календаря на iPhone
«Я полагался в основном на свой календарь для всех моих личных и деловых встреч, расписаний и даже случаев.Недавно я обнаружил, что у меня нет расписания на следующую неделю, и я понял, что потерял все свои заметки календаря на своем iPhone 6. Может кто-нибудь посоветовать мне s , как восстановить удаленный календарь на iPhone легко? Мне нужны простые и эффективные решения, потому что я не технический специалист ». ~ Кэролинн
Почему мой календарь исчез с моего iPhone? Потеря может быть либо обновлением программного обеспечения, в котором оно заменило даже настроенный календарь, либо ошибкой пользователя, которая произвела случайное удаление.Что бы ни случилось, сейчас самое главное — как восстановить удаленный календарь на iPhone.
Если вы спросите, есть ли возможность восстановить удаленный календарь на iPhone, да, есть. Фактически, вы можете создать резервную копию всех данных внутри вашего iPhone, даже вашего календаря, чтобы они были в безопасности и под рукой. В этой статье вы узнаете, как восстановить удаленный календарь на iPhone и как обеспечить их резервное копирование и легкое восстановление в будущем.
Путь 1.Восстановить случайно удаленный календарь в настройках iPhone через iCloud.comWay 2. Как восстановить удаленный календарь на iPhone без необходимости резервного копирования Способ 3. Как восстановить удаленный календарь на iPhone с помощью iTunes BackupsWay 4. Как восстановить удаленный календарь на iPhone с помощью файла резервной копии iCloud Вердикт: Зачем рекомендовать восстановление календаря iPhone с помощью iPhone Data Recovery? Видео-руководство: как восстановить удаленный календарь с iPhoneFinal Words
Способ 1. Восстановить случайно удаленный календарь в настройках iPhone через iCloud.com
Вы можете в первую очередь восстановить удаленный календарь на iPhone через календари iCloud, если вы сначала включили настройки автоматического резервного копирования iCloud. Если вы впервые синхронизируете или используете iCloud, вам необходимо создать учетную запись iCloud. Это будет ваш идентификатор пользователя каждый раз, когда вы входите в приложения Apple.
Если вы уже зарегистрированы в iCloud, перейдите в «Настройки»> «iCloud»> «Нажмите на свой Apple ID»> «Нажмите iCloud Drive On»>, под ним будут приложения, такие как календари, заметки, контакты и многие другие, которые вы можете включить для синхронизации и автобэкап.Это будет автоматически создавать резервные копии файлов при каждом подключении к Интернету.
Чтобы восстановить случайно удаленный календарь на iPhone из iCloud, выполните следующие действия:
- Откройте iCloud.com из любого браузера (Safari или Chrome)
- Войдите в систему, используя свой Apple ID и пароль (если двухэтапная аутентификация включена, вам необходимо ввести код, который будет отправлен на ваш телефон перед доступом к iCloud)
- После входа в систему перейдите в «Настройки» в главном меню.
- Нажмите в расширенных настройках
- В указанных файлах резервной копии нажмите «Восстановить календарь»
- Нажмите «Восстановить» на дату, предшествующую происшествию
- При необходимости нажмите «Восстановить» еще раз и дождитесь уведомления через icloud.com или будет отправлено электронное письмо о процессе восстановления.
Вот и все, как восстановить календари из iCloud. Но что, если у вас нет этих заметок календаря в iCloud? Расписание, встречи, встречи и мероприятия ушли? Нет. Есть и другие возможные варианты и пока самый удобный способ восстановить удаленный календарь . Это делается с помощью сторонних приложений, чтобы сделать восстановление быстрее и проще.
Способ 2. Как восстановить удаленный календарь на iPhone без необходимости резервного копирования
Ну, иногда восстановление из резервных копий означает, что последние приложения и другие недавно созданные вещи тоже могут исчезнуть.Итак, чтобы избежать дальнейших головных болей и сразу приступить к восстановлению, почему бы вместо этого не подумать об использовании программы восстановления?
Программа восстановленияможет напрямую восстанавливать удаленный календарь на вашем устройстве iPhone, поэтому вам не нужно бояться потери других приложений на телефоне. Таким образом, вы можете быть уверены, что все файлы не повреждены и вам не придется идти на компромисс.
Восстановление данных iOS Восстанавливайте фотографии, видео, контакты, сообщения, журналы вызовов, данные WhatsApp и многое другое.Восстановите данные с iPhone, iTunes и iCloud. Совместим с последними версиями iPhone 11, iPhone 11 pro и iOS 13. Скачать бесплатно Скачать бесплатно
FoneDog iOS Data Recovery присутствует на рынке в течение некоторого времени, давая всем пользователям iOS во всем мире возможность в полной мере использовать и максимально использовать свои устройства без технических деталей восстановления потерянных данных.Может ли стороннее программное обеспечение действительно восстановить удаленный календарь ? Конечно, чтобы узнать, как ознакомиться с этими руководствами ниже:
Шаг 1. Загрузите, установите и запустите FoneDog iPhone Data Recovery
На компьютере Mac или Windows загрузите программное обеспечение FoneDog iOS Data Recovery с соответствующего веб-сайта и установите его в своей системе. Следуйте инструкциям на экране для установки, пока не запустите программу. После запуска в главном меню программного обеспечения отобразятся 3 различных варианта восстановления: « Восстановление с устройства iOS », « Восстановление из резервной копии iTunes » и « Восстановление из файла резервной копии iCloud ».Выберите первый вариант — « Восстановить с устройства iOS ».
Шаг 2. Подключите iPhone к компьютеру
После нажатия « Recover from iOS Device » вам необходимо подключить оба устройства: компьютер и iPhone с помощью кабеля USB. Затем нажмите « Начать сканирование ».
Шаг 3. Предварительный просмотр и восстановление удаленного календаря на iPhone
Сканирование может занять некоторое время в зависимости от объема данных, хранящихся на iPhone.По завершении все файлы, выбранные для восстановления, появятся на вашем экране в виде категорий. Внимательно просмотрите каждый элемент календаря, используя опцию предварительного просмотра. Не все программы восстановления позволяют предварительно просмотреть восстановленные файлы; тогда как FoneDog iOS Data Recovery прекрасно понимает необходимость проверки и подтверждения того, действительно ли там находятся необходимые файлы, поэтому они сделали опцию, которая позволит пользователю предварительно просмотреть каждый элемент и выборочно выбирать файлы для восстановления.
Итак, просмотрите каждую категорию и элемент календаря и установите флажки, которые необходимо восстановить.После этого нажмите « Recover », чтобы сохранить файлы на рабочем столе.
Не забудьте прекратить использование календаря на iPhone, как только вы обнаружите, что заметки и расписания исчезли. Это сделано для того, чтобы избежать перезаписи данных, которая может привести к безвозвратной потере.
Способ 3. Как восстановить удаленный календарь на iPhone с помощью резервных копий iTunes
С FoneDog iOS Data Recovery вы также можете использовать две другие опции для восстановления удаленного календаря, с помощью резервной копии iTunes.Конечно, для их успешного восстановления потребуется резервная копия на вашем телефоне. Однако недостатком использования резервной копии является то, что она будет сброшена на дату создания резервной копии, что означает, что включая приложения и другие индивидуальные настройки, сделанные после даты резервного копирования, будут перезаписаны. Чтобы использовать резервные копии iTunes, выполните следующие действия:
- Запустите FoneDog iOS Calendar Recovery и выберите « Восстановить из файла резервной копии iTunes ».
- Когда iPhone подключен к компьютеру с помощью USB-кабеля, списки доступных резервных копий будут отображаться на экране.Выберите самый последний файл и нажмите «Начать сканирование».
- Дождитесь завершения всего процесса сканирования, затем выборочно выберите восстановленный календарь iPhone среди категорий, перечисленных в левой части экрана программы. Предварительный просмотр и выберите, затем нажмите «Восстановить», чтобы сохранить копию на рабочем столе.
Скачать бесплатно Скачать бесплатно
Way 4. Как восстановить удаленный календарь на iPhone с помощью файла резервной копии iCloud
Если вы собираетесь вручную восстановить резервную копию iCloud из iCloud.com, это может занять некоторое время и немного технических вопросов. Однако, если вы используете FoneDog iOS Data Recovery, , это позволит вам легко восстановить данные из резервной копии iCloud всего за несколько кликов. Проверьте это:
- При запуске программы FoneDog iOS Data Recovery выберите « Восстановить из файла резервной копии iCloud ».
- Войдите в систему, используя Apple ID и пароль, используемые на устройстве.
- Выберите дату последней резервной копии среди вариантов, представленных на экране, затем нажмите « Начать сканирование ».
- Preview и восстанавливают удаленный календарь без каких-либо усилий. Просто найдите календарь в восстановленных данных, затем просмотрите каждый элемент, просмотрев их, и установите каждый флажок вручную или выберите все. Нажмите « Recover », чтобы сохранить файлы календаря в папке на рабочем столе.
Вердикт: зачем рекомендовать восстановление событий календаря iPhone через восстановление данных iPhone?
Сегодня на рынке доступно множество программ восстановления, некоторые обещают много времени на маркетинг, но не работают.С FoneDog iOS Data Recovery вы никогда не ошибетесь. Он обеспечивает оптимальное восстановление, которое поддерживает различные устройства iOS, если вам нужно восстановить удаленный календарь и напоминания, контакты, фотографии, сообщения, видео и т. Д.
Лучшее в FoneDog iOS Data Recovery — это его способность выполнять технические детали за вас. Вам не нужно быть экспертом по iOS, чтобы использовать эту программу, все, что вам нужно, — это просто следовать простым руководствам, и вы в безопасности. Их служба поддержки клиентов превосходно поддерживает всех пользователей, у которых возникают проблемы с процессом восстановления, и сопровождает вас на каждом этапе пути.Все, что вы ищете в программном обеспечении для восстановления, находится здесь с FoneDog iOS Data Recovery.
Видеогид: как восстановить удаленный календарь с iPhone
Заключительные слова
Это большое удобство, когда у вас есть все необходимое для работы и личного пользования — в одном мобильном телефоне. Вы можете легко хранить контакты, сообщения, календари, приложения и многие другие интересные функции без необходимости записывать и запоминать заметки.Это делает нашу жизнь намного проще, чем раньше.
Нет больше оправдания, когда вы опаздываете на работу, потому что вы можете установить будильник на своем телефоне. Больше нет причин забыть день рождения друга, потому что вы можете устанавливать заметки и события в своем календаре. Он установит будильник для данного события и времени.
Использование календарей и напоминаний на вашем iPhone также хорошо, если вы деловой человек, где вы можете хранить все свои встречи, встречи и деловые мероприятия в одном месте. Однако единственное, о чем вы будете беспокоиться, — это потеря данных.Это действительно нежелательные события в нашей повседневной жизни. Как и в приведенном выше сценарии, календарные расписания также могут быть удалены или потеряны.
Восстановление данных iOS Восстанавливайте фотографии, видео, контакты, сообщения, журналы вызовов, данные WhatsApp и многое другое. Восстановите данные с iPhone, iTunes и iCloud. Совместим с последними версиями iPhone 11, iPhone 11 pro и iOS 13. Скачать бесплатно Скачать бесплатно
Надеюсь, четыре рекомендованных выше способа помогут вам легко восстановить удаленный календарь на iPhone.
 Инструкция. ~
Инструкция. ~
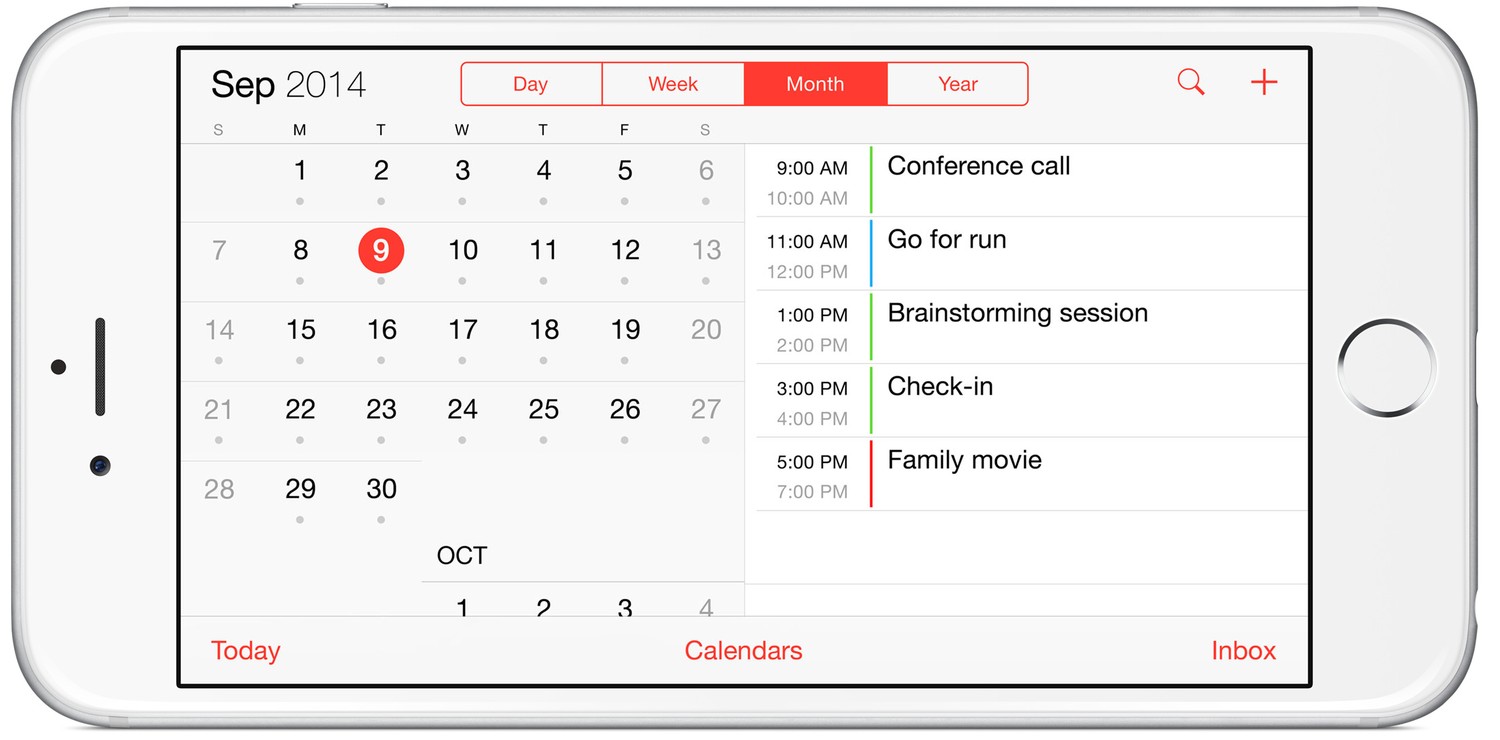
 Сюда входят возможность установки пароля, поддержка Face ID/Touch ID и надёжное сквозное шифрование (если ваши записи храниться на чьих-то серверах).
Сюда входят возможность установки пароля, поддержка Face ID/Touch ID и надёжное сквозное шифрование (если ваши записи храниться на чьих-то серверах).