Как выложить видео в Ютуб: простая инструкция для новичков
Всем привет, дорогие читатели блога иклайф.ру. Сегодня мы разберём, как выложить видео в Ютуб. Сделал простую пошаговую инструкцию для новичков и тех, кто собирается профессионально заниматься своим YouTube-каналом, загружать на него ролики постоянно и зарабатывать.
Также мы рассмотрим, как загрузить видео на Ютуб не только с компьютера, но и с телефона или планшета.
Полное руководство по YouTube
Сразу перейдём к делу без лишних слов.
Как правильно выложить видео на Ютуб?
Я понимаю, что статью будут читать люди, которые никогда ещё этого не делали, поэтому начну для новичков с самого начала. Если у вас уже есть свой канал, то переходите сразу к шагу № 3 — 4, там самое важное и интересное.
Шаг 1. Регистрация или авторизация в Google
YouTube — это сервис-приложение от Google, поэтому, чтобы выкладывать на него видео, вам нужно иметь свой аккаунт в Гугл. Создать его поможет статья про регистрацию на YouTube.
Шаг 2. Создание своего YouTube-канала
Второе, что Ютуб попросит вас сделать, — это создать новый канал, без него вы никак не сможете залить видео.
Если вы хотите загрузить видео продолжительностью более 15 минут, то после того, как вы создадите свой канал, необходимо его подтвердить по номеру телефона. Без подтверждения получиться закачать видео только продолжительностью до 15 минут.
Шаг 3. Загрузка видеофайла
Теперь, когда у нас всё готово, заходим на YouTube и в верхнем правом углу нажимаем на кнопку “Добавить видео”.
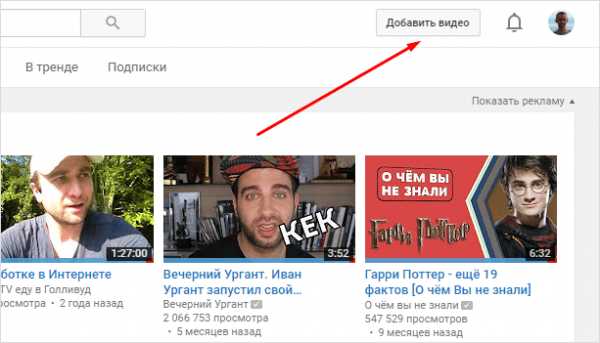
Открывается окно, в котором нам предлагают:
- Загрузить файл с видео.
- Запустить прямую трансляцию (стрим).
- Создать слайд-шоу из картинок или фото.
- Запустить онлайн-видеоредактор для монтажа.
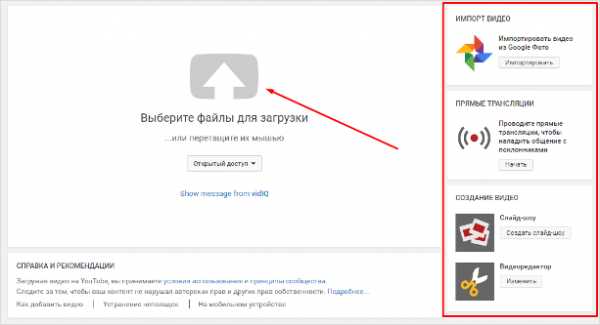
Нас в данном случае интересует главное окно, где написано “Выберите файлы для загрузки”, можно нажать на эту серую кнопку и выбрать необходимый файл на компьютере. Либо просто перетащить его сюда.
Перед тем, как перетаскивать, не забудьте про первое правило оптимизации видео — переименуйте загружаемый файл правильно.
Шаг 4. Настройка видео
Далее начинается загрузка видео, во время которой можно его настроить.
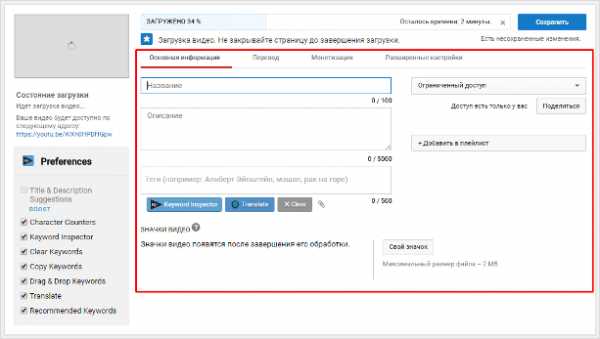
Вверху мы видим 4 вкладки, которые нужно настроить:
- Основная информация (самое важное).
- Перевод.
- Монетизация.
- Расширенные настройки.
Давайте разберём, что в них нужно сделать.
Вкладка 1. Основная информация
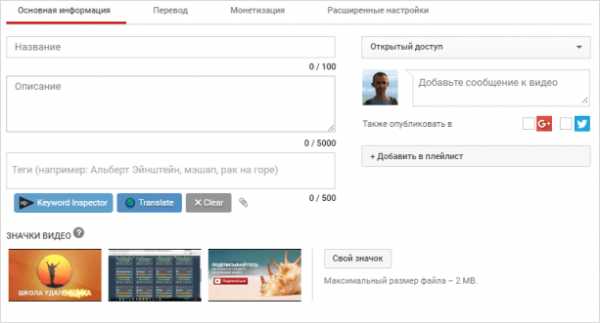
Здесь обязательно настраиваете следующие параметры:
- Название видео (Инструкция: Как назвать видео на Ютубе).
- Описание (Инструкция: Как делать описание к видео).
- Теги (Инструкция: Как подбирать теги к видео и что это такое).
- Выбор значка или установка своего (Инструкция: Как сделать свой значок).
- Выбор плейлиста или создание нового (Инструкция: Что такое плейлист на Ютубе и как его создать).
- Настройка доступности ролика.
Есть 4 варианта доступа:
- Открытый — видео будут видеть все.
- По ссылке — смогут посмотреть те, у кого есть ссылка на него.
- Ограниченный — видите только вы.
- По расписанию — можно загрузить видео и оно появится в открытом доступе в заданное время.
Вкладка 2. Перевод
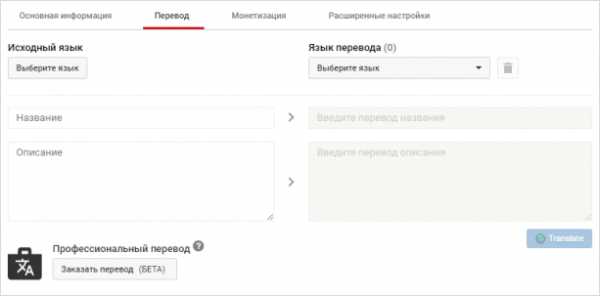
Если вы хотите, чтобы ваше видео смотрели на других языках, например, на английском, то вы можете загрузить сюда перевод или заказать его платно.
Вкладка 3. Монетизация
Если у вас уже подключена монетизация, то можете выбрать способ показа рекламы. Для начинающих каналов данная функция будет недоступна.
Вкладка 4. Расширенные настройки
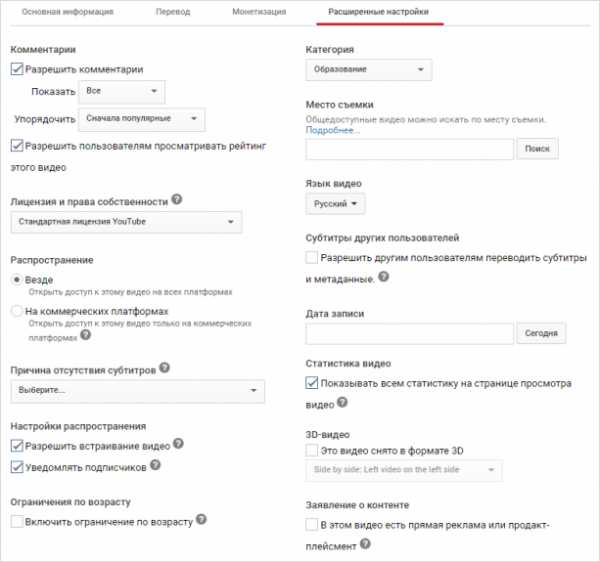
Здесь тоже есть много чего интересного.
Левый столбик настроек:
- Вкл/выкл комментариев к видео.
- Вкл/выкл рейтинга (лайков и дизлайков).
- Выбор лицензии (стандартная — видео нельзя перезаливать, creative commons — можно перезаливать на других каналах с указанием автора).
- Распространение (везде — это значит, если данным видео поделятся, например, в социальных сетях, то оно будет воспроизводиться; на коммерческих платформах — его можно посмотреть только на канале в Ютубе и приложениях для Андроид и iOS).
- Вкл/выкл встраивания видео на сайты.
- Вкл/выкл уведомления подписчиков канала (если убрать галочку, то загруженное видео появится на канале, но подписчики его не увидят в новостях).
- Вкл/выкл ограничения по возрасту.
Правый столбик настроек:
- Выбор категории видео.
- Место съёмки (геотег, по которому ваше видео могут найти пользователи Ютуба).
- Выбор языка видео.
- Вкл/выкл доступа к субтитрам и метаданным.
- Установка даты записи.
- Показ статистики видео.
- 3D — если видео снято в формате 3D.
- Заявление о прямой рекламе.
Все настройки данной вкладки можно оставлять стандартными. Если возникли какие-то вопросы по ним, то можете задать их в комментариях.
Также, чтобы облегчить работу с настройками при загрузке видео, в Ютубе существует специальная функция, которая позволяет задать шаблон параметров по умолчанию. Рекомендую ей воспользоваться.
Шаг 5. Публикация
Как только вы всё настроите и дождётесь, пока видео загрузится и обработается, нажимаете кнопку “Сохранить”.
После этого видео сразу появится на канале, и вы сможете уже им делиться с друзьями.
Шаг 6. Редактирование всех настроек после загрузки
В случае, когда вы забыли или не успели что-то настроить, всегда можно зайти в раздел редактирования данного видео и поменять параметры.
Первый способ:
- Заходите на свой канал. Вверху (сразу над шапкой канала) нажимаете “Менеджер видео”.
- Выбираете нужное видео и нажимаете “Изменить”.
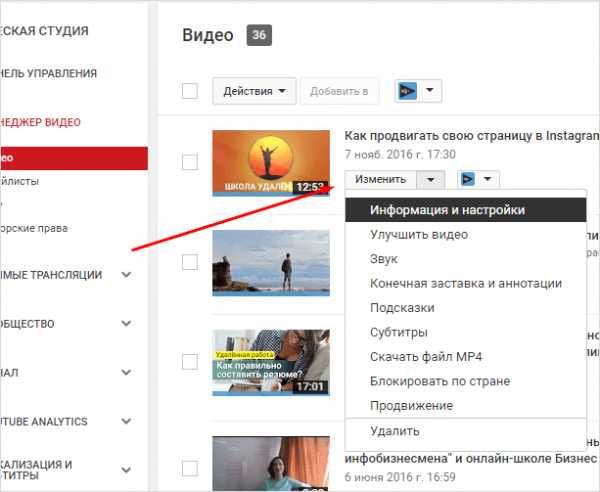
Здесь же можно его удалить.
Второй вариант: зайти в редактирование при просмотре ролика, сразу под ним есть меню.
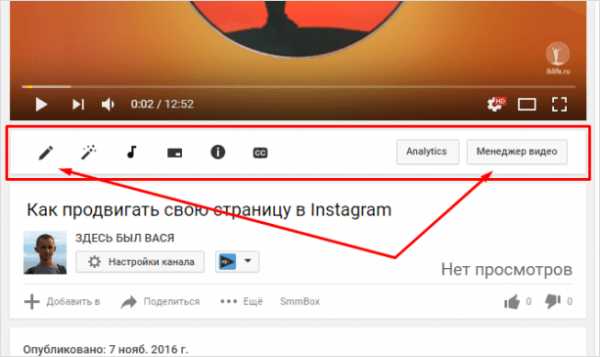
Шаг 7. Добавление дополнительных параметров
Попадая в менеджер видео, кроме изменения стандартных параметров, вы можете настроить такие функции, как:
Проблемы, которые могут возникнуть
Честно, если делаете всё по инструкции и со стабильным интернетом, то никаких проблем возникнуть не должно. Единственное, видео, которое вы выкладываете на свой канал, не должно нарушать основные правила YouTube.
C вопросом, где брать музыку для видео, мы разберёмся чуть позже.
Если у вас появились всё-таки какие-то проблемы, то всегда можете написать в комментариях к данной статье, и мы поможем их решить.
Как загрузить видео через телефон и планшет?
Выложить видео в Ютуб с телефона или планшета можно 2 способами.
Способ 1. Через мобильный браузер
Просто заходите на сайт YouTube, открывается мобильная версия. Авторизуетесь в своём аккаунте.
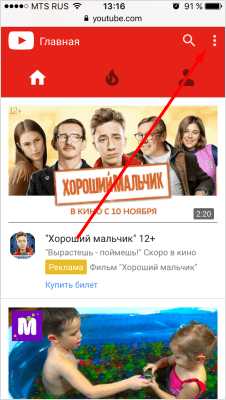
После авторизации переходите во вкладку своего канала и в ней нажимаете на красный значок загрузки.
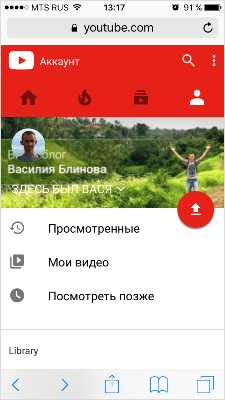
После этого выполняете обычную процедуру выкладывания видео, начиная с шага № 3 в инструкции выше.
Способ 2. Через мобильное приложение YouTube
Заходите в магазин приложений своей операционной системы, находите там приложение и устанавливаете его.
- Скачать приложение YouTube для Android
- Скачать приложение YouTube для iOS (iPhone, iPad)
Так как у меня только iPhone, покажу на его примере. В Андроид всё точно так же и выглядит оно как мобильная версия сайта, только кнопка “Загрузить видео” находится в правом нижнем углу.
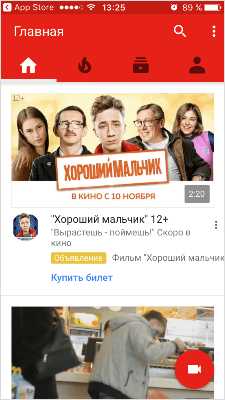
Заходите в свой аккаунт Google, выбираете канал и нажимаете на кнопку с видео. Выбираете из галереи телефона видео или включаете запись с камеры.
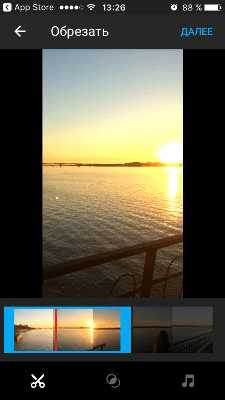
Сразу в приложении его можно обрезать, наложить фильтры и музыку. Далее даём ему название и пишем описание.
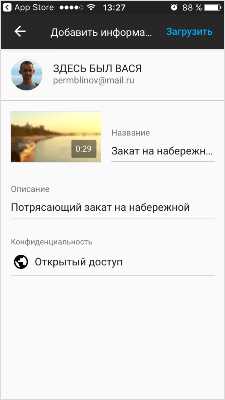
Нажимаем “Загрузить” и ваше видео на канале. Просто и быстро.
После загрузки с телефона я рекомендую зайти через компьютер и дооптимизировать его.
Заключение
На этом у меня всё. Надеюсь, ничего не пропустил.
В следующих статьях мы разберём каждый параметр видео (заголовок, описание, теги и другое) отдельно, потому что от них многое зависит в продвижении и развитии канала.
Подписывайтесь на новости блога и всем желаю удачи.
iklife.ru
Как добавить видео в ютуб (YouTube)
Как грамотно добавить видео в YouTube (ютуб), чтобы оно стало популярнымReviewed by https://plus.google.com/u/0/106316628551306822086 on Jul 3Rating: 5.0
Здравствуйте, дорогие друзья!
Сегодня мы поговорим о том, как добавить видео в ютуб, причем сделать это грамотно — по всем правилам seo оптимизации.

Если у Вас еще нет своего youtube-канала, то в этой статье есть пошаговая инструкция. А те, у кого уже есть приготовьтесь к увлекательному путешествию…
Как добавить видео в ютуб (youtube)
Чтобы Ваше видео стало популярным на ютуб канале, необходимо произвести некоторые настройки при добавлении видео-ролика. Как всегда, начнем с видео, а потом текстовое пояснение.
А теперь по шагам для тех, кто не любит видео.
Шаг №1. Нажимаем кнопку ДОБАВИТЬ ВИДЕО.
Она находится в правом верхнем углу.
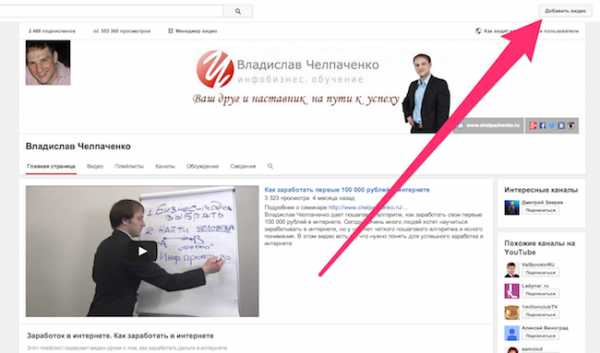
Это кнопка будет видна тогда, когда Вы войдете на свой ютуб (youtube) канал.
Шаг №2. Нажимаем кнопку загрузки видео.
Нажимаем на иконку со стрелкой внутри, выбираем путь к видео или левой кнопкой мыши перетаскиваем видео на область добавления.
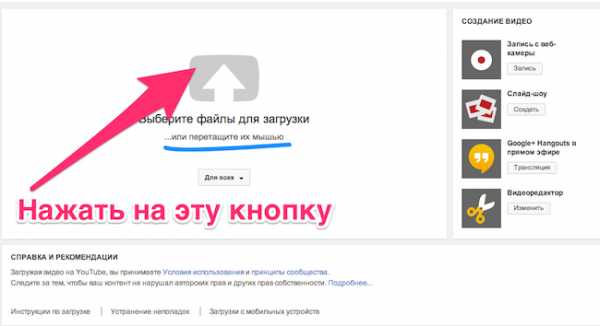
Как добавить видео в ютуб
Некоторые браузеры могут не поддерживать функцию перетаскивания видео в область добавления. В этом случае нужно пользоваться кнопкой загрузки.
Шаг №3. Добавляем заголовок, описание и теги.
Если вы хотите сделать свое видео популярным на ютубе (youtube), то нужно добавить в заголовок, описание и теги поисковые запросы (ключевые слова).
Для определения популярности запроса рекомендую использовать 2 инструмента:
http://wordstat.yandex.ru — статистика ключевых слов Яндекса
https://www.youtube.com/keyword_tool — статистика ключевых слов YouTube.
В качестве примера, я добавлю свой видео-ролик о том, как стать успешным. Для этого я предварительно приготовил вот такой файлик.
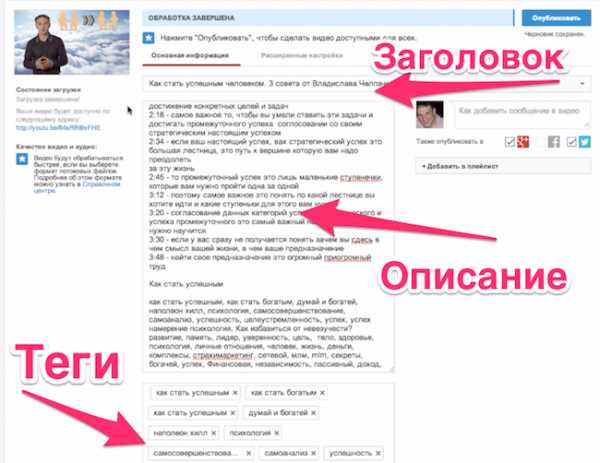
Важные детали перед тем, как добавить видео в ютуб:
- ключевые слова подбирайте средней частоты, включающие в себя высокочастотные
- добавляйте хотя бы кусочек тайм-кода, в котором будет ключевое слово
- вставляйте красивый персональный значок размером 1280*720 пикселей
- выбирайте релевантную категорию (рубрику)
- сразу же после загрузки кидайте на него ссылки на все возможные ресурсы (блог, соц. сети и т.п.)
Это самое главное! Есть еще несколько моментов, но они не столь значительны.
Что еще влияет на продвижение видео в ютуб?
Грамотное добавление видео — это только первый шаг. Чтобы видео стало популярным и раскручивалось органическим способом необходимы:
1). Лайки (палец вверх) и дислайки. Они дают понять скольким людям понравилось видео, а скольким не понравилось.
2). Комментарии. Комментарии могут оставлять только те пользователи, у которых есть свой канал.
3). Полноценные просмотры. Чем больше по времени Ваше видео смотрят, тем лучше для продвижения, поэтому старайтесь добавлять короткие видео.
4). Быстрое реагирование. Как только Вы добавили видео, приложите максимум усилий, чтобы его посмотрели как можно быстрее максимальное количество человек. Теперь понимаете почему каналы с большим количеством подписчиков растут, как на дрожжах?
5). Хорошее качество видео. Здесь речь идет и не качестве съёмки (хотя это тоже влияет), а о качестве контента (содержания). Если ваше видео действительно помогает людям что-то понять, сделать, поднять настроение и т.п., то оно обречено на популярность.
Несколько примеров моих популярных видео:
25 способов заработать в интернете
Как передать большие файлы через интернет
Работа со Сбербанком Онлайн
На моем ютуб-канале Вы можете найти еще с десяток раскрученных видео. Подписывайтесь на обновления и получайте полезные видео раньше всех.
На сей веселой ноте статью заканчиваю. Успешного Вам продвижения в одной из самых популярных поисковых систем!

P.S. Понравилась статья? Подпишитесь на обновления блога, чтобы не пропустить следующую.
P.P.S. Как только Ваши видео станут популярными, начинайте зарабатывать на партнерках. Инструкция как это сделать есть в моем курсе, который Вы можете получить в подарок за подписку прямо сейчас.

как добавить видео в ютуб
www.chelpachenko.ru
Как добавить видео в ютуб
Здравствуйте уважаемый посетитель сайта! Если вы не знаете как закачать видео в ютуб или у вас по какой либо причине не получается загрузить видео на youtube, то вам тогда сюда из этой подробной и пошаговой инструкции вы узнаете как добавить видео в youtube.
И так чтобы загрузить видео в ютуб, вам нужно будет на своем компьютере выполнить следующие действие:
Запустить интернет браузер, затем в панели адреса вашего браузера ввести и перейти по следующему адресу www.youtube.com
После чего в вашем браузере откроется главная страничка ютуб, в которой вам нужно будет навести курсор мыши на кнопку «Войти» и один раз нажать левую кнопку мыши.
Затем в вашем браузере откроется страничка, в которой вам нужно будет указать свой email к аккаунту вашего профиля.
И так вводим свой email и нажимаем на кнопку «Далее».
Далее на вашем компьютере откроется страничка, в которой вам нужно будет ввести свой пароль и нажать на кнопку «
Войти».После всех выполненных действий вы попадете на свою страничку youtube, в которой вам нужно будет выполнить следующие действие:
Наводим курсор мыши на кнопку «Добавить видео» и один раз нажимаем левую кнопку мыши.
После чего на вашем компьютере откроется страничка, в которой будет расположена кнопка для загрузки видеофайлов с компьютера на ваш видеоканал.
Обратите внимание: чтобы загрузить свое видео на ютуб, вам нужно создать свой канал, если у вас уже есть свой канал на youtube, то вам ненужно создавать канал в youtube.
Если же у вас нет своего канала на youtube, то вы можете просмотреть инструкцию, о том, как создать свой канал на ютубе.
И так чтобы продолжить и загрузить свое видео в youtube, вам нужно навести курсор мыши на кнопку «Выберите файлы для загрузки» и один раз нажать левую кнопку мыши.
Когда вы нажмете на кнопку «Выберите файлы для загрузки», на вашем компьютере откроется проводник windows, в котором вам нужно будет открыть нужный вам локальный диск открыть папку, в котором расположен нужный вам видеофайл.
И так выбираем нужное нам видео и нажимаем на кнопку «Открыть».
Когда вы нажмете на кнопку «Открыть», на вашем компьютере начнется процесс загрузки видео, на ваш канал.
Процесс загрузки видео в youtube может занять от нескольких минут и до нескольких часов, все будет зависеть от скорости вашего интернета.
Если вы не знаете свою скорость интернета, то вы можете просмотреть инструкцию, о том, как проверить скорость интернета.
Сразу же после завершения процесса загрузки вашего видео, на youtube начнется процесс обработки видео, после завершения процесса обработки видео вам останется описать названия видео, описать свое видео и указать ключевые слова для вашего видео.
Обратите внимание:
После того как наше видео загрузилось и прошла процедуру обработки мы можем приступить к описанию нашего видео.
И так в поле «Название» указываем название вашего видео.
В поле «Описание», вы можете оставить пустым или описать свое видео.
В строке «Теги», вам нужно будет ввести ключевые слова, по которым пользователи будут находить ваше видео.
Затем в поле «Значки видео», вы может выбрать картинку, которая будет отображена главной картинкой в вашем видео.
Обратите внимание: когда вы будите редактировать видео, то есть название, описание и так далее, все будет сохраняться автоматически.
Далее нам нужно будет выбрать плейлист, в которое будет размещено ваше видео, для этого нажимаем на кнопку «+ Добавить в плейлист», затем выбрать нужный вам плейлист.
И последние что вам нужно сделать выставить значение «Открытый доступ» при помощи данной функции все пользователи смогут смотреть ваше видео.
Теперь, когда вы все указали, вам остается нажать на кнопку «Опубликовать», после чего ваше видео будет добавлена на ваш канал.
Вот таким вот способом можно добавить видео в youtube.
На этом у меня все, всем пока, удачи! До новых встреч на сайте computerhom.ru.
Понравилось – ставим лайк, делимся с друзьями, подписываемся на сайт.
Твитнуть
Поделиться
Плюсануть
Поделиться
Отправить
Класснуть
Линкануть
Вотсапнуть
Запинить
Другие инструкции
Также, вы можете посмотреть другие инструкции, связанные с данной темой:
Если у вас остались вопросы — пожелания, или вы что – то не поняли, вы можете оставить свой комментарий, мы всегда ответим и поможем.
Всем нашим подписчикам на сайт – бесплатная компьютерная помощь, посредством удаленного подключения к компьютеру.
www.computerhom.ru
Как выложить видео в Ютуб с компьютера
Приветствую всех читателей, я рад встретится с вами снова. Сегодня я с вами хочу поговорить про YouTube. Точнее про то, как выложить видео на Ютуб со своего компьютера. А он на сегодняшний день является самой крупной площадкой для размещения видеороликов. И что еще хорошо, он доступен абсолютно всем. Вы можете жить в любой стране, вы можете быть любого возраста и самое главное, он абсолютно бесплатен. Поскольку за размещение видео в Ютуб не нужно платить никаких денег.
Зачем выкладывать видео на ютуб?
Могут быть разные причины, для того, чтобы выкладывать видео на ютуб. Давайте их подробнее рассмотрим.
1.Для заработка денег.
Да, на YouTube можно прилично заработать, поскольку эта платформа для заработка доступна абсолютно всем. Создаете свой канал, раскручиваете его и начинаете зарабатывать деньги. Подробнее об этом в других статьях.
2.Для раскрутки своего блога или сайта.
Эта причина похожа на первую, но здесь есть свои особенности и различия. Если в первом случае, вы должны непосредственно зарабатывать на канале, то во втором случае, вы должны перенаправлять посетителей ролика, на свой блог. Тем самым, технически это почти одно и тоже, но в плане содержания самих выкладываемых роликов, разница будет.
3.Для неограниченного хранения своего видео.
YouTube это неограниченное, а самое главное, абсолютно бесплатное хранилище видеозаписей. Сюда вы можете выкладывать практически любой видос. Причем здесь имеются настройки конфиденциальности, а потому, на каждое видео, можно отрегулировать полные настройки.
4.Поделится видео с другими.
Поскольку сам Ютуб является общедоступным, то отсняв любое видео, вы можете просто скинуть человеку ссылку на это видео, и он сможет просмотреть его, даже если он на другом конце мира, и в отличии от размещения в социальных сетях, ему необязательно иметь аккаунт.
Как выложить видео на ютуб?
Ну а теперь перейдем непосредственно к вопросу как добавить видео на ютуб. Для образца я приготовил небольшое слайд шоу, с озвучкой взятой с самого сайта. И теперь, для начала, нам нужно создать аккаунт в Ютуб.
Как создать аккаунт в ютуб.
Для начала, нужно зайти на сайт гугл и завести себе почту. Если у вас уже есть почта, то вы можете использовать существующую, а можете создать отдельную для вашего канала.
Нужно нажать кнопку «Войти».
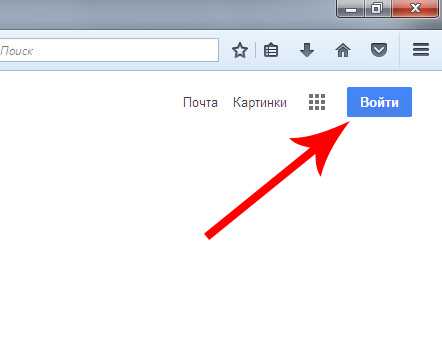
Далее – создать аккаунт.
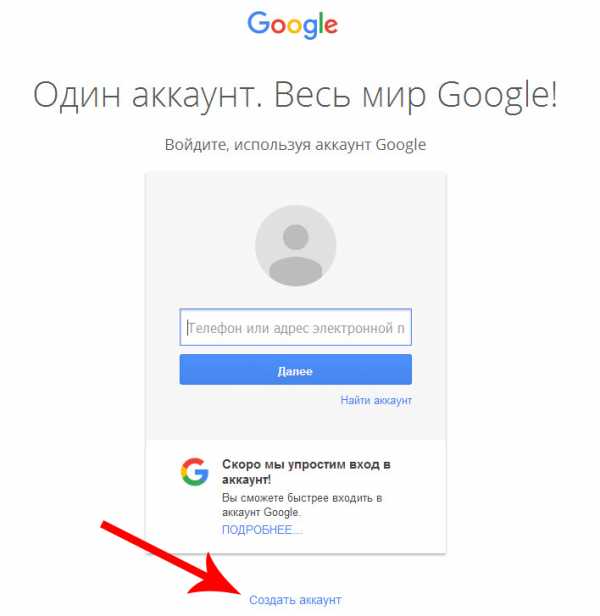
Заполнить все предложенные поля, включая почту.
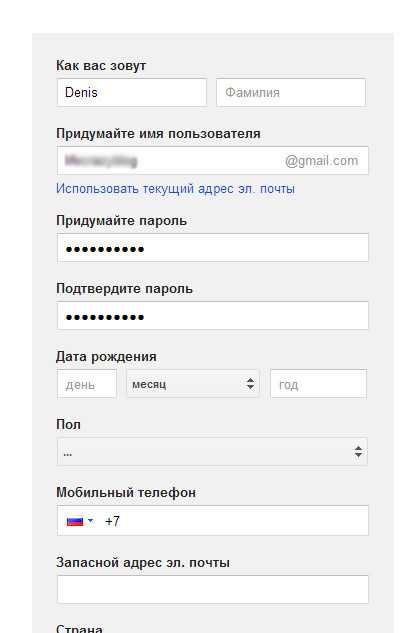
После чего согласится с соглашением, и готово.
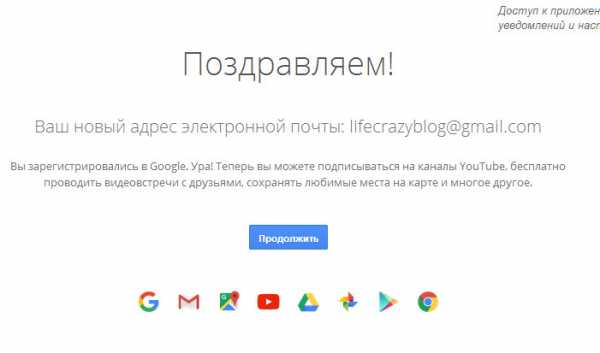
Как создать канал на ютуб?
Теперь, после того как вы создали свою почту в гугл, вы легко сможете создать свой канал на ютуб. Для этого, войдите в свой аккаунт (не в саму почту, а просто в аккаунт).
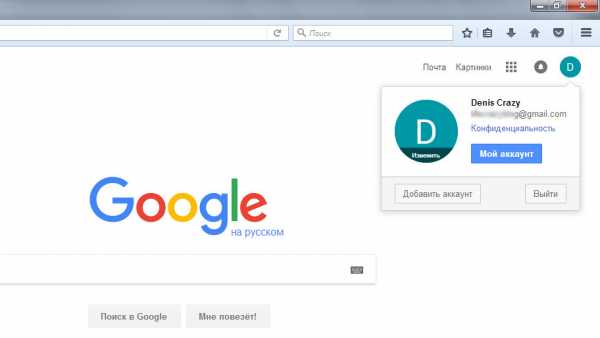
И теперь, просто откройте ютуб. И нажмите «Мой канал»
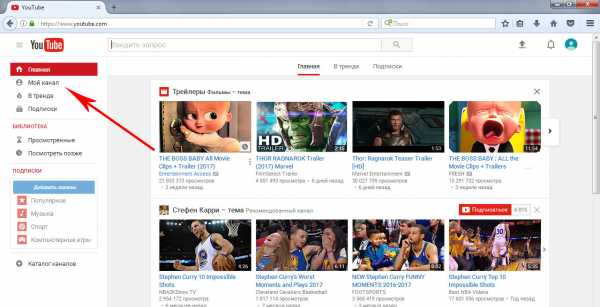
После чего у вас выйдет сообщение с тем, чтобы создать канал.
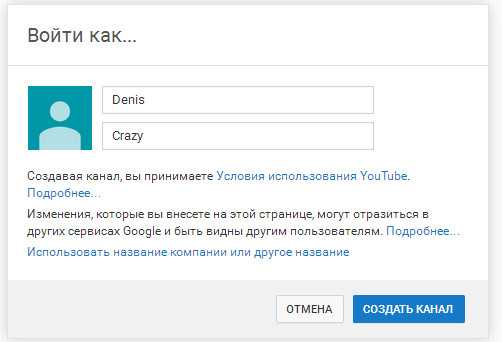
Нажимаем кнопку «Создать канал»
Вот и готово. Канал создан. Можно его слегка оформить, добавив картинку в описание.
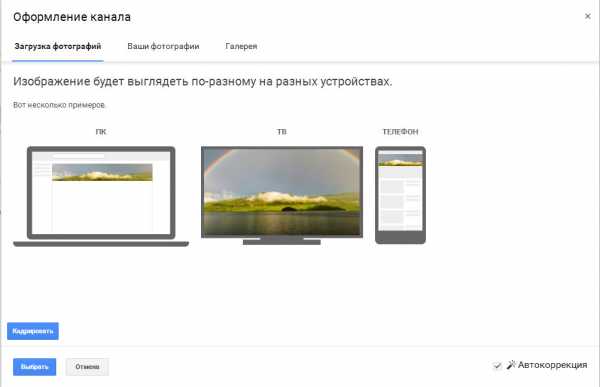
Добавить само описание канала.
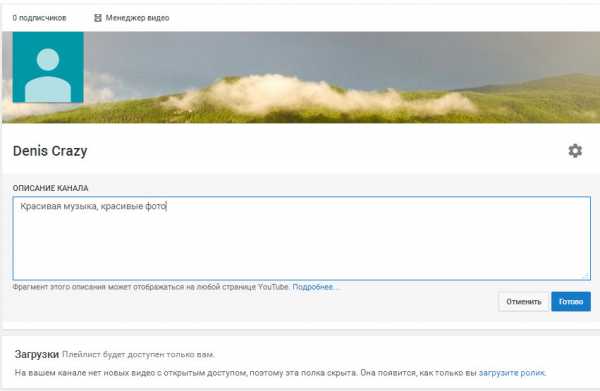
Как добавить видео на канал ютуб.
Теперь, после того, как создали канал, можно добавить видео. Для этого, достаточно нажать на кнопку «Добавить видео».
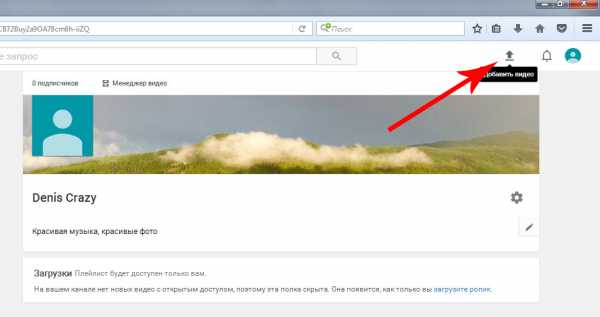
Откроется окно для добавления видео, после чего, достаточно просто перетащить видео в это окно.
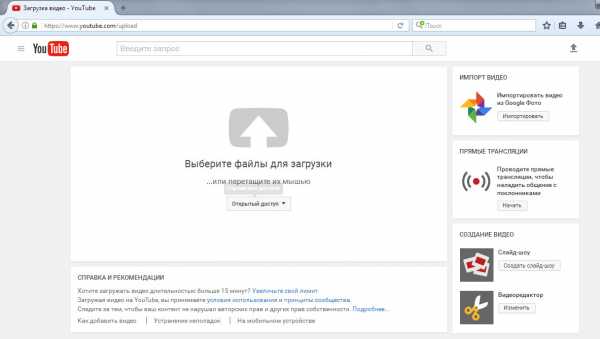
После чего ваше видео будет добавлено в ютуб.
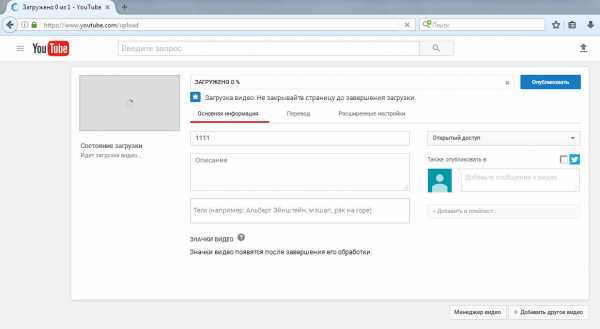
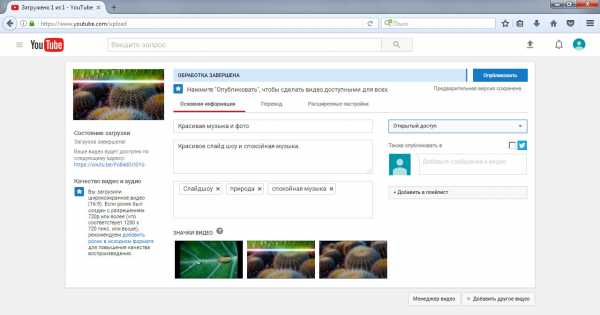
Теперь нужно добавить название ролика, его описание, и теги, по которым его смогут найти.
Здесь же вы сможете увидеть ссылку на свое видео, ну и конечно же сами его посмотреть.
При создании видеофайла для ютуб, есть множество нюансов. И описать их будет довольно тяжело. Но вот вам еще однин ролик, из которого будет понятно, как не нужно делать видео.
КВН ДАЛС — Друзья снимают ролик для Youtube
Ну вот и все на сегодня. Ну а если у вас остались еще вопросы, задавайте их в комментариях.
life-crazy.ru
Как загрузить видео на Ютуб легко и быстро.
В этой статье Вы найдёте пошаговую инструкцию, как загрузить видео на YouTube канал. Также Вы можете сразу перейти к просмотру обучающего ролика.
Очень часто пользователи, которые впервые сталкиваются с желанием поделиться своим видео на YouTube, не знают, как это сделать. Всё-таки большинство использует YouTube для просмотра видео, а не для выкладывания своих роликов. Да и дизайн Ютуба меняется часто, так что иногда можно запутаться.
Итак, загрузить видео на Ютуб можно несколькими способами:
- загрузить имеющийся у вас на компьютере или телефоне уже готовый ролик;
- загрузить видео с веб-камеры;
- создать и загрузить презентацию;
- загрузить эфир Google+ Hangouts;
- загрузить видео, отредактированное в видеоредакторе YouTube;
Первый способ является самым распространенным, им пользуется 98% пользователей. Поэтому более детально я опишу именно этот способ.
Как загрузить видео на Ютуб канал
Первым делом зайдите на YouTube под своим аккаунтом. Если у вас его нет, тогда читайте статью том, как создать канал YouTube.
В правом верхнем углу, над баннером канала YouTube, вы увидите кнопку «добавить видео». Нажимайте на нее.
Справа вы увидите перечень дополнительных способов того, как загрузить видео на Ютуб, а слева перед вами будет нарисована стрелка вверх с надписью «выберите файл для загрузки». Нажмите на эту стрелку и выберите у себя на компьютере видеофайл, который хотите загрузить. После этого нажмите ОК, и загрузка начнется автоматически.
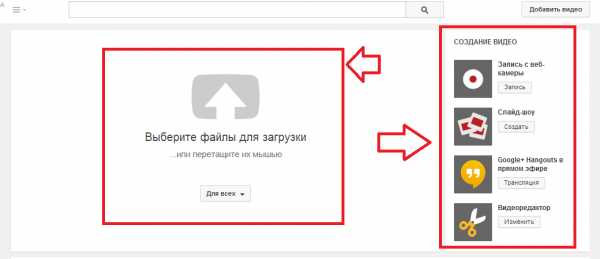
Перед вами откроется окно с метаданными видео, которые необходимо заполнить.
В первом поле укажите название видео. О том, как назвать ролик и правильно оптимизировать название, я писал в этой статье.
Во втором поле напишите описание видео.
Далее заполните поле с тегами видео. Как правильно оптимизировать теги YouTube видео.
После этого выберите, кто сможет просмотреть ролик. Либо он будет доступен всем, либо только тем пользователям, у которых есть ссылка на него, либо же только вам.
Внизу вы можете добавить свою уникальную превью-картинку вместо трёх, которые вам предлагает YouTube.
После того, как заполните все метаданные, нажмите на синюю кнопку «Готово», которая находится в правом верхнем углу.
На скриншоте вы можете наглядно посмотреть расположение всех кнопок и полей.
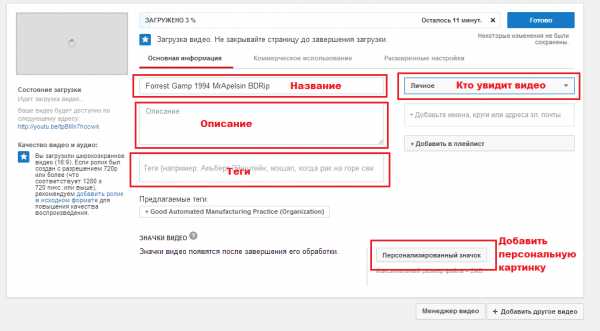
Когда видео загрузится и обработается Ютубом, вы сможете его просмотреть уже у себя на канале.
Напоследок дам один совет: если Вы хотите, чтобы обработка заняла как можно меньше времени, тогда загружайте видео в формате MP4.
Спасибо, что дочитали статью до конца. Надеюсь, она была полезна для Вас 🙂
firstvideoseo.com
Как добавить видео на канал в YouTube
В этой статье мы поговорим о том, как добавить видео на канал. После того как мы создали канал в YouTube и оформили его, нам нужно добавить новые видео, которые будут интересны зрителям.
Способы добавления видео на канал
Так как у нас еще нет ни одного видео, для этого нам нужно нажать на кнопку «Добавить видео» с иконкой вертикальная стрелочка. Нажмем на серую кнопку в центре или перетащим на нее ролик, добавить видео можно несколькими способами с разным доступом: открытый доступ, доступ по ссылке, ограниченный доступ и запланировано.
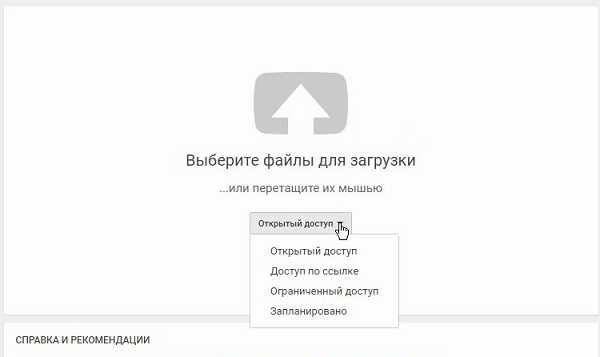
Как добавить видео на канал в YouTube — Открытый доступ
Давайте выберем первый вариант. Для этого указываем путь к нашему видео, оно начнет постепенно загружаться на видеохостинг. Здесь я добавил описание видео, нажмем на кнопку свой значок, и выберем подготовленный заранее фон для изображения, которое должно привлекать зрителей. Видео можно добавить в плейлист, но пока у нас одно видео ничего добавлять не будем.
Впишем теги, соответствующие вашему видео, «юмор-ржака…», например как в названии файла. Во вкладке перевод, можно выбрать язык, в расширенных настройках можно оставлять все как есть: добавление комментариев, категория конкретно моего видео — Развлечения, разрешить пользователям просматривать рейтинг, встраивать видео — это очень удобная функция, есть ли реклама, возрастные ограничения — если ваше видео для взрослых, например.
Нажмем кнопку «Опубликовать» чтобы сохранить предыдущие данные, постепенно видео обрабатывается и вскоре оно готово и опубликовано.
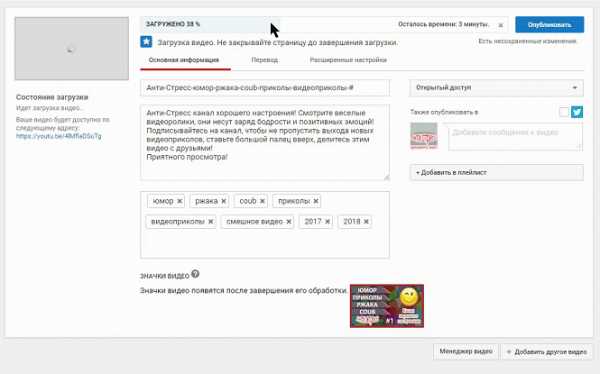
Итак, нам доступна активная ссылка, которую можно скопировать и вставлять куда-либо, или делиться этим видео в социальных группах ВКонтакте, FaceBook, GOOGLE+, через Twetter, в Одноклассниках, LiveJournal, Blogger. Так же можно скопировать HTML код и вставить его на сайт или туда, где разрешена вставка HTML кода. Возможен вариант отправки ссылки на ролик по электронной почте.
Вкладки настроек и редактирования видео
Вернувшись к редактированию, мы можем внести изменения в основные вкладки, если что то пропустили или забыли. Можно просмотреть наше первое видео, кликнув по иконке, перед видео была сделана простенькая заставка с логотипом канала, после которой начнется основное видео.
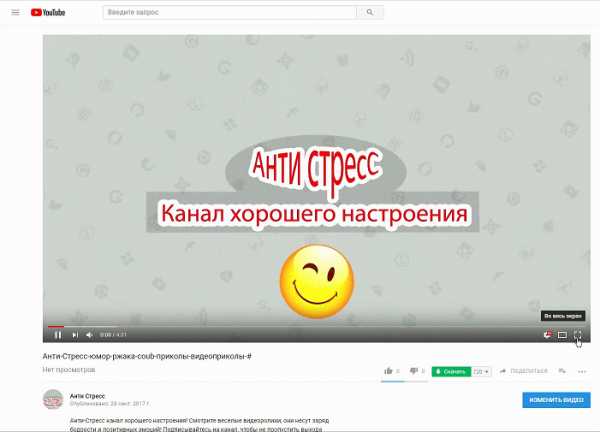
Вернемся в настройки и посмотрим, что можно еще сделать или изменить. В творческой студии добавленные видео можно так же изменять, например «Информация и настройки» в большинстве своем это все настройки которые мы видели ранее.
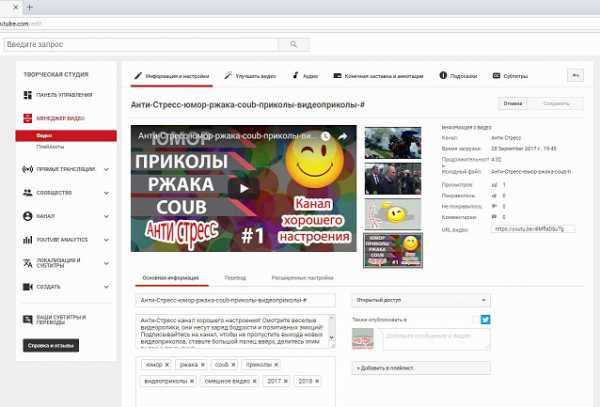
На вкладке «Улучшить видео» мы можем произвести изменения автокоррекции, выполнить стабилизацию, например если снимали с рук(некоторые колебания камеры алгоритм сможет сгладить), сделать обрезку, замедление, ускорения.
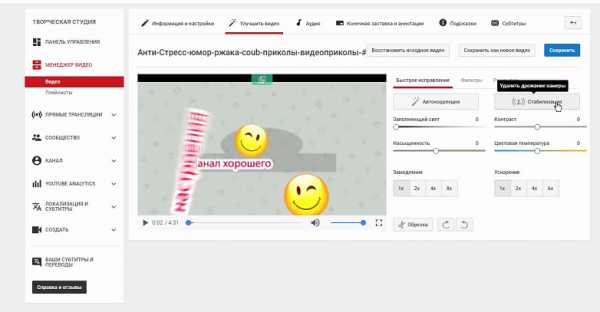
На вкладке «Аудио», если ваше видео снято как «немое кино», то можно выбрать фоновое музыкальное сопровождение, которое допустимо использовать при монетизации видео.
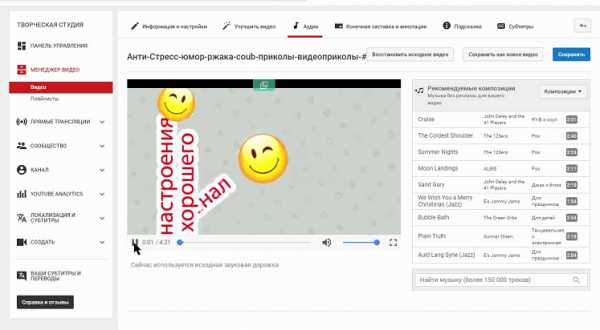
Вкладка «Конечные заставки и Аннотации» удобная вещь, в конце ролика можно добавить визуальный элемент на сетку, видео, плейлист, подписка на канал, или ссылка на сайт, если он указан в настройках канала и подтвержден.
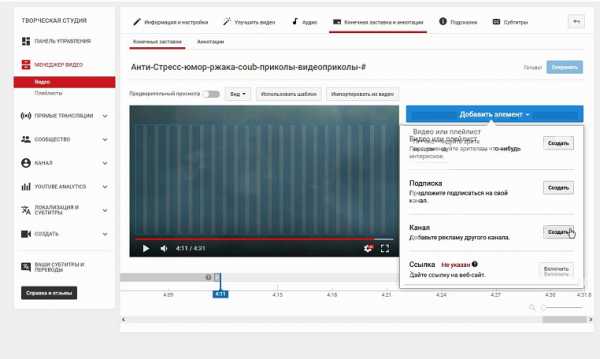
К сожалению аннотации со 2 мая 2017 года прекращены, так как YouTube считает эти элементы устаревшими, бОльшая часть трафика идет через мобильные устройства и на них аннотации отвлекают от основного контента.
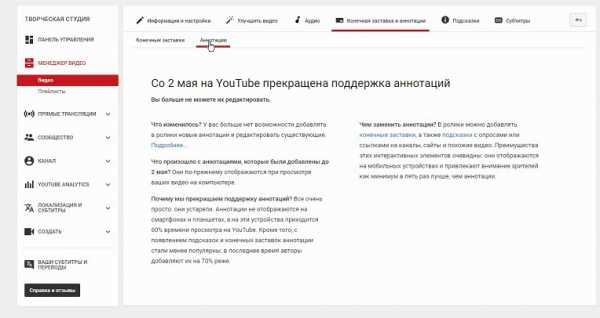
Вкладка «Подсказки» похожа на аннотации, можно разместить на временной шкале полезные подсказки для зрителей: плейлист, канал, опрос.
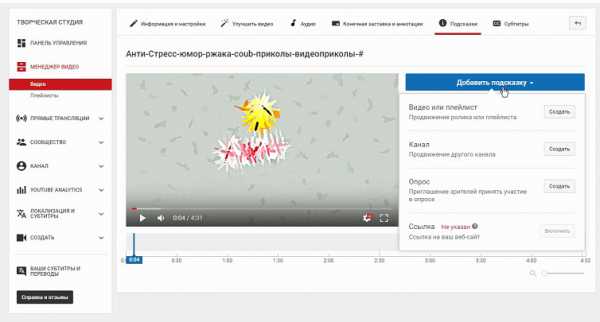
Вкладка «Субтитры» позволяет добавить в видео субтитры для людей с ограниченными возможностями, кроме того, возможно, текст субтитров может влиять на ранжирование видео в поисковой выдаче. А пока мы делали обзор всех настроек, наше видео уже заработало один просмотр…
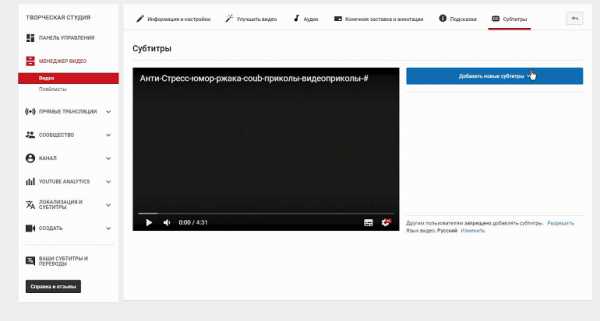
Как добавить видео на канал в YouTube — Запланировано
Давайте добавим новое видео, но теперь будем использовать не «Открытый доступ», а «Запланировано», эта удобная функция позволяет нам задать график выхода новых роликов, подготовленных заранее, без нашего участия в режиме автопубликации. Сегодня у нас 28 сентября 2017, и давайте установим дату выхода второго видео 1 октября 2017 в воскресенье, указав время выхода 18:00 вечера. При наступлении этого времени, видео будет добавлено на канал.
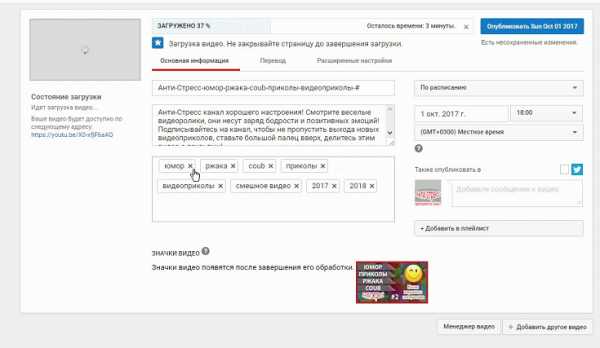
Выполняем те же настройки что и при загрузке с открытым доступом: картинка-превьюшка, теги, общее описание для всех видео было добавлено ранее. После этих манипуляций можно нажать на кнопку опубликовать, и по окончанию обработки наш видеоролик будет недоступен для просмотра до наступления заданной нами даты и время публикации. При желании можно снова добавить новое видео, указав новое время и дату публикации.
Вернувшись в менеджер видео можно увидеть два добавленных видеоролика, один из них не опубликован.
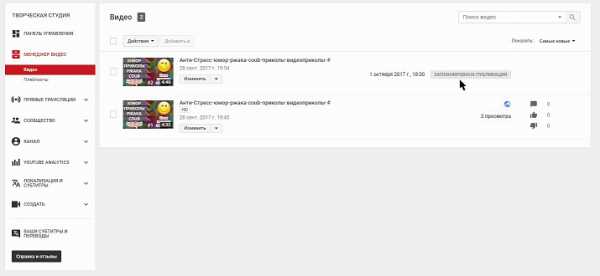
При нажатии на кнопку «Добавить видео» в раскрывающемся списке «Доступ по ссылке» мы можем поделиться с каким-то конкретным пользователем, при «Ограниченном доступе» можно указать, кому можно смотреть это видео а кому нельзя.
Настройки канала для гостей и подписчиков, трейлер канала

Просмотрим как выглядит наш канал с единственным видео в режиме владельца, для подписчиков(пока их нет) и гостей на главной странице будет надпись «На этом канале нет контента», хотя во вкладке видео есть один ролик. Давайте изменим лицевую сторону нашего канала, для этого нажмем на серый карандаш. Для подписчиков можно отметить галочкой добавить ссылку на это видео в другие ролики канала, если у вас больше одой загрузки , указав контент по умолчанию — новое видео или последнее действие.

Для новых зрителей давайте добавим трейлер канала, но так как трейлера у нас нет, то будем использовать единственный пока ролик. В дальнейшем, можно будет сделать свое intro-канала или заказать у профессионалов, и заменить трейлер. В коротком трейлере, обычно рассказываются преимущества вашего канала перед другими, и почему его стоит смотреть, а так же призыв к действию: поставить лайк, подписаться, написать комментарий.
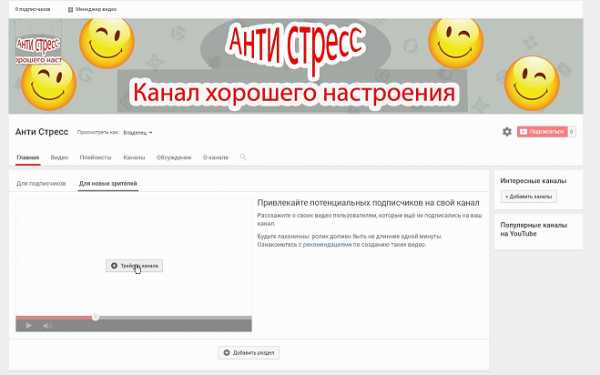
А на этом пока все, остальные настройки канала и видео ожидайте в новых статьях и видео, они будут непременно.
Смотрите видео: Как добавить видео на канал
Рекомендуем смотреть видео в полноэкранном режиме, в настойках качества выбирайте 1080 HD, не забывайте подписываться на канал в YouTube, там Вы найдете много интересного видео, которое выходит достаточно часто. Приятного просмотра!
С уважением, авторы сайта Компьютерапия
Понравилась статья? Поделитесь ею с друзьями и напишите отзыв в комментариях!
maxfad.ru
Как добавить видео в ютуб
Если кто не знает, YouTube — является популярным интернет-ресурсом, оказывающим услуги бесплатного хранения и просмотра видео. Данный сайт имеет простой интерфейс и отличается легкостью просмотра видео, и этим заслужил признание многих пользователей в разных странах мира. На сервисе ютуб можно найти видеоролики самой разной направленности, а также добавить и таким образом поделится собственными видеоматериалами.
Загрузить видео на ютуб очень просто, поскольку на портале можно найти поэтапное руководство по размещению видео. Загрузить видео на ютуб может любой, причем на видеохостинг можно загрузить как профессионально заснятые кадры и фильмы, так и любительские видео. Кроме этого, на ютуб можно добавить сколько угодно видеороликов, а также смотреть и комментировать материалы других пользователей.
Загрузить видео на ютуб можно в нескольких наиболее распространенных форматах, к примеру:
- AVI.
- MPEG.
- различные аудиоформаты и др.
- После загрузки они автоматически конвертируются в FLV формат с помощью H.263 кодека, благодаря чему видео можно просматривать в онлайн-режиме.
Процесс загрузки
Для того, чтобы загрузить видео на YouTube, далее откройте вкладку Добавить видео и выберите необходимое видео с вашего компьютера, нажмите «Открыть» — загрузка файла начнется автоматическим образом. Также, вы можете добавить описание для видеоролика и установить необходимые опции конфиденциальности.
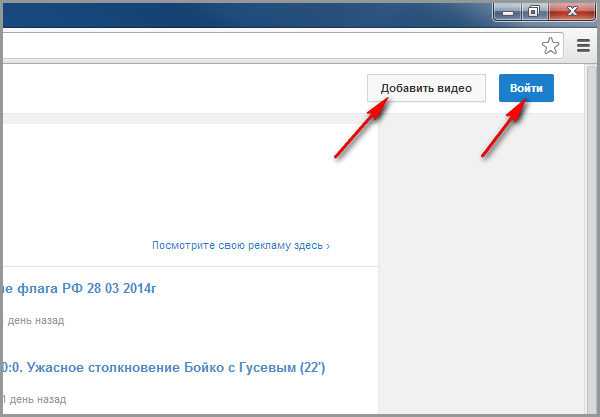
«Ютуб» открывает огромное количество возможностей для всех пользователей. Вы можете не только «загрузить» «видео» на «ютуб», но и связать ваш аккаунт с остальными популярными веб-сайтами, к примеру такими как: Twitter, FaceBook и др, на которых будут отражены ваши действия. В таком ключе «загрузить» «видео» на «ютуб» можно рассматривать еще и как быстрый способ рекламы и продвижения.
Таким образом, «добавить» видео на YouTube достаточно легко. Среди других возможностей, необходимо отметить хороший встроенный видеоредактор, с помощью чего можно склеивать и обрезать ролики и добавлять аудиосопровождение из музыкальной коллекции Youtube.
Преимущества
В начале, если вы не зарегистрированы то должны пройти регистрацию на ютуб перед тем как добавить видео. Далее, только после получения доступа к своему аккаунту, открывается возможность добавлять видеоролики.
Представьте такую ситуацию: у одного из ваших друзей день рождения, а вы хотите преподнести ему оригинальный сюрприз — красочное слайд-видеошоу из фотографий. Или вы съездили на отдых и хотите поделиться своими «видео» с окружающими. Сайт работает быстро и практически не тормозит, благодаря чему до сих пор не имеет достойных конкурентов.
Настройки файла для загрузки
Многих пользователей интересует такой вопрос, какие настройки видео оптимальны для размещения на сайте YouTube? Формат видео может быть практически любым, а длительность почти неограниченна. На сайте можно найти видео по 10 часов и выше(различные аудиокниги и т.д). Максимальное разрешение для загрузки видеоролика в данный момент составляет 1024 hd. Минимальное- 240p.
Дополнительные программы
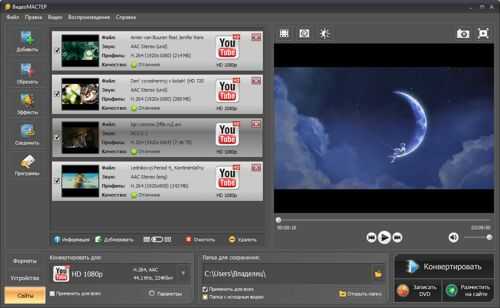
Из дополнительных программ отлично подойдет любая из множества сторонних приложений, дающих возможность загрузить видео напрямую на ютуб. С помощью них нередко можно еще и отредактировать видео перед тем как добавить на сайт, в разы экономя время.
Время загрузки
Перед тем как добавить видео на сайт, следует помнить, что длинные ролики могут загружаться несколько часов, плюс учитывайте время на конвертацию и добавление, и только после этого файл можно увидеть на сайте. В среднем же добавить и загрузить видео на ютуб можно за — две -три минуты (пятиминутный видеоролик разрешением 420p).
На выходе вы увидите качественный видеофайл, с настройками, которые полностью соответствуют требованиям видеохостинга ютуб.
Примечания
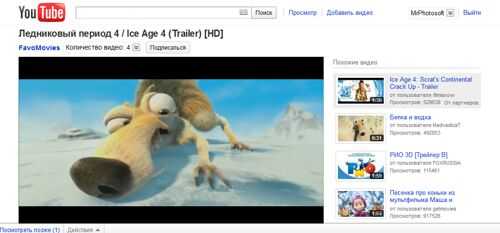
Перед загрузкой видео следует ознакомиться с правилами размещения. Если ролик не соответствует законодательным нормам и правилам- он будет удален сразу же, поскольку сайт внимательно модерируется.
youtubestart.ru