Как создать аккаунт в Гугл для Андроида (на телефоне или через компьютер)
Единый профиль Google предоставляет возможность пользоваться всеми сервисами данной компании. Это крайне удобно, поскольку вы сможете подписываться на разные каналы на YouTube, писать письма на Gmail, загружать файлы в облачное хранилище с помощью одной учетной записи.
И также данный аккаунт используется на смартфонах с Android в качестве основного профиля. С его помощью можно загружать приложения из магазина, искать телефон и управлять другими функциями. Разберемся, как создать Гугл аккаунт для Андроида разными способами.
На полной версии сайта
Вы можете зарегистрировать учетную запись через компьютер, если в данный момент у вас нет доступа к мобильному девайсу. Рассмотрим процедуру подробнее:
1. Перейдите к странице https://www.google.com/ и нажмите кнопку входа в правом верхнем углу.
2. Вместо ввода логина кликните по ссылке «Создать аккаунт».
3. Заполните первую страницу для регистрации в Google.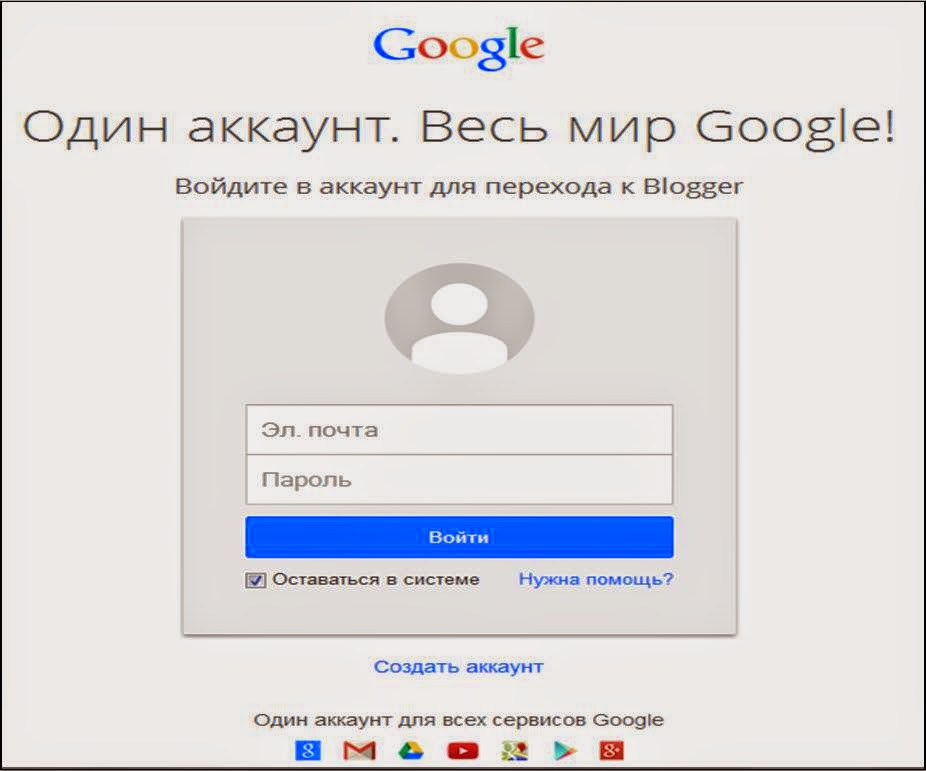
4. Ниже впишите пароль и подтвердите его. Для отображения символов кликните по иконке глаза. После заполнения нажмите кнопку «Далее».
5. Создание аккаунта продолжается вводом дополнительной информации. Вы можете создать профиль без привязки почты и мобильного номера. Однако так вы лишаетесь двух способов восстановления доступа в случае утери пароля. Обязательно укажите дату рождения и пол.
6. Пролистайте условия соглашения до конца, чтобы появилась кнопка «Принимаю». Нажмите ее.
После этого вы окажетесь на главной странице поисковика, но будете авторизованы в учетной записи. Об этом свидетельствует иконка профиля в правом верхнем углу.
Теперь данные логин и пароль можно использовать для авторизации в любых сервисах и приложениях от Google на компьютере, планшете или смартфоне.
Через настройки телефона или планшета
Но и без компьютера зарегистрироваться в Google достаточно просто.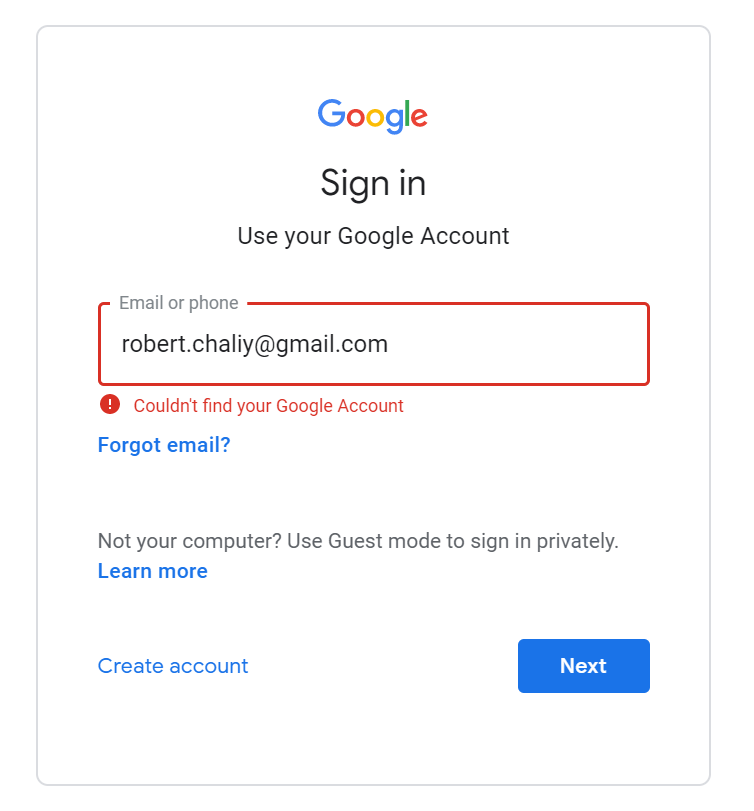 Рассмотрим процедуру создания профиля на примере Android-оболочки телефона Самсунг:
Рассмотрим процедуру создания профиля на примере Android-оболочки телефона Самсунг:
1. Откройте настройки телефона через главное меню или панель быстрого доступа.
2. Найдите пункт «Учетные записи и архивация».
3. Зайдите в подраздел «Учетные записи».
4. Нажмите на кнопку добавления нового профиля, расположенную под списком привязанных аккаунтов.
5. Из списка сервисов и соцсетей выберите пункт Google. Затем вы окажетесь на странице авторизации.
6. Вместо ввода телефона или адреса почты нажмите на «Создать аккаунт».
7. Введите свои имя и фамилию, затем нажмите «Далее».
8. Укажите дату рождения и пол пользователя. Снова нажмите на «Далее».
9. Придумайте уникальный логин для электронной почты и пароль.
10. Ознакомьтесь с дополнительными методами защиты. Вы можете привязать номер и дополнительный Email. Если не хотите тратить время, то вернитесь к этому шагу позднее через настройки аккаунта.
11. Примите условия соглашения. Затем вы увидите подтверждение того, что вам удалось зарегистрировать учетную запись. Она появится в списке привязанных аккаунтов на Samsung.
Затем вы увидите подтверждение того, что вам удалось зарегистрировать учетную запись. Она появится в списке привязанных аккаунтов на Samsung.
Подобным образом работает регистрация на любом телефоне с Андроидом. Можно использовать несколько аккаунтов или отвязать зарегистрированный профиль от системы девайса.
После покупки нового устройства
Если речь идет о совершенно новом устройстве (или девайсе после сброса до заводских параметров), то учетную запись можно сделать во время начальных настроек:
1. Запустите устройство и выберите язык. Обязательно подключитесь к интернету, когда Android предложит выбрать сеть Wi-Fi.
2. На следующем этапе система предложит авторизоваться или создать новый аккаунт. Выбирайте второй вариант с помощью нажатия на отмеченную ссылку.
3. Затем появится форма для заполнения. Вернитесь к 7 шагу из предыдущей инструкции и выполните действия до конца.
После этого профиль автоматически привяжется к данному смартфону или планшету. Отвязать его можно в любое время через настройки в разделе «Аккаунты».
Отвязать его можно в любое время через настройки в разделе «Аккаунты».
Через любой сервис от Google
Частью сайтов и приложений Google можно пользоваться без личного аккаунта. Но большинство сервисов не предназначены для использования без регистрации. Например, на сайте или в приложении YouTube вы можете просматривать видео без учетной записи, но подписываться, комментировать и публиковать ролики не получится. В свободном доступе также находятся карты, новости, обычный поисковик. А электронная почта, облако, сервис для фотографий, Play Market и ряд других опций невозможно использовать без профиля.
Google позволяет перейти к регистрации через любой сайт, для которого потребуется авторизация. Например, вы можете нажать на кнопку «Войти» на сайте видеохостинга YouTube, чтобы оказаться на странице ввода логина. Нажмите на «Создать аккаунт» и приступайте к регистрации с помощью первой инструкции из статьи.
Точно так же создается учетная запись через мобильные программы и другие сайты данной компании.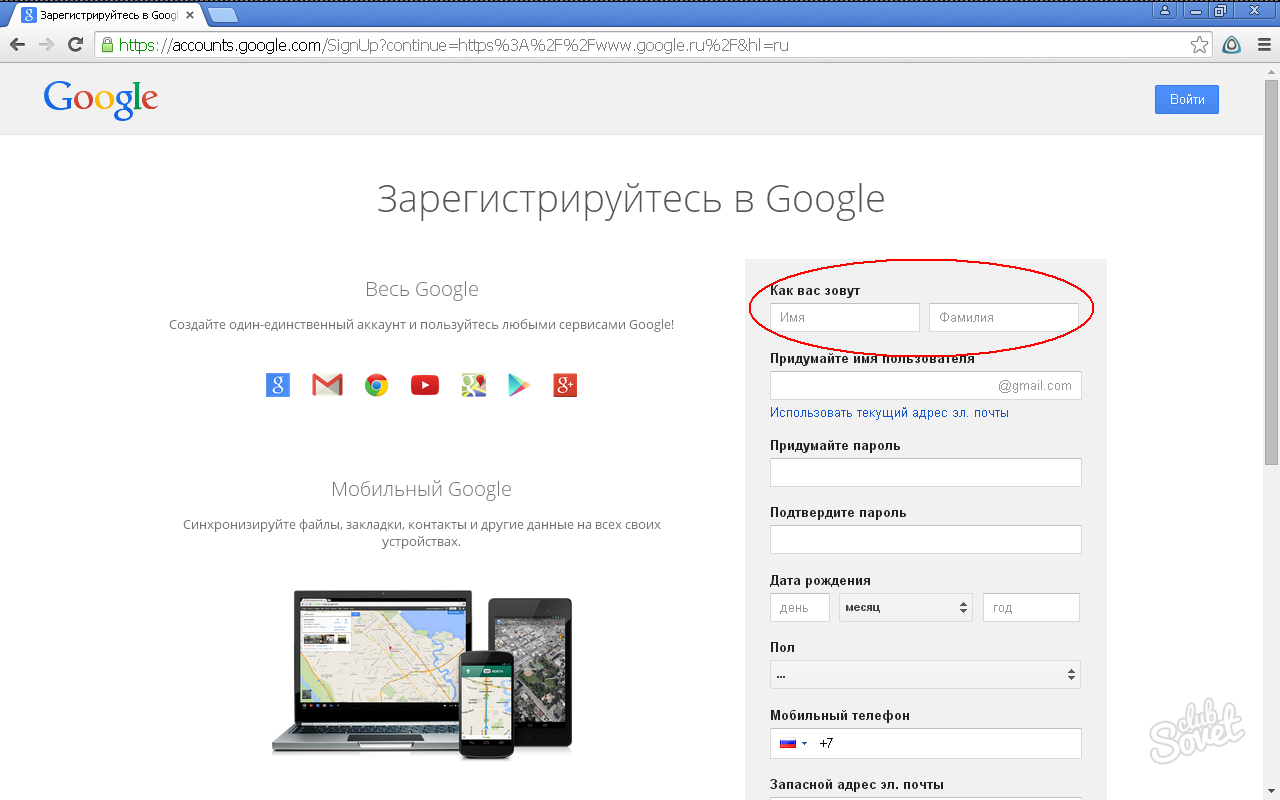 Зарегистрировав профиль на одном сервисе, вы сможете пользоваться им в рамках всех сайтов и приложений Google.
Зарегистрировав профиль на одном сервисе, вы сможете пользоваться им в рамках всех сайтов и приложений Google.
Читайте также:
Без номера телефона
При обычной регистрации сервис не попросит вас указывать мобильный номер, а лишь предложит привязку к аккаунту. Вы можете отказаться и продолжить процедуру без использования телефона. Но в некоторых случаях Google требует подтверждения по SMS с помощью кода. Такая ситуация возникает, если система обнаруживает подозрительную активность. Точные критерии определения активности неизвестны. С вас могут потребовать подтверждение из-за истории посещений, подозрительного логина, частых регистраций похожих профилей и т. д. Сначала попробуйте обойти верификацию, если у вас нет доступного мобильного телефона:
- Полностью очистите историю и кэш браузера. Обновите обозреватель до последней версии.
- Подключитесь к интернету через другого провайдера. Смените IP-адрес перезагрузкой роутера.
- Протестируйте регистрацию через эмулятор Android.
 Подойдут NoxPlayer (https://www.bignox.com/) или BlueStacks (https://www.bluestacks.com/ru/index.html).
Подойдут NoxPlayer (https://www.bignox.com/) или BlueStacks (https://www.bluestacks.com/ru/index.html). - Попробуйте зарегистрироваться через телефон с устаревшей версией Android. Подойдут модели 2011-2012 годов выпуска.
- Протестируйте регистрацию с любого другого устройства. Возьмите телефон или ноутбук у родственников, коллег, друзей.
- Перейдите к странице регистрации с любого сервиса или приложения Google. Например, YouTube, Google Диск, Play Market и так далее.
Если описанные хитрости не помогли обойти запрос на верификацию, то остается только один вариант – виртуальный номер. В сети есть ряд сервисов, предоставляющих одноразовые или постоянные номера в аренду. На них можно получать SMS-подтверждения с кодами для регистрации. Например, воспользуйтесь сайтом OnlineSIM https://onlinesim.ru/.
Процедура обхода верификации выполняется так:
- Приобретите один из номеров. Предпочтительно в аренду.
- Повторите шаги регистрации до момента запроса номера.

- Укажите «фейковый» номер и запросите SMS.
- Получите сообщение в личном кабинете сервиса OnlineSIM и впишите этот код на странице Google.
- После успешного подтверждения завершите создание учетной записи.
Если подобная проблема возникла на мобильном устройстве с Android, то попробуйте обойти верификацию следующими методами:
- Перезапустите смартфон и подключитесь к другой точке доступа. Например, используйте домашний или общественный Wi-Fi, а не мобильный интернет и наоборот.
- Очистите кэш приложения, через которое не получается зарегистрироваться.
- Попробуйте создать профиль с помощью другого сервиса или приложения от Google.
Иногда при регистрации через Android сервис запрашивает подтверждение даже без обнаружения подозрительной активности. В такой ситуации поможет только покупка SIM-карты или виртуального номера.
Распространенные проблемы при регистрации
Теперь разберем самые популярные проблемы, из-за которых у пользователей не получается зарегистрироваться в Google:
- Не удается загрузить сайт с формой для регистрации.

- Не открывается страница создания аккаунта в мобильном приложении. Обновите программу и перезагрузите смартфон. Проверьте работоспособность подключения к интернету.
- Сервис не принимает придуманное имя пользователя. Проверьте соблюдение условий. Логин должен состоять из латинских букв, цифр и символов, а также быть полностью уникальным. Если данный вариант уже зарегистрирован в системе, то вы увидите несколько предложений со схожими комбинациями символов.
- Сервис не регистрирует аккаунт с придуманным паролем. У защитной комбинации также есть ряд условий. Пароль должен состоять минимум из 8 символов (латинские буквы любого регистра, цифры и специальные символы).
- При указании дополнительного номера или почты появляется сообщение о том, что эти данные нельзя использовать. К одному Email или телефону можно привязать только один профиль Google.
 Возможно, ранее с помощью этого номера или ящика уже был зарегистрирован аккаунт.
Возможно, ранее с помощью этого номера или ящика уже был зарегистрирован аккаунт. - Система блокирует регистрацию по причине ограничения по возрасту. Если вы случайно выставили дату рождения, которая соответствует возрасту менее 13 лет, то Гугл не даст зарегистрироваться. Нужно повторно ввести данные и попробовать создать профиль заново.
- Google все равно не разрешает создать аккаунт из-за ограничения по возрасту даже при правильной дате рождения. Алгоритмы компании могут отслеживать активность пользователя и принимать решение о блокировке автоматически. А также на это влияет то, что ранее вы выставили возраст менее 13 лет. Из-за этого у многих пользователей не получалось создать профиль повторно. Попробуйте сменить IP-адрес, использовать другие данные при регистрации, а также протестируйте регистрацию с другого устройства.
Если Google неуверен в достоверности личных данных и дает вам 30 дней на подтверждение личности перед блокировкой, то привяжите банковскую карту и совершите любую транзакцию.
Регистрация Google-аккаунта осуществляется полностью бесплатно за 2-3 минуты любым из описанных способов. Вне зависимости от сайта, приложения и устройства (ПК, смартфон или планшет) вы получаете единую учетную запись с электронной почтой. При первом входе рекомендуется посетить раздел с настройками безопасности и привязать дополнительные контактные данные (телефон или Email). Это существенно упростит процедуру восстановления пароля в экстренной ситуации.
Как создать Аккаунт Гугл — легко
Что такое аккаунт «Гугл»?
Аккаунт «Гугл», как и любой другой, представляет собой вашу персональную страницу. На ней хранятся ваши метаданные, информация социальных профилей и интернет-контент, который вы пожелали сохранить. Аккаунт позволяет совершать покупки в Сети, искать различную информацию и так далее. Обширность данного списка зависит исключительно от того, какие сервисы и возможности предоставляет компания, у которой вы зарегистрировались. Одним из самых полезных и необходимых является аккаунт «Гугл». Компания, известная на весь мир благодаря своему поисковику, сегодня предлагает огромный спектр услуг и владеет массой интересных сервисов. Для доступа к ним как раз и нужен вход в «Гугл»аккаунт. Об этом и поговорим подробней.
Одним из самых полезных и необходимых является аккаунт «Гугл». Компания, известная на весь мир благодаря своему поисковику, сегодня предлагает огромный спектр услуг и владеет массой интересных сервисов. Для доступа к ним как раз и нужен вход в «Гугл»аккаунт. Об этом и поговорим подробней.
Создать аккаунт Google Play через телефон
Разберем пошагово, как зарегистрироваться в официальном магазине приложений Google.
- Запустите приложение Google Play на вашем устройстве и нажмите на ссылку «Или создайте новый аккаунт».
- Введите ваше имя и фамилию в соответствующие поля (на русском или латинице — по желанию). Если планируете иногда покупать приложения по своей банковской карте, то лучше указать реальные данные. Если будете пользоваться только бесплатными программами, то можно ввести вымышленное имя. После заполнения полей нажмите кнопку «Далее».
- Откроется экран настройки входа в аккаунт, где придумайте и введите имя пользователя (логин) для входа в учетную запись в Google Play.
 В отличие от имени и фамилии имя пользователя необходимо вводить строго на латинице. Ваш логин будет выглядеть как «ваше придуманное имя»@gmail.com, например [email protected]. Так же это будет вашем адресом электронной почты в почтовом сервисе Gmail. Нажмите кнопку «Далее».
В отличие от имени и фамилии имя пользователя необходимо вводить строго на латинице. Ваш логин будет выглядеть как «ваше придуманное имя»@gmail.com, например [email protected]. Так же это будет вашем адресом электронной почты в почтовом сервисе Gmail. Нажмите кнопку «Далее». - На следующем экране необходимо придумать пароль не менее 8 символов и ввести его дважды для проверки ошибок при вводе. Тапаем опять на кнопке «Далее».
- Здесь система регистрации предложит привязать ваш новый аккаунт к номеру мобильного телефона. Номер может понадобиться в случае утери пароля или его изменения. Рекомендуется связать учетную запись и номер телефона. Если не хотите предоставлять номер или сделаете это позже, то нажмите на ссылке «Пропустить» для перехода к следующему этапу. В случае, если номер телефона введен, то жмем на «Далее» и ждем пару минут входящей смс с контрольным кодом.
 Если симка находится в смартфоне, с которого происходит регистрация, то процедура продолжится автоматически, в противном случае код вводится руками.
Если симка находится в смартфоне, с которого происходит регистрация, то процедура продолжится автоматически, в противном случае код вводится руками. - На следующим этапе будет предложено ознакомиться с политикой конфиденциальности, условиями использования и принять их. Можете отметить согласие на подписку новостей от Google Play или отказаться от рассылки.
- На завершающем этапе регистрации будет предложено настроить платежные данные для покупок в магазине или сделать это позже.
Создать новый Аккаунт Гугл через телефон
Если после покупки гаджета вы пропустили пункт о создании аккаунта Google, то в плей маркете вы ничего купить не сможете, да и бесплатно скачать из него приложения тоже. Система настойчиво будет предлагать зарегистрироваться. Не мешкайте с этим делом, так как завести аккаунт можно без особого труда:
- Перейдите в меню устройства. В нашем примере все приложения рассортированы по алфавиту. Не пугайтесь этому, у вас может быть другая сортировка — суть останется той же.

- Выберите пункт «Настройки».
- Найдите в этом разделе пункт «Аккаунты» или «Учетные записи».
- В этом подразделе нужно нажать кнопку «Добавить учетную запись» или «Добавить аккаунт».
- В предоставленном списке выберите Google.
- Затем совершите все те действия, которые были описаны выше. То есть, нажмите на ссылку «Или создайте новый аккаунт», введите имя и фамилию, придумайте пароль и т.д.
Настройка платежные данные в Google
Если вы планируете не только устанавливать бесплатные приложения, но и что-то покупать в Google Play, то нужно настроить платежные данные.
- Выберите, чем будете расплачиваться: средствами с платежной системы Pay Pal или банковской картой и отметьте соответствующий пункт «Добавить…».
- Для Pay Pal укажите ваш логин и пароль от вашего счета в данной платежной системе.
- Для оплаты с карты укажите ее номер, срок действия, cvv код и почтовый адрес.

Все, аккаунт создан, вход в него будет выполнен автоматически, и вы можете устанавливать приложения.
Создать Гугл Аккаунт для Андроид через компьютер
- Как создать аккаунт в Google через компьютер без телефона. Для этого перейдите на веб-страницу Google и кликните кнопку «Войти». Или простой кликните по этой ссылке создать аккаунт гугл и перейдите к пункту 3.
- Далее жмем «Создать аккаунт».
- Приступаем к заполнению регистрационной формы.
- На этом этапе продолжаем заполнение регистрационной формы. Обратите внимание, что введение телефонного номера является необязательным. Далее вводим цифры, изображенные на картинке и ставим отметку, что Вы принимаете условия использования Google.
- Теперь щелкните кнопку «Далее».
- Следующим шагом жмем кнопку «Создание профиля».
- Кликнем кнопку «Вперед». Вот и все, вы создали свой аккаунт Google.
Источники — 1, 2, 3, 4, 5.
Регистрация Google-аккаунтов без СМС-верификации
09.2020″>25.09.2020 Дмитрий Самохвалов
Содержание
Задать вопросСуществует несколько несложных способов зарегистрировать Google-аккаунт без СМС-верификаиции через ПК, ноутбук, Андроид-платформу или же с помощью виртуального номера. Сегодня Google-аккаунты пользуются огромной популярностью среди пользователей, которые нуждаются в почте Gmail, в аккаунтах YouTube или же блогах на Blogspot. Корпорация Google активно борется с созданием мульти-аккаунтов, устанавливая лимиты подтверждения на каждый телефонный номер. Следовательно, большинство пользователей сталкиваются с проблемой создания аккаунтов без СМС. Существует несколько способов пройти регистрацию без использования телефонов.
Выполняется регистрация аккаунта Google без телефона после того, как пользователь создаст новый профиль в Chrome. Можно использовать любой эмулятор, к примеру — Bluestacks. Это считается стандартным вариантом, позволяющим регистрировать несколько аккаунтов, не используя для этого телефон. Однако при множественных регистрациях необходимо делать перерывы. Подозрения у Google вызывают «серые» ай-пи адреса, неочищенный кэш и разные вирусы. В случае их обнаружения сервис перенаправит вас на форму отправки номера. Благодаря недавним обновлениям Хрома отныне пользователи смогут войти в систему через отдельную иконку. Отсюда можно пройти и регистрационную процедуру. Она подразумевает выполнение стандартных действий — указание Ф.И.О. и ввода телефонного номера. Если это произойдет, нужно очистить cookies, изменить ай-пи-адрес и закрыть браузер. К повторной регистрации следует приступить через определенный временной отрезок. Лучше всего сделать это через сутки.
Однако при множественных регистрациях необходимо делать перерывы. Подозрения у Google вызывают «серые» ай-пи адреса, неочищенный кэш и разные вирусы. В случае их обнаружения сервис перенаправит вас на форму отправки номера. Благодаря недавним обновлениям Хрома отныне пользователи смогут войти в систему через отдельную иконку. Отсюда можно пройти и регистрационную процедуру. Она подразумевает выполнение стандартных действий — указание Ф.И.О. и ввода телефонного номера. Если это произойдет, нужно очистить cookies, изменить ай-пи-адрес и закрыть браузер. К повторной регистрации следует приступить через определенный временной отрезок. Лучше всего сделать это через сутки.
Если вышеперечисленные методы не помогают, тогда потребуются радикальные меры. Прежде всего необходимо переустановить браузер Хром. Однако создание мульти-аккаунтов подобным путем также не получится. Чтобы решить проблему, нужно взять любой Андроид-эмулятор и создать имитацию любог гаджета или же компьютера. Таким образом можно получить бесконечное количество новых Google-аккаунтов. Такую манипуляцию можно выполнить через предустановленный браузер эмулятор, приложения Play Market, YouTube или же Настройки, где нужно найти опцию Аккаунтов и Синхронизации. Последние два способа считаются наиболее эффективными, дающими стопроцентный результат. Хотя, следует помнить, что такие аккаунты остаются работающими лишь несколько дней. Затем Google их блокирует. Поэтому нужно тщательно проследить за частотой их создания.
Такую манипуляцию можно выполнить через предустановленный браузер эмулятор, приложения Play Market, YouTube или же Настройки, где нужно найти опцию Аккаунтов и Синхронизации. Последние два способа считаются наиболее эффективными, дающими стопроцентный результат. Хотя, следует помнить, что такие аккаунты остаются работающими лишь несколько дней. Затем Google их блокирует. Поэтому нужно тщательно проследить за частотой их создания.
Вопросы и ответы
6 (60%) 3 голос[ов]
Если вы не нашли в статье ответ на свой вопрос, задайте в сервисе «Вопросы и ответы». Уведомление об ответе обязательно придет к вам на почту. Отвечают авторы и другие читатели!
Как создать аккаунт в Google на компьютере и телефоне
Google – это всемирная организация, которая охватывает такие сервисы как YouTube, Gmail, Google Maps, Google Play и многое другое. Благодаря тому, что гугл связывает многое, можно создать единый аккаунт и подключиться ко всем инструментам с помощью одной учетной записи.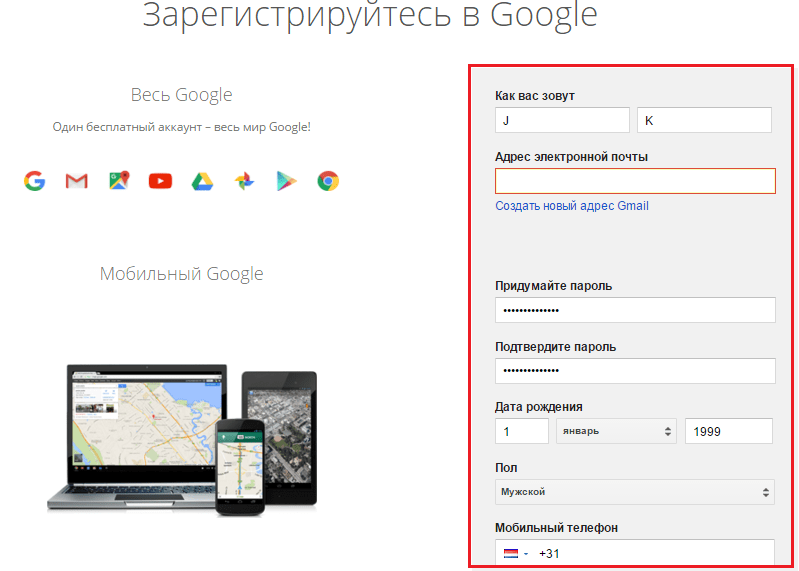
Это безусловно упрощает использование сервисов для пользователей, а также не дает базе данных засориться лишней информацией.
Если вам по какой-либо причине потребовалось зарегистрироваться в сервисах гугл, то читайте сегодняшнюю статью. Далее мы поговорим о том, как создать аккаунт в Google.
Какие сервисы станут доступны после регистрации
После успешной регистрации вам будут доступны все сервисы гугл, то есть вам не потребуется создавать новый аккаунт, если к примеру нужно будет авторизоваться в гугл почте.
Ознакомьтесь с продуктами Google, которыми вы можете пользоваться:
И вот еще:
Рекомендации для имени пользователя и пароля
Важно знать некоторые правила, которые использует гугл при создании нового аккаунта:
- Имя пользователя должно быть уникальным. Это значит, что если в базе данных уже есть имя «Ivanpetrov», то вы не сможете создать аккаунт с таким логином.
- Название должно содержать только английские буквы без использования пробелов и символов, подобных %, *, ? и т.
 д. Но вместе с буквами вы можете также использовать цифры и даже точку.
д. Но вместе с буквами вы можете также использовать цифры и даже точку. - Пароль должен содержать минимум шесть знаков без использования кирилицы и пробелов. Удачным паролем является использование цифр и символов – так вы сможете надежнее себя защитить от взлома.
Как зарегистрировать новый аккаунт
Регистрация во всех сервисах гугл выполняется через главный сайт https://www.google.ru, который вы можете открыть в любом удобном вами браузере. Давайте посмотрим процесс создания аккаунта на:
На компьютере
- Открываем главную страницу google.com и в верхнем правом углу кликаем по кнопке «Войти».
- В отобразившемся окне выбираем «Создать аккаунт».
- Далее выбираем для кого будет создан аккаунт: «Для себя» или «Для управления бизнесом». Для примера выберем первую функцию, то есть создадим аккаунт для своего личного использования.

- Заполняем все необходимые данные: имя, фамилия, наименование почты, пароль, и идем дальше.
- Вводим еще некоторые данные: дата рождения, пол и телефон по желанию. В завершении кликаем по кнопке «Далее».
- Соглашаемся с условиями конфиденциальности и нажимаем на кнопку «Принимаю».
- В результате вы увидете иконку с определенным фоном – это будет говорить о том, что вы уже авторизованы в своем профиле Google, а значит аккаунт успешно создан. Теперь вы можете авторизоваться с помощью учетной записи в любом сервисе Google.
А если у вас нет компьютера, чтобы пройти регистрацию, то вы можете это сделать на телефоне. Речь об этом пойдет уже в следующем разделе.
На телефоне
Регистрация в сервисах гугл на мобильном устройстве также происходит в браузере – вы можете выбрать любой удобный обозреватель.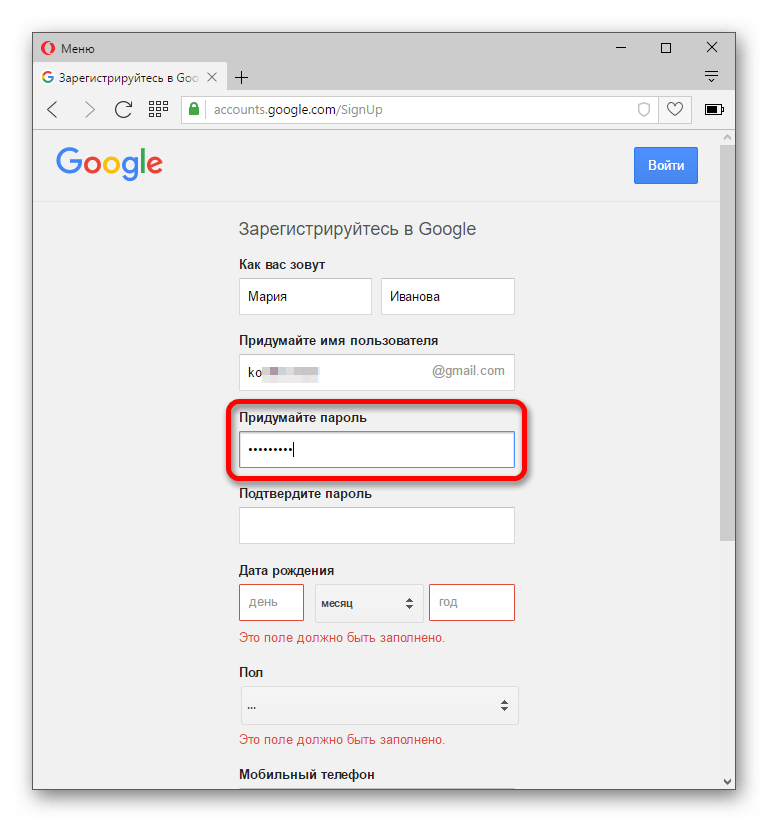 Мы же будем выполнять процедуру в браузере Google Chrome. Что ж, приступим.
Мы же будем выполнять процедуру в браузере Google Chrome. Что ж, приступим.
Инструкция как создать аккаунт в Google на телефоне:
- Открываем в браузере страницу google.com и в верхнем правом углу кликаем по кнопке «Войти».
- В отобразившемся окне выбираем «Создать аккаунт».
- Выбираем для кого будет создан аккаунт: «Для себя» или «Для управления бизнесом».
- Следующим шагом вводим пользовательские данные (имя, фамилия, имя пользователя и пароль).
- Заполняем еще некоторые данные: номер телефона (при необходимости), резервный адрес электронной почти (при необходимости), дата рождения и пол. Затем в нижнем правом углу нажимаем на кнопку «Далее».
- В завершении подтверждаем условия конфиденциальности путем нажатия на кнопку «Принимаю» в нижней части отобразившейся страницы.

- Готово! Теперь у вас есть акканут в сервисах Google, в котором вы уже авторизованы на главной странице. Об этом свидетельствует иконка с выбранным фоном в верхнем правом углу.
Теперь вы знаете как создать аккаунт в сервисах Google на телефоне и компьютере. Напомним, что сделать это можно через любой браузер, достаточно только иметь доступ к странице https://www.google.com. Спасибо за внимание!
Как создать Google-аккаунт без привязки к телефону в 2019 году
Как создать Google-аккаунт без привязки к телефону в 2019 году
Google знает про нас всё. Даже то, что мы не хотим рассказывать о себе. И с этим проще смириться, чем пытаться избежать. Но некоторые отчаянные борцы всё ещё пытаются сохранять конфиденциальность. Именно для них я расскажу, как создать аккаунт в Google без привязки к номеру телефона.
Способ 1. Через веб
Этот вариант не самый «стабильный» и зависит от фазы луны. Google сам решает, по каким причинам стоить запросить подтверждение мобильного номера при регистрации. Поэтому перед началом любых действий лучше всего использовать режим инкогнито, почистить куки, подключить белый IP и, вообще, регистрироваться с live-диска.
Google сам решает, по каким причинам стоить запросить подтверждение мобильного номера при регистрации. Поэтому перед началом любых действий лучше всего использовать режим инкогнито, почистить куки, подключить белый IP и, вообще, регистрироваться с live-диска.
Для регистрации нужно перейти по этой ссылке и нажать кнопку «Создать аккаунт Google».
Заполнить стандартную форму регистрации:
Далее, если вам повезло, то шаг с запросом номера телефона будет пропущен. В противном случае Google спросит, куда же отправить СМС.
В этом случае вам понадобится сервис для получения одноразовых номеров, например, Onlinesim.ru. Я несколько раз прибегал к услугам этого сайта при создании ботов в Telegram.
На сайте Onlinesim, после регистрации, выбираем «Приём СМС» > Google и покупаем номер. Возможно, предварительно придётся выбрать страну, для которой нужно получить номер. Не используйте Китай и другие азиатские страны, у них с Google проблемы.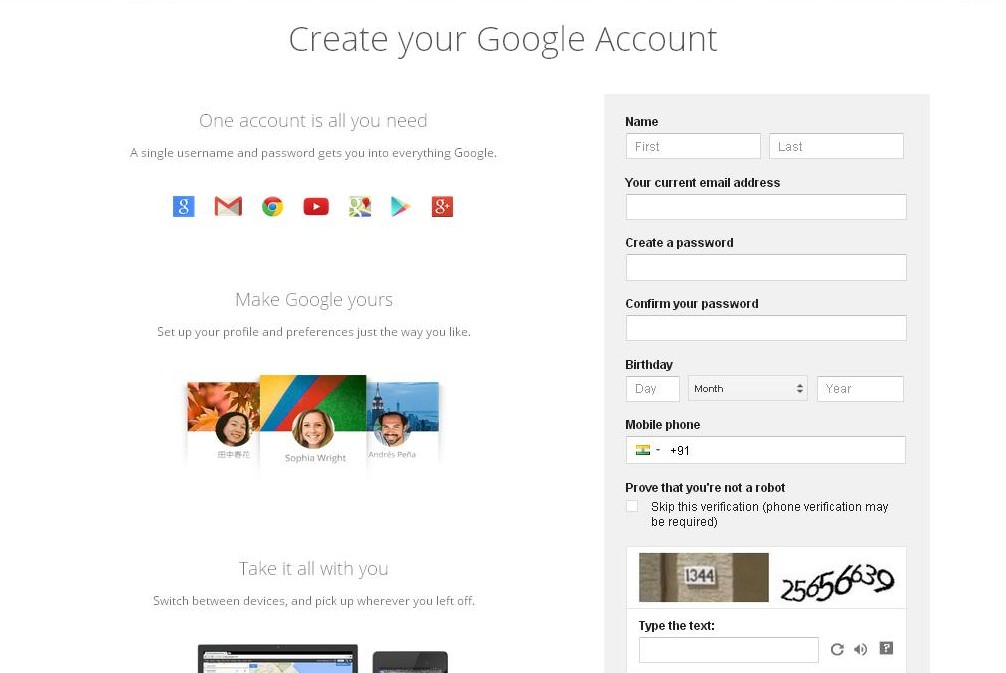 Также от страны зависит стоимость номера. В России — это 2 рубля, а в Германии — 50.
Также от страны зависит стоимость номера. В России — это 2 рубля, а в Германии — 50.
После чего остаётся только получить код активации на купленный номер.
После заполнения оставшихся анкетных данных у вас есть настоящий Google-аккаунт без привязки к вашему номеру телефона
Способ 2. Через телефон
Этот способ немного проще, но на руках нужно иметь смартфон на Android. Для этого открываем настройки приложения Android, выбираем раздел Аккаунты, в самом низу нажимаем «Добавить аккаунт», выбираем Google и жмём «Создать аккаунт»:
Затем нужно пройти стандартную анкету регистрации и на шаге выбора почты просто нажать «Продолжить».
Автор: Константин Докучаев
Автор блога All-in-One Person. Блог о самых полезных приложениях для ваших гаджетов.
Блог о самых полезных приложениях для ваших гаджетов.
Автор telegram-канала All-in-One Person | Технологии, софт и все такое. Полезные ссылки на приложения, скидки на платные и нужные программы. Интересные сервисы и сайты.
Спасибо, что читаете! Подписывайтесь на мои каналы в Telegram, Яндекс.Мессенджере и Яндекс.Дзен. Только там последние обновления блога и новости мира информационных технологий.
Также, читайте меня в социальных сетях: Facebook, Twitter, VK, OK.
Респект за пост! Спасибо за работу!
Хотите больше постов? Узнавать новости технологий? Читать обзоры на гаджеты? Для всего этого, а также для продвижения сайта, покупки нового дизайна и оплаты хостинга, мне необходима помощь от вас, преданные и благодарные читатели. Подробнее о донатах читайте на специальной странице.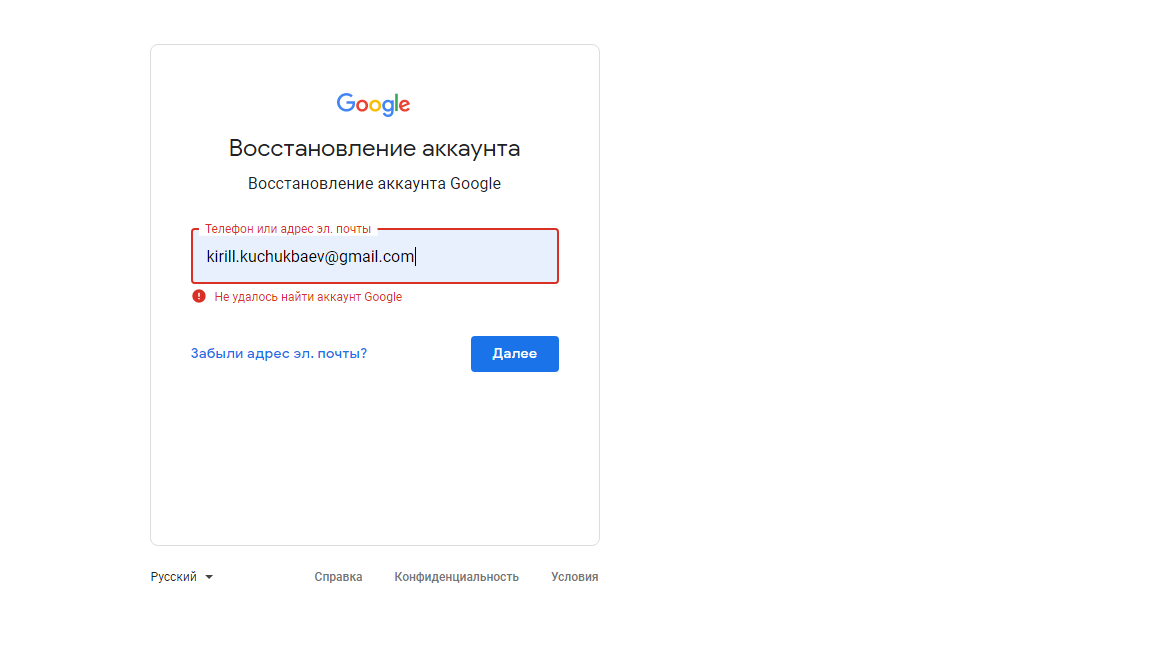
Есть возможность стать патроном, чтобы ежемесячно поддерживать блог донатом, или воспользоваться Яндекс.Деньгами, WebMoney, QIWI или PayPal:
Заранее спасибо! Все собранные средства будут пущены на развитие сайта. Поддержка проекта является подарком владельцу сайта.
Поделиться ссылкой:
как создать учетную запись и войти в личный кабинет, восстановление и удаление профиля Google
Привет уважаемые читатели seoslim.ru! Начинающие пользователи глобальной сети часто сталкиваются с непонятным термином, что такое «аккаунт»? И зачем его нужно создавать?
Все очень просто, английское слово Account можно перевести как «учетная запись», нужна она для того, чтобы зафиксировать регистрацию пользователя в каком-либо сервисе. Сама же регистрация необходима, чтобы получить доступ к платным или бесплатным возможностям.
Обычно интернет-сервисы часть услуг предоставляют бесплатно, а когда пользователю потребуются расширенные опции профессионального уровня, то придется платить.
Сегодня мы рассмотрим способы регистрации в сервисе Google и основные принципы пользования его аккаунтом.
Как создать учетную запись в Гугле
Аккаунт в сервисах Google привязан к электронному почтовому ящику Gmail и является одновременно идентификатором, сокращенно ID пользователя.
Для регистрации необходимо перейти по адресу accounts.google.com, где переходим по ссылке «Создать аккаунт».
Если страница окажется на непонятном языке – слева внизу можно выбрать желаемый язык из выпадающего списка.
Теперь следует заполнить поля формы и придумать имя пользователя, под которым вы будете известны в сервисах Гугла.
- Фамилия и имя.
- Укажите логин пользователя, который будет являться адресом электронной почты.
- Придумайте или сгенерируйте пароль.

Теперь нажмите «Далее». Если выбранное имя пользователя уже кем-то используется, вам будет преложено придумать что-то другое.
Далее предлагается ввести дополнительную информацию. Это нужно на случай, если вы забудете свой логин или пароль. Тогда дополнительные данные помогут получить новый пароль и войти в личный кабинет.
Далее предлагается прочитать условия использования сервисов Google. Если вы согласны – подтвердите и на этом создание вашего нового аккаунта можно считать завершенным.
После этого перед нами откроется личный кабинет.
Вход в сервис с телефона и компьютера
Слева мы видим меню с разными настройками. Справа – советы и рекомендации, что еще дополнительно настроить для обеспечения более полного доступа, расширения функциональных возможностей и безопасности.
По сути, выше мы рассмотрели регистрацию и вход в аккаунт с персонального компьютера.
В следующий раз, после перехода по адресу accounts.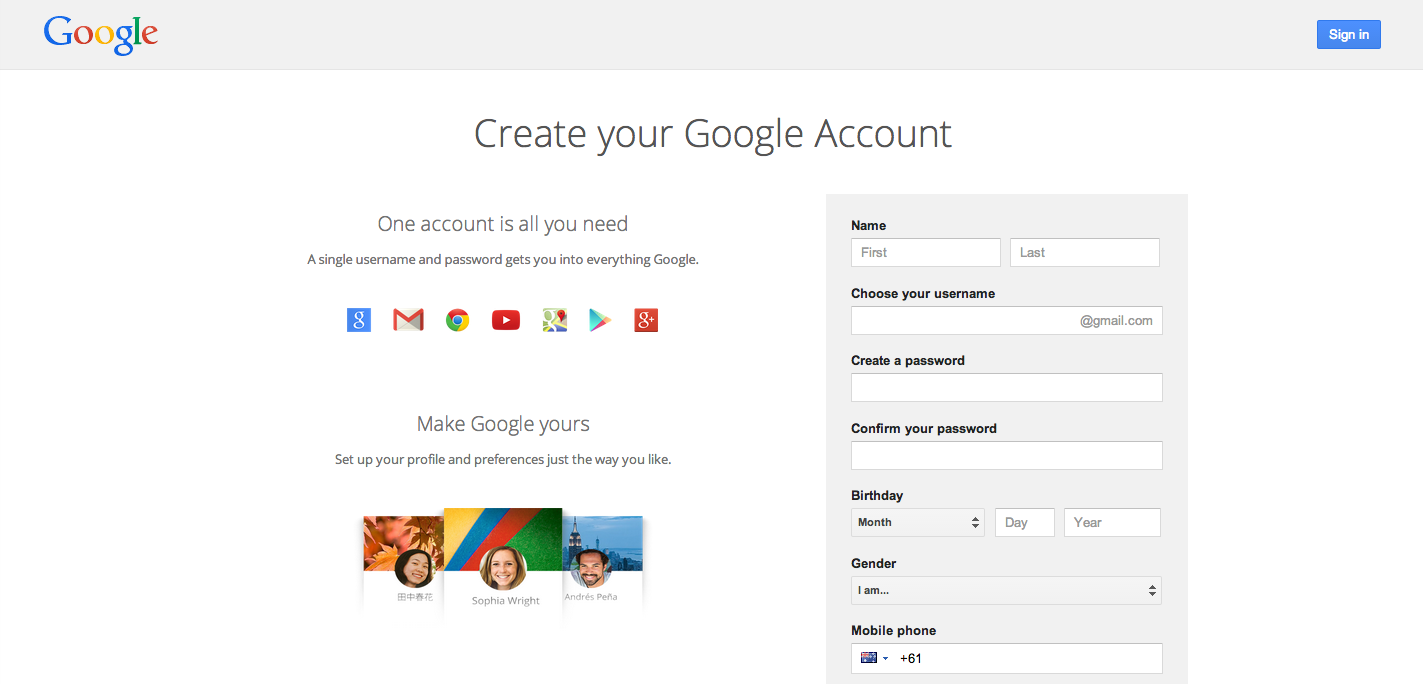 google.com, для входа останется указать имя пользователя (логин) и пароль от имеющейся учетной записи.
google.com, для входа останется указать имя пользователя (логин) и пароль от имеющейся учетной записи.
На смартфоне Android, iOS можно аналогично зарегистрироваться и войти при помощи браузера, перейдя по указанному адресу.
В Настройках телефона найдите пункт «Пользователи и аккаунты».
Вот здесь вы сможете добавить новую ученую запись для привязки устройства к сервисам Google.
Из списка вариантов выбираем Google.
Далее можно войти по имеющемуся логину и паролю либо пройти процедуру регистрации аналогично, как описано выше.
Теперь вернемся в личный кабинет и подробнее ознакомиться с настройками и опциями.
Обзор личного кабинет, настройки
Через меню «Личные данные» можно добавить фотографию, которая станет аватаркой в браузере и электронной почте.
Разные сведения о себе будет полезны на случай потери доступа к учетной записи. Еще, эти персональные данные будут видны другим пользователям в случаях, если в оставляете в интернете комментарии с указанием адреса почты Google.
Следующий важный раздел «Данные и персонализация».
Для повышений комфортности услуг, корпорация Google собирает сведения о поведении каждого пользователя в интернете. Это полезно для повышения качества поиска информации и сервисов покупок.
Используя сведения о потребительской активности человека, Google сможет быстрее и точнее находить ответы на все вопросы, учитывая ваши личные предпочтения.
Читайте также: Интересные возможности Гугл: приколы и пасхалки в поиске
Здесь довольно широкие возможности для настройки, что именно и как будет отслеживаться. При желании можно полностью либо частично запретить сбор персональных данных о себе.
В разделе «Безопасность» можно подробно настроить условия входа в ваши учетные записи на различных устройствах, в браузерах и на сайтах.
Дополнительно в этом разделе можно найти утерянный телефон, если он подключен к вашему аккаунту Гугл. Здесь же вы сможете увидеть все устройства, сервисы и браузеры, имеющие доступ к вашему аккаунту.
Например, если вы увидите, что какой-то смартфон подключен, но вы этого не делали , значит это злоумышленники задумали неладное. Соответственно, можно своевременно запретить доступ с нежелательных устройств и поменять пароли.
В разделе «Настройки доступа» задаются параметры персональных данных, которые будут доступны другим пользователям.
Например, смогут ли ваши контакты видеть ваше расположение на карте по данным геолокации. Здесь же можно заблокировать контакты с людьми, которые вам более не интересны. Например, запретить спам с некоторых адресов.
Далее управление платежной системой Google Pay.
В частности, здесь будут сохраняться все данные о приобретенных лицензиях на программы в магазине мобильных приложений Google Play. Например, если вы купили новый смартфон, с помощью своей учетной записи Google вы сможете установить платные приложения на новое устройство без нужды заново покупать лицензию.
В этом разделе ведется учет подписок на платные сервисы Google и совершенных покупок на сайтах или в интернет-магазинах.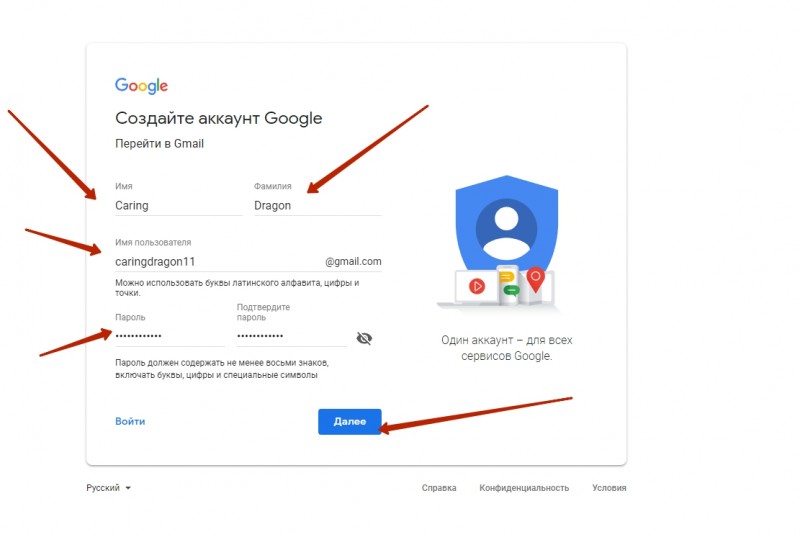 Так сказать, вся подробная личная бухгалтерия.
Так сказать, вся подробная личная бухгалтерия.
Как защитить аккаунт
Считается, что система безопасности в сервисах Гугл разработана лучше и надежнее, чем в других аналогичных структурах. И еще удобно, что здесь вам не придется самому напрягать голову по поиску мер безопасности.
В профиле есть два раздела, которые помогут автоматически повысить уровень защищенности аккаунта и получить рекомендации по повышению степени конфиденциальности.
Нажмите кнопку «Защитить аккаунт» и вы увидите выявленные уязвимости.
А вот воспользуемся функцией «Проверка конфиденциальности» и узнаем все про то, кто и какую может получать информацию о вашем поведении в интернете и сервисах Google.
По каждому пункту приведены подробные объяснения и рекомендации, что можно сделать для улучшения ситуации.
В целом, все достаточно понятно объясняется, проблем с настройками возникнуть не должно.
5 фишек Гугла, которыми не все пользуются
Теперь, давайте узнаем о некоторых полезных возможностях, которые представляет Google, но которыми не все пользуются.
1. Бесплатное облачное хранилище на 15 гигабайт
Промотайте главную страница своего аккаунта вниз, и вы увидите облачный Гугл Диск.
На настольном компьютере облачное хранилище можно использовать для автоматического создания резервных копий любых документов.
- Скачайте и установите Google Drive на компьютер.
- В «Проводнике» появится новая папка с названием Google Диск.
- Если в эту папку поместить файлы, они всякий раз будут синхронизироваться с облачным хранилищем в процессе редактирования.
Таким образом вы можете не беспокоиться, что важные документы пропадут в случае поломки компьютера или внезапного отключения электричества.
Статья по теме: ТОП-10 облачных хранилищ — обзор лучших
А еще, в облачный диск Гугла можно автоматически сохранять все сделанные на смартфоне фотографии. На многих недорогих смартфонах внутренняя память довольно ограничена. Так что 15 гигабайт для хранения фоток пригодятся.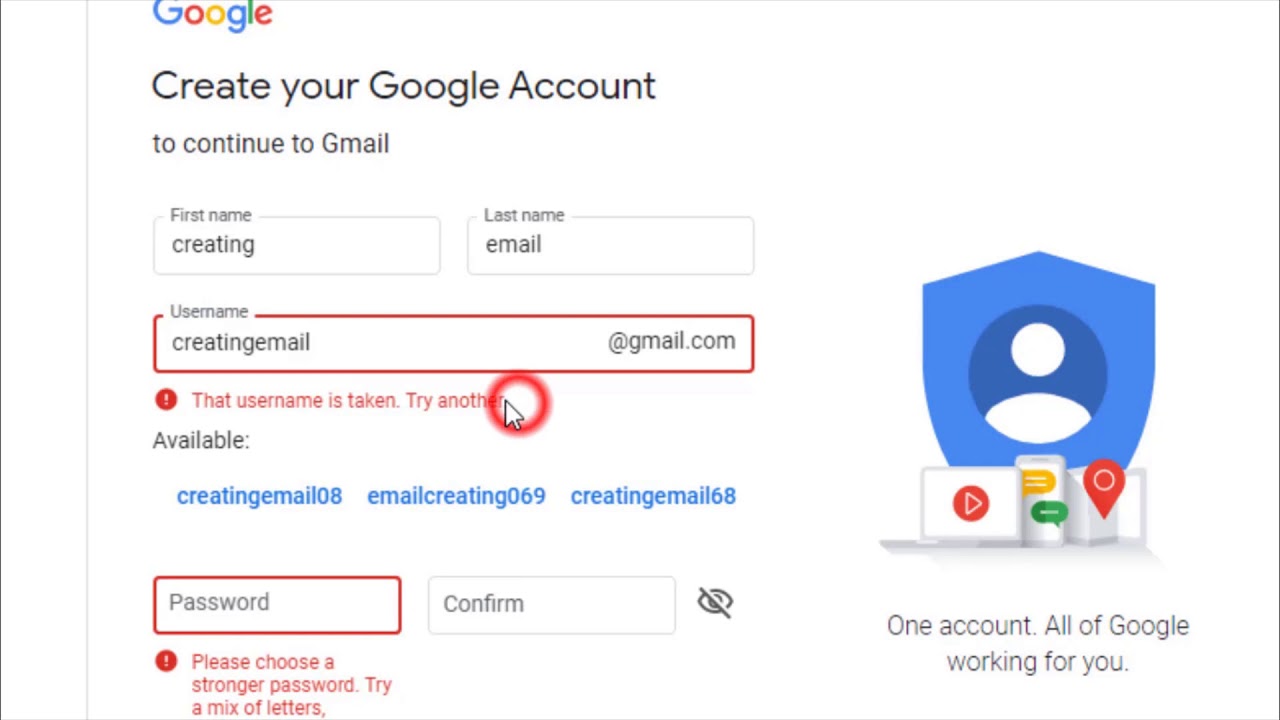
2. Синхронизация закладок и истории браузера на всех устройства
Если войти в учетную запись с помощью браузера Google Chrome и включить синхронизацию, то вы сможете пользоваться закладками и историей посещений сайтов на всех ваших компьютерах, смартфонах и планшетах.
Как видите, если авторизоваться в браузере, то войти в Google аккаунт можно непосредственно из настроек.
3. Облачный офис
Для редактирования текстовых документом, таблиц, создания презентаций не нужно покупать дорогостоящую лицензию MS Office, просто воспользуйтесь бесплатным пакетом офисных программ Google Документы.
Зайдите в облачный офис Гугл на странице docs.google.com.
Обратите внимание, что этот облачный офис можно использовать даже без подключения к интернету, а потом, когда выйдете в сеть, синхронизировать обновленные данные.
Облачный офис Google Docs имеет все функции и опции для создания и редактирования документов, удаленной работы с другими пользователям.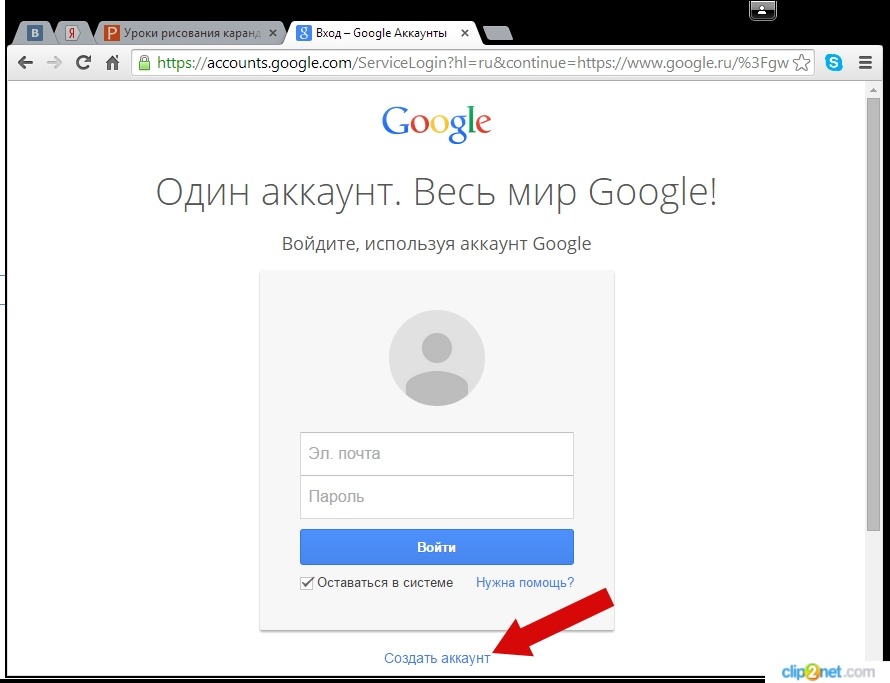 При помощи онлайн документов можно поделиться файлами с друзьями, партнерами, коллегами.
При помощи онлайн документов можно поделиться файлами с друзьями, партнерами, коллегами.
В общем, полноценный офисный пакет, который доступен вам с любого устройства.
4. Поиск телефона
Очень полезная функция, которая поможет не только найти телефон, но и заблокировать его или удалить с него все данные на расстоянии.
Правда для этого должно быть соблюдено несколько правил:
- Телефон должен быть включен.
- Аппарат должен быть связан с Google Account.
- Активное подключение к сети интернет.
- Должна быть пройдене авторизация в Play Маркете.
- Должны быть включены функции «Найти устройство» и «Местоположение».
Далее все делаете очень просто. Переходите в личный кабинет пользователя Гугл и в разделе «Безопасность», жмете по ссылке «Найти потерянный или украденный телефон».
Далее надо будет выбрать, что вы хотите сделать с устройством: позвонить на него, найти на карте, заблокировать, удалить данные и так далее.
Всем рекомендую использовать данную функцию при утере аппарата.
5. Переводчик
Любите посещать иностранные сайты, но не владеете языками?
Не беда, Google Переводчик мгновенно переведет любую фразу либо веб-страницу. И даже озвучит иностранные фразы и слова голосом.
Установить в браузер Переводчик от Гугл можно из магазина приложений. Зайдите в интернет-магазин Google и скачайте плагин.
Это надо знать: Как установить расширение если браузер выдает ошибку Download interrupted
После установки расширения, браузер всякий раз будет предлагать перевести веб-страницу на понятном языке. На странице можно выделить любую фразу, после чего рядом с выделением появится значок переводчика.
После клика по значку, появится перевод фразы и возможность прослушать, как это звучит.
Как видите, с помощью этой функции Google можно изучать иностранные языки.
Лично я советую знать не только родной язык, поэтому с помощью онлайн школы Puzzle English по методу Тичера, я каждый день выполняю задания, смотрю лекции и поднимаю свой уровень английского языка. Чего и вам советую делать.
Чего и вам советую делать.
Как удалить учетную запись и сделать бэкап
В некоторых случаях аккаунт оказывается скомпрометирован и данную учетную запись желательно удалить полностью.
- Злоумышленники узнали ваши личные и платежные данные.
- Почтовый ящик завален спамом и мошенническими письмами.
- Вам просто хочется придумать более красивый логин.
Удалить аккаунт Google можно в любой момент. Для этого войдите в личный кабинет. В разделе «Данные и персонализация» вы найдете следующий подраздел «Скачать, удалить, планы».
Первым пунктом предлагается создать резервную копию данных своего аккаунта на всякий случай. Здесь вам будет предложено выбрать из длинного списка, что именно вы хотите сохранить.
После этого выберите удобный формат архива. В завершение нажмите кнопку «Создать архив».
Как указано, архивирование может занять длительное время. По завершении процесса вы получите уведомление на электронную почту, что архив готов и его можно скачать на компьютер.
Ну вот, наш архив оказался быстро подготовлен. Чтобы его скачать, нужно будет еще раз войти в аккаунт.
После того, как архив сохранен, можно безбоязненно удалить Гугл аккаунт полностью.
Нажмите кнопку «Удалить сервис или свой аккаунт». Вам снова будет предложено сделать бэкап и выбрать, что именно вы хотите удалить.
Выберите, что вы намерены удалить и следуйте дальнейшим инструкциям.
Как восстановить данные от Google Account
Если аккаунт был удален, восстановить данные можно не более чем в течение 20 дней, обратившись в службу поддержки Google. Но помните, мы в предыдущем разделе рассмотрели вопрос создания архива.
Итак, у вас есть архив с данными. Судя по разделу «Помощь по Google сервисам», просто взять и выгрузить информацию из архива на новую ученую запись невозможно. Придется черпать нужные сведения и файлы из архива и вручную загружать на новый аккаунт.
Придется черпать нужные сведения и файлы из архива и вручную загружать на новый аккаунт.
Проще обстоит дело, если вы приобрели новое устройство на платформе Android и хотите подключить имеющиеся учетные записи.
- Предварительно, на этапе эксплуатации, следует зайти в настройки смартфона или планшета, а затем включить опцию резервного копирования.
- Теперь, по мере обновления данных, все сведения о настройках учетной записи будут сохранятся в Google Account.
- После покупки нового гаджета, просто авторизуйтесь в системе при помощи имеющегося аккаунта Гугла (адреса электронной почты).
Все настройки прежней учетной записи будут восставлены и обновлены на новом устройстве.
Аккаунт Google Login
Ищете учетную запись для входа в Google? Находите популярные ссылки, чтобы легко и беспроблемный бесплатный доступ к учетной записи google login.
Последняя Обновлено: 9 ноября 2019 г.,
http://myaccount.google.com/
Моя учетная запись дает вам быстрый доступ к настройкам и инструментам для управления работой Google с такими продуктами, как Поиск… Войдите или создайте свою учетную запись Google & nbsp; …
Страница активна Последняя проверка: 10 дней назад
https://accounts.google.com/Login?
Все на Google. Войдите в свой аккаунт Google. Введите адрес электронной почты. Найдите мою учетную запись … Одна учетная запись Google для всего Google. О Google & middot; Конфиденциальность и миддот; Условия & nbsp; …
Страница активна Последняя проверка: 12 дней назад
https://accounts.google.com/signin/recovery
Ответьте на следующие вопросы, чтобы подтвердить, что этот аккаунт принадлежит вам.Введите адрес электронной почты или номер телефона, который вы используете для входа в Google. Это может быть ваш адрес Gmail, ваш & nbsp; …
Страница активна Последняя проверка: 12 дней назад
https://accounts.google.com/SignUp?hl=en
Единое имя пользователя и пароль позволяют использовать все функции Google (Gmail, Chrome, YouTube, Google Maps). Настройте свой профиль и настройки так же, как и & nbsp; …
Страница активна Последняя проверка: 12 дней назад
https: // accounts.google.com/SignUp?hl=en
Единое имя пользователя и пароль позволяют использовать все функции Google (Gmail, Chrome, YouTube, Карты Google). Настройте свой профиль и настройки точно так же & nbsp; …
Страница активна Последняя проверка: 12 дней назад
https://accounts.google.com/SignUp?hl=en
Единственное имя пользователя и пароль помогут вам в все Google (Gmail, Chrome, YouTube, Google Maps). Настройте свой профиль и предпочтения так, как нужно & nbsp ;…
Страница активна Последняя проверка: 12 дней назад
https://support.google.com/accounts/answer/176347?hl=ru
При создании учетной записи Google вы автоматически получаете адрес Gmail. Но если вы предпочитаете использовать другой адрес электронной почты для входа, вы можете связать не-Gmail & nbsp; …
Страница активна Последняя проверка: 10 дней назад
https://support.google.com/accounts / answer / 176347? hl = ru
При создании учетной записи Google вы автоматически получаете адрес Gmail.Но если вы предпочитаете использовать другой адрес электронной почты для входа, вы можете связать не-Gmail & nbsp; …
Страница активна Последняя проверка: 10 дней назад
https://support.google.com/accounts / answer / 176347? hl = ru
При создании учетной записи Google вы автоматически получаете адрес Gmail. Но если вы предпочитаете использовать другой адрес электронной почты для входа, вы можете связать не-Gmail & nbsp; …
Страница активна Последняя проверка: 10 дней назад
https: // support.google.com/accounts/troubleshooter/2402620?hl=ru
Если вы не можете войти в свою учетную запись Google в Gmail, Google Диске, Google Play или где-либо еще, выберите проблему, которая больше всего относится к вам. Следуйте & nbsp; …
Страница активна Последняя проверка: 3 часа назад
Войти через Google — плагин WordPress
Этот плагин дает вашим пользователям возможность войти в свою учетную запись G Suite. Если у них нет учетной записи пользователя на вашем сайте и они попытаются войти в систему, для них будет создана учетная запись (если домен их адреса электронной почты указан в ограниченных доменах).
Это отлично подходит для агентств или сайтов, у которых много пользователей и которым нужен способ сделать подписку быстрым и безболезненным процессом.
Характеристики
- Показать / скрыть кнопку «Войти через Google» в форме входа
- Ограничить вход пользователей в определенный домен
- Если пользователь уже вошел в систему Google, он будет автоматически перенаправлен без особых проблем
- Подключите существующие учетные записи пользователей к учетной записи Google
- Пользовательский параметр входа в систему может быть добавлен к URL-адресу сайта как «скрытый» вход.Например, добавление
? Mysitename_loginк вашему URL-адресу (например:https://mysitename.com/?mysitename_login) приведет к авторизации пользователя или перенаправлению его для входа в систему с Google.
ПРЕДУПРЕЖДЕНИЕ
Если вы оставите кнопку «Войти через Google» в форме входа в систему, убедитесь, что вам удобна новая установленная роль пользователя. Поскольку этот плагин создает учетные записи пользователей для тех, у кого еще нет учетной записи на сайте, используйте ограничение домена или установите для пользователей роль низкого уровня.
Разработка
Активная разработка плагинов ведется на Github. Там будут отслеживаться и обрабатываться ошибки и проблемы.
- Добавлена форма входа с кнопкой «Войти через Google».
- Это второй снимок экрана
- Скачать и извлечь плагин
- Загрузить папку
для входа в систему с googleв каталог/ wp-content / plugins / - Активируйте плагин через меню «Плагины» в WordPress.
Где я могу получить идентификатор клиента и секрет клиента?
Из-за характера протокола Google OAuth 2.0, вам нужно будет зарегистрировать в них приложение для доступа к необходимым API. (Не волнуйтесь, если вы не понимаете, процесс довольно прост)
Вам нужно будет войти в консоль разработчика Google
- Перейдите в консоль API.
- В списке проектов выберите проект или создайте новый.
- Если страница API и сервисов еще не открыта, откройте левое боковое меню консоли и выберите API и сервисы.
- Слева щелкните Учетные данные.
- Щелкните «Новые учетные данные», затем выберите идентификатор клиента OAuth.
- Добавьте следующее в раздел «URI авторизованного перенаправления»:
https: //YOURDOMAIN.TLD/? Google_response - Нажмите «Сохранить», и теперь вы можете использовать «Войти через Google».
«Войти через Google» — это программное обеспечение с открытым исходным кодом. Следующие люди внесли свой вклад в этот плагин.
авторов1.5.2
- Добавлены более полезные сообщения об ошибках, когда пользователи не вошли в систему должным образом.
- Новые учетные записи пользователей теперь используют адрес электронной почты в качестве user_login, чтобы предотвратить проблемы с уникальным именем пользователя.
- Исправлена ошибка, из-за которой ограничение домена не оценивалось правильно.
- Исправлена ошибка, из-за которой пользователь был перенаправлен, если только вошел в одну учетную запись Google с доменом, не входящим в список ограниченных доменов.
- Добавлена интернационализация (I18n).
1.5.1
- Исправлена ошибка, из-за которой оставление поля «Ограничить доменом» пустым приводило к проблемам при регистрации некоторых проблем в системе.
- Исправлена неправильная реализация
apply_filters - Заменена устаревшая функция
get_usermetaнаget_user_meta
1.5.0
- Исправлены сбои с плагинами, которые полагаются на действие «wp_login»
1.4.0
- Обновлен набор слов для кнопки «Войти в Google».
- Добавлена возможность привязать / отменить привязку учетной записи Google в профиле пользователя.
1.3.0
- Добавлена функциональность WP-CLI
1.2,2
- Исправлена ошибка, из-за которой пользователь не перенаправлялся должным образом.
1.2.1
- Удалена зависимость API Google+
- Удален вызов несуществующих css и js файлов.
- Добавлены настройки импорта и экспорта
- Обновлено имя класса и файла
- Исправлена ошибка, из-за которой пользователь не перенаправлялся должным образом после входа в систему.
1.0.3
- Исправлена ошибка, из-за которой ссылка «Настройки» не отображалась на странице плагинов.
- Очищены журналы ошибок
1.0,2
- Файл плагина переименован в каталог
1.0.1
- Исправлена ошибка, вызывающая цикл перенаправления при использовании кнопки на странице входа
1,0
6 простых шагов для создания учетной записи [Google] с существующим адресом электронной почты
Роберт Уильямс | 31 октября 2016 г.Скажите честно: сколько у вас учетных записей электронной почты? А теперь честно говоря: сколько учетных записей электронной почты вы используете? Если на оба вопроса вы ответили «один», поздравляем! Вы выигрываете в Интернете! Если вам потребовалось время для подсчета, продолжайте читать.
Вход в инструменты — основная причина, по которой многие из нас имеют несколько учетных записей электронной почты. Для таких вещей, как Google Analytics, Search Console, Google My Business, Google + и Bing Webmaster tools, для получения доступа требуется электронная почта, зарегистрированная в Google или Microsoft. Ни у кого нет времени отслеживать все это (если только мы не являемся вашим вице-президентом по маркетингу).
Я собираюсь поделиться с вами пошаговым руководством о том, как вы можете очистить свои логины и использовать одну учетную запись электронной почты с этими инструментами.Это так же просто, как создать уже существующую учетную запись электронной почты в Google. Это очень похожий процесс на настройку учетной записи Microsoft с адресом электронной почты, отличным от Microsoft, который я когда-нибудь расскажу в другом блоге.
Я очень, очень, очень рекомендую (я сказал, очень?) Вам создать / выделить электронное письмо на доменном имени вашей компании, а не использовать бесплатную учетную запись Hotmail, Yahoo или Inbox. Если у вас нет адреса электронной почты в домене вашей компании, позвоните нам, и мы поможем.
Обратите внимание: , если адрес электронной почты вашей компании размещен в G Suite (ранее — Google Apps для бизнеса), значит, вы уже зарегистрированы в Google! Если электронная почта вашей компании размещена через Exchange или Office 365, значит, вы уже зарегистрированы в Microsoft!
Быстрые шаги по настройке учетной записи Google с адресом электронной почты не в Gmail:
Шаг 1: Выйдите из всех учетных записей Gmail, в которые вы вошли в данный момент, затем откройте учетные записи https: //.google.com.
Шаг 2: Щелкните ссылку Создать учетную запись под серым полем «Войдите в свою учетную запись Google».
Шаг 3: Под полем «Выберите имя пользователя» щелкните Я предпочитаю использовать ссылку на мой текущий адрес электронной почты.
Шаг 4: Введите адрес электронной почты, отличный от Gmail, который вы хотите зарегистрировать в Google.
Шаг 5: Завершите заполнение формы новой учетной записи и примите Политику конфиденциальности и Условия использования Google.
Шаг 6: Подтвердите свою новую учетную запись, указав адрес электронной почты.
Подробное объяснение и наглядные руководства по настройке учетной записи Google с адресом электронной почты, отличным от Gmail:
Шаг 1: Выйдите из любой учетной записи (-ов) Gmail, в которую вы в настоящее время вошли, затем откройте https://accounts.google.com.
Если вы уже вошли в учетную запись Gmail и это тот же адрес, который вы хотели бы использовать для набора инструментов Google, готово! Ваш адрес уже связан с Google.
Шаг 2: Щелкните ссылку Создать учетную запись под серым полем «Войдите в свою учетную запись Google».
Шаг 3: Под полем «Выберите имя пользователя» щелкните Я предпочитаю использовать ссылку на мой текущий адрес электронной почты.
Шаг 4: Введите адрес электронной почты, отличный от Gmail, который вы хотите зарегистрировать в Google.
После того, как вы нажмете эту ссылку, вы сможете ввести свой текущий (не в Gmail) адрес электронной почты для этого процесса настройки.Это самый важный шаг в этом процессе. Как уже упоминалось, я настоятельно рекомендую настроить или выделить уже существующий адрес электронной почты в вашем домене (пример: [email protected]).
Шаг 5: Завершите заполнение формы новой учетной записи и примите «Конфиденциальность и условия» Google. Сюда входят:
- Имя (имя и фамилия)
- Пароль и подтверждение пароля (не делайте его таким же, как комбинация вашего багажа)
- День рождения
- Пол
- Мобильный телефон (используйте номер, который принимает текстовые сообщения в целях восстановления).
- Домашняя страница по умолчанию (как будто вашей домашней страницей еще не является Google.com)
- Расположение
** Условия конфиденциальности и Условия использования Google могут измениться **
Шаг 6: Подтвердите свою новую учетную запись с адресом электронной почты, который вы указали, следуя последним инструкциям (обычно это просто нажмите кнопку «Принять» в электронном письме, которое вы получили на адрес электронной почты, который вы только что зарегистрировали).
Теперь, когда вы зарегистрировали свой адрес электронной почты в Google, вы можете предоставить этой учетной записи электронной почты доступ / право собственности на Google Analytics, Google Search Console, Google my Business и любые другие инструменты Google, которые вы используете.Если вы выполнили мою рекомендацию использовать специальный адрес электронной почты в вашем домене, вам никогда не придется беспокоиться о том, что временная стойка регистрации / студент-юрист / штатный маркетолог уйдет и заберет все ваши данные с собой.
Теперь празднуем. Вы только что сделали свою жизнь намного проще.
Восстановление аккаунта Google: все, что вам нужно знать
Из всех онлайн-аккаунтов, от которых вы можете заблокировать себя, ваша учетная запись Google, вероятно, самая худшая. Если вы вложили значительные средства в экосистему Google, вы потеряете доступ ко всему — от напоминаний до электронных таблиц.
5 новых приложений Google, которые стоит попробоватьВ Google сейчас происходит так много всего, от беспилотных автомобилей до чего-то столь же простого, как мыльные пузыри. Давайте проверим последние инструменты и приложения от Google.
Google предлагает несколько способов восстановить вашу учетную запись, но ваш успех будет зависеть от того, потратите ли вы время на предварительную настройку различных функций безопасности.
Мы собираемся разделить эту статью на две части.Для начала мы покажем вам, как настроить вашу учетную запись наилучшим образом, чтобы облегчить процесс восстановления. Затем мы объясним, как использовать функции, которые вы только что настроили, для восстановления вашей учетной записи.
Продолжайте читать, чтобы узнать больше.
Настройка учетной записи Google
Давайте посмотрим на все данные, которые Google может использовать, когда пытается восстановить вашу учетную запись.
Контрольные вопросы
Вопросы безопасности в Интернете так же стары, как и сам Интернет.Однако эти вопросы безопасности паролей небезопасны. Известно, что у американского политика Сары Пэйлин была взломана ее учетная запись Yahoo после того, как кто-то искал в Интернете ее день рождения, почтовый индекс и место встречи со своим супругом.
Таким образом, Google полностью удалил эту функцию для новых учетных записей.А если у вас более старая учетная запись, вы не сможете изменить свои вопросы, а только полностью удалите их.
Если вы уверены, что знаете ответы на свои секретные вопросы, можете оставить их нетронутыми.Но если вы установили их много лет назад, может быть безопаснее удалить их. Вы можете сделать это, войдя в свою учетную запись Google и перейдя на страницу «Вход и безопасность»> «Параметры восстановления учетной записи»> «Вопросы безопасности» .
Резервные коды
Если вы следуете общеотраслевым советам по безопасности, вам следует настроить двухфакторную аутентификацию (2FA) для всех своих учетных записей в Интернете.Проще говоря, 2FA требует, чтобы вы вводили уникальный код в дополнение к вашему паролю.
При настройке 2FA в Google у вас также будет возможность создавать резервные коды.Резервные коды можно использовать на случай, если вы потеряете доступ к устройству, которое используете для 2FA.
Чтобы настроить двухфакторную аутентификацию, войдите в свою учетную запись и перейдите в раздел Вход и безопасность> Пароль и метод входа> Двухэтапная аутентификация и выберите устройство, на которое вы хотите получать коды.
Чтобы создать резервные коды, перейдите к Вход и безопасность> Пароль и метод входа> Двухэтапная проверка> Резервные коды> Настройка .
Добавить адрес электронной почты для восстановления
Вы всегда должны добавлять альтернативный адрес электронной почты в свою учетную запись Google.Google будет использовать его, чтобы общаться с вами, пока вы не имеете доступа к Gmail.
Добавить второй адрес электронной почты очень просто.Перейдите к Вход и безопасность> Параметры восстановления учетной записи> Резервный адрес электронной почты .
Добавить номер телефона
Во время процесса восстановления Google попытается отправить уникальный код на зарегистрированный номер телефона.Поэтому нужно убедиться:
- Вы ввели номер
- Номер в файле все еще актуален
Выберите Вход и безопасность> Параметры восстановления учетной записи> Телефон для восстановления , чтобы добавить или изменить номер.
Загрузить приложение Google Authenticator
Google Authenticator может создавать коды 2FA на вашем телефоне.Он совместим с сотнями онлайн-аккаунтов и является одним из наиболее широко используемых приложений 2FA.
Генерируемые им коды также можно использовать для предоставления доступа к заблокированной учетной записи.Просто возьмите копию приложения из Google Play Store или Apple App Store и следуйте инструкциям на экране, чтобы начать работу.
Скачать: Google Authenticator для Android | iOS (бесплатно)
Восстановление учетной записи
Перед тем, как начать процесс восстановления, вы можете сделать несколько вещей, чтобы сделать процесс восстановления более плавным.
Первый: Убедитесь, что вы не находитесь в необычном географическом месте.Например, не запускайте процесс восстановления, если вы находитесь в другом городе или стране, кроме случаев крайней необходимости.
Второй: Инициируйте процесс с компьютера, которым вы регулярно пользуетесь.Сейчас не время опробовать свой новый планшет.
Третий: Используйте тот же браузер, который вы обычно используете для доступа к службам Google.
ОК, готовы? Давайте посмотрим на процесс восстановления.
Чтобы начать процесс, перейдите к учетным записям.google.com/signin/recovery. Google попросит вас ввести адрес электронной почты учетной записи, которую вы хотите восстановить, после чего появится ряд вопросов. Все они созданы, чтобы помочь Google подтвердить вашу личность.
Невозможно найти список всех вопросов, которые Google может вам задать — это явно тщательно охраняемый секрет.Однако я несколько раз запускал средство восстановления на некоторых одноразовых учетных записях. Вот некоторые из полученных мной вопросов:
- Введите последний пароль, который вы помните
- Получите код подтверждения в текстовом сообщении на: [номер телефона]
- Подтвердите номер телефона, который вы указали в настройках безопасности.
- Какой номер Вашей библиотечной карточки?
- Кто был моим любимым героем комиксов?
- Когда вы создали эту учетную запись Google?
- Какое отчество у твоего отца?
- Получите код подтверждения из приложения Google Authenticator
- Google отправит электронное письмо с одноразовым кодом подтверждения на [адрес электронной почты].
- Введите адрес электронной почты, к которому вы можете получить доступ прямо сейчас
- Введите один из резервных кодов, полученных от Google.
Если вы не можете ответить на конкретный вопрос, вы можете нажать Попробуйте другой вопрос внизу окна.
После того, как вы успешно ответите на достаточное количество контрольных вопросов, Google начнет помогать вам создать новый пароль и восстановить доступ к вашей учетной записи.
Если Google не удовлетворен вашими ответами, он отобразит довольно резкое сообщение об ошибке проверки.Если вы зайдете так далеко, у вас останется только один путь: связаться с Google напрямую .
Если все остальное терпит неудачу…
Если вы не можете пройти различные проверки и вопросы безопасности Google, вам все равно не повезло.Вы можете попробовать связаться с Google напрямую.
Если вы находитесь в США, компания предоставляет два телефонных номера, которые могут вам пригодиться:
- Служба поддержки клиентов Google: 1-855-791-4041
- Служба поддержки Google: 1-855-925-7090
Оба числа позволят вам поговорить с живым человеком.
Если вы живете за пределами США, попробуйте один из следующих номеров:
- Великобритания: +44 (0) 20-7031-3000
- Германия: + 49-30-303-986-300
- Россия: + 7-495-644-1400
- Канада: + 1514-670-8700
- Мексика: +52 55-5342-8400
Помните, что если вы живете в Соединенных Штатах, вы также можете запросить обратный звонок в определенное время или начать текстовый чат с представителем Google.
Восстановление аккаунта Google — нелегкое дело
Как видите, восстановить аккаунт Google непросто.
Сделать шаг назад — это хорошо — вы не хотите, чтобы хакеры могли получить доступ к вашей информации, сделав пару удачных догадок.Однако, когда вы расстроены и находитесь в пылу мгновения, вам захочется рвать волосы.
Вот почему так важно полностью проработать шаги, которые мы обсуждали в первой части статьи.Это даст вам больше шансов снова получить доступ.
Если вы потеряли свои изображения на устройстве Android, ознакомьтесь с нашим руководством по восстановлению удаленных фотографий на Android.
Ambilight при ограниченном бюджете: новейшая иммерсионная подсветка телевизора Govee — лучшая на сегодняшний деньСамый умный набор для самостоятельной работы Ambilight, который мы когда-либо видели.Иммерсионная подсветка Govee — отличный диагональный свет, но он делает гораздо больше.
Об авторе Дэн Прайс (Опубликовано 1428 статей)Дэн присоединился к MakeUseOf в 2014 году и является директором по партнерству с июля 2020 года.Обратитесь к нему с вопросами о спонсируемом контенте, партнерских соглашениях, рекламных акциях и любых других формах партнерства. Вы также можете увидеть его каждый год бродящим по выставочной площадке CES в Лас-Вегасе, поздоровайтесь, если собираетесь. До своей писательской карьеры он был финансовым консультантом.
Ещё от Dan PriceПодпишитесь на нашу рассылку новостей
Подпишитесь на нашу рассылку, чтобы получать технические советы, обзоры, бесплатные электронные книги и эксклюзивные предложения!
Еще один шаг…!
Подтвердите свой адрес электронной почты в только что отправленном вам электронном письме.
 Подойдут NoxPlayer (https://www.bignox.com/) или BlueStacks (https://www.bluestacks.com/ru/index.html).
Подойдут NoxPlayer (https://www.bignox.com/) или BlueStacks (https://www.bluestacks.com/ru/index.html).

 Возможно, ранее с помощью этого номера или ящика уже был зарегистрирован аккаунт.
Возможно, ранее с помощью этого номера или ящика уже был зарегистрирован аккаунт. В отличие от имени и фамилии имя пользователя необходимо вводить строго на латинице. Ваш логин будет выглядеть как «ваше придуманное имя»@gmail.com, например
В отличие от имени и фамилии имя пользователя необходимо вводить строго на латинице. Ваш логин будет выглядеть как «ваше придуманное имя»@gmail.com, например  Если симка находится в смартфоне, с которого происходит регистрация, то процедура продолжится автоматически, в противном случае код вводится руками.
Если симка находится в смартфоне, с которого происходит регистрация, то процедура продолжится автоматически, в противном случае код вводится руками.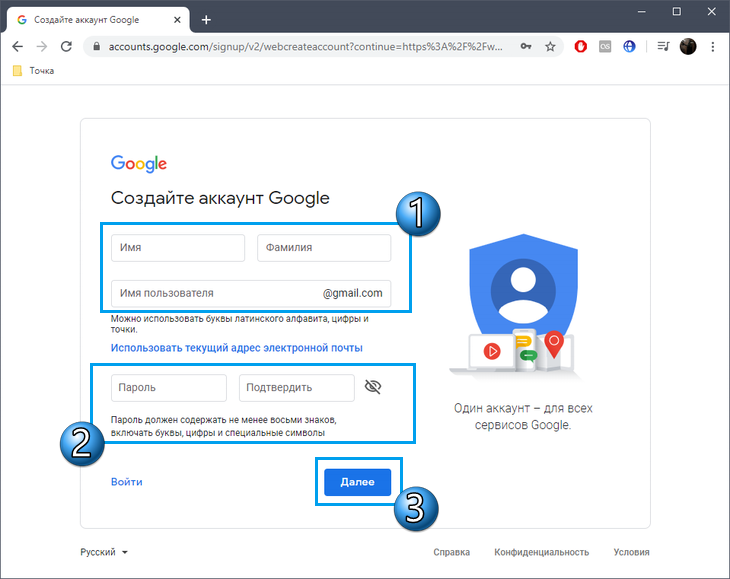
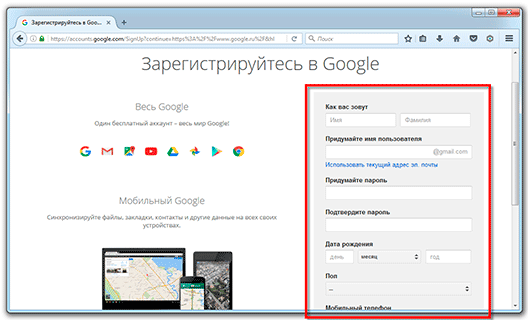 д. Но вместе с буквами вы можете также использовать цифры и даже точку.
д. Но вместе с буквами вы можете также использовать цифры и даже точку.
