[Решено:] Как сделать горизонтальную линию в Word на которой можно писать?
При работе с текстовым редактором Microsoft Word (2007, 2010, 2016, 2019 и др) может возникнуть потребность сделать в документе линию которая должна использоваться для написания на ней текст или какой то отбивки в документе. Или проще говоря если у вас возникли вопросы следующего характера:
- Как написать текст поверх линий в Word?
- Как писать над чертой в ворде?
- Как в ворде писать на подчеркнутой строке?
- Как сделать черту под текстом в ворде?
и другие вопросы, то эта статья ответит на все ваши вопросы!
Ситуация достаточно тривиальная для людей которые очень часто работают с компьютером и с документами, но у людей которые с компьютером на Вы могут возникнуть сложности, а таких может быть несколько давайте их перечислим
- мы нарисовали линию, но не можем ничего вписать в нее
- очень большие отступы
Нарисовать линию под текстом можно несколькими способами, которые мы сейчас с вами и рассмотрим.
№1 Как писать поверх линии в Ворде?
Самый простой способ это сделать просто подчеркивание, который позволит писать без каких то сложностей текст над линей:
- Где вам нужно линия ставим пробелы
- Теперь выделяем область в которой у нас должна быть линия
- и выбираем в меню выделение текста — Подчеркнутый (CTRL + U) рис.1
- как видите мы на линии можем выделить любой участок и с ним произвести любые манипуляции, либо удалить или оставить рис.2
Как обычно и бывает простое не самое лучшие! В данном способе есть один существенный недостаток, при наборе любого текста у вас будет смещаться основная линия и тут нужно будет постоянно следить что бы ничего не съехало, но для быстрого редактирования или создания документа (на отвали) способ прокатит
№2 Горизонтальная линия в ворде
Этот способ уже более продвинутый с помощью которого можно создавать сложные документы, хотя принцип создания подчеркнутых линий в ворде такой же.
- Заходим в меню Разметка страниц и нажимаем на меню Границы и заливки
- в открывшемся меню выбираем лист — Граница и выставляем в блоке Образец линию какую хотим создать (в нашем случае это нижняя горизонтальная) и нажимаем кнопку ОК
- У нас появилась горизонтальная линия во всех документ
- Ставим курсор на линию и с помощью ползунков ее изменяем в размерах
- После того как сделали размер линии тот какой нужен и разместили его в нужной области, можно спокойно заполнить его текстом
Но на этом, данный функционал не заканчивается, вы можете воспользоваться меню абзац и изменить отступы между текстом и линией или произвести выравние или другие операции, главное мы с вами разобрались как создать горизонтальную линию и разместить над ней или под ней текст.
Как сделать подчеркивание без текста в Ворде 2007, 2010, 2013 и 2016
При работе с текстовыми документами в программе Microsoft Word иногда возникает необходимость сделать подчеркивание без текста.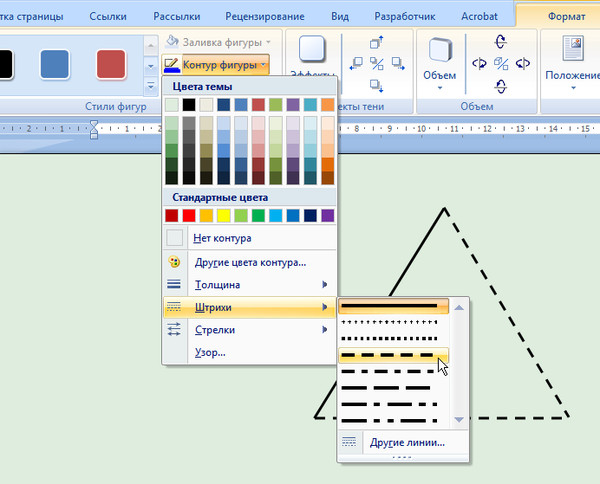
Например, это может понадобиться для того чтобы оставить место для подписи или текста, который должен заполнятся от руки.
К счастью, в редакторе Word есть немало способов, как это можно реализовать. В данной статье мы рассмотрим 4 таких способа. Материал будет актуален для всех современных версий Microsoft Word, включая Word 2007, 2010, 2013 и 2016.
Содержание
Подчеркивание пробелов и табуляции
Самый простой способ сделать подчеркивание без текста – это вставить несколько пробелов или знаков табуляции, а потом подчеркнуть их.
Если такой способ вам подходит, то установите курсор там, где должно находится подчеркивание и вставьте несколько пробелов с помощью клавиш ПРОБЕЛ или TAB на клавиатуре.
После этого выделите пробелы мышкой и нажмите на кнопку с буквой «Ч» на панели инструментов Word. Также подчеркивание текста можно включить с помощью комбинации клавиш SHIFT-U.
Если вы используете пробелы, то в конце строки должен быть хотя бы один символ (например, точка) иначе подчеркивание под пробелами не будет отображаться.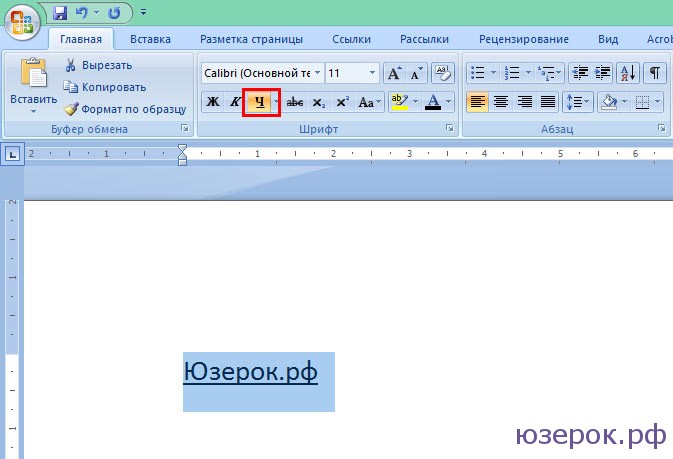
При необходимости, вы можете изменить стиль подчеркивания. Для этого необходимо нажимать не на саму кнопку «Ч», а на стрелку, которая находится рядом с ней. При нажатии на эту кнопку появится выпадающее меню, в котором можно будет выбрать один из готовых стилей подчеркивания текста.
Если этих стилей недостаточно, то можно выбрать «Другие подчеркивания».
В этом случае перед вами откроется окно с настройками шрифтов, котором будет доступно большее количество различных стилей подчеркивания текста.
Символ подчеркивания
Кроме этого подчеркивание без текста можно сделать с помощью специального символа. Для того чтобы воспользоваться данным способом необходимо установить курсор в точке где должно находится подчеркивание без текста и несколько раз нажать комбинацию клавиш SHIFT и дефиз.
В результате в выбранном вами месте появится линия подчеркивания. Если хотите, чтобы эта линия была толще, то выделите ее мышкой и добавьте к ней подчеркивание так как это описано выше.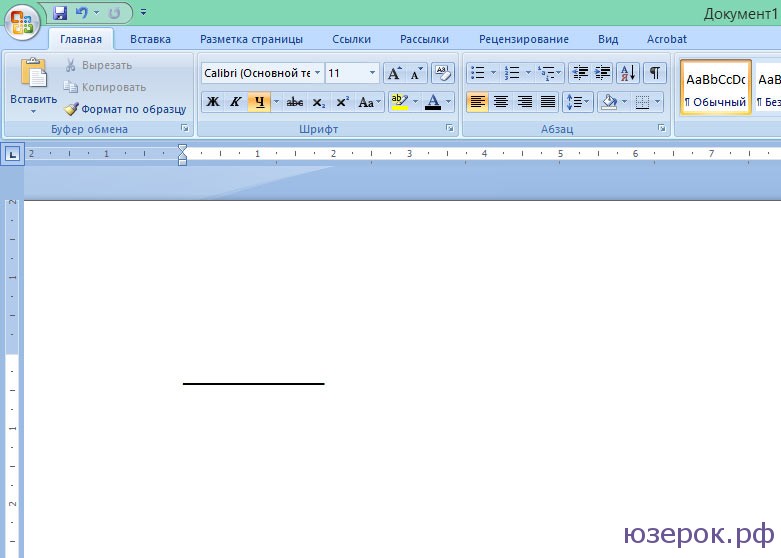
Подчеркивание с помощью таблицы
Используя таблицу с одной ячейкой можно без проблем сделать подчеркивание без текста. Для того, чтобы воспользоваться этим способом вставьте в необходимое место текстового документа таблицу размером 1 на 1. При необходимости уменьшите размер получившейся таблицы и переместите ее в необходимое место.
После этого установите курсор внутрь таблицы и перейдите на вкладку «Конструктор». Здесь необходимо нажать на стрелку, которая находится рядом с кнопкой «Границы», и в появившемся меню выбрать «Нет границы».
После этого еще раз нажимаем на стрелку рядом с кнопкой «Границы» и теперь выбираем пункт меню «Нижняя граница».
В результате вы получите таблицу, у которой отображается только нижняя граница. Такую таблицу можно использовать в качестве подчеркивания.
Подчеркивание с помощью фигуры
Последний способ сделать подчеркивания без текста – это вставка фигуры, которая называется «Линия». Для того чтобы воспользоваться этим способом необходимо перейти на вкладку «Вставка», нажать на кнопку «Фигуры» и выбрать фигуру «Линия».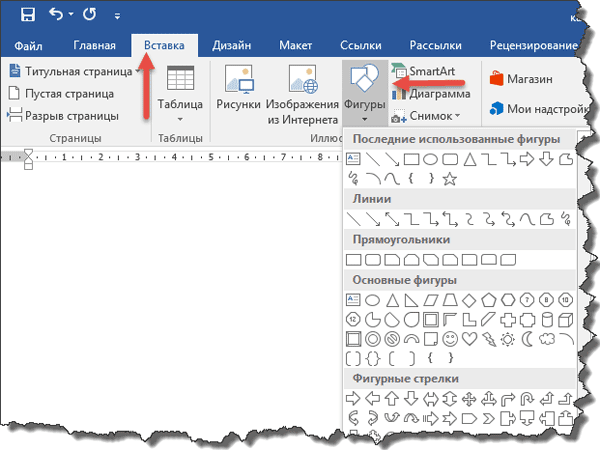
После этого ваш курсор превратится в крест, это означает что вы можете нарисовать фигуру. Для того чтобы линия получилась прямой зажмите клавишу SHIFT на клавиатуре и не отпуская ее нарисуйте горизонтальную линию.
По умолчанию, линия получится синей. Для того чтобы изменить ее цвет, выделите ее и перейдите на вкладку «Формат» и измените стиль линии.
Также на вкладке «Формат» можно изменить и другие настройки линии. Например, здесь можно добавить к линии дополнительные эффекты. Для этого необходимо нажать на кнопку «Эффекты фигур» и в открывшемся меню выбрать один из предложенных эфектов.
Благодаря этим эффектам к подчеркиванию можно добавить тень, отражение, свечение, сглаживание, рельеф или даже трехмерный поворот.
Как убрать подчеркивание в ворде
Как убрать форматирование в Word
Как писать поверх линии в Ворде
MS Word приблизительно в равной степени ориентирован на профессиональное и личное пользование.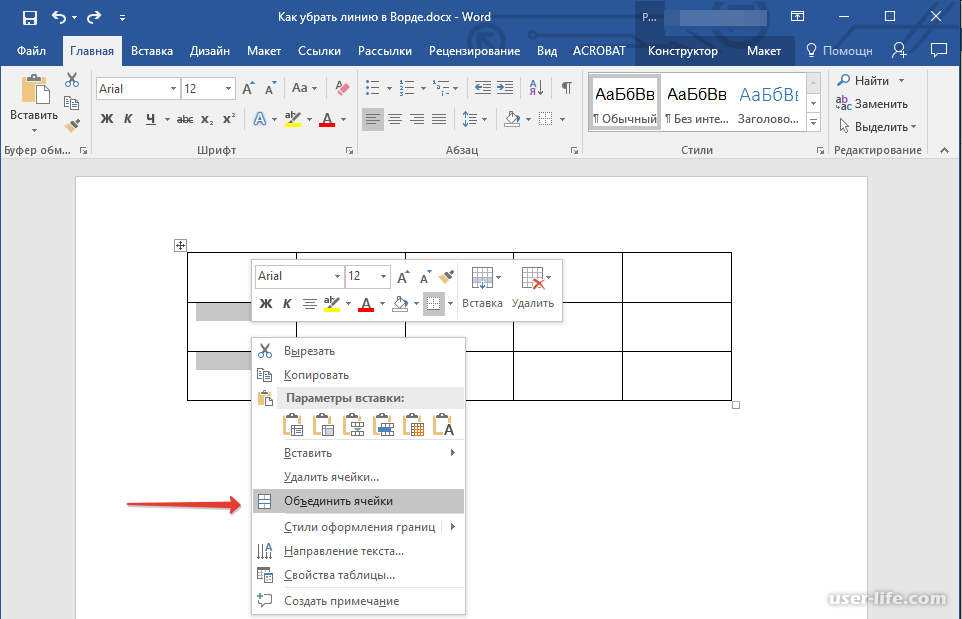 При этом, представители обоих пользовательских групп довольно часто сталкиваются с определенными трудностями в работе этой программы. Одной из таковых является необходимость писать поверх линии, не применяя при этом стандартное подчеркивание текста.
При этом, представители обоих пользовательских групп довольно часто сталкиваются с определенными трудностями в работе этой программы. Одной из таковых является необходимость писать поверх линии, не применяя при этом стандартное подчеркивание текста.
Урок: Как в Ворде сделать подчеркнутый текст
Особенно актуальная необходимость написать текст над чертой для бланков и прочих шаблонных документов, создаваемых или уже имеющихся. Это могут быть строки для подписи, даты, должности, фамилии и многие другие данные. При этом, большинство бланков, созданных уже с готовыми линиями для ввода, далеко не всегда создаются правильно, отчего линия для текста может смещаться непосредственно во время ее заполнения. В этой статье мы поговорим о том, как в Word правильно писать над чертой.
Мы уже рассказывали о различных способах, с помощью которых в Ворд можно добавить строку или строки. Настоятельно рекомендуем ознакомиться с нашей статьей по заданной теме, вполне возможно, что именно в ней вы и найдете решение своей задачи.
Урок: Как сделать строку в Word
Примечание: Важно понимать, что метод создания линии, над или поверх которой можно писать, зависит от того, какой именно текст, в каком виде и с какой целью вы хотите над ней разместить. В любом случае, в данной статье мы рассмотрим все возможные методы.
Добавление строки для подписи
Довольно часто необходимость писать поверх линии возникает тогда, когда в документ нужно добавить подпись или строку для подписи. Мы уже рассматривали эту тему детально, поэтому, если перед вами стоит именно такая задача, ознакомиться с методом ее решения вы можете по ссылке ниже.
Урок: Как вставить подпись в Ворде
Создание линии для бланков и других деловых документов
Необходимость писать поверх строки наиболее актуальна именно для бланков и других документов подобного типа. Существует, как минимум, два метода, с помощью которых можно добавить горизонтальную линию и разместить непосредственно над ней требуемый текст.
Применение линии для абзаца
Этот метод особенно удобен для тех случаев, когда вам необходимо добавить надпись поверх сплошной линии.
1. Установите указатель курсора в том месте документа, где нужно добавить линию.
2. Во вкладке «Главная» в группе «Абзац» нажмите на кнопку «Границы» и выберете в ее выпадающем меню параметр «Границы и заливка».
3. В открывшемся окне во вкладке «Граница» выберите подходящий стиль линии в разделе «Тип».
Примечание: В разделе «Тип» вы также можете выбрать цвет и ширину линии.
4. В разделе «Образец» выберите шаблон, на котором указана нижняя граница.
Примечание: Убедитесь, что в разделе
«Применить к» установлен параметр «к абзацу».
5. Нажмите «ОК», в выбранном вами месте будет добавлена горизонтальная линия, поверх которой вы сможете написать любой текст.
Недостаток данного метода заключается в том, что линия будет занимать всю строку, от ее левого до правого края. Если этот метод вам не подходит, перейдем к следующему.
Применение таблиц с невидимыми границами
Мы очень много писали о работе с таблицами в MS Word, в том числе и о скрытии/отображении границ их ячеек. Собственно, именно этот навык и поможет нам создать подходящие линии для бланков любого размера и количества, поверх которых можно будет писать.
Итак, нам с вами предстоит создать простую таблицу с невидимыми левыми, правыми и верхними границами, но видимыми нижними. При этом, нижние границы будут видимыми лишь в тех местах (ячейках), где требуется добавить надпись поверх линии. Там же, где будет находиться пояснительный текст, границы отображаться не будут.
Урок: Как сделать таблицу в Ворде
Важно: Прежде, чем создать таблицу, подсчитайте, сколько в ней должно быть строк и столбцов.
Наш пример вам в этом поможет.
Введите пояснительный текст в нужные ячейки, те же, в которых нужно будет писать поверх линии, на данном этапе можно оставить пустыми.
Совет: Если ширина или высота столбцов или строк в таблице будет изменяться по ходу написания вами текста, выполните следующие действия:
- кликните правой кнопкой мышки по плюсику, расположенному в левом верхнем углу таблицы;
- выберите «Выровнять ширину столбцов» или «Выровнять высоту строк», в зависимости от того, что вам нужно.
Теперь нужно поочередно пройтись по каждой ячейке и скрыть в ней либо все границы (пояснительный текст) либо оставить нижнюю границу (место для текста «поверх линии»).
Урок: Как скрыть границы таблицы в Word
Для каждой отдельной ячейки выполните следующие действия:
1. Выделите ячейку с помощью мышки, кликнув по ее левой границе.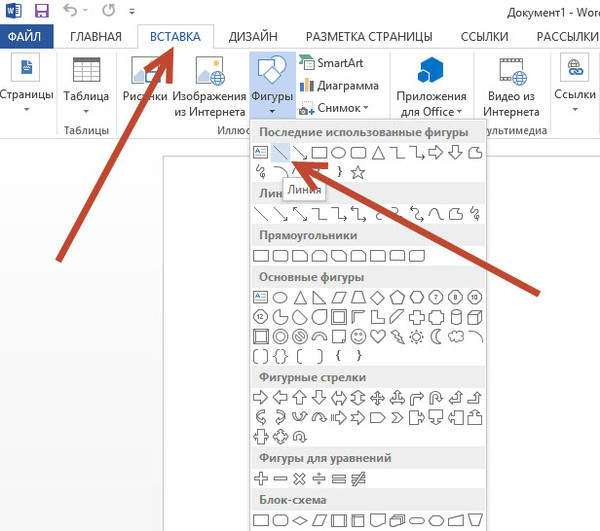
2. Нажмите кнопку «Граница», расположенную в группе «Абзац» на панели быстрого доступа.
3. В выпадающем меню этой кнопки выберите подходящий параметр:
- нет границы;
- верхняя граница (оставляет видимой нижнюю).
Примечание: В двух последних ячейках таблицы (крайних правых), нужно деактивировать параметр «Правая граница».
4. В результате, когда вы пройдетесь по всем ячейкам, у вас получится красивая форма для бланка, которую можно сохранить в качестве шаблона. При ее заполнении лично вами или любым другим пользователем созданные линии смещаться не будут.
Урок: Как сделать шаблон в Ворде
Для большего удобства использования созданной вами формы с линиями можно включить отображение сетки:
- нажмите кнопку «Граница»;
- выберите параметр «Отобразить сетку».
Примечание: На печать данная сетка не выводится.
Рисование линий
Существует еще один метод, с помощью которого можно добавить в текстовый документ горизонтальную линию и писать поверх нее. Для этого следует воспользоваться инструментами из вкладки «Вставка», а именно кнопкой «Фигуры», в меню которой и можно выбрать подходящую линию. Более подробно о том, как это сделать, вы можете узнать из нашей статьи.
Урок: Как нарисовать линию в Word
- Совет: Для рисования горизонтально ровной линии во время ее проведения удерживайте зажатой клавишу «SHIFT».
Преимущество данного метода заключается в том, что с его помощью можно провести линию над уже имеющимся текстом, в любом произвольном месте документа, задав любые размеры и внешний вид. Недостаток рисованной линии заключается в том, что далеко не всегда ее можно гармонично вписать в документ.
Удаление линии
Если по каким-то причинам вам нужно удалить линию в документе, сделать это поможет вам наша инструкция.
Урок: Как удалить линию в Ворде
На этом можно смело закончить, ведь в данной статье мы рассмотрели все методы, с помощью которых в MS Word можно писать поверх линии или же создать в документе область для заполнения с горизонтальной линией, поверх которой будет добавлен текст, но в дальнейшем.
Мы рады, что смогли помочь Вам в решении проблемы.Опишите, что у вас не получилось. Наши специалисты постараются ответить максимально быстро.
Помогла ли вам эта статья?
ДА НЕТКак сделать линию в Microsoft Word
Microsoft Office, Программное обеспечение- Bot
- 28.08.2019
- 1 681
- 0
- 03.09.2019
- 1
- 1
- 0
- Содержание статьи
Иногда, при редактировании текста в Microsoft Word возникает необходимость в том, чтобы сделать/начертить/нарисовать линию. Или же разместить текст над линией. В данной статье будут рассмотрены несколько способов, как это сделать в Ворде.
Или же разместить текст над линией. В данной статье будут рассмотрены несколько способов, как это сделать в Ворде.
Описание
Начертить линию можно тремя способами: через границы, при помощи настройки шрифта или путем нажатия нескольких клавиш. Рассмотрим каждый способ более подробно.
Рисуем линию с использованием границ
Наводим мышку на участок в документе, где хотите начертить линию. Потом переходим во вкладку «Главная» и жмем на кнопку «Нижняя граница» и набираем нужный текст. Для перехода на новую строчку, используйте не «Enter», а стрелки на клавиатуре.
Рисуем линию с использованием настроек шрифта
Если хотите, чтобы подчеркивание было только под текстом, выбираем вид шрифта – «подчеркнутый» и набираем нужные слова и буквы. Если нужно провести просто линию, без текста (например, для создания поля под рукописный текст) — достаточно нажимать пробел.
Рисуем линию с помощью «горячих клавиш»
Если вам нужно, линии без текста, можно воспользоваться клавиатурой. Для этого, ставим курсор мыши в нужном месте и держим две клавиши Shift + -. Для удаления всех линий, выделаем их при помощи мыши и нажимаем клавишу Backspace.
Для этого, ставим курсор мыши в нужном месте и держим две клавиши Shift + -. Для удаления всех линий, выделаем их при помощи мыши и нажимаем клавишу Backspace.
Как писать на линии в Word — Как в ворде писать на подчеркнутой строке
Здравствуйте, дорогие читатели! Наверное, вам приходилось работать с трафаретными текстами, то есть с документом, частично заполненным информацией. Места для заполнения в таких текстах обозначены горизонтальными линиями в нижней части строки. Раз уж вы здесь, то видимо вам интересно узнать, как в ворде писать на подчеркнутой строке, чтобы не испортить исходное оформление текста. Разберем несколько вариантов.
Чаще всего при составлении трафаретных текстов для создания линий используют нижнее подчеркивание (комбинация клавиш Shift и знак подчеркивания, который расположен правее цифры ноль в верхнем ряду клавиатуры). При заполнении этих строк происходит смещение линии вправо, что нарушает исходное форматирование документа. Как же поступить в данной ситуации? Разберем варианты.
Как же поступить в данной ситуации? Разберем варианты.
1 способ. Режим вставки
Кликаем в начало линии, пишем текст. Кликаем по линии в середину или ближе к концу, чтобы поместить на нее текстовый курсор. Нажимаем несколько раз кнопку Backspace (стирание символов, стоящих слева от курсора). Линия будет укорачиваться. Стирайте её до тех пор, пока строка не вернётся в исходное положение.
На этом можно остановиться, если вас не смущает вид разорванной строки. Но можно подправить. Выделяем вписанный текст и на вкладке Главная в ленте инструментов в разделе шрифт нажимаем значок с подчеркнутой буквой Ч. Вот теперь линия появилась под текстом и выглядит так, как будто мы написали текст поверх нее.
2 способ. Режим замены
В режиме замены будет происходить печатание текста поверх написанного. В первом способе вводимые символы вытесняли текст справа, и линия сдвигалась вправо. Теперь же сдвига не происходит.
Итак, по порядку. Кликаем на начале линии, чтобы указать место для начала ввода текста. Далее включаем нижнее подчеркивание — значок с подчеркнутой буквой Ч (смотри первый способ). Включаем режим замены кнопкой Insert (Ins) на вашей клавиатуре, обычно она расположена справа от кнопки Backspace. Далее набираем нужный текст.
Далее включаем нижнее подчеркивание — значок с подчеркнутой буквой Ч (смотри первый способ). Включаем режим замены кнопкой Insert (Ins) на вашей клавиатуре, обычно она расположена справа от кнопки Backspace. Далее набираем нужный текст.
В Microsoft Word внизу в строке состояния можно отследить какой режим используется. По умолчанию состояние режима не отображается, поэтому определяем непосредственно при вводе текста. Переключение между режимами вставки и замены происходит по нажатию кнопки Insert. Чтобы включить индикатор в строке состояния, кликните по ней правой кнопкой мыши и в открывшемся меню поставьте галочку напротив пункта Замена.
Если у вас не получается переключиться в режим замены, то зайдите в меню Файл — Параметры — Дополнительно. В разделе Параметры правки поставьте галочку напротив пункта Использовать клавишу INS для переключения режимов вставки и замены и нажмите ОК.
youtube.com/embed/s3vpjoIDDqI» frameborder=»0″ allowfullscreen=»»/>
Как задать вертикальную линию вдоль текста абзаца?
Чтобы вдоль теста абзаца справа или слева была вертикальная линия, воспользуйтесь одним из способов, приведенных ниже:
1 способ:
1. В окне открытого документа выделяем нужные абзацы.
2. Щелкаем по кнопке индикатора табуляции то тех пор, пока не появится кнопка «С чертой».
3. Щелкаем курсором мыши в том месте горизонтальной линейки, где должна проходит черта.
4. Вводим текст абзаца. Автоматически вдоль текста будет отображаться вертикальная линия (рис. 3.43).
Рис. 3.43. Пример текста с вертикальной чертой
Примечание. Данная черта не реагирует на текст абзаца и может его пересекать в любом месте.
2 способ:
1. В окне открытого документа выделяем нужные абзацы.
2. Дважды щелкаем в любом месте горизонтальной линейки левой кнопкой мыши.
3. В окошке «Позиция табуляцию» задаем нужное значение позиции табуляции.
4. В группе «Выравнивание» включаем пункт «С чертой».
5. Щелкаем по кнопке «Установить».
6. Закрываем окно кнопкой «ОК».
Как быстро удалить позицию табуляции?
Чтобы избавиться от позиций табуляции на горизонтальной линейке, надо:
1. В окне открытого документа поставить курсор на строке, для которой необходимо убрать позицию табуляции.
2. Навести курсор на установленный на линейке значок табуляции и при нажатой левой кнопке мыши стащить его вниз.
Как удалить табуляции в документе?
Чтобы удалить установленные значения табуляции в большем документе, выполните следующие действия:
1. В окне открытого документа выделите нужный фрагмент текста (или весь документ).
2. Откройте окно «Табуляция» любым известным способом.
3. В списке «Позиции табуляции» выберите нужные значения табуляций и щелкните по кнопке «Удалить».
Как удалить все позиции табуляции?
Чтобы удалить разом все установленные значения табуляции, надо:
1. В окне открытого документа выделить нужный фрагмент текста.
В окне открытого документа выделить нужный фрагмент текста.
2. Открыть окно «Табуляция» любым известным способом.
3. В списке «Позиции табуляции» выбрать нужное значении и щелкнуть по кнопке «Удалить все».
Глава 4. Стили и темы
В этой главе будут рассмотрены вопросы создания и использования готовых решений для форматирования шрифта и абзацев – стилей и тем.
Стили
Стили – это наименованные наборы форматирований текста: шрифта, его размера, цвета, эффектов и отступов абзацев. При применении стиля все его характеристики действуют на текст одновременно.
При практической работе в Word 2007 применяется понятие экспресс-стили.
Экспресс-стили – это наборы взаимодополняющих стилей для совместного применения при создании документов. При этом можно редактировать как сам набор экспресс-стиля совокупно, так и все его составляющие компоненты по отдельности.
Экспресс-стиль может включать в себя стили основного текста, нескольких уровней заголовков, цитат, примечаний, заглавной страницы и т.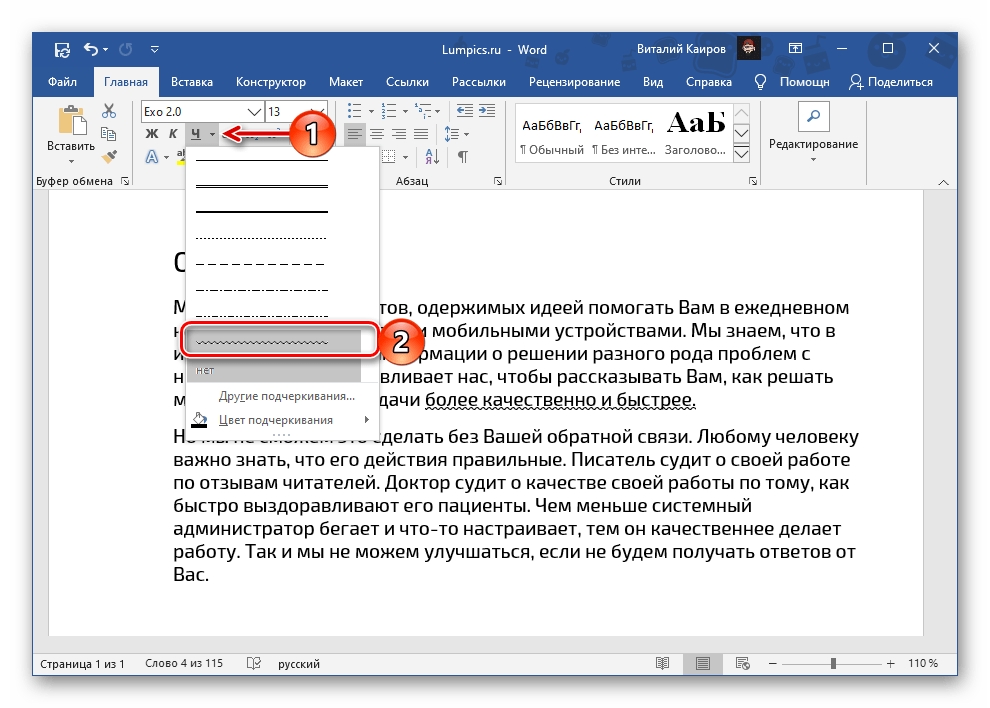 д. При этом все форматы шрифтов и абзацев, а также цветовая гамма будут соответствовать друг другу.
д. При этом все форматы шрифтов и абзацев, а также цветовая гамма будут соответствовать друг другу.
Коллекция экспресс-стилей
Программа Word 2007 имеет большое количество встроенных созданных дизайнерами различных экспресс-стилей, которые составляют коллекцию стилей. Она легко доступна и полностью совместима с возможностями Word и других программ Office.
Статьи к прочтению:
Уроки Adobe Illustrator CS5, CS6 — Текст в программе Illustrator. Продолжение
Похожие статьи:
Как вставить горизонтальную или вертикальную линию в Microsoft Word
Линии — основной элемент дизайна. В Microsoft Word горизонтальная или вертикальная линия может разделять документ и направлять поток текста. Вы можете вставить строку в Word и отформатировать ее по-разному, чтобы превратить скромную строку в нечто более привлекательное.
Вы знаете, как добавить строку в Word.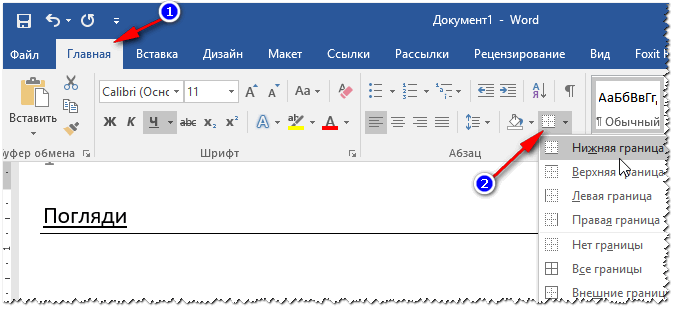 В конце концов, это так просто. Но если вы не знаете всех способов, то этот учебник для вас.
В конце концов, это так просто. Но если вы не знаете всех способов, то этот учебник для вас.
Давайте узнаем, как вставить горизонтальную и вертикальную линию в Word и какие способы их нарисовать мы знаем.
Быстрый способ: как вставить строку в Word с помощью клавиатуры
Знаете ли вы, что в Word можно быстро добавить строку, набрав несколько символов? Функция Word AutoFormat позволяет вам набирать информацию по мере ее ввода. Возможно, вы уже видели его в действии, когда он создает автоматические маркированные списки.
Возможно, вы уже видели его в действии, когда он создает автоматические маркированные списки.
Вы можете не только вставить линию, но и добавить линии с различным дизайном.Вот как это работает:
Поместите курсор в то место, где вы хотите начать горизонтальную линию.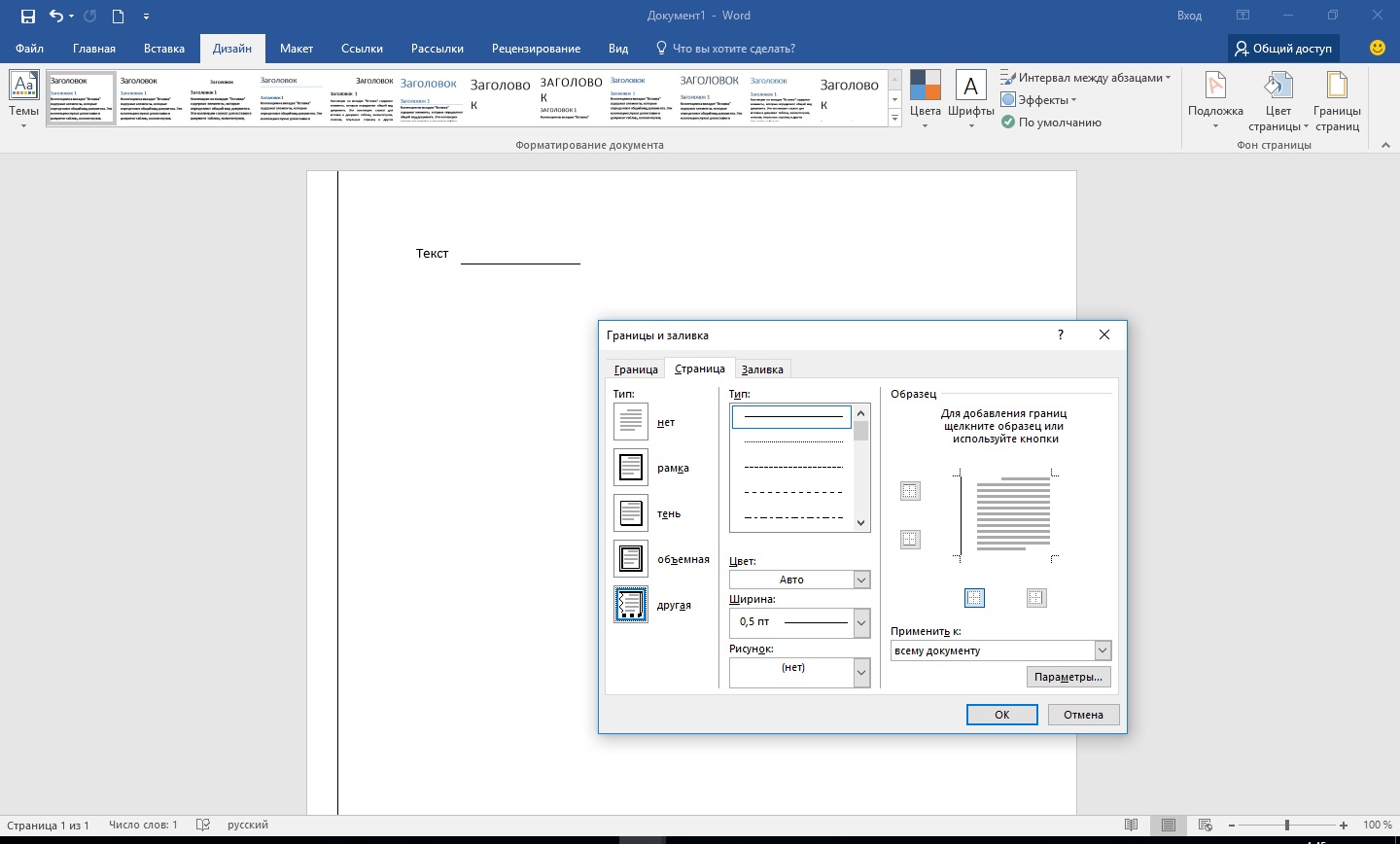
Затем введите три символа для любого из возможных стилей линий, которые вы видите на снимке экрана ниже.Нажмите Введите .
Например, чтобы нарисовать пунктирную линию, введите *** и нажмите Enter.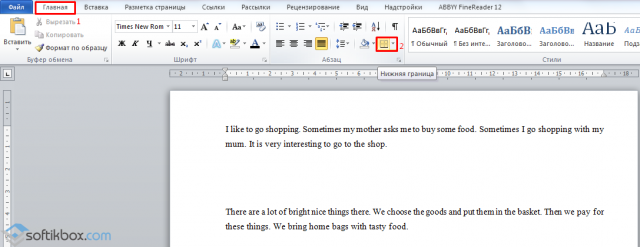
Как вы увидите, у вас получится шесть вариантов стандартной горизонтальной линии.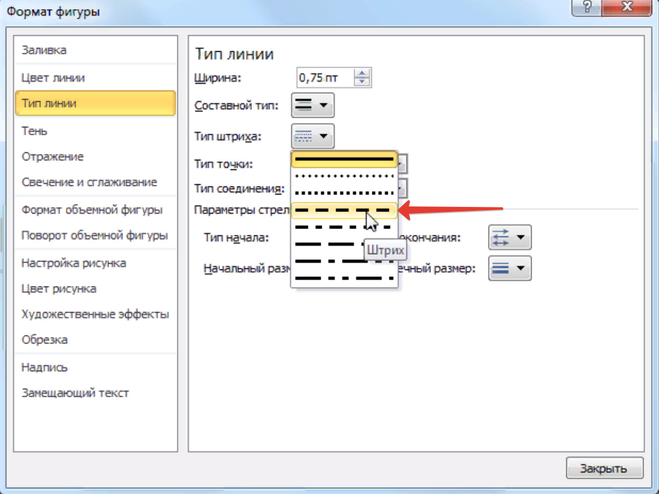
- Простая одинарная строка с тремя дефисами (—)
- Прерывистая или пунктирная линия с тремя звездочками (***)
- Обычная двойная линия с тремя знаками равенства (===)
- Жирная одинарная линия с тремя символами подчеркивания (___)
- Тройная линия с толстым центром с тремя цифровыми знаками (###)
- Волнистая линия с тремя тильдами (~~~)
Линия занимает всю ширину страницы.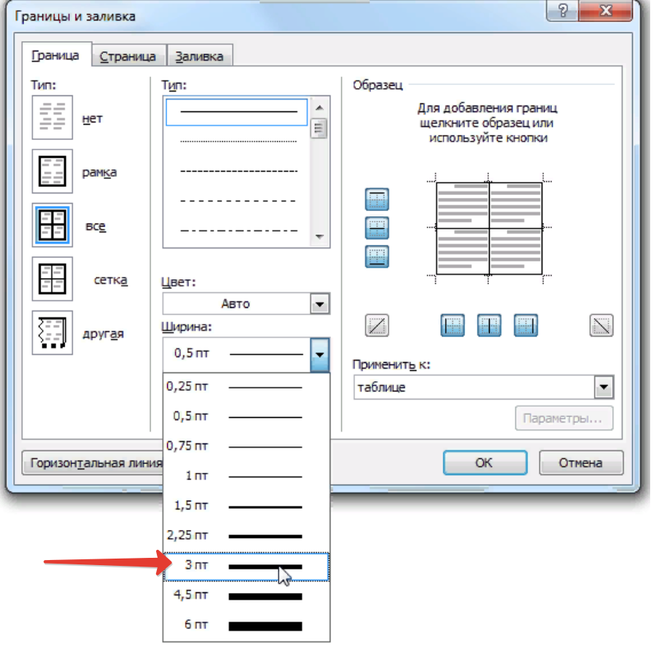 При добавлении внутри столбца строка вставляется в соответствии с шириной столбца. Если вы хотите добавить текст выше или ниже линии, поместите курсор в то место, где вы хотите текст, и начните вводить текст.
При добавлении внутри столбца строка вставляется в соответствии с шириной столбца. Если вы хотите добавить текст выше или ниже линии, поместите курсор в то место, где вы хотите текст, и начните вводить текст.
Вы также заметите, что крошечная кнопка параметров автозамены появляется рядом с линией. Это ярлык, который позволяет вам отменить автоматическую строку, когда она вам не нужна, полностью остановить их или погрузиться в диалоговое окно параметров автоформата.
Это ярлык, который позволяет вам отменить автоматическую строку, когда она вам не нужна, полностью остановить их или погрузиться в диалоговое окно параметров автоформата.
Вы можете отключить эти строки навсегда в диалоговом окне параметров автоформата.
Перейдите к AutoFormat As You Typ e tab > Apply as you type section> снимите флажок Border lines .
Вставьте горизонтальную линию из ленты
Если вас раздражает автозамена и вы отключили эту опцию, есть еще один быстрый способ добавить горизонтальную линию.
1.Поместите курсор в то место, куда вы хотите вставить строку.
2. Перейдите на вкладку Home и затем щелкните стрелку раскрывающегося списка для опции Borders в группе Paragraph .
Перейдите на вкладку Home и затем щелкните стрелку раскрывающегося списка для опции Borders в группе Paragraph .
3.Выберите Горизонтальная линия из меню.
4.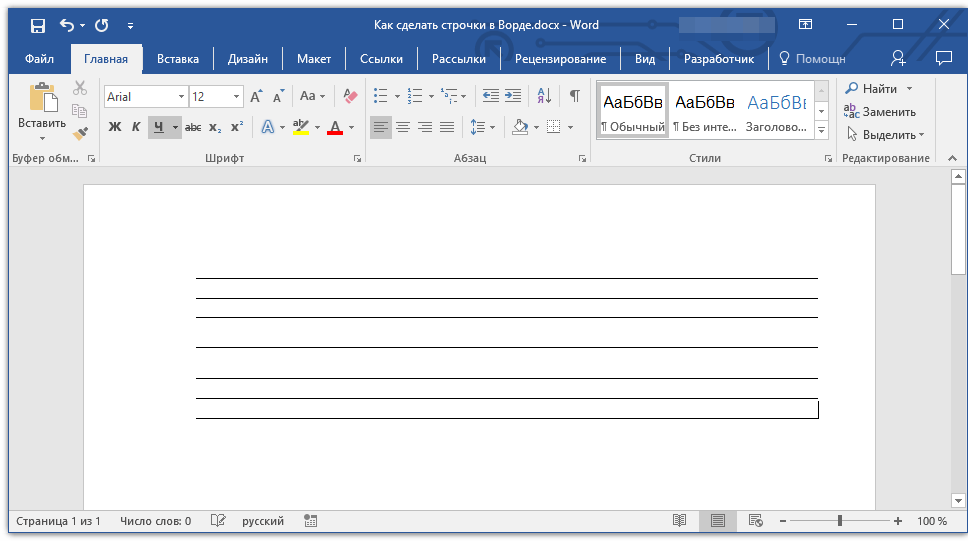 Чтобы изменить вид этой горизонтальной линии, дважды щелкните ее. Диалоговое окно Форматировать горизонтальную линию позволяет изменять ширину, высоту, цвет и выравнивание линии.
Чтобы изменить вид этой горизонтальной линии, дважды щелкните ее. Диалоговое окно Форматировать горизонтальную линию позволяет изменять ширину, высоту, цвет и выравнивание линии.
5.Чтобы изменить размер линии, выберите линию двойным щелчком, а затем перетащите любую из точек изменения размера, чтобы изменить длину или ширину.
6.Чтобы удалить строку, выберите ее и нажмите Удалить на клавиатуре.
Используйте границы для добавления горизонтальных и вертикальных линий
Параметр «Границы» в группе «Абзац» также дает вам еще один способ вставить верхнюю или нижнюю границу, которая напоминает горизонтальную линию в документе.
1.Щелкните абзац текста, в котором вы хотите разместить строку.
2.Добрался до Home и группы Paragraph . Нажмите кнопку Border . Нижняя граница обычно используется по умолчанию. Это помещает строку под текстом, который вы выбрали на странице или абзаце, если вы не выбрали никакого текста.
3.Для других параметров (, например, вертикальной границы r) вы можете щелкнуть крошечную стрелку раскрывающегося списка на кнопке «Границы», чтобы получить доступ к списку параметров.
4.Чтобы изменить внешний вид любой границы, нажмите «Границы и затенение». Используйте диалоговое окно для настройки стиля, цвета и ширины границы.
5.Удаление этой горизонтальной линии в документе Word может быть неочевидным, но достаточно простым.
Использование фигур для вставки горизонтальной или вертикальной линии в Word
В меню «Фигуры» есть несколько вариантов линий.У этих форм линий есть одно важное отличие — вы можете рисовать их под разными углами. Затем, после рисования линии, вы можете настроить цвет и внешний вид, чтобы сделать декоративные горизонтальные или вертикальные линии в любом месте документа.
1.Поместите курсор в то место, где вы хотите вставить строку.
2.Перейдите в Вставка> Группа Иллюстрации> Стрелка раскрывающегося списка Фигуры .
3.В группе Линии выберите форму линии.
4.Щелкните и перетащите по документу с зажатой мышью до конечной точки. ( Совет: Удерживайте нажатой клавишу Shift, чтобы вставить прямую горизонтальную или вертикальную линию)
5.Не снимая выделения с линии, можно настроить ее внешний вид с помощью вкладки Shape Format на ленте.
6.Перейдите на вкладку Стили фигур и измените цвет, используйте другой стиль линии или примените эффекты.
7.Вы также можете щелкнуть правой кнопкой мыши по строке и выбрать Формат фигуры из контекстного меню, чтобы открыть дополнительные параметры для изменения внешнего вида.
Как добавить вертикальную линию и разделить текст по столбцам
Текст, упорядоченный по столбцам, — это основная техника верстки.Вы можете разделить любой блок текста на несколько столбцов, а также вставить между ними вертикальную линию.
1.Выделите текст.
2.Перейдите на ленту > Макет> (группа Параметры страницы) Столбцы . Щелкните раскрывающийся список и выберите необходимое количество столбцов.
3.Теперь текст разбит на столбцы. Щелкните любой столбец и перейдите в раздел «Макет > Столбцы> Дополнительные столбцы ».
4.В диалоговом окне Столбцы установите флажок Линия между и нажмите ОК.
Обратите внимание, что вы также можете изменить количество столбцов и расстояние между ними из этого диалогового окна.
Используйте вкладку с полосой для добавления вертикальной линии
Позиции табуляции в Word помогают выравнивать строки и абзацы.Вкладка панели , с другой стороны, не устанавливает позицию табуляции. Он вставляет вертикальную линию и разделяет ваш абзац на столбцы.
1.Выделите абзац, в который вы хотите добавить вертикальную линию.
2.Перейдите в Ribbon> Home . В группе Абзац щелкните крошечную стрелку, чтобы открыть Параметры абзаца .
3.Нажмите кнопку Tabs в нижней части диалогового окна.
4.В поле Положение табуляции введите положение, в котором должна отображаться вертикальная линия. Вы можете использовать линейку в верхней части экрана, чтобы измерить значение, которое нужно ввести.
5.Нажмите кнопку Bar в разделе Alignment . Нажмите Установить и ОК .
Как видите, я установил «-0.2 «, чтобы он отображался слева от первого абзаца. Чтобы удалить вертикальную черту, удалите вкладку полосы.
Также: Хотите сделать пустые строки, где читатель может заполнить некоторую информацию? Вы можете использовать вкладки для быстрого создания пустых строк в формах с помощью Microsoft Word.
Нарисуйте линию в документе Word
Горизонтальные линии более очевидны и распространены.Но добавление вертикальных линий в нужном месте может повысить визуальную привлекательность вашего контента. Линии — это не просто украшения … они могут привести ваш взгляд к самой важной части документа, если использовать их с тонкостью.
Подумайте о линиях и используйте эти методы в следующий раз, когда вы сядете писать профессиональный отчет в Microsoft Word.
Кроме того, еще один совет по Word: вот как пронумеровать документ Microsoft Word.
Как очистить кеш на Android (и когда это нужно)Что такое временные файлы приложений? Как очистить кеш на Андроиде? И когда это делать? Все, что Вам нужно знать.
Об авторе Сайкат Басу (Опубликовано 1539 статей)Сайкат Басу — заместитель редактора по Интернету, Windows и производительности.После того, как он избавился от грязи MBA и десятилетней маркетинговой карьеры, он теперь увлечен тем, что помогает другим улучшить свои навыки рассказывания историй. Он следит за пропавшей оксфордской запятой и ненавидит плохие скриншоты. Но идеи фотографии, фотошопа и производительности успокаивают его душу.
Ещё от Saikat BasuПодпишитесь на нашу рассылку новостей
Подпишитесь на нашу рассылку, чтобы получать технические советы, обзоры, бесплатные электронные книги и эксклюзивные предложения!
Еще один шаг…!
Подтвердите свой адрес электронной почты в только что отправленном вам электронном письме.
Как сделать сплошную линию в документе Microsoft Word | Small Business
Когда дело доходит до бизнес-документов, важно не только содержание. Их расположение и общий вид также важны как для обеспечения максимальной четкости, так и для того, чтобы они выглядели изысканно, профессионально и привлекательно. В частности, разделительные линии упрощают поиск нужной информации в документах, особенно когда они сочетаются с четко обозначенными заголовками разделов.В зависимости от ваших предпочтений и желаемого эффекта вы можете вставить сплошную разделительную линию несколькими разными способами.
Позвольте AutoFormat Help
Если он включен, функция AutoFormat в Word позволяет добавлять строку с помощью всего четырех нажатий клавиш. Введите три дефиса подряд на пустой строке, а затем нажмите «Enter», чтобы создать тонкую сплошную линию; использование трех знаков подчеркивания вместо них приведет к более толстой сплошной линии, а использование трех знаков равенства приведет к двойной линии.Три звездочки превратятся в пунктирную линию, а три тильды — в волнистую линию, а три знака фунта превратятся в тройную линию. Чтобы проверить, включен ли Автоформат, щелкните вкладку «Файл», «Параметры», а затем выберите вкладку «Проверка». Нажмите кнопку «Параметры автозамены», вкладку «Автоформат при вводе» и включите параметр «Линии границ».
Выбор горизонтальной линии
Вероятно, самый простой способ создания горизонтальной линии — это выбрать ее в меню «Границы».На вкладке «Главная» щелкните стрелку на кнопке «Границы» и выберите «Горизонтальная линия». По умолчанию созданная таким образом горизонтальная линия представляет собой тонкий серый прямоугольник, хотя ее можно настроить по высоте, ширине, цвету и выравниванию, щелкнув линию правой кнопкой мыши и выбрав «Форматировать горизонтальную линию». Вы также можете выбрать из множества более сложных линий. Для этого щелкните стрелку на кнопке «Границы», выберите «Границы и заливка», а затем нажмите кнопку «Горизонтальная линия».
Использование границы абзаца
Нижняя граница, применяемая к абзацу, не совсем горизонтальная линия, но может имитировать ее.На вкладке «Главная» щелкните стрелку на кнопке «Границы» и выберите «Нижняя граница», чтобы применить границу к абзацу, в котором в данный момент находится текстовый курсор. По умолчанию граница представляет собой сплошную тонкую линию, но если вы ранее применили настраиваемую границу к любой части документа, она будет использовать те же параметры. Чтобы настроить параметры границы, щелкните стрелку на кнопке «Границы» и выберите «Границы и заливка».
Создание линии с фигурами
Чтобы создать линию с помощью инструмента «Фигуры», щелкните вкладку «Вставка», кнопку «Фигуры», а затем выберите фигуру, которую хотите использовать, и перетащите ее, чтобы нарисовать ее в документе. .Фигуры из категории линий — очевидный выбор, но любая фигура может работать как линия, если нарисована достаточно тонкой. Создав линию, вы можете изменить ее цвет и применить различные эффекты с помощью инструментов на вкладке «Формат», которая становится доступной всякий раз, когда вы выбираете линию.
Ссылки
Биография писателя
Лорел Сторм пишет с 2001 года и помогает людям с технологиями гораздо дольше. Некоторые из ее статей были опубликованы в итальянском журнале для подростков «Messaggero dei Ragazzi».Она имеет степень магистра письменных искусств для телевидения и новых медиа Туринского университета.
Как рисовать прямые линии в Photoshop
Не существует «правильного» способа рисования линий в Photoshop — каждый художник и дизайнер со временем разрабатывает собственные методы и выбирает инструменты, которые им удобны. Независимо от того, используете ли вы инструмент «Линия», «Перо» или «Кисть», можно подойти к творческому проекту разными способами и при этом добиться тех же результатов.В этом практическом руководстве мы рассказали, как рисовать прямые линии в Photoshop, используя множество инструментов рисования, включенных в программное обеспечение.
Инструмент «Линия»
Чтобы найти инструмент «Линия», щелкните и удерживайте указатель мыши над инструментом «Прямоугольник» на главной панели инструментов. Это вызовет подменю с дополнительными инструментами формы. Если у вас включен какой-либо из инструментов формы, вы также можете выбрать инструмент «Линия» в верхнем меню параметров.
Итак, почему линия считается инструментом формы? По сути, инструмент «Линия» просто создает тонкие прямоугольники, которые выглядят как линии, потому что цвета Заливки и Обводки одинаковы.Если вы хотите, чтобы линия выглядела полой (как прямоугольник), просто отключите цвет заливки.
Рисовать прямые линии легко с помощью инструмента «Линия»; просто щелкните и перетащите в любом направлении, чтобы создать новую линию. Если вы хотите нарисовать идеально горизонтальную или вертикальную линию, вы можете удерживать клавишу Shift во время перетаскивания, и Photoshop позаботится обо всем остальном.
Как только вы научитесь рисовать прямые линии в Photoshop, вы можете начать экспериментировать с некоторыми расширенными параметрами линий, чтобы создавать пунктирные или пунктирные линии.Чтобы получить доступ к этим параметрам, щелкните значок «Параметры обводки», расположенный в левой части панели параметров, а затем выберите «Дополнительные параметры». Здесь вы можете сохранить пользовательские предустановки линий, включить пунктирные линии и выбрать длину каждого штриха и пробела.
Кисть
Далее, инструмент «Кисть» так же эффективен при рисовании прямых линий и предлагает большую универсальность, чем инструмент «Линия», если вы хотите создавать собственные стили кисти. Вы найдете инструмент «Кисть» на главной панели инструментов, расположенный в отдельной области от инструментов фигур.
Удерживая нажатой клавишу Shift, рисование с помощью инструмента «Кисть» позволяет создавать идеально прямые линии в любом направлении. Чтобы создать фигуру с несколькими линейными сегментами, вы можете удерживать Shift и нарисовать линию, отпустить мышь, снова удерживать Shift, а затем начать рисование с конечной точки последней линии, чтобы создать новый сегмент.
Как и инструмент «Линия», кисть имеет множество настроек обводки, которые можно настроить на верхней панели параметров, включая жесткость, непрозрачность и стиль кисти.Мы рекомендуем настроить эти параметры до того, как вы начнете рисовать какие-либо линии, потому что изменения не будут иметь обратной силы для любых мазков кисти, которые вы уже сделали.
Инструмент «Перо»
Наконец, инструмент «Перо» чрезвычайно полезен для рисования прямых и изогнутых линий. Щелкните значок в форме пера на главной панели инструментов, чтобы выбрать перо, затем щелкните один раз в изображении, чтобы задать начальную точку, и щелкните еще раз, чтобы установить конечную точку. Photoshop автоматически создаст прямую линию между двумя точками независимо от того, где они расположены на изображении.Если вы удерживаете нажатой клавишу Shift при установке этих точек, вы создадите линейные сегменты с углами 45 и 90 градусов.
Как создать интеллектуальную карту в Word
Как сделать интеллектуальную карту в Word
Первый способ создать интеллектуальную карту в Word — напрямую использовать фигуру SmartArt. Просто следуйте инструкциям ниже.
1. Включите Microsoft Word и откройте документ, в который вы хотите вставить интеллектуальную карту.
2. Перейдите, выберите Insert> SmartArt и выберите Horizontal Multi-Level Hierarchy в Hierarchy или другой подходящий графический объект в Relationship
3. Дважды щелкните « Text » на графике или откройте панель Text , щелкнув значок стрелки, чтобы добавить информацию в текстовые поля.
4. Чтобы увеличить интеллектуальную карту, выберите фигуру, которую вы хотите добавить до или после нее, нажмите кнопку Добавить фигуру на вкладке Дизайн в Инструменты SmartArt .
5. Перейдите на вкладку Дизайн инструментов SmartArt и выберите свои любимые цвета или стили, чтобы настроить свою интеллектуальную карту.
6. Когда интеллектуальная карта будет готова, сохраните ее в документе.
Как создать интеллектуальную карту в Edraw Max
Создание интеллект-карты в Microsoft Word сравнительно трудоемко и обременительно.Там мы порекомендуем более эффективный и продуктивный способ создания интеллект-карты Word.
Использование Edraw Max Online сэкономит ваше время и силы при построении и стилизации вашей интеллект-карты. Однако он может экспортировать интеллектуальную карту в файл MS Word, и вы можете вставить карту в любой документ.
Вот как это сделать, и вы можете шаг за шагом следовать инструкциям
1. Откройте ( Edraw Max Online ) в своем браузере, щелкните значок плюса в галерее шаблонов Mind Map , чтобы создать пустую страницу документа.
2. Щелкните значок библиотеки символов , чтобы открыть диалоговое окно «Библиотека », выберите символы и формы в категории интеллектуальных карт и щелкните ОК . Затем вы можете найти их в левой библиотеке
3. Перетащите фигуру Main Idea на страницу документа и щелкните значок Mind Map , чтобы открыть Mind Map
4. Выберите Main Idea , щелкните Topic> Insert Topic , чтобы вставить несколько основных тем, щелкните Subtopic , чтобы добавить подтемы, или щелкните Float Topic , чтобы добавить плавающую тему вокруг основной структуры. Кроме того, вы можете щелкнуть Отношения и добавить линию связи между двумя темами.
5. Выберите подходящую тему, макет, ориентацию для своей интеллект-карты или добавьте различные типы значков по темам из Mind Map Перейдите на панель Fill / Line / Shadow , панель Theme и Панель настройки страницы и настроить всю карту или страницу чертежа.
Если вам нужно найти различные шаблоны интеллект-карт и вдохновиться, вы можете щелкнуть ( здесь ), чтобы посетить Edraw Template .
Как экспортировать интеллектуальную карту Edraw в виде файла Word
Когда вы завершите свою интеллектуальную карту в Edraw Max , перейдите на вкладку File , щелкните Export и выберите Export to Word в правом меню.

 Наш пример вам в этом поможет.
Наш пример вам в этом поможет.