Как найти слово в документе Word
Как в тексте документа Word 2010 быстро найти нужные символы
В ряде случаев тексты, созданных нами документов Word необходимо отредактировать. Сюда можно отнести замену одних слов другими, отдельных букв, работу со знаками препинания и изображениями, а также цифрами. Хорошо если текст нашего документа занимает половину страницы или страницу. Мы можем пробежать глазами каждую строчку и где нужно внести необходимые изменения. А если документ состоит, например, из 45 или 180 страниц?
Какое бы число страниц не имел наш документ, мы можем очень быстро найти нужные символы для замены или просто проверки. Рассмотрим самый простой способ поиска. Возможно, что на сегодняшний день этого простого способа нам будет вполне достаточно.
Осуществить поиск нужных символов для их редактирования или проверке нам поможет опция «Найти», которая находится во вкладке «Главная» верхнего меню:
При наведении курсора мыши на значок и название опции «Найти» произойдёт её выделение жёлтым цветом:
Если мы щёлкнем левой кнопкой мыши по маленькой стрелочке справа от значка «Бинокль», то раскроется функционал опции и в списке инструментов, мы выберем инструмент поиска символов, который так и называется «Найти»:
Щелчком левой кнопки мыши выберем его, и как только мы это сделаем, основное рабочее поле разделится на две части. Слева окно уже активного инструмента «Найти», а справа — окно нашего текущего документа:
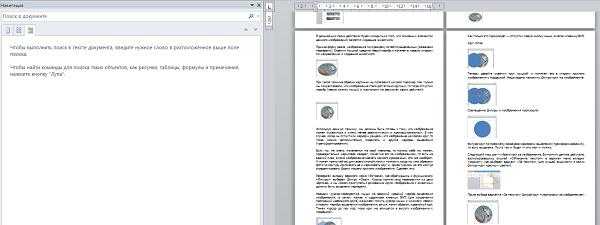
Появившееся левое окно носит название «Навигация». В поисковой строке этого окна мы и пишем нужный символ, который хотим найти в тексте документа. Ниже поисковой строки в большом поле нам видны подсказки, которые помогают сориентироваться в его возможностях.
После выбора опции «Найти» правое окно может отображать по одному листу нашего документа. На картинке выше я немного забежал вперёд и сразу сделал видимость двух листов. Чтобы листать документ парными листами необходимо навести курсор на правую сторону окна «Навигация»:
и немного «потоптаться» курсором мыши на одном месте до момента, когда курсор примет вид сдвоенной стрелки «вправо/влево». Как только курсор видоизменится, нам нужно схватить мышью эту сторону окна навигатора и потащить влево, уменьшая, таким образом, его размер. Тянем до тех пор, пока в правом окне не увидим два листа документа.
Предположим, что наш руководитель посмотрел нашу работу (документ) и попросил заменить в некоторых предложениях слово «Овал», например, на слово «Окружность».
Мы заводим в строке поиска (навигации) слово Овал:
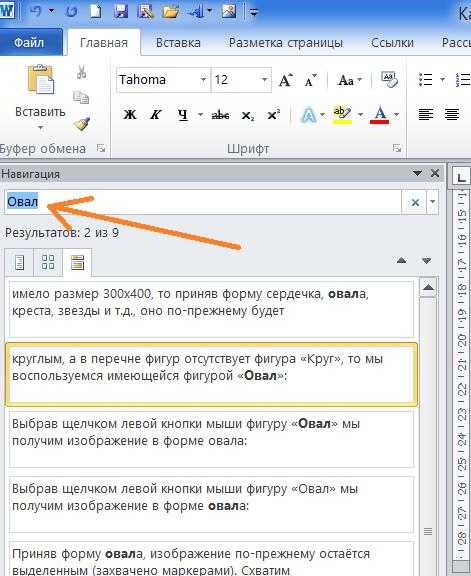
и все слова «Овал» во всём документе выделяются жёлтым цветом:
В окне навигации в поле, где ранее находились подсказки, появились предложения, содержащие слово «Овал». Если мы хотим заменить слово «Овал» на другое слово и сделать это в определённом предложении, то тогда нужно выбрать это предложение щелчком левой кнопки мыши. Выбранное предложение окажется в рамке жёлтого цвета, а слово «Овал» в данном предложении всего документа сменит жёлтое выделение на выделение зелёного цвета:
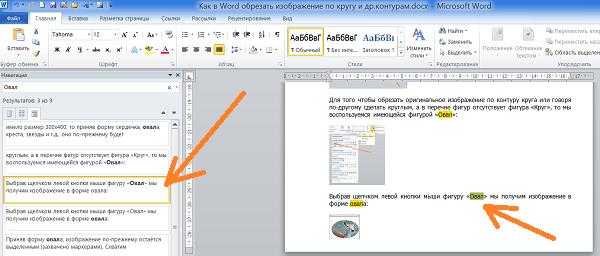
Теперь нам остаётся навести курсор мыши на слово «Овал» выделенного зелёным цветом и произвести замену на слово «Окружность»:

Если нам помощь поиска больше не нужна, то закроем окошко опции, нажав на крестик:
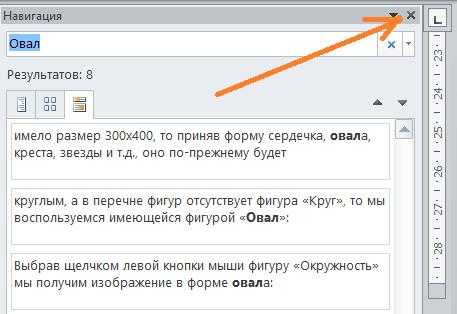
Ещё раз повторюсь, что сегодня мы рассмотрели лишь самый минимум работы с поиском, которого уже может хватить на некоторое время.
officeassist.ru
Как сделать поиск по тексту в word?
Многие возможности текстового редактора «Ворд» часто не знакомы даже опытным пользователям. Среди ценных и очень удобных функций этой программы – возможность поиска по документу. Эта функция позволит не только значительно ускорить обработку текста, но и сделать ее более качественной.
Вызов окна поиска
Есть два самых простых способа того, как в «Ворде» включить поиск.
Во-первых, можно нажать кнопку «Найти» в основном меню. Эта кнопка (команда) находится на вкладке «Главная» в группе справа. Это самый простой для начала, но не самый удобный для работы способ.
Лучше запомнить сочетание клавиш, при помощи которого включается функция поиска. Это полезно еще и потому, что это сочетание клавиш вызывает окно поиска практически во всех приложениях, которые предполагают эту функцию.

Окно поиска и замены активируется при помощи клавиш Ctrl и F. После одновременного нажатия этих клавиш на экране появляется окно с вкладками «Найти», «Заменить» и «Перейти». Функция «Найти» позволяет быстро находить в тексте документа нужное сочетание знаков, «Заменить» – сменить найденное на другое сочетание знаков, а с помощью опции «Перейти» можно быстро перемещаться по элементам документа.
Поиск слова в документе
Поиск в «Ворде» по слову заключается на самом деле в поиске по нужному сочетанию знаков. Так, если нужно найти все формы слова «девочка», целесообразно не прописывать в строке поиска все слово, а прописать только его константную, неизменяемую часть «девочк» – тогда, нажимая клавишу «Найти далее», можно перемещаться по всем случаям употребления этого слова в документе.

В том случае, если формы слова значительно отличаются друг от друга, возможно, придется осуществить поиск неоднократно. Например, это касается слова «парень», так как из-за чередования в корне оно не содержит букву «е» в словоформах косвенных падежей между буквами «р» и «н». При этом сокращение слова до первых трех букв «пар» включит в результаты поиска массу слов, не имеющих отношения к искомому. Поэтому целесообразно сначала найти все случаи употребления слова «парень» в именительном падеже единственного числа, а затем – все остальные случаи, прописав в строке поиска сочетание «парн» (оно содержится во всех косвенных падежах единственного числа и во всех падежах множественного числа – «парня», «парни», «парнями» и т. п.).
Контроль над орфографией
Поиск по тексту в «Ворде» можно осуществлять и для дополнительного контроля над типичными орфографическими ошибками, которые знает за собой автор или которые уже найдены в тексте при проверке. Например, у многих не доведено до автоматизма корректное написание «чтобы» и «что бы». Зная об этой потенциальной ошибке, можно, не перечитывая текст и сосредотачиваясь только на этом правиле, найти и проконтролировать правильность написания проблемных случаев, вписав в строку поиска сначала «чтобы», а затем «что бы».
Быстрое форматирование отдельных знаков или слов
При вызове окна поиска становится доступной не только функция поиска, но и многие сопутствующие. Одна из них – выделение найденных знаков с их последующим форматированием. Скажем, во всем тексте нужно изменить шрифт скобок. В наборах многих шрифтов круглые скобки имеют неудачный, неэстетичный дизайн: скобки могут быть почти квадратными, как, например, в шрифте Cambria, или почти косыми, или значительно отличаться по размеру от остальных знаков и портить впечатление от всего текста. Их форматирование можно изменить в несколько кликов.
Достаточно вписать знак открывающей скобки в строку поиска, затем нажать на кнопку «Найти», выбрать опцию «Основной документ», и поиск в «Ворде» выделит все знаки открывающих скобок. Теперь их можно форматировать. Например, можно изменить шрифт на Times New Roman.
Затем те же манипуляции нужно повторить для всех закрывающих скобок.
Этим одновременным форматированием удобно пользоваться, когда нужно выделить определенное слово полужирным шрифтом или курсивом. Правда, нужно всегда помнить о том, что «Ворд» будет искать и выделять именно сочетание знаков.
Быстрая замена знаков
Кроме поиска и выделения с последующим форматированием, возможен поиск в «Ворде» с заменой. Если в окне поиска нажать на вторую вкладку – «Заменить», то можно увидеть две строки. В одну нужно вписать то сочетание знаков, которое нужно найти, а во вторую – то, на которое нужно поменять найденное. При этом как поиск, так и замена, помимо сочетания знаков, могут учитывать и их форматирование («Больше» – «Формат»…).
Скажем, в объемном тексте перед печатью или редактированием нужно поменять все дефисы на тире, чтобы не делать эти замены при редактуре вручную. Для этого в строку поиска нужно вбить пробел, дефис, пробел, а в строку замены – пробел, тире, пробел. Если нажать клавишу «Заменить все», то все дефисы, окруженные пробелами, будут заменены на тире, окруженные пробелами.
Дефисы на месте тире часто содержат тексты, скопированные из браузера. На многих интернет-страницах тире подменяются даже не просто дефисами, а двойными дефисами. Их корректировка вручную была бы очень утомительной. С помощью функции поиска с одновременной заменой эта проблема решается в несколько действий: в строку поиска вписывается пробел, двойной дефис и еще один пробел, а в строку замены – пробел, тире и еще один пробел. Нажатие кнопки «Заменить все» устраняет все двойные дефисы в тексте, меняя их на тире.
Поиск в «Ворде» с выделением и с поэтапной или одновременной заменой сложно переоценить, когда нужно работать с текстами больших объемов и устранять повторяющиеся ошибки и недочеты.
Во время создания в текстовом редакторе Microsoft Word больших многостраничных документов, периодически возникает необходимость возвращения к определенным словам и фразам в тексте для их исправления и корректировки. Ручной поиск специфических фраз в больших документах может быть весьма утомительным и трудозатратным. Чтобы помочь пользователям в данном вопросе Ворд, как и любой другой текстовый редактор, содержит функцию поиска по документу.
Поиск слов в Ворде Рассмотрим как данном текстовом редакторе использовать функцию поиска и найти слово на странице.
- Откройте документ Ворд, в котором будете производить поиск, если он у вас еще не открыт.
- Нажмите сочетание клавиш Ctrl + F на клавиатуре, чтобы вызвать окно поиска по документу.
- Вместо нажатия сочетания клавиш можно использовать кнопку Найти из раздела Главная текстового редактора MS Word.
- Введите в строку поиска слово или фразу, которую будете искать в документе. Вводить все символы можно строчными буквами, так как поиск в документе регистронезависим. То есть слова «система», «Система» и «СИСТЕМА» будут найдены программой по запросу «система».
- После ввода запроса, если вам необходимо последовательно передвигаться по всем найденным в документе словам, то нажимайте соответствующее количество раз кнопку Найти далее в окне поиска. Если нужно выделить все вхождения поискового запроса в документе, то нажмите кнопку Найти в и в появившемся списке выберите пункт Основной документ.
При необходимости в Ворде можно задействовать специальные возможности поиска. Для этого нажмите кнопку
Больше >> и вам станут доступны следующие опции: выбор направления поиска, учет регистра, поиск по словам целиком и другие.
Привет всем. Хотите узнаем, как осуществлять поиск в Ворде по тексту документа? А делать это можно как по словам, так и по числам и различным символам. А для этого мы воспользуемся помощью полезной функции «Найти и Заменить». Не знаете где это находиться? Я вам расскажу.
Поиск по словам
Функция «Найти» поможет нам найти слово целиком, словосочетание, часть слова, символы или числа и др. Давайте на примере разберёмся, что делать, если необходимо, скажем, найти все слова «Word» во всем документе и изменить их на «Ворд». Кликаем на кнопку «Найти» (а она находится на вкладке «Главная» — раздел «Редактирование»). Далее в строке поиск набираем то, что мы хотим найти. К примеру, поищем текст «Привет».
Выбираем «Найти в» и смотрим, какие варианты есть в этом выпавшем списке:
- «Основной документ» — программа найдет все слова «Привет» по всему документу Word. При этом будут найдены в тексте не только полное слово «привет», но и производные от него: «приветСТВУЮ», «приветИКИ» и другие. Потому, если вам нужно найти определенное слово, то советую почитать статью «Расширенный поиск в Ворде«
- «Выделение при чтении» — программа выделит все слова во всем документе и они будут окрашены в желтый цвет.
- «Найти далее» — Ворд найдет первое искомое слово с начала документа и остановится. Если нажать еще раз на эту кнопку, то поиск будет продолжен, пока снова не встретится искомое. И так далее до конца документа.
Хорошо, теперь разберемся, как найти и заменить слова. Откроем наш документ в Ворде и, затем, переходим на вкладку «Заменить» в окне поиска. В поле «Найти» пишем «Word» (т.е. то слово, которое мы будем менять), а в поле «Заменить на» — «Ворд» (т.е. то слово, на которое заменяем). Чтобы выбрать все слова в документе нажимаем кнопку «Найти в» — «Основной документ». И теперь кликаем по кнопке «Заменить все» — и все выделенные слова заменились. Это удобный способ быстро корректировать текст и слова в документе Ворд.
Вкладка «Перейти» — введя номер страницы и кликнув по кнопке «Перейти» откроется страница, номер которой вы ввели.
Расширенный поиск по тексту
Кнопка «Больше» позволяет выбрать более расширенные параметры. Можно указать такие параметры, как формат или воспользоваться специальным поиском. К примеру, если нужно сделать поиск по подстановочным знакам, сделать поиск в ссылках или колонтитулах.
Кнопка «Меньше», соответственно, спрячет панель расширенного поиска при нажатии по ней.
Сочетание клавиш для поиска
Сочетания клавиш CTRL+F быстро откроют окно поиска слов по документу.
Для повтора поиска (после закрытия окна поиска) — ALT+CTRL+Y
Горячие клавиши для замены текста — CTRL+H
Сочетания клавиш для перехода на определенную страницу документа — CTRL+G
Некоторая хитрость поиска
Выделите слово в тексте документа, а затем нажмите кнопку «Найти» на вкладке «Главная» и тот текст, который вы выделили будет уже написан в строке поиска.
Видео
Заключение
Спасибо за прочтение. Теперь вы точно знаете, как искать то, что вам нужно в тексте документа Ворда. Советую вам подписаться на обновления сайта, задавайте вопросы в комментариях, ступайте в группы ВК и ОК (ссылки в меню).
Оценка статьи:
(
votes, average:
out of 5)
Как правильно пользоваться поиском в Word Ссылка на основную публикацию
Рубрика Word
Также статьи о работе с текстом в Ворде:
- Как заменить слово в Word?
- Как сделать слово зачеркнутым в Ворде?
- Как повернуть текст вертикально в Ворде?
- Как перевернуть текст в Ворде?
Иногда по тексту необходимо найти какие-то данные или символ. Если это многостраничный документ, то подобные поиски могут сильно затянуться. Чтобы как-то упростить данную задачу, мы рассмотрим, как найти слово в Ворде.
Для поиска необходимого слова в Ворде нужно воспользоваться пунктом меню «Найти» на вкладке «Главная» или нажать комбинацию клавиш «Ctrl+F». При выборе данного пункта слева появляется панель навигации, где имеется строка для ввода искомого слова в Ворде.
Панель навигации имеет три закладки для отображения результатов поиска. По умолчанию отображается закладка «Результаты», где представлены участки предложений с найденным словом. На вкладке «Страница» будут отображаться страницы, на которых найдено слово в документе Ворд. А на вкладке «Заголовки» будут отображаться заголовки документа, если они есть в документе, что позволит лучше понять, в какой части данного документа найдено слово.
В меню «Найти» можно еще выбрать расширенный поиск для более гибкой настройки поиска слова в документе Ворд.
Базовый курс Word
word-office.ru
Поиск документа Word по тексту.
Поиск документа Word по тексту. — EXCEL-OFFICE.RU Как сделать в Word. Поиск документа Word по тексту. Рассмотрим, как найти документ Word по тексту в большом количестве файлов Word. Например, мы не помним название файла, папки Word, в которой находится документ, дату создания документа, т.д. Но помним фразу или предполагаем, что есть определенная фраза в этом документе. Открывать и просматривать все документы Word – это бред. Есть способ проще.Первый способ.
Как найти документ Word по содержимому.
Например, нам нужно на нашем ноутбуке найти все документы, которые содержат слова «посчитать стаж».
На компьютере нажимаем на кнопку «Пуск». В появившемся окне нажимаем на кнопку «Этот компьютер» (в Word 2013) или на кнопку «Мой компьютер» (в Word 2007).
Если знаем папку, в которой хранится искомый документ, то нажимаем на название этой папки.
Чем точнее выберем место на ПК, в котором искать документ, тем быстрее и точнее будет результат поиска.
Мы помним, что наш документ находится в разделе «Документы» в папке «Word», п. э. нажали на нее.
В появившемся окне в строке поиска, расположенной в правом верхнем углу окна, пишем нужную фразу. Мы написали – «преобразовать таблицу в текст».
Поиск начинается во время ввода фразы. Поиск этой фразы идет во всех документах выбранной папки.
Если не выбираем папку, а указываем «Этот компьютер», то поиск идет на всех дисках нашего компьютера.
Получился такой результат.В окне поиска написано «результаты поиска в Word», п. ч. мы указали для поиска папку с названием «Word» и компьютер искал фразу только в этой папке.
Если бы мы написали поисковую фразу в окне «Этот компьютер» («Мой компьютер»), то компьютер бы искал эту фразу по всему компьютеру, ноутбуку, на все дисках.
Если мы выберем место поиска флешку, которая вставлена в ноутбук, то поиск будет проводиться только на флешке.
Второй способ.
Как найти файл в Word определенного типа — текстовый, видео, фото, т.д.
Например, нам нужно найти все документы Word, имеющиеся на компьютере, в конкретной папке, на флешке, т.д.
Нажимаем на кнопку «Пуск». Выбираем – «Этот компьютер». В строке поиска пишем расширение файла.
Узнать расширение файла можно, нажав на другой файл этого тапа, правой кнопкой мыши. В появившемся контекстном меню выбираем функцию «Свойства».
В диалоговом окне «Свойства» на закладке «Общие» смотрим на строку «Тип файла».
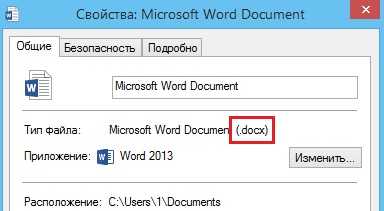 Здесь стоит расширение «.docx». – это обычное расширение файлов Word.
Здесь стоит расширение «.docx». – это обычное расширение файлов Word.У Excel будет расширение – «.xlsx» (в ранних версиях – «.xls»).
Есть расширения для видео, фотографий, ауди, pdf, т.д.
Вот это расширение нужно написать в строке поиска. Нам нужно найти вордовские файлы. В строке поиска мы написали так — *.docx.
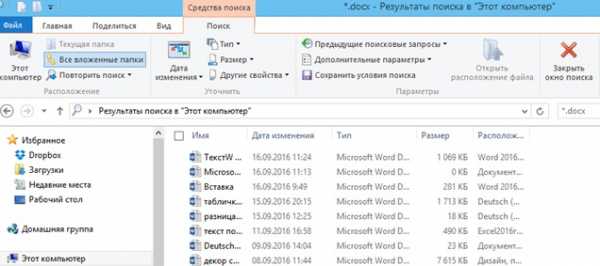 Появился список всех вордовских документов, которые есть на ноутбуке на всех дисках.
Появился список всех вордовских документов, которые есть на ноутбуке на всех дисках.В этом окне с результатами поиска на закладке «Средства поиска» есть дополнительные функции поиска по дате, по типу, т.д.
Если документов мало, то их можно быстро просмотреть.
Третий способ.
Поиск документа Word по тексту из открытого документа Word.
Найти документ Word по его содержимому можно из, уже открытого, документа.
Нажимаем на закладку “Файл» (в Word 2013), на кнопку «Office» (в Word 2007). В появившемся окне выбираем функцию «Открыть».
Затем, выбираем место, где искать документ. Например, «Компьютер» — значит искать по всем дискам на компьютере, ноутбуке.
Если знаем, в какой папке находится документ, то нажимаем кнопку «Обзор». В появившемся окне выбираем нужную папку.
В появившемся окне «Открытие документа» в строке поиска, которая расположена вверху окна справа, пишем фразу, по которой нужно найти документ. Мы написали фразу – «преобразовать таблицу в текст». Поиск начинается автоматически, при вводе фразы.
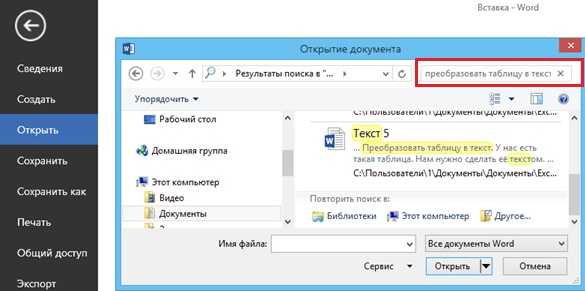 Появится список документов Word, в которых есть такая фраза. Нажимаем два раза левой мышкой на выбранный документ, и он откроется.
Появится список документов Word, в которых есть такая фраза. Нажимаем два раза левой мышкой на выбранный документ, и он откроется.Как открыть нужный документ, чтобы его быстро скопировать – из другого открытого документа Word, смотрите в статье «Как копировать страницу, таблицу в Word» тут.
Есть еще один вид поиска в Word. Это поиск в самом документе слов, фраз, букв, т.д. Есть расширенный поиск. обо всем этом читайте в статье «Поиск в документе Word».
В Word есть много способов пронумеровать текст, билеты, бланки, формулы, страницы, убрать номер страницы с титульного листа, т.д. Как установить порядковые номера в тексте, смотрите в статье «Автоматическая нумерация в Word».
www.excel-office.ru
Как в Word найти слово
Во время работы с текстом у пользователя может возникнуть необходимость найти определенное слово. В документе Microsoft Office Word вам не придется перечитывать для этого все имеющиеся страницы, достаточно воспользоваться предназначенными для поиска инструментами.
Инструкция
Запустите приложение Word привычным способом и откройте файл с текстом. Для того чтобы найти слово в документе, сделайте активной вкладку «Главная». В блоке «Редактирование» нажмите на кнопку-миниатюру «Найти» с изображением бинокля. По умолчанию данный блок находится в правой части панели инструментов. В случае если вам привычнее работать на клавиатуре, можете воспользоваться горячими клавишами Ctrl и F.
Откроется новое диалоговое окно с активной вкладкой «Найти». В одноименном поле впишите то слово, которое вам необходимо отыскать в тексте, и нажмите на кнопку «Найти далее». Поиск начнется с того слова, на котором установлен курсор мыши, и завершится после просмотра последнего слова в документе. Учитывайте это при вызове данной функции. Когда слово, отвечающее заданным требованиям, будет найдено, поисковик выделит его.
Окно поиска располагается поверх всех окон. Если в вашем документе одно и то же слово встречается несколько раз, а вам необходимо найти его и отредактировать во всех фрагментах текста, закрывать окно поисковика не нужно. Просто нажимайте кнопку «Найти далее» до тех пор, пока не проверите весь текст целиком. Одновременно вы можете вносить изменения в предложения.
Если вам необходимо задать особые параметры поиска, нажмите на кнопку «Больше» в левой части окна. Развернется дополнительная панель. Отметьте маркером те поля, которые отвечают подходящим условиям поиска: «Учитывать регистр», искать «Только слово целиком», «Учитывать суффикс» и так далее.
Обратите внимание на кнопку «Специальный» в группе «Найти». В том случае, если вам необходимо отыскать особый символ, например, знак сноски, неразрывный дефис или разрыв раздела, нажмите указанную кнопку и выберите в выпадающем списке один из пунктов. Нажмите кнопку «Найти далее».
kakru.ru
Как сделать поиск в microsoft word?
Многие возможности текстового редактора «Ворд» часто не знакомы даже опытным пользователям. Среди ценных и очень удобных функций этой программы – возможность поиска по документу. Эта функция позволит не только значительно ускорить обработку текста, но и сделать ее более качественной.
Вызов окна поиска
Есть два самых простых способа того, как в «Ворде» включить поиск.
Во-первых, можно нажать кнопку «Найти» в основном меню. Эта кнопка (команда) находится на вкладке «Главная» в группе справа. Это самый простой для начала, но не самый удобный для работы способ.
Лучше запомнить сочетание клавиш, при помощи которого включается функция поиска. Это полезно еще и потому, что это сочетание клавиш вызывает окно поиска практически во всех приложениях, которые предполагают эту функцию.

Окно поиска и замены активируется при помощи клавиш Ctrl и F. После одновременного нажатия этих клавиш на экране появляется окно с вкладками «Найти», «Заменить» и «Перейти». Функция «Найти» позволяет быстро находить в тексте документа нужное сочетание знаков, «Заменить» – сменить найденное на другое сочетание знаков, а с помощью опции «Перейти» можно быстро перемещаться по элементам документа.
Поиск слова в документе
Поиск в «Ворде» по слову заключается на самом деле в поиске по нужному сочетанию знаков. Так, если нужно найти все формы слова «девочка», целесообразно не прописывать в строке поиска все слово, а прописать только его константную, неизменяемую часть «девочк» – тогда, нажимая клавишу «Найти далее», можно перемещаться по всем случаям употребления этого слова в документе.

В том случае, если формы слова значительно отличаются друг от друга, возможно, придется осуществить поиск неоднократно. Например, это касается слова «парень», так как из-за чередования в корне оно не содержит букву «е» в словоформах косвенных падежей между буквами «р» и «н». При этом сокращение слова до первых трех букв «пар» включит в результаты поиска массу слов, не имеющих отношения к искомому. Поэтому целесообразно сначала найти все случаи употребления слова «парень» в именительном падеже единственного числа, а затем – все остальные случаи, прописав в строке поиска сочетание «парн» (оно содержится во всех косвенных падежах единственного числа и во всех падежах множественного числа – «парня», «парни», «парнями» и т. п.).
Контроль над орфографией
Поиск по тексту в «Ворде» можно осуществлять и для дополнительного контроля над типичными орфографическими ошибками, которые знает за собой автор или которые уже найдены в тексте при проверке. Например, у многих не доведено до автоматизма корректное написание «чтобы» и «что бы». Зная об этой потенциальной ошибке, можно, не перечитывая текст и сосредотачиваясь только на этом правиле, найти и проконтролировать правильность написания проблемных случаев, вписав в строку поиска сначала «чтобы», а затем «что бы».
Быстрое форматирование отдельных знаков или слов
При вызове окна поиска становится доступной не только функция поиска, но и многие сопутствующие. Одна из них – выделение найденных знаков с их последующим форматированием. Скажем, во всем тексте нужно изменить шрифт скобок. В наборах многих шрифтов круглые скобки имеют неудачный, неэстетичный дизайн: скобки могут быть почти квадратными, как, например, в шрифте Cambria, или почти косыми, или значительно отличаться по размеру от остальных знаков и портить впечатление от всего текста. Их форматирование можно изменить в несколько кликов.
Достаточно вписать знак открывающей скобки в строку поиска, затем нажать на кнопку «Найти», выбрать опцию «Основной документ», и поиск в «Ворде» выделит все знаки открывающих скобок. Теперь их можно форматировать. Например, можно изменить шрифт на Times New Roman.
Затем те же манипуляции нужно повторить для всех закрывающих скобок.
Этим одновременным форматированием удобно пользоваться, когда нужно выделить определенное слово полужирным шрифтом или курсивом. Правда, нужно всегда помнить о том, что «Ворд» будет искать и выделять именно сочетание знаков.
Быстрая замена знаков
Кроме поиска и выделения с последующим форматированием, возможен поиск в «Ворде» с заменой. Если в окне поиска нажать на вторую вкладку – «Заменить», то можно увидеть две строки. В одну нужно вписать то сочетание знаков, которое нужно найти, а во вторую – то, на которое нужно поменять найденное. При этом как поиск, так и замена, помимо сочетания знаков, могут учитывать и их форматирование («Больше» – «Формат»…).
Скажем, в объемном тексте перед печатью или редактированием нужно поменять все дефисы на тире, чтобы не делать эти замены при редактуре вручную. Для этого в строку поиска нужно вбить пробел, дефис, пробел, а в строку замены – пробел, тире, пробел. Если нажать клавишу «Заменить все», то все дефисы, окруженные пробелами, будут заменены на тире, окруженные пробелами.
Дефисы на месте тире часто содержат тексты, скопированные из браузера. На многих интернет-страницах тире подменяются даже не просто дефисами, а двойными дефисами. Их корректировка вручную была бы очень утомительной. С помощью функции поиска с одновременной заменой эта проблема решается в несколько действий: в строку поиска вписывается пробел, двойной дефис и еще один пробел, а в строку замены – пробел, тире и еще один пробел. Нажатие кнопки «Заменить все» устраняет все двойные дефисы в тексте, меняя их на тире.
Поиск в «Ворде» с выделением и с поэтапной или одновременной заменой сложно переоценить, когда нужно работать с текстами больших объемов и устранять повторяющиеся ошибки и недочеты.
Во время создания в текстовом редакторе Microsoft Word больших многостраничных документов, периодически возникает необходимость возвращения к определенным словам и фразам в тексте для их исправления и корректировки. Ручной поиск специфических фраз в больших документах может быть весьма утомительным и трудозатратным. Чтобы помочь пользователям в данном вопросе Ворд, как и любой другой текстовый редактор, содержит функцию поиска по документу.
Поиск слов в Ворде Рассмотрим как данном текстовом редакторе использовать функцию поиска и найти слово на странице.
- Откройте документ Ворд, в котором будете производить поиск, если он у вас еще не открыт.
- Нажмите сочетание клавиш Ctrl + F на клавиатуре, чтобы вызвать окно поиска по документу.
- Вместо нажатия сочетания клавиш можно использовать кнопку Найти из раздела Главная текстового редактора MS Word.
- Введите в строку поиска слово или фразу, которую будете искать в документе. Вводить все символы можно строчными буквами, так как поиск в документе регистронезависим. То есть слова «система», «Система» и «СИСТЕМА» будут найдены программой по запросу «система».
окно поиска
- После ввода запроса, если вам необходимо последовательно передвигаться по всем найденным в документе словам, то нажимайте соответствующее количество раз кнопку Найти далее в окне поиска. Если нужно выделить все вхождения поискового запроса в документе, то нажмите кнопку Найти в и в появившемся списке выберите пункт Основной документ.
При необходимости в Ворде можно задействовать специальные возможности поиска. Для этого нажмите кнопку
Больше >> и вам станут доступны следующие опции: выбор направления поиска, учет регистра, поиск по словам целиком и другие.
 Ворд обладает огромным потенциалом, выучить который не удосуживается даже самый опытный пользователь. Очень удобной его функцией является поиск по документу. Эта функция полезна тем, кто очень часто работает с большим объемом текста. С помощью нее очень легко редактировать огромные тома контента.
Ворд обладает огромным потенциалом, выучить который не удосуживается даже самый опытный пользователь. Очень удобной его функцией является поиск по документу. Эта функция полезна тем, кто очень часто работает с большим объемом текста. С помощью нее очень легко редактировать огромные тома контента.
Как вызвать окно поиска в Ворде?
Включить в Ворде поиск можно применяя два варианта:
— первый заключается в нажатии кнопки Найти в основном меню приложения, она расположена на главной панели инструментов в группе справа; этот вариант поиска самый простой, но и самый трудоемкий;
— второй же представляет собой нажатие определенного сочетания клавиш, запомнив его, вы сможете включить форму поиска в любом программном приложении; итак, жмете Ctrl + F и созерцаете вкладки Найти, Заменить, Перейти; именно команда Найти как раз таки и позволяет находить в тексте вордовского документа нужные слова к примеру; Заменить – позволяет одновременно заменить по всему тексту какое-то слово, Перейти – позволяет перемещаться по документу.
Как найти в вордовском документе определенные слова?
Найти определенное слово по всему тексту – это найти в прямом смысле слова одинаково повторяющиеся знаки. Например, в искомом контенте нужно найти сколько раз встречается слово девочка. Естественно, что это слово склонялось в различных падежах, изменялись его окончания и суффиксы. Девочка, девочки, девочкам, девочку, девочкой – все эти формы имеют одинаковое сочетание букв – девочк. Вот его и нужно задавать в поиске. Нажав кнопку «Найти» далее, вы получите результат выделения всех слов, содержащих это повторение букв.
Бывают слова и посложнее, например, парень. Как найти это слово в тексте, когда при его склонении корень меняется, е выпадает, и получает парн – парни, парню, парнем… Тогда в поиске следует задать пар, результат будет содержать не только видоизменную форму слова парень, но и однокоренные с ним слова.
Как в Ворде эффективно проверить орфографию?
Как раз таки потенциальная возможность поиска помогает исправить многие орфографические ошибки в тексте. Например, многие пользователи всегда делают ошибки при написании таких слов как « чтобы» и «что бы». Нажав поиск и одного и другого, можно наглядно сразу исправить ошибки.
Как быстро отформатировать отдельные знаки и слова?
Окно поиска дает возможность пользоваться не только потенциалом поиска, но и иными командами. Так, можно выделить найденные знаки с последующим их постепенным форматированием. Например, бывают ситуации, когда по всему контенту нужно срочно исправить форму скобок, иногда они просто выглядят не эстетично, что портит всякое впечатление о написанной работе. Отформатировать их в желаемый результат можно в несколько кликов: вписываем знак отрывающейся скобки в поиск, нажимает Найти, выбираем опцию Основной документ, Ворд выделит все знаки в тексте. После их можно форматировать, изменяя тип используемого шрифта.
Открывающиеся скобочки также находятся по этому алгоритму действий и форматируются в нужный вид, используя приемлемые шрифты.
Этим потенциальным функционалом можно пользоваться и при поиске определенного слова для выделения в тексте. При этом нужно понимать, что выделяться будут одинаковое сочетание знаков.
Как быстро заменить знаки в тексте?
Поиск и выделения – это еще не все секреты эффективной работы в Ворде. Если вы в окне поиска нажмете на Заменить, то увидите две строки. В первую вписывается то выражение, слово или знак, которые нужно найти, а во вторую вписывается то, на что именно нужно заменить найденное.
Замена тоже заключается в редактировании только одинаковых сочетаний знаков.
Итак, давайте разберемся подробнее на примере. Так, очень нужно поменять перед запуском в печать в документе все дефисы на тире, что более грамотно с точки зрения пунктуации. Для этого в поиск вписывается пробел, дефис, пробел, а в замену – пробел, тире, пробел. Нажав клавишу Заменить все, в секунду дела все дефисы будут отображаться в виде тире.
Очень часто, копируя контент в Интернете, можно в нем наткнуться на тот момент, что тире в нем заменяет двойной дефис. Ну, это как то не корректно. Изменить эту грубую ошибку вручную слишком утомительно, а если использовать способ, описанный выше, то делается это так: в поиск задаем пробел, двойной дефис, пробел, в замену – пробел, тире, пробел, нажимаем Заменить все и любуемся результатом уже через несколько секунд.
Выше рассмотренные хитрости помогают редактировать очень быстро тексты больших объемов.
Примечания, сноски, исправления
Эти функции в Ворде позволяют править наглядно текст, оставлять целенаправленные примечания с объяснениями и выносками, при этом опираться в сносках на определенный источник. Этот потенциал очень удобен для тех, кому приходится нести тяжкий груз профессии педагога.
Подробно обработанный исправленный текст со всеми объяснениями не вызывает вопросов у ученика и избавляет учителя от излишних консультаций.
Порыскав по панелям инструментов Ворда в свободное время, можно нарыть очень много полезных функций, которыми мы зачастую и не пользуемся. А ведь как раз таки Ворд является самым эффективным программным приложением создания текстовых носителей информации, в которых акцент делается не только на текст, но и на вставку изображений и видео.
Здесь предусмотрена возможность изменять шрифт, выставлять нужные границы полей, создавать списки и табличные формы, разделять текст на колонки или несколько разноформатных листов, отправлять из Ворда электронную почту.
ВЫ еще всем этим функционалом не воспользовались? Тогда вы многое теряете в направлении эффективности и оперативности вашей работы за компьютером.
Программные разработчики вручили нам в руки совершенный продукт, так что мы должны научиться пользоваться его максимальным функциональным потенциалом. Найдя свободную минутку, изучите набор инструментов Ворда и вы поймете, что это уникальный ресурс для плодотворной работы каждого пользователя ПК.
word-office.ru
Как искать слово в документе?
Как искать слово в документе?
Ответ мастера:Кто часто и в большом объеме редактирует документы, тот, наверное, не один раз сталкивался с проблемой поиска требуемых фраз либо слов. Такая ситуация легко и просто решается с помощью введения специальной функции поиска по тексту в текстовом редакторе Microsoft Office Word.
Скачайте себе на компьютер программное обеспечение Microsoft Office Word, а потом установите его на ПК. Далее выполните инсталляцию, следуя пунктам меню мастера установки.
Теперь откройте в установленном приложении документ, где вы хотите найти требуемое слово. В главной вкладке в правом верхнем углу выберите пункт «Найти». Там напишите это слово без ошибок, при этом сохраняя высоту букв. В новом окне, которое откроется, вы можете лишь выполнить поиск, а на других – заменить найденное слово на другое либо перейти к нему в вашем тексте. Это удобно тогда, когда ошибка в слове повторяется много раз в тексте, либо когда вам нужно быстро обнаружить определенный участок документа, а потом перейти к нему, не читая остальную часть. Такая последовательность действий характерна для приложений Microsoft Office Word версии 2007 года или выше. Более ранние версии имеют другой вид меню.
Нужно знать, что, как и многие другие программы, Microsoft Office Word тоже имеет кнопки быстрого доступа к функциям в меню. И не важно, какая версия этого приложения установлена на вашем компьютере. Вы можете воспользоваться комбинацией Ctrl+F, для того чтобы найти нужное слово. Потом в окне следует перейти к пунктам для выбора нужного действия.
Чтобы найти нужный участок текста или слово по всему документу в приложении Microsoft Office Word, версия которого ниже 2007 года, то можно воспользоваться пунктом «Редактирование» , находящимся в верхней панели инструментов. Тут все работает по тому же принципу, то есть вы можете найти нужное слово, перейти к нему, заменить его. Разница присутствует только в порядке запуска этой функции, которая может меняться в зависимости от версии утилиты.
remont-comp-pomosh.ru
Как найти в документе слово?
Поисковые механизмы предусмотрены в большинстве программ, работающих с текстами. Даже браузер, в котором вы читаете эту статью, позволяет осуществлять поиск слова на открытой странице, а уж в приложениях Word и Excel, из офисного пакета Microsoft Office, функции поиска доведены почти до совершенства. Так как документ Excel всегда представляет собой таблицу, а документы Word обычно имеют текстовый формат, поисковые механизмы этих программ имеют различия.
Инструкция
imguru.ru