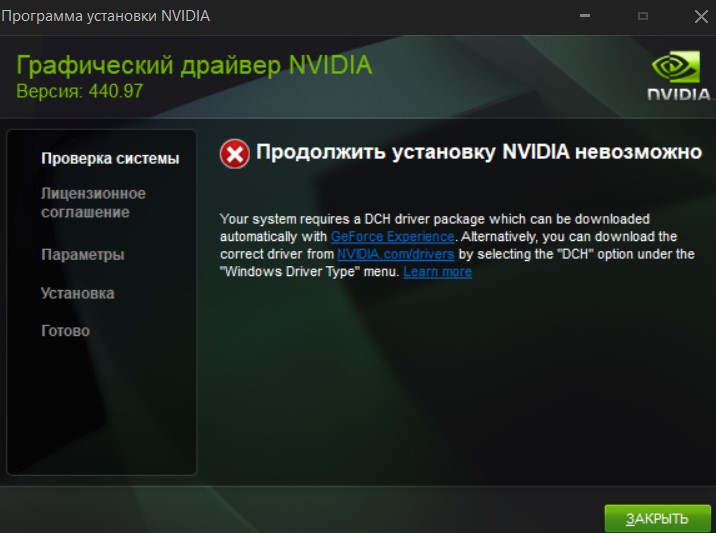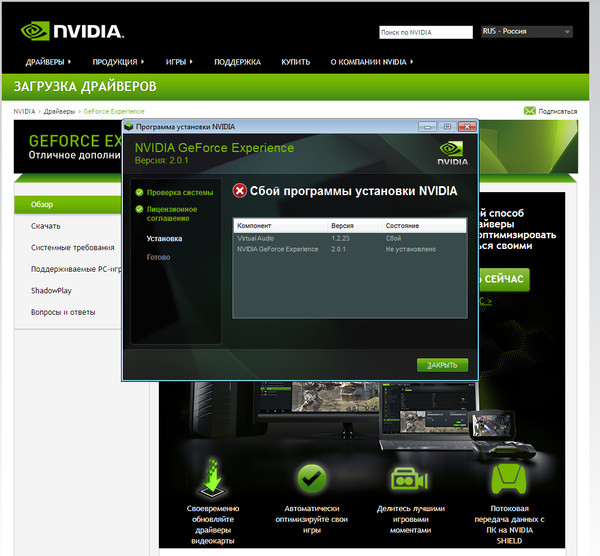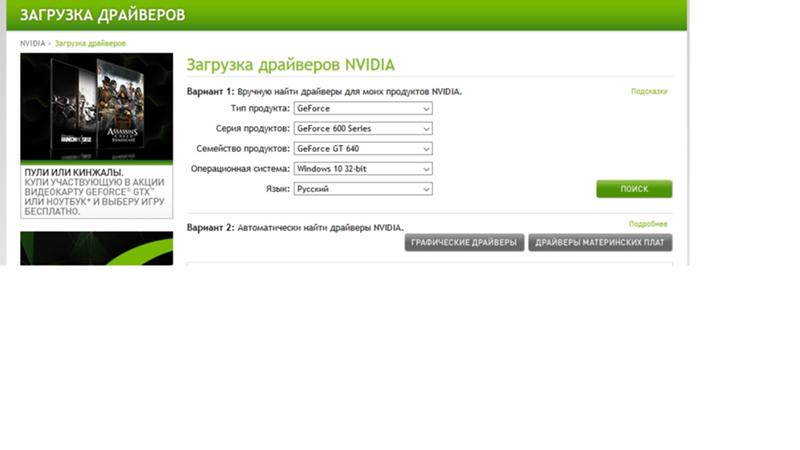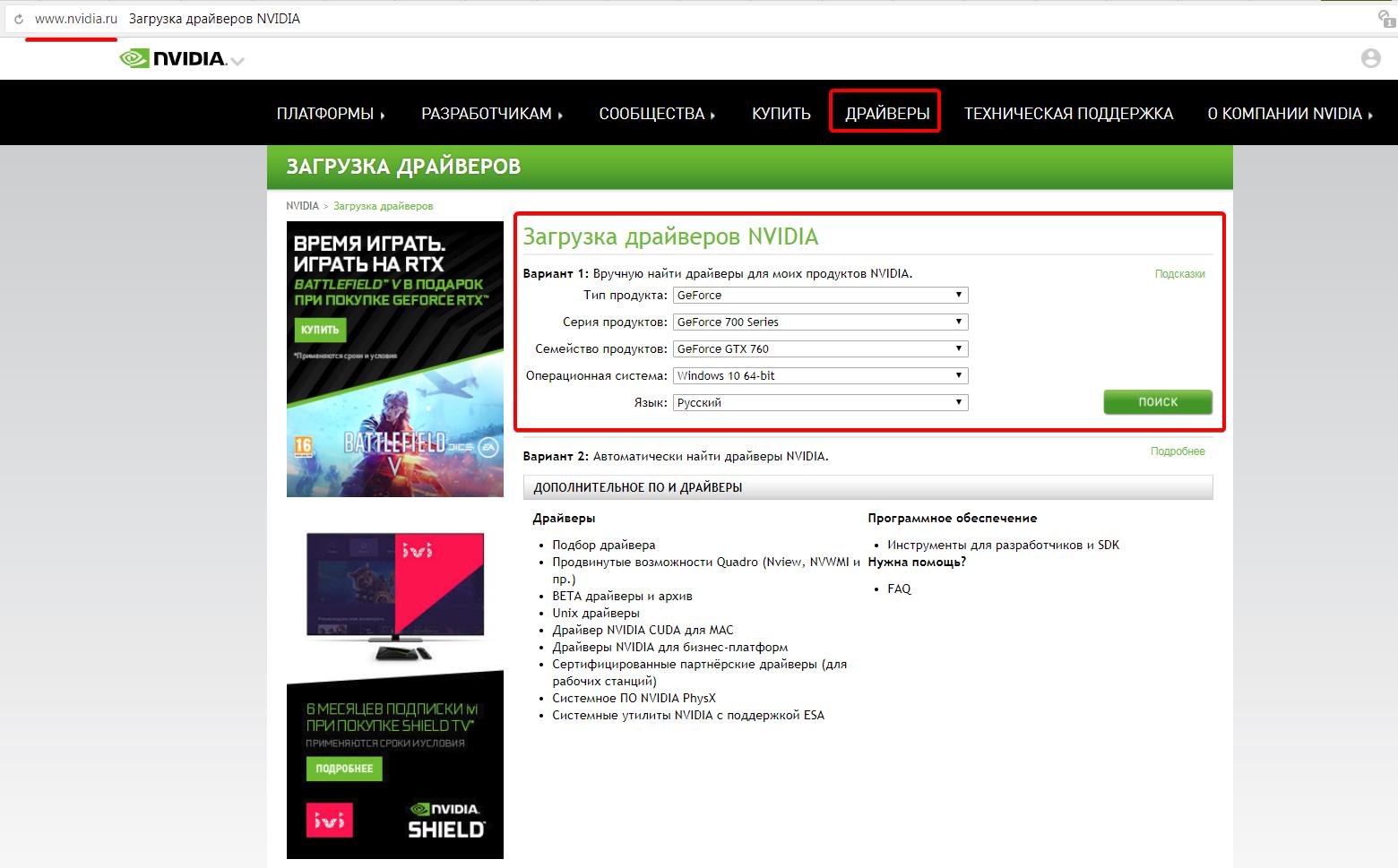Как установить или обновить драйвер NVIDIA GeForce
Чтобы установить или обновить программное обеспечения для вашей видеокарты, вначале скачайте последнюю версию драйвера. Важно устанавливать именно последнюю версию, так как это позволяет наиболее полноценно работать видеоадаптеру и даёт большую гарантию благополучного исхода процесса установки. Перед скачиванием драйвера обратите особое внимание — поддерживает ли версия драйвера вашу модель видеокарты и операционную систему. Это всегда указано на странице загрузки.
Итак, по ссылке, приведенной выше, вы скачали установочный файл, который может выглядеть примерно следующим образом:
Перед началом установки или обновления драйвера необходимо закрыть все запущенные программы и приложения. Теперь запускаем скачанный файл. Для этого необходимо кликнуть по значку правой кнопкой мыши и в выпавшем меню выбрать «Запуск от имени администратора».
В результате может появиться промежуточное окно, сообщающее о том, в какую папку будет распакован архив с драйвером. Если вас не устраивает автоматический выбор, то вы можете изменить его. Если же этот момент вам не понятен или не важен — просто нажимаем «ОК».
После распаковки архива запустится окно установки драйвера и автоматически будет произведена проверка совместимости системы. Если всё в порядке, откроется окно с лицензионным соглашением NVIDIA, которое вы должны принять для продолжения процесса установки.
Далее вам будет предложено на выбор два параметра: «Экспресс» и «Выборочная установка». При первом варианте все необходимые для работы вашей видеокарты программы будут установлены автоматически. Если вы не являетесь «продвинутым» пользователем, выбирайте первый вариант и нажимайте кнопку «ДАЛЕЕ». На ваш компьютер установится непосредственно сам графический драйвер, а также необходимое программное обеспечение GeForce Experience и PhysX. Наряду с этим могут быть установлены и другие отсутствующие, но необходимые дополнения.
Если же вы хорошо понимаете, для чего нужна «Выборочная установка», можете воспользоваться этим вариантом. Обращаем ваше внимание, что при выборе второго варианта вы сможете также выполнить чистую установку драйвера. При этом удалятся все установленные на вашем компьютере программы от NVIDIA и записи компьютерного реестра. Чистая установка бывает необходима в случае возникновения ошибок при использовании параметра «Экспресс», и может помочь решить возникающие проблемы несоответствия нового программного обеспечения со старыми драйверами. Для активаций указанной опции поставьте соответствующую галочку, как показано на рисунке.
При выборе любого из предложенных выше способов, после нажатия кнопки «ДАЛЕЕ» начнется процесс установки или обновления драйвера видеокарты. При благополучном завершении вы увидите окно с соответствующей информацией. Для окончательного завершения процесса возможно будет предложена перезагрузка системы, что и необходимо сделать.
Возможные ошибки при установке драйвера NVIDIA
1. В начале статьи мы говорили о том, что при загрузке новой версии драйвера важно обращать внимание — поддерживает ли он вашу модель видеоадаптера. Например, программное обеспечение для видеокарты стационарного компьютера не подойдет для видеокарты ноутбука. И если после запуска скачанного драйвера и проверки вашей системы возникла ошибка, как показано на картинке ниже, значит вы ошиблись версией драйвера.
В таком случае на странице загрузки драйвера необходимо ещё раз внимательно проверить — поддерживает ли он модель вашей видеокарты GeForce и совместим ли он с операционной системой, установленной на ваш компьютер или ноутбук. Проверьте модель видеокарты (например, GeForce GTX 1050 Ti), версию вашей «операционки» (Windows 7, 8, 10), её разрядность (64 или 32 бита), и скачайте необходимый драйвер.
2. При возникновении других ошибок, попробуйте выполнить чистую установку драйвера. Как это сделать — сказано немного выше.
Установка драйвера дисплея NVIDIA для Windows 7, Windows 8 и Windows 10 – NVIDIA
Установка драйвера дисплея NVIDIA для Windows 7, Windows 8 и Windows 10
ID 2900
КАК МНЕ УСТАНОВИТЬ ДРАЙВЕР ДИСПЛЕЯ NVIDIA НА WINDOWS 7, WINDOWS 8 ИЛИ WINDOWS 10?
Важно: Перед установкой убедитесь, что драйвер, который Вы скачали, поддерживает Вашу видеокарту. Видеокарты GeForce для настольных компьютеров, видеокарты GeForce для ноутбуков и профессиональные видеокарты Quadro — все используют разные драйверы. Убедитесь, что драйвер, который Вы скачиваете, поддерживает Ваш продукт, посетив вкладку «Поддерживаемые продукты» или «Supported Products» во время скачивания драйверов, как указано на скриншоте ниже:
Убедившись, что Ваша видеокарта совместима с драйвером, который Вы скачали, закройте все открытые программы. Если у Вас есть антивирусное ПО или другие программы для мониторинга системы на заднем плане, пожалуйста, временно отключите их, так как они могут вмешиваться в процесс установки драйвера дисплея.
1. Убедитесь, что Вы вошли в систему под учетной записью с привилегиями Администратора.
Если Вы вошли как Гость или Обычный пользователь, Windows не позволит Вам установить драйвер.
2. Загрузите новейший драйвер дисплея NVIDIA со страницы Скачать драйвера NVIDIA.
3. Если Ваш браузер предложит Вам выбор: Сохранить или Запустить файл, выберите Сохранить.
Выбрав Запустить файл будет сохранен во временную папку. Если файл сохранен во временную папку, Windows может удалить файл во время установки, что приведет к неполадкам. Вместо этого, сохраните драйвер на рабочий стол Windows.
Когда драйвер будет скачан на рабочий стол, на рабочем столе Вы увидите новую иконку, похожую на ту, что есть на скриншоте ниже:
Если Вы устанавливаете новую видеокарту в Ваш компьютер, мастер установки оборудования Windows может устанавливать драйвер отдельно.
4. Нажмите правой кнопкой мыши по файлу и выберите «Запустить от имени администратора», как указано на скриншоте ниже.
Когда Вы запустите установочный файл драйвера дисплея NVIDIA, Вам будет предложено выбрать место для сохранения файлов драйвера NVIDIA. Эти файлы не используются установочником NVIDIA и важны только если Вы планируете устанавливать драйвер вручную.
Вы можете оставить путь по умолчанию и нажать Ok для продолжения.
5. Вам предложит принять Лицензионное соглашение об установке программного обеспечения NVIDIA. Прочтите его содержимое, и если Вы согласны, нажмите «ПРИНИМАЮ ПРОДОЛЖИТЬ» для продолжения.
6. Если Вы согласились с лицензионным соглашением, Вам предложат опции установки, как на скриншоте ниже:
Большинство пользователей могут выбрать Экспресс (Рекомендуется). Продвинутые пользователи могут выбрать Выборочную (Дополнительные параметры) чтобы увидеть дополнительные параметры Установщика.
Если Вы выбрали Экспресс (Рекомендуется), нажмите «ДАЛЕЕ». Установщик начнет копирование файлов драйвера и когда закончит, Вам предложат перезагрузить компьютер, чтобы завершить процесс установки. Перезагрузите Ваш компьютер. Когда Вы снова загрузите Windows, процесс установки будет завершен.
Если Вы выберете Выборочную (Дополнительные параметры), следуйте инструкции ниже.
1) Если Вы выбрали Выборочную (Дополнительные параметры) , нажмите «ДАЛЕЕ» чтобы продолжить.
2) Экран с параметрами Выборочной установки позволит Вам выбрать, какие компоненты графического драйвера NVIDIA Вы хотите установить. Чтобы использовать больше особенностей Вашей видеокарты, мы рекомендуем выбирать все компоненты. Старые видеокарты могут не отображать все компоненты, как на скриншоте ниже.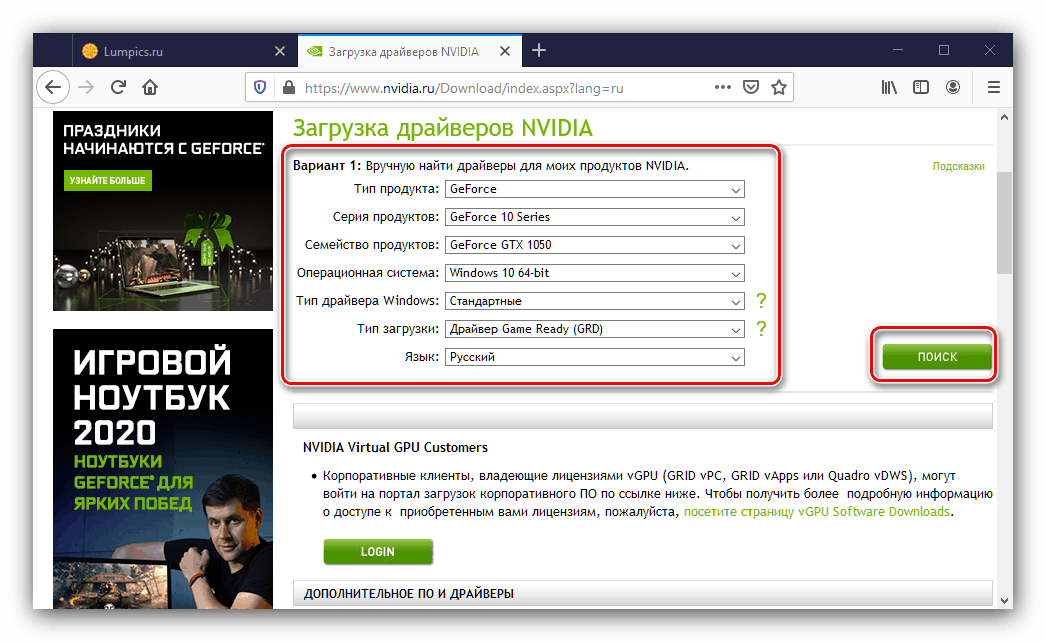
3) Установщик начнет копировать все выбранные графические компоненты на Ваш компьютер. После того, как установка будет завершена, Вы увидите окно, похожее на скриншот ниже. Нажмите на «ПЕРЕЗАГРУЗИТЬ СЕЙЧАС», чтобы перезагрузить компьютер. Когда Вы загрузитесь снова, установка будет завершена.
драйвер GeForce Experience готовится к установке —
Битва за превосходство в игре на GPU происходит во многих различных секторах. Хотя невозможно объявить абсолютного победителя, Nvidia имеет преимущество перед AMD в плане развертывания драйверов. Большая часть привлекательности Nvidia связана с плавной интеграцией и оптимизацией драйверов для всех моделей графических процессоров. Это достигается с помощью таких инструментов, как Gforce Experience (собственный инструмент Nvidia). В то время как AMD серьезно борется за фрагментацию драйверов, Nvidia была и остается на шаг впереди.
Но, как оказалось, Gforce Experience ни в коем случае не является программным обеспечением без ошибок. За последние два года пользователи начали сообщать о многих проблемах при попытке обновить свои драйверы Nvidia с помощью Gforce Experience. Тем более, если вы используете бета-версию GeForce Experience. Наиболее распространенным симптомом этой проблемы является застревание программного обеспечения «Подготовка к установке» Экран до бесконечности.
В целом, похоже, что эта проблема в основном возникает на недорогих устройствах и неигровых ноутбуках, но это не факт. Подавляющее большинство пользователей сталкивалось с этой проблемой на графических процессорах Nvidia серии M. Но независимо от вашей видеокарты Nvidia, у нас есть несколько предложений, которые помогли многим пользователям обойти экран «подготовки к установке».
Подавляющее большинство пользователей сталкивалось с этой проблемой на графических процессорах Nvidia серии M. Но независимо от вашей видеокарты Nvidia, у нас есть несколько предложений, которые помогли многим пользователям обойти экран «подготовки к установке».
Прежде чем попробовать что-либо еще, убедитесь, что вы столкнулись с очевидным, как перезагрузка компьютера и попытка установки снова. Если это не работает, следуйте приведенным ниже методам, пока не найдете исправление, которое работает.
Способ 1: запустить GeForce Experience от имени администратораКак бы легко это ни казалось, это помогло многим пользователям обойти
Если вы не уверены, открываете ли вы GeForce Experience в Режим администратора, заставить его, щелкнув правой кнопкой мыши ярлык на рабочем столе и нажмите на Запустить от имени администратора.
Когда GeForce Experience открыт в режиме администратора, попробуйте снова установить драйвер графического процессора. Если он застрянет на «Подготовка к установкеСнова перейти к Способ 2.
Способ 2. Отключите сканирование в режиме реального времени с вашего антивирусаРаспространенным виновником, который часто упускают из виду при работе со «заморозкой« Подготовка к установке »», является антивирус. Большинство антивирусов имеют функцию сканирования в режиме реального времени, которая предотвращает обновление файлов реестра. Поскольку пакет драйверов должен создавать новые файлы при обновлении графического процессора, это может быть запрещено. Нортон и McAfee, как известно, вызывают эту проблему.
Но независимо от версии антивируса стоит отключить отслеживание в режиме реального времени (защиту в реальном времени) в настройках антивируса. После этого попробуйте переустановить драйвер через GeForce Experience. Если это не удается снова, переходит к следующему способу.
После этого попробуйте переустановить драйвер через GeForce Experience. Если это не удается снова, переходит к следующему способу.
Поскольку эта проблема, скорее всего, вызвана GeForce Experience, альтернативный маршрут может позволить вам без проблем обновить драйверы. Вы можете обойти GeForce Experience, загрузив драйвер графического процессора с официального сайта Nvidia.
Прежде чем делать что-либо еще, убедитесь, что GeForce Experience полностью закрыт. Вы можете сделать это легко, закрыв любой фоновый процесс в диспетчере задач (Ctrl + Shift + Esc).
После этого посетите страницу загрузки драйверов Nvidia и вставьте соответствующую Товар а также серия продуктов а также Операционная система. Использовать Кнопка поиска найти подходящий драйвер и загрузить его в свою систему.
Замечания: Держитесь подальше от бета-драйверов и убедитесь, что вы различаете драйверы для ноутбуков (серия M) и настольные драйверы.
Откройте исполняемый файл и посмотрите, удастся ли ему обойти «Подготовка к установке» экран. Если снова не получается, попробуйте следующий метод.
Способ 4. Принудительное обновление Windows для установки драйвераЗачастую лучшим способом является полное удаление драйверов Nvidia вместе с GeForce Experience перед его повторной установкой. Если возможно, лучше всего разрешить Центру обновления Windows применять последнюю версию драйвера после удаления всего программного обеспечения, связанного с Nvidia. Чтобы упростить задачу, вот краткое руководство:
- Нажмите Windows ключ + R открыть команду Run. Тип «appwiz.cplИ ударил Войти открыть Программы и особенности.
- Щелкните правой кнопкой мыши на вашем Графический драйвер Nvidia и выберите Удалить / Изменить.

- Выполните установку, чтобы удалить ее из вашей системы.
- Удалите все остальные программы Nvidia, включая GeForce Experience, аудио драйвер, а также Система PhysX.
- Как только вы удалили их все, перезагрузите компьютер. После того, как ваша система загрузится, используйте панель поиска, чтобы
- Нажмите на Проверить наличие обновлений и посмотрите, ожидают ли обновления Windows. Если какие-либо из них ожидают выполнения, сначала выполните их, прежде чем пытаться установить драйвер вручную.
Замечания: Часто Центр обновления Windows автоматически загружает соответствующий драйвер графического процессора, если обнаруживает, что его нет. В этом можно убедиться, зайдя в диспетчер устройств и узнав, установлен ли выделенный драйвер графического процессора. - Если вы подтвердите, что ваш драйвер отсутствует в Диспетчер устройств, щелкните правой кнопкой мыши запись, связанную с вашим графическим процессором Nvidia (в разделе Адаптер дисплея) и выберите Обновить драйвер. Обычно это заставит Windows загрузить новый драйвер и установить его автоматически.
- Если драйвер графического процессора не найден Windows, следуйте Способ 3 снова, чтобы вручную переустановить его.
Если все методы, описанные выше, не сработали, нам нужно удалить все следы драйверов Nvidia и выполнить чистую переустановку драйверов. Чтобы добиться этого, мы собираемся использовать инструменты двух разных типов, чтобы стереть все следы ваших старых драйверов графического процессора. Вот что вам нужно сделать:
Рекомендуется выполнять эту процедуру только после попытки использования всех других методов, представленных в этом руководстве. Мы собираемся использовать Удаление драйвера дисплея, который официально не поддерживается Nvidia. Хотя до сих пор ни один пользователь не сообщал о проблемах, вы можете столкнуться с неожиданными проблемами после использования этого программного обеспечения.
Хотя до сих пор ни один пользователь не сообщал о проблемах, вы можете столкнуться с неожиданными проблемами после использования этого программного обеспечения.
Если вы решили следовать этому методу, вот что вам нужно сделать:
- Нажмите Windows ключ + R открыть команду Run. Тип «appwiz.cplИ ударил Войти открыть Программы и особенности.
- Щелкните правой кнопкой мыши на вашем Графический драйвер Nvidia и выберите Удалить / Изменить.
- Выполните установку, чтобы удалить ее из вашей системы.
- Удалите все остальные программы Nvidia, включая GeForce Experience, аудио драйвер, а также Система PhysX.
- Перезагрузите компьютер и используйте программное обеспечение, такое как CCleaner или BleachBit, чтобы удалить все оставшиеся файлы Nvidia.
- Далее скачиваем, распаковываем и устанавливаем Удаление драйвера дисплея. Этот инструмент специально разработан, чтобы удалить все следы от всех популярных драйверов дисплея.
- Для того чтобы этот инструмент был эффективным, вам необходимо перезагрузить систему в безопасном режиме. Вы можете сделать это, открыв Стартовое меню и нажав на Кнопка питания. Затем, удерживая клавишу Shift, нажимая кнопку Запустить снова кнопка.
- Как только ваша система перезагрузится в безопасном режиме, откройте Удаление драйвера дисплея и нажмите на Очистить и перезапустить. Через несколько минут ваша система снова перезагрузится после очистки необходимых файлов.
- Теперь вы удалили все следы своего старого драйвера графического процессора Nvidia. Повторите метод 3 снова, чтобы установить драйвер вручную. Должен быть в состоянии установить в полном объеме.
Установка драйвера NVidia в Windows 10
  windows
После обновления до Windows 10 многие сталкиваются с проблемой: при попытке установить официальный драйвер NVidia происходит сбой и драйвера не устанавливаются. При чистой установке системы проблема обычно себя не проявляет, но в некоторых обстоятельствах может также оказаться, что драйвер не устанавливается. В результате, пользователи ищут, где скачать драйвер видеокарты NVidia для Windows 10, подчас используя сомнительные источники, а проблема не решается.
Если вы столкнулись с описанной ситуацией, ниже — простой путь решения, который срабатывает в большинстве случаев. Отмечу, что после чистой установки, Windows 10 автоматически устанавливает драйвера видеокарты (во всяком случае, для многих NVidia GeForce), причем официальные, однако — далеко не самые последние. А потому, даже если у вас нет проблем с драйверами после установки, может иметь смысл проделать описанную ниже процедуру и установить последние доступные драйвера видеокарты. См. также: Как узнать, какая видеокарта на компьютере или ноутбуке в Windows 10, 8 и Windows 7.
Прежде чем начать, рекомендую скачать драйвера для вашей модели видеокарты с официального сайта nvidia.ru в разделе драйверы — загрузка драйверов. Сохраните установщик у себя на компьютере, он понадобится позже.
Удаление имеющихся драйверов
Первый шаг при возникновении сбоев при установке драйверов видеокарт NVidia GeForce — удалить все имеющиеся драйвера и программы и не дать заодно Windows 10 заново их скачать и установить их из своих источников.
Можно попробовать удалить имеющиеся драйвера вручную, через панель управления — программы и компоненты (удалив в списке установленных программ все, что имеет отношение к NVidia). Затем перезагрузить компьютер.
Есть более надежный способ, полностью вычищающий все имеющиеся драйвера видеокарты с компьютера — Display Driver Uninstaller (DDU), представляющая собой бесплатную утилиту именно для этих целей. Скачать программу можно с официального сайта www. guru3d.com (представляет собой самораспаковывающийся архив, не требует установки). Подробнее: Как удалить драйвера видеокарты.
guru3d.com (представляет собой самораспаковывающийся архив, не требует установки). Подробнее: Как удалить драйвера видеокарты.
После запуска DDU (рекомендуется выполнять в безопасном режиме, см. Как зайти в безопасный режим Windows 10), просто выберите видеодрайвер NVIDIA, затем нажмите «Удалить и перезагрузить». Все драйвера NVidia GeForce и связанные программы будут удалены с компьютера.
Устанавливаем драйвера видеокарты NVidia GeForce в Windows 10
Дальнейшие шаги очевидны — после перезагрузки компьютера (лучше, с отключенным интернет-подключением), запустите загруженный ранее файл для установки драйверов на компьютер: в этот раз сбоя установки NVidia произойти не должно.
По завершении установки вам потребуется очередная перезагрузка Windows 10, после которой в системе будут установлены последние официальные драйвера видеокарты с автоматическим обновлением (если, конечно, вы его не отключили в настройках) и всем сопутствующим софтом, таким как GeForce Experience.
Внимание: если после установки драйвера ваш экран стал черным и ничего не отображается — подождите 5-10 минут, нажмите клавиши Windows + R и вслепую наберите (в английской раскладке) shutdown /r затем нажмите Enter, а через 10 секунд (или после звука) — еще раз Enter. Подождите минуту, компьютер должен будет перезагрузиться и все, вероятнее всего, заработает. Если перезагрузка не произошла, принудительно выключите компьютер или ноутбук, удерживая кнопку питания несколько секунд. После повторного включения все должно работать. Дополнительная информация по проблеме в статье Черный экран Windows 10.
А вдруг и это будет интересно:
Как установить драйверы Nvidia на Ubuntu 20.04
В этой статье описывается, как установить драйверы NVIDIA в Ubuntu 20.04.Если ваша машина Ubuntu оснащена графическим процессором NVIDIA, вы можете выбрать между драйвером Nouveau с открытым исходным кодом и проприетарными драйверами NVIDIA. По умолчанию Ubuntu использует драйверы Nouveau, которые, как правило, намного медленнее, чем проприетарные драйверы, и не имеют поддержки новейших аппаратных и программных технологий.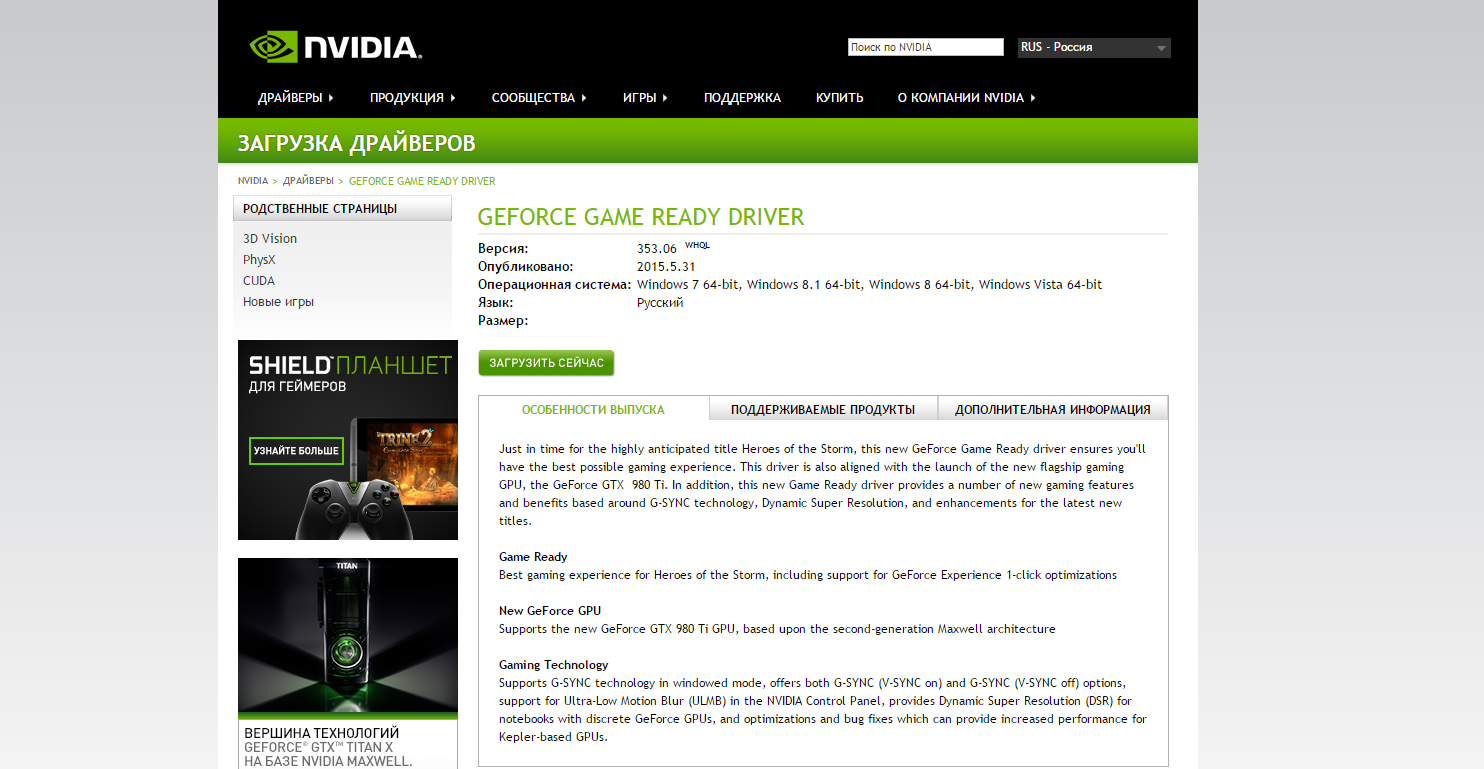
Установка драйверов NVIDIA на Ubuntu – простая задача, которую можно выполнить менее чем за минуту. Ubuntu включает инструмент, который может определять модель видеокарты и устанавливать соответствующие драйверы NVIDIA. Кроме того, вы можете загрузить и установить драйверы с сайта NVIDIA.
Установка драйверов NVIDIA с помощью графического интерфейса
Это самый простой и рекомендуемый способ установки драйверов NVIDIA в настольных системах Ubuntu.
- На экране «Действия» найдите «драйвер» и щелкните значок «Дополнительные драйверы».
- Откроется окно «Программное обеспечение и обновления», в котором вы увидите все доступные драйверы для вашей видеокарты.
В зависимости от установленной карты вам будет представлен список из одного или нескольких драйверов NVIDIA.
- Выберите дайвер NVIDIA, который хотите установить, и нажмите кнопку «Применить изменения».
Процесс установки может занять несколько минут.
- После установки драйверов перезагрузите компьютер .
Новый драйвер NVIDIA будет активен после загрузки системы. Если вы хотите просмотреть или изменить настройки драйвера, запустите nvidia-settingsутилиту:
sudo nvidia-settings
Позже, если вы захотите обновить или изменить драйвер, просто повторите те же шаги.
Установка драйверов NVIDIA из командной строки
Если вы предпочитаете интерфейс командной строки, вы можете использовать инструмент ubuntu-drivers.
Откройте терминал ( Ctrl+Alt+T) и выполните следующую команду, чтобы получить информацию о вашей видеокарте и доступных драйверах:
ubuntu-drivers devices
Приведенный ниже вывод показывает, что в этой системе установлена «GeForce GTX 1650», а рекомендуемый драйвер – «nvidia-driver-440». Вы можете увидеть другой результат в зависимости от вашей системы.
== /sys/devices/pci0000:00/0000:00:01.0/0000:01:00.0 == modalias : pci:v000010DEd00001F95sv00001028sd0000097Dbc03sc02i00 vendor : NVIDIA Corporation model : TU117M [GeForce GTX 1650 Ti Mobile] driver : nvidia-driver-440 - distro non-free recommended driver : xserver-xorg-video-nouveau - distro free builtin
Обычно лучше всего установить рекомендуемый драйвер.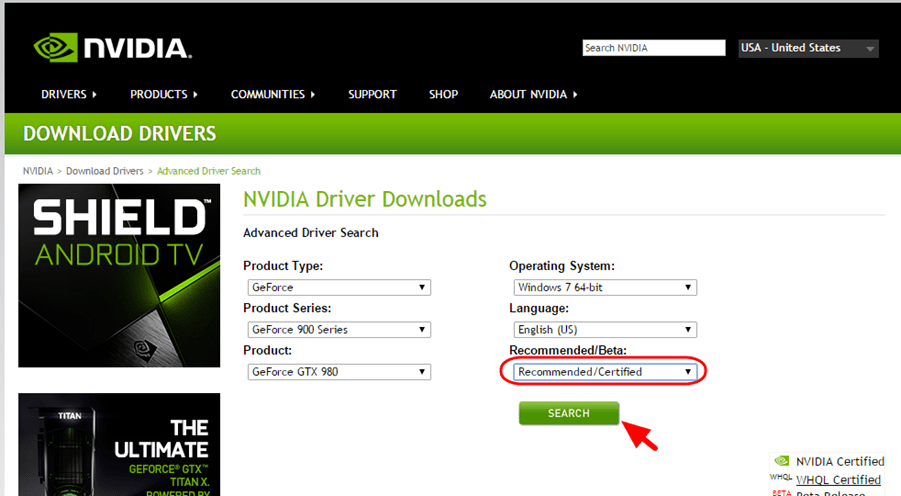 Для этого воспользуйтесь менеджером пакетов apt:
Для этого воспользуйтесь менеджером пакетов apt:
sudo apt install nvidia-driver-440
После завершения установки перезагрузите систему:
sudo reboot
Когда система вернется, вы можете просмотреть состояние графической карты с помощью инструмента мониторинга nvidia-smi:
nvidia-smi
Команда отобразит версию используемого драйвера и другую информацию о карте NVIDIA:
Wed Nov 11 22:45:21 2020 +-----------------------------------------------------------------------------+ | NVIDIA-SMI 440.100 Driver Version: 440.100 CUDA Version: 11.1 | |-------------------------------+----------------------+----------------------+ | GPU Name Persistence-M| Bus-Id Disp.A | Volatile Uncorr. ECC | | Fan Temp Perf Pwr:Usage/Cap| Memory-Usage | GPU-Util Compute M. | | | | MIG M. | |===============================+======================+======================| | 0 GeForce GTX 165... Off | 00000000:01:00.0 Off | N/A | | N/A 41C P3 14W / N/A | 4MiB / 3914MiB | 0% Default | | | | N/A | +-------------------------------+----------------------+----------------------+ +-----------------------------------------------------------------------------+ | Processes: | | GPU GI CI PID Type Process name GPU Memory | | ID ID Usage | |=============================================================================| | 0 N/A N/A 2323 G /usr/lib/xorg/Xorg 4MiB | +-----------------------------------------------------------------------------+
Установка последних драйверов NVIDIA
Большинству пользователей следует придерживаться стабильных драйверов NVIDIA, которые доступны в репозиториях Ubuntu по умолчанию.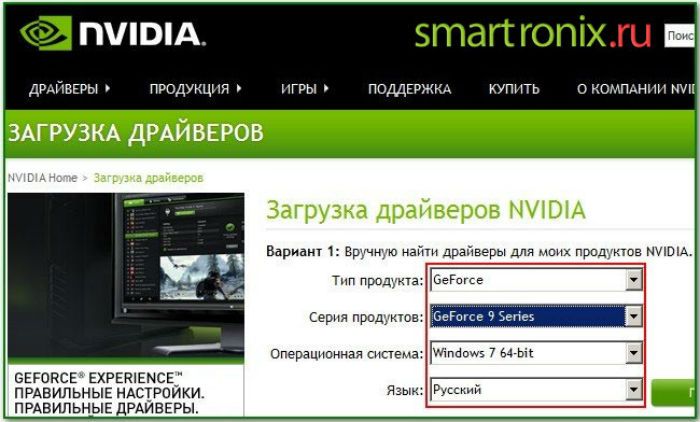 Если вы хотите быть на связи, вы можете установить последние версии драйверов либо с сайта NVIDIA, либо из PPA «Драйверы графики».
Если вы хотите быть на связи, вы можете установить последние версии драйверов либо с сайта NVIDIA, либо из PPA «Драйверы графики».
Мы будем использовать метод PPA, так как это проще устанавливать и обновлять драйверы.
Добавьте репозиторий PPA, используя следующую команду:
sudo add-apt-repository ppa:micahflee/ppa
Используйте инструмент ubuntu-drivers для просмотра доступных драйверов:
ubuntu-drivers devices
== /sys/devices/pci0000:00/0000:00:01.0/0000:01:00.0 == modalias : pci:v000010DEd00001F95sv00001028sd0000097Dbc03sc02i00 vendor : NVIDIA Corporation model : TU117M [GeForce GTX 1650 Ti Mobile] driver : nvidia-driver-440-server - distro non-free driver : nvidia-driver-450-server - third-party non-free driver : nvidia-driver-455 - third-party non-free recommended driver : xserver-xorg-video-nouveau - distro free builtin
Установите желаемый драйвер:
sudo apt install nvidia-driver-455
Перезагрузите систему, чтобы активировать новый драйвер.
Вывод
Мы показали вам, как установить драйвер NVIDIA на Ubuntu 20.04. Если вы столкнулись с какой-либо проблемой, проверьте страницу Ubuntu Nvidia.
Если у вас две графические карты, и вы хотите переключаться между NVIDIA и интегрированной картой, проверьте расширение System76 Power.
Если вы нашли ошибку, пожалуйста, выделите фрагмент текста и нажмите Ctrl+Enter.
Cкачать драйвер NVIDIA GeForce для Windows (64-bit)
На этой странице вы всегда можете скачать по прямой ссылке последний официальный драйвер видеокарт NVIDIA GeForce для ноутбуков. Если же у вас стационарный компьютер, то перейдите на страницу драйверов для стационарных ПК.
| Версия драйвера | 465.89 WHQL (документация) |
| Дата выхода | 30.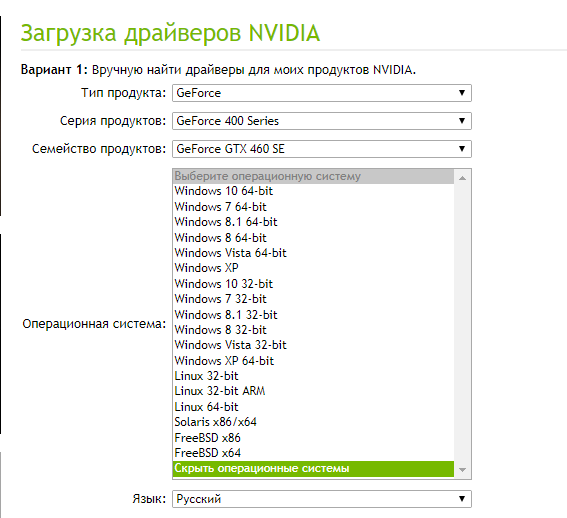 03.2021 03.2021 |
| Тип | для мобильных видеокарт (ноутбуков) |
| Серии видеокарт | GeForce RTX, GTX, GT, MX (подробнее см. ниже) |
| Язык интерфейса | Русский |
Выберите вашу операционную систему:
Вы также можете отдельно скачать последнюю версию GeForce Experience.
! Драйвер обеспечивает работу следующих видеокарт NVIDIA:
- Серия GeForce RTX 30 (для ноутбуков):
GeForce RTX 3080, GeForce RTX 3070, GeForce RTX 3060 - Серия GeForce RTX 20 (для ноутбуков):
GeForce RTX 2080, GeForce RTX 2070, GeForce RTX 2060, в том числе версии Super - Серия GeForce MX400:
GeForce MX450 - Серия GeForce MX300:
GeForce MX350, GeForce MX330 - Серия GeForce MX200:
GeForce MX250, GeForce MX230 - Серия GeForce MX100:
GeForce MX150, GeForce MX130, GeForce MX110 - Серия GeForce GTX 16 (для ноутбуков):
GeForce GTX 1660 Ti, GeForce GTX 1660, GeForce GTX 1650, в том числе версии Super - Серия GeForce 10 (для ноутбуков):
GeForce GTX 1080, GeForce GTX 1070, GeForce GTX 1060, GeForce GTX 1050 Ti, GeForce GTX 1050 - Серия GeForce 900M:
GeForce GTX 980M, GeForce GTX 970M, GeForce GTX 965M, GeForce GTX 960M, GeForce GTX 950M, GeForce 945M, GeForce 940M, GeForce 940MX, GeForce 930M, GeForce 930MX, GeForce 920M, GeForce 920MX - Серия GeForce 800M:
GeForce GTX 880M, GeForce GTX 870M, GeForce GTX 860M, GeForce GTX 850M, GeForce 845M, GeForce 840M, GeForce 830M, GeForce GT 820M, GeForce 810M
!! Мобильные видеокарты серии GeForce 700M не работают с данной версией драйверов по причине прекращения их поддержки компанией NVIDIA.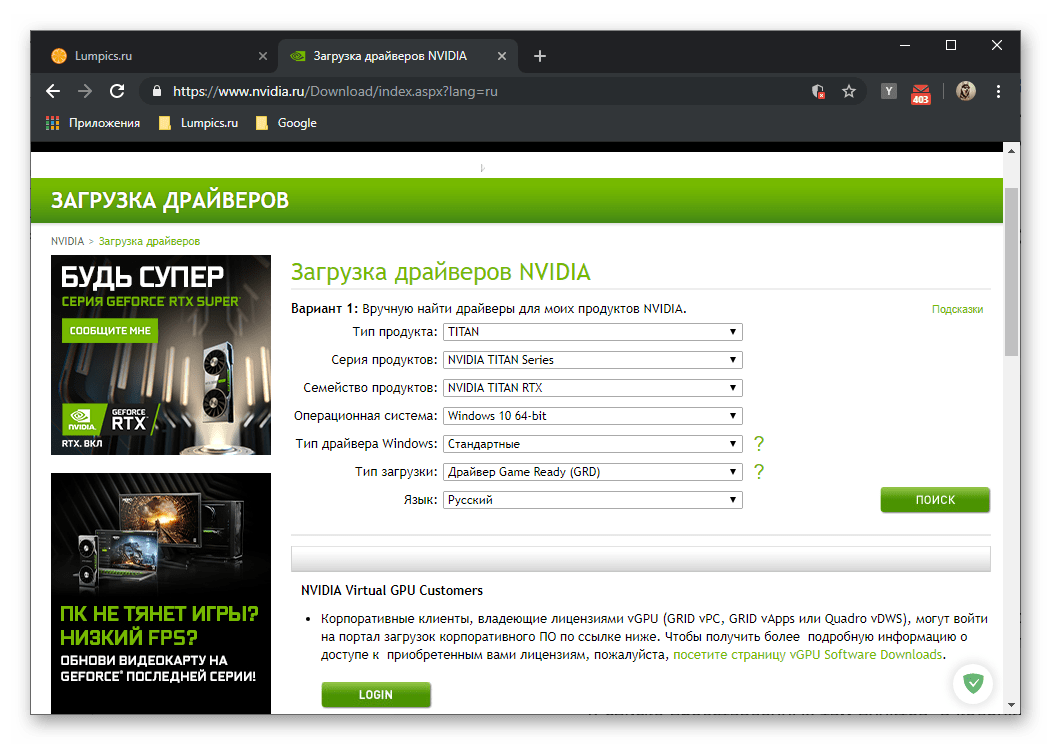 Последнюю актуальную версию для этих видеокарт вы можете загрузить перейдя по этой ссылке.
Последнюю актуальную версию для этих видеокарт вы можете загрузить перейдя по этой ссылке.
Не устанавливается драйвер NVIDIA на Windows 10
Содержание статьи
Решение проблемы с инсталляцией драйвера NV > 28 марта 2018 28 марта 2018 | Юлия Присяжненко
Проблема установки драйвера NV >
Устранение проблемы с установкой драйвера NVIDIA в Windows 10
В данной статье будет пошагово описана процедура переустановки драйверов видеокарты.
Шаг 1: Деинсталляция компонентов NVIDIA
Для начала нужно удалить все элементы NVIDIA. Вы можете это сделать вручную или с помощью специальной утилиты.
Использование утилиты
и запустите нажатием кнопки «ОК».
Во вкладке «Загрузка» отметьте «Безопасный режим». Параметры можете оставить минимальными.
Самостоятельное удаление
- Кликните правой кнопкой мыши на значок «Пуск» и выберите «Программы и компоненты».
Найдите и удалите все компоненты NVIDIA.
Вы также можете удалить элементы NVIDIA с помощью других утилит.
Шаг 2: Поиск и скачивание драйверов
Загружать нужные компоненты следует через официальный сайт, чтобы не заразить систему вирусным ПО.
- Перейдите к официальному сайту и выберите категорию «Драйвера».
- Выставьте необходимые параметры. Чтобы сделать это правильно, нужно узнать модель видеокарты.
- Выберите тип продукта. Обычно он указан в названии модели.
- Теперь нужно правильно определить «Серию продукта».
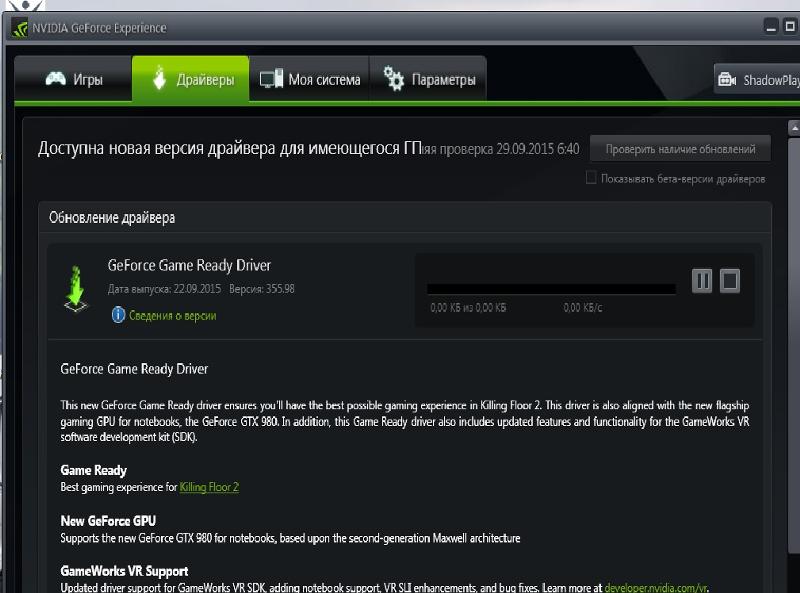
Таким образом вы загрузите подходящие драйвера и не столкнетесь в дальнейшем со сбоями и неполадками.
Шаг 3: Инсталляция драйверов
Далее следует установить графический драйвер, который был скачан ранее. Важно, чтобы компьютер не имел доступ к интернету после перезапуска и во время инсталляции.
- Запустите файл-установщик.
- Выберите «Выборочную установку» и кликните «Далее».
Если у вашего устройства почернел экран и он загорается снова, подождите десять минут.
- Зажмите Win+R, если за определенное время ничего не изменилось.
- На английской раскладке вслепую введите
и запустите клавишей Enter.
После выполнения всех описанных выше действий драйвер для видеокарты NVIDIA будет установлен в систему, а само устройство будет корректно работать.
Проблема с инсталляцией драйвера NV >
Отблагодарите автора, поделитесь статьей в социальных сетях.
Помогла ли вам эта статья?
Еще статьи по данной теме:
Сделал всё что описано выше и ничего не помогает, драйвер до сих пор не работает как положено. Ошибку 43 пишет в диспетчер задач. Винду только установил 10 64 бита. И только видюха делает мозги.
Евгений, здравствуйте. Мы советуем вам ознакомиться с другой нашей статьей, которая посвящена как раз-таки ошибке 43. Детали вы найдете по ссылке ниже.
аналогичная ситуация.. подскажите что делать
Ваня, здравствуйте. Если у вас такая же проблема, как и у автора первого комментария, тогда вам тоже стоит ознакомиться со статьей, указанной выше. Для более конкретных советов нам нужно несколько больше информации — при каких причинах появилась проблема, версия и разрядность ОС, версия сборки, модель видеокарты и версия ПО, которое вы пытаетесь инсталлировать.
Этот графический драйвер NVIDIA не совместим с данной версией Windows.
Скачивал с оф. сайта nvidia.
Этот графический драйвер NVIDIA не совместим с данной версией Windows.
Скачивал с оф. сайта nvidia
Тоже не помогает скачал уже десятки драйверов. У меня win 10×64
В безопасном режиме просто установите драйвер и всё. Ну можно удалить дрова перед этим. Я удалил через деинстолятор дрова, и поставил их в безопасном режиме. До этого нечего не помогало.
Сбой загрузки GTX 1070 armor OC, win 10 64bit
Свежие версии (2018) драйверов nvidia не устанавливаются даже на чистую windows 10×64 (1803 или 1809 все равно) после распаковки архива и автоматической проверки совместимости самими инсталлятором, он пишет, что установка невозможна так как драйвер не совместим с данной версией виндовс ( который и обновлялся и нет, не влияет). Хар-ки: clevo pa70hp6, 1060 laptop, 7700hq, hm77. Драйвер для 10 серии х64 win10, раньше таких проблем не припомню. Спасибо.
вчера победил=) 1) поставил win8.1 х64 поставил последние драйвера Nvidia для нее, затем накатил win10 ( апдейтом с CD ) винда поставила базовый драйвер, но запустив установка драйверов Nvidia для 10 ки прошли с вопросом «вы уверены что ставите не совсем совместимый» ?
вроде работает, монитор увидела, частоты 144 и Gsync включился.
Такая же самая проблема на новой 1050ti
Спасибо ,мне помогло)
После всех манипуляций проблема не исчезла(
Не могу скачать драйвера с офф сайте — пишет 403 — Forbidden
Nvidia ставится до версии 10 1903.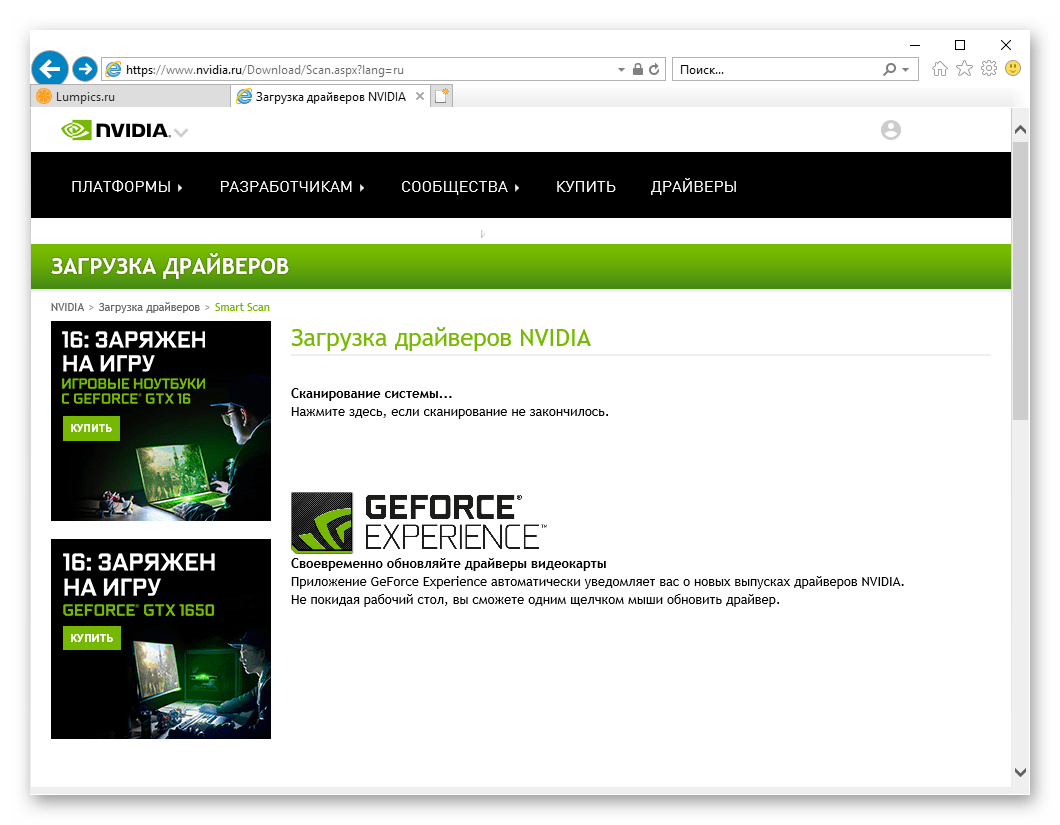 Неделю бился до 10 1903 ставится
Неделю бился до 10 1903 ставится
Здравствуйте. Не совсем понятна ваша проблема и сам посыл сообщения. Опишите возникшую ситуацию более подробно пожалуйста. В таком случае мы сможем попытаться вам помочь.
Сделал все как было сказано выше. Драйвера полностью удалились, реестр почистил, антивирус отключили вообще (стандартный который идет в Windows 10). Собственно ничего не помогает, не хочу прибегать к сносу винды, может есть еще какие нибудь способы решения данной проблемы?
не помогло не помогло не помогло не помогло не помогло
Олег апдейтом через 8 винду пробовал?
Сейчас у меня Win-10/64, карта Palit NVIDIA 570, все работает, но сыплется диск.
Решил перенести ОС на новый HDD. Сделал загрузочную флешку со старой ОС и установил только ее на новый диск. При загрузке драйвера видеокарты той же самой версии что и ранее, ПК виснет (рабочий стол очищается, остается мертвая панель задач). Последующая перезагрузка дает такой же результат и откатиться невозможно. Результат одинаковый и при загрузке драйвера с флешки c отключенным интернетом и при автоматической загрузке из интернета.
Решил попробовать с Win-7/64 на том же компе по той-же технологии. Результат тот же.
Поставил новую карту Gigabait 1060-6Гб. Драйвер прекрасно установился на старую ОС. Но попытки перенести ОС на новый диск окончились точно также зависанием от драйвера.
МИСТИКА. Как может быть, что на одном и том же компьютере, на одной и той же ОС и с тем же драйвером в одном случае все работает, а в другом нет. И что делать. Какие есть мысли. Старый винт загибается — скоро останусь без компа!
сделай имидж диска и раскрути обратно на новый диск ни чего переустанавливать не надо
Драйвер Nv > 28.02.2019 Просмотров: 10122
Ситуация, когда драйвер Nvidia не устанавливается на Виндовс 10, возникает обычно при обновлении старой ОС на Десятку. Также это типично для ноутбуков со старыми видеокартами от Нвидиа. Интересно, что если Виндовс 10 установить «с листа», то есть начисто, сбой не появляется.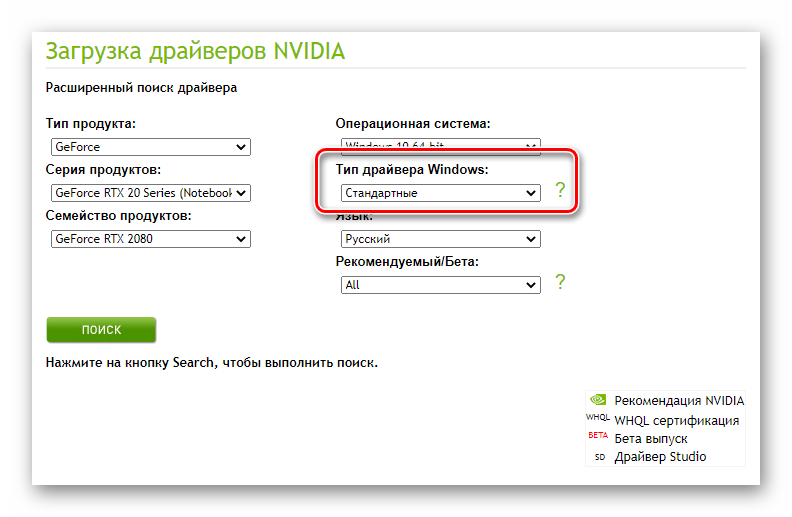
Рассмотрим алгоритм действий, если Nvidia не устанавливается драйвер Windows 10. Для владельцев ноутбуков подробно опишем, что надо делать при ошибке 43.
Чтобы начать, надо стереть старые драйверы. Опять же — сбой видеокарты может возникать не из-за особенностей Виндовс 10. Его могут вызвать остатки кодов и устаревшие драйверы, пришедшие по наследству от предыдущей ОС. На этом этапе важно сделать две вещи:
- Окончательно удалить все драйверы Нвидиа.
- Не дать центру обновления автоматически скачать и установить последнюю версию. Проблема в том, что автоматическая закачка и установка драйвера видеокарты силами Виндовс 10 никак не гарантирует, что на компьютере появятся самые свежие «дрова». А значит — сохранится потенциальная угроза сбоя, когда driver Nv >Рекомендуем! Перед началом скачайте установщик драйверов с официального сайта нвидиа, но пока не запускайте его
Процедура удаления выполняется двумя способами: вручную и с помощью специального софта. Удаление вручную не дает окончательных гарантий, что драйверы будут окончательно стерты.
Способ 1 — вручную
- Переходим в меню «Программы и компоненты» через кнопку Пуск.
- Просматриваем список на предмет строчек, относящихся к Nvidia.
- Удаляем через контекстное меню.
- Перегружаем ПК.
Для надежного удаления драйверов есть небольшая утилита Display Driver Uninstaller. Она бесплатна и доступна для закачки из открытых хранилищ. Файл сам распаковывается при запуске, установка не нужна.
Важно! Работая с программой DDU, надо находиться в безопасном режиме Windows 10.
Для удаления выберите адаптер Нвидиа и нажмите верхний пункт, как показано на скрине выше. Перегрузите компьютер.
Переходим к обновлению драйверов видеокарты до последней версии. Здесь все просто.
Важно! Перед запуском установщика отключите интернет-соединение. Это гарантия того, что установщик не «подтянет» ненужные компоненты
Запускаем установщик и дожидаемся окончания процедуры, вплоть до перезагрузки ПК. Не забудьте потом возобновить соединение с Интернетом.
Не забудьте потом возобновить соединение с Интернетом.
Владельцы ноутбуков с устаревшими видеокартами на базе Nvidia иногда видят сообщение с кодом ошибки 43, что устройство остановлено. Сбой встречается с семейством 8(х), 9(х) и разновидностями. Причины две: ошибка драйвера и неисправность видеокарты. Сбой не зависит от версии ОС, появляется даже в Десятке.
Если драйвер Nvidia не устанавливается на Виндовс 10 и возникает ошибка 43, видеокарта может отключиться или сбоить. В Диспетчере устройств она обозначена, как «!» с желтым треугольником.
Неисправность видеокарты, или, говоря техническим языком, аппаратной составляющей, в большинстве случаев приводит к появлению ошибки 43. Основная причина выхода из строя — перегрев из-за устаревшей технологии энергопотребления либо вследствие разгона. Для этого случая характерно появление на экране артефактов, искажений картинки, цветных полос и остановки ПК.
Иногда пользователь не догадывается, что с видеокартой какие-то проблемы, поскольку Десятка переключается в стандартный режим VGA при появлении сбоя. Но стоит ему запустить ресурсоемкое приложение, например, игру, как появляются фризы и искажения картинки.
Решение проблемы ведет в сервисный центр либо к полной замене видеокарты, если ремонт превосходит по стоимости новый адаптер.
Совет. Если видеокарта не встроенная и её можно вытащить, переставьте на другой ноутбук и проверьте работу. При повторении сбоев причина очевидна — аппаратная часть
В отличие от аппаратного сбоя, неполадки с драйверами намного сложнее диагностировать и исправлять. Причины, почему может не устанавливаться драйвер Nvidia на Windows 10:
- повреждены файлы исполняющей программы;
- драйверы устарели;
- несовместимость с другими программами;
- видеокарта не может физически работать в среде Виндовс 10 (конфликт со стандартным драйвером Intel HD Graphics и пр.) .
Все это охватывает код ошибки 43.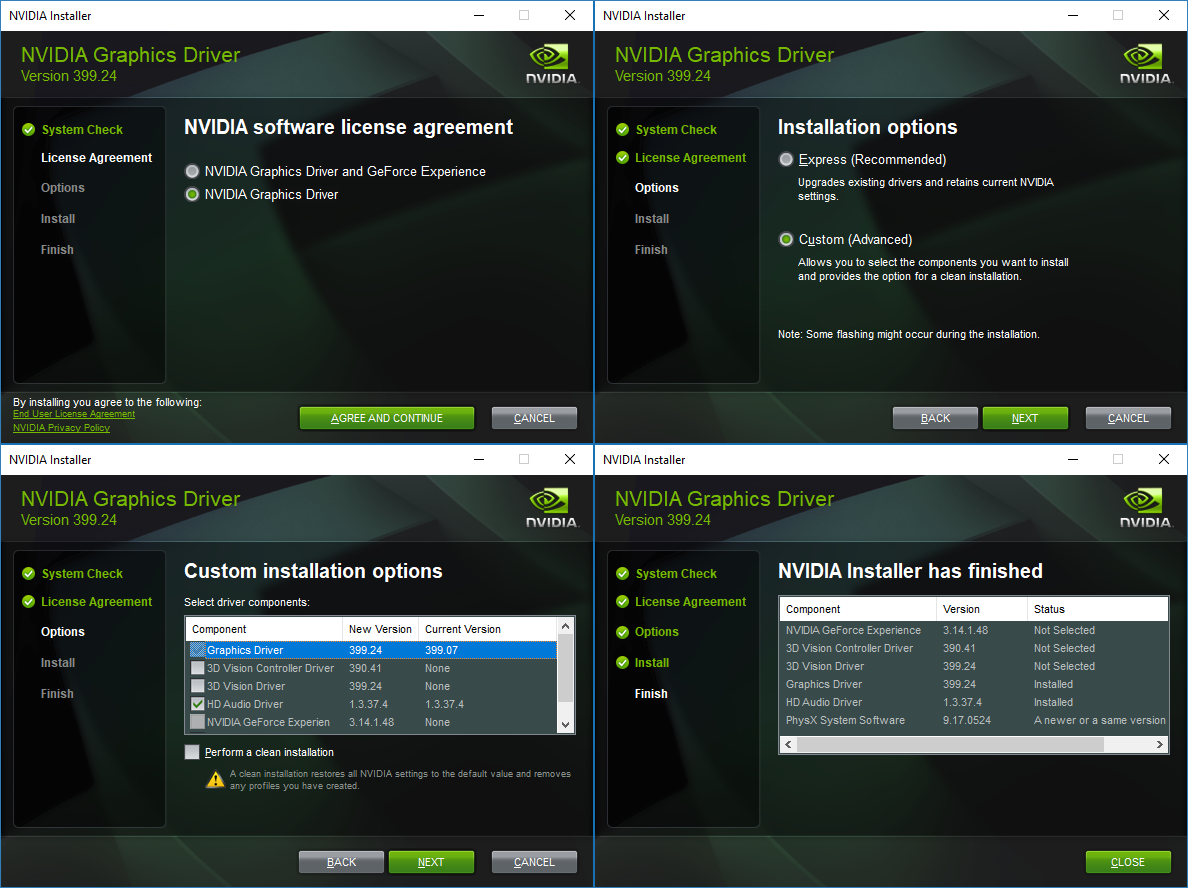
При неполадках сначала запустим опцию автоматического обновления стандартного драйвера.
- Заходим в Диспетчер устройств (ч/з кнопку Пуск).
- Раскрываем вкладку с видеоадаптером. Здесь указана дискретная видеокарта и стандартный адаптер Виндовс.
- Щелкаем на стандартном, открывая окошко свойств, переходим на «Драйвер» и нажимаем «Обновить».
- В следующем окне надо выбрать автоматическое обновление. Подождать результаты.
Если после обновления появится сообщение, что уже установлено подходящее ПО, то переходим к другим способам, как исправить ошибку 43. Если же драйвер обновится, то, скорее всего, ошибка исчезнет.
Разумеется, действенным методом является полная переустановка драйвера видеокарты. Так мы «вылечим» сбой от повреждения файлов. Но не всегда это удается сделать вручную, так как другие программы могут использовать драйвер видеокарты и не дать его полностью обновить. На помощь приходит утилита DDU, которую мы уже описали раньше. Она удаляет без остатка старые драйверы, давая возможность пользователю запустить установщик.
Выше рассмотрен процесс удаления и инсталляции драйвера видеокарты Nvidia после сбоя, когда драйвер Nvidia не устанавливается на Виндовс 10. Описана распространенная ошибка 43 для устаревших видеокарт Нвидиа в ноутбуках и как от неё избавиться.
Установка драйвера NV > 28.10.2015   windows
После обновления до Windows 10 многие сталкиваются с проблемой: при попытке установить официальный драйвер NVidia происходит сбой и драйвера не устанавливаются. При чистой установке системы проблема обычно себя не проявляет, но в некоторых обстоятельствах может также оказаться, что драйвер не устанавливается. В результате, пользователи ищут, где скачать драйвер видеокарты NVidia для Windows 10, подчас используя сомнительные источники, а проблема не решается.Если вы столкнулись с описанной ситуацией, ниже — простой путь решения, который срабатывает в большинстве случаев.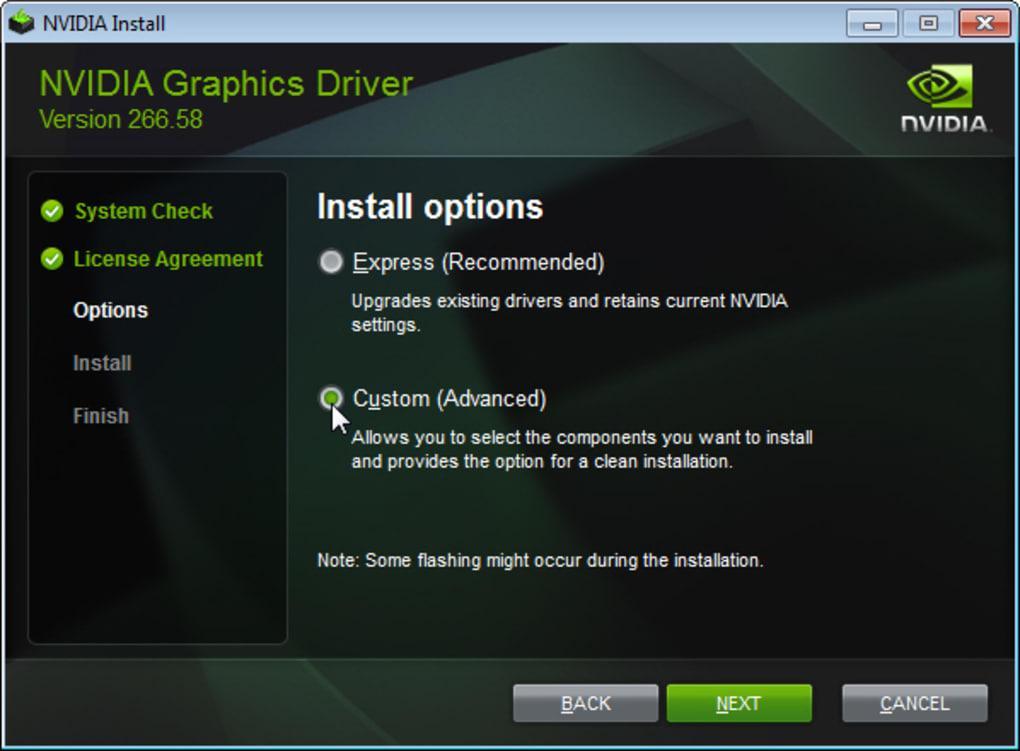 Отмечу, что после чистой установки, Windows 10 автоматически устанавливает драйвера видеокарты (во всяком случае, для многих NVidia GeForce), причем официальные, однако — далеко не самые последние. А потому, даже если у вас нет проблем с драйверами после установки, может иметь смысл проделать описанную ниже процедуру и установить последние доступные драйвера видеокарты. См. также: Как узнать, какая видеокарта на компьютере или ноутбуке в Windows 10, 8 и Windows 7.
Отмечу, что после чистой установки, Windows 10 автоматически устанавливает драйвера видеокарты (во всяком случае, для многих NVidia GeForce), причем официальные, однако — далеко не самые последние. А потому, даже если у вас нет проблем с драйверами после установки, может иметь смысл проделать описанную ниже процедуру и установить последние доступные драйвера видеокарты. См. также: Как узнать, какая видеокарта на компьютере или ноутбуке в Windows 10, 8 и Windows 7.
Прежде чем начать, рекомендую скачать драйвера для вашей модели видеокарты с официального сайта nvidia.ru в разделе драйверы — загрузка драйверов. Сохраните установщик у себя на компьютере, он понадобится позже.
Удаление имеющихся драйверов
Первый шаг при возникновении сбоев при установке драйверов видеокарт NVidia GeForce — удалить все имеющиеся драйвера и программы и не дать заодно Windows 10 заново их скачать и установить их из своих источников.
Можно попробовать удалить имеющиеся драйвера вручную, через панель управления — программы и компоненты (удалив в списке установленных программ все, что имеет отношение к NVidia). Затем перезагрузить компьютер.
Есть более надежный способ, полностью вычищающий все имеющиеся драйвера видеокарты с компьютера — Display Driver Uninstaller (DDU), представляющая собой бесплатную утилиту именно для этих целей. Скачать программу можно с официального сайта www.guru3d.com (представляет собой самораспаковывающийся архив, не требует установки). Подробнее: Как удалить драйвера видеокарты.
После запуска DDU (рекомендуется выполнять в безопасном режиме, см. Как зайти в безопасный режим Windows 10), просто выберите видеодрайвер NVIDIA, затем нажмите «Удалить и перезагрузить». Все драйвера NVidia GeForce и связанные программы будут удалены с компьютера.
Устанавливаем драйвера видеокарты NV >
Дальнейшие шаги очевидны — после перезагрузки компьютера (лучше, с отключенным интернет-подключением), запустите загруженный ранее файл для установки драйверов на компьютер: в этот раз сбоя установки NVidia произойти не должно.
По завершении установки вам потребуется очередная перезагрузка Windows 10, после которой в системе будут установлены последние официальные драйвера видеокарты с автоматическим обновлением (если, конечно, вы его не отключили в настройках) и всем сопутствующим софтом, таким как GeForce Experience.
Внимание: если после установки драйвера ваш экран стал черным и ничего не отображается — подождите 5-10 минут, нажмите клавиши Windows + R и вслепую наберите (в английской раскладке) shutdown /r затем нажмите Enter, а через 10 секунд (или после звука) — еще раз Enter. Подождите минуту, компьютер должен будет перезагрузиться и все, вероятнее всего, заработает. Если перезагрузка не произошла, принудительно выключите компьютер или ноутбук, удерживая кнопку питания несколько секунд. После повторного включения все должно работать. Дополнительная информация по проблеме в статье Черный экран Windows 10.
Как установить драйвера Nv > 22/09/2016 15:25
Многие пользователи, обновившиеся до последней версии операционной системы Windows, не могут установить драйвера от NVIDIA. Во время процедуры происходит сбой: система, либо перезагружается, либо выдает уведомление о невозможности установки. Если систему не обновлять, а устанавливать с нуля, проблем с драйверами NVIDIA обычно нет, за некоторыми исключениями. Чтобы решить проблему, пользователи ищут драйвер для видеокарты на неофициальных источниках, подвергая риску компьютер.Как выйти из этой ситуации — тема нашей статьи. Этот способ прост, подойдет даже для неподготовленных пользователей, и решит проблему с установкой драйвера от NVIDIA. Им могут воспользоваться и те, кто устанавливал операционную систему с нуля. При такой установке драйвера загружаются ОС в автоматическом режиме, но не всегда новой версии. Поэтому если драйвера с официального источника у вас загружены, все равно их придется обновлять, а, следовательно, возможно возникновение вышеописанной проблемы.
Посетите официальную страницу разработчика графических процессоров и загрузите на ПК нужный вам драйвер из соответствующего раздела сайта.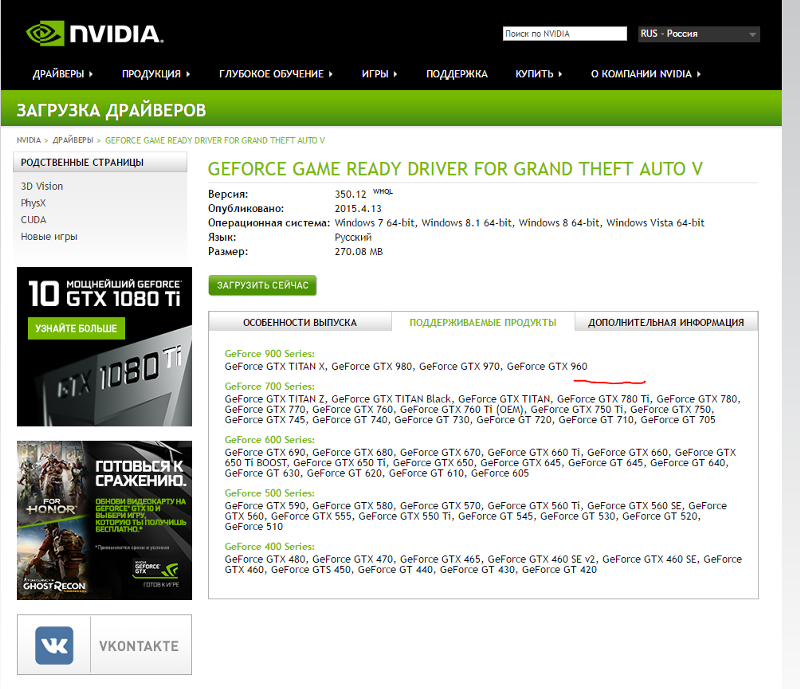
Удаление имеющихся драйверов
Если драйвер для видеокарты не устанавливается, вызывая сбой ПК, не дайте системе вновь загрузить его из своего источника. Наоборот, все драйвера должны быть удалены с компьютера. Есть два метода, с помощью которых удаляются все компоненты NVIDIA. Рассмотрим оба:
Первый способ — ручнойВ «Панели управления» — «Программах и компонентах», удалите все, что относится к NVIDIA. После удаления программ и драйверов, перезагрузите операционную систему.
Второй способ — программными средствамиDisplay Driver Uninstaller — программа, распространяющаяся бесплатно, позволит в автоматическом режиме удалить все, что относится к NVidia. Программа скачивается с официальной страницы разработчика — guru3d.com — и запускается сразу, без инсталляции.
Устанавливаем драйвера видеокарты Nvidia GeForce в Windows 10
Когда компьютер повторно загрузится, отключите подключение к интернету и совершите одно простое действие. Драйвер, который вы загрузили ранее с официального сайта NVIDIA, необходимо установить. После удаления всех программ, относящихся к видеокарте, новая установка драйвера не должна вызывать проблем.
Когда процедура распаковки завершится, система вновь перезагрузится. Теперь на вашем компьютере установлены свежие версии драйверов, загруженных с официального источника, а не ресурса, не внушающего доверия. Если вы хотите, чтобы установленные драйвера обновлялись в автоматическом режиме, настройте их соответствующим образом. Помимо драйверов в системе будет установлено и GeForce Experience — приложение для обновления драйверов, автоматизации и оптимизации установленных игр. Если вы хотите проходить игры с оптимальными настройками, не игнорируйте приложение.
Как загрузить драйверы Nvidia для обновления графики
- Вы можете загрузить драйверы Nvidia прямо с веб-сайта Nvidia или с помощью приложения под названием Nvidia GeForce Experience.

- Если у вас есть карта Nvidia GeForce, вы можете установить приложение GeForce Experience для автоматической установки нужных драйверов Nvidia.
- Если у вас есть карта Nvidia другого типа или вы не хотите использовать приложение Experience, вы можете вручную загрузить драйверы с веб-сайта Nvidia.
- Перед загрузкой новых драйверов Nvidia воспользуйтесь диспетчером устройств Windows, чтобы узнать, какая видеокарта у вас установлена.
- Посетите техническую библиотеку Business Insider, чтобы узнать больше.
На протяжении многих лет Nvidia была лидером в области компьютерной графики. Многие из самых мощных компьютеров на рынке используют видеокарты Nvidia.
И, как и любую часть вашего компьютера, программное обеспечение на ваших картах Nvidia — также известное как их «драйверы» — иногда необходимо обновлять. Обновление вашей видеокарты жизненно важно, так как устаревшие драйверы могут вызвать всевозможные сбои и ошибки.
К счастью, вам не нужно вынимать карту из компьютера, чтобы обновить ее драйверы. Вы можете просто загрузить новые драйверы, как если бы вы обновляли обычное приложение.
Есть два способа загрузить драйверы Nvidia и поддерживать вашу систему в актуальном состоянии, но прежде чем вы начнете, вам нужно знать, какая карта Nvidia установлена на вашем компьютере.
1. Щелкните правой кнопкой мыши значок Windows в нижнем левом углу экрана и выберите «Диспетчер устройств» во всплывающем окне.
2. В диспетчере устройств найдите строку «Display Adapters» и щелкните стрелку рядом с ней. Это покажет вам все видеокарты, активные в настоящее время на вашем компьютере.
3. Вы должны увидеть название вашей видеокарты. Запишите это для справки.Если там не написано «Nvidia» — вместо этого может быть написано «Intel» или «AMD», то у вас нет карты Nvidia, и вам нужно будет загрузить драйверы другим способом.
Узнай какая у тебя видеокарта в диспетчере устройств.Дэйв Джонсон / Business Insider
Как загрузить драйверы NvidiaВо всех случаях обратите внимание, что при загрузке и установке драйверов Nvidia ваш экран может стать черным или беспорядочно мигать. Это нормально — видеокарта тестирует новые драйверы, что иногда может вызывать временные визуальные сбои.
Если у вас есть карта Nvidia Ge ForceКогда вы посмотрели на свою видеокарту, была ли она названа Nvidia «GeForce»? Если это так, Nvidia предлагает бесплатное приложение, которое автоматически загрузит все необходимые драйверы, аналогично тому, как Windows поддерживает актуальность файлов на других компьютерах.
Вот как использовать GeForce Experience:
1. Откройте веб-сайт Nvidia в браузере.
2. В меню навигации вверху веб-страницы нажмите «Драйверы», а затем «Драйверы GeForce».«
3. В разделе« Автоматические обновления драйверов »нажмите« Загрузить сейчас », чтобы загрузить приложение GeForce Experience.
Если у вас видеокарта GeForce, вы можете использовать приложение GeForce Experience для автоматической установки драйверов. Дэйв Джонсон / Business Insider
Дэйв Джонсон / Business Insider
4. Установите программу, затем откройте ее и дайте ей определить, какая у вас видеокарта. Теперь он должен загружать новые драйверы, когда они доступны, и сообщать вам, как их установить — обычно это так же просто, как нажимать одну кнопку.
В некоторых случаях приложение GeForce Experience могло быть предустановлено на вашем компьютере.В этом случае найдите приложение, выполнив поиск, а затем посмотрите, есть ли в нем какие-либо драйверы, готовые к загрузке или установке.
Откройте вкладку «Драйверы» приложения, чтобы узнать, какие обновления доступны.Дэйв Джонсон / Business Insider
Если у вас есть другая карта NvidiaЕсли у вас нет видеокарты Nvidia GeForce или вы просто не хотите устанавливать приложение GeForce Experience, вы можете проверить и загрузить драйверы вручную.
1. Откройте веб-сайт Nvidia в браузере.
2. В меню навигации вверху веб-страницы нажмите «Драйверы», а затем «Все драйверы Nvidia».
3. В форме загрузки драйвера Nvidia найдите свою видеокарту. Введите тип продукта (например, GeForce, Titan или Quattro), серию продукта и конкретное название продукта. Вы сможете получить всю эту информацию из диспетчера устройств Windows.
4. Когда вы закончите, нажмите «Поиск».
5. Когда появятся результаты поиска, нажмите «Загрузить», чтобы сохранить файл на свой компьютер. Когда загрузка будет завершена, вы можете открыть файл, чтобы установить его.
Используйте инструмент поиска, чтобы найти и загрузить последние версии драйверов.Дэйв Джонсон / Business Insider
Если вам предлагается более одного типа драйверов — «Game Ready», иногда называемый «WHQL» или «Studio», вам обычно следует выбирать драйвер Game Ready / WHQL. Это поможет всем программам работать лучше, но основное внимание уделяется видеоиграм.
Если вы творческий профессионал, который использует свой компьютер в основном для редактирования графики или видео, и вы не играете в игры, выберите драйвер Studio.
Драйверы Game Ready будут работать как с играми, так и с графическим программным обеспечением, но драйверы Studio иногда могут вызывать проблемы с играми.
GeForce 466.
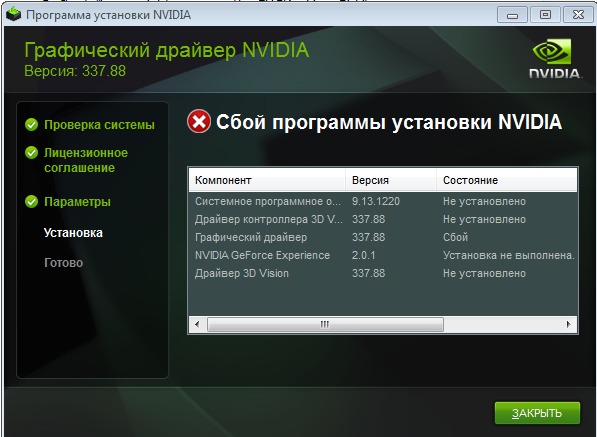 11 WHQL загрузка драйвера
11 WHQL загрузка драйвераСкачать драйверы GeForce 466.11 WHQL. Драйверы обеспечивают оптимальную работу с новейшими играми, а также вносят оптимизацию и улучшения для игр, готовых к NVIDIA DLSS и трассировке лучей в Mortal Shell.
ДрайверыGame Ready обеспечивают наилучшие игровые возможности для всех основных новых выпусков, включая игры виртуальной реальности. Перед запуском новой игры наша команда драйверов до последней минуты работает над тем, чтобы все настройки производительности и исправления ошибок были оптимизированы для лучшего игрового процесса в первый день игры.У нас есть ветка обсуждения и этого драйвера здесь на наших форумах для обсуждения драйверов Nvidia. Для тех, кто задается вопросом, драйвер DCH — это драйвер Microsoft DCH (приложения с поддержкой декларативного компонентного оборудования), который относится к новому пакету драйверов для Windows 10, предустановленному OEMS и реализующему парадигму универсального драйвера Microsoft. Хотя файлы базовых компонентов ядра остаются прежними, способ упаковки драйверов DCH отличается от предыдущих устаревших (стандартных) драйверов. Мы рекомендуем обычный драйвер, а не DCH.
Этот новый драйвер Game Ready обеспечивает поддержку обновления RTX Mortal Shell, которое представляет NVIDIA DLSS, повышая производительность до 130% при разрешении 4K. Кроме того, этот выпуск также обеспечивает оптимальную поддержку обновления Valorant NVIDIA Reflex, поддержку NVIDIA Broadcast Noise Reduction в OBS, 6 новых игровых мониторов и телевизоров, совместимых с G-SYNC, и многое другое. Добавлена поддержка расширенного диапазона тактовых частот DP-to-HDMI 2.1 PCON для лучшей поддержки телевизоров 8K. Изменен экранный индикатор состояния G-SYNC, чтобы он был менее навязчивым.
Другие особенности нового драйвера Game Ready, которые нельзя упускать из виду, включают:
- Поддержка встроенной интеграции функции удаления фонового шума NVIDIA Broadcast непосредственно в Open Broadcaster Software (OBS), самый популярный инструмент вещания для стримеров.

- Поддержка большего количества дисплеев, совместимых с G-SYNC, включая LG 27GP950, 2021 B1 4K Series, 2021 C1 4K Series, 2021 G1 4K Series и 2021 Z1 8K Series, а также MSI MAG 301 RF.
- Оптимальные игровые настройки для двух игр, It Takes Two и Rogue Heroes: Ruins of Tasos
- Добавление оптимальных настроек GeForce Experience для творческих приложений с поддержкой 34 приложений от Adobe Lightroom до Blackmagic Davinci Resolve в этом выпуске.
Версии программного модуля
- nView — 201,66
- HD аудиодрайвер — 1.3.38.40
- Системное программное обеспечение NVIDIA PhysX — 9.19.0218
- GeForce Experience — 3.22.0.32
- CUDA — 11,2
- Панель управления DCH NVIDIA — 8.1.960.0
Ознакомьтесь с примечаниями к выпуску (pdf)
Ошибка установки драйвера GeForce Experience. Как мне вручную установить драйвер NVIDIA для моей видеокарты?
Установка драйвера может завершиться ошибкой по ряду причин. Пользователи могут запускать в фоновом режиме программу, которая мешает установке.Если Windows выполняет фоновое обновление Windows, установка драйвера также может завершиться ошибкой. В этой статье представлены пошаговые инструкции по чистой установке драйвера вручную с помощью установщика NVIDIA Game Ready Driver / Studio Driver.
1. Щелкните здесь, чтобы загрузить последнюю версию драйвера NVIDIA Game Ready / NVIDIA Studio для вашей видеокарты со страницы загрузки драйверов NVIDIA. Выберите тип продукта, серию продукта, продукт, операционную систему, тип загрузки и язык. Затем нажмите кнопку «ПОИСК».
Обратите внимание: все драйверы NVIDIA обеспечивают полный набор функций и поддержку приложений для популярных игр и творческих приложений. Если вы геймер, для которого в день запуска важна поддержка последних игр, исправлений и DLC, выберите Game Ready Driver (GRD).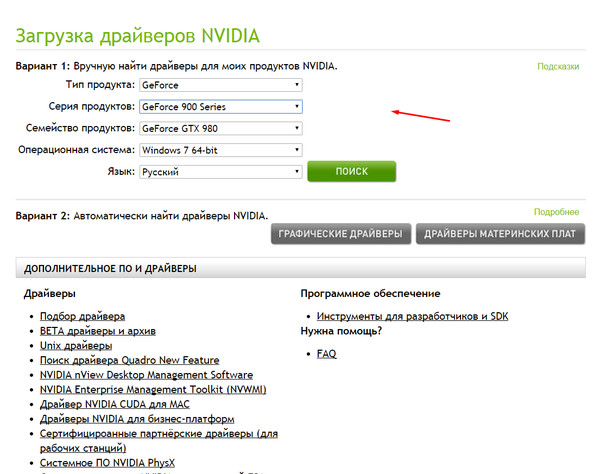 Если вы являетесь создателем контента, который уделяет приоритетное внимание стабильности и качеству творческих рабочих процессов, включая редактирование видео, анимацию, фотографию, графический дизайн и прямую трансляцию, выберите Studio Driver (SD).
Если вы являетесь создателем контента, который уделяет приоритетное внимание стабильности и качеству творческих рабочих процессов, включая редактирование видео, анимацию, фотографию, графический дизайн и прямую трансляцию, выберите Studio Driver (SD).
2.Нажмите кнопку ЗАГРУЗИТЬ, чтобы загрузить установщик драйвера дисплея NVIDIA. Сохраните файл на жестком диске
3. Перед началом процесса установки закройте все открытые программы. Сюда входят утилиты для мониторинга графического процессора (например, EVGA Precision X, MSI Afterburner и т. Д.). Если у вас есть агрессивная антивирусная / антивирусная программа, контролирующая ваш компьютер, вы также можете отключить мониторинг в реальном времени.
4. Щелкните правой кнопкой мыши файл установщика драйвера дисплея NVIDIA и выберите Запуск от имени администратора, как показано на снимке экрана ниже.
5. Если вас предложит Контроль учетных записей Windows, нажмите Да.
6. Вам будет предложено указать, где будут храниться временные файлы драйверов. Мы рекомендуем использовать путь по умолчанию, указанный при нажатии кнопки ОК.
7. Выберите, какие компоненты вы хотите установить, а затем выберите ПРИНЯТЬ И ПРОДОЛЖИТЬ.
8. Затем выберите Custom (Дополнительно). Затем нажмите NEXT
9.Выберите «Выполнить чистую установку» и нажмите «ДАЛЕЕ».
10. После завершения установки перезагрузите компьютер, чтобы завершить установку.
Обновление драйверов и операционной системы
Устаревшие драйверы и операционные системы могут вызвать множество проблем, и это одна из первых вещей, которые нужно проверить, когда в игре возникают проблемы. Приведенные ниже инструкции помогут вам проверить и обновить драйверы.
- Даже новые компьютеры могут иметь устаревшие драйверы и операционные системы, поскольку обновления выпускаются регулярно.
- Некоторые игры и программы могут нормально работать в системе со старыми драйверами, но устаревшие драйверы по-прежнему могут создавать технические проблемы с определенными играми или программами.

- Ознакомьтесь со статьями о поддерживаемых видеокартах, чтобы убедиться, что ваше оборудование совместимо:
Выполните следующие действия, чтобы обновить драйверы и программное обеспечение для вашей операционной системы.
Windows®
- Нажмите Windows + R .
- Введите DxDiag и щелкните OK .
- После загрузки средства диагностики DirectX щелкните вкладку Display .
- Название и производитель видеокарты указаны в разделе «Устройство». Текущая версия драйвера указана в разделе «Драйвер».
- Посетите веб-сайт производителя драйвера, чтобы получить самую последнюю версию драйвера. Обратитесь к производителю драйвера за помощью в обновлении драйвера. Если компьютер находится на гарантии, обратитесь к производителю компьютера.
- Нажмите Windows + R .
- Введите DxDiag и щелкните OK .
- После загрузки средства диагностики DirectX щелкните вкладку Sound .
- Текущая версия драйвера указана в разделе Драйвер.
- Посетите веб-сайт производителя драйвера, чтобы получить самую последнюю версию драйвера. Обратитесь к производителю драйвера за помощью в обновлении драйвера. Если компьютер находится на гарантии, обратитесь к производителю компьютера.
- Щелкните Пуск ( Windows Key + Q в Windows 8).
- Щелкните Панель управления . Если есть возможность Переключиться на классический вид , сделайте это.
- Щелкните System .
- Щелкните вкладку Hardware , затем щелкните Device Manager .
- Разверните категорию Сетевые адаптеры . Запишите имя и модель сетевой карты в списке.
- Дважды щелкните указанную сетевую карту.

- Щелкните вкладку Driver и запишите дату и версию драйвера.
- Посетите веб-сайт производителя драйвера, чтобы получить самую последнюю версию драйвера. Обратитесь к производителю драйвера за помощью в обновлении драйвера. Если компьютер находится на гарантии, обратитесь к производителю компьютера.
Опытные пользователи могут загрузить и установить последние версии драйверов набора микросхем материнской платы, чтобы решить редкие проблемы, вызванные устаревшими драйверами набора микросхем материнской платы. Хотя техническая поддержка Blizzard не входит в компетенцию технической поддержки, вы можете самостоятельно найти программу, которая сообщит вам, какой у вас тип материнской платы, а затем посетите веб-сайт производителя для получения обновления.
Запустите Центр обновления Windows. Ссылка на Центр обновления Windows лучше всего работает с Microsoft Edge или Internet Explorer
.Примечание: Последние пакеты обновлений могут не устанавливаться автоматически при запуске Центра обновления Windows. Вы должны вручную выбрать установку новых пакетов обновления в Центре обновления Windows.
После установки обновлений проверьте, доступны ли дополнительные обновления Windows.
Mac®
Обновление программного обеспечения — это инкрементное обновление Mac OS и ее приложений, обновлений безопасности, драйверов устройств и обновлений микропрограмм.Для игр Blizzard важно загрузить и установить все обновления программного обеспечения, поскольку наши игры разработаны в соответствии с последней версией поддерживаемых системных требований.
См. Страницу Apple OS X: Обновление приложений OS X и Mac App Store для получения инструкций по обновлению программного обеспечения.
Во время устранения технических неполадок может потребоваться переустановка обновления ОС или драйвера. Чтобы переустановить драйверы и файлы для последней сборки OS X, вы можете загрузить Combo Update.
Вы можете найти последнюю версию Combo Update для своей операционной системы на странице поддержки Apple Download.
Когда в более старой ОС больше нет дополнительных обновлений, вам нужно будет перейти на новую ОС, чтобы получить новые драйверы и обновления. Для корректной работы игр Blizzard требуется версия 10.10 или новее.
Обновление до 10.10
Следуйте инструкциям в руководстве Apple по обновлению, чтобы обновить Mac до последней версии MacOS.
[Как установить] Установите последние драйверы NVIDIA в Linux
У вас есть на рабочем столе видеокарта Nvidia ? Это замечательно, пока вам не понадобятся последние версии драйверов, особенно если вы геймер.В отличие от Windows, драйверы Nvidia для настольных компьютеров Linux довольно сложно найти, а установка последних версий драйверов на рабочий стол Linux может быть довольно трудным процессом. К счастью для пользователей Linux, существуют сторонние графические драйверы PPA, которые обновляют драйверы Nvidia для установки.
PPA в настоящее время находится на стадии тестирования, но, тем не менее, вы можете получить здесь рабочие драйверы.
Установка драйверов Nvidia в Ubuntu
В этом руководстве я покажу вам , как установить последние версии драйверов Nvidia для настольного компьютера Linux за несколько шагов.Я также посмотрю, как удалить его, если что-то пойдет не так, как ожидалось.
1. Определите последнюю версию драйвера Nvidia, доступную для вашей видеокарты
Nvidia PPA
а. Посетите здесь домашнюю страницу графических драйверов PPA и определите последнюю версию доступных драйверов Nvidia, то есть «nvidia-390» по состоянию на 1 марта 2021 года.
г. Убедитесь, что ваша видеокарта поддерживает последние версии драйверов. Вы можете выполнить поиск по этой ссылке, чтобы определить, поддерживается ли ваша видеокарта версией драйвера. Не обращайте особого внимания на часть версии после точки (после nvidia-390.xxx), просто убедитесь, что она поддерживается основной версией 390.2.
Не обращайте особого внимания на часть версии после точки (после nvidia-390.xxx), просто убедитесь, что она поддерживается основной версией 390.2.
Удалить старый драйвер Nvidia
Если ваша графика поддерживается, вы можете продолжить и удалить все ранее установленные драйверы Nvidia в вашей системе. Введите в терминал следующую команду.
sudo apt-get purge nvidia * 3. Добавьте графические драйверы PPA
Давайте продолжим и добавим графический драйвер PPA —
sudo add-apt-repository ppa: драйверы графики
sudo apt-get обновление 4.Установите (и активируйте) последние графические драйверы Nvidia. Введите следующую команду, чтобы установить версию графики Nvidia, поддерживаемую вашей видеокартой —
sudo apt-get install nvidia-390 5. Перезагрузите компьютер, чтобы новый драйвер вступил в силу. Вы можете проверить статус своей установки с помощью следующей команды
lsmod | grep nvidia Если нет вывода, значит, ваша установка, вероятно, не удалась.Также возможно, что драйвер недоступен в базе данных драйверов вашей системы. Вы можете выполнить следующую команду, чтобы проверить, работает ли ваша система с драйвером с открытым исходным кодом nouveau. Если вывод отрицательный для nouveau, значит, с вашей установкой все в порядке.
lsmod | grep nouveau 6. Предотвратите автоматические обновления, которые могут нарушить работу драйверов. Сделать это можно 2 способами —
а. Удаление PPA графических драйверов из источников программного обеспечения будет зависеть от вашего дистрибутива.В Ubuntu перейдите к источникам программного обеспечения, а затем к другим источникам и удалите все экземпляры PPA графического драйвера.
г. Или заблокировав обновления второстепенных версий. Введите следующую команду
sudo apt-mark hold nvidia-390 7.
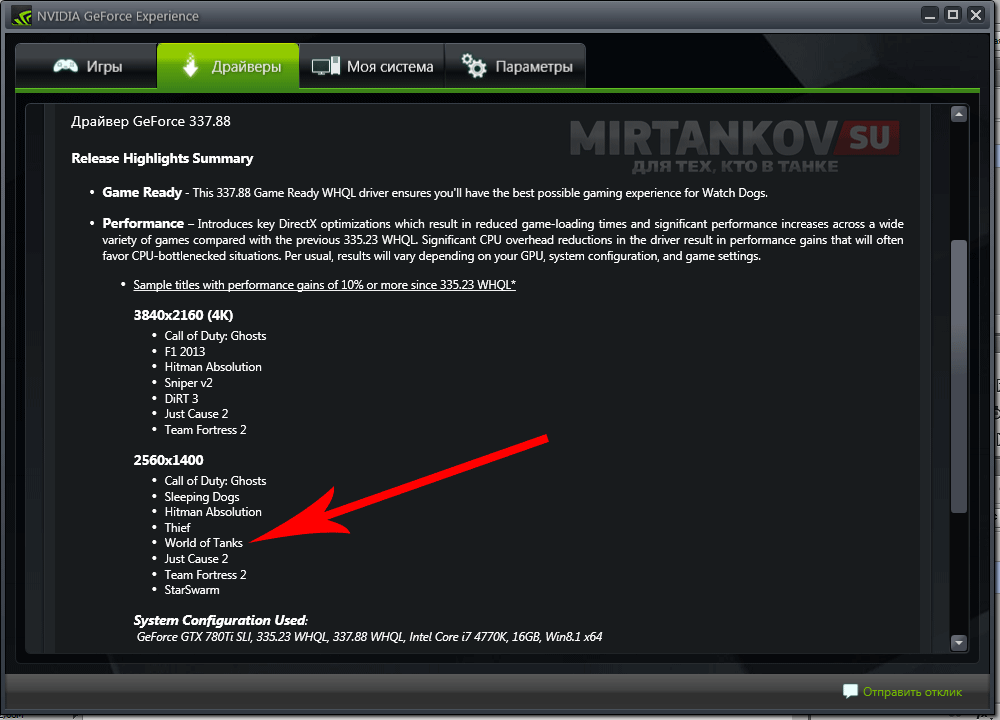 Удалите драйверы nvidia из Ubuntu .
Удалите драйверы nvidia из Ubuntu .У вас возникли проблемы с новыми драйверами, вы можете легко их удалить.
а. Удалите PPA графических драйверов, как указано в шаге выше.
г. Введите следующую команду, чтобы полностью удалить драйвер
sudo apt-get purge nvidia * г. Перезагрузите компьютер, чтобы сработали драйверы nouveau с открытым исходным кодом.
Обновление драйверов nvidia в Ubuntu
После добавления ppa в систему и установки драйверов вы будете автоматически получать обновления, как только они станут доступными в PPA. Так что продолжайте обновлять систему, чтобы получать последние обновления.
sudo apt update
sudo apt обновление Установите драйверы Nvidia в Fedora
Если вы используете Fedora 29, Fedora 28 или Fedora 27, следуйте этому руководству.Если вы используете любую другую версию, попробуйте ее и дайте мне знать, сработала она или нет. Я не тестировал его на старых версиях Fedora. Для Ubuntu или производных было очень легко установить через PPA. Но в Fedora мы загрузим двоичные файлы и установим драйверы Nvidia. Поэтому вы должны загрузить правильные драйверы для своей видеокарты, иначе она не будет работать.
Проверьте свою видеокарту Nvidia —
lspci | grep -E "VGA | 3D" Эта команда покажет информацию о видеокарте вашего компьютера.
01: 00.0 VGA-совместимый контроллер: NVIDIA Corporation GP107 [GeForce GTX 1050 Ti] (rev a1) Скачать драйверы Nvidia
Сделать установочный файл исполняемым
chmod + x NVIDIA-Linux-x86_64-418.56.run Обновить систему и перезагрузить
обновление dnf Установить зависимости
dnf install kernel-devel kernel-headers gcc make dkms acpid libglvnd-glx libglvnd-opengl libglvnd-devel pkgconfig Отключить драйверы Nouveau с открытым исходным кодом
Отредактируйте файл / etc / modprobe. и, наконец, за следующую строку, чтобы отключить драйверы nouveau — d / blacklist.conf
d / blacklist.conf
черный список модерн Отредактируйте файл grub / etc / sysconfig / grub
Введите « rd.driver.blacklist = nouveau » в конце «GRUB_CMDLINE_LINUX =»… »‘.
GRUB_CMDLINE_LINUX = "rd.lvm.lv = fedora / swap rd.lvm.lv = fedora / root rhgb quiet rd.driver.blacklist = nouveau"
Для BIOS
grub2-mkconfig -o /boot/grub2/grub.cfg
Для UEFI
grub2-mkconfig -o / boot / efi / EFI / fedora / grub.cfg Удалить драйверы Nouveau с открытым исходным кодом
dnf удалить xorg-x11-drv-nouveau Создать initramfs
резервное копирование старого initramfs
mv / boot / initramfs - $ (uname -r) .img / boot / initramfs - $ (uname -r) -nouveau.img
создать новые initramfs
dracut / boot / initramfs - $ (uname -r) .img $ (uname -r) Система перезагрузки
systemctl set-default multi-user.target
перезагрузка Установите драйверы Nvidia в Fedora
./NVIDIA-Linux-x86_64-418.56.run Теперь выполните простую настройку, чтобы установить и настроить драйверы Nvidia в системе Fedora. Спасибо за чтение, надеюсь, вы найдете это руководство полезным. Поделитесь с нами своей мыслью в комментариях.
Следующее обновление драйвера nvidia
25 января 2017 г. · Любой желающий может загрузить обновленные драйверы через GeForce Experience или на странице загрузки драйверов NVIDIA. Более подробную информацию об этом обновлении и других проблемах можно найти в 378.49 …
Загрузите драйверы для продуктов NVIDIA, включая видеокарты GeForce, материнские платы nForce, рабочие станции Quadro и многое другое. Все драйверы NVIDIA обеспечивают полный набор функций и поддержку приложений для лучших игр и творческих приложений.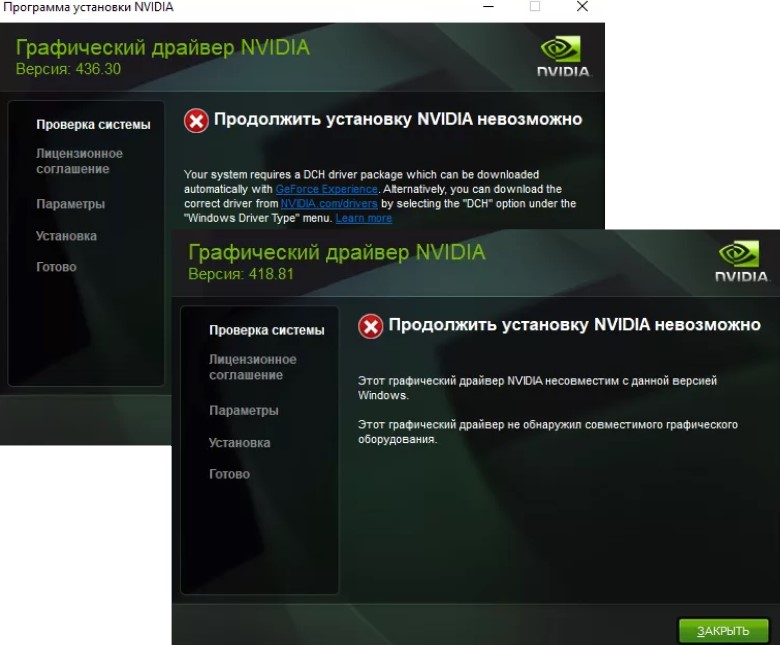 Если вы геймер, который уделяет первоочередное внимание дню запуска поддержки для …
Если вы геймер, который уделяет первоочередное внимание дню запуска поддержки для …
СКАЧАТЬ Специальные драйверы NVIDIA GeForce 436.02 Gamescom Повышение производительности до 23% в популярных играх Наши инженеры-программисты были заняты созданием приятных оптимизаций для Apex Legends, Battlefield V, Forza Horizon 4, Strange Brigade и World War Z, которые повышают производительность до 23% по сравнению с нашим предыдущим драйвером 431.60:
28 марта 2020 г. · Откройте диспетчер устройств. Найдите драйвер, который хотите обновить, и выберите «Обновить драйвер». Выберите Автоматический поиск обновленного программного обеспечения драйвера. Ознакомьтесь с полным руководством по обновлению драйверов вручную.
Графический интерфейс Nvidia для установки драйверов. Выберите Нет для этого вопроса. После успешной установки драйверов перезагрузите машину. Следующая часть непростая. Нам нужно будет внести драйвер дисплея Nouveau в черный список и выйти из графического интерфейса, чтобы начать установку. Пока мы все еще находимся в графическом интерфейсе, создайте файл с именем…
> DirectX 12 Ultimate — это новейший графический API от Microsoft, который кодифицирует инновационные технологии NVIDIA RTX, впервые представленные в 2018 году, в качестве межплатформенного стандарта для графики в реальном времени следующего поколения. Он предлагает API-интерфейсы для трассировки лучей, затенения с переменной скоростью, затенения сетки, обратной связи сэмплера и т. Д., Что позволяет разработчикам реализовывать отражения, тени и освещение кинематографического качества в …
28 июля 2015 г. · Forbes сообщает, что последняя версия драйвера Версия 353.54 доступна только через Центр обновления Windows, она не очень стабильна, но Windows 10 все равно устанавливает ее автоматически.Nvidia GeForce Experience пытается понизить версию программного обеспечения до более ранней стабильной версии (353.30), но блокируется Windows 10, оставляя пользователей с неработающими системами.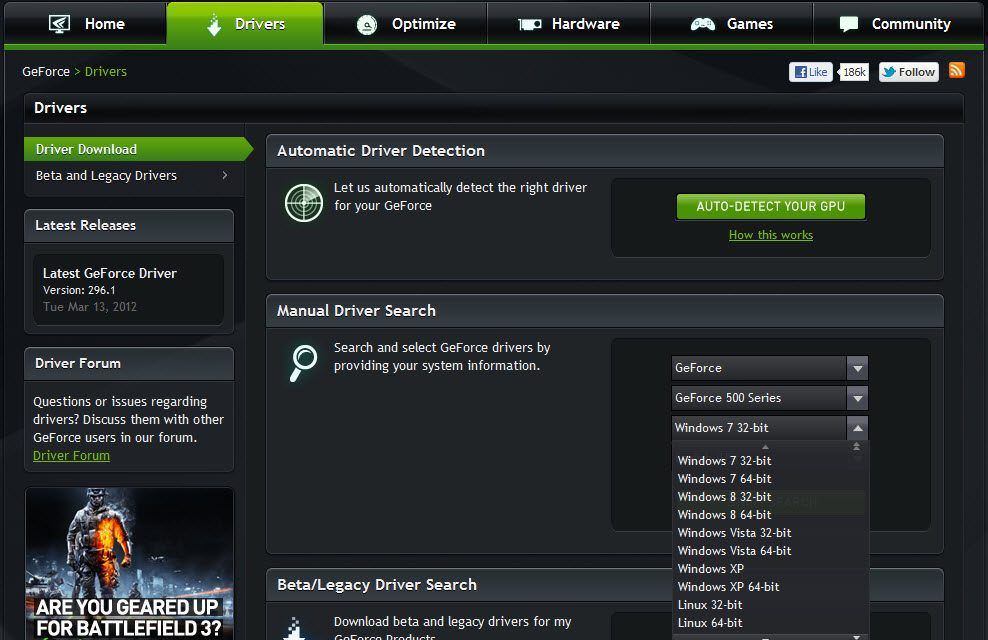
Просто наберитесь терпения. В случае крайней необходимости можно использовать команду epatch_user с ebuild-файлами nvidia-drivers: это позволяет пользователю исправлять драйверы nvidia, чтобы они так или иначе соответствовали последнему, неподдерживаемому выпуску ядра. Обратите внимание, что ни разработчики драйверов nvidia, ни NVIDIA не поддержат эту ситуацию.
Получайте последние новости и аналитику на фондовом рынке сегодня, включая новости национальных и мировых фондовых рынков, бизнес-новости, финансовые новости и многое другое.
Драйвер Amd не может обнаружить оборудование
Производители оборудования должны писать эти драйверы для конкретной версии DirectX. интерфейс драйвера устройства (или DDI) и протестируйте каждую отдельную часть оборудования, чтобы сделать их совместимыми с DirectX. Некоторые аппаратные устройства имеют только драйверы, совместимые с DirectX (другими словами, для использования этого оборудования необходимо установить DirectX).
Когда вы найдете предложения The Mayo Clinic Diet, вам не нужно будет вводить код при оформлении заказа. Просто найдите коды купонов на их сайте, нажмите кнопку «Получить предложение», и система автоматически применит его. Некоторые скидки и предложения применимы только к определенным продуктам, поэтому вы всегда должны проверять, соответствуют ли продукты в вашей корзине.
Нет. Часто могут быть установлены неправильные драйверы. Особенно это касается ноутбуков. Также один и тот же драйвер часто может работать на всем поколении оборудования. У меня nVidia GeForce 9500M GS.Он «отлично» работает с драйверами для любой другой карты GeForce. Также у моего GeForce 6600 нет проблем с драйверами 6800.
ПОГРУЗИТЕСЬ В САМЫЕ ЛУЧШИЕ ИГРЫ MADETRINUS — это преобразование игр без VR. Это позволяет вам погрузиться в ваши любимые игры за последние 20 лет. Преобразование происходит очень быстро и работает, даже если ваш компьютер не поддерживает VR. Original Doom, Mario Kart (посредством эмуляции), Half-Life 2, Portal, GTA, X- Wing Alliance, Alien Isolation и многие другие, […]
Привет, я получил сообщение об ошибке при перегрузке процессора AMD Phenom с материнской платой MSI.