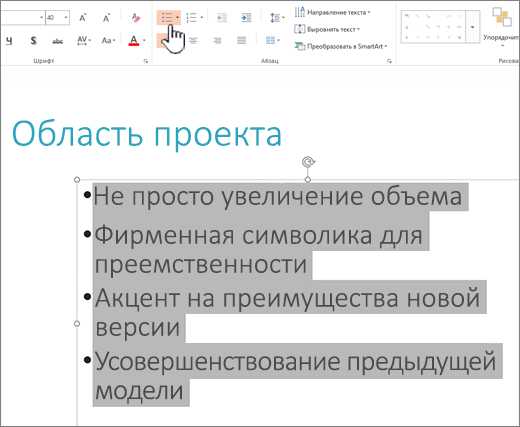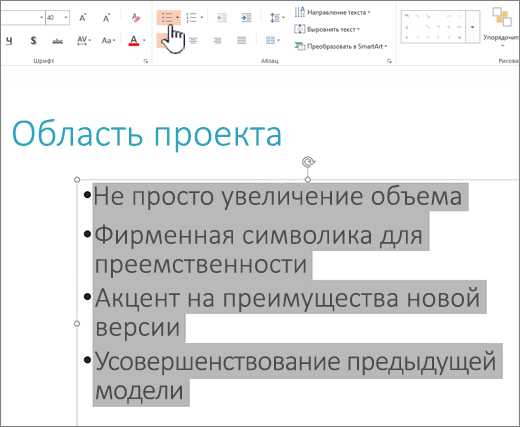Как пронумеровать слайды в PowerPoint 2007
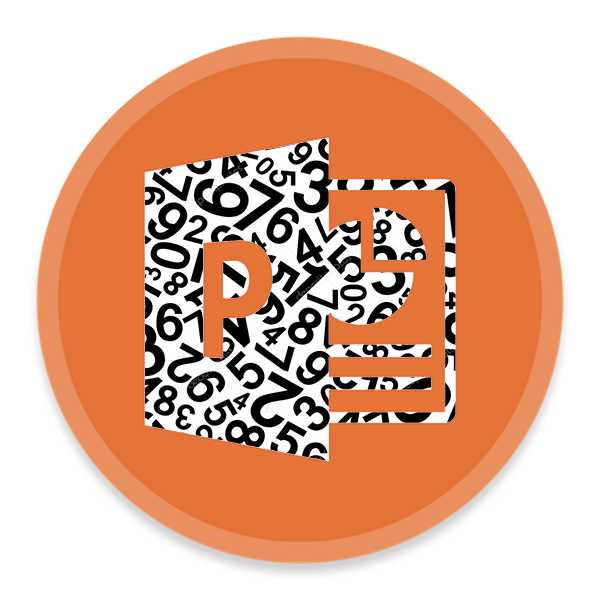
Нумерация страниц является одним из инструментов систематизации документа. Когда это касается слайдов в презентации, то исключением процесс назвать тоже сложно. Так что важно уметь делать нумерацию верно, поскольку незнание определенных тонкостей может испортить визуальный стиль работы.
Процедура нумерации
Функциональность нумерации слайдов в презентации мало уступает таковой в других документах Microsoft Office. Единственная и главная проблема данной процедуры – все возможные связанные функции раскиданы по разным вкладкам и кнопкам. Так что для создания комплексной и стилистически настроенной нумерации придется изрядно поползать по программе.
Кстати, данная процедура является одной из тех, которые не меняются на протяжении уже многих версий MS Office. Например, в PowerPoint 2007 нумерация также применялась через вкладку «Вставка» и кнопку «Добавить номер». Название кнопки изменилось, суть осталась.
Читайте также:
Нумерация в Excel
Нумерация страниц в Word
Простая нумерация слайдов
Базовая нумерация осуществляется достаточно просто и обычно не вызывает проблем.
- Для этого нужно перейти во вкладку «Вставка».
- Здесь нас интересует кнопка «Номер слайда» в области «Текст». Ее нужно нажать.
- Откроется специальное окно для добавления информации в область для нумерации. Нужно поставить галочку возле пункта «Номер слайда».
- Далее нужно нажать «Применить», если номер слайда нужно отображать только на выбранном слайде, либо «Применить ко всем», если пронумеровать необходимо всю презентацию.
- После этого окно закроется и параметры будут применены в соответствии с выбором пользователя.
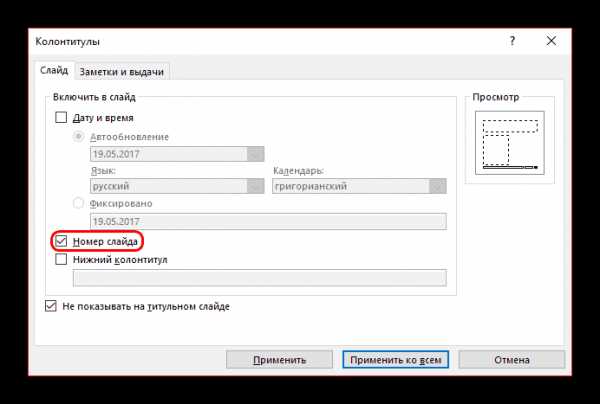
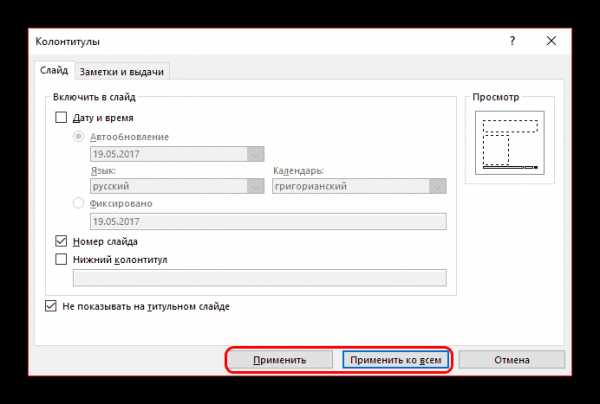

Как можно было заметить, там же можно было вставить и дату в формате постоянного обновления, а также фиксированную на момент вставки.

Добавляется эта информация почти туда же, куда вставляется номер страницы.
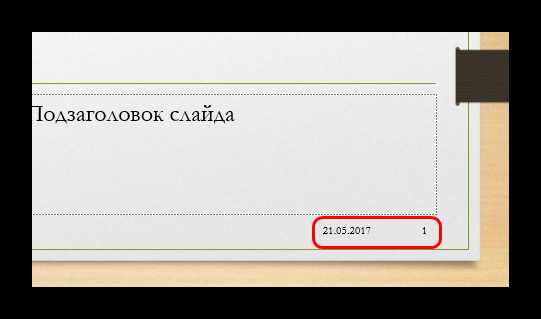
Точно так же можно убрать номер с отдельного слайда, если ранее параметр был применен ко всем. Для этого нужно опять зайти в «Номер слайда» во вкладке «Вставка» и снять галочку, выбрав перед этим нужный лист.
Смещение нумерации
К сожалению, с помощью встроенных функций нельзя настроить нумерацию так, чтобы четвертый слайд отмечался как первый и далее по счету. Однако здесь тоже есть, с чем повозиться.
- Для этого нужно перейти во вкладку
- Здесь нас интересует область «Настроить», а точнее кнопка «Размер слайда».
- Ее нужно развернуть и выбрать самый нижний пункт – «Настроить размер слайдов».
- Откроется специальное окно, и в самом низу здесь будет параметр «Нумеровать слайды с» и счетчик. Пользователь может выбрать любой номер, с него и будет начинаться отсчет. То есть, если выставить, например, значение «5», то первый слайд будет пронумерован, как пятый, а второй – как шестой, и так далее.
- Остается нажать кнопку «ОК» и параметр будет применен ко всему документу.


Помимо этого, здесь можно отметить небольшой момент. Можно установить значение «0», тогда первый слайд будет нулевым, а второй – первым.
Далее можно просто снять нумерацию с титульного листа, и далее презентация будет нумероваться со второй страницы, как с первой. Это может пригодиться в презентациях, где титульник не нужно учитывать.
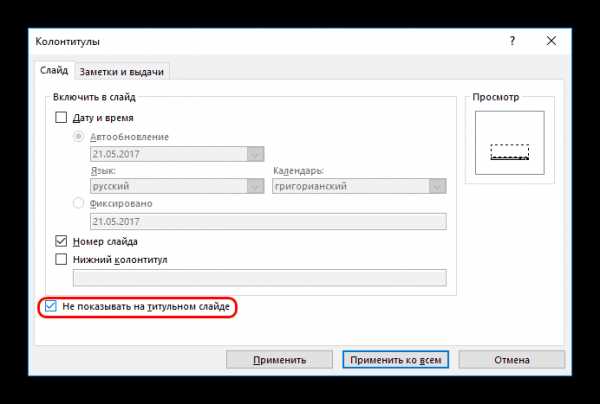
Настройка нумерации
Можно посчитать, что нумерация проводится стандартно и это делает ее плохо вписываемой в дизайн слайда. На самом деле, стилистику можно спокойно изменять вручную.
- Для этого отправляемся во вкладку «Вид».
- Здесь потребуется кнопка «Образец слайдов» в области «Режимы образцов».
- После нажатия программа перейдет в специальный раздел работы с макетами и шаблонами. Здесь на разметке шаблонов можно увидеть поле для нумерации, помеченное как (#).
- Здесь его можно спокойно переместить в любое место слайда, просто перетащив мышкой окно. Также можно перейти во вкладку
- Остается только закрыть режим редактирования шаблонов, нажав «Закрыть режим образца». Все настройки будут применены. Стилистика, а также положение номера будут изменены в соответствии с решениями пользователя.
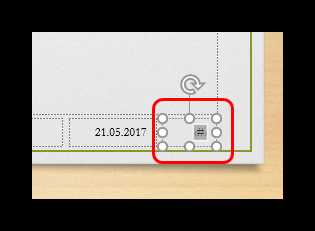
Важно отметить, что данные настройки применятся только к тем слайдам, которые носят тот же макет, с которым работал пользователь. Так что для одинаковой стилистики номера придется настраивать все шаблоны, которые используются в презентации. Ну, или использовать одну заготовку для всего документа, настраивая содержимое вручную.
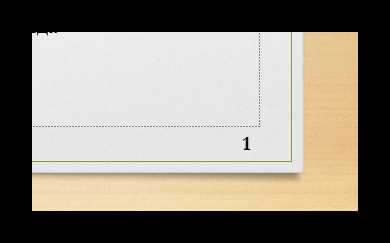
Также стоит знать, что применение тем из вкладки «Дизайн» тоже меняет как стилистику, так и расположение раздела нумерации. Если на одной теме цифры находятся на одной позиции…
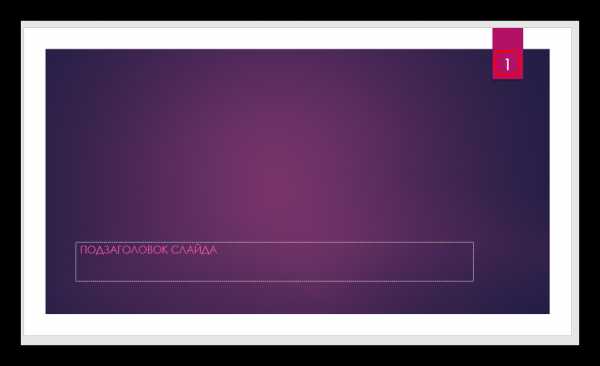
…то на следующей – уже в другом месте. Благо, разработчики постарались располагать данные поля в соответствующих стилистически местах, что делает это достаточно привлекательным.
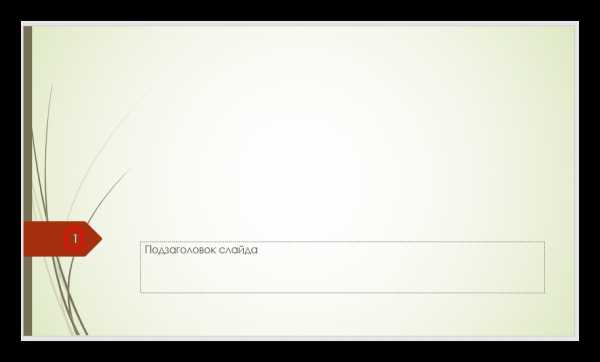
Ручная нумерация
Как вариант, если потребуется сделать нумерацию каким-то нестандартным способом (например, нужно разметить слайды разных групп и тематик по отдельности), то можно сделать это вручную.
Для этого придется вручную вставить номера в формате текста.
Подробнее: Как вставить текст в PowerPoint
Таким образом можно использовать:
- Надпись;
- WordArt;
- Изображение.
Размещать можно в любом удобном месте.
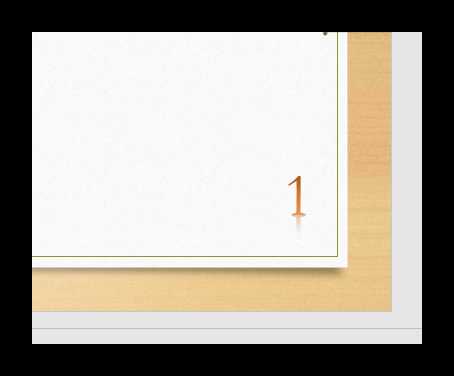
Особенно это удобно, если потребуется сделать каждый номер уникальным и обладающим своим стилем.
Дополнительно
Заключение
В итоге получается, что нумерация является не только простой, но и функциональной возможностью. Здесь не все идеально, как говорилось выше, однако большинство задач выполнить все-таки можно встроенными функциями.
Мы рады, что смогли помочь Вам в решении проблемы.Опишите, что у вас не получилось. Наши специалисты постараются ответить максимально быстро.
Помогла ли вам эта статья?
ДА НЕТlumpics.ru
Как в powerpoint пронумеровать слайды и сделать это красиво
Здравствуйте, дорогие друзья. Офисный пакет от Microsoft предоставляет отличную программу для создания презентаций и без ее использования сейчас тяжело представить проведение семинаров, лекций, защиту бизнес-планов или научных работ.
Чем больше у вас знаний и навыков при работе с таким ПО, тем легче и быстрее создается новый документ. Поэтому сегодня я поделюсь небольшими хитростями и расскажу, как в powerpoint пронумеровать слайды.

Нумерация – отличный способ определить структуру презентации и упростить работу с ней. Гораздо проще назвать цифру слайда, чем долго рассказывать сотруднику, что «надо перейти на страницу, на которой изображено или написано то-то и то-то». Кроме того, распечатав документ, вы сможете не запутаться, собирая его для переплета.
Не исключаю вариант, что среди вас будут сторонники оформительских изысков, предпочитающие избавляться от «бюрократических» элементов в пользу декоративных деталей. В этом случае можно эффективно вписать нумерацию в стильное оформление слайда, и я расскажу, как это можно сделать.
Чтобы сразу сориентировать вас по терминологии и нюансам скажу, что номер слайда в стандартном отображении размещается в нижнем левом углу поля колонтитула. Но при желании мы можем вставить его в любое место.

Слайдовая нумерология
Для лучшего запоминания и закрепления навыков я рекомендую открыть Повер Поинт и создать новый документ. Так же сразу нажмите несколько раз комбинацию «Ctrl+M» для добавления нескольких страниц. Теперь приступим.
Самый простой способ сквозной нумерации всех слайдов:
- переходим во вкладку «Вставка»;
- выбираем позицию «Номер слайда» (или «Колонтитулы») и перед нами открывается окно;
- здесь есть вкладочка «Слайд» и на ней вы найдете пункт «Номер слайда», напротив которого ставим отметку;
- если желаете оставить первый лист без цифр – активируем «Не показывать на титульной странице»;
- если нумерация нужна для всех слайдов без исключения, жмем «Применить ко всем»
- при выборочной нумерации (только к этой странице) выбираем просто «Применить». В этом случае для нумерации других страниц вам придется проделать вышеперечисленные операции для каждого выбранного слайда отдельно.
После выбора и подтверждения действия окно свернется, и вы увидите в нижней правой части слайда его порядковый номер. Так же в программе PowerPoint предусмотрена функция, позволяющая начинать нумерацию с определенного значения (в том числе и с нулевого).
Для этого открываем вкладку «Дизайн» и переходим в раздел «Параметры страницы». Там, в окне настроек вы увидите пункт «Нумеровать слайды с…», который можно изменить.
Номер слайда может быть красивым
С номером слайда, как и с любым текстом, можно проводить перемещение и форматирование. Для этого передвиньте курсор на цифру и кликните левой кнопкой мыши.
Вы увидите рамку вокруг номера, и это означает, что вы сможете:
- выделить курсором номер и изменить: шрифт, размер, цвет, фон;
- применять к номеру эффекты тени, объема;
- рамку можно перетаскивать вместе с содержимым в любое место и наклонять;
- можно изменить ее порядок, относительно других слоев.
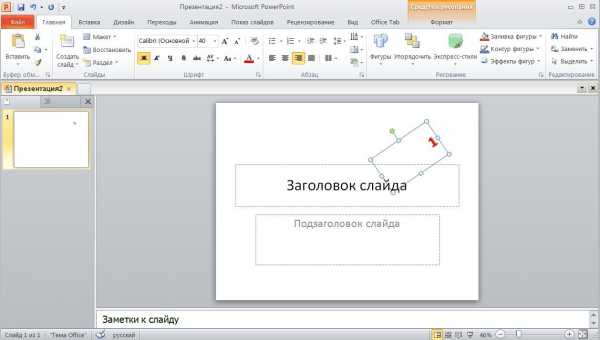
То, что номер переместился из позиции колонтитула в нужное вам место, говорит о том, что вставить его можно и другим способом: вкладка «Вставка» → «Надпись». И уже в выделенное место, туда, где мигает курсор, вместо текста (или даже вместе с ним) вставляем «Номер слайда».
Открою вам еще один секрет.
При добавлении слайда обычным способом место нумерации в нем и форматирование цифры опять будет стандартным. Но поработав с номером на одном слайде (оформление, размещение) вы можете кликнуть правой кнопочкой мышки на изображении слайда в правой части страницы и выбрать в контекстном меню пункт «Дублировать слайд». После этого у вас появиться его точная копия, но уже с последующими номерами.
Не нумерующихся слайдов не бывает!
Итак, дорогие читатели мы освоили с вами два способа создания нумерации и научились видоизменять ее отображение. Но я не исключаю такого, что некоторые из вас, следуя мои советам вдруг обнаружат, что нужных цифр-то и не видно. Что же делать, если не нумеруются слайды?
- Возможно, в том макете, который вы взяли за основу поле для нумерации вообще не предусмотрено. Поэтому переходим во вкладку «Вид» и выбираем «Образец слайдов». Далее, оставив курсор на первом базовом образце, активируем пункт «Разметка образца». Перед вами откроется поле, в котором будет перечень элементов. Напротив «Номер слайда» должна стоять галочка, если ее нет, то добавьте и у вас появиться соответствующее поле.
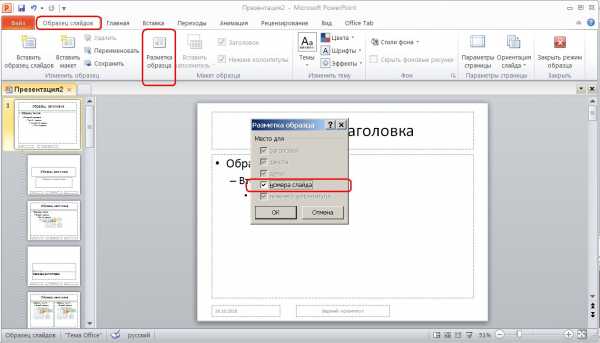
- Следующая причина, по которой не видно номера – неудачный подбор цветовой гаммы. Увлекшись оформлением презентации, вы незаметно для себя сделали цифру и фон за ней одинакового цвета. Попробуйте изменить оттенок одного из элементов, и вы останетесь довольны результатом.
- Третий случай – номер слайда оказывается перекрытым изображением или фоном. В этом случае наводим на то место, где должна быть цифра и вызываем контекстное меню, в котором выбираем «На задний план». Элемент становиться подложкой, а номер, так же представляющий собой некий слой, становиться верхним и видимым.
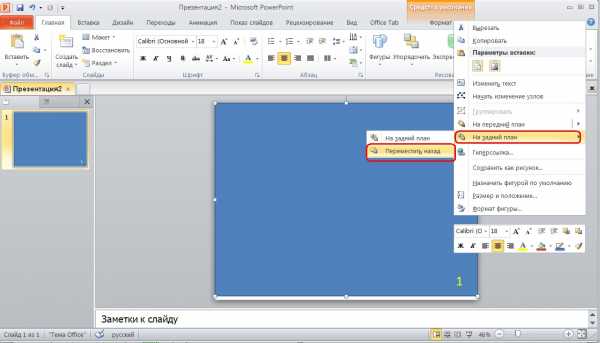
Как видите, мои дорогие друзья, с такой простой вещью как нумерация слайдов можно делать очень много чего полезного и интересного. Надеюсь, перечисленные мной приемы работы в Пауэр Поинт вы опробовали, освоили и запомнили.
На этом я прощаюсь с вами до новых встреч и желаю всем успехов в создании оригинальных презентаций.
profi-user.ru
Нумерация слайдов. Как пронумеровать слайды в презентации PowerPoint?
Иногда возникает необходимость пронумеровать слайды в презентации. В программе PowerPoint нумерация слайдов настраивается довольно просто.
Для того, чтобы сделать нумерацию слайдов в презентации PowerPoint, нужно:
1) В главном меню PowerPoint выбрать раздел «Вставка».
Выбираем «Колонтитулы» или «Номер слайда» — в обоих случаях открывается одно и то же окно.
2) На вкладке «Слайд» отмечаем флажок «Номер слайда».
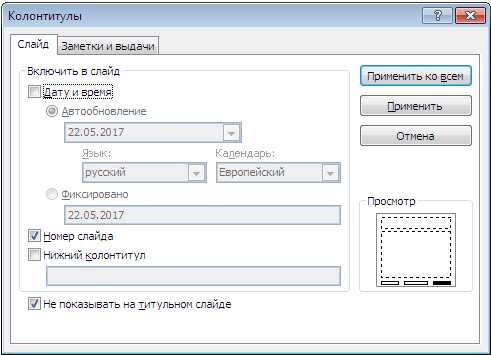
3) Нажимаем «Применить ко всем». В этом случае пронумеруются все слайды в презентации.
Если нужно сделать номер для одного слайда, то нужно нажать на кнопку «Применить».
Стоит отметить, что местоположение номера слайда будет зависеть от темы, в которой сделан дизайн презентации. В некоторых случаях номер будет находится внизу, в некоторых — наверху и т.д.
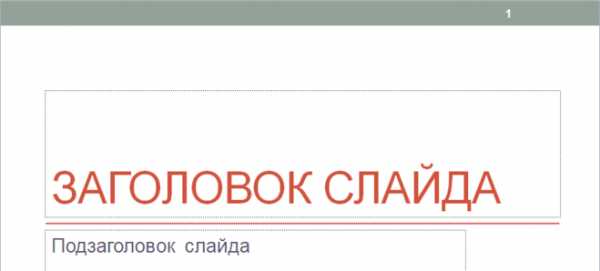
Также имеется возможность самостоятельно изменять внешний вид номера слайда презентации и перемещать его в другое место.
Для этого нужно навести курсор мыши на номер и щёлкнуть на нём. Появиться специальный прямоугольник.
Чтобы переместить номер, достаточно перетащить данный прямоугольник в нужное место.
Для изменения шрифта, цвета и др. параметров оформления номера достаточно выбрать соответствующие команды на панели инструментов.
Для удаления номера достаточно нажать клавишу «Delete».
Параметры нумерации на всех слайдах презентации.
В Powerpoint имеется возможность изменять расположение номера слайда для конкретной темы оформления.
Для этого нужно в главном меню выбрать «Вид» -> «Образец слайдов».
Место для номера отмечено знаком «<#>». Выделяем этот знак и настраиваем расположение и внешний вид.
Если нужно начать нумерацию не с 1, а с другого числа, то нужно выбрать «Дизайн» -> «Параметры страницы».
Выбираем нужное число в поле «Нумеровать слайды с».
www.bolshoyvopros.ru
Как сделать нумерацию слайдов в Microsoft PowerPoint 2007?
При создании слайдов в редакторе PowerPoint каждый автор вносит свою нумерацию. Это помогает вести работу, добавляет некую особенность и выделяет автора среди других. Когда количество слайдов большое, то нумерация позволяет быстрее найти нужную информацию. Интерфейс программы очень прост, это значительно упрощает работу пользователям без опыта. Вся презентация создается в непринужденном режиме. Основы работы в оболочке PowerPoint рассказывают на уроках информатики еще в школе.
Вся работа начинается с опции «Вставка». Здесь имеется функция «Номер слайда». Запомните, дальнейшие действия всегда нужно начинать именно с этой команды.
При работе с полем «Номер слайда» имеется масса дополнительных возможностей:
- указать время и дату;
- сделать активным поле «номер слайда»;
- добавить поле «нижний колонтитул»;
- пользователь может выбрать, нужно ли вставлять нумерацию на титульном листе работы.
Все выбранные настройки можно применить к одному конкретному слайду или сделать их актуальными для всей презентации.
При добавлении нумерации можно выбирать настройки цвета, стиля шрифта, размера нумерации. Это напрямую зависит от стилистики и оформления Вашей работы. Если слайд по какой-то причине будет задублирован, то нумерация будет продолжаться.
По стандартам оформления документов, рефератов, курсовых и прочих научных работ является неприемлемым отсутствие нумерации. Поэтому приложение очень актуально для массы пользователей. В университетах страны особое внимание процессу нумерации документов уделяется в рамках дисциплины «Стандартизация и сертификация».
Если не нужно проставлять номера страниц, то опцию нумерации страниц можно легко убрать. Это необходимо, когда работа готовится для личного пользования или ради удовольствия. В случае необходимости, добавить ее можно в течение нескольких минут, сделав активным поле нумерации слайда в настройках. Эта процедура не нанесет вреда общей целостности документа. При выполнении чьего-либо заказа уточняйте момент соответствия работы общепринятым стандартам.
uwd.su
Как убрать нумерацию в Powerpoint
По умолчанию в PowerPoint при создании презентации номера слайдов не выводятся.
Для того, чтобы самостоятельно добавить нумерацию слайдов в презентацию PowerPoint, нужно перейти на вкладку Вставка и в группе Текст выбрать опцию Номер слайда.
Откроется окно Колонтитулы с вкладками Слайд и Заметки и выдачи.
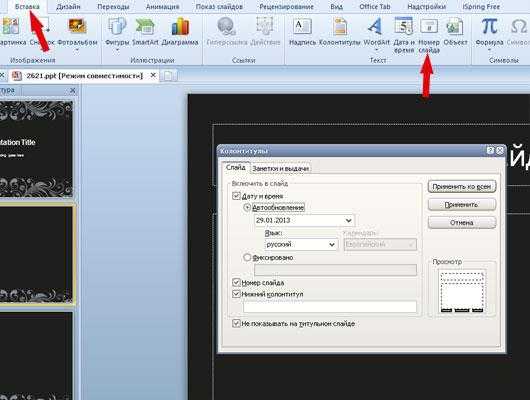
Если вы хотите, чтобы на слайдах отображалась еще и дата, то можно поставить галочку напротив Дата и время. Здесь два варианта отображения даты.
Автообновление, т.е каждый раз на слайдах презентации будет выводиться текущая дата.
Фиксировано — необходимая дата (например, день создания или показа презентации) вводится вручную и остается неизменной.
Для отображения нумерации страниц презентации нужно установить флажок Номер слайда. Для того, чтобы нумерация страниц начиналась с первого информативного слайда установите флажок Не показывать на титульном слайде.
Нажмите Применить, если вы хотите, чтобы номер отображался только на выбранном слайде, и Применить ко всем, чтобы нумерация выводилась на всех слайдах презентации.
Для этого нужно перейти на вкладку Дизайн и в группе Параметры страницы нажать на кнопку Параметры страницы. В самом низу открывшегося окна найти поле Нумеровать слайды и ввести номер, который необходимо отобразить на начальном слайде презентации.
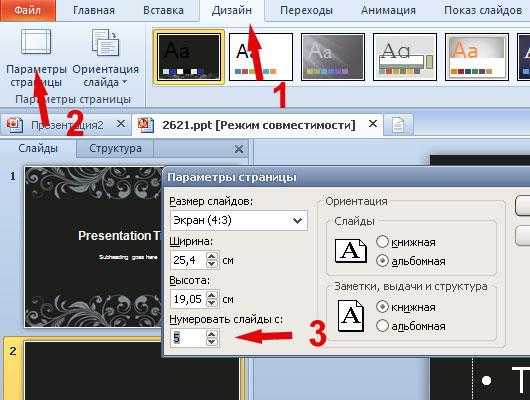
Если ваш шаблон выполнен в темных или вообще черных тонах, то номера слайдов, скорее всего, будут не видны. Для того, чтобы они стали более заметны, нужно выделить номер слайда левой кнопкой мышки и перейти на вкладку Главная -> группа Шрифт -> Изменение цвета.

Теперь можно изменить цвет на более подходящий и процесс добавления нумерации слайдов можно считать успешно завершенным. 🙂
Источник: ProPowerPoint. Ru
P.S. Темный абстрактный шаблон с вензелями, который вы видите на скриншоте, можно скачать здесь
Пожалуйста, проголосуйте за статью и поделитесь с друзьями в социальных сетях!
officeassist.ru
Добавление маркеров или нумерации к тексту
Используйте маркеры или нумерацию, чтобы представить большое количество текста или последовательный процесс в презентации _з0з_ .
-
На вкладке вид в группе режимы просмотра презентации. Нажмите кнопку обычный.
-
В левой части окна PowerPoint в области, содержащей вкладки » Структура » и «слайды «, откройте вкладку Слайды, а затем щелкните эскиз слайда, в который нужно добавить маркированный или нумерованный текст. _з0з_
-
На слайде выделите строки в тексте или таблице, к которым нужно добавить маркеры или нумерацию.

-
На вкладке Главная в группе абзац нажмите кнопку маркеры _з0з_ или нумерация _з2з_.
Используйте маркеры или нумерацию, чтобы представить большое количество текста или последовательного процесса в презентации _з0з_ .
-
На вкладке вид в группе режимы просмотра презентации. Нажмите кнопку обычный.
-
В области, содержащей вкладки «структура» и «слайды», щелкните эскиз слайда.

-
На слайде выделите строки в тексте или таблице, к которым нужно добавить маркеры или нумерацию.

-
На вкладке Главная в группе Абзац нажмите кнопку Маркеры или Нумерация.
Форматирование текста в виде списка
-
Перейдите к слайду, в который вы хотите добавить форматирование списка.
-
На слайде выделите строки в тексте или таблице, к которым нужно добавить маркеры или нумерацию.
-
На вкладке Главная в группе абзац нажмите кнопку маркеры _з0з_ или нумерация _з2з_.

Примечание: Чтобы изменить все строки текста, щелкните контур поля или текста, содержащего текст, а затем примените к нему маркер или нумерацию.
Стиль маркеров или нумерации по умолчанию применяется к выделенному тексту. Чтобы открыть коллекцию параметров форматирования для списка, щелкните маленькую стрелку вниз на кнопке маркеры или нумерация.
Рисунок 1: Коллекция стилей
Рисунок 2: Коллекция стилей
-
Чтобы изменить уровень отступов в списке, выберите его, а затем на вкладке Главная ленты панель инструментов нажмите кнопку увеличить отступ_з0з_ или уменьшить отступ_з2з_.
Выделить текст
Чтобы выделить слово: наведите указатель мыши на слове и дважды щелкните мышью.
Чтобы выделить абзац: навести курсор на слово в абзаце и трижды щелкнуть его.
support.office.com
Как сделать страницы в powerpoint?
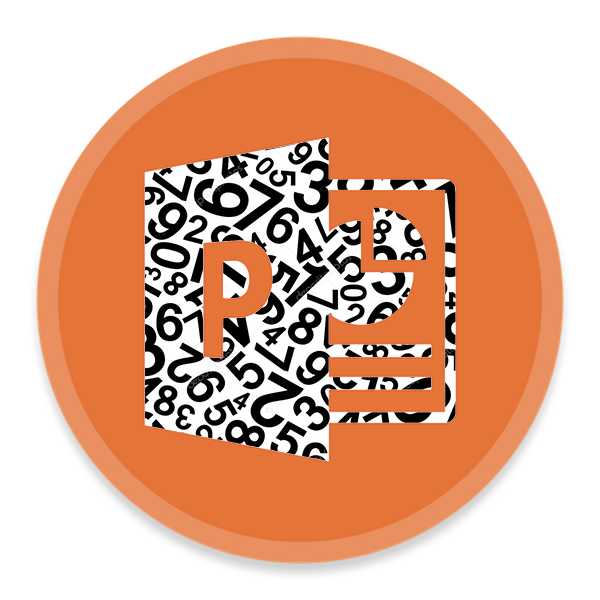
Нумерация страниц является одним из инструментов систематизации документа. Когда это касается слайдов в презентации, то исключением процесс назвать тоже сложно. Так что важно уметь делать нумерацию верно, поскольку незнание определенных тонкостей может испортить визуальный стиль работы.
Процедура нумерации
Функциональность нумерации слайдов в презентации мало уступает таковой в других документах Microsoft Office. Единственная и главная проблема данной процедуры – все возможные связанные функции раскиданы по разным вкладкам и кнопкам. Так что для создания комплексной и стилистически настроенной нумерации придется изрядно поползать по программе.
Кстати, данная процедура является одной из тех, которые не меняются на протяжении уже многих версий MS Office. Например, в PowerPoint 2007 нумерация также применялась через вкладку «Вставка» и кнопку «Добавить номер». Название кнопки изменилось, суть осталась.
Читайте также:
Нумерация в ExcelНумерация страниц в Word
Простая нумерация слайдов
Базовая нумерация осуществляется достаточно просто и обычно не вызывает проблем.
- Для этого нужно перейти во вкладку «Вставка».
- Здесь нас интересует кнопка «Номер слайда» в области «Текст». Ее нужно нажать.
- Откроется специальное окно для добавления информации в область для нумерации. Нужно поставить галочку возле пункта «Номер слайда».
- Далее нужно нажать «Применить», если номер слайда нужно отображать только на выбранном слайде, либо «Применить ко всем», если пронумеровать необходимо всю презентацию.
- После этого окно закроется и параметры будут применены в соответствии с выбором пользователя.

Как можно было заметить, там же можно было вставить и дату в формате постоянного обновления, а также фиксированную на момент вставки.

Добавляется эта информация почти туда же, куда вставляется номер страницы.
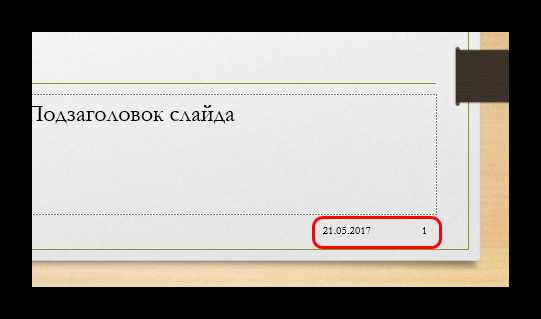
Точно так же можно убрать номер с отдельного слайда, если ранее параметр был применен ко всем. Для этого нужно опять зайти в «Номер слайда» во вкладке «Вставка» и снять галочку, выбрав перед этим нужный лист.
Смещение нумерации
К сожалению, с помощью встроенных функций нельзя настроить нумерацию так, чтобы четвертый слайд отмечался как первый и далее по счету. Однако здесь тоже есть, с чем повозиться.
- Для этого нужно перейти во вкладку «Дизайн».
- Здесь нас интересует область «Настроить», а точнее кнопка «Размер слайда».
- Ее нужно развернуть и выбрать самый нижний пункт – «Настроить размер слайдов».
- Откроется специальное окно, и в самом низу здесь будет параметр «Нумеровать слайды с» и счетчик. Пользователь может выбрать любой номер, с него и будет начинаться отсчет. То есть, если выставить, например, значение «5», то первый слайд будет пронумерован, как пятый, а второй – как шестой, и так далее.
- Остается нажать кнопку «ОК» и параметр будет применен ко всему документу.
Помимо этого, здесь можно отметить небольшой момент. Можно установить значение «0», тогда первый слайд будет нулевым, а второй – первым.
Далее можно просто снять нумерацию с титульного листа, и далее презентация будет нумероваться со второй страницы, как с первой. Это может пригодиться в презентациях, где титульник не нужно учитывать.

Настройка нумерации
Можно посчитать, что нумерация проводится стандартно и это делает ее плохо вписываемой в дизайн слайда. На самом деле, стилистику можно спокойно изменять вручную.
- Для этого отправляемся во вкладку «Вид».
- Здесь потребуется кнопка «Образец слайдов» в области «Режимы образцов».
- После нажатия программа перейдет в специальный раздел работы с макетами и шаблонами. Здесь на разметке шаблонов можно увидеть поле для нумерации, помеченное как (#).
- Здесь его можно спокойно переместить в любое место слайда, просто перетащив мышкой окно. Также можно перейти во вкладку «Главная», где откроются стандартные инструменты для работы с текстом. Можно задать тип, размер и цвет шрифта.
- Остается только закрыть режим редактирования шаблонов, нажав «Закрыть режим образца». Все настройки будут применены. Стилистика, а также положение номера будут изменены в соответствии с решениями пользователя.
Важно отметить, что данные настройки применятся только к тем слайдам, которые носят тот же макет, с которым работал пользователь. Так что для одинаковой стилистики номера придется настраивать все шаблоны, которые используются в презентации. Ну, или использовать одну заготовку для всего документа, настраивая содержимое вручную.
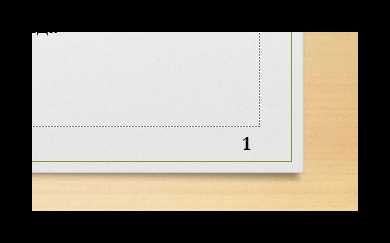
Также стоит знать, что применение тем из вкладки «Дизайн» тоже меняет как стилистику, так и расположение раздела нумерации. Если на одной теме цифры находятся на одной позиции…

…то на следующей – уже в другом месте. Благо, разработчики постарались располагать данные поля в соответствующих стилистически местах, что делает это достаточно привлекательным.
Ручная нумерация
Как вариант, если потребуется сделать нумерацию каким-то нестандартным способом (например, нужно разметить слайды разных групп и тематик по отдельности), то можно сделать это вручную.
Для этого придется вручную вставить номера в формате текста.
Подробнее: Как вставить текст в PowerPoint
Таким образом можно использовать:
- Надпись;
- WordArt;
- Изображение.
Размещать можно в любом удобном месте.
Особенно это удобно, если потребуется сделать каждый номер уникальным и обладающим своим стилем.
Дополнительно
Заключение
В итоге получается, что нумерация является не только простой, но и функциональной возможностью. Здесь не все идеально, как говорилось выше, однако большинство задач выполнить все-таки можно встроенными функциями.
Мы рады, что смогли помочь Вам в решении проблемы.
Задайте свой вопрос в комментариях, подробно расписав суть проблемы. Наши специалисты постараются ответить максимально быстро.
Помогла ли вам эта статья?
Да Нет
По умолчанию в PowerPoint при создании презентации номера слайдов не выводятся.
Для того, чтобы самостоятельно добавить нумерацию слайдов в презентацию PowerPoint, нужно перейти на вкладку Вставка и в группе Текст выбрать опцию Номер слайда.
Откроется окно Колонтитулы с вкладками Слайд и Заметки и выдачи.
Если вы хотите, чтобы на слайдах отображалась еще и дата, то можно поставить галочку напротив Дата и время. Здесь два варианта отображения даты.
Автообновление, т.е каждый раз на слайдах презентации будет выводиться текущая дата.
Фиксировано — необходимая дата (например, день создания или показа презентации) вводится вручную и остается неизменной.
Для отображения нумерации страниц презентации нужно установить флажок Номер слайда. Для того, чтобы нумерация страниц начиналась с первого информативного слайда установите флажок Не показывать на титульном слайде.
Нажмите Применить, если вы хотите, чтобы номер отображался только на выбранном слайде, и Применить ко всем, чтобы нумерация выводилась на всех слайдах презентации.
Кроме того, возможности PowerPoint позволяют изменить начальный номер слайда.
Для этого нужно перейти на вкладку Дизайн и в группе Параметры страницы нажать на кнопку Параметры страницы. В самом низу открывшегося окна найти поле Нумеровать слайды и ввести номер, который необходимо отобразить на начальном слайде презентации.
Если ваш шаблон выполнен в темных или вообще черных тонах, то номера слайдов, скорее всего, будут не видны. Для того, чтобы они стали более заметны, нужно выделить номер слайда левой кнопкой мышки и перейти на вкладку Главная -> группа Шрифт -> Изменение цвета.
Теперь можно изменить цвет на более подходящий и процесс добавления нумерации слайдов можно считать успешно завершенным. 🙂
Источник: ProPowerPoint. Ru
P.S. Темный абстрактный шаблон с вензелями, который вы видите на скриншоте, можно скачать здесь
Пожалуйста, проголосуйте за статью и поделитесь с друзьями в социальных сетях!
VN:F
Rating: 8.8/ (26 votes cast)
Нумерация слайдов в PowerPoint, 8.8 out of 10 based on 26 ratings
Ни в одной из существующих версий программы PowerPoint нумерация слайдов не является опцией по умолчанию. Именно поэтому важно знать, как вставить номер слайда в PowerPoint. Наличие нумерации не только упрощает работу со слайдами, но и ощутимо облегчает процесс демонстрации презентации и её последующего обсуждения. Номера помогают понять, на каком этапе презентации вы находитесь и оперативно демонстрировать конкретные слайды.
Ознакомившись с информацией, представленной ниже, вы узнаете как:
- добавить номера слайдов;
- начать нумерацию с определенной цифры;
- спрятать номер титульного слайда;
- изменить положение номера на слайде.
Описанные ниже алгоритмы актуальны для PowerPoint 2016/2013/2010. Применение встроенных форматов нумерации предусмотрено и в PowerPoint Online.
Как вставить номер слайда в PowerPoint 2013/2016?
В последних версиях программы работа с номерами слайдов проходит во вкладках «Вставка», «Вид» и «Дизайн».
Поместить номера слайдов в презентацию проще всего следующим способом.
- Откройте вкладку «Вставка».
- Нажмите «Номер слайда», «Колонтитулы» или иконку со значком #.
- В диалоговом окне откройте «Слайд».
- Отметьте пункт «Номер слайда».
- Выберите «Применить ко всем», тогда порядковые номера появятся на всех слайдах.
Совет! Чтобы спрятать номер титульного слайда отметьте «Не показывать на титульном слайде».
Если нужно начать нумерацию слайдов с определенного числа, воспользуйтесь следующим алгоритмом.
- Откройте вкладку «Дизайн».
- Нажмите «Размер слайда».
- Выберите «Настроить размер слайдов».
В пункте «Нумеровать слайды с» укажите порядковый номер.
Что делать, если вам необходимо, чтобы в PowerPoint номера слайдов располагались в другом месте? Изменить положение номеров можно всего в 4 шага.
- На вкладке «Вид» кликните «Образец слайдов».
- Выберите эскиз образца слайдов.
- В области «Слайд» держите заполнитель номера до тех пор, пока он не примет вид 4-сторонней стрелки, после чего перетащите его в требуемое место.
Кликните «Закрыть режим образца».
Если потребуется удалить номер на конкретном слайде, щелкните по рамке, в которой расположен номер, а затем нажмите на клавиатуре кнопку «Delete».
Запустив слайд-шоу, можно убедиться, что номера присутствуют на всех слайдах.
Нумерация слайдов в PowerPoint 2010
Алгоритм, описанный ниже, также подойдет для PowerPoint 2007. Схожие шаги придется выполнить и в более новых версиях программы.
- Откройте вкладку «Вставка».
- Выберите опцию «Номер слайда».
- В окне «Колонтитулы» отметьте «Номер слайда».
- Чтобы номер отображался лишь на выбранном слайде, кликните «Применить», а если хотите, чтобы нумерация коснулась всех слайдов, нажмите «Применить ко всем».
Изменить начальный номер позволяет данная инструкция.
- Откройте вкладку «Дизайн».
- Нажмите «Параметры страницы».
Введите номер, который нужно отобразить на первом слайде, в поле «Нумеровать слайды».
Программа также позволяет редактировать внешний вид номера. Видоизменить номер слайда PowerPoint можно с помощью следующего алгоритма.
- Выделить номер слайда.
- Нажмите вкладку «Главная».
- Воспользуйтесь опцией «Изменение цвета».
Вышеописанная процедура поможет, если цвет нумерации совпадает с оттенком фона слайда. Чтобы номер был хорошо заметен, можно изменить либо цвет фона, либо цвет номера.
Если что-то скрывает область с номером, попробуйте переместить данный объект на задний план. Кроме того, для области, где расположены номера, можно подобрать прозрачный цвет. Ещё более простой выход – переместить объект, перекрывающий номер, в другое место.
Неверный способ нумерации
Незнание возможностей PowerPoint ведет к тому, что пользователи либо отказываются от нумерации вовсе, либо используют неверный подход. Последний чаще всего предполагает обращение к опции «Фигуры» из вкладки «Вставка».
Перед тем как вставить номер слайда в PowerPoint подобным образом, стоит подумать о последствиях. Во-первых, названный подход потребует намного больше времени, чем автоматическая нумерация, предусмотренная программой. Во-вторых, это никак не упростит процесс передвижения по слайдам, для чего собственно нумерация и предназначена.
Вывод очевиден – выделяйте время для знакомства с дополнительными возможностями PowerPoint. Так вы не только овладеете новыми навыками, но и существенно улучшите, упростите и ускорите процесс разработки презентаций.
2 метода:В Mac OS XВ Windows
Из этой статьи вы узнаете, как вставить новый (пустой) слайд в презентацию PowerPoint.
Метод 1 В Mac OS X
Дважды щелкните по презентации PowerPoint, чтобы открыть ее.
Щелкните по пустому пространству между двумя слайдами на боковой панели. Боковая панель расположена в левой части окна PowerPoint и содержит миниатюры всех слайдов презентации; если щелкнуть по пустому пространству между двумя слайдами, вы укажете место, куда будет добавлен новый слайд.
Нажмите Вставка. Эта вкладка находится в верхней левой части экрана.
- Нажмите Создать слайд.
Эта опция находится в меню под вкладкой «Вставка». Новый слайд будет добавлен в презентацию PowerPoint.
- Чтобы изменить расположение слайда, перетащите его вверх или вниз на боковой панели.
Метод 2 В Windows
Откройте презентацию PowerPoint. Для этого дважды щелкните по презентации или запустите программу PowerPoint и выберите презентацию в списке «Последние документы».
Щелкните правой кнопкой мыши по пустому пространству между двумя слайдами на боковой панели. Это должны быть слайды, между которыми вы хотите вставить новый слайд. Откроется меню.
- Нажмите Создать слайд.
Эта опция находится в нижней части меню. Новый слайд будет добавлен между двумя выбранными слайдами.
- Чтобы изменить расположение слайда, перетащите его вверх или вниз на боковой панели.
Советы
- Чтобы скопировать слайд из одной презентации в другую, щелкните правой кнопкой мыши (или нажмите двумя пальцами) по миниатюре слайда на боковой панели и в меню выберите «Копировать». Затем щелкните правой кнопкой мыши по пустому пространству боковой панели другой презентации и в меню выберите «Вставить».
- Чтобы вставить новый слайд, также можно щелкнуть по боковой панели и нажать ⌘ Command+M (Mac) или ^ Ctrl+M (Windows).
Информация о статье
Эту страницу просматривали 11 399 раза.
Была ли эта статья полезной?
word-office.ru