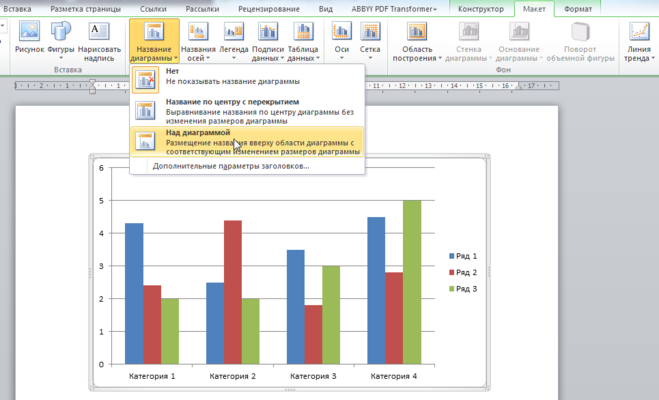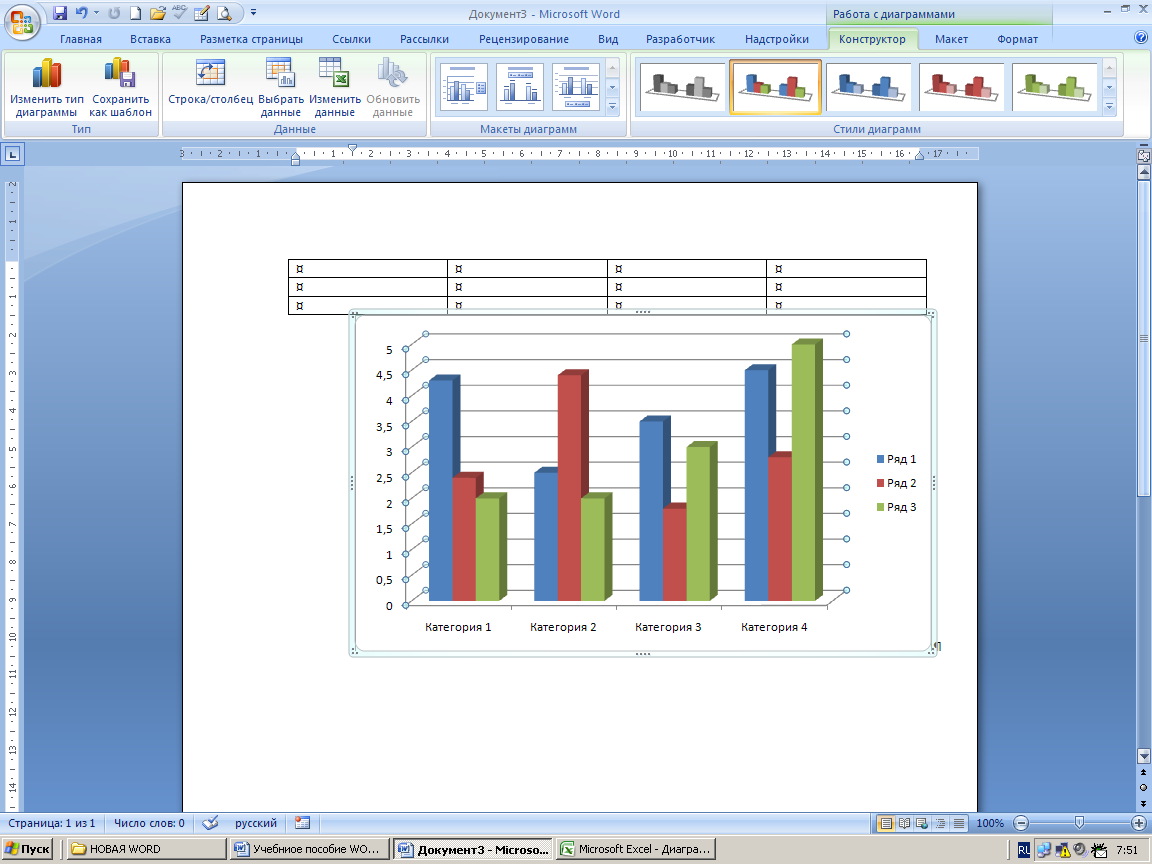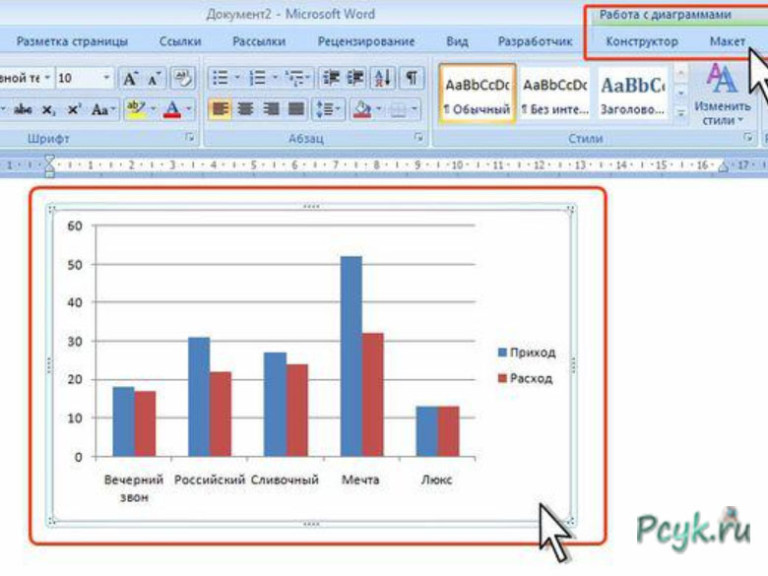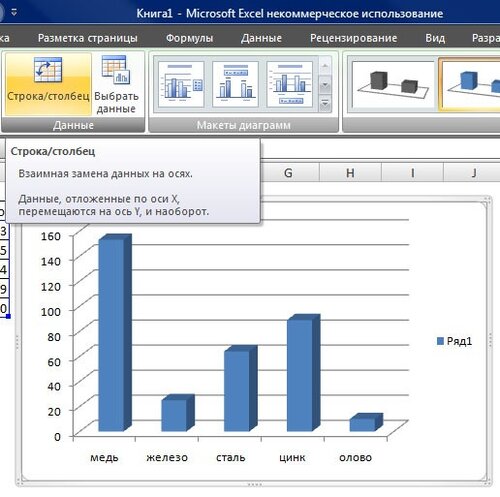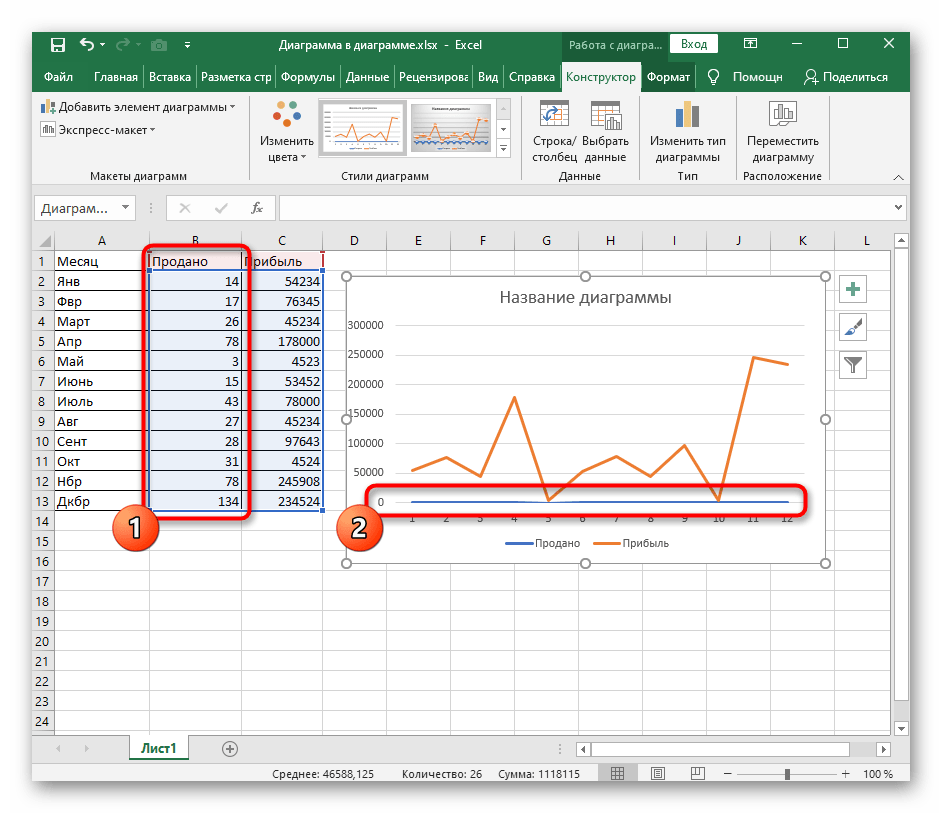Изменение формата подписей данных в диаграмме
Существует множество параметров форматирования меток данных. Вы можете добавить линии выноски, настроить форму метки, а также изменить ее размер. Все нужные для этого команды содержатся в области задач Формат меток данных. Чтобы перейти в нее, добавьте метки данных, а затем выделите метку, которую требуется отформатировать, и выберите Элементы диаграммы > Метки данных > Дополнительные параметры.
Чтобы перейти в соответствующий раздел, щелкните один из четырех значков, показанных ниже (Заливка и границы, Эффекты, Размер и свойства (Макет и свойства в Outlook или Word) или Параметры подписи).
Совет: Убедитесь, что выбрана только одна метка данных. Чтобы быстро применить пользовательское форматирование к другим точкам ряда данных, выберите пункты Параметры подписи >
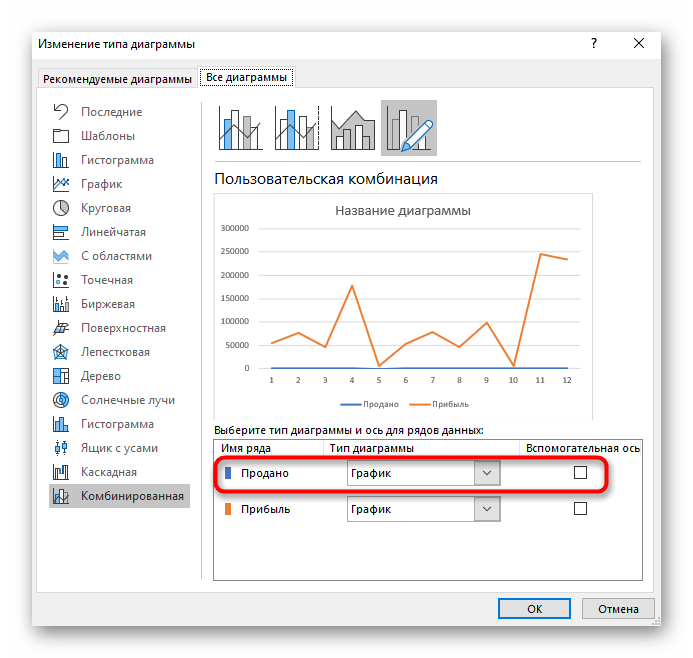
Ниже приведены пошаговые инструкции по выполнению некоторых наиболее распространенных действий. Если вы хотите узнать больше о заголовках в метках данных, см. статью Изменение названий и меток данных на диаграмме.
Линия выноски — это линия, которая соединяет подпись данных с соответствующей точкой данных и используется при размещении подписи данных за пределами точки данных. Чтобы добавить линию выноски на диаграмму, щелкните подпись и, когда появится четырехсторонняя стрелка, перетащите ее. При перемещении подписи данных линия выноски автоматически перемещается вслед за ней. В более ранних версиях эти функции были доступны только для круговых диаграмм — теперь все типы диаграмм с подписями данных.
-
Выделите соединительные линии, которые требуется изменить.

-
Выберите пункт Заливка и границы > Линия, а затем внесите необходимые изменения.
Придать новый вид подписям данных можно по-разному, например можно изменить цвет границы подписи, чтобы выделить ее.
-
Выделите подписи данных, границы которых требуется изменить. Чтобы изменить границу только одной подписи данных, щелкните ее дважды.
-
Выберите пункт Заливка и границы > Граница, а затем внесите необходимые изменения.
Совет: С помощью эффектов можно сделать подпись действительно оригинальной.
 Для этого откройте вкладку Эффекты и выберите нужный эффект. Только смотрите не перестарайтесь.
Для этого откройте вкладку Эффекты и выберите нужный эффект. Только смотрите не перестарайтесь.
Чтобы придать диаграмме нужный вид, можно создать подписи данных практически любой формы.
-
Щелкните правой кнопкой мыши подпись данных, которую требуется изменить, а затем выберите команду Изменить формы меток данных.
-
Выберите нужную фигуру.
Щелкните подпись данных и растяните ее границы до необходимого размера.
Совет: Вы можете настроить другие параметры размера (в Excel и PowerPoint) и выравнивания на вкладке Размер и свойства (Макет и свойства в Outlook или Word). Для этого дважды щелкните подпись данных и выберите Размер и свойства.
Для этого дважды щелкните подпись данных и выберите Размер и свойства.
К подписи данных можно добавить встроенное поле диаграммы, например имя ряда или категории. Но гораздо полезнее добавить ссылку на ячейку с пояснительным текстом или вычисляемым значением.
-
Щелкните подпись данных правой кнопкой мыши и выберите команду Вставить поле метки данных.
Если выделен весь ряд данных, эта команда будет отсутствовать. Убедитесь, что выбрана только одна метка данных.
-
Выберите поле, которое вы хотите добавить к подписи данных.
-
Чтобы связать подпись данных с ссылкой на ячейку, щелкните [Ячейка] Выберите ячейку
, а затем введите ссылку на ячейку.
Совет: Чтобы вернуть стандартную подпись данных, в группе Параметры подписи нажмите кнопку Сброс.
Как сделать диаграмму в Excel
В Экселе можно работать не только с числовыми данными. Инструменты программы также дают возможность построить диаграммы любой сложности, основываясь на введенных в таблицу данных. При этом оформление диаграммы можно настраивать на свое усмотрение. В этой статье мы рассмотрим методы построения различных диаграмм с использованием инструментов, доступных в Microsoft Excel.
Построение диаграммы на основе таблицы
Методика создания диаграмм не сложнее, чем построение обычных таблиц в Экселе, и освоить ее легко и быстро может каждый желающий.
- Прежде, чем приступать к построению любой диаграммы, необходимо создать таблицу и заполнить ее данными.
 Будущая диаграмма будет построена на основе именно этой таблицы.
Будущая диаграмма будет построена на основе именно этой таблицы. - Когда таблица будет полностью готова, необходимо выделить область, которую требуется отобразить в виде диаграммы, затем перейти во вкладку “Вставка”. Здесь будут представлены для выбора разные типы диаграмм:
- Гистрограмма
- График
- Круговая
- Иерархическая
- Статистическая
- Точечная
- Каскадная
- Комбинированная
Примечание:
В зависимости от версии программы количество разновидностей диаграмм может быть разным.Также, существуют и другие типы диаграмм, но они не столь распространённые. Ознакомиться с полным списком можно через меню “Вставка” (в строке меню программы в самом верху), далее пункт – “Диаграмма”.
- После того как вы определились с типом подходящей диаграммы, кликаем по соответствующему пункту. Далее будет предложено выбрать подтип. К примеру, если вы выбрали гистограмму, будут предложены следующие подтипы: обычная, объемная, линейчатая, объемная линейчатая.

- Выбираем подходящий подтип, щелкаем по нему, после чего диаграмма автоматически сформируется и отобразится на экране.
- К примеру, визуальное отображение обычной гистограммы будет вот таким:
Диаграмма в виде графика будет отображается следующим образом:
А вот так выглядит круговая диаграмма:
Как работать с диаграммами
Когда диаграмма построена, можно приступать к работе с ней, а также настройке ее внешнего вида. Для этого перейдите во вкладку «Конструктор». Здесь есть возможность настроить различные параметры созданной диаграммы, например, поменять стиль оформления, изменить тип, подтип и т.д.
Например, чтобы поменять типа диаграммы и ее подтип, щелкаем по кнопке “Изменить тип диаграммы” и в открывшемся списке выбираем то, что нам нужно.
Нажав на кнопку “Добавить элемент диаграммы” можно раскрыть список действий, который поможет детально настроить вашу диаграмму.
Для быстрой настройки можно также воспользоваться инструментом “Экспресс-макет”.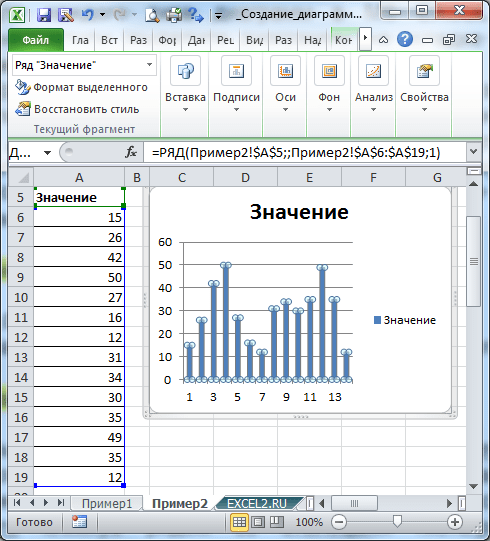 Здесь предложены различные варианты оформления диаграммы, и можно выбрать тот, который больше всего подходит для ваших целей.
Здесь предложены различные варианты оформления диаграммы, и можно выбрать тот, который больше всего подходит для ваших целей.
Довольно полезно, наряду со столбиками, иметь также конкретное значение данных для каждого из них. В этом нам поможет функция подписи данных. Открываем список, нажав кнопку “Добавить элемент диаграммы”, здесь выбираем пункт “Подписи данных” и далее – вариант, который нам нравится (в нашем случае – “У края, снаружи”).
Готово, теперь наша диаграмма не только наглядна, но и информативна.
Настройка размера шрифтов диаграммы
Если вам кажется, что размер шрифтов в диаграмме маловат, их можно настроить. Для этого правой кнопкой мыши щелкните, например, на подписи данных, выберите в раскрывшемся меню пункт “Шрифт…”.
Здесь можно внести требуемые изменения и сохранить их, нажав кнопку “OK”.
Диаграмма с процентами
Для создания диаграмм, где предполагается процентное отображение данных, лучше всего подойдет использование кругового типа.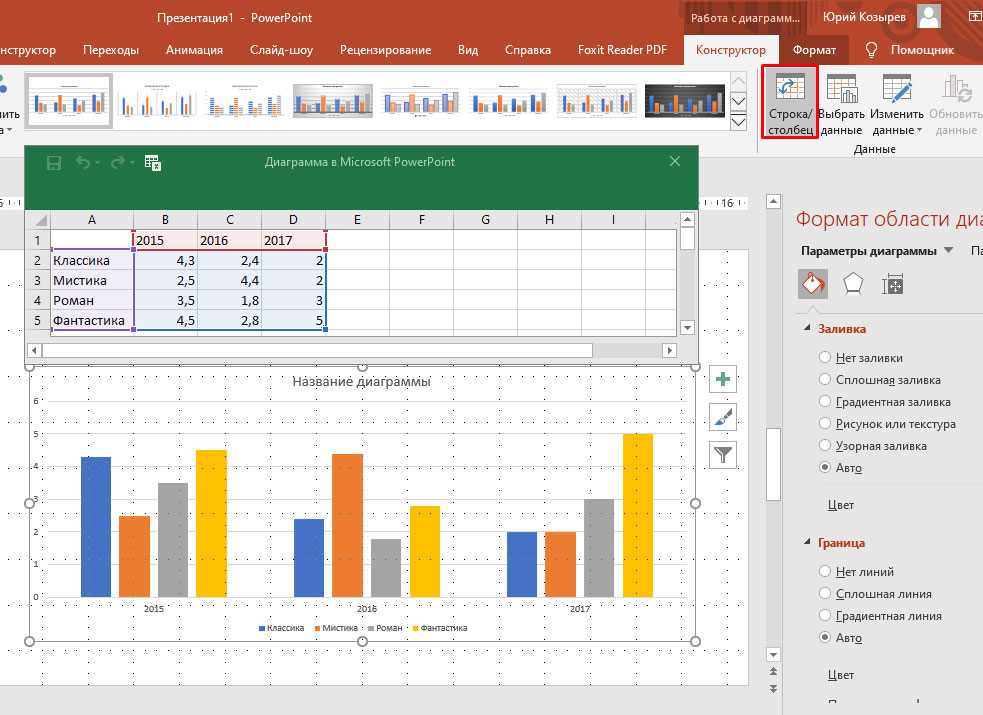
- По тому же принципу, который был описан выше, создайте таблицу и выделите участок, который необходимо преобразовать в диаграмму. Далее переходим во вкладку «Вставка» и выбираем, соответственно, тип диаграммы “Круговая”.
- По завершении предыдущего шага программа вас автоматически направит во вкладку по работе с вашей диаграммой – «Конструктор». Просмотрите предложенные макеты и остановите свой выбор на той диаграмме, где имеются значки процентов.
- Вот, собственно говоря, и все. Работа над круговой диаграммой с процентным отображением данных завершена.
Диаграмма Парето — что это такое, и как ее построить в Экселе
Итальянский инженер, экономист и социолог Вильфредо Парето выдвинул очень интересную теорию, согласно которой 20% наиболее эффективных предпринятых действий обеспечивают 80% полученного конечного результата. Из этого следует, что остальные 80% действий обеспечивают всего 20% достигнутого результата.
Этот вид диаграммы позволяет высчитать те самые наиболее эффективные действия, обеспечивающие наибольшую отдачу. Давайте попробуем построить эту диаграмму, используя инструменты, доступные в программе Microsoft Excel. Самым подходящим типом диаграмм для достижения этой цели будет гистограмма.
Давайте попробуем построить эту диаграмму, используя инструменты, доступные в программе Microsoft Excel. Самым подходящим типом диаграмм для достижения этой цели будет гистограмма.
- Создаем таблицу, например, с наименованиями товаров. В одном столбце будет указан объем закупки в денежном выражении, в другом – полученная прибыль. Цель данной таблицы вычислить — закупка какой продукции приносит максимальную выгоду при ее реализации.
- Строим обычную гистограмму. Для этого нужно выделить область таблицы, перейти во вкладку «Вставка» и далее выбирать тип диаграммы.
- После того как мы это сделали, сформируется диаграмма с 2-мя столбиками разного цвета, каждая из которых соответствует данным разных столбцов таблицы.
- Следующее, что нужно сделать – это изменить столбик, отвечающий за прибыль, на тип “График”. Для этого выделяем нужный столбик и идем в раздел «Конструктор». Там мы видим кнопку «Изменить тип диаграммы», нажимаем на нее. В открывшемся диалоговом окне переходим в раздел «График» и кликаем по подходящему типу графика.

- Вот и все, что требовалось сделать. Диаграмма Парето готова.Далее, ее можно отредактировать точно так же, как мы рассказывали выше, например, добавить значения столбиков и точек со значениями на графике.
Заключение
В Microsoft Excel имеется богатый набор инструментов для создания диаграмм, их последующей настройки и работы с ними. Интерфейс программы довольно прост в освоении и позволяет пользователям с любым уровнем подготовки с легкостью работать над диаграммами практически любой сложности.
Как построить диаграмму в Excel 2007, 2010, 2013 и 2016 по данным в таблице
Табличный процессор Excel является одной из наиболее популярных программ для работы с электронными таблицами. Данная программа умеет практически все, что может понадобится при работе с таблицами.
Среди всего прочего, Excel позволяет строить диаграммы на основе данных, находящихся в таблице. Именно эту функцию мы и рассмотрим в данной статье.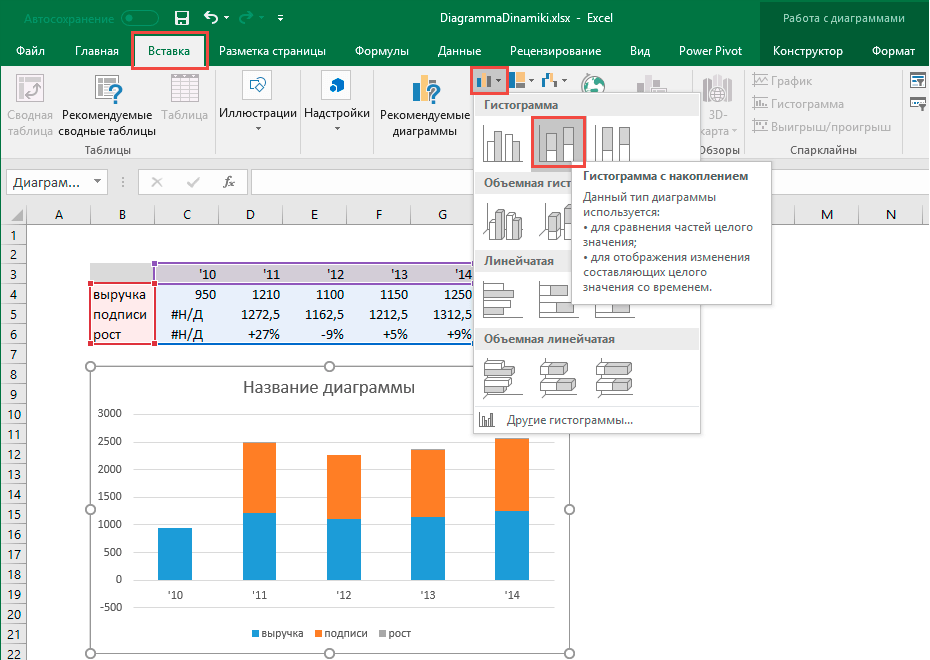 Здесь вы сможете узнать, как построить диаграмму в Excel по данным в таблице. Инструкция будет актуальная для Excel 2007, 2010, 2013 и 2016.
Здесь вы сможете узнать, как построить диаграмму в Excel по данным в таблице. Инструкция будет актуальная для Excel 2007, 2010, 2013 и 2016.
Шаг № 1. Подготовка данных для построения диаграммы.
Для того чтобы построить диаграмму в Excel вам необходимы исходные данные. Эти исходные данные должны быть оформлены в виде таблицы. При этом столбцы и строки этой таблицы должны быть подписаны. В целом это должно выглядеть примерно так, как на скриншоте внизу.
Шаг № 2. Выделяем исходные данные.
Для того чтобы Excel понял, какие именно данные вы хотите использовать для построения диаграммы, их необходимо выделить в таблице. Для этого выделите мышкой область с вашими исходными данными. необходимо отметить, что область выделения должна включать не только сами данные, но и названия строк и столбцов.
Шаг № 3. Создаем диаграмму в Excel.
После того, как исходные данные подготовлены и выделены, можно приступать непосредственно к построению диаграммы в Excel.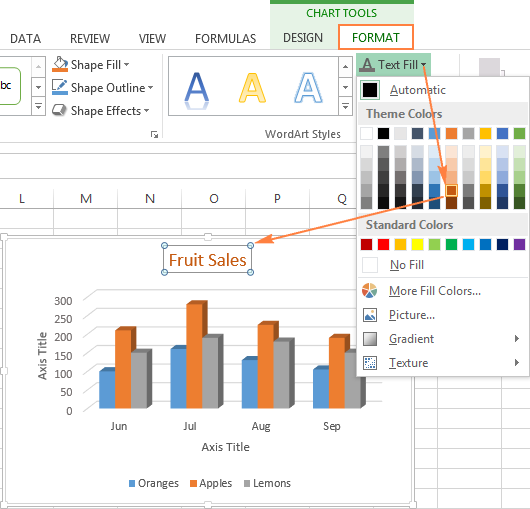 Для этого не снимая выделения с исходных данных, переходим на вкладку «Диаграммы» и находим там блок кнопок под названием «Диаграммы».
Для этого не снимая выделения с исходных данных, переходим на вкладку «Диаграммы» и находим там блок кнопок под названием «Диаграммы».
С помощью этих кнопок можно построить диаграмму любого типа. Например, вам необходимо построить гистограмму. Для этого просто нажимаем на кнопку «Гистограмма» и выбираем один из предложенных вариантов диаграммы.
В результате этих действий, в таблице Excel должна появиться диаграмма.
Появившуюся диаграмму можно переместить в любое удобное вам место листа. Делается это простым перетаскиванием с помощью мышки.
Шаг № 4. Настройка диаграммы в Excel.
Если внешний вид построенной диаграммы вас не устраивает, то вы можете его изменить. Для этого выделите мышкой диаграмму и перейдите на вкладку «Конструктор» или вкладку «Формат». На этих вкладках доступны инструменты для настройки внешнего вида диаграммы, а также ее цвета и даже типа. В результате настройки внешнего может получиться, например, такая диаграмма, как на скриншоте внизу.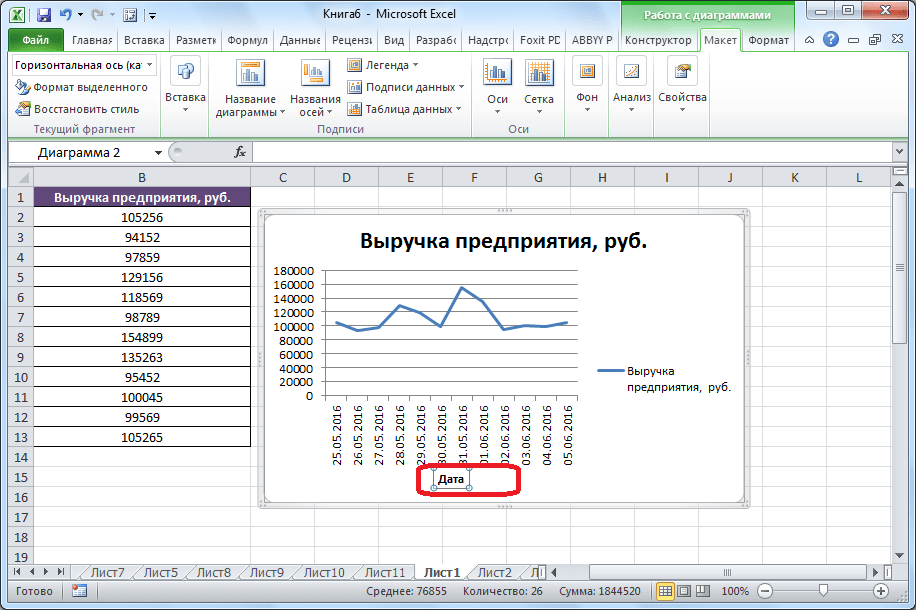
Если вы хотите изменить область, данные в которой должны использоваться для построения диаграммы, то выделите диаграмму мышкой, перейдите на вкладку «Конструктор» и нажмите на кнопку «Выбрать данные».
После этого появится окно «Выбор источника данных». Теперь просто выделите мышкой другую область с данными и нажмите на кнопку «Ok».
В результате диаграмма автоматически изменится в соответствии с новыми исходными данными.
MS Office Excel. Урок 21. Построение диаграмм в Excel.
Выделение столбцов или строк на диаграмме в Excel
Рассмотрим пример как можно визуально выделить столбец или строку на диаграмме в Excel, обладающий уникальным свойством (например, наибольшее или наименьшее значение).
Приветствую всех, дорогие читатели блога TutorExcel.Ru!
Мы уже с вами разбирали как можно улучшить визуализацию обычной гистограммы с помощью применения фигур и картинок, а сегодня мы пойдем немного дальше и разберем как визуально выделять определенные столбцы или строки на диаграмме.
К примеру, представим, что мы на регулярной основе смотрим продажи сети магазинов и хотим понять в каком же из них все-таки больше или меньше всего продают. Чтобы каждый раз не искать глазами самый высокий столбец, давайте дополнительно выделим его цветом и тем самым существенно облегчим себе визуальный поиск, чтобы в результате увидели вот такую реализацию:
В общем перед нами стандартная задача сравнения показателей и выделение наилучшего результата.
Как выделить столбец на диаграмме?
По одному критерию
Давайте начнем с выделения столбцов.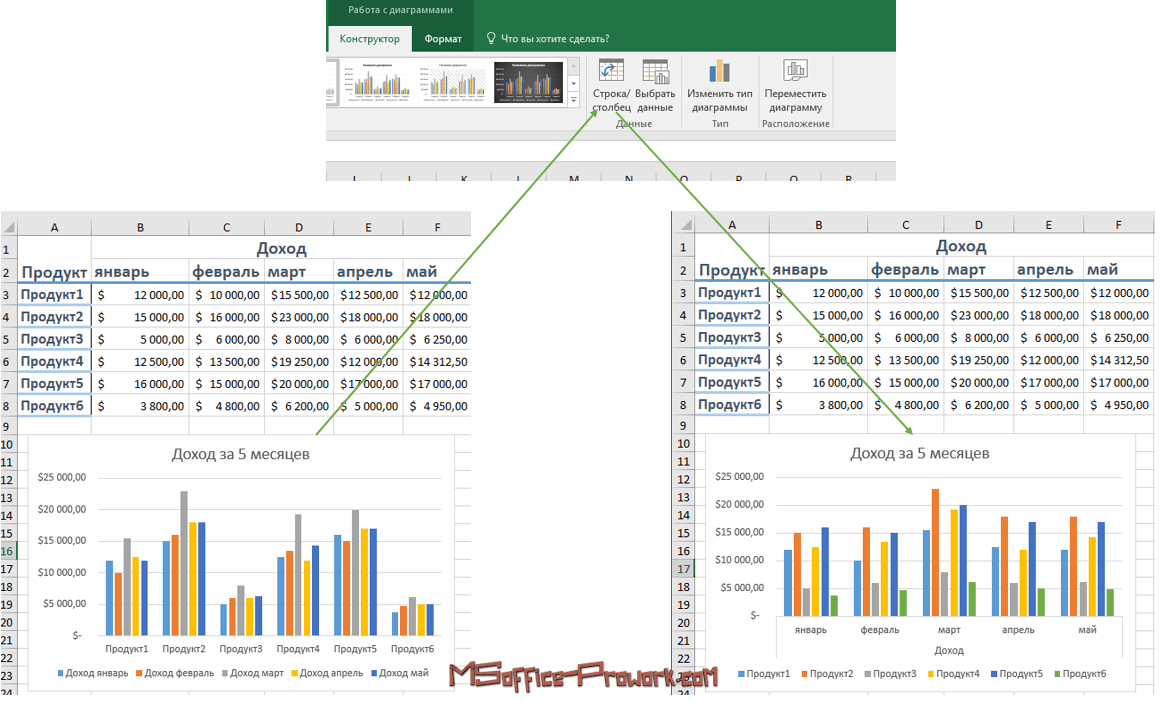
Рассмотрим простую таблицу с одним показателем в виде продаж для каждого магазина:
Выделим полученный диапазон с данными $A$1:$F$2 и добавим на лист диаграмму, для этого в панели вкладок выбираем Вставка -> Диаграммы -> Гистограмма с группировкой.
Также давайте сразу ее немножко модифицируем и добавим на нее подпись данных (нажимаем правой кнопкой мыши по ряду и выбираем Добавить подпись данных) и уберем лишние детали (уберем сетку и вертикальную ось), чтобы они нам сейчас не мешали:
В результате получаем классическую диаграмму, вот теперь давайте подумаем как можно выделить столбец на диаграмме и в качестве критерия будем искать столбец с максимальным значением.
В данном примере это Магазин 4, т.е. 4 столбец. Какие у нас есть варианты?
Вариант изменять заливку подходящего столбца (вручную самостоятельно перекрашивать или делать с помощью макроса).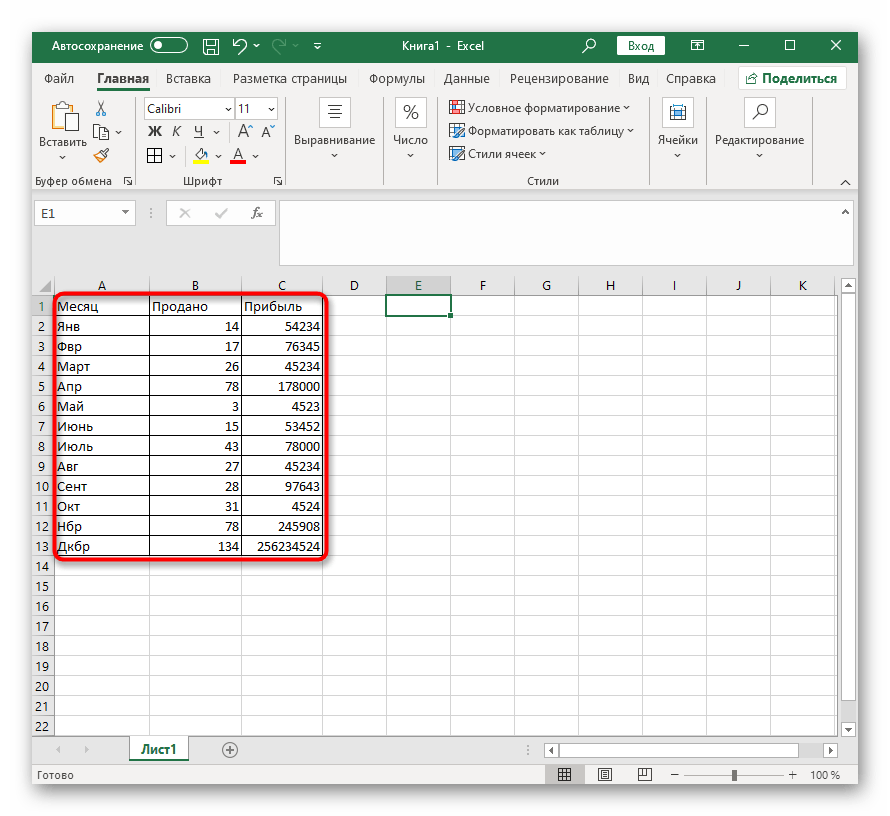 Этот вариант не выглядит достаточно удобным так как это не даст нам возможности автоматического обновления при изменении данных.
Этот вариант не выглядит достаточно удобным так как это не даст нам возможности автоматического обновления при изменении данных.
Также есть вариант с добавлением дополнительного ряда на диаграмму, который мы с помощью формул можем прописать, и вот этот вариант нам уже вполне подойдет, так как даст нам возможность автоматизировать выделение столбца.
Поэтому давайте дополним нашу исходную таблицу вспомогательным рядом, в котором пропишем условие на выделение: если значение в исходном столбце удовлетворяет условию, то во вспомогательном ряду ставим значение из исходного ряда, в остальных же случаях ставим ноль. Другими словами, если значение максимально, то дублируем его во вспомогательный ряд, в остальных случаях пишем ноль.
Само условие прописываем с помощью функции ЕСЛИ (в английской версии IF), а поиск максимального значения функцией МАКС (английский вариант MAX):
Затем давайте расширим диапазон для построенной диаграммы и добавим в него новый вспомогательный ряд. Мы это можно сделать либо нажав правой кнопкой мыши по диаграмме, затем щелкнув Выбрать данные и задав новый диапазон ($A$1:$F$3), либо же активировав диаграмму и расширив диапазон с помощью появившейся рамки с диапазоном прямо на листе Excel.
Мы это можно сделать либо нажав правой кнопкой мыши по диаграмме, затем щелкнув Выбрать данные и задав новый диапазон ($A$1:$F$3), либо же активировав диаграмму и расширив диапазон с помощью появившейся рамки с диапазоном прямо на листе Excel.
Как мы видим новый ряд отобразился рядом с самым высоким столбцом, мы этого как раз и добивались когда прописывали вспомогательный ряд.
Теперь наша задача состоит в том, чтобы ряды оказались не рядом (как сейчас на картинке), а друг за другом. Для этого щелкаем правой кнопкой мыши по дополнительному ряду с данными и выбираем Формат ряда данных -> Параметры ряда и устанавливаем значение в параметре Перекрытие рядов равным 100%, в результате получаем:
Что произошло?
Наш дополнительный ряд оказался на переднем плане и тем самым как бы заслоняет собой основной ряд (оранжевый столбец находится к нам ближе чем синий), за счет чего и возникает представление, что мы поменяли раскраску столбца, хотя на самом деле просто добавили еще один ряд на график.
Теперь настроим внешний вид графика под свои предпочтения, я, к примеру, поменял стандартную раскраску столбцов и несколько увеличил их ширину с помощью настройки бокового зазора:
Диаграмма готова, и теперь при изменении максимального значения в таблице оно также поменяется и на графике в виде выделенного цветом столбца, вот так это выглядит при изменении значений в исходной таблице:
При этом если в таблице будет сразу несколько максимальных значений, то все они на графике также будут выделяться.
Перейдем к следующему примеру.
По нескольким критериям
Усложним задачу и теперь помимо выделения максимального значения на графике, также выделим и минимальное, таким образом, чтобы мы видели не только лучший результат, но и худший.
Алгоритм действий точно такой же, как и в предыдущем примере — добавляем в таблицу еще один дополнительный ряд, где прописываем условие на соответствие минимальному значению, поиск минимума можно сделать с помощью функции МИН (в английской версии MIN):
Расширяем диапазон (до $A$1:$F$4) для построения диаграммы и получаем еще один «отличительный» столбец на диаграмме, дополнительно также меняем заливку столбца по своим предпочтениям:
В принципе таких критериев выделения столбцов можно прописать сколь угодно много, однако если с этим переборщить, то обычная диаграмма может превратиться в слишком пестрый и непонятный график.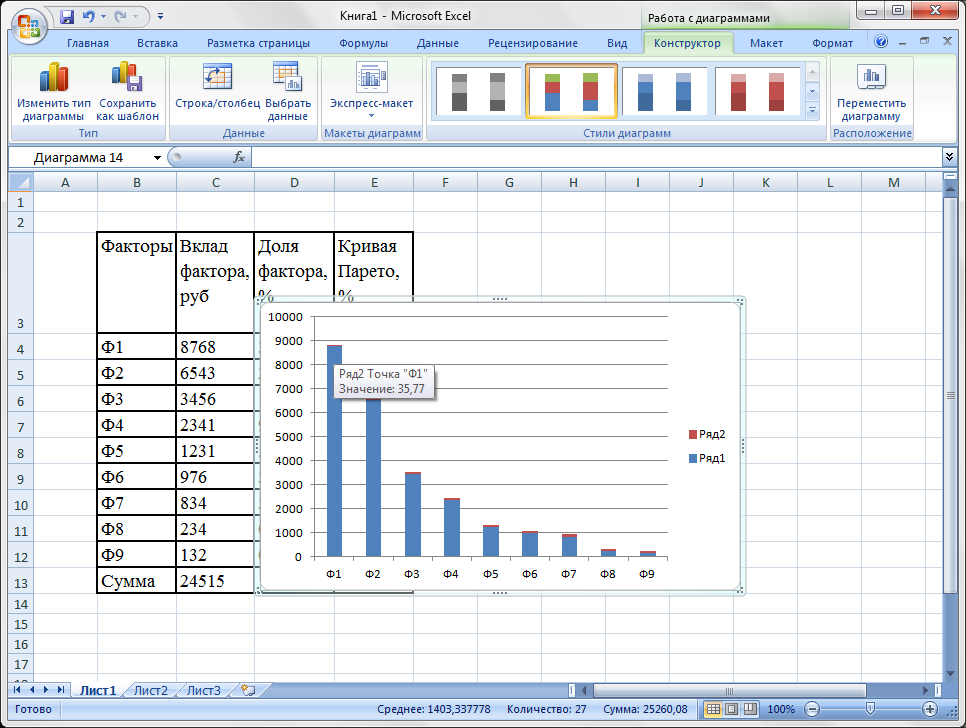 Поэтому с критериями лучше не злоупотреблять и ограничиться 1-2 условиями.
Поэтому с критериями лучше не злоупотреблять и ограничиться 1-2 условиями.
Выделение строк на диаграмме
И естественно, данный пример также подойдет и для выделения строки на диаграмме, единственное отличие в построении будет в выборе не гистограммы с группировкой, а линейчатой диаграммы с группировкой:
Вот такой получился с одной стороны достаточно простой способ дополнительной визуализации диаграммы, а с другой стороны весьма красивый и информативный.
На этом все!
Скачать файл с примером.
Спасибо за внимание!
Если у вас есть вопросы или мысли по теме статьи — обязательно пишите в комментариях.
Удачи вам и до скорых встреч на страницах блога TutorExcel.Ru!
Поделиться с друзьями:
Поиск по сайту:
Как создавать и добавлять метки на график в Excel | Small Business
Даже для самых новичков в работе с программой составление графика в Microsoft Excel довольно интуитивно понятно.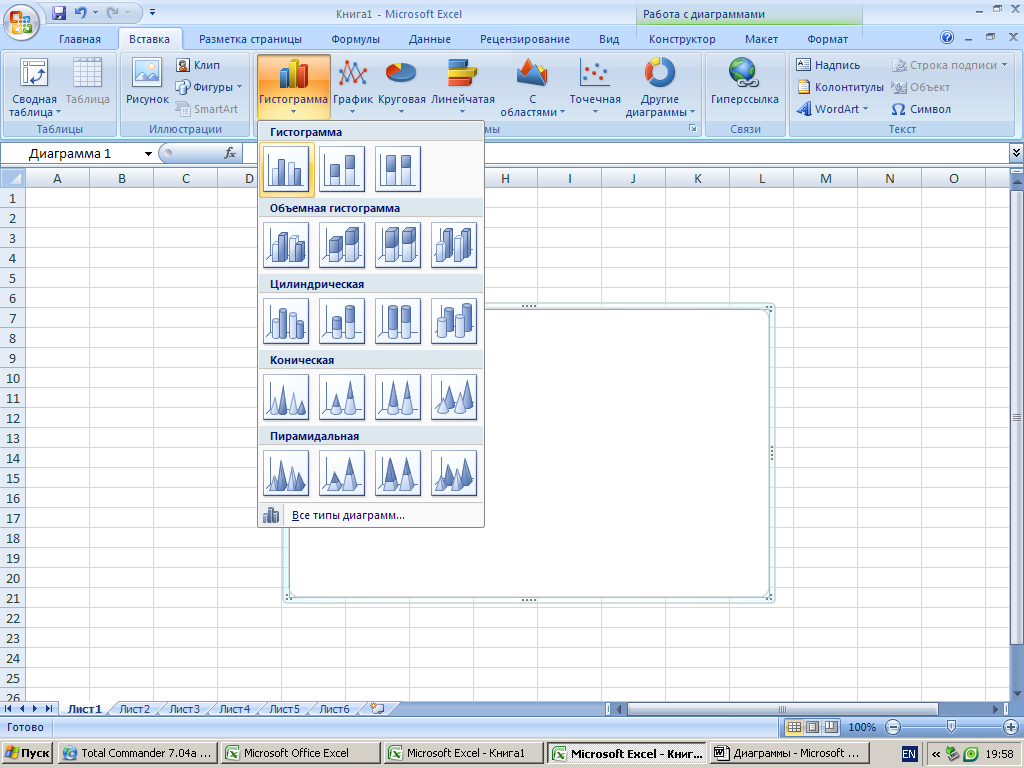 Excel предлагает возможность одним щелчком мыши в меню «Вставить», чтобы взять данные из электронной таблицы и отобразить их в формате наглядного пособия. Однако по умолчанию графики Excel не включают информацию о ярлыках, такую как точные числа, использованные для создания графика, или представленные проценты. Это не значит, что вам нужно обходиться без него; просто добавляйте метки вручную с помощью текстовых полей или позвольте Excel добавлять их автоматически.
Excel предлагает возможность одним щелчком мыши в меню «Вставить», чтобы взять данные из электронной таблицы и отобразить их в формате наглядного пособия. Однако по умолчанию графики Excel не включают информацию о ярлыках, такую как точные числа, использованные для создания графика, или представленные проценты. Это не значит, что вам нужно обходиться без него; просто добавляйте метки вручную с помощью текстовых полей или позвольте Excel добавлять их автоматически.
Запустите Microsoft Excel. Щелкните первый столбец и введите число, которое будет использоваться для построения графика.
Нажмите клавишу «Ввод» и введите следующий номер. Продолжайте заполнять столбец A, пока не будут введены все числа для графика.
Щелкните столбец B, ячейку один. Заполните цифры для графика. Это необязательно — количество столбцов и строк, необходимое для графика, зависит от типа выбранного вами графика. Гистограмма, например, может использовать что угодно, от одного столбца чисел (для чрезвычайно очевидного и простого графика) до сотен столбцов.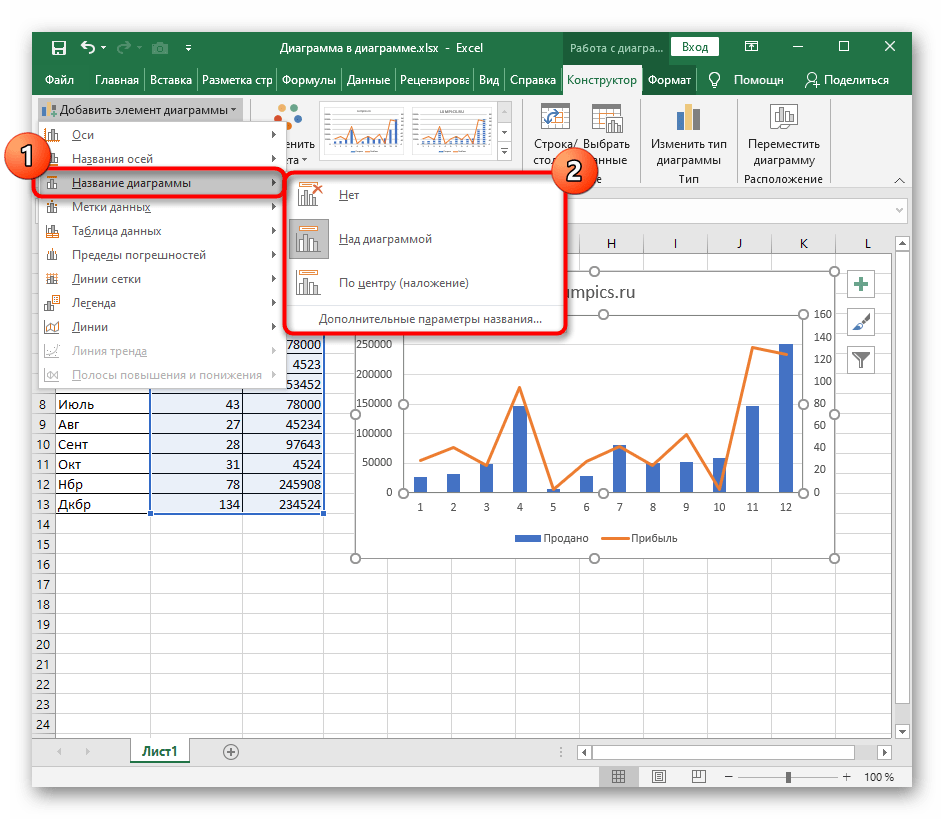 Для круговой диаграммы вам понадобится как минимум два числа, чтобы круговая диаграмма не представляла собой целый круг без кусочков.
Для круговой диаграммы вам понадобится как минимум два числа, чтобы круговая диаграмма не представляла собой целый круг без кусочков.
Выделите все введенные вами ячейки. Щелкните вкладку «Вставить» в верхней части экрана.
Щелкните один из параметров графика в разделе «Графики», например «Линия». В раскрывающемся меню выберите один из вариантов, например «Линия с маркерами». Excel автоматически вставляет график, но без подписей.
Просмотрите новую зеленую вкладку «Работа с диаграммами» и ленту в верхней части экрана.Если вы их не видите, нажмите на диаграмму, чтобы включить их.
Нажмите вторую кнопку под разделом «Макеты диаграмм» на ленте, чтобы добавить метки к диаграмме. Расположение этой кнопки зависит от типа диаграммы; в некоторых случаях он появляется первым. Возможно, вам придется поэкспериментировать с кнопками, чтобы получить метки. Чтобы отменить, просто нажмите синюю кнопку отмены, указывающую влево, в верхнем левом углу экрана.
Добавьте дополнительные метки вручную, снова щелкнув вкладку «Вставить».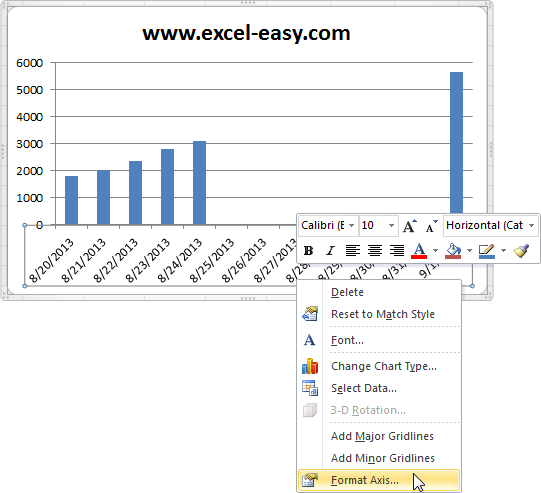 Нажмите кнопку «Текстовое поле». Когда в качестве курсора появится перевернутый крест, нарисуйте текстовое поле в области, где вы хотите добавить метку. Введите в текстовое поле текст для метки. Повторите, чтобы добавить дополнительные ярлыки.
Нажмите кнопку «Текстовое поле». Когда в качестве курсора появится перевернутый крест, нарисуйте текстовое поле в области, где вы хотите добавить метку. Введите в текстовое поле текст для метки. Повторите, чтобы добавить дополнительные ярлыки.
Щелкните вкладку «Файл», затем щелкните «Сохранить как». Введите имя нового графика и нажмите кнопку «Сохранить».
Ресурсы
Советы
- Эти инструкции иллюстрируют, как создать один тип графика в Excel, но вы можете использовать множество других.Найдите их в одном месте на вкладке «Вставка» и поэкспериментируйте с различными графиками и диаграммами, чтобы найти то, что лучше всего соответствует вашим потребностям. Процесс добавления меток к графикам такой же.
Writer Bio
Fionia LeChat — технический писатель, основные навыки которого включают MS Office Suite (Word, PowerPoint, Excel, Publisher), Photoshop, Paint, настольные издательские системы, дизайн и графику. LeChat имеет степень магистра технических наук, магистра искусств в области связей с общественностью и коммуникаций и бакалавра искусств в области письменной речи / английского языка.
Внешняя этикетка с данными для столбчатой диаграммы (Microsoft Excel)
Когда Род пытается добавить метки данных в столбчатую диаграмму (Дизайн диаграммы | Добавить элемент диаграммы [в группе Макеты диаграммы] | Метки данных в новых версиях Excel или Инструменты диаграмм | Макет | Метки данных в старых версиях Excel), параметры отображаются: Нет, Центр, Внутренний конец и Внутренняя основа.Вариант, который он хочет, — Внешний конец.
При проведении некоторого тестирования выяснилось, что на самом деле Род может работать со столбчатой диаграммой с накоплением, а не с обычной гистограммой. Причина, по которой я говорю это, состоит в том, что мы могли бы воспроизвести проблему, только если бы тип диаграммы был столбцом с накоплением; если это была обычная столбчатая диаграмма, то, как и ожидалось, был доступен параметр «Внешний конец».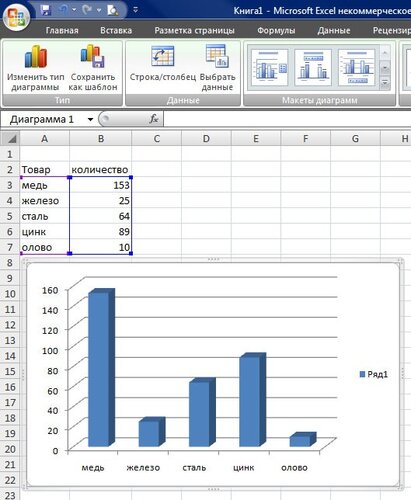
Если это действительно так, что Rod использует столбчатую диаграмму с накоплением, то имеет смысл, что Excel не будет предлагать внешний конец, поскольку этот вариант не имеет большого смысла — где можно ожидать, что Excel будет отображать метки для более одной серии данных, если они сложены в отдельные столбцы?
Если Род перепроверит и обнаружит, что проблема действительно в столбчатых (а не составных) диаграммах, то это может быть проблема в книге, в которой создаются диаграммы.Это можно подтвердить, создав новую книгу с нуля (не копируя данные или рабочие листы), а затем создав столбчатую диаграмму в этой книге. Если есть опция «Внешний конец» — как и должно быть для столбчатой диаграммы — тогда у вас будет хороший индикатор того, что проблема связана с самой другой книгой.
ExcelTips — ваш источник экономичного обучения работе с Microsoft Excel.
Этот совет (12608) применим к Microsoft Excel 2007, 2010, 2013, 2016, 2019 и Excel в Office 365.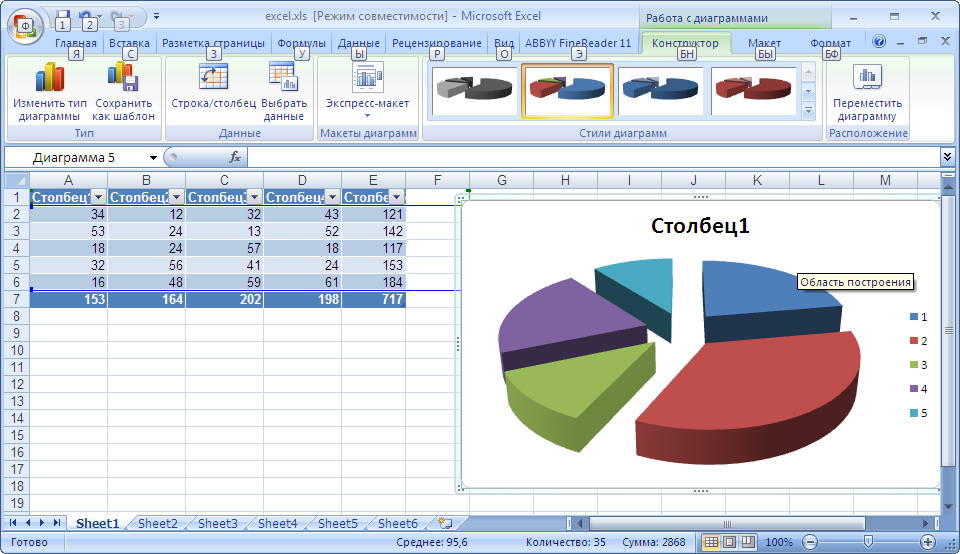
Автор Биография
Аллен Вятт
Аллен Вятт — всемирно признанный автор, автор более чем 50 научно-популярных книг и многочисленных журнальных статей. Он является президентом Sharon Parq Associates, компании, предоставляющей компьютерные и издательские услуги. Узнать больше о Allen …
Сортировка адресов в один столбец
У вас есть документ с множеством адресов? Если вы хотите отсортировать адреса, вас ждет сюрприз…
Узнайте большеИзбавление от ведущих нулей в числовом формате
Excel по умолчанию отображает числа с нулем в начале, если они меньше 1. Вот как от них избавиться …
Узнайте большеИзменение настроек отображения чисел для отдельных книг
Отображение чисел в Excel очень гибкое, но может сбивать с толку. В этом совете рассматривается, как отображаются числа.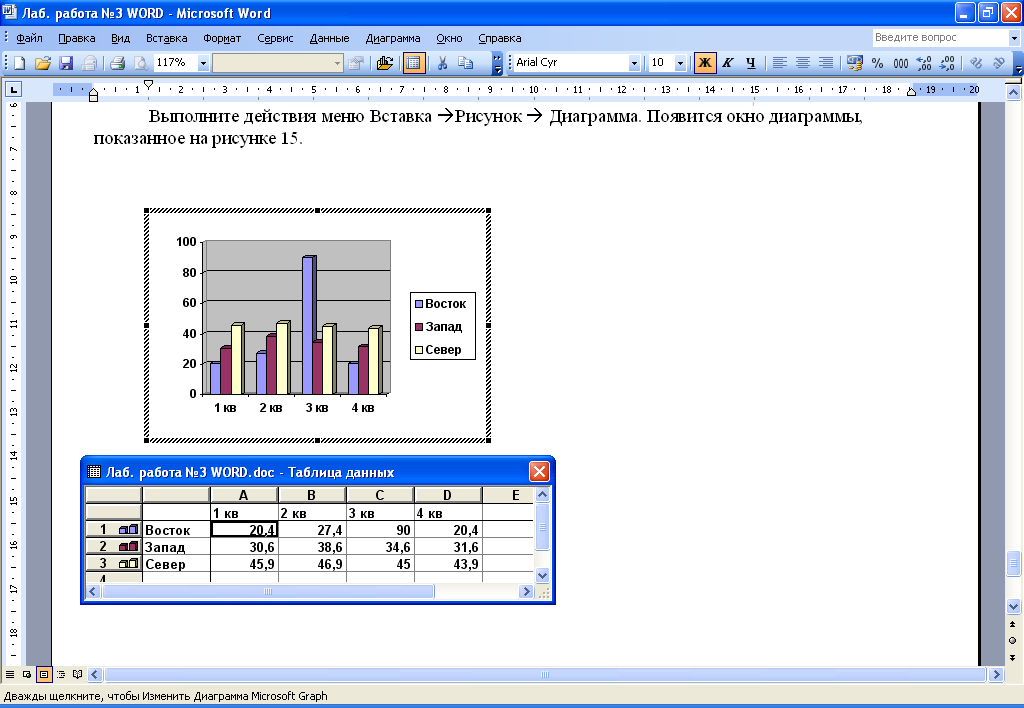 ..
..
Использование графики для представления данных серии
Вы можете оживить гистограмму, используя для построения столбцов график по вашему выбору. Этот совет показывает, насколько просто …
Узнайте большеПростое изменение диапазонов данных диаграммы
Хотите удобный способ сделать диапазоны данных для диаграммы более динамичными? Вот несколько отличных идей, которые вы можете правильно применить…
Узнайте большеДвижущиеся объекты с картой
Excel позволяет добавлять на листы всевозможные объекты. Среди объектов, которые вы можете добавить, — текстовые поля, фигуры, …
Узнайте большеКак создать столбчатую диаграмму
В этом руководстве Excel объясняется, как создать простую столбчатую диаграмму в Excel 2016 (со снимками экрана и пошаговыми инструкциями).
Что такое столбчатая диаграмма?
Столбчатая диаграмма — это график, на котором показаны вертикальные столбцы со значениями на оси для столбцов, отображаемых в левой части графика.
Это графический объект, используемый для представления данных в электронной таблице Excel.
Вы можете использовать столбчатую диаграмму, когда:
- Вы хотите сравнить значения по категориям.
Подписаться
Если вы хотите следовать этому руководству, загрузите пример электронной таблицы.
Загрузить пример
Шаги по созданию столбчатой диаграммы
Чтобы создать столбчатую диаграмму в Excel 2016, вам необходимо выполнить следующие действия:
Выделите данные, которые вы хотите использовать для столбчатой диаграммы.В этом примере мы выбрали диапазон A1: C7.
Выберите вкладку Вставка на панели инструментов в верхней части экрана. Нажмите кнопку «Столбчатая диаграмма» в группе «Диаграммы» , а затем выберите диаграмму из раскрывающегося меню. В этом примере мы выбрали первую столбчатую диаграмму (названную Clustered Column ) в разделе 2-D Column.

СОВЕТ: При наведении курсора на каждый вариант раскрывающегося меню отображается предварительный просмотр данных в выделенном формате диаграммы.
Теперь вы увидите, что в вашей электронной таблице отображается столбчатая диаграмма с прямоугольными полосами, представляющими как продажи, так и цифры расходов. Значения продаж отображаются в виде синих вертикальных полос, а расходы — в виде оранжевых вертикальных полос. Вы можете увидеть значения оси в левой части графика для этих вертикальных полос.
Наконец, давайте обновим заголовок столбчатой диаграммы.
Чтобы изменить заголовок, щелкните «Заголовок диаграммы» в верхней части графического объекта.Вы должны увидеть, что заголовок стал редактируемым. Введите текст, который вы хотите видеть в качестве заголовка. В этом руководстве мы ввели «Продажи и расходы» в качестве заголовка столбчатой диаграммы.
Поздравляем, вы закончили создание своей первой столбчатой диаграммы в Excel 2016!
Изучение других типов диаграмм
Шаблон Cusum Chart в Excel
Главная » Контрольные диаграммы » Шаблоны контрольных карт » Cusum Chart
Диаграммы совокупной суммы используются для обнаружения небольших сдвигов в процессе
Cusum Chart может обнаруживать изменения процесса быстрее, чем индивидуальные подвижные диапазоны (XmR) или XbarR Charts. Если тенденция развивается, это свидетельствует о сдвиге процесса.
Если тенденция развивается, это свидетельствует о сдвиге процесса.
Cusum Chart состоит из следующего:
- Целевое значение, которое либо предоставляется вами, либо рассчитывается как среднее значение ваших данных.
- Линии верхнего предела накопления и нижнего контрольного предела.
- C + и C- линии, которые представляют совокупная сумма отклонений последовательных выборочных средних от целевого значения. Используйте эти строки, чтобы определить, меняется ли ваш процесс.
Шаблон диаграммы накопления в макросах QI для Excel:
НадстройкаQI Macros для Excel содержит простой в использовании шаблон Cusum Chart. Шаблон предварительно заполнен образцами данных, чтобы показать вам, как он работает. Просто удалите образец данных или введите свои данные в заполненные ячейки.
Чтобы создать таблицу накоплений:
- Введите целевое значение в ячейку A3.
- Введите метки в столбец B и заголовок диаграммы в ячейку C1.

- Введите данные в столбцы от C до G. Просто используйте столбец C, если размер вашей подгруппы равен единице. По мере ввода данных в столбцы от C до G диаграмма будет заполняться справа.
- St Dev в ячейке A5 и k (резерв) в ячейке A7 также будут рассчитаны. k (слабина) определяет величину отклонения от цели, которую вы хотите обнаружить. Он рассчитывается как 1/2 от стандартного отклонения, но может быть изменен.
- Значение быстрого начального отклика (FIR) по умолчанию равно 0. Эта функция может использоваться для установки начального значения «ускоренного запуска», чтобы улучшить обнаружение неконтролируемого состояния в начале график.Если процесс находится под контролем, это первоначальное преимущество будет малоэффективным; если процесс выходит из-под контроля, сигнал с ненулевым значением будет выдаваться быстрее, чем с нулевым значением.
- ч называется пороговым значением
или интервал принятия решения. Он определяет, сколько StDev установлено от среднего значения Cusum Limits.

Использование h = 4 или h = 5 и k = 0,5, как правило, обеспечивает совокупность с хорошими характеристиками ARL (согласно Montgomery SPC 4-е изд.)
Найдите шаблон Cusum Chart, щелкнув меню QI Macros> Control Chart Templates> Special (CUSUM, EWMA)> Cusum Chart:
Параметры шаблона Cusum в макросах QI
- Cusum : стандартный шаблон и формулы
- Cusum Warning Limits : добавляет предупреждающие линии ограничения на диаграмму (например, 2 сигма линии на контрольной диаграмме)
- Cusum 95-99 CI : использует доверительные интервалы для расчета пределов предупреждений
- Cusum FIR Скорректировано: использует скорректированную формулу для k (слабина)
Подробнее…
Почему стоит выбирать макросы QI по сравнению с другим программным обеспечением Control Chart?
Доступный
- Только 299 долларов долларов — меньше со скидкой
- Без ежегодной абонентской платы
- Бесплатная техническая поддержка
Простота использования
- Работает прямо в Excel
- Создать график за секунды
- Легко настраивать и делиться диаграммами
Проверено и надежно
- Более 100000 пользователей
- Более чем в 80 странах
- Five Star CNET Rating — Не содержит вирусов
Excel с 2 осями
Если вы используете два разных типа диаграмм в одной диаграмме, она называется комбинированной диаграммой, как диаграмма-столбец, показанная ниже.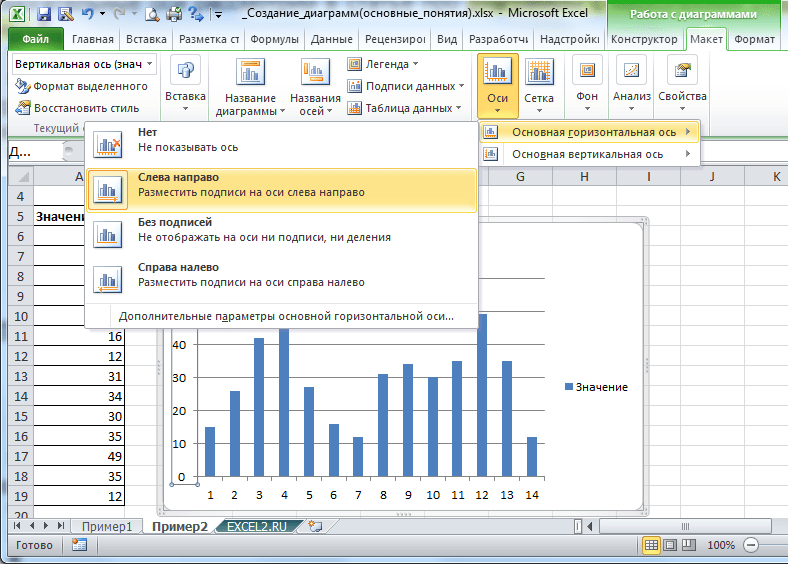 В этом примере 2 оси, и шаги показаны ниже
В этом примере 2 оси, и шаги показаны ниже
Что такое комбинированная диаграмма?
В Excel вы можете выбрать данные на листе и вставить диаграмму на основании этих данных. Вы выбираете определенный тип диаграммы, например столбец диаграмма, и все серии создаются с этим типом диаграммы.
Для некоторых диаграмм вы можете предпочесть просмотреть одну или несколько серий. в диаграмме другого типа, например в линейной диаграмме.Если вы используете два разных типы диаграмм в одной диаграмме, это называется комбинированной диаграммой, например линейно-столбчатая диаграмма, показанная ниже.
Посмотреть видео
Чтобы увидеть, как создать линейно-столбчатую диаграмму, пожалуйста,
посмотрите это короткое видео. Есть пошаговые письменные инструкции
под этим видео.
Настройка исходных данных
Сначала настройте данные для диаграммы на листе Excel.В пример, показанный ниже, название продукта, количество проданных ящиков и сумма продаж указана в соседних столбцах.
Внизу списка вычисляется общая сумма с использованием сумма функция. Итоговое значение может быть включено в таблицу или не указано.
Создание столбчатой диаграммы
Сначала мы создадим столбчатую диаграмму из всех данных, а затем мы изменим одну серию на линейную диаграмму.
Чтобы создать столбчатую диаграмму:
- Выберите ячейку в диапазоне данных.
- На вкладке «Вставка» ленты щелкните «Столбчатая диаграмма» и щелкните значок первый подтип — 2D кластерный столбец.
Это создает диаграмму, которая встроена в активный рабочий лист, с
обе серии показаны в виде столбцов.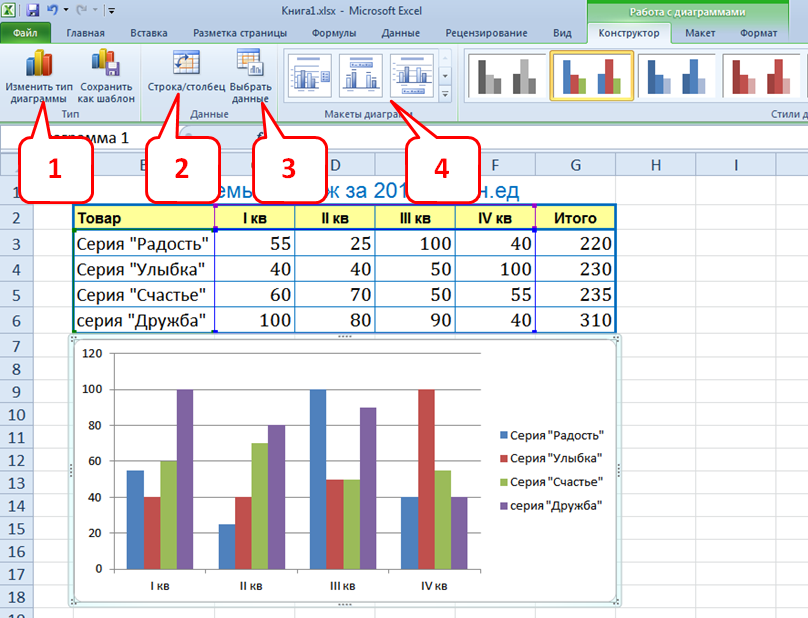 Потому что количество дел много
меньше чем Amounts, трудно увидеть серию Cases.
Потому что количество дел много
меньше чем Amounts, трудно увидеть серию Cases.
Изменить тип диаграммы серии
Чтобы выделить серию кейсов, мы изменим ее на линейную серию, а позже мы нанесем его на отдельную ось.
В этом примере трудно увидеть серию дел, поэтому вы можете используйте команды ленты, чтобы выбрать его.
Для выбора конкретной серии:
- На листе щелкните диаграмму, чтобы выбрать ее.
- На ленте щелкните вкладку Макет в разделе Работа с диаграммами
- В левом конце ленты в группе Текущий выбор щелкните стрелку раскрывающегося списка
- Щелкните Серия «Дела», чтобы выбрать эту серию.
Чтобы изменить тип диаграммы серии:
- На диаграмме щелкните правой кнопкой мыши один из выбранных столбцов «Обращения».

- В появившемся контекстном меню щелкните Изменить тип диаграммы серии.
- В окне «Изменить тип диаграммы» щелкните категорию «Линия» и щелкните первый подтип линейной диаграммы
- Щелкните OK, чтобы закрыть окно «Изменить тип диаграммы».
Серия случаев меняется на тип линейной диаграммы, но это все еще сложно чтобы увидеть, потому что цифры такие маленькие. Далее мы изменим его ось.
Создание дополнительной оси
Мы нарисуем случаи на вторичной оси, чтобы было проще провести линию. видеть.
- На листе щелкните диаграмму, чтобы выбрать ее.
- На ленте щелкните вкладку Макет в разделе Работа с диаграммами
- В левом конце ленты в группе Текущий выбор щелкните стрелку раскрывающегося списка
- Щелкните Серия «Дела», чтобы выбрать эту серию.

- В группе «Текущий выбор» щелкните «Выбор формата».
- В окне «Формат данных серии» щелкните категорию «Параметры серии», затем щелкните Secondary Axis.
- Щелкните OK, чтобы закрыть окно.
Теперь серию Cases легче увидеть, потому что она находится на вторичном ось, которая идет от 0 до 250, вместо основной оси, которая изменяется от 0 до 18 000..
Форматирование осей
Спасибо Майклу Гицци за этот совет
После добавления дополнительной оси вы можете использовать заголовки или цвета для определить, какая ось используется в каждой серии. В этом примере всего две серии, поэтому для ее оси можно использовать цвет серии.
Сумма находится на главной оси слева, поэтому вы можете раскрасить его этикетки красные:
- Щелкните первую ось, чтобы выбрать ее
- На ленте Excel щелкните вкладку Главная
- Щелкните стрелку раскрывающегося списка для параметра Цвет шрифта и щелкните красный значок,
соответствует цвету серии.

Корпуса находятся на вторичной оси справа, поэтому следуйте указаниям те же шаги, чтобы окрасить его метки в синий цвет.
На заполненной диаграмме, показанной ниже, вы можете видеть цветные метки на каждой оси. Это облегчает определение оси, нанесен на.
Загрузить файл образца
Щелкните здесь, чтобы загрузить образец в архиве файл для этого руководства.
Файл в формате xlsx и не содержать любые макросы.
Ссылки по теме
Кластер Утилита Stack Chart
Круговые диаграммы
Панель График
Водопад График
Показать Данные из скрытых строк в диаграмме Excel
Таблицы в ячейках
.
 Для этого откройте вкладку Эффекты и выберите нужный эффект. Только смотрите не перестарайтесь.
Для этого откройте вкладку Эффекты и выберите нужный эффект. Только смотрите не перестарайтесь.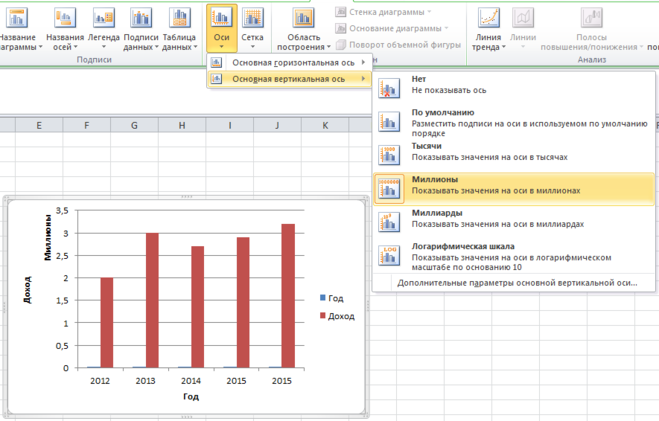
 Будущая диаграмма будет построена на основе именно этой таблицы.
Будущая диаграмма будет построена на основе именно этой таблицы.