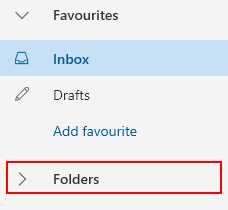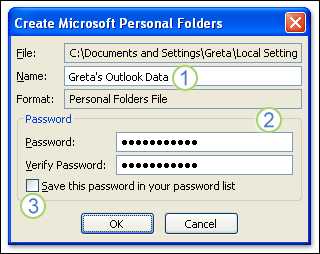Как создать папку в Outlook
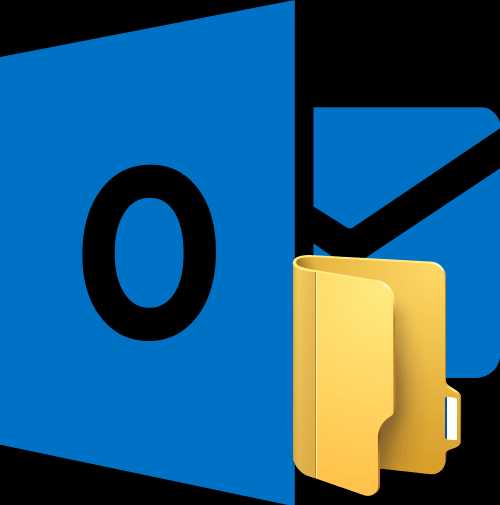
При работе с большим количеством электронных ящиков, или различным типом корреспонденции, очень удобно сортировать письма по разным папкам. Такую возможность предоставляет почтовая программа Microsoft Outlook. Давайте выясним, как в этом приложении создать новую директорию.
Процедура создания папки
В программе Microsoft Outlook создать новую папку довольно просто. Прежде всего, переходим в раздел главного меню «Папка».
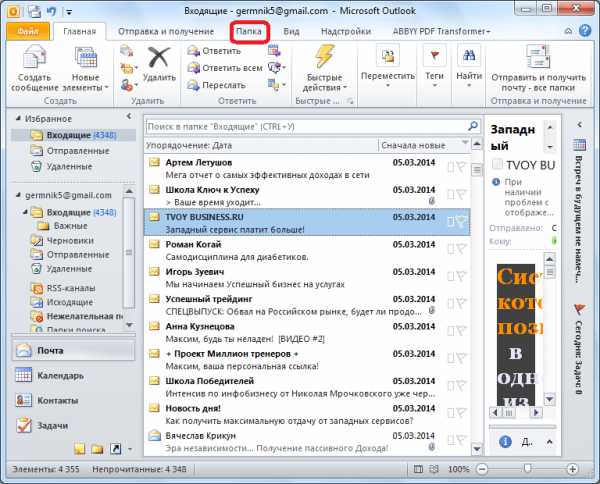
Из представившегося списка функций в ленте, выбираем пункт «Новая папка».
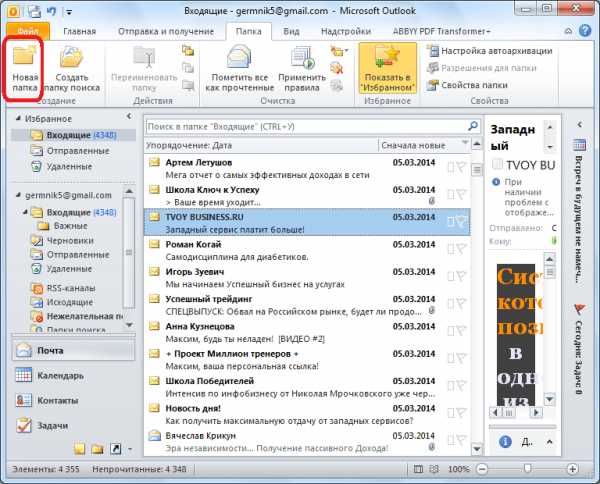
В открывшемся окне вписываем то имя папки, под которым мы хотим в будущем её видеть. В форме чуть ниже выбираем тип элементов, которые будут храниться в данной директории. Это может быть почта, контакты, задачи, заметки, календарь, дневник или форма InfoPath.

Далее, выбираем родительскую папку, где будет размещаться новая папка. Это может быть любая из существующих директорий. Если мы не хотим переподчинять новую папку какой-то другой, то выбираем в качестве размещения имя учетной записи.

Как видим, в программе Microsoft Outlook создана новая папка. Теперь можно перемещать сюда те письма, которые пользователь считает нужным. При желании, также можно настроить правило автоматического перемещения.
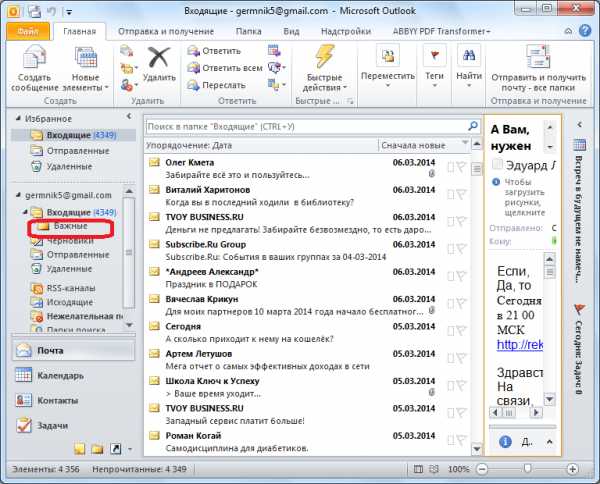
Второй способ создания директории
Существует ещё один способ создания папки в программе Microsoft Outlook. Для этого, кликаем в левой части окна по любой из существующих уже директорий, которые установлены в программе по умолчанию. Это папки: «Входящие», «Отправленные», «Черновики», «Удаленные», «RSS-каналы», «Исходящие», «Нежелательная почта», «Папка поиска». Выбор на конкретной директории останавливаем, исходя из того, для каких целей потребуется новая папка.
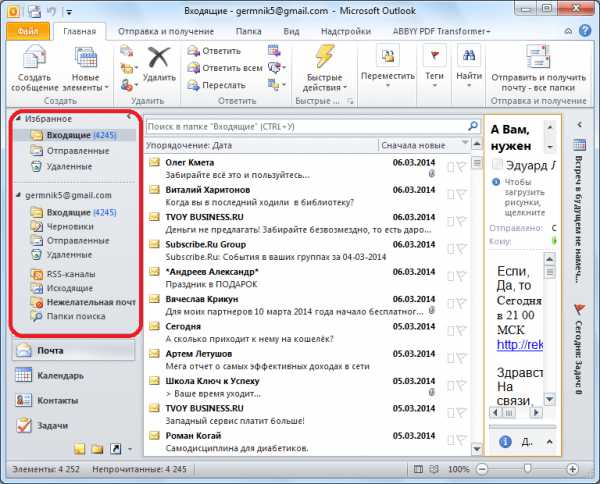
Итак, после клика по выбранной папке, появляется контекстное меню, в котором нужно перейти в пункт «Новая папка…».

Далее, открывается окно создания директории, в котором следует провести все действия, описанные нами ранее при обсуждении первого способа.
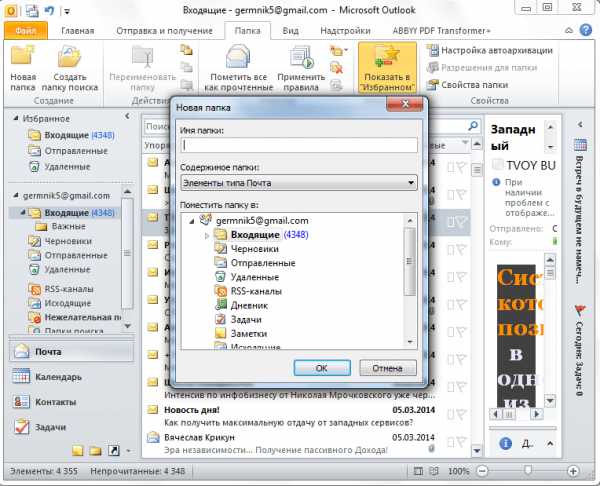
Создание папки поиска
Несколько отличается алгоритм создания папки поиска. В разделе программы Microsoft Outlook «Папка», о котором мы говорили ранее, на ленте доступных функций кликаем по пункту «Создать папку поиска».
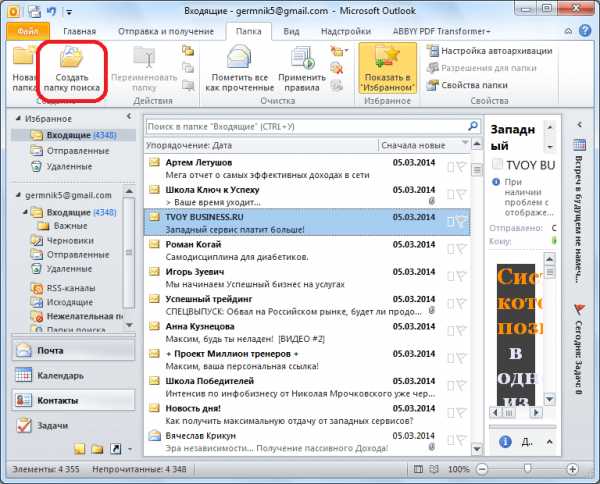
В открывшемся окне, производим настройку папки поиска. Выбираем наименование типа почты, по которому будет производиться поиск: «Непрочитанные письма», «Письма, помеченные к исполнению», «Важные письма», «Письма от указанного адресата», и т.д. В форме внизу окна, указываем аккаунт, для которого будет производиться поиск, в случае, если их несколько. Затем, жмем на кнопку «OK».
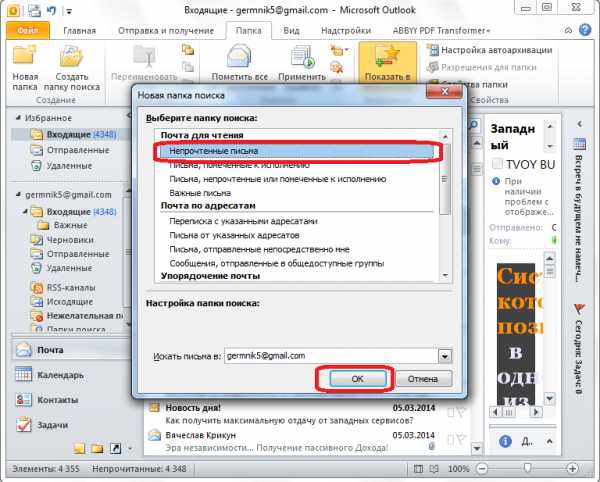
После этого, в директории «Папки поиска» появляется новая папка с тем наименованием, тип которого был выбран пользователем.
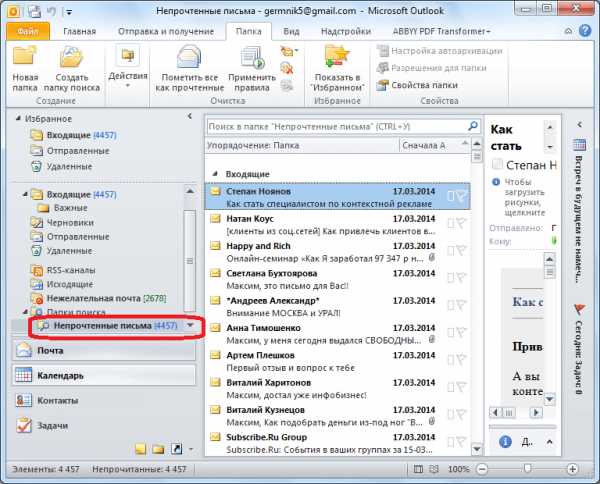
Как видим, в программе Microsoft Outlook существует два типа директорий: обычные и папки для поиска. Создание каждой из них имеет собственный алгоритм. Папки можно создавать, как через главное меню, так и через древо каталогов в левой части интерфейса программы.
Мы рады, что смогли помочь Вам в решении проблемы.Задайте свой вопрос в комментариях, подробно расписав суть проблемы. Наши специалисты постараются ответить максимально быстро.
Помогла ли вам эта статья?
Да Нетlumpics.ru
Как создать папку в Outlook 2013 пошаговая инструкция
Нередко многие пользователи сталкиваются в такой ситуацией, когда необходимо найти определенное письмо, но не всегда получается сделать это быстро среди всего объема полученной почты. Для того, чтобы ограничить перечень сообщений при поиске удобнее будет распределить и сгруппировать полученные сообщения в различных папках. В таком случае на поиск необходимого письма Вы затратите меньшее количество времени. Следует отметить, что вы можете создавать неограниченное количество папок для почтового ящика. В этой пошаговой инструкции с фотографиями Вы узнаете, как без труда можно создать новую папку в почтовой службе Microsoft Outloot 2013.
Пошаговая инструкция
Шаг 1Переходим к созданию новой папки. Начните загрузку программы с двойного клика по ярлыку.
 Шаг 2
Шаг 2Далее откройте контекстное меню щелкнув правой кнопкой мыши в строке почтового ящика или папки «Входящие», затем выберите «Создать папку». Также Вы можете вложить одну папку в другую, создав новую папку внутри уже имеющейся.
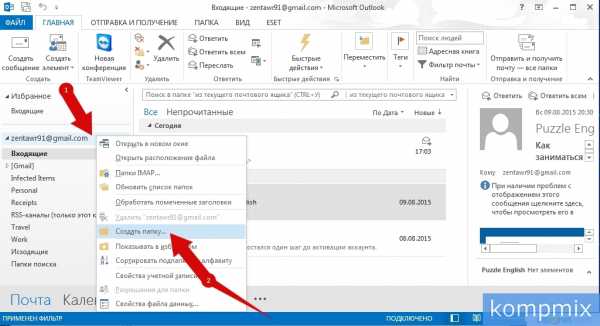 Шаг 3
Шаг 3Следующим шагом введите название папки и нажмите клавишу «Enter».
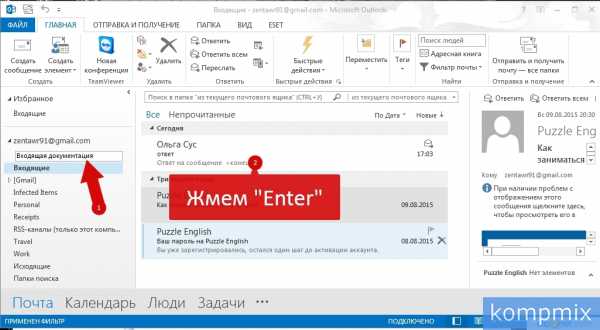 Шаг 4
Шаг 4Новая папка создана. Если информация помогла Вам – жмите Спасибо!
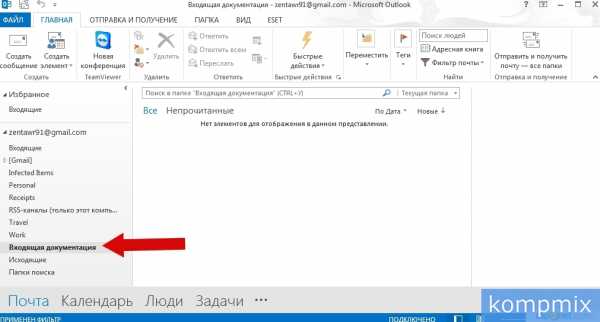
kompmix.ru
Настроить сортировку писем в папки в Outlook 2007
Может быть не все знают что Outlook обладает очень удобной системой сортировки писем по папкам. Если Вам приходят письма из разных компаний/людей, то можно создать структуру папок для того, чтобы письма из каждой компании лежали в отдельной папке.
Например, (Рис. 1) у меня созданы папки для писем от коллег.
Рис. 1
Для создания правила автоматической сортировки писем щелкните правой кнопкой мыши на письме, которое нужно автоматически переместить и выберите пункт «Создать правило» (Рис. 2).
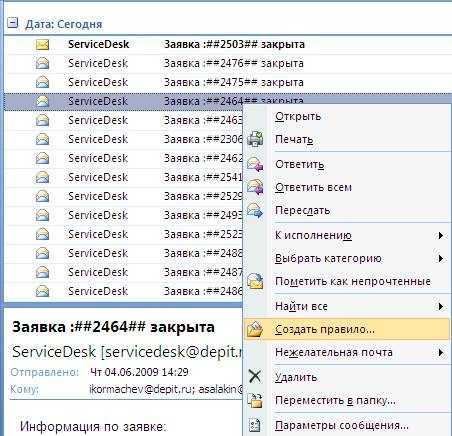
Рис. 2
Далее отметьте галочками поле «От:» и «Переместить в папку:». Нажмите кнопку «Выбор папки» и выберете папку из списка, куда будет автоматически попадать письмо.
Если такой папки нет, то нажмите кнопку «Создать…» для того чтобы создать папку. (Рис. 3)

Рис. 3
Нажмите «Ок». В открывшемся окне поставьте галочку и нажмите «Ок» (Рис. 4).

Рис. 4
После этого все письма от этого отправителя будут приходить не в папку Входящие, а в ту, которую Вы выбрали.
Если Вам необходимо настроить получение писем от компании Company c адресами Имя@company.ru, то можно настроить автоматическую сортировку для всем писем, которые заканчиваются на @compamy.ru.
Для этого при создании правила отметьте только галочку «Переместить элемент в папку» и нажмите кнопку «Дополнительно» (Рис. 5).

Рис. 5.
Далее выберите пункт «Содержащие <текст> в адресе получателя» (Рис. 6) и в нижнем поле нажмите на ссылку <текст>.

Рис. 6
После этого введите окончание e-mail адреса (например company.ru) и нажмите «Добавить». После этого нажмите «Ок» (Рис. 7).
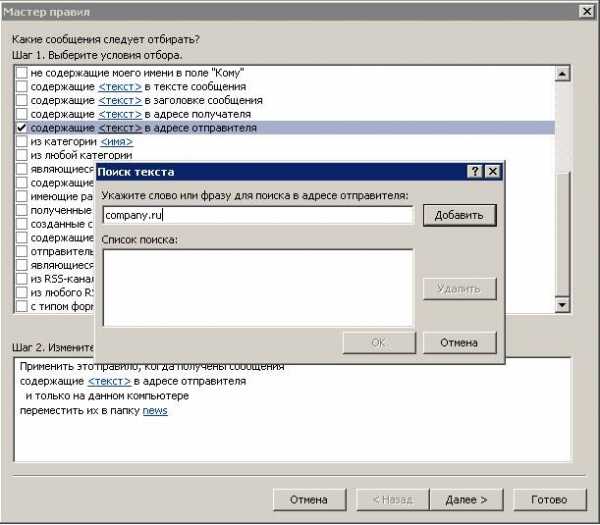
Рис. 7
После этого нажимайте «Далее» пока эта кнопка не станет серой (неактивной). В открывшемся окне выберите пункт «Выполнить это правило для сообщений, которые уже есть в папке» и нажмите «Готово» (Рис. 8).
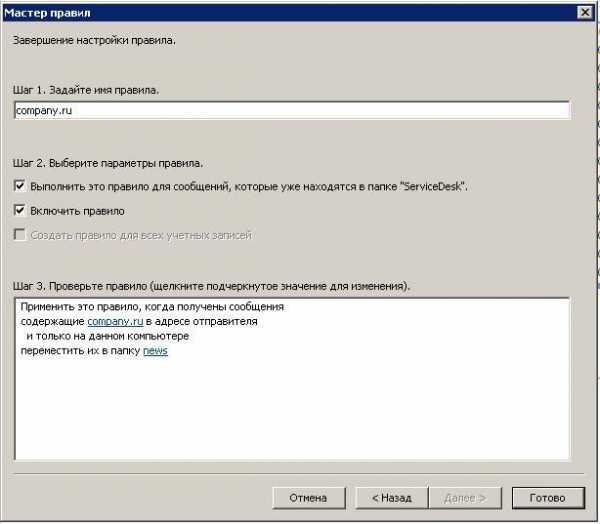
Рис. 8
Все, правило создано. Теперь все письма от компании company будут приходить не в папку Входящие, а в ту, которую Вы выбрали. Аналогично можно настроить сортировку писем по множеству других параметров (см. рис. 6).
blog.depit.ru
Создание папки в Outlook.com — Outlook
Вы можете создать дополнительные папки в Outlook.com, чтобы упорядочить сообщения удобным для вас образом. Например, вы можете создать папку для конкретного проекта, для всех сообщений, полученных от одного человека, или для списка рассылки.
Выберите версию
Инструкции немного отличаются в зависимости от того, используете ли вы новую _з0з_ или классическую версию. Выберите версию, с которой вы будете получать инструкции.
Инструкции для новой версии Outlook.com
Важно:
-
Если папки электронной почты не отображаются, убедитесь в том, что они не свернуты. Щелкните > Папки, чтобы развернуть их.
-

-
В настоящий момент некоторые папки могут не отображаться в списке «Папки», однако элементы, которые в них сохранены, доступны для обнаружения с помощью поиска. Мы знаем об этой проблеме и уже работаем над ее устранением.
-
В нижней части области слева выберите
-
Введите имя новой папки в поле и нажмите клавишу ВВОД.
Создание вложенной папки
-
В области слева щелкните правой кнопкой мыши папку, в которую вы хотите добавить вложенную папку, и выберите пункт Создать подпапку.
-
Введите имя новой папки в поле и нажмите клавишу ВВОД.
Инструкции для классической версии Outlook.com
Важно:
-
Если папки электронной почты не отображаются, убедитесь в том, что они не свернуты. Щелкните > Папки, чтобы развернуть их.
-

-
В настоящий момент некоторые папки могут не отображаться в списке «Папки», однако элементы, которые в них сохранены, доступны для обнаружения с помощью поиска. Мы знаем об этой проблеме и уже работаем над ее устранением.
-
В области слева нажмите значок рядом с разделом Папки.

-
Введите имя новой папки в поле и нажмите клавишу ВВОД.
Создание вложенной папки
-
В области слева щелкните правой кнопкой мыши папку, в которую вы хотите добавить вложенную папку, и выберите пункт Создать подпапку.
-
Введите имя новой папки в поле и нажмите клавишу ВВОД.
Есть дополнительные вопросы?
Статьи по теме
Удаление папки в Outlook.com
Перемещение или переименование папки в Outlook.com
support.office.com
Как создать, настроить или восстановить папку в Microsoft Outlook
Программа Microsoft Outlook позволяет пользователю быстро получать доступ абсолютно ко всем каталогам на компьютере. С данными, которые хранятся, можно работать идентично, как с документами посредством проводника. Все стандартные каталоги изначально приложение хранит в разделе «Mailbox», так называется учётная запись электронной почты. В этом разделе хранятся основные одноименные подкаталоги, которые содержат соответственно «Входящие письма», «Календарь», «Список контактов», «Задачи». Кроме основных подразделов, пользователь может воспользоваться черновиками (в них содержатся незавершённые предметы), отправленными данными (представляют собой копию отправленного объекта), удалёнными и исходящими данными. Рассматриваемое приложение настолько функционально, что оно позволяет создать собственные объекты, посредством которых данные упорядочиваются и хранятся в дальнейшем. В нижеприведённом материале рассмотрим, как настроить папки Outlook удобным для пользователя способом, узнаем о принципе их создания и восстановления.

Работа с папками в Microsoft Outlook.
Создание каталога в приложении
Создание папки в программе Microsoft Outlook можно назвать одним из самых простейших действий в работе с данным приложением. Если пользователь не знает, как создать архивную папку в Outlook 2010, он может обратить внимание на командную строку. Раздел меню «Файл» содержит команду «Создать», из ниспадающего списка останется только выбрать необходимую строку.
Созданное таким образом содержание нуждается в присвоении названия. «Имя» позволит переименовать объект должным образом.

Юзер, знающий, как создать папку в Аутлуке, всегда обращает внимание на содержимое каталога, так как в нём нужно указать тип созданного. Команда «Поместить» поможет определиться с местоположением.
Копирование
С копированием в программе Microsoft Outlook поможет разобраться меню приложения, достаточно найти пункт «Перейти» и указать на строку «Список». Среди ниспадающих каталогов пользователю стоит указать на тот элемент, который необходимо дублировать. Затем следует поэтапно перейти от меню «Файл» к строке «Папка» и команде «Копировать». Здесь же будет указываться имя копируемого элемента. Затем останется только указать местоположение скопированного объекта.
Перемещение
Перемещение в приложении Microsoft Outlook осуществляет раздел «Список», посредством которого стоит выбрать интересующее, нуждающееся в дальнейшей смене местоположения. При переходе в меню «Файл» следует указать команду «Переместить», указав название перемещаемого элемента. При щелчке в нужном месте расположения появится каталог. Это же действие поможет сделать поэтапный переход посредством команды «Создать», позволяющей создавать новые каталоги, в которые после перемещаются выбранное.
Следует помнить, что переместить нет возможности то, что отвечает за поиск, оно представляет собой виртуальные данные, хранящие представления элементов, которые помогают осуществить заданную функцию поиска.
Переименование
Чтобы понять, как в Outlook настроить папки, в частности переименовать определённый предмет, следует в списке всех каталогов выбрать то, что нуждается в смене названия. Посредством меню «Файл» и строки «Папка» нужно найти раздел с командой «Переименовать». «Имя» позволит указать требуемое название.

Удаление
Удалить папки в программе, как и с осуществлением прежних действий, поможет раздел «Список папок», содержащийся в меню «Перейти». Область переходов при щелчке мышкой предоставит возможность указать ту папку, которая больше не нужна пользователю. Дальнейшее действие заключается в нахождении в контекстном меню раздела «Удалить» с указанием названия. В момент удаления пропадает не только сам объект, но и всё его содержимое.
Перемещение элемента в другую папку
Как только элемент для перемещения будет выбран, следует обратиться к команде «Переместить в …». При этом следует указать название, куда впоследствии планируется переместить объект. Представленный список — это не что иное, как перечень названий объектов, в которых присутствуют перемещённые документы.
СОВЕТ. При отсутствии интересующей папки в отображённом списке следует перейти к строке «Переместить в …» и самостоятельно указать на объект.
Скрытие
Раздел «Перейти» помогает работать со «Списком», именно в нём содержится перечень всего содержимого. Здесь же можно увидеть подкаталоги, чему способствует кнопка «+». Дальнейшее сворачивание и сокрытие данных осуществляет кнопка «–». При этом стоит помнить о нескольких особенностях приложения, в частности, область «Избранные» можно просмотреть только посредством раздела «Почта». Указанный объект невозможно переместить, скрыть, поменять его размер. Некоторые модификации, такие как удаление и добавление, доступны только по отношению к почтовым элементам, доступ к которым будет осуществляться посредством «Избранных объектов».
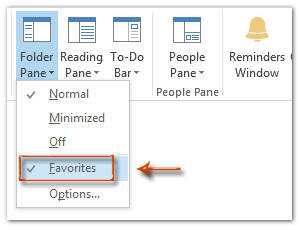
Пользователь должен знать, что раздел «Список» неперемещаем, доступно только изменение размера. При необходимости иметь доступ ко всем существующим каталогам раздел «Список» должна заменить большая кнопка (её можно расположить над строкой «Почта»). Такой же результат принесёт удаление кнопки «Почта», расположенной в разделе переходов.
Копирование макета
Макет представляет собой набор прав, правил и форм. Чтобы скопировать макет, следует посредством раздела «Перейти» обратиться к строке «Список», где необходимо указать на интересующий объект, нуждающийся в копировании. Раздел «Файл» поможет перейти от команды «Папка» к указанию «Копировать макет». Среди списка с ниспадающими предложениями выбираем строку «Копировать структуру имя в исходную имя». Здесь же нужно указать свойства, которые будут продублированы.
Определение размера
В Microsoft Outlook всё имеет свой размер, узнать можно не только о весе корневого элемента, но и размере каждого вложенного объекта. При активном использовании учётной записи Exchange размер помогут узнать автономные разделы (Локальные данные), что касается почты, придётся воспользоваться «Данными» на сервере. Те объекты, которые находятся на самом компьютере (расширение .ost), не дают полной информации, из-за чего папки на ПК на деле окажутся больше, чем те, которые определяются посредством почтового ящика. Каталоги поиска не имеют размера ввиду того, что являются виртуальными и имеют только представления элементов, отвечающие некоторым заданным параметрам.
Для того чтобы узнать размер, в области переходов следует посредством мыши указать интересующий объект, и в контекстном меню перейти от «Свойств» к строке «Размер папки». Определением размера любых элементов, исключая поисковые каталоги, занимается команда «Размеры папок».

Автоматическая очистка папки «Удалённые»
Чтобы автоматически удалённые объекты исчезали с компьютера в данном приложении, посредством вкладки «Сервис» в меню приложения следует перейти к строке «Параметры» и разделу «Дополнительно». Эти действия помогут поставить флажок напротив команды «Очищать папку «Удалённые» в момент выхода из программы.
Отключение уведомления перед автоматической очисткой объекта «Удалённые»
Осуществить данную задачу помогут команды, расположенные в разделе «Сервис», посредством строки «Параметры» следует перейти к команде «Дополнительно». После того как откроются объекты, расположенные в этом месте, останется только убрать флажок, проставленный напротив указания относительно показа предупреждения об удалении.
Назначение домашней страницы
Когда нужно назначить домашнюю страницу, следует указать элемент, затем, вызвав мышью контекстное меню, найти команду «Свойства» и перейти к строке «Домашняя страница». «Адрес» должен содержать указатель на web-страничку, используемую в качестве домашней. Эту же операцию можно осуществить посредством кнопки «Обзор», определив интересующую страницу из ниспадающего перечня. Отображаться web-странице в момент щелчка по каталогу поможет размещение флажка около строки, отвечающей за её отображение по умолчанию.
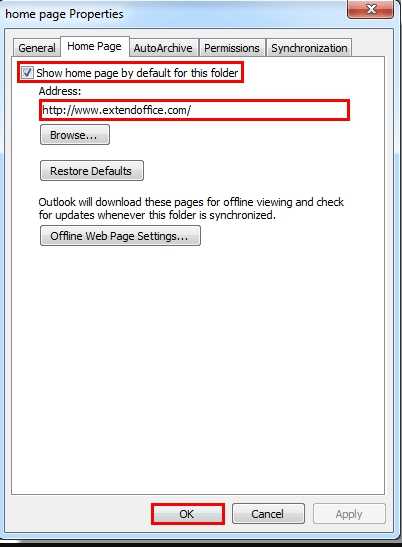
Заключение
Программа Microsoft Outlook — достаточно функциональное приложение, разобравшись с принципом её работы, пользователь сможет настроить под себя всё необходимое.
nastroyvse.ru
Создание файла данных Outlook (PST) для хранения информации
-
В почтовом ящике выберите Создать элемент > Другие элементы > Файл данных Outlook.
-
Введите имя файла.
-
Чтобы задать пароль, установите флажок Добавить дополнительный пароль.
-
Нажмите кнопку ОК. В текстовых полях Пароль и Подтверждение введите пароль и нажмите кнопку ОК еще раз.
Если установлен пароль, его нужно будет вводить при каждом открытии файла данных — например, когда запускается Outlook или когда файл данных открывается в Outlook.
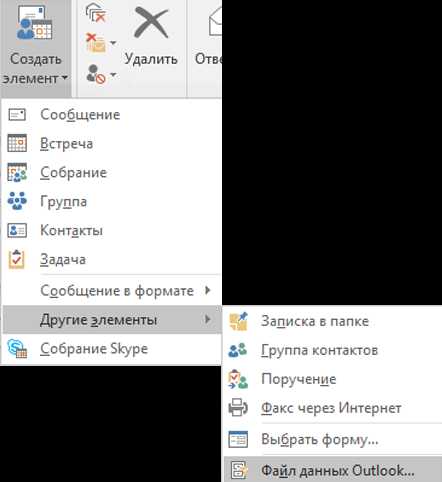
О файлах данных Outlook (PST и OST)
При первом запуске Outlook необходимые файлы данных создаются автоматически.
Иногда возникает необходимость создать дополнительные файлы данных. Например, вФайл данных Outlook (PST) можно сохранить архивированные старые сообщения и элементы, которые не используются постоянно. Кроме того, в такой файл можно переместить определенные элементы, если сетевой почтовый ящик близок к превышению дисковой квоты.
Файлы данных Outlook (PST) сохраняются на компьютере в папке Документы\Файлы Outlook.
Файл данных Outlook (PST) используется для учетных записей электронной почты протокол POP3. Кроме того, если требуется создать на компьютере архивы или резервные копии файлов из любых учетных записей в Outlook, используются файлы данных Outlook (PST).
Совет: Если ваш _з0з_ становится слишком большим, он может замедлить синхронизацию _з1з_ и может показать «Обработка изменений» или «файл используется». Узнайте , как удалить файл данных Outlook. PST из OneDrive.
Некоторые учетные записи используют автономный файл данных Outlook (OST) — синхронизированную копию сообщений, сохраненных на сервере, доступ к которой осуществляется с нескольких устройств и приложений, таких как Outlook. К таким учетным записям относятся учетные записи IMAP, Microsoft Exchange Server и Outlook.com.
Автономные файлы данных Outlook сохраняются в папке буква_диска:\Users\имя_пользователя\AppData\Local\Microsoft\Outlook. Нет необходимости создавать резервную копию автономного файла данных Outlook (OST), так как он сам является копией данных, сохраняющихся на сервере. При повторной настройке учетной записи или установке ее на другом компьютере или устройстве с сервера загружается синхронизированная копия сообщений.
О файлах данных Outlook
Для сохранения элементов на компьютере Outlook использует файл личных папок Outlook (PST). Если вы используете учетную запись Microsoft Exchange, элементы обычно доставляются на почтовый сервер и хранятся на нем. Чтобы вы могли работать с сообщениями даже в том случае, если не удается подключиться к почтовому серверу, в Outlook есть автономные папки, которые сохраняются в файле автономных папок (OST) на компьютере.
Основные различия между двумя упомянутыми типами файлов данных Outlook заключаются в следующем:
-
OST-файлы Outlook применяются только в том случае, если у вас есть учетная запись Exchange и вы работаете в автономном режиме или используете режим кэширования Exchange.
-
PST-файлы Outlook используются для учетных записей протокол POP3, IMAP и HTTP. Если вы хотите создать архивы или резервные копии папок и элементов Outlook на своем компьютере, включая учетные записи Exchange, необходимо создать и использовать дополнительные PST-файлы.
При первом запуске Outlook нужные файлы данных создаются автоматически. Однако иногда возникает необходимость создать дополнительные файлы данных. Например, можно сохранить архивированные элементы в другом PST-файле. Можно также хранить разные проекты в отдельных PST-файлах.
Создание PST-файла в формате Outlook 2003/Office Outlook 2007
По умолчанию Outlook создает PST-файл в самом новом формате, который поддерживает файлы больших размеров и наборы знаков Юникода. Файлы такого формата нельзя открыть с помощью Microsoft Outlook 97, 98, 2000 или 2002.
-
В меню Файл выберите команду Создать, а затем — Файл данных Outlook.
-
Щелкните пункт Файл личных папок Office Outlook (PST) и нажмите кнопку ОК.
-
В диалоговом окне Создание или открытие файла данных Outlook в поле Имя файла введите имя файла и нажмите кнопку ОК.
-
В диалоговом окне Создание личных папок Майкрософт в поле Имя введите отображаемое имя для PST-папки.
Примечание: Это поможет различать PST-файлы данных Outlook. Рекомендуется ввести запоминающееся имя.
-
Если вы хотите защитить файл данных паролем, в разделе Пароль введите свой пароль в текстовых полях Пароль и Подтверждение.
Примечание: По соображениям безопасности при вводе пароля на экране отображаются только точки.

1. Введите запоминающееся имя.
2. При необходимости введите пароль для этого файла данных.
3. Установите флажок Сохранить пароль в списке паролей, если нет необходимости запрашивать пароль к этому файлу при каждом его открытии.
Сведения о пароле
Пароль может содержать до 15 символов.
Используйте надежные пароли, состоящие из букв в верхнем и нижнем регистре, цифр и символов. В ненадежных паролях не используются сочетания таких элементов. Надежный пароль: Y6dh!et5. Ненадежный пароль: House27. Пароль должен состоять не менее чем из 8 знаков. Лучше всего использовать парольную фразу длиной не менее 14 знаков.
Очень важно запомнить пароль, поскольку восстановить его с помощью корпорации Майкрософт будет невозможно. Все записанные пароли следует хранить в надежном месте вдали от сведений, для защиты которых они предназначены.
Даже если установлен флажок Сохранить пароль в списке паролей, запомните или запишите этот пароль на тот случай, если PST-файл потребуется открыть на другом компьютере. Устанавливать этот флажок следует только при условии, что ваша учетная запись пользователя Windows защищена паролем и никто другой не имеет доступа к учетной записи вашего компьютера.
Важно: Ни корпорация Майкрософт, ни поставщик услуг Интернета, ни администратор электронной почты не имеют доступа к этому паролю. Если вы забудете его, они не смогут помочь вам восстановить содержимое PST-файла.
Имя папки, связанной с файлом данных, отображается в списке папок. Чтобы просмотреть список папок, в меню Переход выберите пункт Список папок. По умолчанию папке присваивается имя «Личные папки».
Создание PST-файла в формате Outlook 97–2002
Чтобы получить файл данных, совместимый с Outlook 97, 98, 2000 или 2002, необходимо создать файл личных папок (PST-файл) Outlook 97–2002. Формат этого PST-файла такой же, какой использовался в Outlook 97, 98, 2000 и 2002.
-
В меню Файл выберите команду Создать, а затем — Файл данных Outlook.
-
Щелкните пункт Файл личных папок Outlook 97–2002 (PST) и нажмите кнопку ОК.
-
В поле Имя файла введите имя файла и нажмите кнопку ОК.
-
В поле Имя введите отображаемое имя PST-папки.
-
Если вы хотите защитить файл данных паролем, в разделе Пароль введите свой пароль в текстовых полях Пароль и Подтверждение.
Примечание: По соображениям безопасности при вводе пароля на экране отображаются только точки.
Сведения о пароле
Пароль может содержать до 15 символов.
Используйте надежные пароли, состоящие из букв в верхнем и нижнем регистре, цифр и символов. В ненадежных паролях не используются сочетания таких элементов. Надежный пароль: Y6dh!et5. Ненадежный пароль: House27. Пароль должен состоять не менее чем из 8 знаков. Лучше всего использовать парольную фразу длиной не менее 14 знаков.
Очень важно запомнить пароль, поскольку восстановить его с помощью корпорации Майкрософт будет невозможно. Все записанные пароли следует хранить в надежном месте вдали от сведений, для защиты которых они предназначены.
Даже если установлен флажок Сохранить пароль в списке паролей, запомните или запишите этот пароль на тот случай, если PST-файл потребуется открыть на другом компьютере. Устанавливать этот флажок следует только при условии, что ваша учетная запись пользователя Windows защищена паролем и никто другой не имеет доступа к учетной записи вашего компьютера.
Важно: Ни корпорация Майкрософт, ни поставщик услуг Интернета, ни администратор электронной почты не имеют доступа к этому паролю. Если вы забудете его, они не смогут помочь вам восстановить содержимое PST-файла.
Имя папки, связанной с файлом данных, отображается в списке папок. Чтобы просмотреть список папок, в меню Переход выберите пункт Список папок. По умолчанию папке присваивается имя «Личные папки».
support.office.com
Работа с папками сообщений в Outlook.com
Примечание: Мы стараемся как можно оперативнее обеспечивать вас актуальными справочными материалами на вашем языке. Эта страница переведена автоматически, поэтому ее текст может содержать неточности и грамматические ошибки. Для нас важно, чтобы эта статья была вам полезна. Просим вас уделить пару секунд и сообщить, помогла ли она вам, с помощью кнопок внизу страницы. Для удобства также приводим ссылку на оригинал (на английском языке).
Если вы хотите упорядочить сообщения в Outlook.com, можно создавать новые папки или переименовать, переместить или удалить существующие папки. Также можно настроить правила, чтобы Outlook.com автоматически перемещает сообщения в папках в зависимости от заданным условиям.
Какую версию Outlook.com вы используете?
Инструкции немного различаются в зависимости от того, какую версию Outlook.com вы используете: обычную или бета-версию. Выберите свою версию, чтобы просмотреть подходящие инструкции.
Инструкции для бета-версии Outlook.com
Примечания:
-
Если не удается просмотреть список папок электронной почты, проверьте, что папки не «свернуты». Выберите > папки для развертывания.

-
В настоящий момент некоторые папки могут не отображаться в списке «Папки», однако элементы, которые в них сохранены, доступны для обнаружения с помощью поиска. Мы знаем об этой проблеме и уже работаем над ее устранением.
По умолчанию в учетной записи есть следующие папки:
-
Входящие. Если вы не создали правило для папки «Входящие», чтобы перенаправлять входящие сообщения в другую папку, и они не распознаются как нежелательная почта, то попадают в папку «Входящие».
-
Нежелательной электронной почты Сообщения, которые имеют характеристики нежелательной почты, но, не блокируются фильтра нежелательной почты, прежде чем они достигнут вашего почтового ящика будет автоматически переместится в этой папке. Дополнительные сведения о том, как защиты от нежелательной почты и нежелательной электронной почты из папки «Входящие» в Outlook.com.
-
Черновики. Если вы создаете новое сообщение или отвечаете на входящее, но вам нужно сделать перерыв, такое сообщение автоматически сохранится в папке «Черновики». Вы сможете вернуться к нему позже, чтобы продолжить редактирование, а затем отправить.
-
Отправленные. По умолчанию копия каждого сообщения, которое вы отправляете, попадает в папку «Отправленные».
-
Удаленные. Когда вы удаляете сообщение, оно перемещается в папку «Удаленные».
Большую часть действий с папками можно выполнить с помощью контекстного меню, которое выводится при щелчке правой кнопкой мыши на папке.
-
Создать новую вложенную папку Используется для создания вложенной папки в папке, которую вы щелкнули правой кнопкой мыши.
-
Удалить папку. Удаляет папку со всем содержимым, перемещая ее в папку «Удаленные».
-
Удалить все Перемещает все элементы в выбранной папке в «Удаленные».
-
Пометить все как прочитанные Помечает все элементы в выбранной папке как прочитанные.
-
Переименовать Позволяет изменить имя папки. Стандартные папки, такие как папка «Входящие», переименовать невозможно.
Вы можете создать дополнительные папки, чтобы упорядочить сообщения удобным для вас образом. Например, вы можете создать папку для конкретного проекта, для всех сообщений, полученных от одного человека, или для списка рассылки.
Создание папки
-
В нижней части области слева выберите Создать папку.
-
Введите имя новой папки в поле и нажмите клавишу ВВОД.
Создание вложенной папки
-
В области слева щелкните правой кнопкой мыши папку, в которую вы хотите добавить вложенную папку.
-
Выберите Создать вложенную папку.
-
Введите имя новой папки в поле и нажмите клавишу ВВОД.
Примечание: Переименовать стандартные папки, такие как «Входящие», «Черновики» или «Удаленные», невозможно.
-
В области слева щелкните правой кнопкой мыши папку, которую вы хотите переименовать.
-
Выберите команду Переименовать.
-
Укажите имя папки и нажмите клавишу ВВОД.
Нельзя изменять порядок папок в списке папок, а не удается переместить вложенные папки в главном меню папки . Вложенные папки всегда должен находиться в другую папку.
В списке «Избранное» можно изменить порядок папок или другие элементы.
Чтобы сделать Избранные папки, щелкните звездочку, чтобы Добавить в Избранное.
Примечание: Если случайно перемещения папки стать во вложенную папку, создайте новую папку и скопируйте все сообщения электронной почты с вложенной папки в новую папку верхнего уровня.
Примечание: Стандартные папки, такие как «Входящие» и «Отправленные», удалить нельзя.
-
В области слева щелкните правой кнопкой мыши папку или подпапку, которую хотите удалить.
-
Выберите команду Удалить папку.
-
Нажмите кнопку ОК, чтобы подтвердить удаление.
При удалении сообщение или папку, он перемещается в папку Удаленные. Можно либо вручную удалить сообщения из папки или можно задать Outlook.com для автоматического очищения папки «Удаленные» при выходе.
Примечание: Содержимое удаленных папок видно только при раскрытии папки » Удаленные «:
Очистка папки «Удаленные» при выходе
-
В верхней части экрана, нажмите кнопку Параметры > Полный параметры представления.
-
Выберите Почта > Обработка сообщений.
-
В разделе Параметры сообщенийустановите флажок рядом с Очищать папку «Удаленные».
-
Нажмите кнопку Сохранить.
Узнайте, как восстановить удаленные сообщения, в статье Восстановление удаленных сообщений на Outlook.com.
Используйте команды на панели команд Outlook.com или установить правила для автоматического перемещения сообщений по папкам при их получении Outlook.com.
Автоматическая обработка сообщений с помощью команд
Команды очистки и Перемещение позволяют автоматическое удаление или перемещение сообщений от определенного отправителя. При выборе сообщения в папке «Входящие» на панели команд Outlook.com отображаются команды.
-
С помощью команды Очистить можно быстро удалить ненужные сообщения из папки «Входящие». Выбрав сообщение, вы можете автоматически удалить все входящие сообщения от его отправителя, сохранить только последние сообщения или удалить сообщения, полученные более 10 дней назад.
-
Команда Переместить позволяет переместить определенное сообщение в другую папку.
Автоматическая обработка сообщений с помощью правил
Используйте правила для автоматического перемещения сообщений в папки при их получении.
-
В папке «Входящие» выделите сообщение, для которого нужно назначить правило, и выберите на панели команд.
-
Выберите Создать правило. Откроется диалоговое окно Создание правила.
-
Выберите папку, в которую нужно перемещать сообщения от этого отправителя.
-
Чтобы выбрать другие условия и действия, выберите Дополнительные параметры.
По умолчанию установлен флажок Остановить дальнейшую обработку правил. Если не снять его, последующие правила будут игнорироваться, даже если они применимы к сообщению.
-
Нажмите кнопку ОК, чтобы сохранить правило.
Инструкции для классической версии Outlook.com
По умолчанию в учетной записи есть следующие папки:
-
Входящие. Если вы не создали правило для папки «Входящие», чтобы перенаправлять входящие сообщения в другую папку, и они не распознаются как нежелательная почта, то попадают в папку «Входящие».
-
Отправленные. По умолчанию копия каждого сообщения, которое вы отправляете, попадает в папку «Отправленные».
-
Удаленные. Когда вы удаляете сообщение, оно перемещается в папку «Удаленные».
-
Черновики. Если вы создаете новое сообщение или отвечаете на входящее, но вам нужно сделать перерыв, такое сообщение автоматически сохранится в папке «Черновики». Вы сможете вернуться к нему позже, чтобы продолжить редактирование, а затем отправить.
-
Нежелательной электронной почты Сообщения, которые имеют характеристики нежелательной почты, но, не блокируются фильтра нежелательной почты, прежде чем они достигнут вашего почтового ящика будет автоматически переместится в этой папке. Дополнительные сведения о том, как защиты от нежелательной почты и нежелательной электронной почты из папки «Входящие» в Outlook.com.
Большую часть действий с папками можно выполнить с помощью контекстного меню, которое выводится при щелчке правой кнопкой мыши на папке.
-
Создать новую вложенную папку Используется для создания вложенной папки в папке, которую вы щелкнули правой кнопкой мыши.
-
Переименовать. Позволяет изменить имя папки. Стандартные папки, такие как папка «Входящие», переименовать невозможно.
-
Удаление Перемещает папку и все ее содержимое в удаленные.
-
Удалить все Перемещает все элементы в выбранной папке в «Удаленные».
-
Пометить все как прочитанные Помечает все элементы в выбранной папке как прочитанные.
-
Переместить. Открывает окно, позволяющее переместить выбранную папку в новое место в иерархии папок. Вы также можете перетащить папку на новое место.
Примечание: Когда вы в следующий раз войдете в учетную запись, созданные вами папки будут располагаться в алфавитном порядке.
Вы можете создать дополнительные папки, чтобы упорядочить сообщения удобным для вас образом. Например, вы можете создать папку для конкретного проекта, для всех сообщений, полученных от одного человека, или для списка рассылки.
Создание папки
-
Рядом с папками выберите Создать папку . .

-
Введите имя новой папки в поле и нажмите клавишу ВВОД.
Создание вложенной папки
-
В разделе Папки щелкните правой кнопкой мыши папку, в которую вы хотите добавить вложенную папку.

-
Выберите Создать вложенную папку.
-
Введите имя новой папки в поле и нажмите клавишу ВВОД.
Примечание: Переименовать стандартные папки, такие как «Входящие», «Черновики» или «Удаленные», невозможно.
-
В разделе Папки щелкните правой кнопкой мыши папку, которую вы хотите переименовать.

-
Выберите команду Переименовать.
-
Укажите имя папки и нажмите клавишу ВВОД.
Вы можете перетащить папку в новое место в иерархии или использовать для этого команду Переместить в контекстном меню.
Примечание: Когда вы в следующий раз зайдете в учетную запись, папки, которые вы создали, будут располагаться в алфавитном порядке.
-
В разделе Папки щелкните правой кнопкой мыши папку, которую вы хотите переместить.

-
Выберите Переместить.
-
В окне Перемещение папки выберите конечную папку, а затем нажмите кнопку Переместить.
Вы также можете создать новую папку, чтобы переместить в нее нужную, щелкнув правой кнопкой мыши родительскую папку и выбрав Создать папку. Кроме того, с помощью правил для папки «Входящие» можно автоматически перемещать входящие сообщения в определенные папки на основании выбранных условий.
Примечание: Стандартные папки, такие как «Входящие» и «Отправленные», удалить нельзя.
-
В разделе Папки щелкните правой кнопкой мыши папку или подпапку, которую вы хотите удалить.

-
Выберите Удалить.
-
Нажмите кнопку ОК, чтобы подтвердить удаление.
Когда вы удаляете сообщение, оно сперва попадает в папку «Удаленные». Вы можете удалять сообщения из нее вручную или настроить в Outlook.com автоматическую очистку папки «Удаленные» при выходе из учетной записи.
Примечание: Содержимое удаленных папок видно только при раскрытии папки » Удаленные «:
Очистка папки «Удаленные» при выходе
-
В верхней части экрана щелкните Параметры > Параметры.
-
Выберите Автоматическая обработка > Параметры сообщений > Очищать папку «Удаленные» при выходе.
-
Нажмите кнопку Сохранить .
Узнайте, как восстановить удаленные сообщения, в статье Восстановление удаленных сообщений на Outlook.com.
Используйте команды на панели команд Outlook.com или установить правила для автоматического перемещения сообщений по папкам при их получении Outlook.com.
Автоматическая обработка сообщений с помощью команд
Команды очистки и Перемещение позволяют автоматическое удаление или перемещение сообщений от определенного отправителя. При выборе сообщения в папке «Входящие» на панели команд Outlook.com отображаются команды.
-
С помощью команды Очистить можно быстро удалить ненужные сообщения из папки «Входящие». Выбрав сообщение, вы можете автоматически удалить все входящие сообщения от его отправителя, сохранить только последние сообщения или удалить сообщения, полученные более 10 дней назад.
-
Команда Переместить позволяет переместить определенное сообщение или автоматически перемещать все сообщения от этого отправителя в другую папку.
Автоматическая обработка сообщений с помощью правил
Используйте правила для автоматического перемещения сообщений в папки при их получении.
-
В папке «Входящие» выделите сообщение, для которого нужно назначить правило, и выберите на панели команд.
-
Щелкните Создать правило. Откроется диалоговое окно (форма) Создание правила для папки «Входящие».
-
Имя. Имя отправителя.
-
Когда приходит сообщение, которое отвечает всем этим условиям: для полученного сообщения по умолчанию заданы три условия. Щелкните стрелки, чтобы выбрать другие условия. Если нужно использовать дополнительные условия, щелкните Добавить условие.
-
Выполнить все указанные ниже действия: по умолчанию выбрано одно из трех предопределенных действий. Щелкните стрелки, чтобы выбрать другие действия. Если вы хотите определить другое действие, нажмите кнопку Добавить действие.
-
За исключением случая, когда для него выполняется любое из этих условий: по умолчанию исключения не заданы. Щелкните стрелку, чтобы задать исключение для указанных выше условий. Выберите Добавить исключение, если нужно более одного исключения.
-
Остановить дальнейшую обработку правил: по умолчанию этот флажок установлен. Последующие правила будут игнорироваться, даже если они применимы к сообщению.
-
-
Нажмите кнопку ОК, чтобы сохранить правило.
Есть дополнительные вопросы?
support.office.com